Создание копий в iTunes
Еще больше возможностей и расширенный функционал может предложить популярное приложение iTunes. В ней дубликат делается следующим образом:
Делаем сопряжение аппарата с компьютером с использованием USB; Находим подключенный iPhone в верхней строчке окна приложения; С правой стороны окна определяемся с размещением (местом хранения) будущего дубликата: iCloud или сам ПК
При желании можно установить отметку возле зашифровки резервного бэкапа, но важно помнить, если забыть пароль, данные восстановить уже не получится. Нажимаем кнопочку «Сделать копию сейчас»
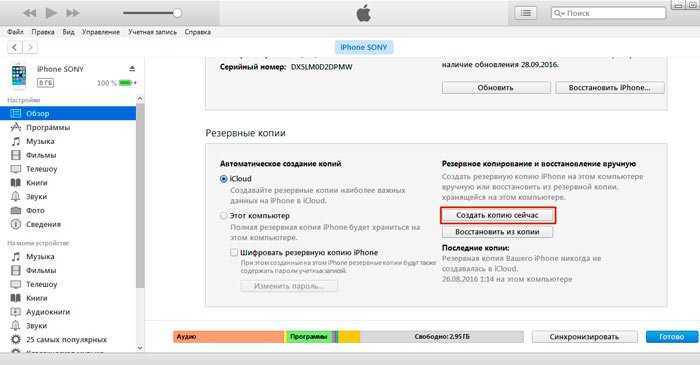
Мы выяснили, что копию можно делать на ПК, а также в облако iCloud. Официальные сервера предлагают для этого пять бесплатных гигабайт памяти. Только вы решаете, что из этого выбрать, но лучше использовать оба варианта.
После завершения процесса можно посмотреть «свежие» архивы, для этого необходимо зайти в меню устройства. Плюсы резервирования в Айтюнз:
- Копия файлов и всего функционала более расширена, по сравнению с облачным сервисом;
- Можно делать неограниченное число архивов (учитывается только объем свободного пространства на жестком диске);
- Можно зашифровать сведения (по умолчанию стоит отключение);
- Легко использовать на оборудовании MAC или же ОС Windows.
Автор рекомендует:
- Как включить Т9 на Мейзу (Meizu) любой модели
- «Алиса» Яндекс помощник — что это, как скачать, запустить
- Как восстановить удаленные фото на Андроиде
- Как заполнить вкладку «Владелец устройства» на Android?
- Исправляем ошибку с кодом 805a8011 на Windows Phone
Как создать резервную копию iPhone в iСloud?
Для формирования бэкапа в iCloud не требуется кабель и ПК под рукой – достаточно подключиться к Wi-Fi. Копия делается так:
Шаг 1. В «Настройках» отыщите раздел «iCloud» и зайдите в него.
Шаг 2. Пролистайте вниз и зайдите в подраздел «Хранилище и копии».
Шаг 3. Убедитесь, что в «облаке» места для бэкапа достаточно – в блоке «Место хранения», есть пункт «Доступно», где указано, сколько свободной памяти осталось.
В нашем примере свободны 4,5 Гб из 5 Гб.
Шаг 4. Узнайте, сколько примерно весит одна из ваших резервных копий. Для этого нужно зайти в подраздел «Хранилище» в блоке «Место хранения».
Видно, что вес одной копии – 485 Мб; еще около 2 Мб в iCloud потрачены на данные мессенджеров и кошельков. Путем несложных вычислений определяем, что в хранилище хватит места еще примерно для 9 резервных копий. Также мы можем открыть готовый бэкап и проанализировать, какого типа данные занимают больше всего памяти.
В нашей копии 482 из 485 Мб заняты фотографиями. Следует тщательно «перебрать» альбом и оставить только самые важные снимки – тогда удастся значительно уменьшить вес одной копии. Можно вообще исключить фото из резервной копии – для этого нужно переключить ползунок напротив «Фотопленка» в неактивное положение.
Шаг 5. Если места в «облаке» достаточно, в блоке «Резервная копия» активируйте тумблер напротив «Копирование в iCloud».
Шаг 6. Появится окно подтверждения – нажмите «ОК»; так вы подтвердите, что желаете начать копирование в iCloud.
Шаг 7. Нажмите «Создать копию» и дождитесь завершения процесса. Ликуйте: бэкап готов и сохранен в «облаке»!
При нехватке бесплатного места в iCloud вы можете докупить его здесь же, в подразделе «Хранилище и копии» через кнопку «Купить еще место».
Цены весьма демократичны: всего за 59 рублей в месяц будут доступны 50 Гб, а за 1490 рублей целых 2 Тб – это бездна информации!
Создаем резервную копию Айфона с помощью iCloud
Инструкция по созданию дубликата выглядит следующим образом:
- Нужно обязательно обеспечить подключение к Интернету, так как копирование будет осуществляться в облачный ресурс.
- В разделе настроек телефона найдите строку «iCloud».
- Один тап на раздел открывает список возможностей, где есть опция «Копия iCloud». Она выполнена в виде переключателя, который показывается зеленым цветом в случае активации.
- Запуск процесса записи происходит нажатием ссылки «Создать резервную копию».
- Здесь же будет указана информация о предыдущих копиях (при их наличии): дата записи, а также статус хода создания новой версии.
Рассмотренный способ – не единственная возможность. Если есть необходимость в постоянном обновлении, то подключается автоматические резервное копирование:
- Убедиться, что переключатель «Резервная копия iCloud» находится в активном состоянии (подсвечена зеленым цветом).
- Проверьте наличие заряда батареи (не менее 20-30%). Лучше всего подключить гаджет к сети питания.
- Проверьте наличия интернет-соединения по беспроводному каналу связи.
- Заблокируйте экран, чтобы случайно не отменить процесс.
- Соотнесите количество свободной памяти на облачном ресурсе с размером сохраняемой копии.
Восстановление из резервной копии в iCloud
Чтобы воспользоваться дубликатом систем, нужно выполнить следующее:
- Включить устройство и проверить, что оно очищено. Восстановление в качественном формате возможно только после обнуления до заводских настроек.
- Следовать указаниям экрана загрузки. При появлении сообщения с заголовком «Программы и данные», следует выбрать опцию «Восстановить из копии».
- Войти в аккаунт через логин и пароль от Apple ID.
- Указать файл нужной копии из резерва. Если каким-либо программам нужно будет обновление до последней версии, завершите этот процесс также.
- Следуйте интуитивным подсказкам системы. В каждую учетную запись будет предложено войти отдельно. Это сделано специально для сохранения личных данных в цифровом пространстве.
- Дождитесь полного выполнения всех операций. Иногда может потребоваться до часа времени. Медиафайлы будут восстанавливаться дольше в фоновом режиме.

Стабильный интернет необходим для завершения всех процессов. Если связь прервется, процесс будет прерван и завершится только после повторного подключения.
Как сделать резервную копию вашего iPhone онлайн с iCloud
Существует большая вероятность, что на вашем устройстве уже включено резервное копирование iCloud, но это легко проверить:
- Разблокируйте свой iPhone и отправляйтесь на Настройки> > iCloud,
- Прокрутите список вниз, пока не увидите iCloud Backup и нажмите на него.
- Удостовериться iCloud Backup является На, Примите к сведению любые предупреждения о месте хранения iCloud и о завершении последней резервной копии.
- Нажмите Резервное копирование сейчас чтобы заставить ваш iPhone инициировать резервное копирование, или просто подождите, пока позже.
Если вы видите сообщение о том, что ваш iPhone не может быть зарезервирован, потому что не хватает хранилища iCloud, вам нужно обновить свой план. Apple предоставляет только 5 ГБ бесплатно, что не очень далеко. Голова к Настройки> > iCloud> Управление хранилищем и нажмите Изменить план хранения купить больше.
Если у вас небольшой iPhone и у вас мало фотографий, видео или игр, то 50GB план в $ 1 / месяц, вероятно, будет достаточно. Если вы хотите выполнить резервное копирование более чем одного устройства, поделиться хранилищем с членами семьи, или вы немного цифровой накопитель, 200GB вариант, вероятно, лучший выбор на $ 3 / месяц.
Можно настроить, под что резервное копирование вашего устройства Настройки> > iCloud> Управление хранилищем> Резервные копии, Нажмите на устройство, и вы увидите все элементы, настроенные для резервного копирования в iCloud. Переключить приложение на от чтобы исключить это.
Вы можете использовать запасное хранилище iCloud с пользой
6 изящных способов использования запасного хранилища iCloud
6 изящных способов использования запасного хранилища iCloudЕсть больше места на iCloud, чем вы знаете, что делать? Вот несколько отличных способов получить больше от iCloud.
Прочитайте больше
включив библиотеку фотографий iCloud или сохранив файлы в iCloud Drive.
Особенности методов резервного копирования
Создание копии через iCloud предполагает хранение информации в облачном сервисе, а через iTunes – на жестком диске компьютера. При этом существуют и другие особенности использования различных методов. Так, для iCloud они будут следующими:
- объем облачного хранилища ограничен 5 Тб и только первые 5 Гб предоставляются пользователю бесплатно;
- проводится обязательное шифрование информации;
- дубликат данных может быть использован в любом месте, при условии наличия доступа к интернету.
Для программы iTunes условия отличаются:
- объем ограничивается только свободным место в памяти компьютера;
- шифрование информации применяется по желанию (изначально опция отключена);
- создание копии и восстановление данных из нее производится только при подключении к компьютеру(если компьютер не видит айфон читайте нашу статью).
Отличается и список категорий данных, которые не входят в дубликат. Для iCloud это:
- информация, которая ранее была синхронизирована с облаком (например, список контактов, события календаря, записи диктофона, сообщения);
- файлы из других удаленных хранилищ (Gmail, Exchange и т.п.);
- информация из почты Apple;
- данные, а также настройки Apple Pay, Face ID и Touch ID;
- контент из медиатеки iCloud и App Store (в случае, если загруженные приложения по-прежнему есть в магазине и их можно повторно установить оттуда).
Резервное копирование с iPhone при использовании iTunes исключает:
Резервная копия iPhone/iPad
Резервная копия iPhone/iPad — это многофайловый архив с зашифрованными пользовательскими данными, сохраненными в памяти устройства.
Способ создания резервной копии определяет:
- Содержимое: резервные копии iTunes и iCloud отличаются друг от друга. Забегая наперед скажу, что в iTunes она более полная.
- Месторасположение: либо на локальном компьютере, либо в облаке.
К сожалению или к частью, резервная копия включает не все содержимое устройства iOS — представьте, сколько времени занимал бы бэкап всех приложений и видео, и сколько бы весила такая копия! Apple, как всегда, не оставила нам права выбора и поэтому резервная копия iPhone содержит фиксированный набор данных.
Содержимое резервной копии iPhone/iPad
- Фотопленка: фотографии, снимки экрана, сохраненные изображения и снятые видео;
- Заметки;
- Настройки учетных записей электронной почты;
- Контакты и история звонков;
- События Календаря;
- Закладки Safari, файлы cookie, история, данные автономной работы и открытые в данный момент страницы;
- Автозаполнение для веб-страниц;
- Кэш/база автономных данных веб-программ;
- Сообщения iMessage, а также SMS и MMS с вложениями (изображениями и видео);
- Аудиозаписи, сделанные при помощи диктофона;
- Сетевые настройки: сохраненные точки доступа Wi-Fi, настройки VPN, настройки сети;
- Связка ключей: пароли учетных записей электронной почты, пароли Wi-Fi и пароли, вводимые на веб-сайтах и в некоторых программах;
- Информация об установленных на iPhone/iPad играх и программах из App Store;
- Параметры, настройки и данные программ, включая документы;
- Встроенные покупки;
- Учетная запись Game Center;
- Обои;
- Закладки программы «Карты», история поиска и текущее местонахождение;
- Устройства Bluetooth, объединенные в пару (если эти данные восстанавливаются на тот же телефон, который использовался для создания резервной копии).
Перечень того, что не входит в копию iPhone/iPad короче и зависит от типа резервной копии: iTunes или iCloud.
В резервную копию iTunes не входит
- Музыка из iTunes Store;
- Игры и программы и App Store;
- Музыка, фото, видео и книги, загруженные на устройство с помощью iTunes;
- Ранее сохраненные в iCloud фотографии, например, файлы из альбома «Мой фотопоток» и медиатеки iCloud;
- Настройки Touch ID;
- Информация и настройки Apple Pay;
- Данные из программ «Активность», «Здоровье» и «Связка ключей» (для создания резервной копии этих данных необходимо использовать функцию шифрования резервных копий в iTunes).
Резервная копия iCloud не такая полная, как iTunes, но все, что нужно большинству из нас в ней есть.
Что не входит в резервную копию iCloud
- Ранее сохраненные в облако данные (например, контакты, календари, заметки, файлы из альбома «Мой фотопоток» и медиатеки iCloud);
- Данные, сохраненные в других облачных службах (например, Gmail или Exchange);
- Информация и настройки Apple Pay;
- Настройки Touch ID;
- Содержимое, загруженное из любых источников, кроме iTunes Store, App Store или iBooks Store (например, импортированные файлы в формате MP3, видеоролики или компакт-диски);
Способы создания резервных копий iPhone/iPad
Уверен, что вы знаете не более 2 способов создания резервных копий айфона, но их, по крайней мере, 3:
- На компьютере с помощью iTunes.
- На iPhone/iPad с помощью iCloud.
- На компьютере помощью стороннего софта, например, iMazing.
Как восстановить устройство из резервной копии
iCloud
Чтобы установить резервную копию на новом устройстве, очистите его до заводских установок. Следите за подключением к Интернету – оно должно быть устойчивым, с хорошей скоростью. Иначе восстановление затянется на несколько часов.
Затем вам нужно включить гаджет, где после заставки с логотипом появится окно «Программы и данные» (или Apps Data). Там вам нужно выбрать пункт «Восстановить из копии iCloud» (или Restore from iCloud Backup). Устройство выполнит вход с помощью вашего Apple ID. Здесь вам нужно будет выбрать нужную версию резервного копирования (если вы делали их регулярно) и установка начнется. Следите за интерфейсом. В какой-то момент система может попросить вас вести дополнительные пароли к другим учетным записям Apple ID, если вы делали покупки в iTunes Store или App Store с нескольких аккаунтов. Как только установка закончится, система оповестит вас об этом.
iTunes
Откройте iTunes на своем компьютере и подключите новое мобильное устройство через USB-кабель. Перед вами откроется окно установления соединения, где потребуется ввести пароль – следуйте подсказкам системы. В меню iTunes выберите подключаемое устройство и откройте его основные настройки (General). В блоке «Резервные копии» (Backups) выберите пункт «Восстановить из копии», укажите нужную версию бэкапа и запустите процесс кнопкой «Восстановить». Если вы пользовались шифрованием, то система предложит вам ввести пароль. Не отключайте устройство от ПК пока оно не перезагрузится, а на экране не высветится уведомление о завершении синхронизации.
Несмотря на то, что резервное копирование iPhone или iPad можно сделать и на iCloud, и через iTunes, первый вариант более предпочтительный. Во-первых, не нужны провода. Во-вторых, нет привязки к десктопу. Ну а в-третьих – удобное шифрование данных без ввода паролей и боязни их утерять. Единственный минус – бесплатный объем пространства, но и он решаем. Но выбор, как всегда, только за вами.
Как изменить папку резервной копии в iTunes?
Как изменить место хранения резервной копии iPhone?
Если вы предприняли шаги, описанные выше, и хотите отменить изменение, процесс будет простым:
- Перейдите в папку резервного копирования iTunes .
- Удалите Backup символическую ссылку, которая появится там.
- Перетащите исходную папку Backup обратно, переименовав ее, если необходимо, в соответствии с ее первоначальным именем.
Как сохранить резервную копию iPhone на внешний жесткий диск?
Откройте iTunes и подключите устройство. В разделе “Резервные копии”, выберите “Этот компьютер” и нажмите Создать резервную копию. Новая резервная копия будет сохранена на внешнем жестком диске.
Как сделать резервную копию айфона на другой диск?
Резервное копирование с помощью iCloud
- Подключите устройство к сети Wi-Fi.
- Перейдите в меню «Настройки» > и выберите iCloud.
- Выберите «Копия iCloud».
- Нажмите «Создать резервную копию». Не отключайтесь от сети Wi-Fi до завершения процесса.
Что входит в резервную копию iTunes?
Резервные копии iPhone, iPad и iPod touch содержат только данные и настройки, которые хранятся на вашем устройстве. Они не содержат данные, которые уже хранятся в iCloud, такие как контакты, календари, закладки, заметки, напоминания, голосовые записи4, сообщения в iCloud, фото iCloud и общие фото.
Как найти резервную копию iPhone на компьютере?
Поиск папки с резервными копиями на компьютере с Windows 7, 8 или 10
- Найдите строку поиска: В ОС Windows 7 нажмите кнопку «Пуск». …
- В строке поиска введите %appdata%. …
- Нажмите клавишу «Ввод».
- Дважды щелкните эти папки: Apple или Apple Computer > MobileSync > Backup.
Где хранятся копии iPhone в iTunes?
Резервные копии iTunes хранятся в %APPDATA%Apple ComputerMobileSync в Windows. В Windows 10, 8, 7 или Vista это будет путь, например UsersAppDataRoamingApple ComputerMobileSyncBackup .
Как сделать чтобы iTunes делает резервное копирование на другой диск?
- В приложении iTunes на ПК выберите пункт меню «Правка» > «Настройки», затем нажмите «Дополнения».
- Нажмите «Изменить», затем выберите новое размещение для файлов. С этого момента новые песни и другие объекты, которые Вы импортируете, будут храниться в этом новом месте.
Как восстановить iPhone из резервной копии с флешки?
Запустите iTunes и подключите iPhone или iPad к компьютеру с помощью USB-кабеля. Выберите « File → « Devices → « Restore from backup в меню iTunes. Если у вас есть несколько резервных копий, выберите из выпадающего меню резервную копию, которую вы хотите получить, и нажмите «Восстановить».
Где хранятся фотографии из резервной копии iPhone?
Выделите строчку и нажмите «Extract». Укажите место для распаковки и дождитесь окончания процесса копирования. В полученной директории «iOS Files» пройдите по пути /Media/DCIM/100APPLE/, где будут располагаться все изображения. Изображения из фотопотока можно найти в директории /Media/PhotoStreamsData.
Как сделать резервную копию iPhone с помощью iTunes?
Резервное копирование данных на устройстве
- Подключите устройство к компьютеру, с которым Вы обычно его синхронизируете. …
- В приложении iTunes на ПК нажмите кнопку устройства в левой верхней части окна iTunes.
- Нажмите «Обзор».
- Нажмите «Создать копию сейчас» (в разделе «Резервные копии»).
Как организовать резервное копирование данных на Windows 7?
Резервное копирование компьютера под управлением Windows 7
- Нажмите кнопку Пуск, введите архивация в поле Начать поиск и щелкните Архивация и восстановление в списке Программы. …
- Выберите параметр Настроить резервное копирование в разделе Резервное копирование или восстановление файлов.
Для чего нужно резервное копирование данных?
Резервное копирование (или же просто бэкап) – это создание копии своих файлов на другом устройстве или в облаке на случай потери или повреждения основного устройства. Собственно, его суть в том, что при возникновении проблем с информацией на основном компьютере/смартфоне/планшете, копия не пострадает.
Как удалить резервную копию iTunes с компьютера?
Удаление резервных копий из iTunes
- Шаг 1. Раскрываем iTunes, переходим в настройки.
- Шаг 2. Клик по вкладке «Устройства». …
- Шаг 1. Переходим в настройки — клик по вкладке iCloud.
- Шаг 2. В нижнем углу справа находится кнопка «Управление», нажимаем на нее.
- Шаг 3. Кликаем по вкладке «Резервные копии» и убираем лишнее.
- Шаг 1.
Что сохраняется в резервная копия iPhone на компьютере?
Резервная копия, созданная на компьютере, отличается от синхронизации и включает в себя почти все данные и настройки вашего устройства. … данные программ «Активность», «Здоровье» и «Связка ключей» (для создания резервной копии этих данных необходимо использовать функцию шифрования резервных копий в iTunes).
Как поменять место хранения резервной копии в программе iTunes
Перейти к загрузке Apple iTunes
iTunes хранит папку резервного копирования iOS непосредственно на системном диске, обычно на диске C :. Благодаря постоянно расширяющейся резервной копии iOS драгоценное и часто скудное пространство диска C: будет постоянно сокращаться. В скором времени у нас, скорее всего, закончиться свободное пространство в системном разделе Windows.
Чтобы этого избежать, у вас есть два варианта: один — резервное копирование iPhone / iPad на внешний жесткий диск, а другой — изменение местоположения резервного копирования iTunes. В этом сообщении мы остановимся на том, как изменить местоположение резервного копирования iTunes по умолчанию.
Немножко полезной информации
По умолчанию iTunes сохранит файлы резервной копии по следующему пути.
Место хранения iTunes в Windows XP: \ Documents and Settings \ (имя пользователя) \ Данные приложения \ Apple Computer \ MobileSync \ Backup \ Место хранения iTunes в Windows Vista / Windows 7/8/10: \ Users \ (имя пользователя) \ AppData \ Роуминг \ Apple Computer \ MobileSync \ Backup \ iTunes настроен на перенос всех резервных копий в путь, показанный выше, и мы не можем выбрать сохранение этих файлов резервных копий на другой диск напрямую.
Как изменить расположение резервной копии iTunes на ПК с ОС Windows
Шаг 1. Создайте новую папку резервного копирования iTunes на другом диске Во-первых, вы должны создать новую папку резервного копирования iTunes на диске D, E диске или любом диске, на котором больше свободного места. Кроме того, вы можете создать папку во флеш-драйве, флэш-накопителе, внешнем жестком диске и т.д. Вы можете назвать папку «Новая резервная копия iTunes» и любое достаточно наглядное описание.
Шаг 2. Переименуйте старую папку резервного копирования iTunes на системный диск. Вы можете найти местоположение по умолчанию в iTunes с указанным выше способом и переименовать имя папки из «Резервное копирование» в «Старое iTunes Backup» или что-нибудь еще.
Шаг 3. Изменение местоположения резервной копии iTunes на ПК с ОС Windows Возможно, вам нелегко понять, что такое символические ссылки. На самом деле, вам не нужно много об этом знать, пока вы можете создать символическую ссылку, следуя нашим шагам. Но если вы хотите знать, мы также предоставим вам базовые знания в конце страницы.
1. Как только вы переименуете исходную папку резервного копирования iTunes, нажмите клавишу SHIFT и щелкните правой кнопкой мыши по старому файлу архива iTunes, вы получите всплывающее меню. 2. Выберите «Открыть окно команды здесь», вы получите такой экран: 3. В окне запроса вручную введите следующую команду, где D: \ — новое местоположение диска (буква диска может отличаться), а «Резервное копирование» — это имя папки резервного копирования iOS, которую вы только что переместили:
mklink / J «% APPDATA% \ Apple Computer \ MobileSync \ Backup» «D: \ Backup»
4. Теперь вы увидите окно командной строки, которое получило успех при создании соединения. И новый исходный ярлык под названием «Резервное копирование» появится в исходном месте. 5. Теперь удалите старые файлы резервных копий iTunes, существующие в папке MobileSync. Затем подключите свой iPhone к ПК и создайте резервную копию iTunes. Вы обнаружите, что новые резервные копии создаются в E: \ Backup (или там, где вы создали новую папку резервного копирования).
Изменение местоположения резервной копии iTunes является хорошим началом для сохранения хранилища системного диска. Но шаги могут быть немного сложными и техническими. Если вы хотите избежать этих длительных шагов, я бы рекомендовал вам использовать FonePaw iOS Transfer . Это программное обеспечение позволяет вам резервировать данные iPhone, включая фотографии, музыку, видео, фильмы, контакты, текстовые сообщения, iBooks, рингтоны, плейлисты и т.д. На компьютер, и вы можете выбрать любую папку, которую хотите сохранить.
Жизненный опыт
Чтобы изменить местоположение iTunes, нам нужно создать символическую ссылку (или называемую точкой соединения) из исходного местоположения резервной копии iTunes. Согласно Википедии , «точка соединения NTFS является символической ссылкой на каталог, который действует как псевдоним этого каталога. Эта функция файловой системы NTFS дает преимущества по сравнению с файлом ярлыка оболочки Windows (.lnk), таким как разрешение доступа к файлы в каталоге через проводник Windows, командную строку и т.д.
Как создать резервную копию Айфона в iTunes?
Резервная копия Айфон 6, впрочем, как и других моделей, может проводиться при задействовании ПК. Этот метод удобный, если на устройстве присутствует большая коллекция медиафайлов, которые нужно сохранить.
- Проверить наличие на компьютере установленной последней версии iTunes;
- Необходимо синхронизировать гаджет и ПК при помощи соответствующего кабеля;
- После обнаружения устройства необходимо в окне программы выбрать его;
- В категории «Настройки» кликнуть на вкладку «Обзор» и в разделе «Автоматическое создание копий» установить положение «Этот компьютер»;
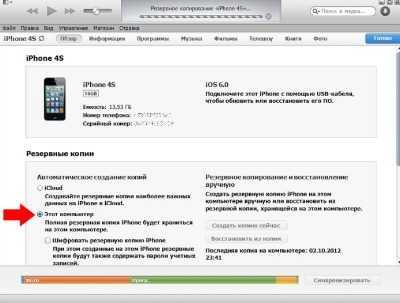
- Далее ЛКМ по «Создать копию сейчас». Если есть необходимость защитить данные, можно установить шифрование, тогда потребуется дополнительно установить пароль на выполнение операции. Без ключа восстановить данные невозможно;
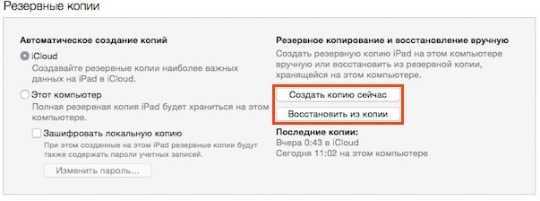
- Ожидайте завершения процедуры, до того момента отключать устройство нельзя.































