Установка драйвера для A4Tech bloody v5
Для фанатов компьютерных игр компания A4Tech уже давно знакома. Клавиатуры, мышки и многое другое, что так необходимо для успешной игры, не в первый год производится и радует фанатов. Осталось только разобраться, как установить драйвера для Bloody v5.
Способ 1: Официальная утилита
Стоит сразу же отметить, что официальный портал производителя не располагает отдельным драйвером для такого устройства, скачать можно только утилиту. Однако это даже удобнее, ведь она универсальна и подойдет для любого устройства такого типа.
- Ищем раздел «Скачать». Он находится в левой части окна. Делаем одиночный клик.
После перехода находим утилиту «Bloody 6». Она подходит для нашей мышки, поэтому воспользуемся ей, как самой современной. Загрузка ПО начинается после нажатия на специальный значок снизу.

Сразу после загрузки и запуска EXE-файла начинается распаковка необходимых компонентов. От нас на данном этапе ничего не требуется, просто ждем завершения.
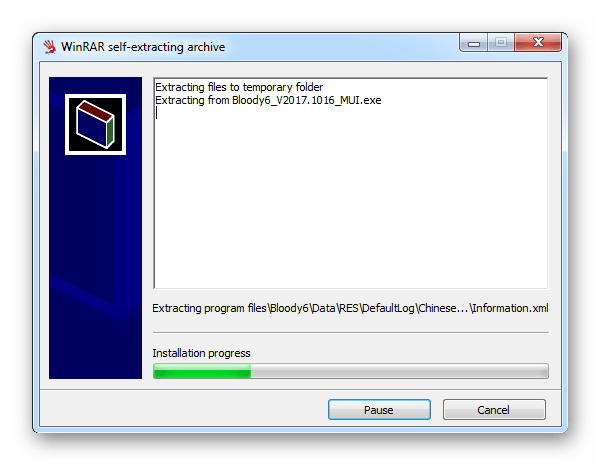
Первым действием после распаковки является выбор языка. Кликаем на «русский» и жмем «Next».
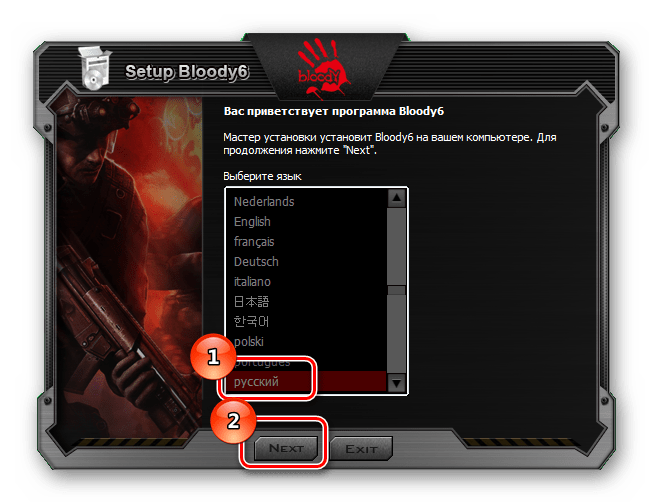
Остается лишь прочитать лицензионное соглашение, в нужном месте поставить галочку и нажать «Next».
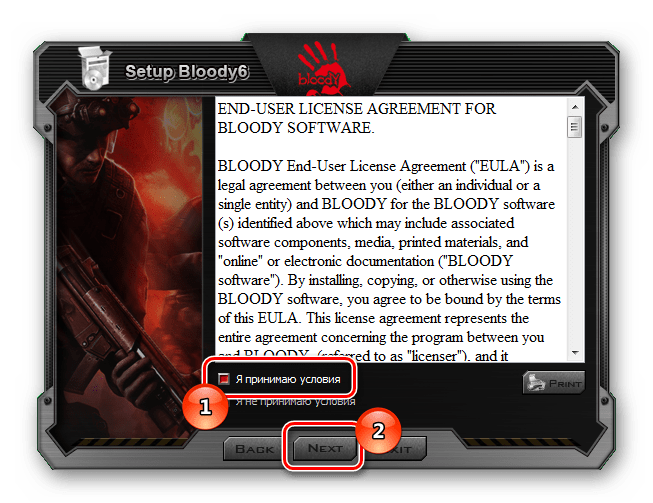
Начинается установка нужного программного обеспечения, необходимо пождать.
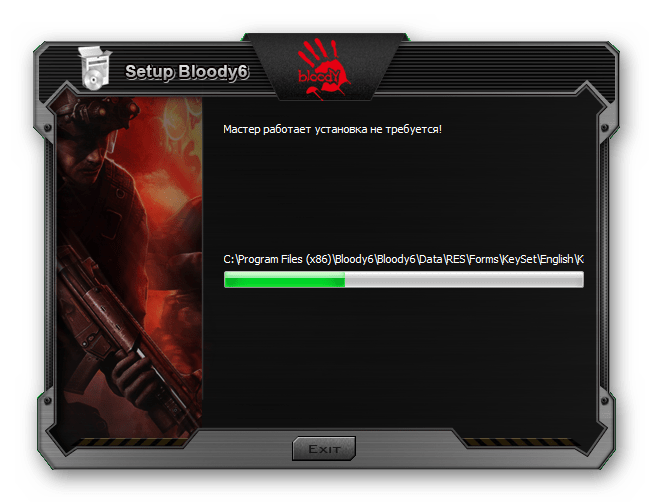
На этом разбор такого варианта загрузки драйвера закончен.
Способ 2: Сторонние программы
Скачивание драйверов с официального сайта – это правильное решение, которое должно быть принято в первую очередь. Однако это не всегда возможно или даже удобно. Именно поэтому нужно рассмотреть способ, который никак не зависит от производителя. Например, использование сторонних программ. Подборку лучших представителей таких приложений можно увидеть на нашем сайте.
Подробнее: Лучшие программы для установки драйверов

Из этого списка стоит выделить программу Driver Booster. Она удобна тем, что самостоятельно сканирует систему, находит слабые места в области драйверов и требует либо их установки, либо обновления. Понятный интерфейс, простой дизайн и минимум функций – вот почему стоит разобраться, как использовать программу в нашем случае.
- Для начала ее нужно скачать и запустить. Сразу после этого перед нами появляется требование принять лицензионное соглашение, а после и установить саму программу. Делаем все это нажатием на кнопку.
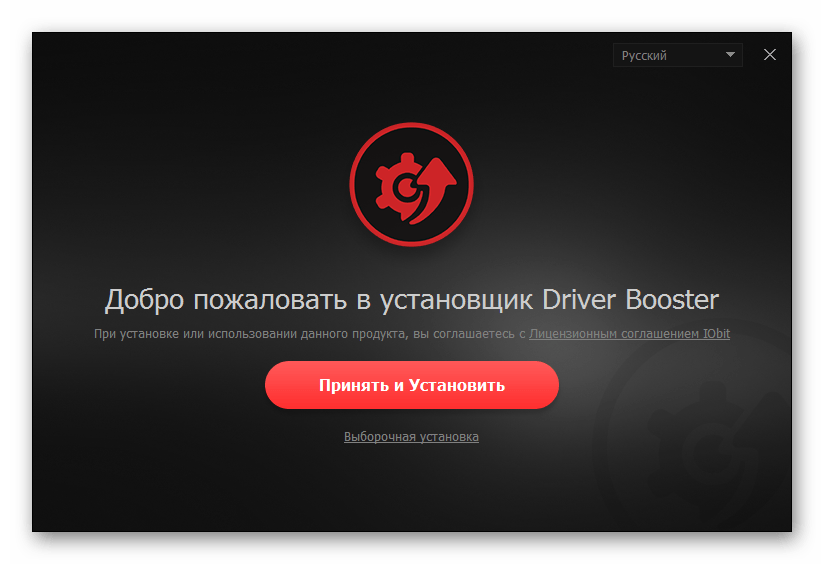
Сразу же после этого начинается сканирование системы. Обычно оно длится не очень долго, так как программа достаточно современная и быстрая.
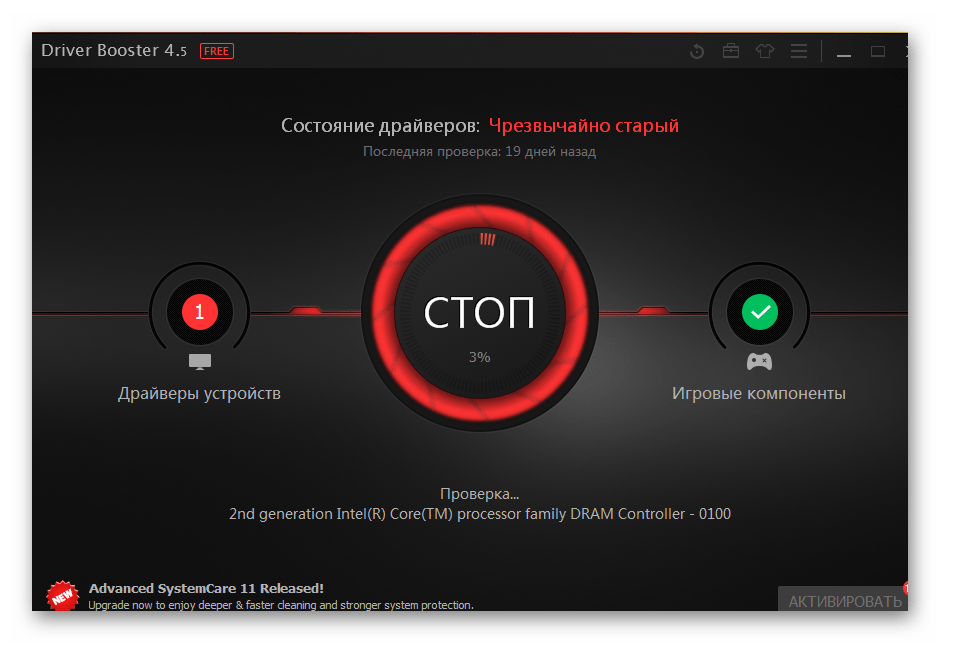
Как только анализ завершится, мы увидим все устройства, которые нуждаются в обновлении или установке драйвера. Их может быть не очень много, а могут быть и десятки.
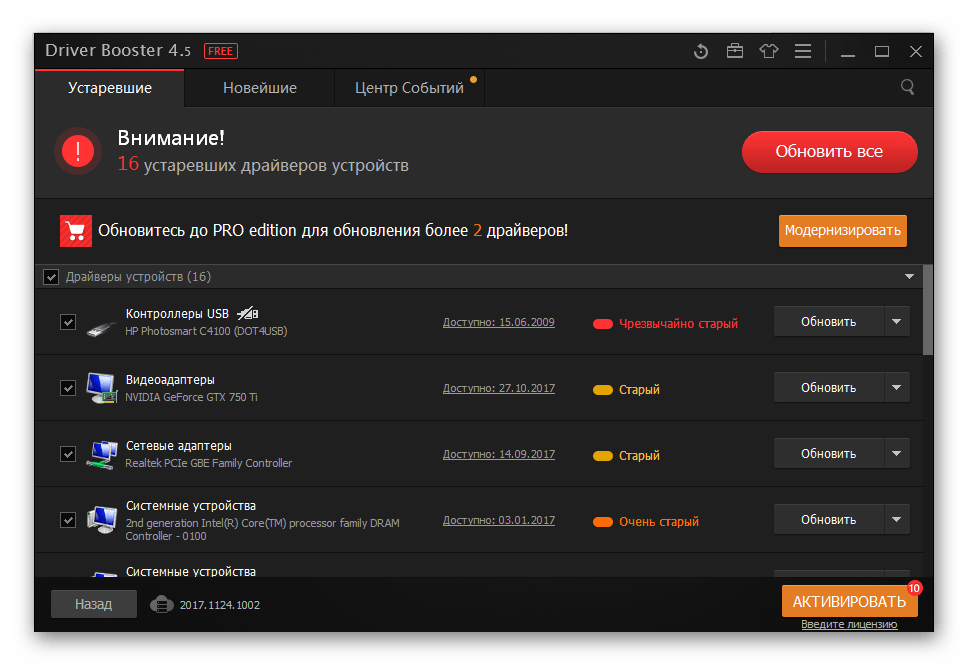
Исходя из предыдущего пункта делаем вывод о том, что нам нужно воспользоваться поиском. Находится он в правом верхнем углу. Пишем туда «A4Tech».
Сразу после этого нажимаем «Установить» в появившейся строке.

Подробнее: Установка драйвера через ID
Способ 4: Стандартные средства Windows
Для того, чтобы установить драйвер, вовсе не обязательно скачивать программы, заходить на специальные сайты или даже использовать ID. Все можно сделать методами операционной системы Windows. Это достаточно просто, ведь требуется только подключение к интернету, однако советуем все-таки ознакомиться с инструкцией.
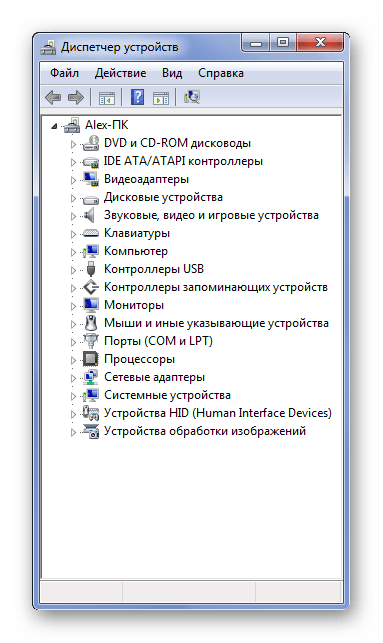
Подробнее: Установка драйверов с помощью стандартных средств Windows
В результате нами разобрано 4 способа установки драйвера для компьютерной мыши A4Tech Bloody v5.
Опишите, что у вас не получилось.
Наши специалисты постараются ответить максимально быстро.
Способ 3: Средства ОС Windows
Завершая рассмотрение методов настройки чувствительности сенсора мышей Bloody, отметим, что эту операцию ограниченно можно выполнить с помощью стандартного инструмента, предусмотренного в самой операционной системе, – в этом плане они ничем не отличаются от манипуляторов, выпускаемых под другими торговыми марками.
- Откройте «Дополнительные параметры мыши»в настройках ОС Виндовс. Быстрее всего доступ к нужному окну можно получить, вызвав оснастку «Выполнить»и введя в ней запрос control main.cpl .
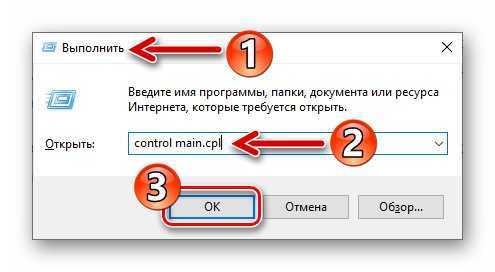
В окне «Свойства: Мышь» Перейдите на вкладку «Параметры указателя».
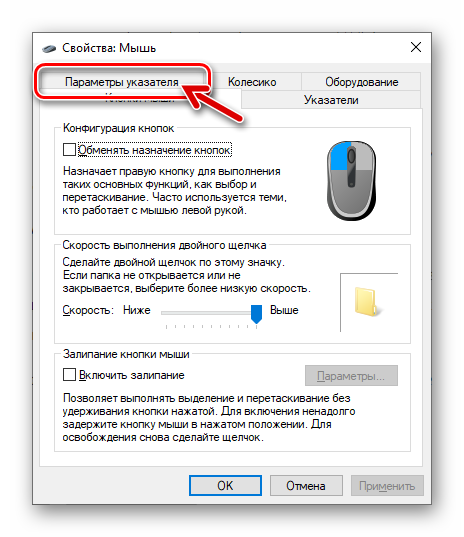
Передвигая бегунок в области «Перемещение», отрегулируйте скорость движения указателя. При выборе подходящего положения бегунка руководствуйтесь собственными ощущениями, перемещая курсор по экрану после воздействия на элемент интерфейса в настроечном окне, – чувствительность манипулятора меняется сразу же.
Bloody V7
- Тип подключения: проводной, USB Type-A
- Принцип работы: оптическая светодиодная
- Время отклика: 1 мс
- Максимальное разрешение сенсора: 3200 cpi
- Скорость отслеживания: 75 дюймов/сек
- Ускорение: 30 g
- Подсветка: есть
- Количество кнопок: 8
- Габариты (Д*Ш*В): 122*77*32 мм
- Вес: 155 г
Далее я расскажу о Bloody V7 — одной из самых продаваемых мышек в данной линейке. Отличный баланс цены и предлагаемых характеристик сделал эту модель любимицей геймеров. В V7 установлен более продвинутый сенсор, по сравнению с Q82, который также используется в мышках Steelseries. Скорость отслеживания выросла до 75 дюймов в секунду, а ускорение — до 30
Эти параметры особенно оценят профессиональные игроки, для которых крайне важно максимально точное и быстрое поведение сенсора
На корпусе мышки собирается довольно много отпечатков, поэтому производитель любезно положил в комплект специальную тряпочку. Дизайн слегка отошёл от привычной канвы. V7 не разрисована яркими и пёстрыми принтами, как большая часть продукции Bloody. На основании остались упомянутые ранее металлические ножки X’ Glide. Набор кнопок практически не поменялся, но претерпел изменения их функционал. Режимы стрельбы можно менять через клавиши под колесиком мыши. Цвет подсветки будет меняться в соответствии с выбранным пресетом.
Поддержка фирменного ПО присутствует. Необходимо скачать софт под названием «Bloody7» с официального сайта. В настройках можно переназначить клавиши, поменять чувствительность и выбрать всё те же режимы стрельбы. Для любителей поиграть со снайперкой присутствует интересная фича со снижением cpi для более удобного прицеливания. Становится понятно, что мышка заточена под шутеры, как и большинство других моделей Bloody. Некоторые пресеты для оружия являются откровенно читерскими, но чтобы ими воспользоваться придётся потратить 20 баксов. Впрочем, для пробы даётся 1000 бесплатных кликов. За возможность создавать сложные макросы тоже нужно заплатить.
Способ 2: ПО от производителя мыши (Bloody 7)
Не просто обеспечить работоспособность мыши Блади в системе, а в широком диапазоне отрегулировать все характеризующие её параметры и таким образом точно настроить манипулятор для реализации индивидуальных целей позволяет специализированное одноимённое с модельной линейкой программное обеспечение, предоставляемое производителем. На момент написания статьи актуальную версию софта Bloody представляют сборки с номером 7.
Запуск ПО, режимы работы
По умолчанию программа Блади 7 запустится автоматически по завершении её развёртывания в системе. В дальнейшем вы можете в любой момент открыть софт из системного трея Windows, Главного меню ОС, а также с Рабочего стола, воздействовав на появившийся здесь ярлык.
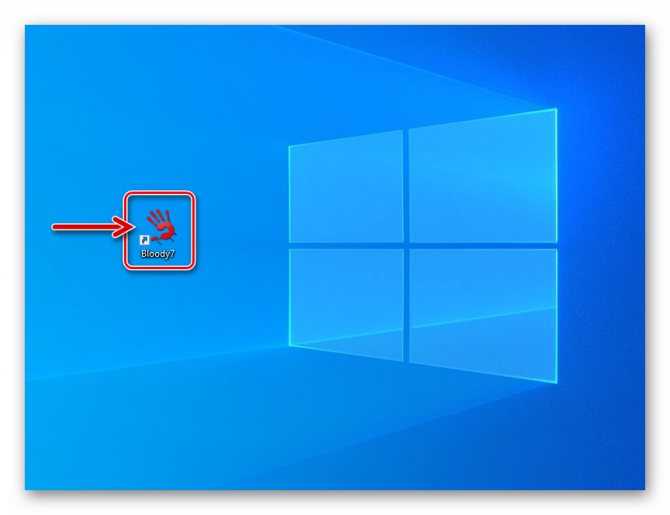
После запуска Bloody 7 демонстрирует окно выбора режима работы (совокупности параметров) манипулятора. Здесь наличествуют 4 варианта предустановок: «CORE 1» (выбран по умолчанию), «CORE 2», «ULTRA CORE 3», «ULTRA CORE 4». Наведение курсора на наименование режима приведёт к отображению его описания.
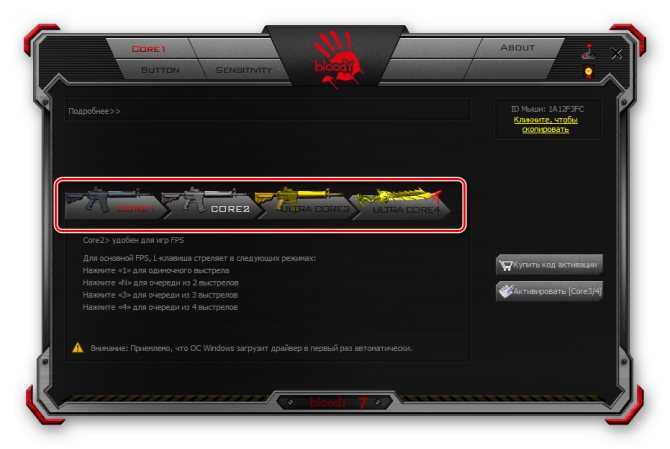
Переход к установке предусмотренных тем или иным режимом настроек осуществляется путём клика по соответствующей кнопке. Смена конфигурации занимает несколько секунд, в течение которых мышь не реагирует на действия пользователя.
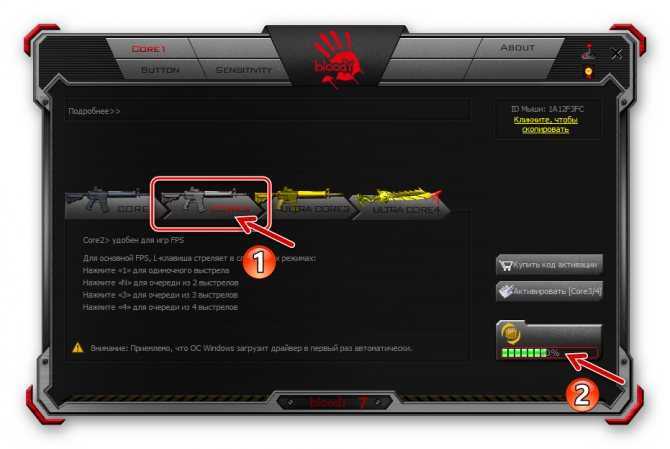
Режимы работы «1» и «2» функционируют без ограничений, а предоставляемый в их рамках возможностей настройки достаточно подавляющему числу пользователей рассматриваемых устройств. Далее в статье описана настройка девайса Блади в режиме «CORE 1» как наиболее простого в конфигурировании, но при этом вполне универсального решения.
Переназначение кнопок
Условно на первое место по важности в деле достижения максимального уровня эффективности использования мышей Блади можно поставить назначение вызываемых кнопками манипулятора функций. В фирменном софте от производителя предусмотрен специальный раздел, через который можно переназначить любые кнопки, кроме основной (левой), а также создать несколько легко выбираемых в процессе эксплуатации девайса предустановок
- Перейдите на вкладку «Button»в программе Bloody 7.
Раскройте список «Выбрать профиль», кликните по наименованию сочетания кнопок мыши и назначаемых на них действий, которое собираетесь изменить. Как видите, всего доступно шесть профилей (помимо «Standart», который изменять не рекомендуется), что позволяет вам создать несколько предустановок и впоследствии переключаться между ними «на лету» выбранным при выполнении следующего пункта этой инструкции способом.
Нажмите на переливающуюся разными цветами круглую кнопку с логотипом «Bloody», чтобы определить метод перехода между вышеописанными профилями.
Опыт эксплуатации
Мне очень сложно придраться к производительности Bloody X5 Pro. Особенно учитывая, что моя предыдущая мышь была скорее офисной, очень беспроводной и весила немножко в два раза больше. Поэтому лёгкость корпуса сказывается на реакции сильнее, чем ожидалось.
А за счёт хорошего сенсора и свеженьких тефлоновых ножек я смог в шутерах увеличить привычный мне DPI с 800 до 1 600 и всё равно был способен наносить точечный урон в голову и другие интимные части тела.

Боковые кнопки меня очень приятно порадовали — уж насмотрелся я аналоги мягкие и люфтящие, будто им доплачивают за люфт и мягкость. Но эти — чёткие, приятные и звучат звонко. Как и нажатие на колёсико, кстати, во время которого палец не двигается вперёд-назад.
Кому-то может показаться, что всего три дополнительные кнопки, хоть и работающие, как часы — это мало, и он будет прав. Для некоторых игр надо побольше. К счастью, на устройстве периферийного типа под названием “клавиатура” кнопок просто навалом! А на мышке пальцы всё равно никуда, кроме как в текущие доступные места, рефлекторно не попадут.

Как пользоваться программой Bloody7
Загрузить программное обеспечение Bloody7 можно бесплатно с официального сайта. Процесс установки не стоит рассматривать, поскольку он несложный. Предлагает уникальную 4-уровневую систему управления. Подходит для MMO/RPG, FPS и всех других игровых жанров.
Инновационные режимы
Вы можете выбрать более подходящий для Вас режим. Название основного и дополнительные разделы зависят от выбранного режима. Вы можете приобрести Ultra-Core 3/4 и увеличить уровень попаданий и мощность стрельбы. Спасибо, что с моей мышкой они сразу доступны.
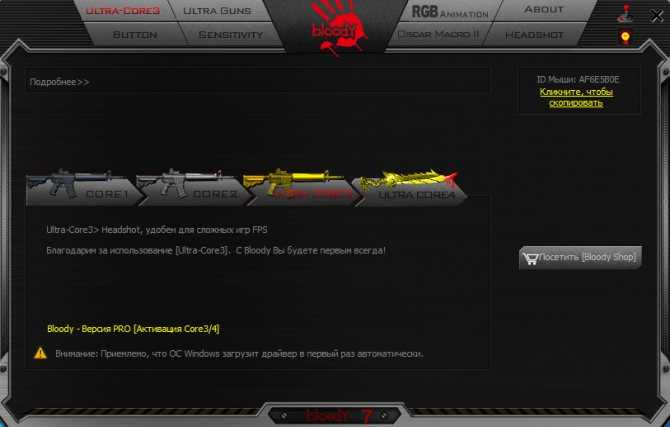
Важно! Возможно, у Вас не будет режимов Core 3/4. Это значит Вам нужно их отдельно приобрести
Обычному пользователю они не нужны. При активации Ultra Core 3 появляются разделы тонкой настройки ULTRA GUNS, Oscar Macro II и HEADSHOT (в народе «макросов»).
| CORE1 | Подходит для ролевой игры и стратегий в режиме реального времени. Имеет самое быстрое срабатывание мыши (клик кнопки) без задержек. |
| CORE2 | Удобен для игр First-Person Shooter (FPS). Левая кнопка мыши стреляет в следующих режимах: одиночный выстрел, очередь с 2, 3 и 4 выстрелов. |
| ULTRA CORE3 | Режим Headshot удобен для сложных FPS проектов. Включает разделы ULTRA GUNS, Oscar Macro II и собственно уникальный HEADSHOT. |
| ULTRE CORE4 | Используется в MMO/RPG играх. Настройка любой команды на клик кнопкой. К примеру, для автоматической «Атаки». Включает SUPER COMBO. |
Настройка чувствительности
В разделе SENSITIVITY можно настроить DPI, скорость мыши и выполнить калибровку её датчиков. Всё предельно просто и ясно. Нужно указать часто используемые значения DPI. Выбрать максимальную скорость и выполнить калибровку под своё покрытие мыши.
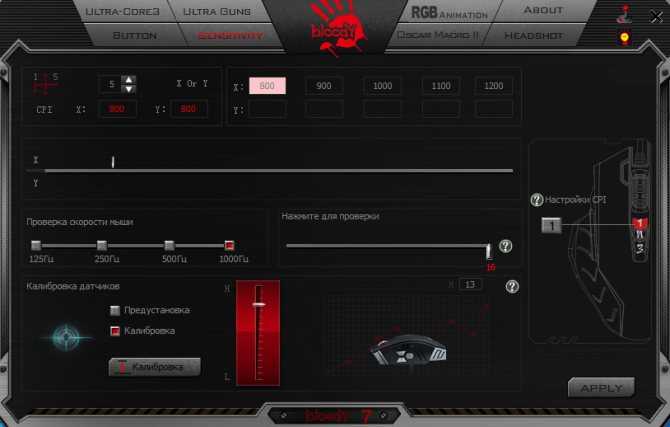
- Настройки CPI. Сразу настроил DPI на мышке под себя. А именно выбрал значения 800, 900, 1000, 1100, 1200 (ранее было от 1000 до 5000). Можно быстро переключить DPI: Двойной клик > Красный мигающий индикатор > Скрол +/- > Нажмите вновь, чтобы всё сохранить.
- Скорость мыши . Выберите частоту опроса датчика мыши в секунду. Чем выше значение герцовки, тем более плавным будет движение курсора. И можно увеличить скорость срабатывания (время отклика кнопок). Bloody срабатывает за 1 мс, а обычная мышь за 18 мс.
- Калибровка сенсора . Уникальная 16-этапная интеллектуальная калибровка датчика. Технология улучшает фокус между лазером и рабочей поверхностью. Это делает его более чётким и позволяет работать на любой поверхности. Подберите уровень под свой коврик.
Эффекты RGB-подсветки
По умолчанию загружено пять (5) предустановленных эффектов подсветки. Настройте подсветку (а именно её эффекты), подняв мышь над поверхностью, и нажав кнопку для циклического выбора. Или справа сверху выберите Яркость подсветки (лампочка) и поменяйте уровень.
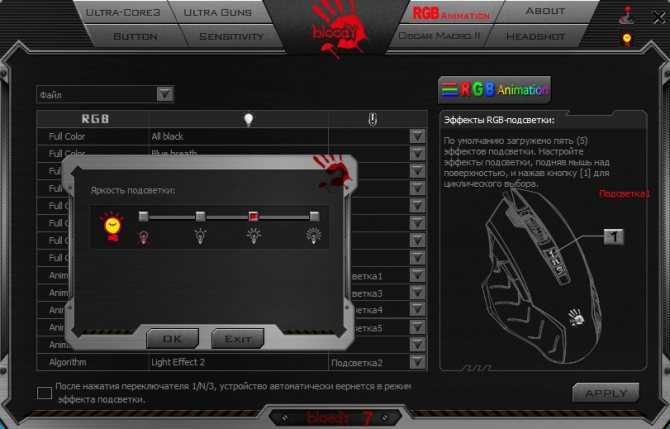
Переназначение кнопок
В разделе BUTTON можно изменить действие клавиш под себя (как основных, так и дополнительных). Это топ возможность, особенно если Вы часто работаете с документами. Например, выберите на клавишу действие Офисные горячие клавиши > Вставить .
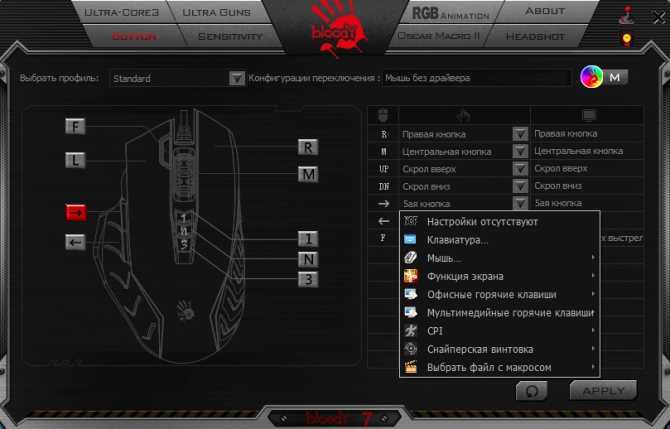
Технологические особенности
С точки зрения рабочего процесса главной находкой разработчиков стала технология Holeless Engine. На ее основе реализуется функция оптического сенсора нового поколения. В отличие от других сенсорных элементов, линзы A4Tech вовсе не предусматривают специального отверстия для интеграции. То есть отверстие имеется, но оно покрыто световым фильтром. На практике эта особенность способствует улучшению пылезащитной функции и позиционирования. На рабочей поверхности A4Tech Bloody R8 не скапливается пыль, которая в других оптических мышках засоряет оптику и сказывается на качестве работы устройства. Еще одним необычным решением стала возможность мониторинга состояния аккумулятора. В условиях критического уровня энергии программа управления мышкой может автоматически скорректировать параметры ее работы – например, отключить ту же подсветку, увеличить время отклика и т. д. Режим экономии по отдельным параметрам изначально задает сам пользователь.
Способ 1: Средства Windows
На сегодняшний день можно говорить о том, что любая компьютерная мышь, и геймерские манипуляторы из модельной линейки Bloody от A4Tech здесь не исключение, фактически не требуют настройки, чтобы работать в обычном (офисном) режиме. Все необходимые конфигурационные манипуляции производятся ОС Windows автоматически, стоит только подключить устройство к ПК. При этом пользователю доступны лишь некоторые возможности по изменению поведения мышки системными средствами, но в некоторых случаях нелишним будет их задействовать.
Подробнее: Как настроить компьютерную мышку встроенными средствами ОС Windows
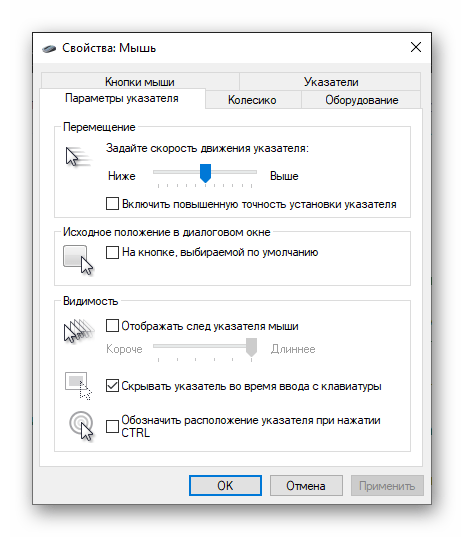
Как изменить скорость мышки на Windows
Изменить можно не только скорость перемещения курсора в виндовс, а именно дипиай, но и другие, более узкие параметры: скорость прокрутки текста, щелчка или другое. Для того чтобы разобраться во всех этих тонкостях, придётся внимательно изучать предлагаемые в Панели управления настройки.
Разные модели компьютеров, а также версии операционной системы, могут иметь иногда существенные, а иногда лишь мелкие отличия. Поэтому если вы хотите идеально настроить мышь под себя, то нужно действовать методом проб и ошибок. Многое также зависит от производителя и модели самой мышки.
Увеличить скорость
Увеличить скорость работы может быть необходимо в случае с двойным щелчком. Это одна из наиболее часто используемых команд, которые выставлены в Windows. Но иногда приходится сталкиваться с тем, что щелчок не срабатывает или программа открывается слишком долго. Возможно, проблема в механическом повреждении или загрязнении устройства, но будет нелишним попытаться просто увеличить скорость щелчка.
- Для этого перейдите в настройки и выберите параметр «Мышь».
- На первой вкладке «Кнопки» вы увидите пункт «Скорость двойного щелчка». Именно с его помощью можно решить проблему с долгим открыванием самых разных программ. Очевидно, что никакого механического вмешательства больше не потребуется.
Чтобы изменить скорость перемещения и чувствительность, в общем, необходимо перетянуть соответствующий ползунок вправо. Большинство пользователей уверяют, что комфортная работа получается тогда, когда он стоит чуть вправо от середины. Но в данном случае настройки индивидуальны — попробуйте несколько положений бегунка и выберите для себя лучшее.
Уменьшить скорость
Если же скорость нужно уменьшить, то ползунок передвигается влево. Таким образом можно значительно изменить чувствительность и скорость работы мыши.
Некоторые производители, в большинстве случаев, те, кто производит геймерские модели, предлагают вместе с устройством специальное программное обеспечение. Оно представляет собой программу, в которой можно дополнительно изменить самые разные настройки мышки.
Внутренний интерфейс каждой такой программы может существенно отличаться, но чаще всего вы сможете найти нужные параметры в меню драйверов под пунктами «Перемещение мыши» или другими похожими названиями. Это позволит подкорректировать более тонкие настройки, чтобы мышь была чувствительна именно настолько, насколько нужно для того или иного вида деятельности, связанного с работой компьютера. Уменьшить скорость можно также и в некоторых играх — иногда курсор слишком стремительно летает по экрану, что мешает игроку выполнять все нужные задания правильно. Кроме того, можно корректировать чувствительность во время разных квестов, чтобы получить максимум преимуществ.
Теперь вы знаете, что такое DPI компьютерной мышки, для чего нужен этот параметр и как его изменить. Обладая этими знаниями, вы сможете сделать своё устройство идеально подходящим для себя, а также поймёте, стоит ли приобретать дорогостоящую модель, если есть возможность значительно повысить комфортность использования самостоятельно.
Снизу
Ой-вей, а к такому меня жизнь не готовила. Снизу Bloody X5 Pro немного напоминает профессиональный измерительный прибор: куча кнопок, куча индикаторов, куча обозначений. Да, дорогие мои детишки, кнопка переключения DPI сверху не нужна — ведь она, и многие другие, переместились вниз!

Об этом научном наборе — немного позже. Помимо него, снизу имеем четыре виниловые ножки. Кстати, сразу отмечаю, что они с завода прикрыты защитной пленкой, которую очень сложно заметить на глаз. И если вы начали мышью пользоваться и думаете, а чего она так плохо скользит — избавьтесь от плёночек, и будет вам счастье.

Одно у мышки грустно. Провод не в оплётке, хотя длина его вполне достаточна — 1.8 метра. В руке моей среднеразмерной мышь лежит, как влитая. Очень хочу отметить шершавый пластик, который будто песочным покрытием обработан. Это не софт-тач, но рука ВООБЩЕ по нему не скользит. И если что, этому покрытию я отдам предпочтение, наверное, в любой ситуации.

Особенности
Молниеносные свичи — заявлено, что благодаря технологии Light Strike свичи на основных клавишах имеют время отклика до 0.2 мс и ресурс более 20 миллионов нажатий. По ощущениям, задержки и правда будто нет. Но это вряд ли смахивает на технологический прорыв — много ли на свете игровых мышек, у которых ощущается задержка после нажатия?
 |
Инфракрасный скролл — нам обещают, что благодаря особой конструкции скролл выдержит более миллиона оборотов и будет отправлять сигналы с такой же точностью, что и основные клавиши. Насчет ресурса пока говорить рано, но колесико и правда очень удобное и проблем со считыванием не было вообще.
 |
Кнопки с режимами стрельбы — три кнопки рядом с колесиком позволяют выбирать… режимы стрельбы! Одиночный выстрел, полный автомат, тройной выстрел — сложно сказать, помогут ли эти режимы в сетевых шутерах. Можно побаловаться, но личный скилл ничем не заменишь.
Также разработчики акцентируют внимание на особой технологии, которая исключает двойные нажатия и минимизирует дребезжание клавиш. Дребезжания и правда нет, а дабл-клики обычно появляются после нескольких месяцев использования, поэтому подтвердить или опровергнуть шанс их появления пока не можем
Drag Click — первая «читерская» особенность этого грызуна. С ее помощью можно достигать огромного показателя кликов в секунду, что очень помогает в играх, где клики критически важны. Например, при строительстве в Minecraft или Fortnite. Также, эта технология помогает в PvP Minecraft — посмотрите тесты от видеоблогеров, которые доказали, что чем быстрее вы кликаете, тем больше урона наносите.
 |
Работает технология Drag Click просто — зажимаешь кнопку мышки и скользишь пальцем, вызывая вибрации, которые и засчитываются, как клики. Главное, чтобы руки были чистые и мышка тоже — на скользкой поверхности вибраций меньше.
































