Загружаем драйверы для ноутбука ASUS K53SD
В первую очередь рекомендуем проверить коробку от переносного компьютера на наличие фирменного диска от компании, на котором находятся драйверы. Если его нет или у вас сломался дисковод, воспользуйтесь одним из вариантов поиска и скачивания программного обеспечения, приведенных ниже.
Способ 1: Веб-ресурс производителя
Все то, что находится на диске, доступно бесплатно на официальном сайте от АСУС, вам нужно будет лишь отыскать подходящие файлы для вашей модели мобильного ПК. Если вы выбрали данный метод, выполните следующие действия:
- Откройте браузер, откройте главную страницу производителя, наведите курсор на надпись «Сервис», а во всплывающем меню выберите пункт «Поддержка».
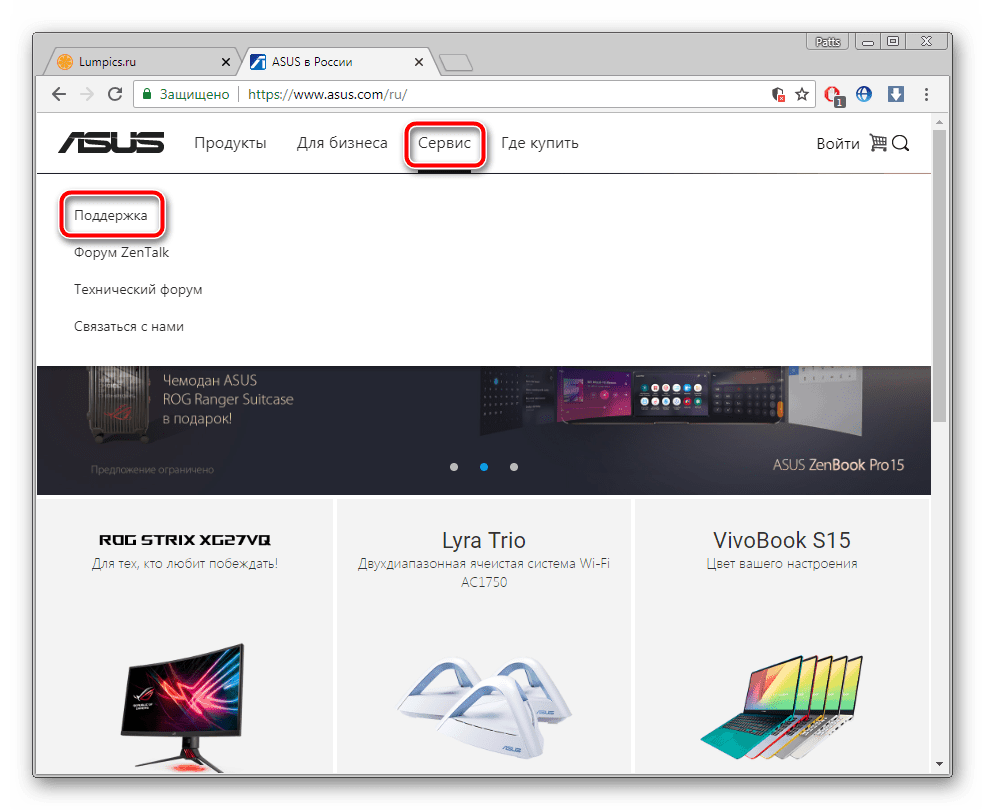
Следующим шагом является ввод модели ноутбука в строку поиска, которая отображена на открывшейся странице.
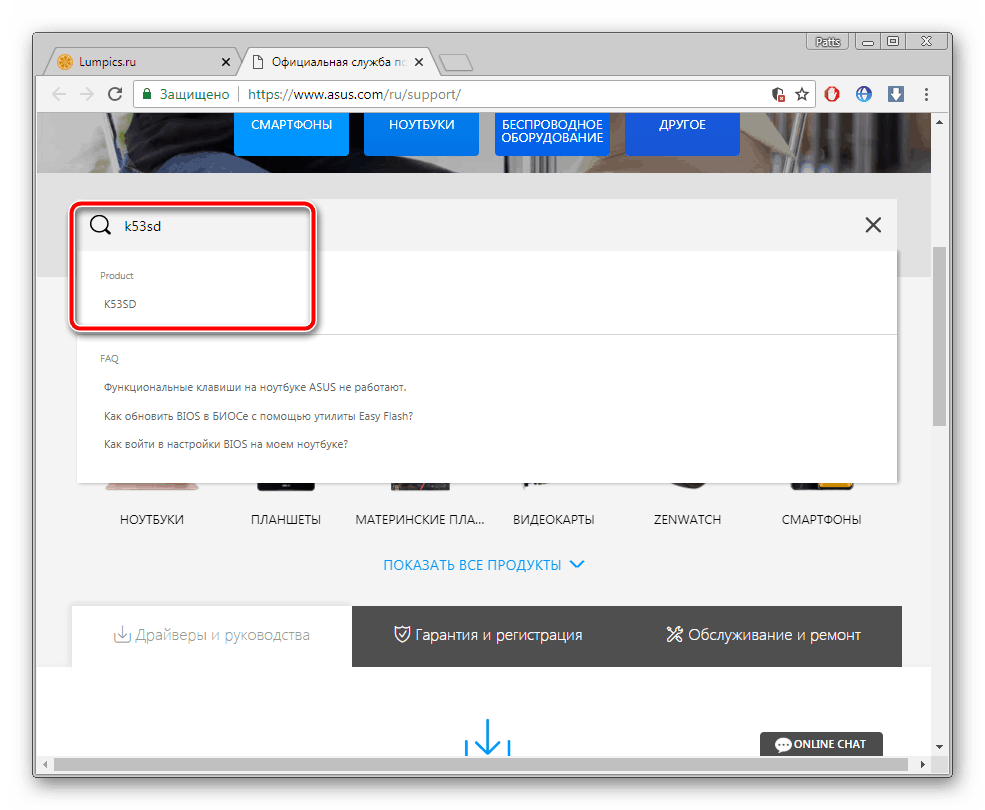
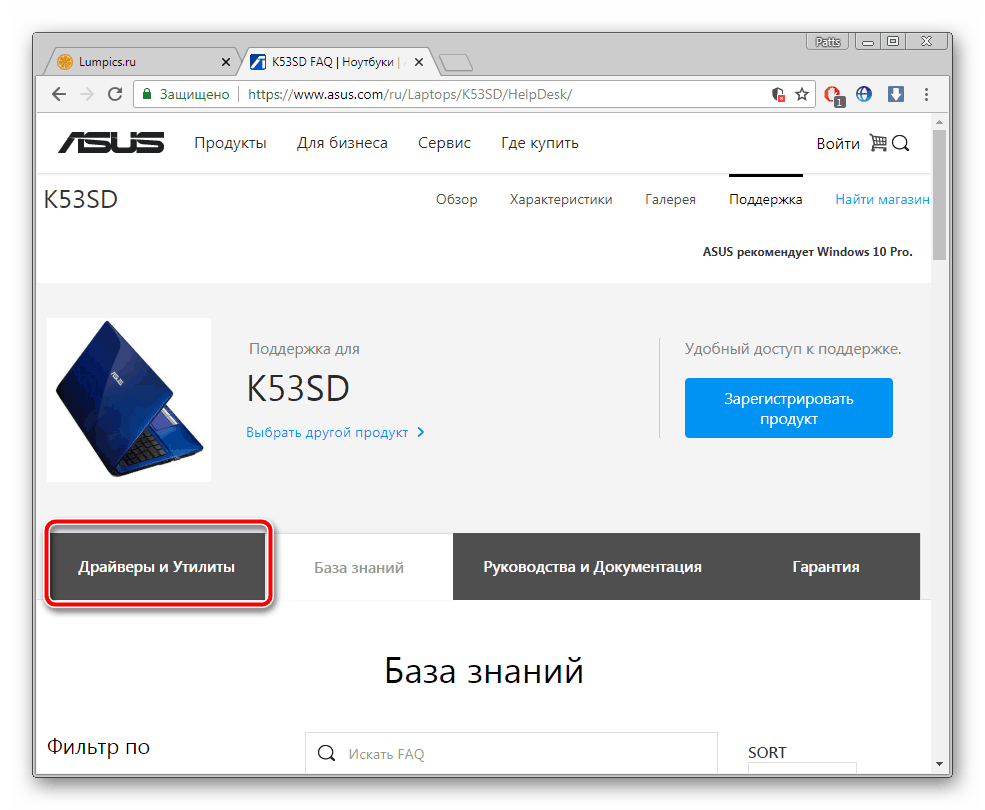
Сайт не умеет самостоятельно определять какая, операционная система установлена у вас на ноутбуке, поэтому задайте этот параметр вручную.

После выполнения предыдущего шага отобразится список всех доступных драйверов
Отыщите файлы для вашего оборудования, обратите внимание на их версию, после чего загрузите нажатием на соответствующую кнопку

Запустите скачанную программу и просто следуйте отобразившимся инструкциям.
Способ 2: Фирменный софт от ASUS
Компания ASUS является крупным производителем ноутбуков, комплектующих и различной периферии, поэтому у нее имеется своя собственная программа, которая поможет облегчить пользователям поиск обновлений. Скачивание драйверов через нее осуществляется следующим образом:
Чтобы не искать модель ноутбука в списке всех продуктов, введите название в строку поиска и перейдите на страницу, нажав на отобразившийся результат.
Как и драйверы, данная утилита доступна к скачиванию в разделе «Драйверы и Утилиты».
Перед началом загрузки обязательным пунктом является указание используемой версии ОС.
Теперь в показанном списке найдите раздел с утилитами и загрузите ASUS Live Update Utility.
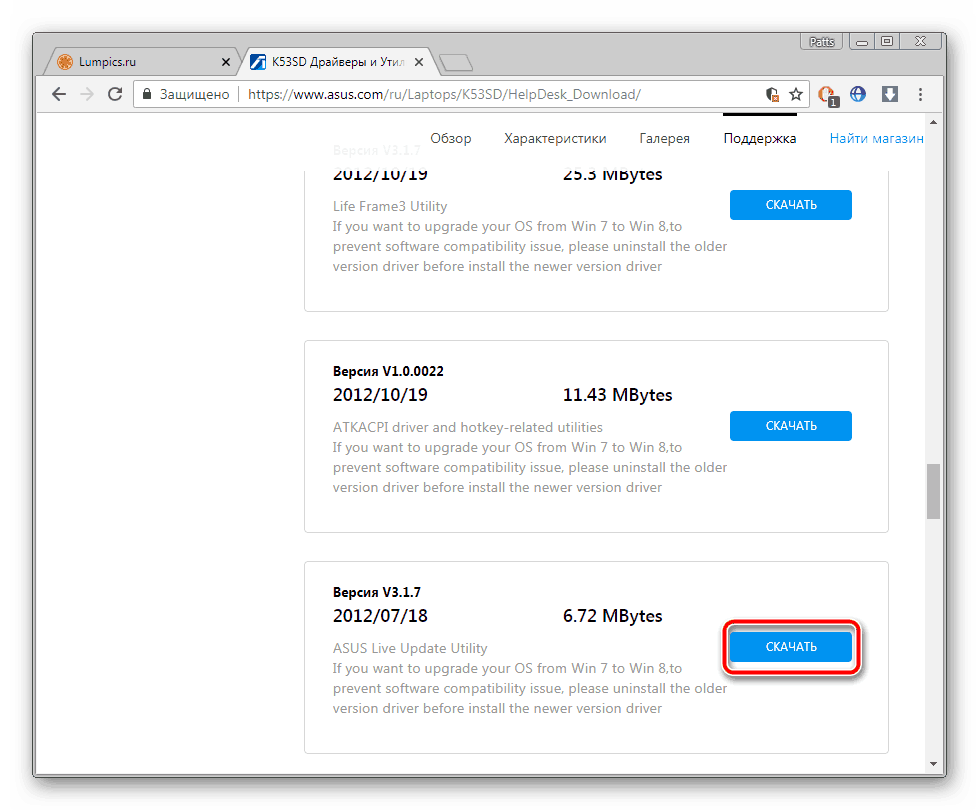
Инсталлировать программу совсем не сложно. Откройте установщик и кликните на «Next».
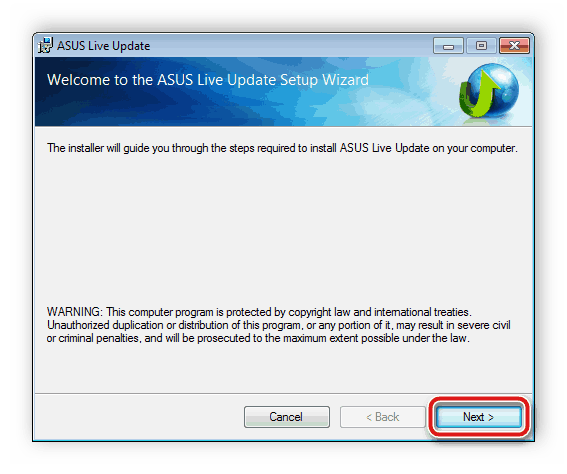
Определитесь с местом сохранения Live Update Utility.
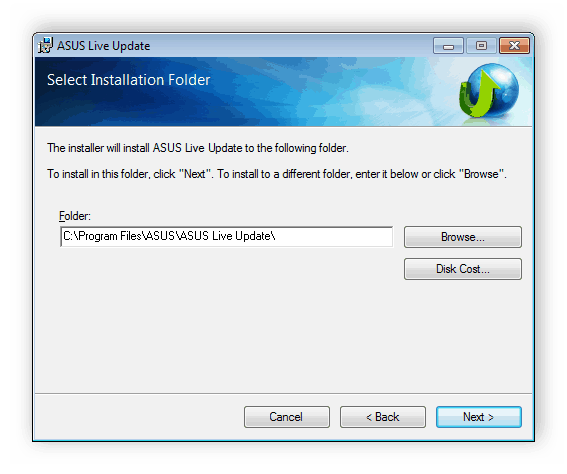
Дождитесь окончания процесса установки и запустите утилиту. В главном окне можно сразу же нажать на «Проверить обновление немедленно».
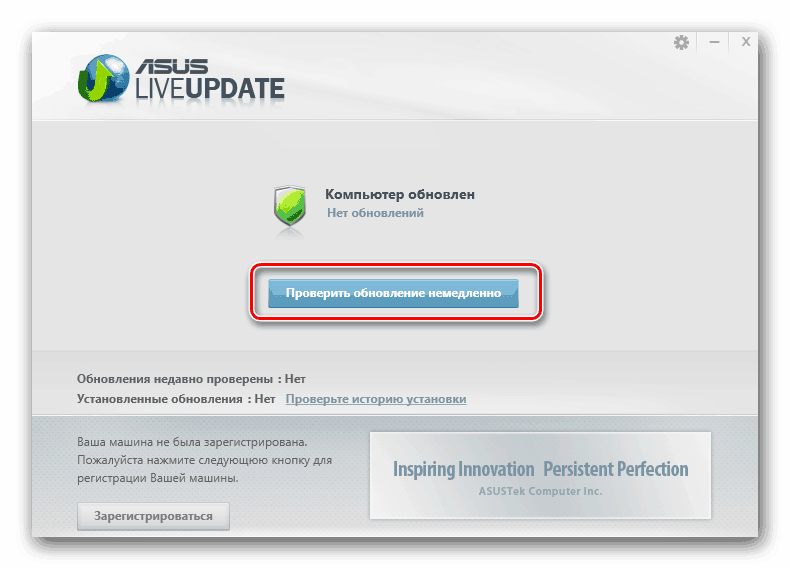
Поставьте найденные обновления нажатием на соответствующую кнопку.
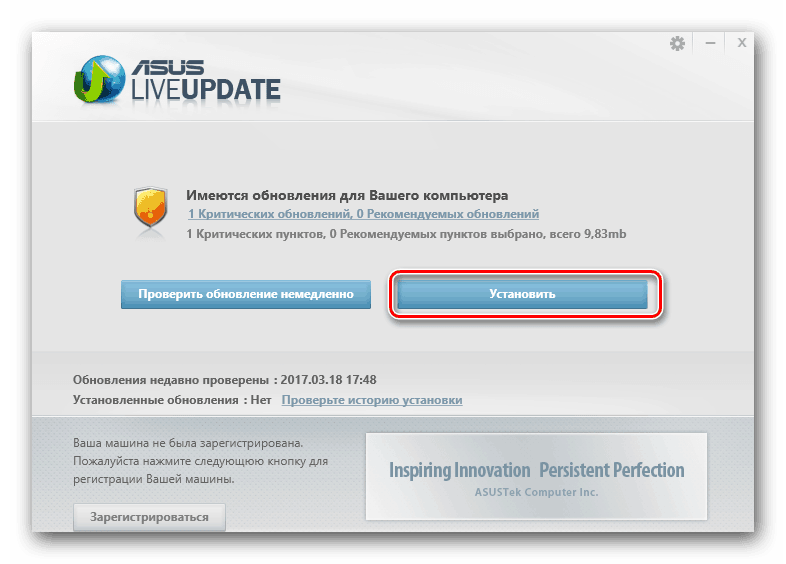
По завершении рекомендуем перезагрузить ноутбук, чтобы изменения вступили в силу.
Способ 3: Стороннее программное обеспечение
Сейчас на просторах интернета не составит труда отыскать большое количество самого разнообразного софта, основная задача которого – упросить пользование компьютером. Среди таких программ находятся и те, которые ищут и ставят драйверы к любому подключенному оборудованию. Рекомендуем ознакомиться детально со списком лучших представителей в другой нашей статье ниже.
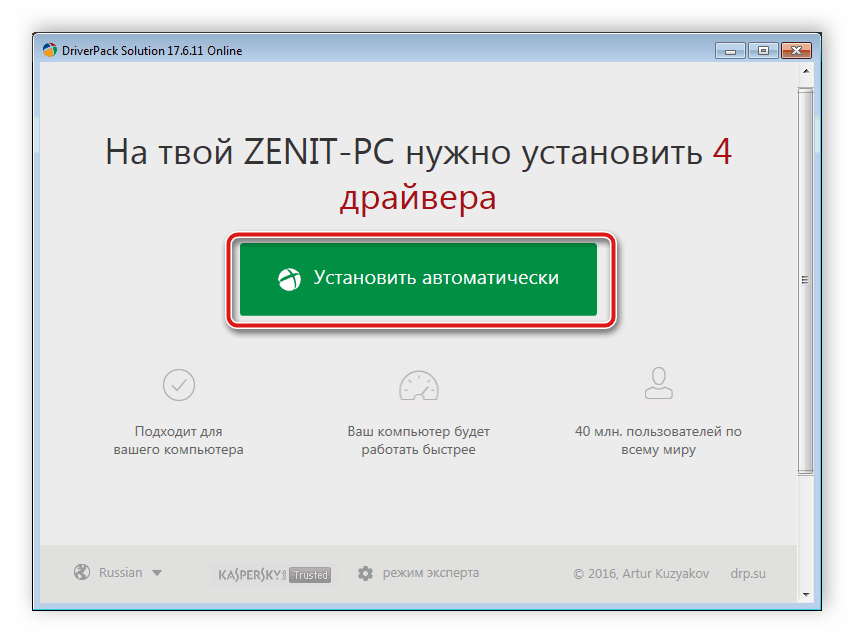
Способ 4: ИД комплектующих ноутбука
Во время создания устройств всем им присваивается уникальный код, с помощью которого происходит корректная работа с ОС. Зная ИД оборудования, пользователь без проблем сможет отыскать в сети самые свежие драйверы. Кроме этого такой метод является достаточно эффективным, поскольку практически всегда скачанные файлы подходят оборудованию. Детальную информацию на эту тему читайте в другой нашей статье.
Способ 5: Стандартная утилита Windows
Компания Microsoft добавила в свою операционную систему Виндовс функцию, позволяющую без наличия дополнительного программного обеспечения или мониторинга сайта производителя найти и установить драйверы для любого комплектующего. Инструкции по выполнению этого процесса вы найдете в статье от другого автора.
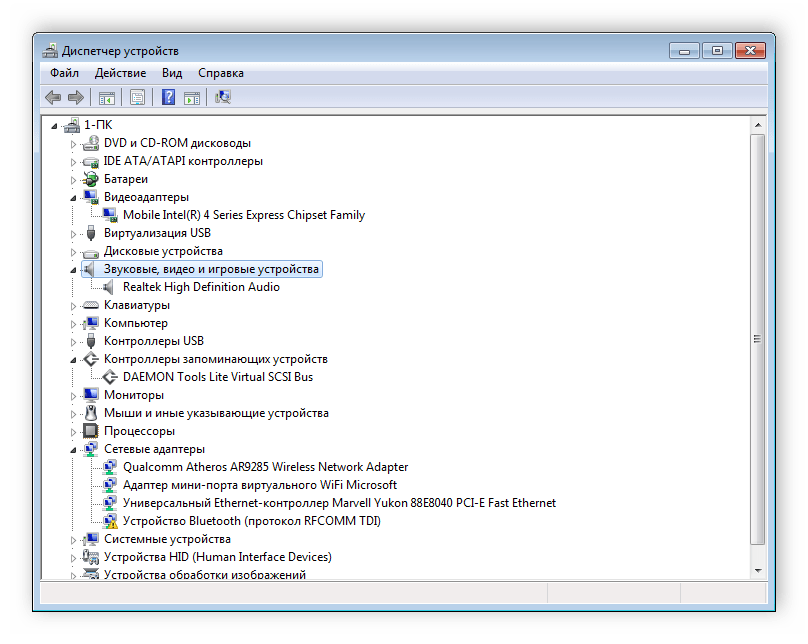
Сегодня мы постарались максимально детально расписать вам все доступные методы поиска и загрузки драйверов к ноутбуку АСУС K53SD. Знакомьтесь с ними, выбирайте наиболее удобный и производите скачивание быстро и легко.
AIDA64
AIDA64 — полезная утилита для диагностики компьютера. С помощью приложения пользователи могут протестировать работу аппаратных и программных средств, определить оптимальные настройки комплектующих для повышения производительности. Всего программа выдает более 100 страниц подробной информации о системе. Доступны различные инструменты для мониторинга устройств.
Утилита имеет полную совместимость с операционной системой Windows (32/64 бит). Для комфортной работы с программой требуется ОС Windows XP и новее. Доступна полностью русская версия для скачивания. Приложение распространяется по условно-бесплатной модели. Чтобы получить полную версию утилиты для диагностики компьютера AIDA64 Extreme, необходимо приобрести лицензию. Стоимость полной версии составляет 40 долларов для трех ПК.
Для тестирования основных возможностей софта пользователи могут загрузить бесплатную пробную версию. Срок действия ознакомительной версии — 30 дней, по истечении которого нужно активировать ПО. После запуска программы откроется главное окно с основными разделами. Первый доступный раздел — «Компьютер».
Здесь можно посмотреть следующую информацию о ПК:
- Суммарная информация. В этом разделе отображается тип компьютера, версия и редакция операционной системы, DirectX, пакет обновления ОС.
- Имя компьютера. Здесь показано имя NetBIOS, хоста DNS, полное имя DNS и т.д.
- DMI. Раздел, в котором можно посмотреть подробную информацию о комплектующих и программном обеспечении компьютера: система, процессоры, BIOS, устройства памяти, разъемы портов и т.д.
- IPMI. Здесь расположены два параметра: отчет о системных событиях IPMI и датчик IPMI.
- Разгон. Расположена информация о процессоре, которая используется для разгона.
- Датчики. Один из самых полезных разделов программы AIDA64 Extreme. Здесь отображаются показатели температуры комплектующих ПК: процессор, вентиляторы, напряжение. Все данные отслеживаются в режиме реального времени.
Следующий раздел диагностики — «Системная плата». Здесь пользователи могут посмотреть информацию о процессоре, системной плате, оперативной памяти, BIOS и т.д.
«Операционная система» — раздел, который используется для управления операционной системой Windows. Здесь можно посмотреть информацию о системе и системных драйверах, отключить ненужные процессы и службы, получить сведения о времени работы и сертификатах.
Для управления и настройки видеоадаптеров компьютера используется раздел «Отображение». Здесь можно посмотреть информацию о графическом процессоре, OpenGL, GPGPU. Доступна возможность запуска инструментов Vulkan и Mantle. Есть функция изменения системных шрифтов и переключения видеорежимов.
В программе есть функция проверки стабильности системы. Функция проводит стресс-тест процессора, видеокарты, памяти. Итоговый результат тестирования отображается в виде графика.
Преимущества AIDA64:
- простой и удобный интерфейс с поддержкой русского языка;
- наличие инструментов для проведения стресс-тестов комплектующих компьютера;
- более 100 страниц с подробной информацией о системе;
- отслеживание основных показателей в режиме реального времени.
Недостатки:
проблемы со стабильностью работы программы на Windows XP.
Top Drivers for ASUS X553MA
We have compiled a list of the most popular drivers (according to downloading stats) for various devices installed to ASUS X553MA laptops. Once you find the needed driver in this list, feel free to download it directly from this page by clicking at ‘Download’ button.
| Device | Version | Date | Download |
| 3Dlabs Oxygen VX1 (PCI) | 8.20.409.0 | 2011-05-18 | |
| Smart Label Printer 440 | 9.4.4.1005 | 2013-07-09 | |
| 6.1.7600.16385 | 2006-06-21 | ||
| 9.4.4.1005 | 2013-07-09 | ||
| USB 2.0 WebCAM | 6.3.9600.30174 | 2014-01-03 | |
| SCL01x Contactless Reader | 10.0.0.260 | 2013-07-15 | |
| VIA Serial ATA Controller — 0591 | 17.0.6.2 | 2013-07-26 | |
| F-04E | 9.00.00.9 | 2010-04-19 | |
| Intel(R) ICH8 Family USB2 Enhanced Host Controller — 2836 | 7.073.0618.2013 | 2013-06-18 | |
| 9.1.9.1006 | 2013-07-31 |
Шаг № 5: Выбираем пользовательские настройки и завершаем установку
В принципе для того чтобы переустановить на ноутбуке асус Windows 7, осталось потрудиться самую малость. Что потребуется? Всего лишь выбрать необходимые нам параметры для работы на ноутбуке. Действовать придется в таком порядке:
- присваиваем название для ПК и имя пользователя, а затем вводим (при необходимости) пароль доступа к ноутбуку:
- прописываем лицензионный ключ и выставляем рекомендованные параметры безопасности:
- указываем часовой пояс (дату и время) и настраиваем подключение к интернету:
В принципе с последним шагом процесс установки (переустановки) Windows 7 на ноутбуке от компании ASUS завершится. Просто? А вы как думали? В том, чтобы переустановить Виндовс на компьютере в принципе нет ничего сложного! Приятной вам работы с Windows 7!
Выявляем ошибки, организуя диагностику оперативной памяти
Для этого используют приложения, уже имеющиеся у системы, либо другие инструменты. Пример такого – Free memtest86+. Инструкция к программе подскажет, как провести диагностику ноутбука.
Описание первого способа
Следование определённой инструкции помогает получить результат:
Для запуска утилиты ноутбуков используют один из доступных вариантов.
Сначала можно зайти в меню пуск. Там из следующих пунктов переходят по таким – System and Security, Администрирование, Диагностика памяти. Либо применяют поисковую строку, куда вводят фразу «Средство проверки памяти Windows». Останется только посмотреть, что из результатов больше подходит. Тест почти закончен.
- Появляется окно, предлагающее выбрать один из вариантов для запуска. Нажимают на кнопку ОК. Далее можно будет продиагностировать работоспособность железа.
- Модуль RAM будет протестирован автоматически, когда проверка начнётся.
- Достаточно нажать F1 в ходе проверки, чтобы при необходимости менять параметры.
- Есть три параметры, допускающих корректировку. Среди них количество проходов теста, использование или отсутствие кэша, разновидности проверки.
- Произойдёт автоматическая перезагрузка, когда проверка завершится. Результат диагностики выпадает сразу после загрузки.
Можно использовать раздел с Журналами Системы, чтобы изучить результаты, если они не отображаются сами по себе. Как протестировать ноутбук,разберётся каждый.
Ноутбук при включении долго загружается, документы открываются с нормальной скоростью
Проверка автозагрузки
В такой ситуации, чтобы сразу не винить железное составляющее Вашего ноутбука, сначала проверим что творится в Автозагрузке.
Так выглядит окно, которые вызывается сочетанием клавиш Win + R
Для этого нажимаем клавиши Win + R и в открывшемся окне пишем msconfig и далее выбираем «Автозагрузка». В данном окне Вы увидите все программы, которые запускаются вместе с Windows. Возможно, некоторые программы с того списка не нужны Вам. Проверьте что они делают, если они Вам не представляют пользы — снимите галочки с их автозагрузки, примените изменения и проверьте загрузка компьютера снова.
Описание и инструкции
Драйвер для ноутбука Asus X550C.
Следует отметить, что данная серия ноутбуков включает в себя несколько различных моделей устройств, а именно: X550CA, X550CC, X550CL.
Отличия заключаются в аппаратной и программной составляющей, поэтому драйвера для этих моделей рекомендуется скачивать отдельно.
Для того, чтобы узнать модель, необходимо перевернуть ноутбук и найти на этикетке надпись после MB VER.: .
Либо на упаковочной коробке ноутбука найти надпись MODEL CODE (обычно расположена чуть выше одного из штрих-кодов). Под ней может находиться последовательность символов, например: X550CA — XX123N. Значение до знака «-» и есть название модели.
Данная страница содержит программное обеспечение для X550CA. Аппаратные характеристики одной и той же модели могут отличаться.
После выбора операционной системы, рекомендуется придерживаться порядка установки драйверов указанного в таблице — сверху вниз.
Предложенный список программного обеспечения (ПО) содержит только обязательные компоненты. Из него намеренно убраны сервисные программы диагностики и обслуживания, так как предполагается, что аппаратная составляющая ноутбука, для которой скачиваются драйвера, работает корректно. Поэтому устанавливать какие-либо дополнительные компоненты, которые расходуют ресурсы системы, без явной на то причины не нужно.
Дополнительная информация о Asus X550C и БИОС.
Для того, чтобы войти в БИОС, необходимо перезагрузить ноутбук и во время работы POST нажать на клавиатуре клавишу F2 (иногда Delete).
Однако данный способ не всегда работает. После нажатия соответствующих клавиш продолжается загрузка операционной системы.
В таком случае могут быть полезны альтернативные способы:
Подготовка к переустановке
При заводской сборке на данный ноутбук устанавливается одна из последних разработанных ОС. Это Ос 8. Бывалые юзеры ОС семейства Операционной системы быть и даже не испытывать особенных заморочек с новшеством данной компании, но новеньким вам больше понравятся совсем не так уж и сладко. Решается данная неувязка с применением переустановки Ос. Для переустановки Ос нам будет нужно сам ноутбук и установочный диск с операционной системой. К примеру, Ос 7 x64 enterprice
Направьте внимание, что с установкой х32 возникнут задачи. Уточняйте свойства вашего ноутбука перед установкой системы Ос
В роли диска с Операционной системы 7 применяют и USB-накопитель. Накопитель обязан иметь объем памяти не просто 3 Гб, потому что сама ОС весит в районе 2,5 Гб
Направьте внимание, что ноутбук Asus X551M имеет только слоты для USB 3.0 (в неких моделях имеются и 3.5.0). Учтите это выбирая загрузочной флешки
Чтоб сделать загрузочную флешку, необходимо отформатировать флеш-карту и записать на ее поверхность при помощи особых программ операционную систему Ос 7. В Вебе представлено неограниченное количество инструкций по установке Ос 7 на флешку. Неплохой программкой является UltraISO.
https://youtube.com/watch?v=fSLJqE6-yzY
Установка видео драйвера
Графические драйвера разместил в отдельный подзаголовок, так как при желании тему можно развернуть в полноценную статью. Постараюсь изложить кратко, но доступно, а то и так все растянулось. Опишу несколько способов как установить драйвера на видеокарту Nvidia Geforce или Amd Radeon:
Способ 1. К любой купленной видеокарте или ноутбуку в комплекте прикладывают диск. Но что делать, если отсутствует дисковод или установлена другая версия Windows? Смотрим ниже другие варианты.
Способ 2. С помощью программы DriverPack Solution или Snappy Driver Installer. Как пользоваться описывал выше.
Способ 3. Обновления драйверов средствами виндовс, об этом я писал в первом подзаголовке этой статьи «Установка драйверов после установки Windows». Для этого в Диспетчере устройств в категории Видеоадаптеры кликните правой кнопкой мыши по видеокарте (Стандартный VGA графический, Базовый видеоадаптер и тп), выберите «Обновить драйвер».
Способ 4. Скачать графическое ПО можно на сайте производителя ноутбука (как это сделать описал чуть выше в предыдущем подзаголовке) или производителя видеочипа. Данный способ позволяет установить самые свежие (новые) драйвера.
Для видеоадаптера AMD Radeon, посещаете сайт AMD, кликаете в верхнем меню «Драйверы и поддержка». Выбираете модель вашей видеокарты и скачиваете. Если вдруг вы не знаете какой видеодрайвер скачивать, то чуть ниже на той же странице скачайте программу для автоматического обнаружения графики Radeon, как указано на скриншоте.
Для графического адаптера nVidia Geforce откройте сайт nVidia, в верхнем меню перейдите в «Драйверы». Выберите критерии под вашу модель и скачайте.
Вы можете получить ошибки при установке драйвера:
- Это устройство было остановлено, поскольку оно сообщило о возникновении неполадок. (Код 43).
- Графический драйвер amd не установлен или функционирует неправильно. (Код 28).
- Запуск этого устройства невозможен. (Код 10).
Лечится установкой (перебором) подходящей версии. Попробуйте использовать любой другой описанный способ установки видео драйвера. Перед инсталляцией обязательно удалите предыдущий. Для этого кликните ПКМ по видеоадаптеру в Диспетчере устройств, выберите «Удалить устройство», поставьте галочку «Удалить программы драйверов для этого устройства», нажмите «Удалить».
Настройка обычного BIOS
Итак, после того как загрузочная флешка создана, вставляем ее в USB порт ноутбука. Желательно использовать обычный USB, а не USB 3.0. Отличаются они по цвету. USB 3.0 имеет синий цвет, Обычный USB 2.0 — черный. Если все USB порты синего цвета, то в этом случае используйте любой из них.
После этого зажмите кнопку F2 на клавиатуре и, не отпуская ее, включите ноутбук.
Через несколько секунд должно открыться главное окно BIOS.

Главное окно настроек стандартного BIOS
Клавишами со стрелками переходим на вкладку «Boot».

Вкладка Boot, отвечающая за установку приоритетов загрузки
На ней выбираем пункт меню «Hard Drive BBS Priorities» нажатием кнопки Enter.

Установка флешки на первое место приоритета загрузки
В открывшемся окне выбираем «Boot option 1» и нажимаем кнопку Enter снова.
Появится список устройств для загрузки. Выбираем свою флешку. В результате напротив «Boot option 1» должна стоять ваша загрузочная флешка.
Нажимаем кнопку ESC на клавиатуре и возвращаемся в предыдущее меню. В нем также напротив «Boot option 1» нужно установить флешку.

Проверяем чтобы на первом месте была флешка
После этого нажимаете F10 для сохранения сделанных настроек и соглашаетесь, нажав на Yes.

Сохранение сделанных настроек и выход из BIOS
Ноутбук перезагрузится и начнется загрузка с флешки.
Список драйверов Asus X553MA для Windows 8.1 (64-бит)
- asus_x553ma_windows_81_x64_drivers_full_package/chipset_intel_win81_64_ver9441006.zip
- asus_x553ma_windows_81_x64_drivers_full_package/atkpackage_win81_64_ver100031.zip
- asus_x553ma_windows_81_x64_drivers_full_package/audio_realtek_win81_64_ver6017188.zip
- asus_x553ma_windows_81_x64_drivers_full_package/vga_intel_win81_64_ver101810340801.zip
- asus_x553ma_windows_81_x64_drivers_full_package/lan_realtek_win81_64_ver802501082014.zip
- asus_x553ma_windows_81_x64_drivers_full_package/cardreader_realtek_win81_64_ver62920027040.zip
- asus_x553ma_windows_81_x64_drivers_full_package/smartgesture_win81_64_ver2210.zip
- asus_x553ma_windows_81_x64_drivers_full_package/splendid_x453ma_x553ma_win81_64_ver2010021.zip
- asus_x553ma_windows_81_x64_drivers_full_package/usbchargerplus_win81_64_ver318.zip
- asus_x553ma_windows_81_x64_drivers_full_package/backtracker_win81_64_ver304.zip
- asus_x553ma_windows_81_x64_drivers_full_package/liveupdate_win81_64_ver327.zip
- asus_x553ma_windows_81_x64_drivers_full_package/kbfilter_win81_64_ver1005.zip
- asus_x553ma_windows_81_x64_drivers_full_package/wlan_broadcom_win81_64_ver630223215.zip
- asus_x553ma_windows_81_x64_drivers_full_package/wlan_realtek_win81_64_ver2012712312013.zip
- asus_x553ma_windows_81_x64_drivers_full_package/wlan_qualcommatheros_win81_64_ver1000279.zip
- asus_x553ma_windows_81_x64_drivers_full_package/wirelessradiocontrol_win81_64_ver1003.zip
- asus_x553ma_windows_81_x64_drivers_full_package/bluetooth_realtek_win81_64_ver3806806022814.zip
- asus_x553ma_windows_81_x64_drivers_full_package/bluetooth_broadcom_win81_64_ver12009100.zip
- asus_x553ma_windows_81_x64_drivers_full_package/bluetooth_qualcommatheros_win81_64_ver801316.zip
- asus_x553ma_windows_81_x64_drivers_full_package/gpio_intel_win81_64_ver6039600194828229.zip
- asus_x553ma_windows_81_x64_drivers_full_package/i2c_intel_win81_64_ver6039600194828229.zip
- asus_x553ma_windows_81_x64_drivers_full_package/txei_intel_win81_64_ver1001064.zip
- asus_x553ma_windows_81_x64_drivers_full_package/mbi_intel_win81_64_ver17030516316.zip
Скачать полный комплект драйверов Asus X553MA для, менеджер загрузок DriversFree (~10.8M, zip)
Очистка и дефрагментация жесткого диска
Для начала, что вообще такое дефрагментация? Ответит эта статья:
Конечно, новая файловая система NTFS (которая заменила FAT32 на большинстве ПК пользователей) не так подвержена фрагментации. Поэтому дефрагментацию можно производить реже, и все же, это тоже может сказываться на скорости работы ПК.
И все же, чаще всего компьютер может начать тормозить из-за скопления большого количества временных и «мусорных» файлов на системном диске. Их периодически нужно удалять, какой нибудь утилитой (более подробно о утилитах: ).
В этом подразделе статьи произведем очистку диска от мусора, а затем дефрагментируем его. Кстати, такую процедуру нужно проводить время от времени, компьютер тогда будет работать заметно быстрее.
Хорошей альтернативой Glary Utilites является другой комплекс утилит специально для жесткого диска: Wise Disk Cleaner.
Для очистки диска нужно:
1) Запустить утилиту и нажать на кнопку «Поиск«;
2) После анализа вашей системы, программа предложит вам поставить галочки напротив пунктов что удалять, а вам останется нажать только кнопку «Очистить». Сколько освободиться места — программа сразу же предупредит. Удобно!
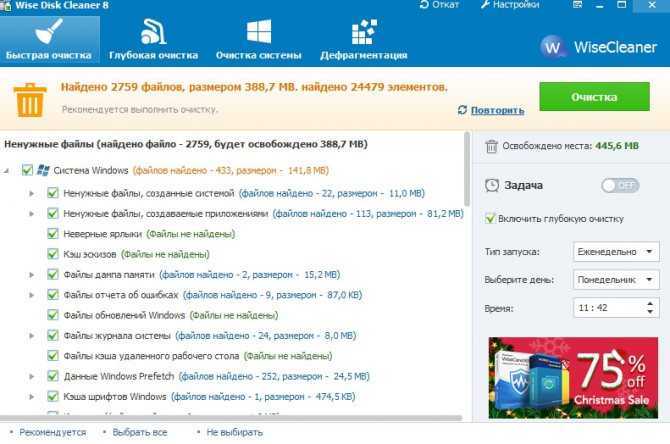
Windows 8. Очистка жесткого диска.
Для дефрагментации в этой же утилита есть отдельная вкладка. Кстати, дефрагментирует диск очень быстро, например, мой системный диск на 50 Гб проанализирован и дефрагментирован за 10-15 мин.
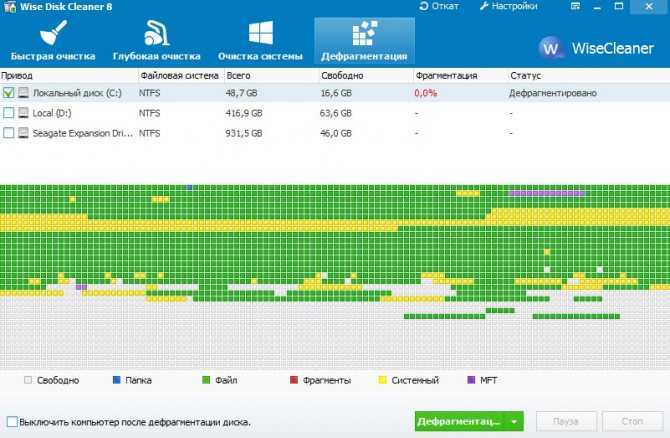
Дефрагментация жесткого диска.
Настройка параметров быстродействия, эффекты Aero
Новые версии Windows (такие как Windows 7,
Если речь идет о максимальной производительности компьютера — то эти эффекты нужно отключить.
Как изменить параметры быстродействия?
1) Первое — переходите в панель управления и открываете вкладку «Система и безопасность«.

2) Далее открываем вкладку «Система«.
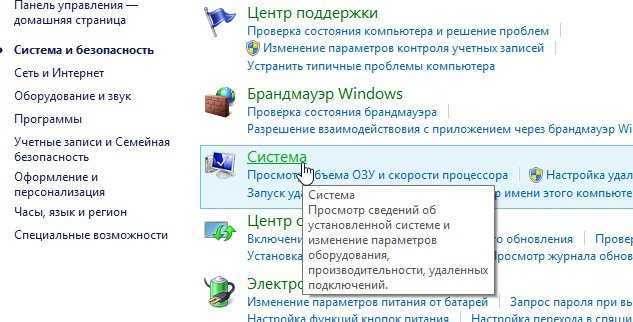
3) В колонке слева должны быть вкладка «Дополнительные параметры системы» — переходим по ней.
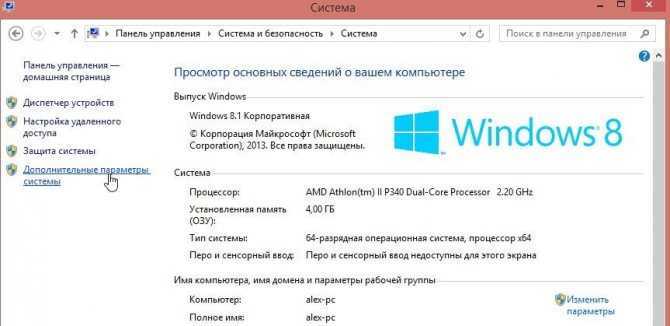
4) Далее заходим в параметры быстродействия (см. скриншот ниже).
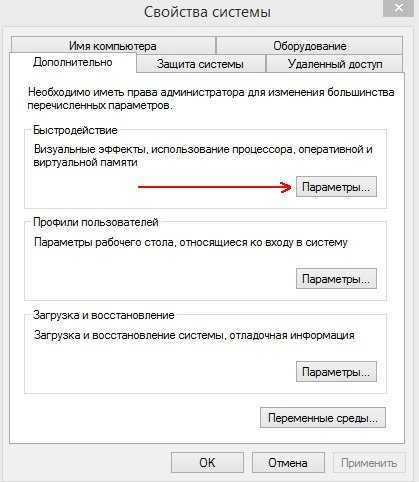
5) В параметрах быстродействия можно настроить все визуальные эффекты Windows — рекомендую просто поставить галочку напротив пункта «обеспечить наилучшее быстродействие компьютера«. Затем просто сохраните настройки, нажав по кнопке «OK».
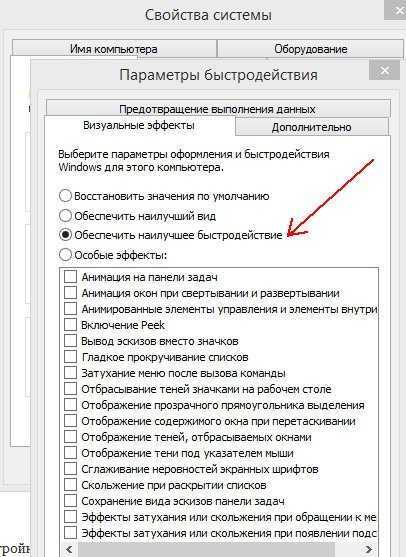
Как отключить Aero?
Самый простой способ — выбрать классическую тему. Как это сделать — см. в этой статье.
Об отключении Aero не меняя темы расскажет вот эта статья:
Шаг № 3: Выполняем настройки BIOS
Для того чтобы установить без малейших проблем на ноутбуке ASUS ОС Windows 7, потребуется внести ряд настроек в BIOS. Для начала, конечно же, нужно в него войти. Как это сделать? При загрузке компьютера нажать на клавиатуре Del / F2 / Tab+F2 / Shift+F2 .
Далее находим и открываем в BIOS вкладку Boot, выбираем в ней пункт Hard Drive BBS Priorities и выставляем на первое место флешку:
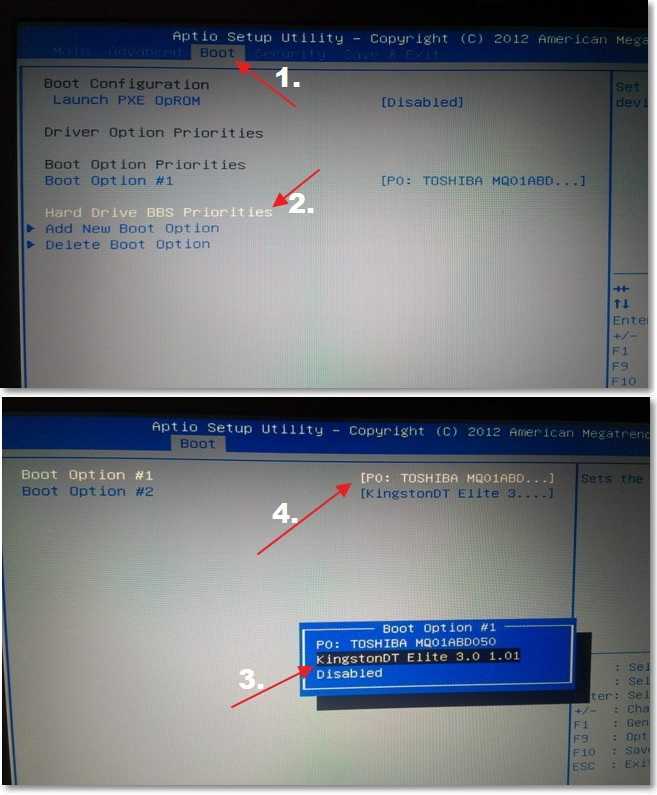
В этой же вкладке находим пункт Launch CSM и выбираем для этой опции параметр Enabled вместо Disabled. Далее идем в соседний с Boot раздел Security и деактивируем опцию Secure Boot Control с помощью параметра Disabled. Жмем F10, сохраняем настройки (YES) и выходим из BIOS. Теперь остается самая малость – непосредственно установить (переустановить) ОС на ноутбук ASUS.
Установка Windows 7 на ноутбук Asus F553M
Данная статья будет посвящена весьма популярной теме, а именно установке Windows 7 на ноутбук Asus F553M. Этот ноутбук получил широкую популярность и очень многие ставят на него именно операционную систему Windows 7.
Давайте познакомимся с техническими характеристиками ноутбука Asus F553M.
— Операционная система: Win 8 64 — Тип: ноутбук — Объем кэша L2: 1 Мб / 2 Мб — Тип процессора: Celeron / Pentium — Количество ядер процессора: 2 / 4 — Ядро процессора: Bay Trail-M — Частота процессора: 2160 МГц— Код процессора: N2830 / N2840 / N3540 — Частота памяти: 1600 МГц — Тип памяти: DDR3

Как видно, исходя из приведенных нами неполных характеристик данной модели ноутбука, он поставляется в операционной системой Windows 8 x64 на борту. Именно поэтому многих интересует вопрос о смене операционной системы на версию Windows 7.
Для начала скажем, раз уж ноутбук имеет 64-х битную версию, то нет надобности ставить 32-х битную Windows. Выбирайте Windows 7 x64.
В установке Windows 7 x64 нет ничего трудного. Вам необходимо достать дистрибутив с операционной системой и перезагрузить ваш ноутбук, предварительно установив диск в привод.
Зайдя в BIOS вашего ноутбука, выставите автозапуск привода, чтобы первым делом ноутбук запускал привод, а уже после винчестер вашего компьютера.
Сохранив изменения настроек BIOS, перезагружаем систему и происходит автоматический запуск диска с дистрибутивом операционной системы Windows 7 на борту.
Далее следуйте инструкции по установке, ничего сложного в этом нет.
Есть некоторые особенности ноутбука Asus F553M, но связаны они не с установкой Windows 7 x64, а с установкой драйверов под эту версию операционной системы для данного ноутбука. Наш вам совет, перед тем как снести Windows 8 с борта данного ноутбука, найдите в интернете все драйвера для Windows 7 x64 под этот ноутбук. Если нет желания искать абсолютно все драйвера, то найдите хотя бы драйвера на сетевую карту, чтобы у вас была возможность подключиться к интернету после перестановки системы.
Данная модель ноутбука будет требовать установку драйверов практически на все железо, такое как, например, картридер или даже привод — поэтому подготовьтесь как следует повозиться.
Здесь представлен неполный список драйверов под ноутбук Asus F553M, загуглив названия вы можете скачать данные драйвера с официальных сайтов производителей:
Chipset Intel (version: 9.4.4.1006);ATK Package (version: 1.0.34.0);Realtek High Definition Audio Driver (version: 11.50.0.43969);Bluetooth Qualcomm Atheros (version: 9.0.8112.16421);CardReader Realtek (version: 6.2.9200.27040);Realtek Ethernet (version: 15.0.0.591);VGA Intel (version: 15.33.32.64.4061);WLAN Qualcomm Atheros (version: 10.0.0.0);ASUS Smart Gesture (version: 1.0.0.0).
Также не забывайте о существовании хорошей программы под названием LiveUpdate от фирмы Asus, которая поможет вам найти обновления на все необходимые драйвера. Это официальная утилита от фирмы Asus, поэтому с ней не должно быть никаких проблем, если вы будете использовать ее на ноутбуке Asus F553M.
Если официальных драйверов нет, то необходимо искать драйвера от других моделей ноутбука со схожей конфигурацией, которые подойдут к вашей модели и встанут без разного рода косяков.
Примечание
Важно помнить, что минимальное и максимальное значение должно быть равным. Нельзя ставить размер на усмотрение системы
Оборудование просто не сможет нормально работать на ненастроенной системе. Регулярное обновление драйвера позволяет использовать каждый элемент ноутбука с максимальной отдачей.
Рекомендуется скачивать драйвера с сайта производителя, а не использовать всевозможные программы поиска и обновления. Бывают случаи, когда подобные приложения устанавливают некорректный драйвер, что приводит к отказу оборудования.
Установка дополнительных библиотеки кодеков – важное звено в работе мощных приложений. Наиболее востребованные из них:
- directX;
- Microsoft Visual C++ 2005, 2008, 2010, 2012, 2013;
- Microsoft .Net Framework;
- K-lite Codec Pack.
В отличие от системного блока, ноутбуки работают от аккумулятора. Для экономии потребляемой энергии и увеличения времени работы без подключения к сети, часто используют режим «Экономии энергии». Это замедляет процессы. Настроить ноутбук на максимальную производительность, используя план электропитания, можно так.
- Нажать на значке батареи справа внизу экрана правой клавишей.
- Выбрать пункт «Электропитание».
- В появившемся окне включаем режим «Высокая производительность».
Шаг № 1: Подготавливаем ПК к установке ОС
С чего начинается переустановка любой операционной системы на ноутбук? Правильно! С соответствующей подготовки к ней. Заметим, что для того, чтобы переустановить Windows, изначально стоит позаботиться о выполнении двух предельно важных действий:
- выполнить подготовку драйверов для ноутбука ASUS;
- копировать ценных данных с жесткого диска.
В принципе каждая задача ясна как белый день. В частности, для того чтобы подготовить драйвера для ноутбука ASUS, достаточно скачать их с официального сайта (www.asus.com/ru/) компании-производителя и записать на диск или флешку:
В то же время какой бы замечательной ни была система Windows 7, ради нее пожертвовать своей дипломной работой / годовым отчетом / семейным архивом и прочими ценными документами, хранящимися на диске C в ноутбуке, было бы глупо. В этом случае собираясь переустановить операционную систему, предварительно стоит выполнить копирование данных с жесткого диска на флешку или DVD-диск. Для этого достаточно воспользоваться проводником Windows и пресловутым сочетанием кнопок Ctrl + C и Ctrl + V на клавиатуре.
Однако если расставаться, например, с лицензионной операционной системой Windows 8 окончательно не хочется, можно и вовсе установить ее на SSD. Об этом «нелегком» процессе в деталях можно прочитать здесь.
С этим справились? Тогда двигаемся дальше!
Как установить Windows 7 на новые ноутбуки?
Наш сегодняшний пациент ноутбук Asus x541n, который изначально не принимает установку Windows 7, только Windows 10. Но по каким-то причинам нужно установить более старый вариант. Так вот в моём случае, человек попросил установить на его новенький ноутбук старенькую Windows 7. Ниже описанные способы будут полезны не только для Asus x541n, но и для любых других новых ноутбуков, на которые нужно установить Windows 7 или более старые версии.
Ниже коротко описываю как правильно настроить Rufus:
- Выбираем флешку, на которую будем записывать Windows 7. Она должна быть не меньше 4 ГБ объёмом.
- Выбираем обязательно пункт «MBR для компьютеров с BIOS или UEFI».
- Файловую систему выбираем NTFS. Это не столь обязательный пункт, но в таком варианте всё записывается и потом устанавливается как надо.
- Нажимаем на значок под пунктом «4» на скрине, выбираем образ Windows 7. Так же поставьте отметки как на скриншоте.
- Ещё раз проверяем, всё ли правильно выставили и выбрали. Нажимаем «Старт».
Теперь, когда винда записана, нам необходимо выполнить ряд манипуляций в BIOS (после настроек, указанных ниже, текущий Windows запускаться перестанет):
- При включении ноута нажимайте F2 (или DEL), попадёте в BIOS.
- В BIOS переключаемся во вкладку BOOT (она кстати может называться Boot Options) и ищем раздел с похожим названием на «UEFI/BIOS Boot Mode» (или «Boot List Option», или просто «Boot Mode»), в котором выберите «Legacy».
- Затем там же во вкладке BOOT (или во кладке Security, или System) найдите пункт с похожим названием «Secure Boot Control» и выберите «Disabled».
Выше были базовые пункты, которые есть в любом BIOS, теперь нам нужно ещё проверить другие варианты настроек. Сразу скажу, что их может не быть и это не страшно.
- Во вкладке BOOT ищем пункт «CSM Support» и выберите «Enabled».
- Всё там же ищем пункт «Fast Boot», в котором нужно выбрать «Disabled».
- Бывает ещё попадаются пункты с похожим названием «Type OS» или «Support OS», в которых можно выбрать прям поддержку Windows 7 и других версий.
Хочу обратить внимание, что в некоторых BIOS вкладки с выше перечисленными опциями могут называться «Boot Feature» или «Advansed». Но если какую-то опцию не можете найти в указанной мной вкладке, то не бойтесь просто переключится на другие и там поискать
Часто на ноутах разных производителей разные BIOS по своей структуре.
Пишите комменты, делитесь статьёй в соц. сетях! Спасибо
































