Как удалять Ethernet VirtualBox?
Если мы случайно удаляли файлы или папки что нечего страшного,
Сначала надо в Windows найти программы.
Найдите VirtualBox Oracle приложения.
Спасибо за внимания.
Как удалить файл, если он не удаляется?
1-й способ. Самый простой
Если файл не удаляется, перезагрузите компьютер и попробуйте вновь удалить. Во многих случаях это помогает. Если проблема осталась, то читаем ниже.
2-й способ. Диспетчер задач
В операционной системе Windows 7 и XP, чтобы попасть в Диспетчер задач, необходимо нажать комбинацию клавиш Ctrl + Alt + Del.
В Windows 8 и 10 достаточно нажать комбинацию клавиш Windows + X и в появившемся меню выбрать Диспетчер задач.
Как удалить файл если он не удаляется. 6 способов
Откроется вызванный нами Диспетчер задач, где нужно найти процесс, который использует файл и снять задачу с него. После попробуйте снова удалить файл.
Как удалить файл если он не удаляется. 6 способов
3-й способ. Использование загрузочного диска или флешки
Следующий способ – запустить компьютер с диска LiveCD или загрузочной флешки с последующим удалением файла или папки. В первом случае нам необходимо использовать стандартный графический интерфейс Windows, чтобы найти и удалить необходимый файл, либо воспользоваться командной строкой. Если же Вы используете загрузочную флешку с Windows 7, 8 или 10, то во время установки можно вызвать командную строку путем нажатия клавиш Shift + F10. Тут же есть “Восстановление системы”, благодаря которой можно вернуть прежнее состояние компьютера. Кстати, буквы дисков могут отличаться, поэтому используйте команду dir c: для отображения содержимого этого диска. Благодаря этому, Вы сможете легко понять что это за локальный диск.
4-й способ. Удаление файлов в безопасном режиме
Тут очень просто. Необходимо зайти в безопасный режим, найти необходимый файл или папку и удалить. В безопасном режиме запускаются лишь программы операционной системы, при этом все Ваши установленные сторонние утилиты (месенджеры, драйвера, антивирусы и пр.) не запускаются. Поэтому вероятность успешного удаления необходимого файла очень высока.
5-й способ. Использование специальной программы Unlocker
Данная программа с названием Unlocker – помогает удалить файлы, которые используются каким либо процессом. Очень полезная утилита, справляющаяся со своими задачами на “ура”. Скачать ее можете по адресу https://yadi.sk/d/PkczjpOKjbeje
Когда программа загрузится, устанавливаем ее.
Как удалить файл если он не удаляется. 6 способов
Далее выбираем Advanced и снимаем все галки,
Как удалить файл если он не удаляется. 6 способов
Суть программы Unlocker – выгрузка из оперативной памяти процессов, которые используются файлом. Программа может найти и завершить процесс, который даже скрыт в Диспетчере задач. В общем отличная утилита, которая должна быть у каждого сисадмина.
Как удалить файл если он не удаляется. 6 способов
6-й способ. Использование сторонних файловых менеджеров.
Тут тоже я думаю понятно, для удаления просто нужно воспользоваться файловым менеджером, к примеру Total Commander или FAR. Подобные программы имеют возможность обходить некоторые запреты операционной системы Windows.
Я покажу на примере программы Total Commander. Находим в интернете, скачиваем и устанавливаем на свой ПК. Запустим утилиту, зайдем в ту папку, в которой находится файл (необходимый для удаления), выделяем его и нажимаем клавишу F8,
Как удалить файл если он не удаляется. 6 способов
С помощью подобных файловых менеджеров Вы можете легко видеть скрытые, зашифрованные и системные файлы. В общем рекомендую!
Источник
Аппаратная виртуализация
Чтобы ВМ работали быстрее и лучше, а также чтобы можно было устанавливать 64-битные (x64) версии операционных систем нужно чтобы была включена аппаратная виртуализация. Сама эта поддержка встроена в процессоры и у всех современных процессоров она есть (может не быть только у древних двухядерников и более старых).
Называются технологии Intel VT-x и VT-d (в дорогих процессорах) и AMD-V. Смысл её заключается в том, что команды подаются напрямую на процессор, минуя драйверы операционной системы. Включается аппаратная виртуализация в настройках ВМ на вкладке «Система -> Ускорение»
Но у вас это может не заработать, потому что эта опция по умолчанию отключена в БИОСе в целях безопасности. Может выдаваться ошибка «Функции аппаратной виртуализации VT-x/AMD-V включены, но не функционируют». Поэтому нам нужно перезагрузить компьютер и войти в биос.
Если не знаете как, и лень читать статью, то в двух словах: сразу после включения компьютера в течении 10 секунд жмём кнопки F1, F2, Delete или если написано на экране, то читаем какую кнопку нажать. Смотрим какой у вас биос по фоткам и ищем похожую настройку:
С графическим интерфейсом
Жмём дополнительно, входим в расширенный режим, далее «Конфигурация ЦП»
Ищем настройку «Intel Virtualization Technology» и меняем на положение «Вкл.» (On)
Если же у вас процессор от AMD, то настройка будет называться «Secure Virtual Machines». Сохраняем изменения кнопкой «F10».
С текстовым интерфейсом:
Идём в «Security -> Virtualization»
Включаем технологию аппаратной виртуализации в положение «Enabled»
Сохраняем настройки F10, произойдёт перезагрузка. Если не используете виртуальные машины, то в целях безопасности виртуализацию лучше выключать, т.к. вирусы могут создавать свои пространства.
Второй причиной почему может не работать аппаратная виртуализация в Windows 8/10 — это включённая встроенная виртуальная машина Hyper-V.
Успехов!
Astra linux общая папка virtualbox
Для обмена файлами между несколькими виртуальными машинами, работающими на одном компьютере, использовался аппаратный файл-сервер DNS-120 фирмы D-Link. Для каждой виртуальной машины задавалось индивидуальное имя пользователя, которое добавлялось в список пользователей файл-сервера.
Обмен файлами можно наладить и с помощью общих папок.
Создание папки в основной операционной системе
В основной операционной системе (ОС) обычным образом создается папка, которая будет использоваться гостевыми ОС.
Так, в среде Edubuntu 7.04 порядок действий следующий:
- Переход — Домашняя папка
- Файл — Создать папку
- набрать имя папки (было задано имя Users);
- нажать клавишу .
Определение общей папки в окне VirtualBox
Открыв окно VirtualBox, выполним настройку (щелчок мышью по кнопке
1. Выбираем строку меню «Общие папки»:
2. Добавим созданную папку, щелкнув мышью по кнопке
3. Задаем путь к папке щелчком мыши по кнопке
4. Открываем свою домашнюю папку:
5. Выбираем созданную папку:
6. После щелчка мышью по кнопке «ОК» получаем:
7. Щелкнем мышью по кнопке «ОК». Результат:
Действия в гостевой ОС Windows XP
После загрузки гостевой ОС устанавливаются дополнения VirtualBox. Для этого необходимо:
- нажать правый для передачи клавиатуры и мыши основной ОС;
- Устройства — Установить Дополнения гостевой ОС.
- выполнить установку дополнений;
- перезагрузить гостевую ОС.
- Пуск — Все программы — Стандартные — Командная строка
- набираем: net use x: \\vboxsvr\Users и нажимаем .
Открываем приложение «Проводник». В списке дисков виден сетевой диск X: с названием Users.
Вместо имени диска Х: можно указать любую доступную для данного компьютера букву.
Действия в гостевой ОС Linux (рабочий стол KDE)
Сначала устанавливаем дополнение linux-headers. Для этого необходимо:
- щелкнуть мышью по кнопке
- Система — Консоль (открывается окно консоли);
- набрать: sudo apt-get install linux-headers и нажать ;
- ввести пароль.
Если потребуется уточнить версию, команда установки повторяется. Например, в конкретном случае потребовалось ввести sudo apt-get install linux-headers-2.6.20-16-386.
После завершения процесса установки набирается и вводится еще одна команда:
Здесь (очевидно, в зависимости от дистрибутива) возможны для варианта:
- установка будет выполнена;
- пакет не будет найден.
Далее нажимаем клавишу правый , передавая управление клавиатурой и мышью основной ОС. В строке меню окна гостевой ОС выбираем команды «Устройства» — «Установить Дополнения гостевой ОС. «. На экран выводится окно диалога:
В нем выбирается пункт «Открыть в новом окне» и выполняется щелчок мышью по кнопке «ОК». Результат:
Закрываем окно, зафиксировав путь в строке адреса окна (в данном случае media/cdrom0):
| рабочий стол KDE: | рабочий стол Gnome: |
|
|
После установки дополнений перезагружаем гостевую ОС. Теперь необходимо создать папку, в которую будет смонтирована гостевая папка из основной ОС.
Следует отметить, что в двух случаях гостевая ОС Linux после установки дополнений оказалась неработоспособной. В ходе перезагрузки на экран выводилось сообщение о том, что виртуализация мыши не поддерживается и загрузка прекращалась.
Укажем точку монтирования. Пусть это будет домашний каталог (предположим, в гостевой ОС он называется test), в которой создадим каталог obmen. Последовательность действий:
| рабочий стол KDE: | рабочий стол Gnome: |
|
|
Теперь необходимо набрать команду: mount -t vboxsf Users /home/test/obmen и нажать клавишу .
Судя по примечаниям к команде, возможен вариант с указанием кодовой таблицы для каталога:
mount -t vboxsf Users /home/test/obmen iocharset cp1251 convertcp cp1251
Источник
Установка Android на VirtualBox
Зачем и как установить Android на VirtualBox — на вопросы отвечаем в этом разделе.
Зачем? Чтобы протестировать программы. Не стоит засорять телефон либо планшет ненужным софтом, если не уверены в его работе и функциональности. Можно вначале проверить всё на ПК, создав виртуальную машину. Установка/удаление программ на ПК не повлияет на работоспособность, в отличие от смартфонов, имеющих небольшую память.
Для установки Android скачайте нужный пакет на сайте VirtualBox. При создании виртуальной машины достаточно будет выделить оперативной памяти 512 МБ. Монтируете образ с Android и запускаете установку. Рекомендуется выбирать установку на жёсткий диск, тогда можно будет полноценно ставить программы, сохранять их после перезагрузки. Здесь потребуется выполнить таким образом:
При появлении предложения создать/модифицировать диск, нажимаете OK — Enter.
Выбираете пункт Primary, нажимаете несколько раз Enter, пока не будет создан новый диск.
Делаете его загрузочным, нажав
Затем нажимаете Write и после создания диска выходите из утилиты Quit.
Открылось окно установки, выбираете диск, файловую систему — обязательно FAT 32 (иначе не станут устанавливаться приложения).
После процедуры вы получите Android на виртуальной машине
Обратите внимание, что кнопку «Назад» заменяет ПКМ. В настройках установите русский язык и свой аккаунт в com.
VirtualBox помогает тестировать различные операционные системы, и их установка не займёт у вас много времени. Внимательно следуйте инструкциям, пошагово выполняйте действия алгоритмов, и сможете запустить любую ОС: Windows XP, Linux, Ubuntu, Mac OS X и Android на виртуальной машине.
Выключение виртуального Windows 7
Как и в реальном ноутбуке в ВМ установленный Виндоус требует соблюдения определенного порядка для завершения. Завершить работу можно, если надавить кнопку для прекращения работы. Откроется меню, в котором будут предложены три варианта закрытия ВМ.
«Сохранить состояние машины
» — перед тем, как отключиться, машина сохранит все запущенные приложения на момент отключения. Когда будет повторное включение ВМ, работа в ней может быть продолжена с момента ее выключения.
«Послать сигнал завершения работы
» — работу всех приложений можно закрыть, а машина отключится автоматически.
«Выключить машину
» — аналогично тому, как если бы был обесточен реальный компьютер.
Установка дополнений VirtualBox Guest Additions
В окне запущенной виртуальной машины войдите в пункт меню «Устройства». Далее в контекстном меню выберите пункт «Подключить образ диска Дополнений гостевой ОС…».
После этого, в гостевой операционной системе вам нужно будет открыть Проводник. В Проводнике вы увидите, что образ диска дополнений VirtualBox Guest Additions расположен на месте CD-DVD дисковода.
Теперь вам необходимо будет установить Дополнения для гостевой виртуальной машины VirtualBox Guest Additions.
Пройдите этапы установки дополнений для гостевой системы, последовательно нажимая на кнопку «Next». Соглашайтесь на установку программного обеспечения для устройств.
После завершения установки пакета дополнений для гостевой ОС, перезагрузите виртуальную операционную систему.
Далее можно будет произвести дополнительные настройки гостевой ОС.
Разница между 32 и 64-разрядными операционными системами
Многие пользователи наивно полагают, что разрядность ОС не имеет существенного значения, однако, на практике все обстоит иначе. В частности, отличия есть и в подбираемом программном обеспечении (к примеру, VirtualBox 64 bit нельзя использовать для 32-битной системы). Рассмотрим основные моменты:
- Существенная разница в том, что ПО под 32-битную систему запускается на 64-разрядной ОС, а обратная последовательность невозможна.
- Также отличие присутствует в скорости потока данных и одновременной обработки запущенных процессов.
- Более слабый вариант в 32 bit использовался на устаревших платформах, которые с недавних пор не поддерживаются разработчиками.
- 64 bit встречается только на обновленных операционных системах, начиная с Windows 8.1 и последующих модификациях.
- Наличие расширенной модификации открывает перед пользователем больше возможностей по управлению процессами.
Исходя из этого можно сделать выбор, что при использовании 32-битной системы и программного обеспечения VirtualBox нет выбора, тогда как под x64 он у пользователя есть, и тот существенно не ограничен в своих решениях. Учитывая эти моменты у вас не должны возникать проблемы с выбором подходящего ПО.
Для начала нужно создать виртуальную машину: 8 шагов
Шаг 1. Скачайте и установите VirtualBox.
Шаг 2. Запустите VirtualBox, перейдите в пункт «Машина» в строке меню и выберите возможность «Создать».
Шаг 3. Выберите название для виртуальной машины в поле «Имя», расположение в поле «Папка машины», Microsoft Windows в поле «Тип», а также Windows 10 (64-bit) в поле «Версия».
Шаг 4. Определите объем оперативной памяти, который сможет использовать операционной системы. 2048 МБ для несложных задач будет достаточно.
Шаг 5. Выберите вариант «Создать новый виртуальный жесткий диск» и нажмите «Создать».
Шаг 6. Укажите формат файла виртуальной машины. Если никогда не делали подобного, оставляйте VDI.
Шаг 7. Определитесь с типом определения размера диска под виртуальную машину.
Можно задать фиксированный или выбрать динамический вариант. Во втором случае виртуальная машина сможет увеличиваться настолько сильно, насколько это будет нужно, но не будет уменьшаться даже после очистки данных.
Шаг 8. Укажите объем виртуального жесткого диска, который будет использовать Windows 10.
Для 64-битной Windows 10 будет достаточно 32 ГБ. Это значение при использовании динамического размера виртуальной машины можно будет увеличить в будущем.
Теперь у вас есть виртуальная машина c жестким диском, на который получится установить Windows 10. Пока операционная система не установлена, смысла в этом немного. Но и это не так сложно.
Создание виртуальной машины
Создание виртуальной машины совсем не сложный процесс. В меню менеджера VirtualBox выбираем Машина→Создать… (Ctrl + N). Появится окно:
В появившемся окне нужно заполнить форму:
- Имя: Указывается имя виртуальной машины, которое будет отображаться в менеджере VirtualBox;
- Папка машины: Место на диске, где будет храниться образ виртуального жесткого диска машины;
- Тип и Версия: Указывается тип и версия операционной системы, которая будет устанавливаться на виртуальный жесткий диск. Это ни на что не влияет, только на иконку в менеджере VirtualBox;
- Объем памяти: Здесь нужно задать объем оперативной памяти, который будет выделен для виртуальной машины. То есть, на рисунке показано, что компьютер (хост) физически имеет объем 8192 Мб (или 8 Гб), но под виртуальную машину будет выделено 2048 Мб (2 Гб) оперативной памяти. Операционная система виртуальной машины будет считать, что всего установлено 2 Гб оперативной памяти. Этот параметр можно подкорректировать позже: добавить или убавить памяти можно без каких-либо последствий.
- Жесткий диск: Выбираем какой у нас будет виртуальный жесткий диск: без диска, создается новый или подключается уже имеющийся. Мы выберем Создать новый виртуальный жесткий диск, чтобы установить на него операционную систему.
Жмем кнопку Создать и в новом окне заполняем форму для создания виртуального жесткого диска:
- Расположение: Указываем место на жестком диске для хранения образа виртуального жесткого диска. Это будет файл размером в несколько гигабайт.
- Размер: Выбираем размер создаваемого виртуального жесткого диска.
-
Тип: Форматы виртуального диска:
- VDI (VirtualBox Disk Image) — это родной формат VirtualBox;
- VHD (Virtual Hard Disk) — распространенный формат для продуктов компании Microsoft, таких как виртуальная машина Virtual PC и технология виртуализации Hyper-V;
- VMDK (Virtual Machine Disk) — родной формат виртуальной машины VMWare;
- HDD (Parallels Hard Disk) — образ для работы в Parallels — виртуальной машине на Mac PC;
- QCOW (QEMU Copy-On-Write) — формат хранения образа диска, используемый программой QEMU, предназначенной для эмуляции аппаратных платформ;
- QED (QEMU enhanced disk) — более современный формат, используемый в QEMU.
- Формат хранения: Для некоторых форматов есть возможность создавать динамические жесткие диски, размер которых будет меньше, чем тот, который мы укажем, если на нем будет хранится меньше информации. Другими словами, если мы указываем, что диск 32 Гб, а установленная на нем система занимает 2 Гб, то и диск будет — 2 Гб. По мере увеличения данных при работе на виртуальной машине и образ будет увеличиваться соответственно.
Думаю, что мудрствовать тут не имеет смысла, поэтому формат VDI и динамический виртуальный жесткий диск вполне устроит нас для решения наших задач. Объем диска я обычно делаю 8 — 10 Гб, так как обычно приходится устанавливать много легковесного ПО. Если потребуется установка чего-то более тяжелого типа Simatic PCS 7, то объем можно сделать больше. К сожалению, изменить объем диска после создания невозможно. Можно создать еще один жесткий диск и прикрепить его к нашей виртуальной машине.
После создания новой виртуальной машины её диск — пустой. Теперь на виртуальный жесткий диск можно установить ту операционную систему, которая нам нужна. Для этого нужно открыть окно настроек нашей виртуальной машины:
В нашем случае образ находится в отдельном файле образе с расширение *.ISO. VirtualBox поддерживает форматы образов *.CUE, *.ISO, *.DMG, *.CDR, *.VISO.
Для установки с привода CD или DVD дисков нужно выбрать Привод хоста X: (где X — буква привода, в моем случае это E:).
Теперь нужно перейти в раздел Система и определить порядок загрузки — порядок, в котором загрузчик будет перебирать диски для запуски операционной системы. Так как на виртуальном диске её ещё нет, то загружать нечего, поэтому нужно сделать так, чтобы виртуальный оптический диск, для которого мы выбрали образ установочного диска Windows (это E:) попался загрузчику раньше, чем виртуальный жесткий диск, который еще пустой.
Вот и всё. Запускаем нашу машину нажатием кнопки Запустить.
Если всё выполнено, то загрузчик найдет образ диска для установки Windows и запустит его. Далее — процесс установки Windows происходит так же, как и на обычном компьютере. Нужно просто наблюдать и ждать.
VMware или VirtualBox
Платформы виртуализации Virtual Box и VMware помогают оценивать новые системы и приложения в безопасной среде. VMware и Oracle известны как пионеры в области программного обеспечения для виртуализации данных, которое позволяет тестировать и развертывать программное обеспечение на различных ОС без использования нескольких устройств.
Oracle предоставляет VirtualBox в качестве гипервизора для работы виртуальных машин. VMware предоставляет разные продукты для работы с виртуальной машиной в разных сценариях использования. Обе платформы быстрые, надежные и обладают некоторыми удивительными функциями. VMware Workstation & Player 16 можно установить в достаточном количестве операционных систем, хотя и немного меньше, чем в Virtual Box.
Простота и удобство использования
Одной из важных особенностей проигрывателя VMware Vs VirtualBox будет простота использования этих двух продуктов. VirtualBox предоставляет вам мастер создания виртуальной машины. Это предложит вам правильные варианты настройки места на жестком диске и оперативной памяти. Вы можете работать довольно быстро, следуя простым инструкциям.
Когда дело доходит до настройки, VMware становится немного проще, поскольку позволяет с легкостью настраивать различные факторы. Но при первой настройке виртуальной машины значения не рекомендуются.
Производительность
VirtualBox — одно из самых медленных программ для виртуальных машин, доступное в настоящее время. Хотя с самого начала он был не очень быстрым, и когда Oracle приобрела его в 2010 году, производительность медленно ухудшалась. Следовательно, если вы хотите запустить виртуальную машину, убедитесь, что вы выполняете это на мощном компьютере, поскольку виртуализация выполняется очень медленно. Если ваша система сильная, вы не заметите медлительности VirtualBox. Это не страшно — но не очень быстро.
С другой стороны, VMware Workstation Player обладает потрясающей производительностью. При запуске одной и той же гостевой ОС на обеих виртуальных машинах с одинаковым объемом ресурсов VMware работает быстрее и реагирует на запросы, чем VirtualBox.
Функциональность
Пакет расширений VirtualBox предлагает функции USB, протокол удаленного рабочего стола, среду выполнения перед загрузкой и многое другое и предоставляется по частной лицензии. Текущая версия бесплатна для образовательного и личного использования. VMware полезен для управления мобильными устройствами в корпоративных сетях, а пользователи могут защищать конечные точки и виртуализированные материалы с помощью VMWare. И Workstation, и VirtualBox поддерживают аппаратную виртуализацию, но VirtualBox поддерживает эмуляцию.
Надежность платформы
Одна область, которая отличает оба продукта, — это их надежность. В то время как VirtualBox считается надежной платформой, но из-за некоторых недостатков он может ограничивать ценность в производственных средах.
VMWare Player известен аналогичной надежностью и стабильностью, присущей коммерческим продуктам производителя. Программное обеспечение получает высокие оценки по сравнению с платформами Windows и Linux. Моментальные снимки очень удобны, так как позволяют сохранять определенное состояние виртуальной машины и восстанавливать это состояние при необходимости. Это реальная экономия времени. VirtualBox упрощает управление и создание снимков.
| VMware | VirtualBox |
| Предлагает виртуализацию только для оборудования | Предлагает виртуализацию как программного, так и аппаратного обеспечения. |
| Не предлагает поддержку общего хранилища | Предлагает общую поддержку CIFS, NFS и iSCSI |
| Используется для домашнего и корпоративного использования | Используется в личных и образовательных целях. |
| Поддерживает Linux, Windows и MacOS | Поддерживает Linux, Windows, MacOS, Solaris и FreeBSD. |
| Это не программное обеспечение с открытым исходным кодом | Это программное обеспечение с открытым исходным кодом |
| VMware помогает запускать разные операционные системы на одном хосте. | VirtualBox предлагает виртуализацию на основе хоста. |
Как установить Виртуал Бокс на Виндовс 10

VirtualBox – программное обеспечение для создания виртуальной машины. Приложение позволяет эмулировать работу операционной системы создавая видимость настоящего компьютера. Это позволяет использовать разные версии ОС без необходимости полноценной установки. Основное назначение программы – тестирование приложений на разных версиях систем с разным установленным аппаратным обеспечением. Продукт создает условия для выполнения всех функций гостевой ОС и дает доступ к USB портам и приводам. В материале рассмотрим, как установить VirtualBox на Windows 10.

Инструкция по инсталляции
Продукт чаще используется для специализированной работы программистов или системных администраторов.
| Рекомендуем! InstallPack | Стандартный установщик |
|---|---|
| Официальный дистрибутив VirtualBox | |
| Тихая установка без диалоговых окон | |
| Рекомендации по установке необходимых программ | |
| Пакетная установка нескольких программ |
kak-ustanovit.rf рекомендует InstallPack, с его помощью вы сможете быстро установить программы на компьютер, подробнее на сайте.
Откроется папка с разными вариациями инсталлятора, оптимизированными для операционных систем Linux, Mac OS и для Windows в виде исполнительного файла и образа. Необходимо скачать исполнительный файл с расширением .exe. В отличие от других версий, где понадобится дополнительное программное обеспечение в виде архиватора или приложения для чтения образов. Это самый простой способ как установить обеспечение виртуал бокс на Виндовс 10. Кликаем на «VirtualBox-6.0.4-128413-Win.exe», после чего начнется загрузка. Это займет некоторое время из-за большого размера файла.
Заходим в загрузочную папку и открываем инсталлятор. Язык установщика по умолчанию на английском языке, кликаем на «Next».
Нужно выбрать какие компоненты продукта будут установлены на компьютер, не изменяем никакие параметры. Немного ниже доступен выбор пути установки, в случае необходимости меняем на другое. Кликаем на «Next».
В следующем окне необходимо выбрать, какие иконки будут созданы и подтвердить ассоциацию файлов. Перевод каждого из пунктов:
- Создание записи в стартовом меню;
- Создание иконки на рабочем столе;
- Создание иконки в панели Быстрого Запуска;
- Зарегистрировать ассоциацию с файлами.
Нажимаем на кнопку “Next”.
На время процесса инсталляции компьютер будет временно отключен от сети интернет. Если в данный момент отключение от интернета – критично, стоит перенести процесс на потом. Для продолжения кликаем на кнопку «Yes».
Появится последнее окно перед началом установки. Программа уведомляет, что это последняя возможность изменить параметры перед началом инсталляции. Кликаем на «Install».
Во время процесса появится системное окно с предложением установить дополнительный модуль для Windows. Это компонент, который в последующем позволит VirtualBox использовать и считывать информацию с USB носителей.
После завершения будет предложено включить приложение, после закрытия окна. Нажимаем на “Finish”.
Настройка VirtualBox
Из-за узкой направленности программы, у неподготовленного пользователя могут возникнуть вопросы, как создать собственную виртуальную машину. Далее, в инструкции рассмотрим, как правильно установить параметры VirtualBox на Windows 10. Открываем программное обеспечение, в верхней части рабочего окна нажимаем на кнопку «Создать».
Появится окно экспресс настройки виртуальной машины. В поле «Имя» нужно ввести название будущей машины, далее указываем путь, где будут храниться файлы. Необходимо указать тип ОС, которая будет поставлена в будущем.
Ниже нужно выбрать версию ОС. В зависимости от выбранного варианта программа выстроит необходимые параметры, для корректной эмуляции работы. В нашем случае была выбрана Windows 7.
Нужно выбрать размер выделенной оперативной памяти для виртуальной машины . В зависимости от целей и выбранной системы понадобится разное количество ОЗУ . Единственное ограничение – это количество установленной RAM на самом компьютере . Нажимаем « Далее ».
Для корректной работы необходимо выделить место на жестком диске. Программа создает виртуальный диск, схожий по принципу работы с разделением на локальные диски. Создаем новый виртуальный диск.
Завершив настройку , виртуальную машину можно найти в списке в левой части приложения . Нажимаем на иконку с надписью « Запустить «, чтобы активировать эмуляцию .
Как установить Windows 10 на виртуальную машину
Главная » Новости » Как установить Windows 10 на виртуальную машину
30.01.2015 08:59
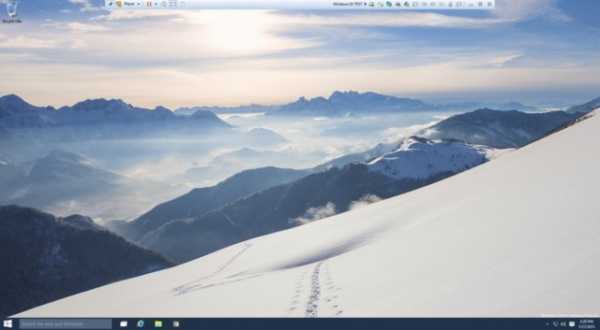
После брифинга, посвященного Windows 10, который прошел на прошлой неделе, новый Windows 10 Technical Preview был выпущен публично. Любой желающий может подписаться на программу Windows Insider и протестировать Windows 10 собственноручно. Конечно, предварительную версию нельзя использовать как основную ОС, поэтому мы покажем вам, как запустить пробную версию на виртуальной машине.
Для создания виртуальной системы будет использоваться бесплатная программа VMware Player. Она доступна для Windows и Linux.
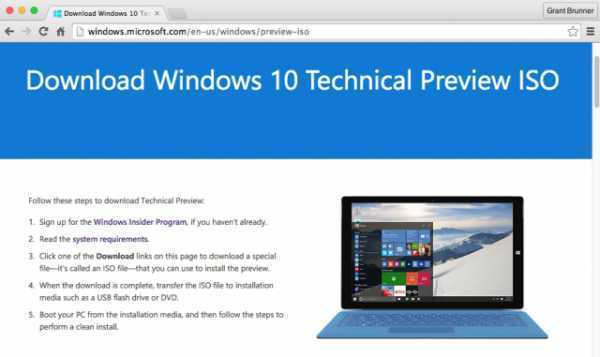 1. Загрузите Windows 10 ISO Прежде всего, нужно посетить сайт Windows Insider и зарегистрироваться. После соглашения с условиями сервиса переходите на страницу загрузок и выберите образ диска, который хотите скачать. В данном примере используется 32-битная английская версия.
1. Загрузите Windows 10 ISO Прежде всего, нужно посетить сайт Windows Insider и зарегистрироваться. После соглашения с условиями сервиса переходите на страницу загрузок и выберите образ диска, который хотите скачать. В данном примере используется 32-битная английская версия.
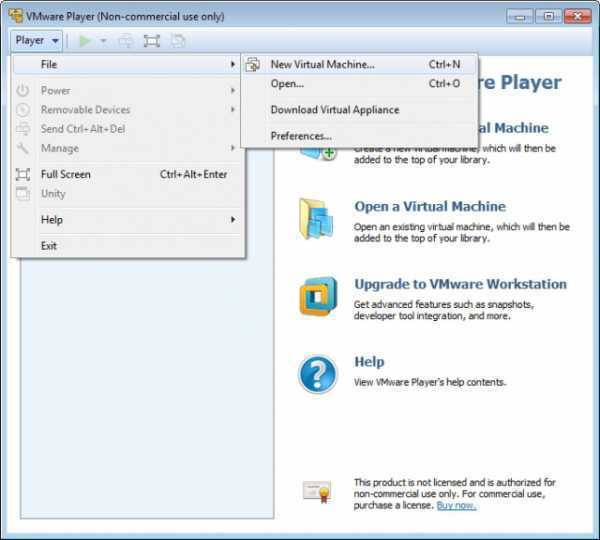
2. Создайте новую виртуальную машину Теперь нужно установить VMware Player. Перейдите страницу загрузки, выберите нужную платформу и завершите установку.
Когда приложение будет установлено, запустите его и перейдите схеме Player > File > New Virtual Machine, чтобы начать работу
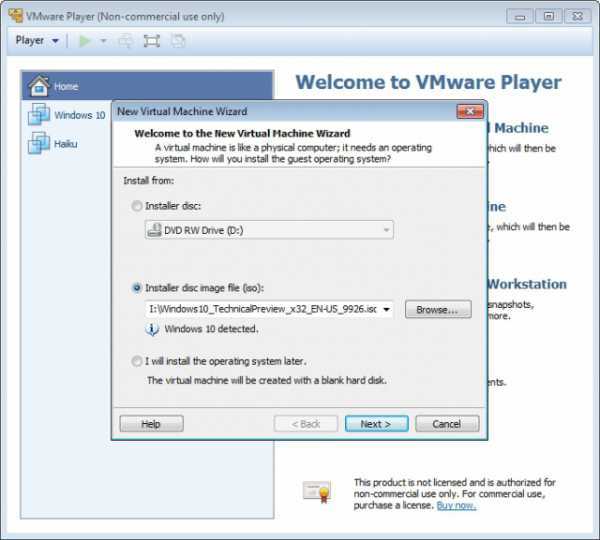
3. Найдите ваш Windows 10 ISO Далее нужно указать программе, где найти the Windows 10 ISO. Выберите вариант, с надписью «файл установки образа диска (ISO)» (“Installer disc image file), а затем перейдите к Windows 10 ISO, который вы скачали ранее.
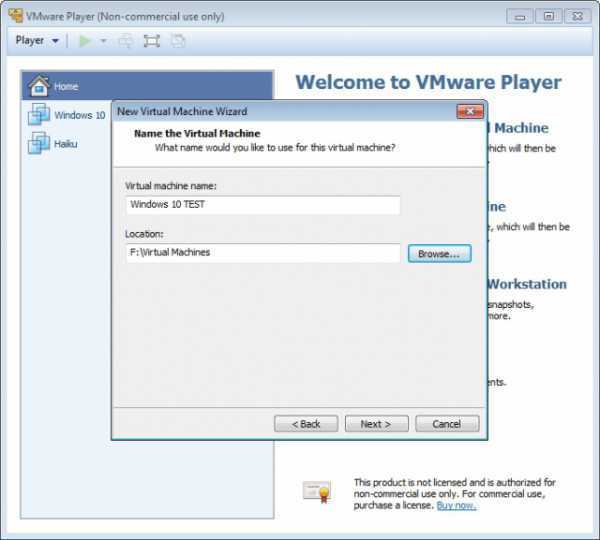
4. Выберите место для сохранения Укажите имя виртуальной машины и выберите место, где вы хотели бы его сохранить.
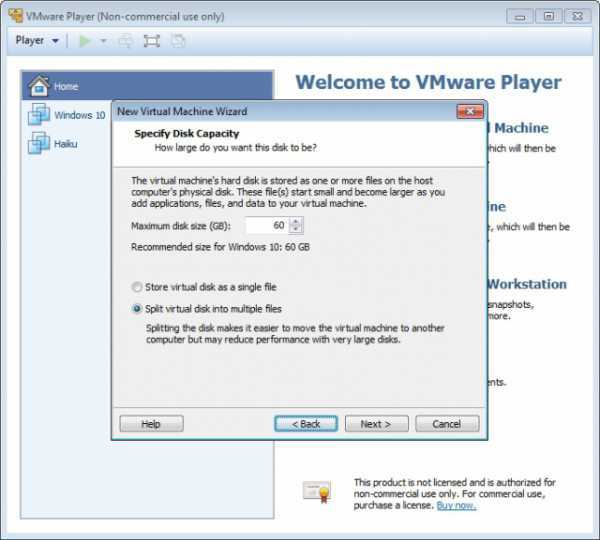
5. Настройте вирутальный жесткий диск На этом этапе вам нужно выбрать, насколько большой виртуальный диск вам нужен. Размер по умолчанию — 60ГБ, но вы можете увеличить его по желанию. Удостоверьтесь, что у вас есть достаточно свободного места на фактическом жестком диске.
По умолчанию, VMware Player разделит ваш виртуальный диск на несколько частей, и рекомендуется так его и оставить. Если у вас нет особых причин, чтобы изменить его, сохранить всё как есть.
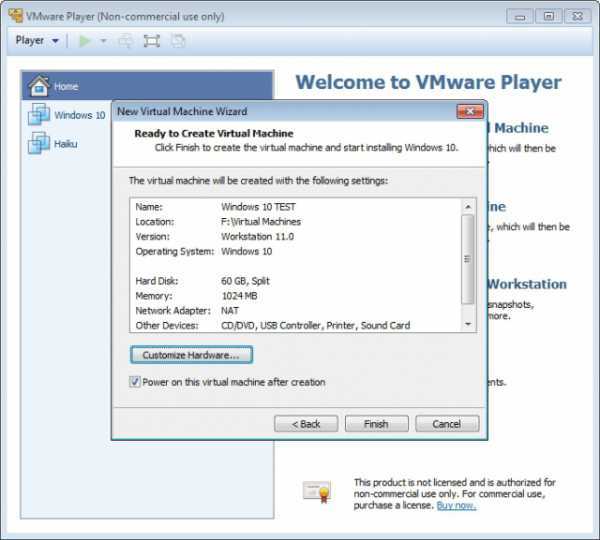
6. Настройте конфигурации вашего оборудования Далее нажмите кнопку “Настроить оборудование (Customize Hardware)” перед тем, как закончить первоначальную настройку
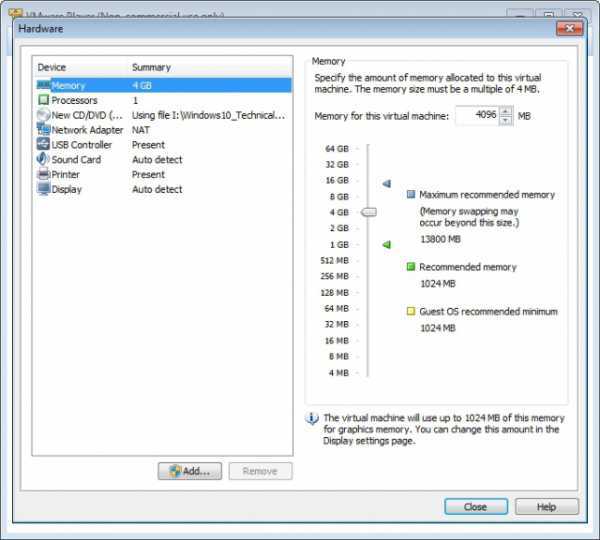
7. Выделите оперативную память По умолчанию выделяется 1ГБ, но чем больше, тем лучше. Если вы можете себе позволить, то выделите больше. Следуйте инструкциям на правой части экрана и не превышайте уровень максимальной рекомендованной памяти, иначе система существенно замедлит свою работу.
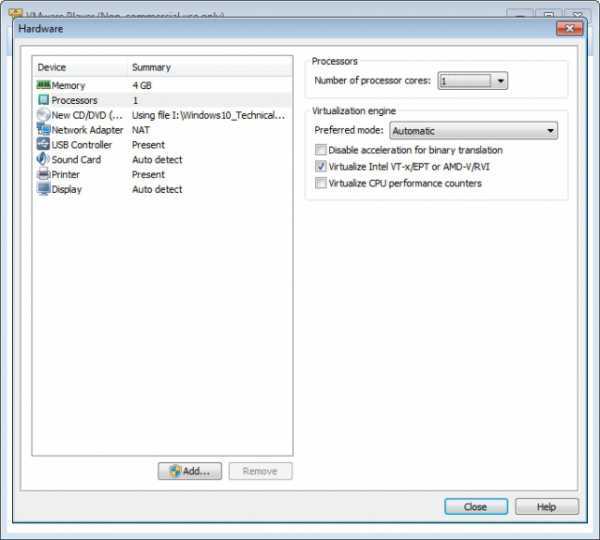
8. Настройка процессора Переключитесь на вкладку CPU, и выберите, сколько ядер вы хотите предоставить этой машине. Одно ядро – стандартная настройка, и это безопасная отправная точка. При четырех ядрах спокойно можно выделить два ядра для виртуальной машины, а если вы располагаете мощной аппаратной частью, то можете поэкспериментировать.
Теперь, взгляните на кнопке с надписью «Виртуализация (Virtualize) Intel VT-X / EPT или AMD-V / RVI.» Если вы используете 64-разрядную версию Windows 10, это обязательно. Конечно, ваш процессор должен поддерживать эту функцию, так что используйте этот инструмент Microsoft, чтобы убедиться, что он будет работать с процессором.
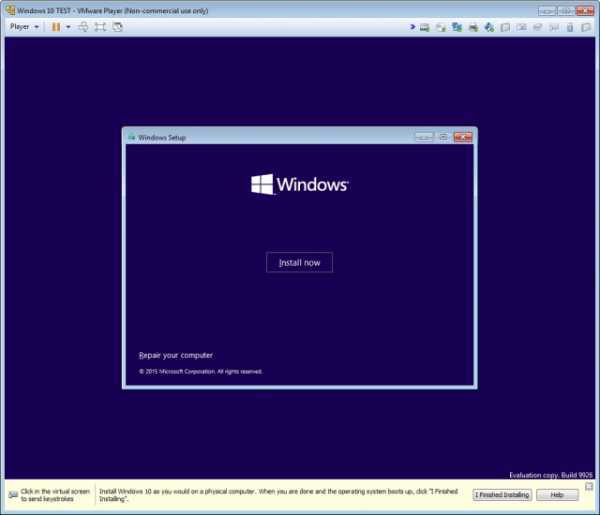
9. Начините установку Закончите настройку оборудования, нажмите “Finish”. Теперь запустите вашу виртуальную машину и установите Windows 10 в обычном режиме.
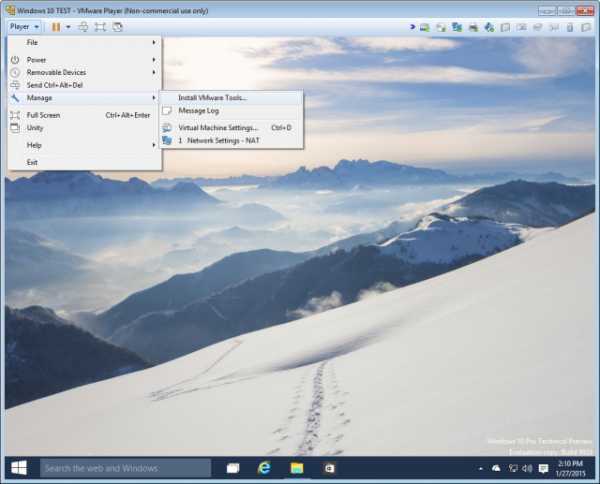
10. Установите инструменты VMware tools Когда Windows 10 установлена и запущена, перейдите по схеме Player > Manage > Install VMware Tools. Это смонтирует виртуальный DVD, и на экране появляется уведомление в правом нижнем углу. Перейдите на диск в Проводнике Windows, запустите соответствующий исполняемый файл и следуйте инструкциям на экране. Заметка: если у вас нет VMware tools на компьютере, загрузите их.
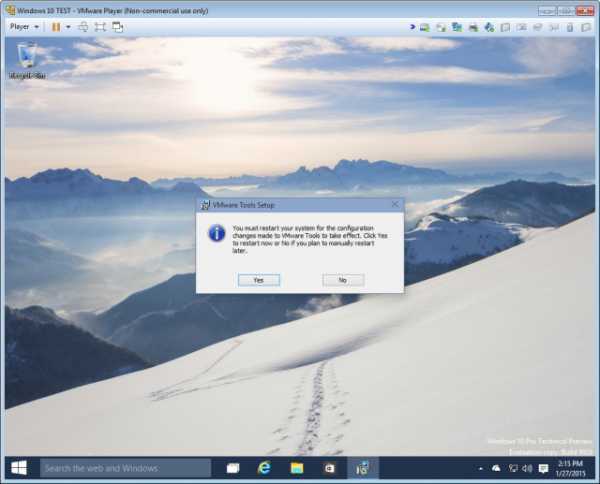
11. Перезагрузите виртуальную машину После завершения установки обязательно перезагрузите виртуальную систему.
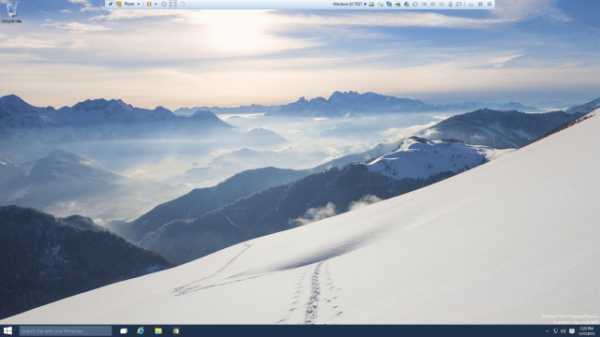
Теперь вы виртуализировали Windows 10!
Теперь ваш Windows 10 готов к использованию, даже в полноэкранном режиме. Разбирайтесь, загружайте обновления для ОС и наслаждайтесь свежайшей версией Windows. И если что-то выйдет из строя, а это неизбежно, не расстраивайтесь, это всего лишь виртуальная машина, просто начните всё с начала.


































