Сканер не сканирует: инструкция по решению проблемы
В интернете множество обзоров и масса вопросов, на манер «Сканер не сканирует, помогите!» или «купил новый принтер, а сканер не работает.
Что делать??!», много информации по ремонту или устранению «симптомов болезни». Специалисты утверждают, что в 30% случаев «заболевает» вполне исправная машина.
Так что не нужно сразу же бежать в сервисный центр и отдавать на ремонт принтер. Можно выполнить ремонт своими руками.
Например, испробовать предварительное сканирование, то есть запустить любое программное обеспечение, которое позволит получить изображение.При начале сканирования запускается ранее установленный драйвер. Если же драйвер не был установлен, то нужно взять установочный диск, который идет в комплекте, и просто установить нужный. Если же драйвер установлен и готов к работе, то действия совсем другие.
Драйверы нужны только на Windows?
Драйверы нужны на всех компьютерах и для всех операционных систем. Но некоторые операционки идут с кучей драйверов в комплекте, а у других этот набор более скромный.
Общее правило для 2021 года такое: большая часть оборудования, которое нужно для обычной офисной работы, подключится к любому компьютеру без необходимости что-то устанавливать. Операционка сама поймёт, что это за устройство, и, скорее всего, у неё уже будут драйверы.
А вот какое-то более сложное оборудование (например, профессиональная аудиокарта или видеокамера) потребуют установки драйверов от производителя.
Драйвер, что это?
Недостаточно просто подключить устройство к компьютеру и ждать, что умная машина сама поймёт, как с ним работать. Для компьютера каждое новое устройство — просто набор железяк. Но у этого набора железяк есть драйвера, которые также зачастую называют «дровами». Это специальное программное обеспечение, которое устанавливается на компьютер и помогает его системе понять, что к ней подключили и как с этим сотрудничать. Благодаря драйверам неизвестный набор железяк становится распознанным устройством, с которым можно брать и работать.
Не существует какого-то универсального драйвера, который мог бы научить компьютер распознавать абсолютно всё. Для каждого нового устройства нужно своё программное обеспечение. Какие-то девайсы работают без своих драйверов, потому что часть уже встроена в операционную систему. Но если встроенных нет, нужны «родные».

Сегодня о «драйверном рабстве» большинству пользователей компьютеров беспокоиться не приходится. В последних версиях операционных систем уже встроены «дрова» для многих популярных устройств. Конечно, не для всех. Но, например, для USB-флешек больше не приходится ставить драйвера вручную, потому что они уже есть
Поэтому важно работать с последними версиями операционных систем, а также регулярно их обновлять. В противном случае придётся тратить время на дополнительную установку программного обеспечения
Установка с помощью файла установки
Этот способ практически ничем не отличается от первого способа. Его отличие лишь в том, что у пользователя нет установочного диска производителя оборудования, и драйвер (архив с драйвером) скачан с Интернета или взят с другого источника. Если имеющийся драйвер представляет собой один единственный файл с расширением .exe
(либо.msi ), то достаточно просто запустить этот файл и дальше следовать инструкциям установки — они мало чем отличаются от описанных выше. Если драйвер представляет собой архив, его необходимо распаковать в какую-либо папку. В распакованной папке найти файл запускаsetup.exe (либоinstall.exe ).
Рисунок 6
Запустить этот файл и далее следовать инструкциям установки. Все дальнейшие действия абсолютно идентичны действиям способа №1.
Рисунок 7
А именно — при появлении различных меню с предложением принять лицензионные соглашения или что-то подобное, следует смело все принимать и совсем соглашаться (рис. 4). После окончания установки драйвера, следует перезагрузится (рис. 5). Как видите этот способ так же прост, как если бы у Вас был диск с драйверами. Вся сложность лишь в нахождении драйвера для Вашего оборудования.
Известное и неизвестное железо
Операционная система в компьютере знает и умеет многое, в том числе и работать со стандартным оборудованием. Стандартным — это значит тем, которое предоставляет стандартные возможности.
Например, клавиатура, мышь или веб-камера — это стандартное оборудование, потому что независимо от производителя они делают примерно одно и то же.
Разработчики операционной системы знают про такое оборудование, поэтому могут написать стандартные драйверы, которые подойдут к большинству устройств. Именно поэтому мы можем купить в магазине новую мышь и просто подключить её к компьютеру без установки дополнительных программ — операционная система сама разберётся, что делать.
Но бывает так, что разработчики добавили в устройство нестандартные возможности: переназначение сочетаний клавиш, сделали мышь с несколькими колёсиками или встроенный лазерный дальномер в видеокамеру. В этом случае компьютер не разберётся, как этим всем пользоваться, потому что в стандартных драйверах про это ничего нет.
В таких случаях разработчики устройств пишут свой драйвер, который объяснит компьютеру, как пользоваться всеми возможностями устройства. Этот драйвер нужно будет установить.
Подключение устройств
При покупке самостоятельного сканера или многофункционального устройства практически всегда в комплекте есть USB-шнур для соединения техники с компьютером. Обязательно присутствует сетевой кабель для включения в сеть 220В.
Перед тем как подключить сканер к компьютеру рекомендуется осмотреть все провода и сам корпус аппарата на наличие повреждений. Не должно быть никаких сколов, отломанных кусков от корпуса
Провода обязательно должны быть целыми, что особенно важно для сетевого кабеля
Чтобы обеспечить безопасное подключение и минимизировать проблемы, при подключении надо придерживаться простого алгоритма:
Топ-5 приложений для диагностики авто для IOS
Приведем перечень лучших приложений на Айфон для диагностики авто на ошибки. Все программы можно скачать официально, из App Store. Большинство имеют как бесплатную, Lite версию, так и платную, Pro (расширенную). Базовое сканирование можно выполнить и с помощью облегченного варианта. Если же захотите получить доступ к полному функционалу программ, попробуйте скачать продвинутый, за деньги.
Car Scanner ELM OBD2
Это лидер нашего ТОПа, по рейтингу App Store (4,7 баллов из 5 возможных). Это значит, большинство пользователей выбирают именно эту программу. Вот ссылка, по которой ее легко скачать (для IOS от 9.3): https://apps.apple.com/ru/app/car-scanner-elm-obd2/id1259933623.
Программа для диагностики автомобиля для Айфона позволяет наблюдать за сбоями в работе ТС в настоящий момент времени. Приложение выполняет самодиагностику ЭБУ, считывает и сбрасывает ошибки, ведет учет расхода горючего, добавляет скрытые производителем датчики, выполняет анализ экологичности выхлопов. Позволяет настраивать интерфейс, как душе угодно.
Carista Obd2
Функционал:
- Диагностика авто на ошибки;
- Удаление истории предыдущих сканирований;
- Слежение за главными параметрами авто в режиме реального времени;
- Возможность настроить приложение «под себя»;
- Возможность отключить или, наоборот, разблокировать скрытые функции автомобиля.
Hob Drive
Популярная программа для диагностики автомобиля через Айфон с IOS, которая помимо сканирования ЭБУ на ошибки, радует опцией интеллектуального бортового компьютера.
Функционал:
- Проверка авто на сбои и неполадки;
- Отслеживание ошибок в режиме настоящего момента;
- Опция расчета расхода топлива (оценка времени работы на остатке горючего);
- Встроенная возможность вести статистику маршрутов (сбор данных о заправках, инфраструктуре, пройденном километраже)
- Гибкий интерфейс со множеством встроенных тем оформления.
InCar Doc
Утилита позволяет выполнить полное диагностическое исследование ЭБУ авто при помощи Айфона с версией IOS от 9.0.
Программа фиксирует параметры работы всех электронных узлов авто и отображает их в онлайн режиме (скорость, расход бензина, угол поворота, внутренние температуры, давление и др.). Можно сохранять результаты сканирования, составлять на их основе инфографику, отправлять отчеты на почту. Имеется встроенная функция подсчета статистики.
EOBD Facile – OBD 2 Elm327
Замыкает нашу славную пятерку программа EOBD Facile, в функционал которой входят следующие возможности:
Диагностика двигателя и коробки передач авто на ошибки
Обратите на это особое внимание, любители экспериментов над машиной (типа чип-тюнинга АКПП);
Просмотр кодов неисправностей (более 11 тысяч позиций, включая индивидуальные коды отдельных марок авто);
Слежение за работой всех датчиков ЭБУ в онлайн режиме (скорость, обороты движка, температура, фаза зажигания, и др.);
Формирование статистики и журналов поездок;
Все отчеты и данные генерируются в отдельные файлы, которые можно пересылать на электронную почту;. Скачать утилиту получится по этой ссылке: https://apps.apple.com/ru/app/eobd-facile-obd-2-elm-327/id713921569
Для установки требуется IOS 9.0 и новее
Скачать утилиту получится по этой ссылке: https://apps.apple.com/ru/app/eobd-facile-obd-2-elm-327/id713921569. Для установки требуется IOS 9.0 и новее.
Помимо перечисленных программ, в App Store легко найти и другие, не менее эффективные.
Мы отталкивались от рейтинга, количества отзывов и объема доступных функций. Пользоваться утилитами очень просто – разберется и новичок. Если же вы сомневаетесь, что с помощью приложения на IOS можно провести качественную проверку, поверьте, многие мастера сервисных центров давно используют Айфоны. Зачем платить за софт, который можно скачать самому? Советуем проводить диагностику раз в 2-3 месяца, так вы ни за что не пропустите сбой и не допустите серьезной поломки!
Порядок установки драйверов
Установка драйверов осуществляется значительно проще, чем их поиск. Достаточно последовательно запустить каждый установочный файл и несколько раз нажать кнопку типа «Далее», как и при установке любой программы.
Но с совместимостью драйверов на ноутбуках часто бывают различные проблемы. Чтобы их избежать, желательно соблюдать следующий порядок установки.
- Обновления Windows (вашей версии)*
- Драйвера на чипсет (Intel или AMD)*
- Драйвер контроллера дисков (SATA/AHCI/RAID Controller)*
- Интегрированная видеокарта (Intel или AMD)*
- Дискретная видеокарта (nVidia или AMD)*
- Звуковая карта (Realtek, Analog Devices, IDT)
- Сетевая карта (Ethernet)
- Адаптер Bluetooth (Intel, Qualcomm Atheros, Broadcom, Mediatek)*
- Адаптер Wi-Fi (Intel, Qualcomm Atheros, Broadcom, Mediatek)
- Контроллер USB 3
- Кардридер (Realtek)
- Веб-камера (Webcam)
- Утилита для тачпада (драйвер мыши (Synaptics))
- Утилита для клавиатуры (поддержка горячих клавиш (Hotkey))
- Утилита защиты диска от ударов (3D DriveGuard)
- Другие необходимые утилиты**
* Звездочкой помечены драйвера, после установки которых желательно делать перезагрузку ноутбука.
** Рекомендую не устанавливать утилиты, которыми вы не будете пользоваться (для сканера отпечатков, защиты от кражи, шифрования дисков, диагностики сетей и т.п.), а также те, назначение которых вам непонятно. Прежде чем что-то устанавливать желательно поискать информацию об этом в интернете, так как возможны различные проблемы вплоть до безвозвратной блокировки ноутбука.
Установка драйвера для Epson Perfection 2480 Photo
Сканер Epson Perfection 2480 Photo не стал исключением из правил. Для его использования необходимо установить драйвер и все сопутствующее ПО. Если со вторым пунктом никаких проблем возникнуть не должно, то вот найти драйвер, например, для Windows 7, достаточно сложно.
Способ 1: Официальный международный сайт
К сожалению, на российском сайте производителя нет никакой информации о рассматриваемом продукте. Не стоит искать там и драйвер. Именно поэтому мы вынужденно обращаемся к международному сервису, где весь интерфейс построен на английском языке.
- В самом верху находим кнопку «Support».
Ниже открывшегося окна будет предложение о поиске программного обеспечения и других материалов. Нам нужно ввести туда название искомого продукта. Система сразу же предлагает на выбор варианты, которые наиболее подходят под написанное нами. Выбираем первый сканер.
Скачивается файл в формате EXE. Дожидаемся завершения загрузки и открываем его.
После этого нажимаем на кнопку «Установить», которая появится в выделенной строке.
Все дальнейшие действия программа выполнит самостоятельно.
Способ 3: ID устройства
Для того, чтобы найти драйвер устройства, вовсе не обязательно скачивать программы или искать официальные ресурсы производителя, где нужного ПО может и не быть. Порой достаточно лишь узнать уникальный идентификатор и через него уже найти нужные программы. Рассматриваемому сканеру соответствует следующее ID:
Способ 4: Стандартные средства Windows
Это такой вариант, который и вовсе не требует ничего, кроме подключения к интернету. Зачастую это не самый надежный метод и полагаться на него не стоит. Но попробовать все же можно, ведь если все получится, то вы получите драйвер для своего сканера в несколько кликов. Вся работа завязана на стандартных средствах Windows, которые самостоятельно анализируют устройство и ищут для него драйвер.
Для того, чтобы воспользоваться этой возможностью максимально эффективно, нужно всего лишь обратить свое внимание на нашу инструкцию, которая содержит в себе всю необходимую информацию по данной теме. В конечном итоге мы рассмотрели целых 4 варианта установки драйвера для сканера Epson Perfection 2480 Photo
В конечном итоге мы рассмотрели целых 4 варианта установки драйвера для сканера Epson Perfection 2480 Photo.
Возможности
Изначально мы будем говорить о том, для чего нужен этот драйвер. Казалось бы, какие возможности могут быть у такого программного обеспечения? Но на самом деле их очень много. Например:
- Благодаря установке драйвера у нас появляется диагностическая утилита, способная проверять состояние и при необходимости производить очистку печатающих дюз.
- Также вместе с драйвером поставляется фирменная утилит от Epson, которая называется Easy Photo Print. Если у вас принтер, способный хоть как-то печатать фотографии, без этой программы попросту не обойтись.
- В некоторых моделях появляется возможность программно посмотреть уровень чернил. Ведь, как вы понимаете, пропустить момент, когда они заканчиваются, категорически нельзя.
- Также присутствует инструментарий для калибровки печатающей головки. Тоже немаловажный инструмент, без которого тяжело обойтись, особенно в некоторых случаях.
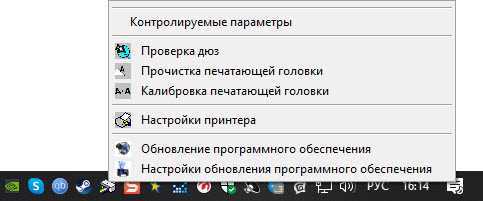
Итак, если приведенных выше причин для вас достаточно, а мы думаем, что это именно так, переходим к следующей части нашей статьи.
Проверка настройки считывателя
- Запустить кассовую станцию
- В разделе прочее перейдите в меню Служебное меню > Отладка MCR алгоритмов
- Считайте считывателем код:
- Вы увидите на экране
- Если на экране код без квадратиков:
- это может означать что:
- символ GS был утерян
- считыватель не передаёт сканкод при обнаружении символа GS
- в драйвере неправильно настроен параметр Key for GS symbol
Для настройки драйверов dmatrkbd и noprefix используйте программу getscans. Программа используется для настройки считывателей, эмулирующих клавиатуру. Она показывает значения сканкодов.Найдите клавишу, на которую сканер заменяет символ GS.Для этого запустите программу и считайте тестовый штрихкод:
В нем содержится:
- специальный символ FNC1, обозначающий кодировку по стандарту GS1. Может заменяться сканером на символ GS (0x1D) или игнорироваться в первой позиции кода.
- цифра 1
- специальный символ GS, обозначающий конец данных переменной длины по стандарту GS1.
- цифра 2
- специальный символ FNC1, который тоже может использоваться вместо символа GS
- цифра 3
После считывания получится следующий результат:
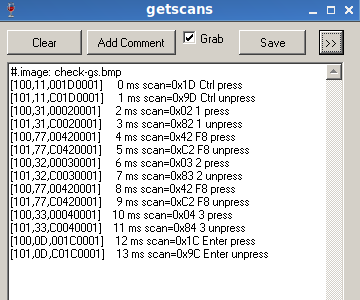
Это правильная настройка считывателя для драйвера dmatrkbd, с использованием префикса $1D.
Видно, что считыватель передаёт:
- Префикс Ctrl (0x1D)
- Проигнорировал символ FNC1 в начале кода, это допустимо.
- Клавишу 1 (сканкод 0x02)
- Клавишу F8 (сканкод 0x42) вместо символа GS
- Клавишу 2 (сканкод 0x03)
- Клавишу F8 (сканкод 0x42) вместо символа GS, на который был заменён символ FNC1, что рекомендовано стандартом GS1
- Клавишу 3 (сканкод 0x03)
- суффикс Enter (сканкод 0x1C)
Это правильная настройка считывателя для драйвера dmatrkbd, с использованием префикса $1D (не $1D30, т.к. сканер не поддерживает такой префикс)
Кроме цифр 1, 2, 3 в тестовом штрихкоде содержаться лишь заголовочный символ FNC1, который может как передаваться считывателем, так и пропускаться, и символы разделители GS.
Клавиша, передающую символ GS находится между сканкодами цифр 1 и 2, и повторяется между сканкодами цифр 2 и 3.
После того, как вы обнаружили клавишу для разделителя GS ( в данном случае клавиша F8), остаётся увидеть префикс.
На представленном примере видно, что префикс состоит только из сканкода 0x1D, так как отжатие клавиши Ctrl (сканкод 0x9D) происходит раньше, чем нажатие клавиши 1 (сканкод 0x02)
Если считыватель посылает сначала нажатие клавиши Ctrl (сканкод 0x1D), потом нажатие клавиши B (сканкод 0x30), потом в любом порядке отжатия клавиши Ctrl, то префикс состоит из двух сканкодов 0x1D и 0x30, поэтому префикс в драйвере нужно задавать $1D30 . Примеры: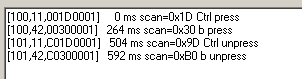
Как установить драйвера для имеющихся устройств
В большинстве случаев драйверы устанавливаются как обычные программы. Для этого достаточно просто запустить скачанный с официального сайта производителя устройства файл и шаг за шагом завершить процесс установки.
Вот и все, спустя пару минут можно наслаждаться полной функциональностью своего компьютера или подключенного к нему устройства. Однако, можно это сделать и из «Диспетчера устройств» (см. скриншот выше), как подробно описано в этом ролике:
Также есть способы пакетной установки всех необходимых драйверов, когда используют специально созданные для этого программы:
Какой способ лучше? Все зависит от ваших предпочтений и желанию погружаться в процесс. Пакетный способ самый быстрый, а первый вариант (файлы с официальных сайтов производителей устройств) хоть и долгий, но самый надежный и с более стабильным результатом. ИМХО.
Как установить драйвер в Windows 10
Сканирующая техника от фирмы EPSON – хороший выбор для дома и малого офиса, поскольку в ней сочетается богатый функционал и высокое качество. Очевидными плюсами могут также стать невысокая стоимость и простота настройки, которая выполняется через несложную процедуру установки программы драйвера.
Перед тем, как начать выполнение процедуры настройки, потребуется скачать драйвера для сканера Epson Perfection 2480 Photo, для чего надо перейти по гиперссылкам, размещенным в шапке материала. Дистрибутив будет скачен в виде архива в формате *zip, после чего его нужно будет разархивировать либо при помощи штатных средств Windows, либо при помощи удобного архиватора 7ZIP.
После запуска архива в программе-архиваторе, выбираем директорию, куда будут извлечены файлы через кнопку «Browse…» и жмем по кнопке «Unzip» для продолжения.
В следующем всплывающем окне жмем по клавише «Далее» для начала установки.
Важный этап – это ознакомление с текстом лицензионного соглашения, который регулирует правила использования программ и компонентов от фирмы производителя. Устанавливаем галочку напротив пункта с согласием и переходим «Далее».
Из предложенного списка нужно выбрать корректную версию сканера. В данном случае это строчка «EPSON Perfection 2480/2580». После этого нажимаем кнопку «Далее».
После подключения к системному блоку сканера через специальный кабель, потребуется немного времени пока программа настроит и установит устройство.
Для завершения работы мастера установки нажмите «Готово».
УСТАНОВКА ВИРУСОВ ЧЕРЕЗ ДИСПЕТЧЕР УСТРОЙСТВ
Третий способ установки драйверов на Windows вручную — использование диспетчера устройств. Откройте панель управления и перейдите в раздел “Оборудование и звук”.
В разделе “Устройства и принтеры” необходимо выбрать инструмент “Диспетчер устройств”. После этого откроется полный список всех устройств компьютера: контроллеры, видеоадаптеры, жесткие диски, мыши, процессоры.
Выберите нужное устройство в списке диспетчера и нажмите правой кнопкой мыши. В открывшемся меню необходимо выбрать пункт “Обновить драйверы”.
Запустится инструмент обновления драйверов. На выбор доступно два режима работы:
На следующем этапе работы с инструментом необходимо указать папку, в которой утилита начнет поиск драйверов. Обязательно включите функцию поиска драйверов во вложенных файлов. Данная функция позволяет выполнять более глубокий анализ раздела. Также доступна возможность выбора драйвера из списка уже установленных компонентов. Чтобы начать установку необходимых компонентов нажмите “Далее”.
Варианты установки
В идеале для установки всех необходимых драйверов на компьютеры, а особенно ноутбуки, есть два варианта:
- Диск (или флеш карта) с мастером установки оборудования, в который встроена удобная программа анализа устройств и установки драйверов в правильной последовательности. В этом случае от пользователя требуется минимум действий, необходимо только на таком носителе запустить мастер установки и настройки оборудования. Дальше программа все сделает сама: скопирует все необходимые файлы в определенной последовательности и несколько раз перегрузит ваш компьютер, когда это будет необходимо.
- Второй вариант требует подключения к Интернету и работает, в основном, на ноутбуках. После инсталляции системы необходимо скачать или установить с диска фирменную программу анализа состояния системы и установленного оборудования, которая найдет все устройства, скачает драйверы с официального сайта производителя и предложит их установить на компьютер.
Оба эти варианта штатные и обычно их использование приводит к правильной установке и настройке драйверов. Однако если производитель не побеспокоился о комплектации своего оборудования таким носителем либо вы используете достаточно старые комплектующие, диск которых не содержит драйвера на новую версию операционной системы, вам придется искать другие варианты.
Автоматический поиск средствами Windows
Нужно перейти в «Диспетчер устройств», как это сделать подробно рассмотрено в рекомендации о том, как узнать версию драйвера, и на экране свойств драйвера нажать кнопку «Обновить», а далее выбрать вариант поиска драйвера в сети Интернет.
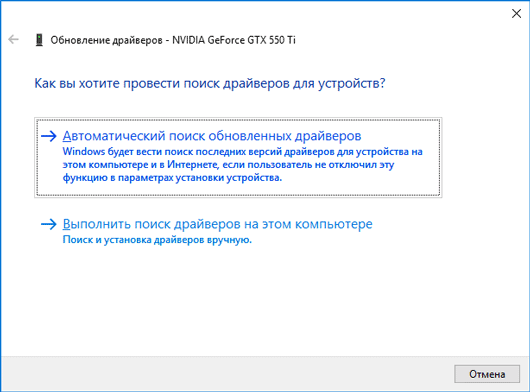 Автоматический поиск обновленных драйверов
Автоматический поиск обновленных драйверов
Если процесс поиска не увенчался успехом, вам придется искать драйверы вручную, например, на нашем сайте.
Ручной поиск и установка
Нужно скачать драйверы к себе на компьютер, распаковать в отдельную папку и после нажатия на кнопку «Обновить» в окне свойств, выбрать «Выполнить поиск на этом компьютере» и явно указать папку, куда были распакованы драйверы.
Рекомендуется также отметить опцию «Включая вложенные папки», поскольку необходимые файлы могут располагаться внутри достаточно сложного по структуре подкаталога.
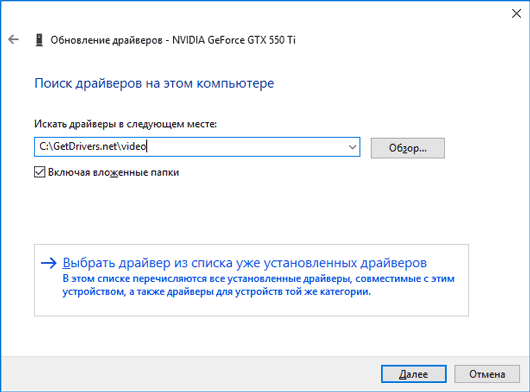 Окно поиска и установки драйверов вручную
Окно поиска и установки драйверов вручную
Впрочем, часть драйверов на нашем сайте представлена в виде инсталляционного файла, который необходимо просто запустить.
Если вы используете автоматические инсталляторы и загружаете драйверы с доверенного сайта, неприятные случаи, связанные с процессом инсталляции, достаточно редки.
Скачивание драйвера из интернета
Вы долго искали и нашли то, что нужно именно Вам и Вашему устройству, чтобы печатать, показывать, слышать, думать и т.д. и т.п. Как правило, все или большая часть драйверов содержится в ZIP или RAR архивах.
ZIP и RAR архивы — помогают сжать нужную Вам информацию, чтобы ее можно было скачать как можно быстрее и дешевле. Чтобы раскрыть/распаковать ZIP или RAR архивы, Вам следует воспользоваться специальными программами-архиваторами, которые работают с архивами, посмотреть и узнать больше об архиваторах Вы можете тут (ссылка на софт).
Продолжаем далее, учитывая то, что у Вас уже есть архиватор, и он отлично работает с любыми архивами, которые только есть в Интернете, Вы скачиваете драйвер к себе на компьютер.
Тут можно порекомендовать воспользоваться одним из средств быстрой загрузки, а так же помогающих скачивать файлы даже при обрывах интернет, например, GetRight или FlashGet.
Что произойдет, если на компьютере нет драйвера устройства
Работа компьютера (что это?) невозможна без драйверов. Конечно, вы можете оперировать тем фактом, что после установки операционной системы можно с легкостью начать работу с ПК.
Но так происходит лишь потому, что драйверы для большинства основных устройств устанавливаются в автоматическом режиме вместе с Windows.
При подключении стороннего оборудования к компьютеру вы попросту не сможете с ним взаимодействовать без помощи программы-проводника, так как операционную систему необходимо «познакомить» с устройством.
Причем эта программа должна быть создана специально для конкретной детали ПК или модели стороннего оборудования.
Чтобы вам было более понятно то, о чем рассказывалось несколькими строчками выше, рассмотрим два примера:
- После установки Windows пользователь может видеть определенное изображение на экране благодаря автоматической инсталляции базового драйвера видеокарты. Но если нужна расширенная функциональность, придется искать основной драйвер.
- В Windows плохо поддерживаются звуковые карты. Если на нее не установлен драйвер, на устройстве попросту не будет звука. Конечно, это не так критично, как если бы на мониторе не выводилось изображение. Однако компьютер, который не способен воспроизводить звук, будет крайне ограниченным в функционале.
Интерфейс программы
Если говорить про ELM 327 interface OBD 2, то он интуитивно понятен. После установки подключения необходимо дождаться, пока мигающая иконка с изображением автомобиля не перестанет моргать. Если все было правильно, то, устройство сразу начнет работать.
Разберемся, как пользоваться автосканером, а точнее, какие из иконок программы Torque нас будут больше всего интересовать:
- OBD Check Fault Code – позволяет считать и расшифровать возможные ошибки автомобиля.
- Realtime Information – счетчики, отображающие показатели параметров двигателя в реальном времени. Пользователь может самостоятельно выбирать и добавлять счетчики, которые ему нужны. Для этого необходимо нажать «Добавить экран».
Map View – отображает маршрут передвижения.
Во время движения автомобиля водитель может смотреть за показателями датчиков давления, скорости, расхода топлива и многого другого.
Если же вы хотите получать более развернутые данные о системах авто, то рекомендуется подключиться к сканеру ЭЛМ через ПК.
На компьютере PC с ОС Windows
Инструкции отличаются в зависимости от того, загрузили ли вы iTunes из магазина Microsoft Store или с веб-сайта Apple.
Если вы загрузили iTunes из магазина Microsoft Store
Выполните следующие действия, чтобы переустановить драйвер Apple Mobile Device USB Driver.
- Отключите устройство от компьютера.
- Разблокируйте устройство iOS или iPadOS и перейдите на экран «Домой». Затем повторно подключите устройство. Если откроется программа iTunes, закройте ее.
- Нажмите и удерживайте (или щелкните правой кнопкой мыши) кнопку «Пуск», а затем выберите пункт «Диспетчер устройств».
- Найдите и разверните раздел «Портативные устройства».
- Найдите свое подключенное устройство (например, Apple iPhone), щелкните его имя правой кнопкой мыши и выберите пункт «Обновить драйвер».
- Выберите вариант «Автоматический поиск обновленных драйверов».
- Установив программное обеспечение, перейдите в раздел «Настройки» > «Обновления и безопасность» > «Центр обновления Windows» и проверьте, нет ли других доступных обновлений.
- Откройте программу iTunes.
Если вы загрузили iTunes с веб-сайта Apple
Выполните следующие действия, чтобы переустановить драйвер Apple Mobile Device USB Driver.
- Отключите устройство от компьютера.
- Разблокируйте устройство iOS или iPadOS и перейдите на экран «Домой». Затем повторно подключите устройство. Если откроется программа iTunes, закройте ее.
- Нажмите клавиши Windows и R, чтобы открыть окно «Выполнить».
- В окне «Выполнить» введите: %ProgramFiles%Common FilesAppleMobile Device SupportDrivers
- Нажмите кнопку «ОК».
- Щелкните правой кнопкой мыши файл usbaapl64.inf или usbaapl.inf и выберите вариант «Установить».
Могут отображаться другие файлы, начинающиеся с usbaapl64 или usbaapl . Установить следует файл с расширением .inf. Если вы не уверены, какой файл устанавливать, щелкните правой кнопкой пустую область в окне проводника, а затем последовательно выберите пункты «Вид» и «Таблица», чтобы отобразить типы файлов. Установить нужно файл типа «Сведения для установки». - Отсоедините устройство от компьютера, затем перезапустите компьютер.
- Повторно подключите устройство и откройте iTunes.
Если устройство по-прежнему не распознается
Проверьте в диспетчере устройств, установлен ли драйвер Apple Mobile Device USB Driver. Чтобы открыть диспетчер устройств, выполните следующие действия.
- Нажмите клавиши Windows и R, чтобы открыть окно «Выполнить».
- В окне «Выполнить» введите devmgmt.msc и нажмите кнопку «ОК». Должно появиться окно «Диспетчер устройств».
- Найдите и разверните раздел «Контроллеры USB».
- Найдите драйвер Apple Mobile Device USB Driver.
Если драйвер Apple Mobile Device USB Driver отображается с символом ошибки:
Если рядом с драйвером Apple Mobile Device USB Driver отображается значок , или , выполните следующие действия.
Информация о продуктах, произведенных не компанией Apple, или о независимых веб-сайтах, неподконтрольных и не тестируемых компанией Apple, не носит рекомендательного или одобрительного характера. Компания Apple не несет никакой ответственности за выбор, функциональность и использование веб-сайтов или продукции сторонних производителей. Компания Apple также не несет ответственности за точность или достоверность данных, размещенных на веб-сайтах сторонних производителей. Обратитесь к поставщику за дополнительной информацией.

































