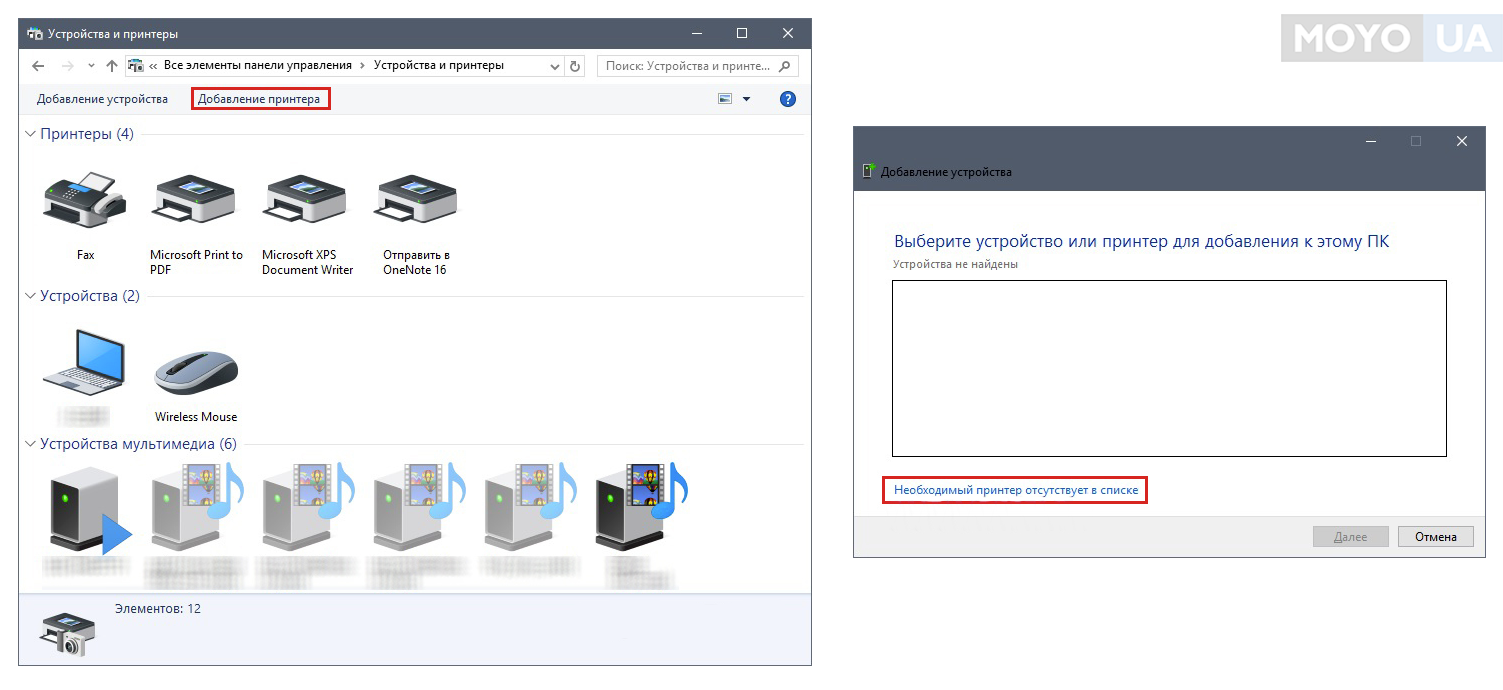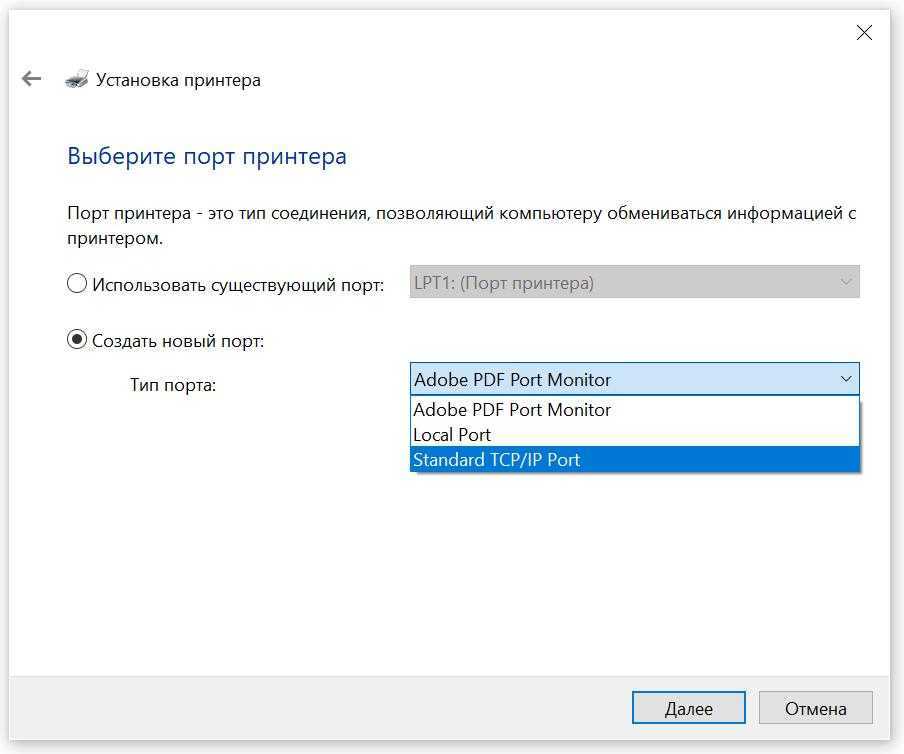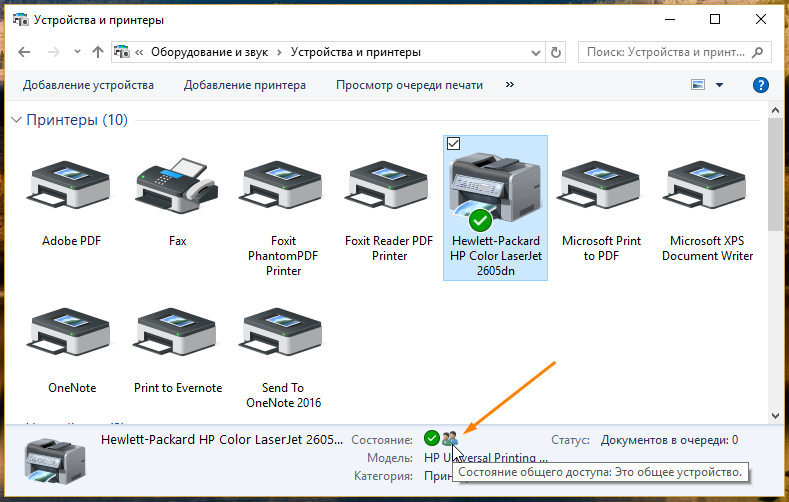Как подключить принтер к ноутбуку через Wi-Fi
Сразу стоит отметить, что как ноутбук, так и принтер должны обладать возможностью беспроводного подключения. Для этого стоит ознакомиться с техническими характеристиками обеих устройств.
Способ подключения принтера к ноутбуку почти такой же, как и к стационарному компьютеру. Отличие лишь в том, что возникает еще один способ подключения устройств через Wi-Fi.
Во всяком случае, беспроводное соединение имеет массу преимуществ в сравнении с проводным. Вы сможете избавиться от проводов и будете иметь полную свободу действий.
1 вариант: HP Smart Install
- Подключите к электросети принтер и ноутбук.
- Если принтер поддерживает HP Smart Install – подсоедините его посредством USB-шнура к ноутбуку и запустите эту программу. Дождавшись окончания установки, выберите способ соединения – Wi-Fi. Затем следуйте указаниям, которые будут отображаться на мониторе.
- После окончания всего установочного процесса извлеките USB-кабель. Теперь вы можете успешно распечатывать текстовые и графические изображения с помощью беспроводного подключения.
2 вариант: WPS
Этот вариант подключения принтера к ноутбуку актуален, если и роутер и принтер поддерживают функцию WPS. Узнать об этом можно в техническом паспорте каждого из устройств.
В роутере снизу обычно находиться обозначение WPS (рядом с ПИН-кодом, который потребуется позже).
- обнаружив на маршрутизаторе кнопку WPS – нажмите на нее;
- вскоре должен зажечься индикатор;
- нажмите на подобную кнопку на принтере;
- в течение минуты соединение установится.
Если клавиша WPS отсутствует, выполните настройку WPS на роутере.
- откройте интерфейс маршрутизатора;
- выберите папку «Security» – «WPS Setup» и установите значение «Enabled».
- Во вкладке Device PIN введите пин-код, указанный на обратной стороне роутера.
- Выключите MAC-фильтрацию.
3 вариант: использование мастера подключений
Предложенный способ подключения считается более надежным.
- подключите принтер к электросети;
- откройте панель управления, перейдите в «Настройки» и выберите «Сеть»;
- после этого на экране отобразятся все возможные беспроводные сети;
- выберите сеть SSID. Если ее не окажется в списке, впишите имя вручную (с учетом регистра);
- введите пароль (с учетом регистра) – WPA или ключ WEP;
- включите ноутбук и если потребуется выполните установку драйверов для принтера.
Авторизация через учетные записи Microsoft
После установки «десятки», появится окошко с параметрами. Самое первое действие будет авторизоваться в системе Microsoft.
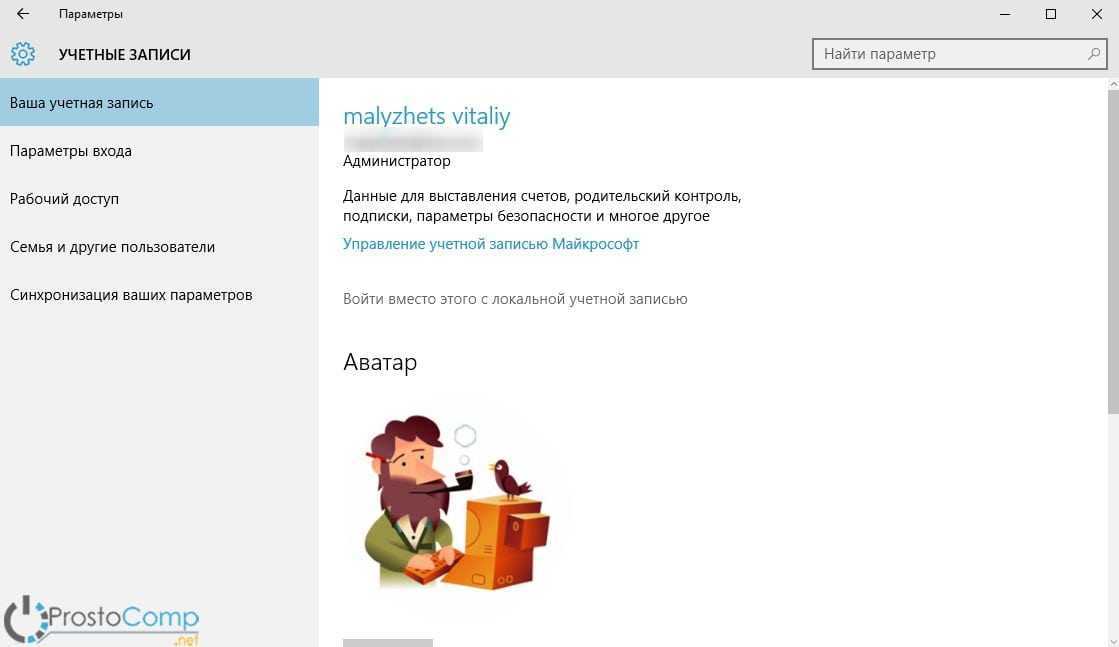
Став владельцем такой учетки, можно открыть, для себя, намного более широкие возможности, чем при использовании локальной версии. К примеру, можно заходить с любого другого устройства и каждый раз получать свои индивидуальные параметры. Кроме того, синхронизация происходит и через теперь уже встроенный OneDrive. В некоторых случаях, без такой учетной записи, невозможно воспользоваться даже некоторыми услугами и сервисами, предоставляемыми для Windows 10. Но, если сравнивать с предшественником, Windows 8.1, то все же для локальной учетной записи предоставлено намного больше возможностей и прав.
В любом случае, можно и отказаться от использования учетной записи через сервисы Microsoft и спокойно использовать систему через запись локального пользователя. Для создания локальной учетной записи, во время установки системы, просто пропустите шаг, где нужно ввести данные для входа в запись Microsoft.

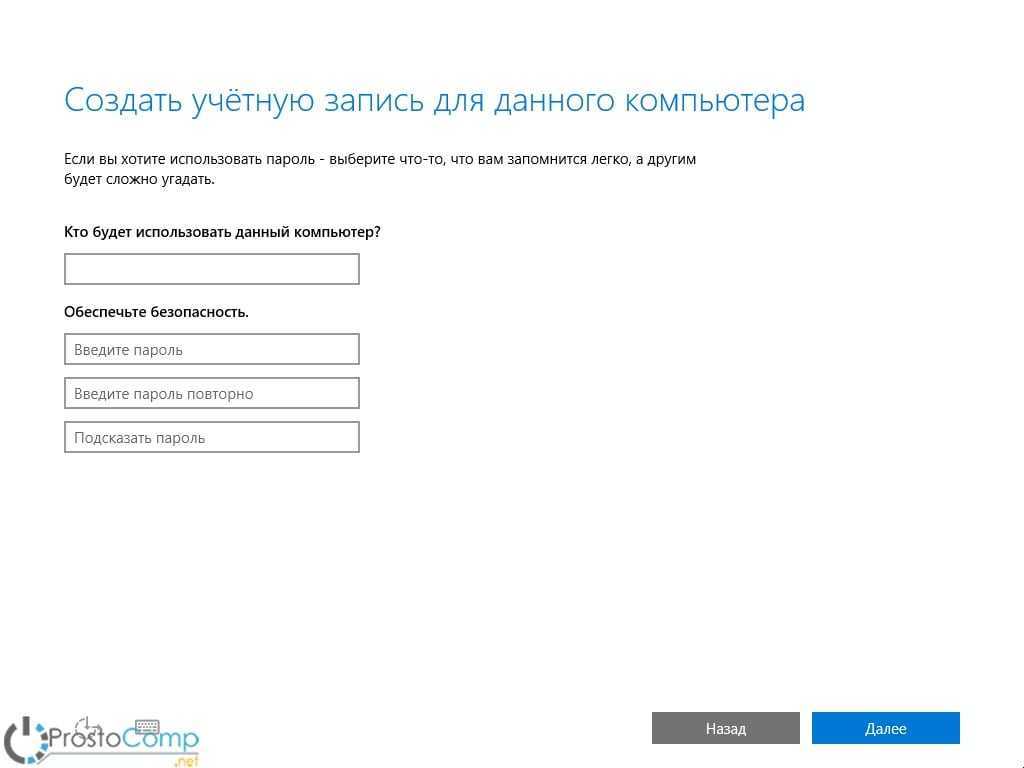
Потом, при необходимости, можно всегда без проблем воспользоваться и учетной записью Microsoft, либо создать еще одну локальную.

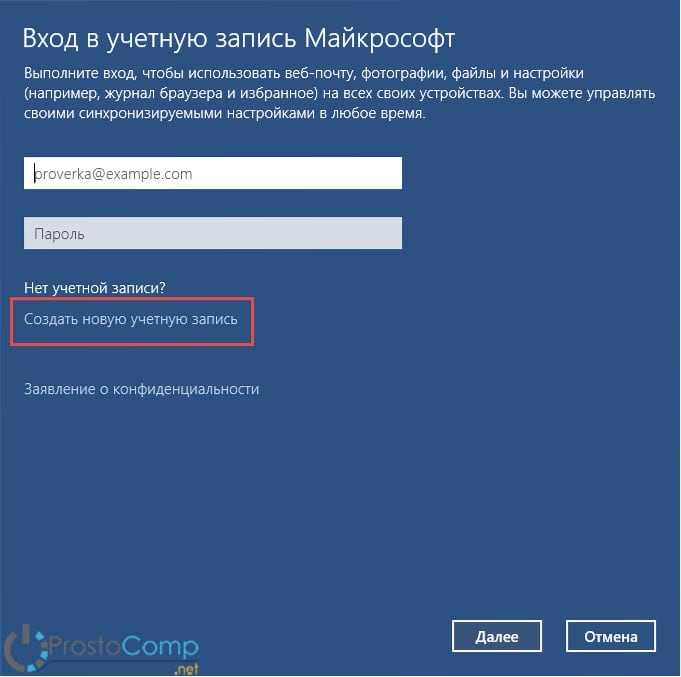
Диагностика проблем с принтером от Microsoft (Print Spooler Cleanup Diagnostic Tool)
Прежде всего, можно попробовать автоматическое решение проблем с принтером, используя утилиту диагностики в панели управления Windows 10 (Print Spooler Cleanup Diagnostic Tool), либо скачав ее с официального сайта Microsoft (отмечу, что я точно не знаю, будет ли отличаться результат, но насколько смог понять, оба варианта равнозначны).
Подробное описание утилиты Print Spooler Cleanup Diagnostic Tool https://support.microsoft.com/en-us/help/2768706/sdp3-45b23d1b-c3e1-469c-8743-f9cf5867e60c-print-spooler-cleanup-diagno#appliesto
Для запуска из панели управления, зайдите в нее, затем откройте пункт Устранение неполадок,
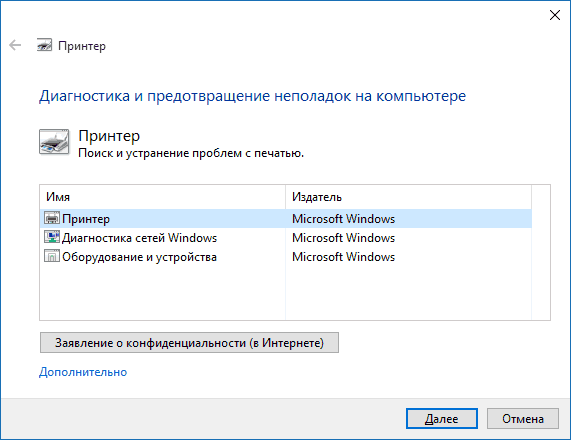
затем в разделе Оборудование и звук выберите пункт Использование принтера (еще один путь — зайти в устройства и принтеры, а затем, кликнув по нужному принтеру, если он есть в списке, выбрать Устранение неполадок).
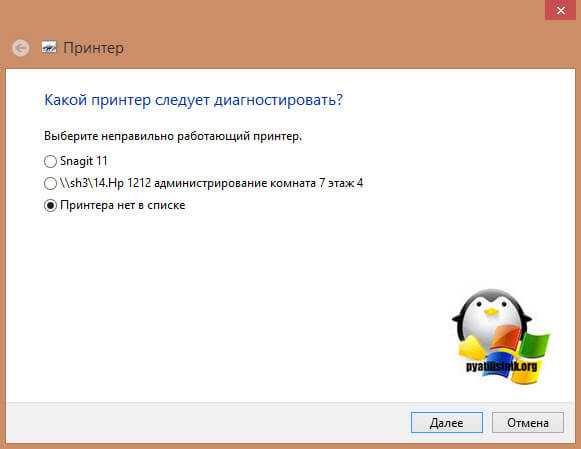
Также для запуска инструмента устранения неполадок принтера можно скачать файл с официального сайта Microsoft или здесь.
В результате запустится диагностическая утилита, которая в автоматическом режиме проверит наличие всех типичных проблем, которые могут препятствовать правильной работе вашего принтера и при обнаружении таких проблем исправит их.
В числе прочего будет проверено: наличие драйверов и ошибки драйверов, работы необходимых служб, проблемы соединения с принтером и очереди печати. Несмотря на то, что гарантировать положительный результат тут нельзя, рекомендую попробовать использовать этот способ в первую очередь.
Подключение к сетевому принтеру в Windows 10
Чтобы настроить МФУ в Win 10, как и в случае с другими ОС, необходимо сделать его общедоступным. Тогда устройством смогут пользоваться удаленно — по сети. Но сперва надо убедиться, что в системе не отключена опция, которая дает возможность открывать такой доступ. Делается это во вкладке, где дополнительные параметры можно изменить. Найти ее нетрудно через меню управления сетями. Также следует удостовериться, что, кроме возможности доступа, подключено обнаружение по сети.
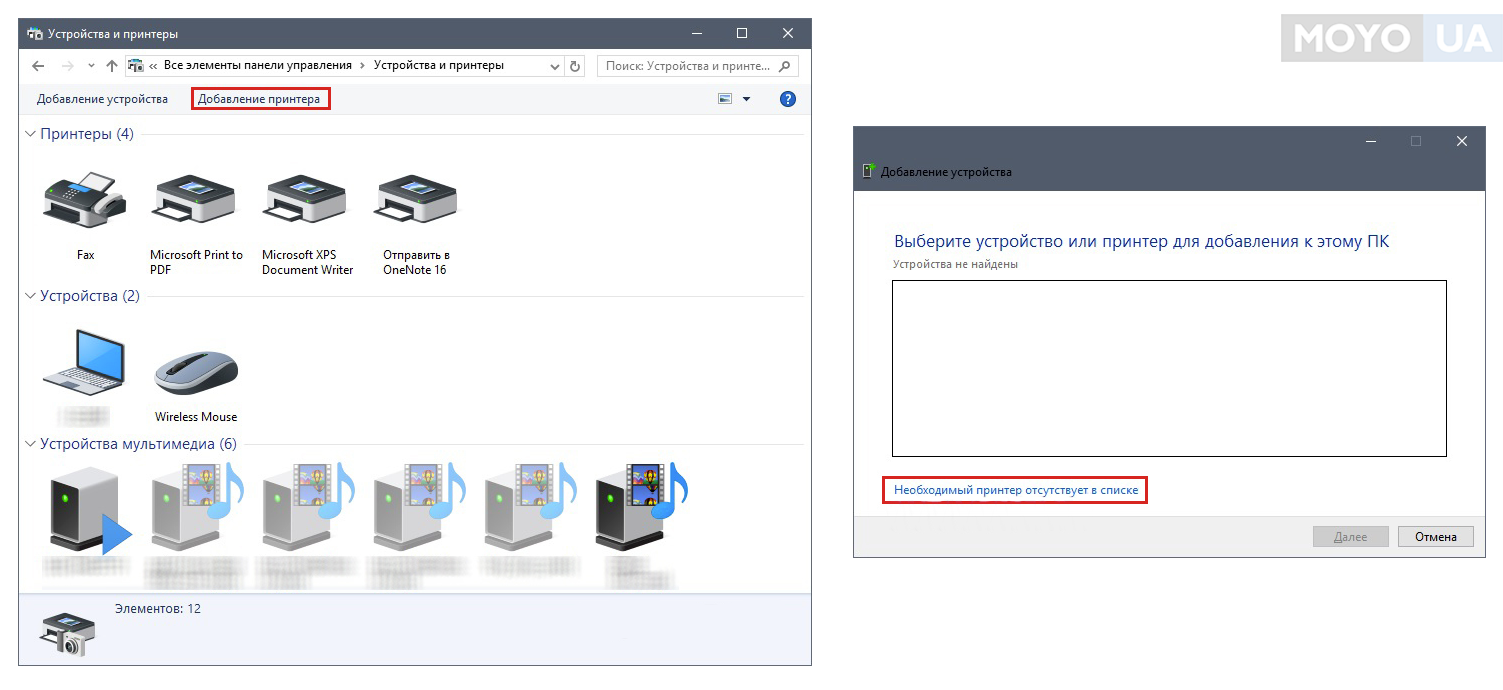
Как только все эти галочки будут установлены, можно приступать к подключению. Для этого в системе Виндовс 10 надо выбрать раздел с устройствами и принтерами. Тут следует отыскать подключенное МФУ (будущее сетевое) и зайти в его свойства. Сделать это можно, кликнув правой кнопкой компьютерного манипулятора на нужном принтере, разрешить доступ другим устройствам и назвать сетевой девайс.
Важно: прописывать имя устройства необходимо без пробелов, например, HP_DeskJet_2130
Установка без диска вручную
Способ подразумевает использование возможностей Windows. База системы содержит драйвера для очень многих производителей, моделей принтеров и многофункциональных устройств. Это значит, что получиться обойтись без «.exe» файла и полноценного диска.
Ручная установка в Windows 7
Нажмите на значок «Пуск» в левой нижней части экрана. Выберите меню «Устройства и принтеры».
Сверху окна нажмите на «Установка принтера».
В зависимости от типа подключения, выбираем требуемый вариант. Если принтер соединяется напрямую с настраиваемым компьютером, выберите «Добавить локальный принтер».
В строке «Использовать существующий порт» ничего не меняете, кликаете «Далее».
В следующем окне на выбор доступно два варианта установки драйвера:
- инсталлировать «дрова» с базы системы;
- выбрать файл на диске или в другом месте на компьютере.
Так как нам нужно подключить принтер к ноутбуку без установочного диска, воспользуемся первым вариантом. Слева в столбце «Изготовитель» выберите фирму принтера, а справа найдите и кликните по модели устройства.
Если текущий список сильно маленький, нет даже нужного производителя, сделайте обновление базы драйверов – кликните по кнопке «Центр обновления Windows» и дождитесь, пока загрузятся все данные.
Если ваш принтер не самой новой модели, которая выпущена на днях, то нужный драйвер практически всегда есть в списке.
На следующем шаге можно задать любое удобное имя принтера, чтобы в дальнейшем не путаться, если устройств много. Особенно актуально давать понятные названия, если устанавливаемое устройство будет находиться в сети среди множества других.
Начнется установка, дождитесь завершения процесса.
Осталось только включить или оставить отключенным общий доступ к принтеру.
На последнем шаге предложит напечатать пробную страницу для проверки работоспособности принтера. Но так как технику перед всеми действиями мы отсоединяли, то воспользоваться функцией не получится.
Несмотря на наличие иконки, следует удалить принтер (воспользуйтесь контекстным меню). От выполненной установки нам требовалось, только чтобы Windows скопировала нужные файлы и настройки с базы.
После, можно через USB-интерфейс комплектным кабелем подключить принтер к персональному компьютеру. Система должна обнаружить подсоединенное устройство, распознать и закончить установку в автоматическом режиме.
Потом попробуйте сделать пробную печать или пустить на распечатку любой документ.
Ручное добавление в Windows 10
Инструкция отличается только начальными действиями. Через «Пуск» перейдите в «Параметры».
Откройте раздел «Устройства».
Слева перейдите в подраздел «Принтеры и сканеры» и справа нажмите на кнопку «Добавить».
Принтер не будет обнаружен, после чего появится ссылка «Необходимый принтер отсутствует в списке», на которую необходимо кликнуть.
В следующем окне выбираем последнюю опцию для добавления с параметрами, заданными вручную.
Порт не трогаете, оставляете LPT1.
Выберите драйвер для инсталлируемого принтера из предложенного перечня. При необходимости обновите список соответствующей кнопкой (отметка 3).
Назовите принтер, оставьте отключенным или разрешите общий доступ, поставьте принтер по умолчанию.
Сделайте удаление устройства печати.
Закончите подключение, соединив устройство с системным блоком стационарного ПК или ноутбуком. Дождитесь, пока Windows сама сделает инсталляцию и начните печатать.
Что будет лучше на старом устройстве: Windows 7 или Windows 10?
Следует отметить, что противостояние Windows 7 и Windows 10 касается только сравнительно новых компьютеров. Windows 10 серьёзно ест ресурсы, поэтому если вы являетесь обладателем более старых систем, то рекомендуется оставаться на «Семёрке». В случае с Windows 10 даже если поставить быстрый SSD-диски ничего не поменяется.
Иногда на «десятке» быстрее воспроизводится потоковое видео, фильмы, музыка. Но при этом, чем больше вы нагружаете компьютер тяжеловесными программами, работающими автономно, наподобие антивирусных программ, браузеров и т.п. — тем хуже и тормознее становится система. Поэтому на более старые аппараты рекомендуется ставить Windows 7, а в зависимости от аппаратных мощностей — и ещё более старые версии, потому как встречаются очень старые компьютеры.
В данном видео продемонстрированы минимальные рекомендуемые системные требования для использования системы Windows 10, внимательно изучите их, прежде чем устанавливать её на своё устройство.
Важные настройки перед первым запуском Windows 10
Выберите регион и подтвердите нажатием кнопки «Да».
Прежде всего выберите дополнительную раскладку клавиатуры. Английскую добавлять не нужно, она предусмотрена по умолчанию. Нажмите «Да».
Следующим действием является установка необходимых системе компонентов. Здесь вам ничего не нужно делать, только подождать некоторое время.
После вам будет предложено узнать, что нового в Windows.
На экране определения способа настройки выберите пункт «Для личного использования». Нажмите «Далее».
Вы можете войти в свою учетную запись Microsoft, использовав электронную почту, номер телефона или логин Skype. Я рассмотрю вариант с использованием локальной (автономной) учетной записи.
Выберите пункт «Автономная учетная запись» – «Далее».
Вход в систему с использованием учетной записи даст вам доступ к сервисам Microsoft. Но мы используем локальную учетную запись, поэтому жмите «Нет».
Введите имя пользователя. «Далее».
Создайте пароль. При этом позаботьтесь о том, чтобы надежно сохранить его, не забыть и не потерять
Важно, чтобы он не был доступен никому, кроме вас. «Далее»
На следующем экране вам будет предложено включить отправку Microsoft своего журнала активности. Это позволяет продолжить на другом устройстве работу, начатую на данном компьютере. Если вы не желаете отправлять эти данные, нажмите «Нет».
На экране параметров конфиденциальности вы сможете включить или отключить распознавание голоса в сети, поиск устройства, определение местоположения и отправку диагностических данных. Если вы не хотите делиться этой информацией, переведите переключатели в положение «Нет». Я всегда отключаю все пункты. Подтвердите установки нажатием экранной кнопки «Принять».
Если процесс установки системы и ее первоначальная настройка прошли успешно, перед вами откроется сначала экран приветствия..
…а затем и рабочий стол ОС.
Автоматическая установка
Если Вы планируете подключить свой принтер к компьютеру или ноутбуку под управлением Windows 10 через USB провод, то в большинстве случаев настройка и установка драйверов произойдет в автоматическом режиме. В этом случае главное сделать все правильно при соединении обоих устройств. Подготовьте специальный шнур, которого в коробке с техникой, может не оказаться. Многие производители современные модели ими попросту не комплектуют. Купить без проблем можно в любом ближайшем компьютерном магазине в своем городе.
После чего воткните концы кабеля в соответствующие разъемы на принтере и в компьютере или ноутбуке. При работе с ПК воздержитесь от использования юсб входов на передней панели блока. Они могут работать нестабильно из-за непрямой связи с материнской платой
А также важно, чтобы версии USB интерфейса совпадали у шнура, устройства печати и «компа». После соединения останется только немного подождать пока система Виндовс 10 обнаружит принтер и установит соответствующий его модели драйвер
Увидеть его можно в разделе панели управления «Принтеры и сканеры». Произведите настройки печати по инструкции в конце этой статьи.
Что такое сетевой принтер
Сетевой принтер еще называют общим принтером. Это принтер, к которому имеют доступ компьютеры, не подключенные к нему напрямую. Принтер подключен лишь к одному компьютеру, но печатать на нем могут другие компьютеры, которые находятся с «главным» компьютером в одной сети. Это очень удобная функция, так как избавляет пользователя от необходимости переносить файлы или использовать основной компьютер для печати.
До недавних пор за общие сетевые принтеры отвечала функция «Домашняя группа». В Windows 10 1803 она больше не поддерживается и потихоньку будет исчезать из системы. К счастью, возможность использовать сетевой принтер никуда не делась. Пользователи все еще могут настраивать принтер как общий и получать к нему доступ с остальных компьютеров.
Для справки: многие современные принтеры поддерживают функцию удаленной (или «серверной») печати. Если в вашем принтере есть такая возможность, используйте ее, поскольку она работает эффективнее и удобнее (такой принтер будет доступен удаленно даже при условии, что компьютер, к которому он подключен напрямую, выключен). Ознакомьтесь с руководством пользователя или посмотрите характеристики на официальном сайте. Для более дешевых или старых принтеров, придется использовать встроенные в Windows 10 возможности.
Диагностика причин
Сразу стоит отметить, что все причины и решения, которые будут приведены ниже, получены в результате многолетнего практического опыта, показавшего, что даже самые банальные, и, на первый взгляд, нелепые причины не стоит сразу же отбрасывать независимо от уровня знаний и владения компьютером и периферии.
И принимая во внимание вышеизложенное следует перейти непосредственно к первопричинам, а именно:
«Принтер выключен или нарушена плотность кабельного соединения». Следует повториться, что как бы это банально не звучало, но большая часть проблем решалась именно проверкой данной теории
Кроме того, никто не отменял пользы простой перезагрузки
Поэтому первое, что необходимо сделать:
Обратите внимание на индикатор;
Проверьте плотно ли прилегает кабель к соответствующему usb-порту;
Перезагрузите принтер
«Принтер отсутствует в разделе «Устройство и принтеры»». Нередки ситуации, когда печатное устройство подключено к компьютеру, даже издаёт характерный звук при подключении, но он не отображается в списке подключенных устройств.
«Отсутствие драйверного программного обеспечения»
Как наверняка многим известно, драйверы – это крайне важный компонент, необходимый для работы любого подключаемого оборудования
Возможно именно из-за данной важности, они являются наименее защищёнными элементами операционной системы и постоянно подвергаются «нападкам» вирусного ПО, что в данной ситуации исключать не стоит. Кроме того, любые необдуманные манипуляции с ними могут плачевно сказаться и на их работоспособности, и на работоспособности компьютера в целом.
Исходя из вышеизложенных вариантов«диагноза» и следует начать конкретные действия по исправлению сложившейся, крайне неприятной, ситуации.
Другие возможные проблемы
Несмотря на то что уже разобраны различные проблемы и варианты решения их, но существуют и другие неочевидные недочеты, которые также возможно исправить. К примеру, самый очевидный — проблема касается непосредственно работы самого USB-порта, а не кабеля от принтера. То есть если компьютер не видит устройство, то возможно одно из двух:
- Устаревшие драйвера разъема не дают спокойно работать с подключаемыми гаджетами и требуется обновление ПО компьютера;
- В BIOS отключен тот или иной USB-порт. В таком случае нужно войти в режим работы с прошивкой, а далее – включить разъем. Все это делается уникально для каждого компьютера, потому там придется разбираться самостоятельно. Здесь предстоит заручиться помощью умельца – это работа всего на пару минут для таковых.
Подключение через Wi-Hi
Добавление устройства в сеть
Чтобы воспользоваться этой передовой технологией, ее должны поддерживать Ваш принтер и роутер. В зависимости от типа ПК, а это может быть персональный компьютер или ноутбук, «девайс» должен быть в одной сети с устройством печати и роутером. Проще осуществить подключение аппаратов буде при поддержке технологии WPS.
Найдите на своем модеме сзади или сбоку небольшую кнопку с соответствующей подписью. Нажмите однократно или на несколько секунд. Дождитесь непрерывного горения индикатора готовности. Сразу же на корпусе принтера произведите аналогичную процедуру. Если все было сделано правильно, то связь удачно установлена и печатающая техника добавлена в сеть. Остается только подключиться к ней.
Кнопка на принтере.
На модеме.
Подключение к нему с ПК
Теперь Вы можете зайти в сеть и увидеть свой принтер среди сетевых устройств. Нажмите по нему правой клавишей мыши и выберите пункт «Подключиться». Дальше установка драйвера произойдет автоматически, но если этого не случится, то исправить ситуацию поможет установочный диск. Его найти можно в коробке от технике, где-то на две ящика он точно завалялся
В случае проблем обратите внимание на подраздел этой статьи «Что делать, если диска нет»
Подключение к беспроводным принтерам
В заключение стоит сказать несколько слов о трудностях, которые могут возникать с беспроводным подключением печатного устройства, оснащённым соответствующим модулем, что сейчас характерно для всех современных моделей от «Kyocera», «Canon» и «HP».
Если ранее устройство уже было установлено и активно использовалось, то все описанные выше действия можно также применить и в этом случае.
Если проблемы возникли на первоначальном этапе установки, то необходимо проверить, что ваш компьютер или другой гаджет соответствует требованиям производителя:
- Беспроводная сеть активна и доступна для подключения, используемая частота и требования к SSID соответствуют требованиям, которые указаны в документации (у разных моделей могут быть разные требования);
- В процессе настройки с помощью конфигурации WPS вводятся корректные данные и сам модуль быстрой настройки активен. Это же относится и к настройке с помощью специальной программы;
- В настройках беспроводной сети нет ограничений по количеству одновременных подключений.
Если не одно из предлагаемых решений вам не подошло, то наилучшим вариантом будет обратиться с подробным описанием проблемы к производителю, так как причины проявления проблем с подключением могут носить сугубо индивидуальный характер.
Скачиваем драйвер для принтера HP LaserJet 1018
Процесс установки во всех способах производится автоматически, от пользователя требуется только найти файлы и загрузить их на свой девайс. Сам алгоритм поиска в каждом методе немного отличается, поэтому и подойдет в разных ситуациях. Давайте подробно рассмотрим их все.
Способ 1: Страница поддержки HP
HP – крупная компания, обладающая собственным официальным сайтом и страницей поддержки. На ней каждый обладатель продукции может не только найти ответы на интересующие вопросы, но и загрузить необходимые файлы и софт. На сайте находятся всегда проверенные и самые свежие версии драйверов, поэтому они точно подойдут, нужно лишь отыскать версию под используемую модель, а осуществляется это следующим образом:
- Запустите веб-обозреватель и перейдите на официальную страницу помощи HP.
- Разверните всплывающее меню «Поддержка».
Выберите категорию «Программы и драйверы».
Откроется новая вкладка, где в строке поиска потребуется ввести модель оборудования, для которого потребуется загрузить драйвер.
Сайт автоматически определяет установленную на компьютере операционную систему, однако не всегда указывает ее верно. Мы рекомендуем убедиться, что выбранная правильная версия ОС, например Windows XP, а уже после переходить к поиску файлов.
Разверните строку «Драйвер-установочный комплект», отыщите кнопку «Загрузить» и нажмите на нее.
После скачивания останется только запустить инсталлятор и следовать написанным в нем инструкциям. Перед установкой рекомендуем подключить принтер к ПК и запустить его, поскольку без этого процесс может пройти неправильно.
Способ 2: Программы для установки драйверов
Подробнее: Лучшие программы для установки драйверов
Хорошим выбором станет DriverPack Solution. Данный софт не занимает много места на компьютере, быстро сканирует компьютер и производит поиск подходящих файлов в интернете. Детальные инструкции по установке драйверов подобным методом вы найдете в другом нашем материале.
Подробнее: Как обновить драйверы на компьютере с помощью DriverPack Solution
Способ 4: Стандартное средство Windows
В ОС Виндовс присутствует стандартная утилита, позволяющая подключать новые устройства. Она определяет их, выполняет правильное подключение и загружает актуальные драйверы. От пользователя потребуется произвести следующие манипуляции, чтобы принтер работал корректно:
- Откройте «Пуск» и перейдите в «Устройства и принтеры».
Наведите указатель мыши на кнопку «Установка принтера» и кликните на нее.
Укажите пункт «Добавить локальный принтер».
Осталось только выбрать порт оборудования, чтобы компьютер смог определить его.
Далее начнется поиск файлов, если девайсы не отображаются в списке или там нет подходящего принтера, нажмите на кнопку «Центр обновления Windows».
В открывшемся списке выберите изготовителя, модель и начните процесс загрузки.
Остальные действия выполнятся автоматически, вам нужно будет только дождаться окончания инсталляции и перейти к работе с оборудованием.
Сегодня мы разобрали четыре метода поиска и скачивания свежего драйвера к принтеру HP LaserJet 1018
Как видите, этот процесс совсем не сложен, важно лишь точно следовать инструкции и следить за правильностью выбора в некоторых моментах, тогда все пройдет хорошо и принтер будет готов к работе.. Опишите, что у вас не получилось.
Наши специалисты постараются ответить максимально быстро.. Опишите, что у вас не получилось.
Наши специалисты постараются ответить максимально быстро.
Опишите, что у вас не получилось.
Наши специалисты постараются ответить максимально быстро.
Что под капотом у самой защищенной ОС?
Ничего особенного система не содержит. Поддержки дактилоскопов, инфракрасных камер нет, криптоконтейнеры отсутствуют
Подобные задержки коснулись и самого ядра ОС «Эльбрус»: для доступной версии 3.0 используется ядро Linux 3.14 (релиз 05.2014); для старшей открытой версии 4.0 — ядро Linux 4.9 (релиз 12.2016).
Подобная ситуация сложилась ввиду дополнительных требований к защите:
- баги известны и локализованы,
- уязвимости ядра закрыты патчами,
- особенности известны системным администраторам,
- код проверен и закладки отсутствуют.
Кроме того, ядро, как ПО и пакеты из состава ОС, получило разрешение на применение в самых ответственных системах.
Менять его на что-то более современное не имеет смысла: лицензирование займет слишком много времени, но не принесет каких-либо критических изменений. В том числе и в плане безопасности.
Добавление принтера в Windows 10
Теперь давайте перейдем к фактическим действиям по добавлению принтера в Windows 10. В этой статье мы предполагаем, что вы подключили принтер к беспроводной или проводной сети. Пока ваш маршрутизатор выдает IP-адреса автоматически с использованием DHCP, подключение вашего принтера к сети должно быть простым.
Для беспроводных принтеров просто обратитесь к инструкциям о том, как настроить принтер с настройками беспроводной сети. Большинство новых беспроводных принтеров позволяют вам делать это на экране принтера, но некоторые старые беспроводные принтеры требуют, чтобы вы сначала подключили принтер непосредственно к компьютеру, сконфигурировали параметры беспроводной сети, а затем отключили его.
Как только принтер будет подключен, нажмите «Добавить принтер» в диалоговом окне «Устройства и принтеры» на вашем ПК.
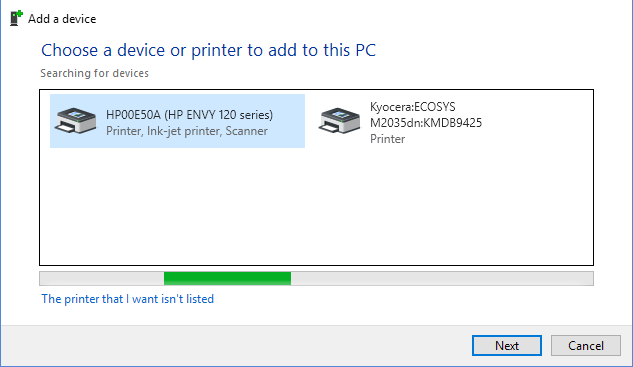
Теперь, если принтеры включены и подключены, волшебство должно произойти, и все принтеры в сети, которые еще не добавлены в ваш компьютер, должны появиться в списке. Если они не отображаются, вы должны нажать на ссылку «Принтер, которого я хочу, нет в списке» внизу для устранения неполадок. Перейдите к разделу «Устранение неполадок при установке принтеров в Windows 10», чтобы узнать больше о решении распространенных проблем.
Если все в порядке, нажмите на принтер, который вы хотите установить, а затем нажмите Далее.
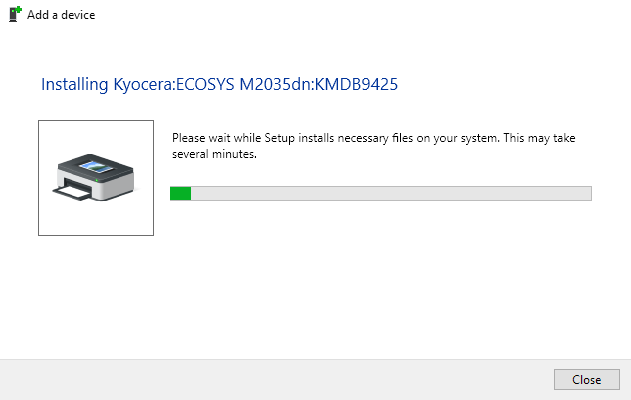
Windows автоматически настроит принтер, установив в систему соответствующие драйверы принтера. Если доступно, он загрузит драйверы с самого принтера.
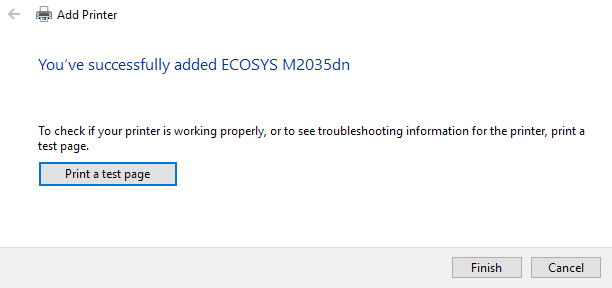
Через несколько секунд принтер должен быть успешно добавлен, и вы сможете распечатать пробную страницу
Обратите внимание, что эта процедура сможет найти беспроводные или проводные принтеры в сети
Порядок подключения
Подключить устройство к сети электропитания наверняка сможет каждый, и этот шаг не должен, вызвать абсолютно ни каких затруднений. USB кабель, как правило, входит в комплект устройства, но и отдельно он тоже продается. Кабель имеет два конца с разными штекерами на них. К компьютеру вам нужно подсоединить штекер Тип А.

Подключение принтера с помощью USB-кабеля
- Разместите принтер так, чтобы длины кабеля было достаточно для присоединения к компьютеру.
- Включите принтер в розетку и нажмите кнопку питания. Включите компьютер.
- Подключите принтер к одному из USB-разъемов, расположенных на системном блоке компьютера.
- В зависимости от модели устройства, система может автоматически начать процесс установки, в этом случае вам потребуется только следовать инструкции на экране. Если же этого не произошло, переходите к следующему шагу.
- Откройте меню «Пуск» и выберите кнопку «Параметры» в нижней левой части меню.
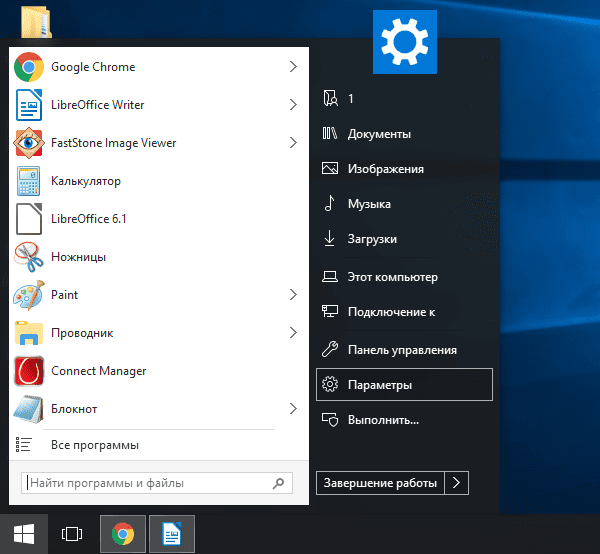
- В «Параметрах» выберите кнопку «Устройства» в верхней части открывшегося окна.
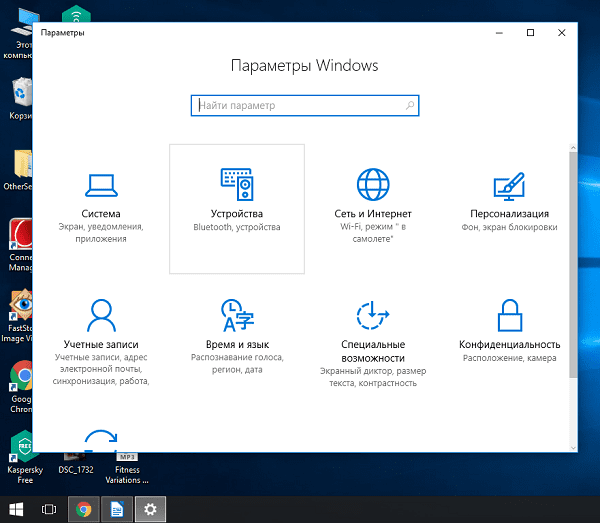
- Выберите вкладку «Принтеры и сканеры» в левой части окна и нажмите кнопку «Добавить принтер или сканер» в верхней части окна.
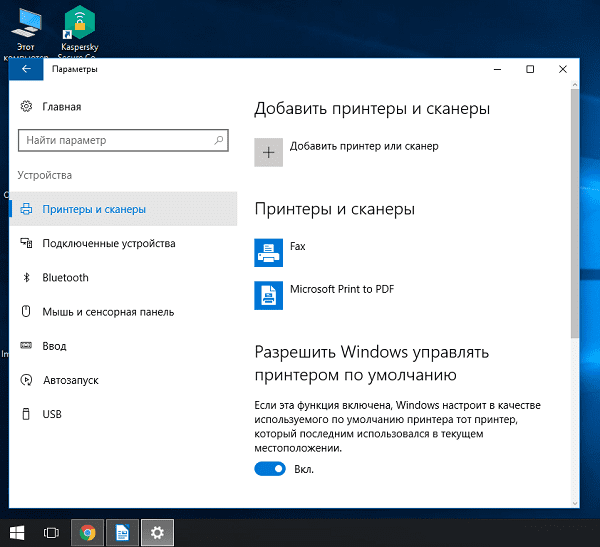
- Нажмите на название своего принтера и на кнопку «Добавить устройство».
- Если название принтера не отобразилось, нажмите кнопку «Необходимый принтер отсутствует в списке» и следуйте инструкциям на экране.
- Далее запустится мастер установки принтера и процесс будет осуществляться автоматически. Когда появится запрос, вставьте CD с программным обеспечением. В том случае, если диск отсутствует, необходимое программное обеспечение следует скачать с сайта производителя принтера.

Принтер можно подключить к любому свободному USB-порту
Беспроводное подключение
Принтер может подключаться к компьютеру через модули Bluetooth или Wi-Fi. В зависимости от модели устройство может подсоединяться напрямую к роутеру через Ethernet-кабель.
- Разместите принтер на близком расстоянии от Wi-Fi-роутера.
- Подключите принтер к источнику питания и включите его. Включите и разблокируйте компьютер.
- Подключите принтер к маршрутизатору через Ethernet-кабель, если это предусмотрено параметрами устройства.
- Некоторые модели сначала необходимо подключить к компьютеру по инструкции, которую вы найдете выше, а некоторые подключаются непосредственно к беспроводной сети. В этом случае воспользуйтесь меню на экране принтера для поиска сети, выберите нужную и введите пароль.
- Для подключения по Bluetooth-соединению необходимо включить кнопку сопряжения, маркированную соответствующим значком, как на компьютере, так и на принтере.
- Откройте вкладку «Параметры» в меню «Пуск», выберите «Принтеры и сканеры» или «Bluetooth и другие устройства» в зависимости от типа подключения.
- Нажмите «Добавить принтер или сканер» или «Добавить Bluetooth или другое».
Открытие сетевого доступа к принтеру
- Подключите принтер к компьютеру любым из описанных выше способов.
- Выберите вкладку «Сеть и интернет» в меню «Параметры».
- Нажмите кнопку «Состояние» и далее – «Изменение сетевых параметров» – «Параметры общего доступа».
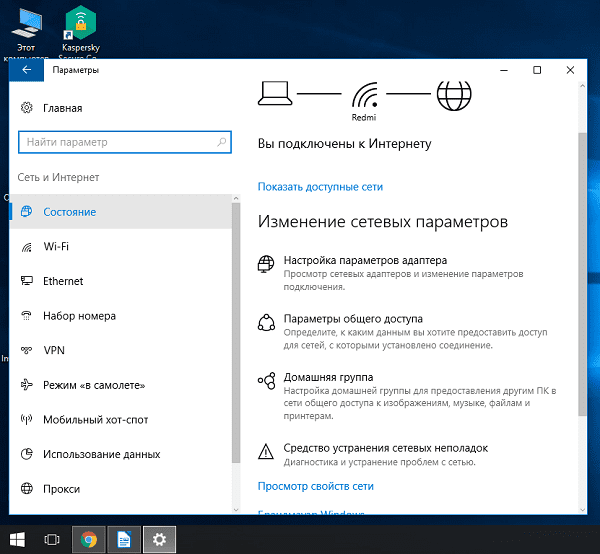
- Откройте раздел «Домашний или рабочий», далее вкладку «Общий доступ к файлам и принтерам» поставьте флажок «Включить общий доступ к файлам и принтерам».
![]()
- Подключитесь к общему принтеру с других сетевых компьютеров. Компьютер, к которому подключен принтер, должен оставаться включенным.
Редакции Windows 10 Enterprise
Для предприятий среднего и крупного бизнеса создана корпоративная версия системы. Редакция Windows Enterprise имеет все возможности профессиональной версии, а также дополнительные функции, которые актуальны для применения на предприятиях.
Корпоративная версия Windows 10 имеет следующие редакции:
- Windows 10 Корпоративная (Windows 10 Enterprise).
- Windows 10 Корпоративная с долгосрочным обслуживанием (Windows 10 Enterprise LTSB).
- Windows 10 для образовательных учреждений (Windows 10 Education).
Версия Windows 10 Enterprise LTSB имеет долгосрочный срок поддержки, предназначена для стабильной надежной работы. В системе отсутствуют встроенные приложения, ограничен некоторый функционал, устанавливаются только важные обновления. ОС Windows 10 LTSB можно бесплатно использовать в течение 90 дней (пробный период), система работает на английском языке. О том, как установить русский язык в Windows читайте тут.
Добавление оборудования вручную
Когда ОС не удалось обнаружить устройство, необходимо знать, как принтер подключить к ноутбуку Windows 10. Для этого выбирается строка «Необходимый принтер отсутствует в списке».
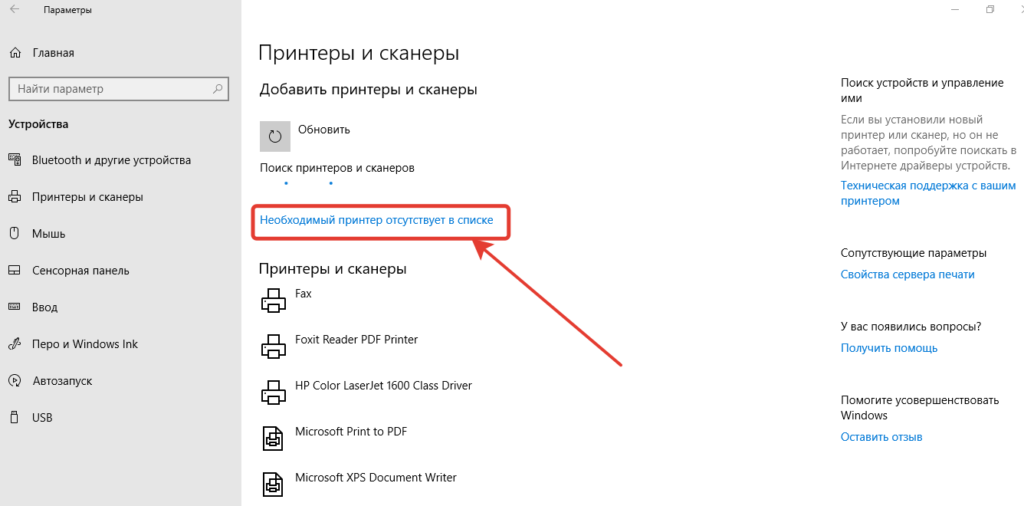
В появившемся окне активируется последняя радиокнопка. Для наглядности смотри скриншот ниже. Жмется кнопка «Далее».
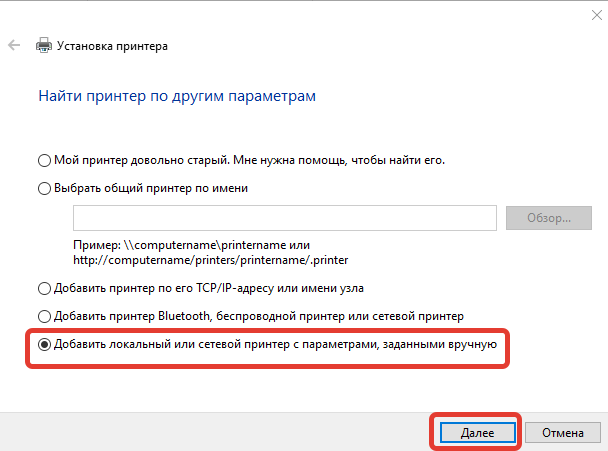
Открывается окно выбора порта. Здесь коррективы не делаются, а все оставляется по умолчанию. Нажимаем «Далее».
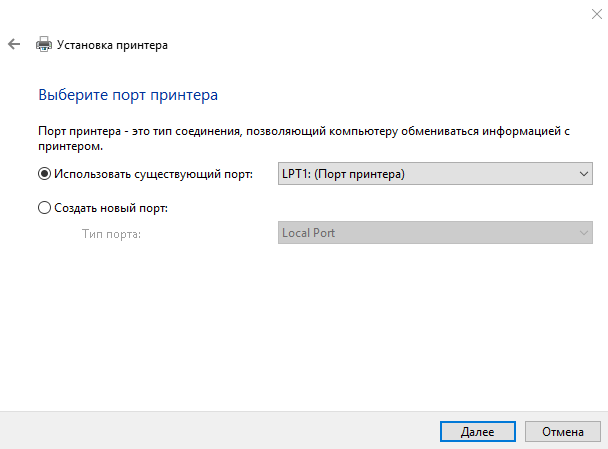
Теперь выбирается конкретный производитель и модель печатающего приспособления, которое подключается к ПК. Эта процедура позволяет установить правильный драйвер, чтобы все работало стабильно.
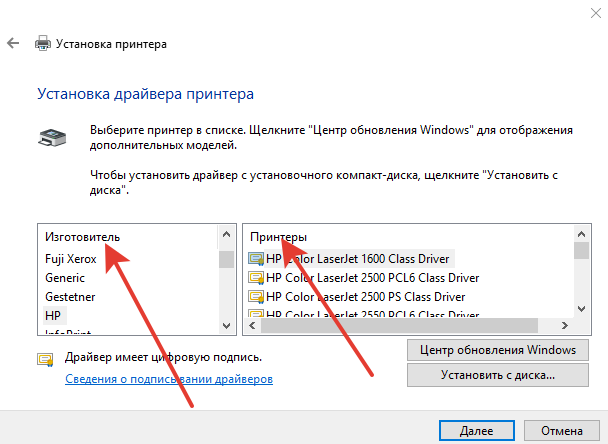
Приведенная последовательно помогает узнать, как подключить принтер к компьютеру без диска на Windows 10 и дополнительных утилит. Следующий этап подразумевает ввод имени оборудования. Введенные данные будут отображаться и другим пользователям, которые захотят выполнить печать по сети.
Важно!
Для успешного добавления необходимо выбрать общий доступ, если подразумевается использование офисной техники несколькими компьютерами.
Другие возможные причины
Иногда, даже все перечисленные способы не могут дать желаемый результат. Драйвера устанавливаются либо «криво», либо не устанавливаются вовсе. Причина подобной проблемы может крыться не в стороннем софте, а в самой операционной системе Windows. Слишком старые версии ОС Windows XP/7 могут попросту не поддерживать современное печатающее оборудование. Выходом из сложившейся ситуации станет загрузка последних накопительных обновлений с официального сайта Microsoft, или обновление Windows до актуальной версии.
Не менее распространенной причиной неполадок может быть конфликт драйверов с установленными утилитами. Нужно полностью удалить все программы и драйвера от предыдущего принтера перед подключением нового оборудования.
При установке любого стороннего софта операционная система осуществляет проверку файлов на наличие цифровой подписи. Это позволяет обезопасить компьютер, однако может стать препятствием во время установки неподписанных драйверов принтера. Чтобы избавиться от этой проблемы в Windows XP, нужно открыть свойства системы при помощи контекстного меню по значку «Мой компьютер» на Рабочем столе. На вкладке «Оборудование» выберите пункт «Подписывание драйверов». Напротив него необходимо выставить значение «Предупреждать — каждый раз предлагать выбор действия».
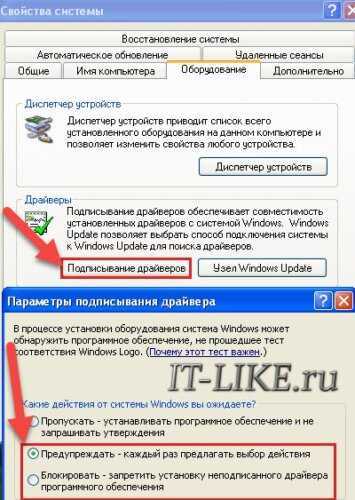
В Windows 7/8.1/10 требуется проделать несколько более сложные действия.
Часто ошибка «Plug and Play» может стать причиной, по которой может не устанавливаться USB-принтер. Такую неполадку можно исправить следующим образом:
- Открыть «Диспетчер устройств» и просмотреть полный список подключенного оборудования
- В разделе «Неизвестные устройства» надо найти нужный принтер, щелкнуть по нему правой кнопкой мыши и выбрать пункт «Обновить драйвер»
- Нажать кнопку «Нет, не сейчас», а затем отключить принтер от компьютера
- Вставить носитель с официальными драйверами, установить флажок напротив возможности автоматической загрузки софта и нажать кнопку «Далее»
- Осуществить установку ПО, а при появлении запроса о подключении устройства подключить USB-кабель.
Иногда, служба «Plug and Play» может быть попросту отключена, что и становится причиной отказа автоматической установки драйверов. Чтобы ее включить, нужно вызвать окно «Выполнить» (клавиши «Win + R»), после чего ввести команду «msconfig». Напротив службы «Plug and Play» надо установить галочку, а затем перезагрузить компьютер.
Виртуальный принтер в Windows 10
В последней версии ОС «ВИН 10» существует такое понятие, как виртуальный принтер. Его можно найти среди перечня реальных устройств. Он же физически не существует, а создан как виртуальное средство распечатки в файлы формата PDF, а не на бумагу, как это принято. Чтобы им воспользоваться его нужно назначить главным по умолчанию или в программе, с которой производится печать, выбрать его из списка доступных устройств.
После нажатия на кнопку распечатывания на диске будет создан пдф файл, который содержит всю нужную информацию, которую Вы просматривали. Каждый вправе использовать «Microsoft Print to PDF» как это ему более удобно и нужно. По статистике чаще всего он применяется для сохранения информации из Интернета. Но то, что «штука» действительно полезная и нужная согласны многие пользователи.