Lenovo Ideapad S145-15API Drivers, Software & Manual Download for Windows 10
Lenovo Ideapad S145-15API Drivers, Software & Manual Download for Windows 10 64 Bit – Lenovo Ideapad S145-15API Drivers is an essential piece of code that allows Windows 10 to interact with Lenovo Ideapad S145-15API’s components like graphics, network or wifi cards, mice, and sound card. It’s designed to allow interaction between hardware and software. Without the correct drivers for Lenovo Ideapad S145-15API installed, the corresponding hardware device does not work. Here, we provide Lenovo Ideapad S145-15API Drivers, Lenovo Ideapad S145-15API software, and Lenovo Ideapad S145-15API manual pdf. It is quite simple to download the Lenovo Ideapad S145-15API Drivers, just simply click the “Download Link” below. Did you have resolution problems or poor sound quality on your Lenovo Ideapad S145-15API? This may be due to obsolete graphics cards and a missing sound card drivers. You may need to update your Lenovo Ideapad S145-15API drivers and software components to optimize the performance of your laptop. All provided drivers come from the Lenovo official websites and have passed the Microsoft WHQL tests to ensure authority and security. It offers useful software to effectively solve common Windows 10 problems and some bugs. It also can repair a blue screen of death problems caused by driver update failures.
Lenovo Ideapad S145-15API Drivers, Software & Manual Download for Windows 10
The S145-15API can run certain games smoothly, but only with low details and resolutions. This is further limited to titles that only have moderate system settings. Enabling dual-channel mode would also slightly improve frame rates. The laptop produces almost no noise, even under full load, while its single fan is generally quiet when the system is idle. The fan peaked at 32 dB (A) in our relatively quiet FurMark and Prime95 endurance test. The processor briefly ran between 2.6 and 2.7 GHz during our combined stress test, before gradually dropping to 2 GHz, a level it could hold for about an hour, allowing us to get the test running.
Обновляем BIOS на ноутбуках Lenovo
Практически на всех актуальных моделях лэптопов от компании Леново обновление происходит одинаково. Условно всю процедуру можно разделить на три шага. Сегодня мы детально рассмотрим каждое действие.
Перезагрузите ноутбук. Разработчики настоятельно рекомендуют сделать это до того, как приступать к инсталляции компонентов. Связано это может быть с тем, что сейчас на лэптопе выполняются программы, которые способны помешать обновлению.
Шаг 2: Загрузка программы обновления
Теперь приступим непосредственно к обновлению. Сначала нужно загрузить и подготовить необходимые файлы. Осуществляются все действия в специальном вспомогательном софте от Lenovo. Скачать на компьютер его можно так:
Среди списка драйверов и ПО отыщите раздел «BIOS» и нажмите на него, чтобы он раскрылся.
Еще раз кликните на название «Обновление BIOS», чтобы просмотреть все доступные версии.
Найдите самую свежую сборку и нажмите на «Скачать».
Дождитесь окончания загрузки и запустите инсталлятор.
Запуск и дальнейшие действия лучше производить под учетной записью администратора, поэтому мы настоятельно рекомендуем войти в систему под этим профилем, а уже потом переходить к следующему шагу.
Шаг 3: Настройка и инсталляция
Теперь у вас на компьютере имеется загруженная официальная утилита, которая автоматически обновит БИОС. Вам же нужно только удостовериться в том, что все параметры указаны правильно и, собственно, запустить сам процесс инсталляции файлов. Выполните следующие манипуляции:
- После запуска дождитесь окончания анализа и подготовки компонентов.
Убедитесь в том, что маркером отмечен пункт «Flash BIOS only» и спецификация нового файла сохранена в системном разделе жесткого диска.
Нажмите на кнопку «Flash».
Во время обновления не производите никаких других процедур на компьютере. Ожидайте появления уведомления об успешном завершении.
Теперь перезагрузите ноутбук и войдите в BIOS.
Во вкладке «Exit» отыщите пункт «Load Setup Default» и подтвердите изменения. Так вы загрузите базовые настройки БИОС.
Как видите, ничего нет сложного в инсталляции новой версии BIOS. Нужно лишь убедиться в правильности выбранных параметров и следовать простому руководству. Сам процесс не займет много времени, а справится с ним даже не обладающий специальными знаниями или навыками пользователь.
Мало кто знает, что можно обновлять BIOS компьютера. Однако делать это можно,а в некоторых случаях даже нужно. Например, если заменили процессор на ноутбуке и материнская плата некорректно с ним взаимодействуют. Или же вы испытали проблемы с подключением оборудования. А также, если уже установили обновление прошивки и заметили уйму недостатков. Во всех этих случаях вам поможет установка последней стабильной прошивки БИОС. В статье будет рассказано, как быстро обновить БИОС на ноутбуке Lenovo G580. Но стоит понимать, что процесс обновления будет аналогичен и на других моделях ноутбуков и персональных компьютерах.
Ноутбук Lenovo IdeaPad Z580: домашняя машина по адекватной цене
Если планируется приобретение ноутбука, сочетающего в себе стиль и возможность развлечений по доступной цене, Lenovo IdeaPad Z580 – отличный для этого выбор. Привлекательный внешний вид, хорошая эргономика, прочный корпус, отличная производительность – всеми этими качествами обладает ноутбук от Lenovo.
Качество сборки Z580 также хорошее, и, несмотря на некоторую податливость пластиковых панелей (ноутбук производится как в алюминиевом, так и в пластиковом корпусе), шасси у модели достаточно прочное. Ноутбук предлагает смелые, глянцевые обводы – это один из самых ярких бюджетных ноутбуков на рынке.
Под привлекательной внешностью IdeaPad Z580 скрываются:
- процессор: Intel Core i3/i5/i7, 2200–2900 МГц;
- ядро: Ivy Br >Впечатляет и глянцевый дисплей от Lenovo. При диагонали экрана 15.6″ разрешение матрицы стандартное и составляет 1366×768 точек. Яркость монитора также средняя, но контраст достигает впечатляющих 260:1, что наряду с хорошей цветопередачей обеспечивает яркие цвета и делает его одним из лучших дисплеев в своей ценовой категории.
Ноутбук, не легкий, имеет толщину 33 мм и весит около 2,5 кг. Время работы от аккумулятора – 5 ч.
Шаг 3: устанавливаем обновления
Итак, на флешку скопированы файлы прошивки, сама флешка вставлена в компьютер, соответственно, можно приступать к установке новой версии БИОС.
- Перезапустите компьютер.
- Во время его запуска нажимайте клавишу Delete либо F2. Это необходимо сделать для входа в BIOS.
- Компьютер должен автоматически обнаружить новую версию прошивки и запустить программу-установщик.
- В появившемся меню перейдите в раздел «Flash». Если у вас плата поддерживает технологию SMART, тогда вам необходимо выбрать «Instant Flash».
- Нажмите клавишу Enter.
Запустится процесс обновления БИОСа. Дождитесь его завершения, после этого компьютер перезапустится и войдет на рабочий стол операционной системы. Теперь вы знаете, как обновить БИОС на ноутбуке Lenovo.
Бывает такое, что система не сможет автоматически определить установочные файлы на флешке, тогда вы просто попадете в БИОС после нажатия клавиши F2 или Del. Чтобы этого не произошло в следующий раз, в меню откройте раздел Boot. Там выставьте приоритетным диском вашу флешку, сохраните изменения и перезапустите компьютер.
Загрузка установщика
Первая же проблема, с которой можно столкнуться, это упорная загрузка с жёсткого диска и игнорирование вставленного в привод диска или флешки с дистрибутивом операционной системы, например Windows XP/7/10. Это происходит потому, что не верно настроен BIOS, а именно – задан неправильный порядок загрузки. Нам нужно для начала войти в настройку BIOS. Это производится на начальном этапе загрузки ноутбука, через несколько секунд после включения, до загрузки FREE Dos. Система напишет, что для входа в BIOS (или SETUP) необходимо нажать клавишу DEL или одну из кнопок “F1-F12”, обычно F2 (зависит от модели). На моделях серии Lenovo G500 нужно нажать клавишу OneKey Recovery при выключенном ноутбуке, а на некоторых моделях срабатывает Fn+F2(F12).

Далее находим меню “Boot menu” и там выставляем приоритет загрузки. Для этого ищем надпись “First boot device”, заходим в неё и из появившегося списка выбираем “CD\DVD-Rom”. Иногда список выбора загрузочных устройств не предлагается, тогда просто переходим на позицию “CD\DVD-Rom” и двигаем его на самый верх нажимая клавиши +\-.

Чтобы выбрать флешку, нужно найти её по названию модели и также передвинуть наверх. Кстати, флешка может находиться в подразделе жёстких дисков (Hard Drive, HDD). Дальше просто находим выход из программы SETUP — выбираем “SAVE ALL and EXIT” -> “Yes”. Или просто кнопка «F10». Для единоразовой загрузки с флешки можно не заходить в биос, а вместо этого нажать F9 и выбрать из меню загрузочное устройство:

Для моделей серии G500, да и вообще, рекомендуется сначала сбросить все установки по умолчанию («Load Defaults») и только затем выставить нужный приоритет загрузки. Также проверьте чтобы на вкладке «Startup» значение «UEFI/Legacy Boot» было в состоянии «Legacy Only», в противном случае установщик может не запуститься.
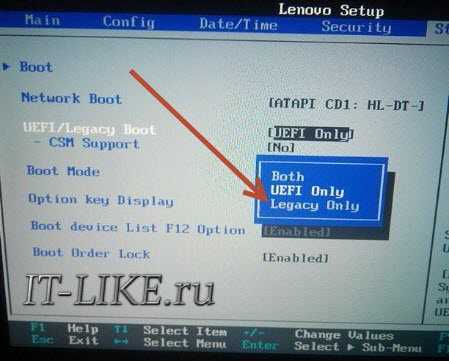
Ноутбук Lenovo IdeaPad Z580: домашняя машина по адекватной цене
Если планируется приобретение ноутбука, сочетающего в себе стиль и возможность развлечений по доступной цене, Lenovo IdeaPad Z580 – отличный для этого выбор. Привлекательный внешний вид, хорошая эргономика, прочный корпус, отличная производительность – всеми этими качествами обладает ноутбук от Lenovo.
Качество сборки Z580 также хорошее, и, несмотря на некоторую податливость пластиковых панелей (ноутбук производится как в алюминиевом, так и в пластиковом корпусе), шасси у модели достаточно прочное. Ноутбук предлагает смелые, глянцевые обводы – это один из самых ярких бюджетных ноутбуков на рынке.
Под привлекательной внешностью IdeaPad Z580 скрываются:
- процессор: Intel Core i3/i5/i7, 2200–2900 МГц;
- ядро: Ivy Br >Впечатляет и глянцевый дисплей от Lenovo. При диагонали экрана 15.6″ разрешение матрицы стандартное и составляет 1366×768 точек. Яркость монитора также средняя, но контраст достигает впечатляющих 260:1, что наряду с хорошей цветопередачей обеспечивает яркие цвета и делает его одним из лучших дисплеев в своей ценовой категории.
Ноутбук, не легкий, имеет толщину 33 мм и весит около 2,5 кг. Время работы от аккумулятора – 5 ч.
Windows 7
| Lenovo G480 (2184, 20149), G580 (2189, 20150), G780 | |||
| Драйвер | |||
| Intel Chipset | 31.03.2012 | 9.3.0.1019 | 2.5 |
| Intel Management Engine Interface | 28.05.2012 | 8.0.3.1427 | 47.9 |
| Conexant Audio | 28.05.2012 | 8.54.32.50 | 104 |
| Intel Video x32 | 02.09.2012 | 8.15.10.2778 | 113 |
| Intel Video x64 | 02.09.2012 | 8.15.10.2778 | 151 |
| Intel Rapid Storage Technology | 31.03.2012 | 11.0.0.1032 | 11.4 |
| Atheros LAN | 28.05.2012 | 2.0.14.15 | 5.3 |
| Intel WiMax | 31.03.2012 | 7.0.1010.26 | 64.1 |
| Wireless LAN (Liteon/Atheros, CyberTan/Broadcom) | 09.04.2013 | 9.2.0.502 / 5.100.82.112 | 61.7 |
| Intel Wireless LAN | 31.03.2012 | 15.0.0.75 | 230 |
| Bluetooth (CyberTan/Broadcom, Liteon/Broadcom, Liteon/Atheros) | 09.04.2013 | 6.5.1.3200 / 7.4.0.135 | 321 |
| Camera (Bison, Chicony, Dmax) | 02.09.2012 | 1.12.204.1 | 44.7 |
| Realtek Card Reader | 31.03.2012 | 6.1.7601.39016 | 9.1 |
| Touchpad (Synaptics, ElanTECH) | 02.09.2012 | 16.0.5.1 / 11.4.3.3 | 273 |
| Intel USB 3.0 | 17.09.2012 | 1.0.5.235 | 5.4 |
| Lenovo Energy Management | 03.06.2015 | 7.0.3.9 | 21.3 |
| Lenovo Onekey Recovery x32 | 17.09.2012 | 7.0.1628 | 279 |
| Lenovo Onekey Recovery x64 | 17.09.2012 | 7.0.1628 | 279 |
| Lenovo G480 (2688, 20156), G580 (2689, 20157) | |||
| Драйвер | |||
| Intel Chipsets | 29.03.2012 | 9.3.0.1019 | 2.5 |
| Intel Management Engine Interface | 29.03.2012 | 8.0.0.1262 | 40 |
| Realtek Audio | 15.08.2012 | 6.0.1.6549 | 188 |
| Intel VGA x32 | 15.08.2012 | 8.15.10.2712 | 113 |
| Intel VGA x64 | 15.08.2012 | 8.15.10.2712 | 151 |
| Intel AHCI | 29.03.2012 | 11.0.0.1032 | 11.6 |
| Nvidia VGA x32 | 15.08.2012 | 8.17.12.9562 | 326 |
| Nvidia VGA x64 | 15.08.2012 | 8.17.12.9562 | 383 |
| Intel Wimax | 30.03.2012 | 7.0.1010.26 | 90.4 |
| Intel Wireless LAN | 30.03.2012 | 15.0.0.75 | 230 |
| Wireless LAN (CyberTan, Liteon) | 15.08.2012 | 5.100.82.95 / 9.2.0.502 | 79.3 |
| Atheros Wireless Lan | 30.03.2012 | 2.0.9.9 | 5.3 |
| Bluetooth (CyberTan, Liteon) | 15.08.2012 | 6.5.1.2602 | 516 |
| Camera Driver (Bison, Chicony, Liteon) | 15.08.2012 | 1.11.1214.1 | 34.6 |
| Alcor Card Reader | 15.08.2012 | 1.0.36.111 | 10.3 |
| TouchPad (Synaptics, Elan) | 15.08.2012 | 16.0.5.3 / 10.4.6.3 | 268 |
| Intel USB3.0 Host Controller | 30.03.2012 | 1.0.3.214 | 5.3 |
| Lenovo Energy Management | 03.06.2015 | 7.0.3.9 | 21.3 |
| Lenovo Onekey Recovery x32 | 17.09.2012 | 7.0.1628 | 279 |
| Lenovo Onekey Recovery x64 | 17.09.2012 | 7.0.1628 | 279 |
Самые распространенные проблемы
Если спросить всех, по какой причине они хотят переустановить систему Windows на ноутбуке, то в большинстве случаев вы услышите ответ, что якобы на всех новых компьютерах по умолчанию стоит «восьмерка», к которой не всегда можно привыкнуть и которая не всегда устраивает пользователя своими «замудреными» примочками. Гораздо удобнее привычная всем «семерка», которая и более понятна в пользовании, и более удобна для решения конкретных задач. Именно поэтому на новых ноутбуках их владельцы решают поменять ОС.
Самой распространенной проблемой при установке «семерки» на ноутбук фирмы Lenovo становится то, что пользователь не может вообще войти в систему BIOS. Даже школьникам известно, что для того, чтобы переустановить Windows, следует войти в основу основ компьютера –BIOS.
Остальные проблемы могут возникнуть уже в процессе установки. На них мы остановимся далее.
Возможности БИОС в ноутбуках Леново
Поскольку основной задачей программного обеспечения БИОС является тестирование ноутбука, то сама программа на мониторе отображается в виде таблицы, разделенной на ряд дополнительных вкладок. Они информируют пользователя о конфигурации ноутбука, показывают основные технические характеристики данной модели, дают возможность выполнить загрузку и настроить систему безопасности. На экране все эти разделы отображены, как «Information», «Configuration», «Boot», «Security», «Exit».
Обратите внимание на важную деталь. При передвижении в БИОС мышь, подключенная к ноутбуку, прекращает работать, поэтому находясь в меню программного обеспечения, навигацию проводят при помощи кнопок с указателями
Необходимо помнить о том, что во всех без исключения конфигурациях измененные настройки начинают работать только после их сохранения и перезагрузки ноутбука.
Помните о том, что БИОС, как и любое другое программное обеспечение, требует регулярного обновления. Не пользуйтесь для скачивания сомнительными сайтами и блогами. Все продукты, установленные в ноутбуках Леново, можно скачать и обновить с официального сайта производителя. И делать это предпочтительней на тот же компьютер, где собираетесь менять программное обеспечение. Версию БИОС можно узнать, пройдя процедуру POST при нажатии клавиши .
О том, как зайти в BIOS, вы уже знаете.
Сколько длится процесс
Процесс установки может длиться как 10 минут, так и несколько часов. Все зависит от производительности компьютера, его мощности и загруженности. Последний параметр зависит от того, устанавливаете ли вы систему на новый жёсткий диск, предварительно удалив старую Windows, или ставите систему рядом с предыдущей. Главное, не прерывайте процесс, даже если вам покажется, что он зависит, так как шанс того, что он зависнет, очень мал, особенно, если вы устанавливаете Windows с официального сайта. Если же процесс всё-таки зависнет, то выключите компьютер, включите его, отформатируйте диски и начните процедуру заново.
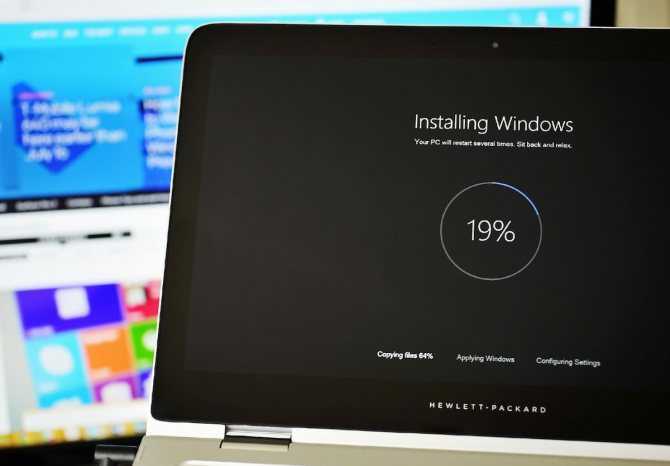
Процесс установки может продлиться от десяти минут до нескольких часов
Download Lenovo G580 Drivers For Windows 8.1/8/7/XP
Free Download Lenovo G580 Drivers For Windows 8.1/8/7/XP. This laptop has some great specification and technical detail information. Select the driver to download.
Lenovo G580 has the following specifications:
- Intel Pentium B960 2.2 GHz
- 4 GB DDR3
- 320 GB 5400 rpm Hard Drive
- 15.6-Inch Screen, Integrated Intel HD Graphics
- Windows 8, 5-hour battery life
Free Download Lenovo G580 Drivers For Windows 8.1/8/7/XP :
| No | Category | Release Notes | OS | Download |
| 1. | Audio | Conexant Audio Driver | XP | |
| Conexant Audio Driver | 7 | |||
| Realtek Audio Driver | 7 | |||
| Conexant Audio Driver | 8 | |||
| Realtek Audio Driver | 8 | |||
| Conexant Audio Driver | 8.1 | |||
| 2. | Chipset | Intel Chipset Driver for | XP | |
| Intel Management Engine Interface for | XP | |||
| Intel Chipset Driver | 7 | |||
| Intel Management Engine Interface | 7 | |||
| Intel Chipset Driver | 8 | |||
| Intel Management Engine Interface | 8 | |||
| Intel Management Engine Interface | 8.1 | |||
| 3. | Display and Video Graphics | Intel Video Driver | XP | |
| Intel VGA Driver | 7 (x32) | |||
| Intel VGA Driver | 7 | |||
| Intel Video Driver | 7 (x32) | |||
| Intel Video Driver | 7 (x64) | |||
| Nvidia VGA Driver | 7 (x32) | |||
| Nvidia VGA Driver | 7 (x64) | |||
| Intel VGA Driver | 8 (x32) | |||
| Intel VGA Driver | 8 (x64) | |||
| Intel Video Driver | 8 (x32) | |||
| Intel Video Driver | 8 (x64) | |||
| Nvidia Optimus VGA Driver | 8 (x32) | |||
| Nvidia Optimus VGA Driver | 8 (x64) | |||
| Intel Video Driver | 8.1 (x32) | |||
| Intel Video Driver | 8.1 (x64) | |||
| Nvidia Video Driver | 8.1 (x32) | |||
| Nvidia Video Driver | 8.1 (x64) | |||
| 4. |
Keyboard and
Mouse |
Touchpad Driver (Synaptics, Elantech) | XP | |
| TouchPad Driver (Synaptics, Elan) | 7 | |||
| Touchpad Driver (Synaptics, ElanTECH) | 7 | |||
| Touchpad Driver (Synaptics, Elan) | 8 | |||
| TouchPad Driver (Synaptics, ElanTECH) | 8 | |||
| Synaptics Touchpad Driver | 8.1 | |||
| 5. | Networking: LAN (Ethernet) | Atheros Lan Driver | XP | |
| Atheros LAN Driver | 7 | |||
| Atheros LAN Driver | 8 | |||
| Atheros LAN Driver | 8.1 (x32) | |||
| Atheros LAN Driver | 8.1 (x64) | |||
| 6. | Networking: Wireless LAN | Intel WiMax Driver | XP | |
| Intel WLAN Driver | XP | |||
| WLAN Driver (Liteon/Atheros, Cybertan/Broadcom) | XP | |||
| Atheros Wireless Lan Driver | 7 | |||
| Intel WiMax Driver | 7 | |||
| Intel Wireless LAN Driver | 7 | |||
| Wireless LAN Driver (CyberTan, Liteon) | 7 | |||
| Wireless LAN Driver (Liteon/Atheros, CyberTan/Broadcom) | 7 | |||
| Intel Wifi Driver | 8 | |||
| Intel WiMax Driver | 8 | |||
| Intel Wireless LAN Driver | 8 | |||
| Wifi Driver (CyberTan, Liteon) | 8 | |||
| Wireless LAN Driver (Liteon/Atheros, CyberTan/Broadcom) | 8 | |||
| Atheros WLan Driver | 8.1 | |||
| Intel Wimax Driver | 8.1 | |||
| 7. | Storage | Intel Rapid Storage Technology | XP | |
| Intel AHCI Driver | 7 | |||
| Intel Rapid Storage Technology | 7 | |||
| Intel AHCI Driver | 8 | |||
| Intel Rapid storage Technology | 8 | |||
| 8. | Bios | BIOS Update | 7 (x32) | |
| BIOS Update | 7 (x64) | |||
| BIOS Update | 8 (x32) | |||
| BIOS Update | 8 (x64) | |||
| BIOS Update | 8.1 | |||
| 9. | Bluetooth and Modem | Bluetooth Driver (Cybertan/Broadcom, Liteon/Broadcom, Liteon/Atheros) | XP | |
| Bluetooth Driver (CyberTan, Liteon) | 7 | |||
| Bluetooth Driver (CyberTan/Broadcom, Liteon/Broadcom, Liteon/Atheros) | 7 | |||
| Bluetooth Driver (Cybertan, Liteon) | 8 | |||
| Bluetooth Driver | 8 | |||
| Bluetooth Driver (Broadcom, Atheros) | 8.1 | |||
| WLAN and Bluetooth Driver (Liteon, CyberTan) | 8.1 | |||
| 10. | Camera and Card Reader | Camera Driver (Bison, Chicony) | XP | |
| Realtek Card Reader Driver | XP | |||
| Alcor Card Reader Driver | 7 | |||
| Camera Driver (Bison, Chicony, Dmax) | 7 | |||
| Camera Driver (Bison, Chicony, Liteon) | 7 | |||
| Realtek Card Reader Driver | 7 | |||
| Alcor Card Reader Driver | 8 | |||
| Camera Driver (Bison, Chicony, D-Max) | 8 | |||
| Camera Driver (Bison, Liteon, Chicony) | 8 | |||
| Realtek Card Reader Driver(RTS5178) | 8 | |||
| Alcor Card Reader Driver | 8.1 | |||
| Realtek Card Reader Driver | 8.1 | |||
| 11. | Power Management | Lenovo Energy Management | XP | |
| Lenovo Energy Management | 7 | |||
| Lenovo Energy Management | 8 | |||
| Lenovo Power Management | 8.1 | |||
| 12. | Recovery | Lenovo Onekey Recovery | 7 (x32) | |
| Lenovo Onekey Recovery | 7 (x64) | |||
| Lenovo OneKey Recovery | 8 | |||
| 13. | Software and Utilities | Lenovo Solution Center | All (x32) | |
| Lenovo Solution Center | All (x64) | |||
| 14. | Storage | Intel Rapid Storage Technology for | XP | |
| Intel AHCI Driver | 7 | |||
| Intel Rapid Storage Technology | 7 | |||
| Intel AHCI Driver | 8 | |||
| Intel Rapid storage Technology | 8 | |||
| 15. | USB Device | Intel USB 3.0 Driver | All | |
| Intel USB3.0 Host Controller | All | |||
| 16. | Windows Update | Hotfix for | All (x32) | |
| Hotfix for | All (x64) |
Как откатить ноутбук Lenovo к заводским настройкам
Примечание : Также встроенная программа отката позволяет создать резервную копию операционной системы и делается это тоже очень просто (читайте об этом в середине статьи) . При откате к заводским настройкам вы можете выбирать резервную копию для восстановления. Получается, что если у вас ноутбук Lenovo, то вам не нужны программы резервного копирования данных: Acronis True Image Home 2016 и AOMEI Backupper Standard.
Так вот, если вы хотите откатить ноутбук Lenovo к заводским настройкам, то сначала в ы ключаем ноутбук, а затем жмём вместо кнопки POWER на эту кнопочку.
С помощью стрелок на клавиатуре выбираем System Recovery
Программа « OneKey Rescue System » может создавать свои резервные копии, если вы не создавали такую копию, отмечайте пункт « Восстановить с исходной резервной копии » и жмите « Далее » .
В процессе восстановления все ваши файлы на дисках будут удалены.
« Вы действительно хотите восстановить раздел в его исходном состоянии? »
« Восстановление раздела системы приведёт к удалению всех имеющихся в нём данных »
Начинается процесс отката к заводским настройкам ноутбука Lenovo.
Принимаем условия лицензии.
Если хотите, создайте Lenovo ID.
Вводим имя компьютера, например, « Lenovo-PK » .
На данном этапе, вы можете подключиться к роутеру.
Или можете пропустить этот шаг.
« Использовать стандартные параметры » .
Загружается рабочий стол Windows 8.1.
Состояние ноутбука ровно такое же, какое оно было на момент покупки ноутбука в магазине!
Как с помощью Lenovo OneKey Rescue System создать резервную копию Windows 8.1, Windows 10 и восстановиться из неё
Друзья, как я уже заметил в начале статьи, программа «Lenovo OneKey Rescue System » может создать резервную копию установленной на ноутбуке операционной системы. Если у вас возникнет необходимость вернуть ноутбуку стабильное состояние, то вы можете вовсе не откатываться к заводским настройкам, а откатиться на созданную вами лично резервную копию! Надо сказать, это очень удобно, ведь в заводском бэкапе практически отсутствуют программы, а в вашем образе наверняка будет присутствовать весь необходимый и настроенный софт.
Жмём на стрелочку.
« Резервное копирование системы » .
В данном окне нам предлагают сохранить резервную копию системы на диске (D:), но лучше сразу указать другой раздел, где места побольше, например, я создал на ноутбуке раздел (G:) и на него буду сохранять периодически резервные копии. Если у вас есть переносной жёсткий диск, то можете хранить резервные копии Windows на нём.
В параметре « Выберите место назначения » изменяем путь по умолчанию.
Выбираем Стационарный или съёмный жёсткий диск.
Жмём на кнопку « Обзор » .
Выделяем диск (G:) и жмём « Открыть » .
Создайте на разделе папку и назовите её « Резервные копии » , войдите в папку.
Начинается процесс создания резервной копии.
Как мы и планировали, резервная копия Windows 8.1 находится на разделе (G:), в папке « Резервные копии » .
И теперь при восстановлении вы можете указать лично созданную резервную копию. Как это сделать.
Выключаем ноутбук, жмём на кнопку « OneKey Rescue System » .
Выбираем « System Recovery »
Отмечаем пункт « Восстановить с пользовательской резервной копии » .
Находим в проводнике нашу папку с названием Резервные копии и входим в неё.
Обратите внимание, если в работающей операционной системе буква диска с папкой « Резервные копии » будет (G:), то здесь (в среде восстановления) буква диска может быть другой, в нашем случае (D:)
Выделяем левой мышью бэкап и жмём « Открыть » .
Начнётся уже знакомый вам процесс восстановления ноутбука Lenovo, но все разделы на жёстком диске со всеми данными уже удалены не будут (как это было бы при откате к заводским настройкам), ноутбук откатится до состояния, которое было на нём в момент создания вами резервной копии.
Установка с официального сайта
Самый безопасный способ установить драйвера на ноутбук – скачать их с сайта производителя устройства. В таком случае они точно будут иметь актуальную версию и полную совместимость.
Но прежде чем скачивать драйверы, необходимо узнать модель ноутбука. Посмотреть эти сведения можно на корпусе устройства, на аккумуляторе или с помощью инструментов системы – например, командной строки.
- Запустите командную строку.
- Напишите «wmic csproduct get name» и нажмите Enter.
В окне командной строки отобразится модель устройства. Если не узнать её, то вы не сможете понять, какие драйверы нужны, чтобы оборудование работало правильно.
При скачивании с официального сайта требуется соблюдение еще одного условия – необходим доступ в интернет. Если после установки Windows в системе не хватает программного обеспечения сетевой карты и модуля Wi-Fi, то вам придется скачивать драйверы на другом компьютере или устанавливать их с диска.
Зайдите на сайт производителя ноутбуков (возьмем для примера ASUS).
Напишите в поисковой строке модель и найдите её страничку. Перейдите в раздел «Поддержка».
Откройте вкладку «Драйверы и утилиты». Укажите версию ОС
Важно правильно выбрать разрядность – 32bit или 64bit. Внизу появится список драйверов и утилит, которые нужны для нормальной работы оборудования.
На сайте может и не быть драйверов всех устройств – такое тоже случается. Но это не значит, что они не нужны, потому что устанавливать их не приходится. Просто некоторые драйверы не имеют версии для Windows 10.
Поэтому, например, если изначально на ноутбуке была установлена Windows 8, то сначала нужно открыть страничку с драйверами для Windows 8 и установить их все. Затем уже можно переходить на страничку Windows 10 и смотреть, какие есть обновления – обычно их немного.
Загрузка ноутбука Lenovo с USB накопителя
Есть два способа, которыми можно заставить ноутбук грузится именно с USB накопителя.
- Через Boot Menu (рекомендую именно этот способ). С помощью этого меню мы можем указать ноутбуку Lenovo, с какого устройства загружаться конкретно в этот раз. Так как запуск ноутбука с загрузочного накопителя нам скорее всего нужно сделать только один раз. Этого достаточно, чтобы запустить установку Windows, или выполнить другие действия.
- Через меню BIOS. Здесь уже нужно менять порядок загрузки в настройках BIOS. В принципе, ничего сложно. Но не вижу смысла это делать, если можно выбрать устройство через Boot Menu. Разве что через загрузочное меню у вас на получается. Такой себе запасной вариант.
В любом случае, сначала подключите флешку к ноутбуку.

Желательно подключать в порт USB 2.0. С USB 3.0 могут быть проблемы. Порт USB 3.0 в середине обычно синий, или более светлый по сравнению с USB 2.0.
Загрузка через Boot Menu
Как я уже писал, это самый лучший и простой способ. Чтобы открыть Boot Menu на ноутбуке Lenovo, необходимо сразу после нажатия на кнопку включения активно нажимать клавишу F12.
Откроется меню, в котором нужно выбрать наш накопитель.

Как видите, в моем случае, в загрузочном меню ноутбука Lenovo отображается два USB накопителя. Один с надписью «EFI USB Device». Попробуйте для начала выбрать тот накопитель, который без EFI (на скриншоте он в самом низу). Это если вы собираетесь устанавливать Windows 10. Иначе могут быть проблемы с установкой Windows 10 на MBR-раздел.
После выбора и нажатия на клавишу Enter ноутбук будет загружен с флешки. При условии, что флешку вы правильно записали.
Если через клавишу F12 не получается открыть меню «Boot Manager», то используйте специальную кнопку со стрелочкой. Которая есть наверное на каждом ноутбуке Lenovo. Иногда она находится рядом с кнопкой включения, а иногда утоплена в корпус (как в моем случае).

Ее нужно нажимать когда ноутбук выключен. Затем, в меню выбрать «Boot Menu». Так же оттуда можно зайти в BIOS.
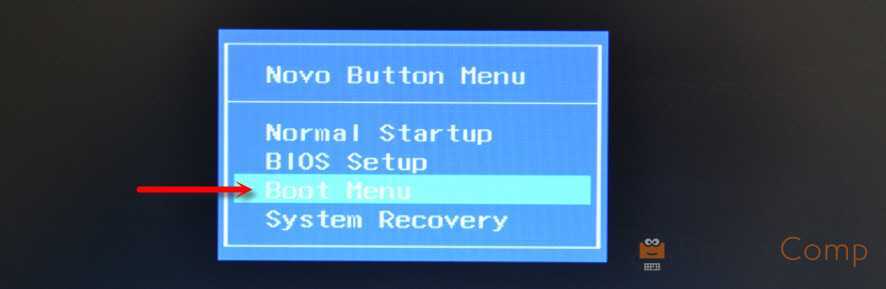
И уже в загрузочном меню выбрать свой накопитель, как я показывал выше.
Запуск ноутбука Lenovo с флешки через BIOS
Чтобы зайти в BIOS, необходимо сразу после включения ноутбука активно нажимать клавишу F2. Или использовать для этого «Novo Button Menu», как я показывал выше. Подробнее в статье: как зайти в BIOS ноутбука Lenovo.
В меню BIOS нужно перейти в раздел «Boot» (с помощью клавиш вправо/влево).
Дальше необходимо выделить наш накопитель и с помощью клавиш F5 и F6 поставить его на первое место в списке.

Снова же, там может быть два раздела: EFI и Legacy. Если вы собрались устанавливать Windows и у вас есть раздел EFI как на скриншоте выше, и при установке вы столкнулись с ошибкой «Установка Widnows на данный диск невозможна. На выбранном диске находится таблица MBR-разделов», то нужно в меню «Boot Priority» выставить значение «Legacy First» вместо «UEFI First».

И поставить «USB HDD» на первое место в списке загрузки, как я показывал выше.
Не забудьте сохранить настройки BIOS нажав клавишу F10.
Возможно, вам еще пригодится статья как установить Windows 10 на ноутбук, или универсальная инструкция по установке Windows 10 c флешки.
Буду рад видеть ваши комментарии!
Процедура активации Wi-Fi модуля
В чем отличия между сетями 3G и 4G: особенности, преимущества и недостатки
На торцевой поверхности ноутбуков от Lenovo может находиться переключатель или кнопка, которые активируют Wi-Fi адаптер. Его помечают значком беспроводной сети. Если ноутбук Lenovo не подключается к Wi-Fi, следует попробовать найти и переключить его. Требуется переставить его в активное положение.
Обратите внимание! Кроме того, на некоторых ноутбуках за активацию модуля могут отвечать функциональные клавиши, от F1 до F12. Для активации модуля необходимо нажать на них
Часть моделей потребует для активации нажатия сочетания клавиш.
Если клавиша или переключатель не найдены, стоит попробовать активировать драйвер для вай-фая на ноутбуке «Леново» при помощи штатных средств операционной системы. Чтобы этого достичь, придется совершить следующие действия:
- В Win 7 нажать клавишу пуск и открыть панель управления, а в более поздних версиях — на клавишу пуск правой кнопкой мышки и выбрать пункт панель управления.
- Выбрать раздел «Сеть и Интернет».
- Перейти в подраздел «Центр управления» и в левом боковом окне выбрать подпункт «Изменение параметров адаптера».
- Нажать правой кнопкой мыши на беспроводную сеть.
- И выбрать в выпадающем окне вариант включить.
Обратите внимание! Если все выполнено правильно, то иконка беспроводной сети должна стать цветной
Загрузка через BIOS
Загрузка с USB-накопителя (флешки) через изменение приоритета загрузки BIOS – оптимальный вариант, когда необходимо разблокировать ПК с помощью средства восстановления пароля Windows или исправить проблему с загрузкой, такую как синий экран, отсутствие запуска ОС и т.д.
Для загрузки необходимо:
- Подключить загрузочный USB-накопитель к USB-порту ноутбука. Загрузочный USB-накопитель подключаем к USB-порту ноутбука
- Включить ноутбук и при появлении логотипа Lenovo/ThinkPad нажать клавиатурные клавиши, в некоторых моделях предварительно зажав «Fn», «F1» или «F2». Это стандартный вход в BIOS для ноутбуков Lenovo. Во время загрузки системы нажимаем клавиши «F1» или «F2», или «Fn+F1»/«Fn+F2»
BIOS Boot
- При появлении BIOS-меню перейти в раздел «Boot» стрелками влево-вправо на клавиатуре. С помощью стрелок вправо-влево переходим во вкладку «Boot»
- С помощью кнопок вверх-вниз выделить накопитель «USB HDD» и установить его кнопками «F6» и «F5» в списке «Legacy» выше «SATA HDD». Стрелкой вниз переходим в раздел «Legacy» выделяем «USB HDD» и нажимаем «F5» и «F6», что бы выставить загрузочную флешку на первое место
- Кроме загрузки «Legacy», BIOS может поддерживать загрузку «EFI». Если на HDD расположена таблица MBR, необходимо стрелками выделить «Boot Priority», нажать «Enter» и вместо «UEFI First» установить стрелками «Legacy First», нажав «Enter». Стрелками выделяем пункт «Boot Priority», нажимаем «Enter» и вместо «UEFI First» устанавливаем стрелками «Legacy First», нажимаем «Enter»
- Нажать кнопку «Esc», чтобы выйти в главное меню BIOS, и нажать кнопку «F10» для сохранения параметров выхода из BIOS. После рестарта ноутбука он начнет загружаться с USB-накопителя. Нажимаем кнопку «Esc», чтобы выйти в главное меню BIOS, нажимаем кнопку «F10» или переходим во вкладку «Exit»Для подтверждения действия выделяем кнопку «Yes», нажимаем «Enter»
Phoenix – Award BIOS
Если на ноутбуке установлен Phoenix – Award BIOS, после стандартного входа в BIOS необходимо:
- Стрелками вверх-вниз выбрать «Advanced BIOS Features» и зайти в него, нажав «Enter». С помощью стрелок вверх-вниз переходим в пункт «Advanced BIOS Features», нажимаем «Enter»
- Выбрать стрелками вверх-вниз пункт «First Boot Device» и зайти в него нажатием «Enter». С помощью стрелок вверх-вниз переходим в пункт «First Boot Device» и заходим в него нажатием «Enter»
- В окне «First Boot Device» выбрать стрелками «USB-HDD» и принять выбор нажатием «Enter». Стрелками перемещаемся к пункту «USB-HDD», нажимаем «Enter»
- Выйти в главное меню BIOS двойным нажатием «Esc» и нажать кнопку «F10» для сохранения параметров и выхода из BIOS. После рестарта ноутбука он начнет загружаться с USB-накопителя. Дважды нажимаем «Esc», затем кнопку «F10» для сохранения параметров и выхода из BIOS
Не могу установить windows 7 на Lenovo G580
Не могу установить Windows 7 на Lenovo. =(Здравствуйте. Хочу установить windows 7 с диска на компьютер Lenovo. Но не знаю как правильно.
Lenovo G580 (20157) не могу корректно установить драйвера, USB порты то работают, то нетВсем привет! Установил систему Windows 7-32 bit. С оффсайта скачал необходимые драйвера. Всё.
Как установить ОС на Lenovo G580?
Не могу установить Windows 7 на ноутбук LenovoЗдравствуйте, несколько дней уже бьюсь. Ноутбук Lenovo ideapad 100-15 IBY. Модель BIOSа: InsydeH20.
dzu, и я буду знать на будущее, спасибо
As the Lenovo G580 that you have purchased which is installed DOS (Disk Operating System), below are the steps to change the settings in BIOS and then install the OS (Operating System) after formatting the Hard Drive:
Turn ON the computer, before Lenovo LOGO is displayed on the screen. Keep tapping on “F2” Key to enter BIOS menu – Note: To check how the BIOS menu looks and to explore its options Click Here. Then in “Configuration” tab click on “SATA Controller Mode” and select “Compatible” option. Now in “Boot” Tab click on “UEFI Boot” and Disable it. Now Click on “F10” Key to save the changes that are done in BIOS and the computer will automatically restart. Insert the Windows 7 OS Disc and it will initialize the process of installation.
Here are the steps to create a Partition with the Windows 7 Installation DVD; you can create a partition with the Windows 7 installation DVD:
Boot from the DVD Click Install Now At the setup screen, click Custom (Advanced) Click Drive Options Here you can create and format partitions Setup the disk as you want it and make all your partitions now – NOTE: you should make the Windows 7 partition at least 30GB Continue with install.
перевести сами , сможете . источник : оф форум Lenovo.
Добавлено через 26 минут биос и его функционал можете потренироватся(изучить).

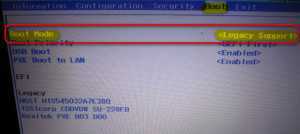































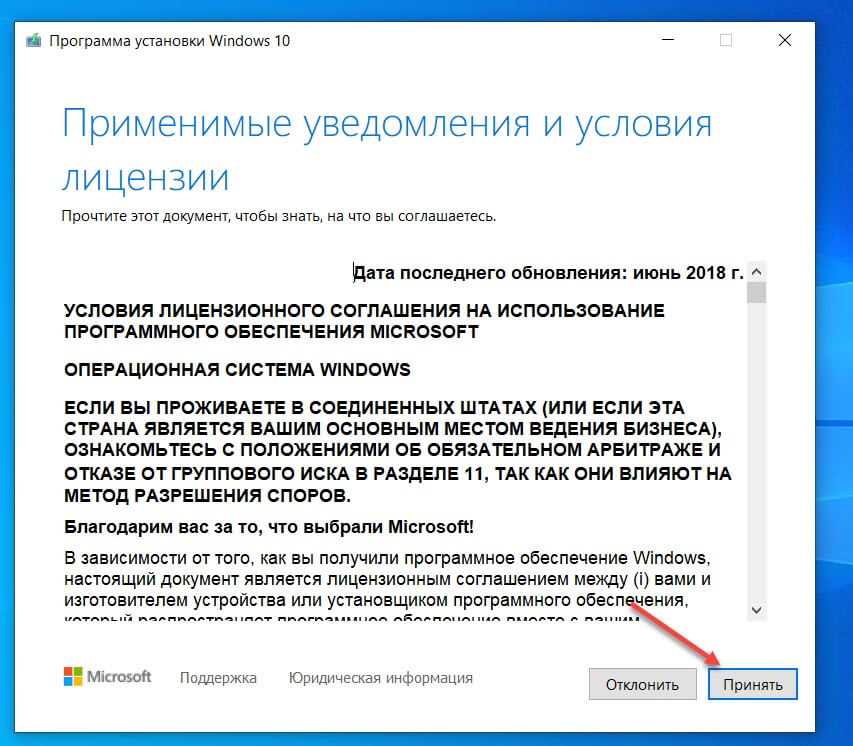
![[решено] проблемы с черным экраном ноутбука lenovo](http://lpfile.ru/wp-content/uploads/6/a/4/6a4826f0f29b642ea88ae2c6c74e26f8.jpeg)