Для чего нужно имя компьютера Windows
Имя компьютера присваивается каждому компьютеру во время установки Windows. Это имя используется как удобная замена IP адресу. В локальной сети для обращения к компьютеру можно использовать как его имя, таки локальный IP адрес.
Как увидеть имя компьютера в Windows 11
Откройте приложение «Параметры», для этого нажмите Win+x.
Перейдите на вкладку «Система» и прокрутите в самый низ.
Кликните «О системе»:
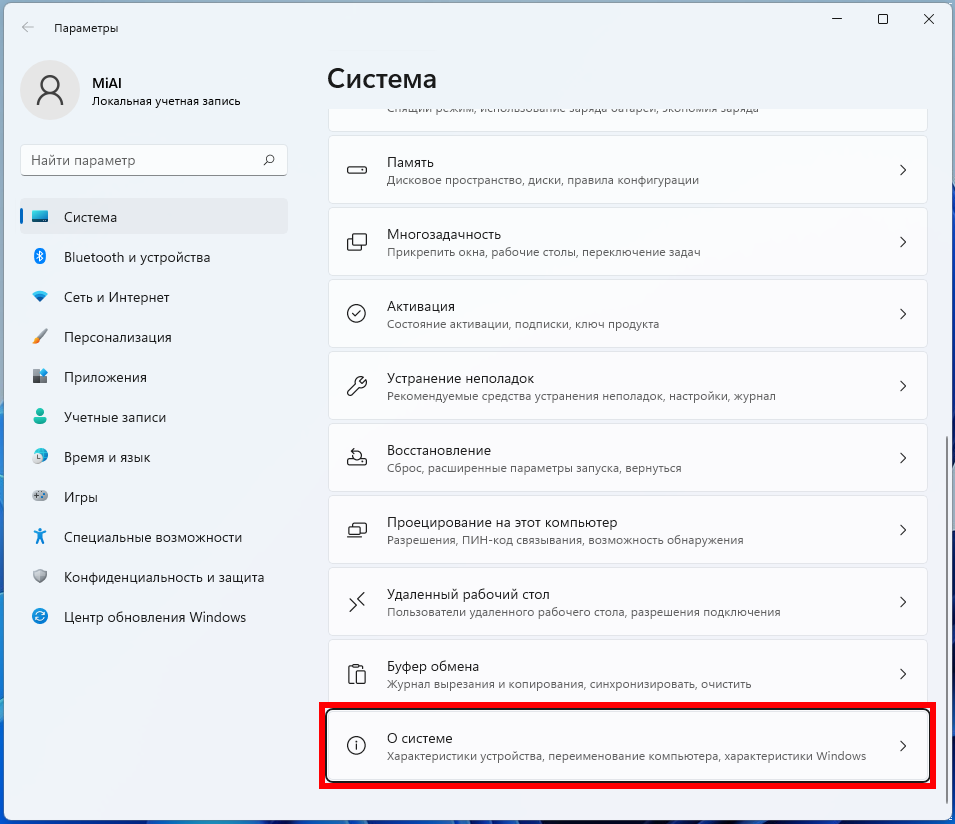
Здесь рядом с кнопкой Переименовать этот ПК вы увидите имя компьютера, на скриншоте это HackWare-Win.
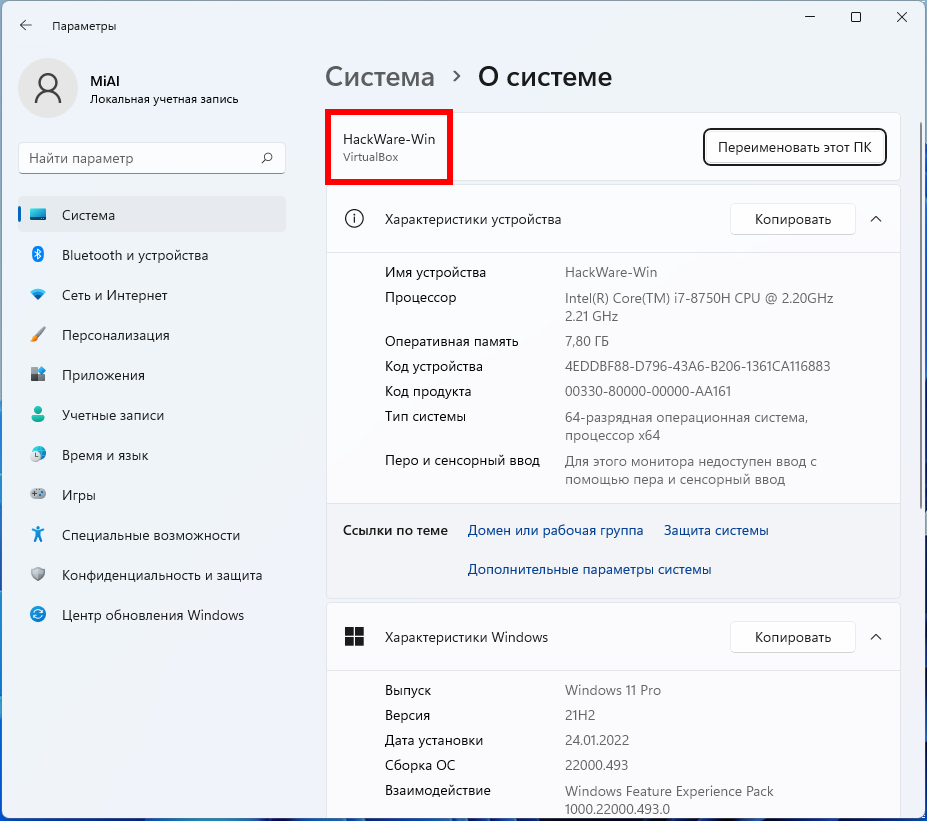
Как поменять имя компьютера Windows 11
Откройте приложение «Параметры», для этого нажмите Win+x.
Перейдите на вкладку «Система» и прокрутите в самый низ.
Кликните «О системе»:
И нажмите кнопку «Переименовать этот ПК».
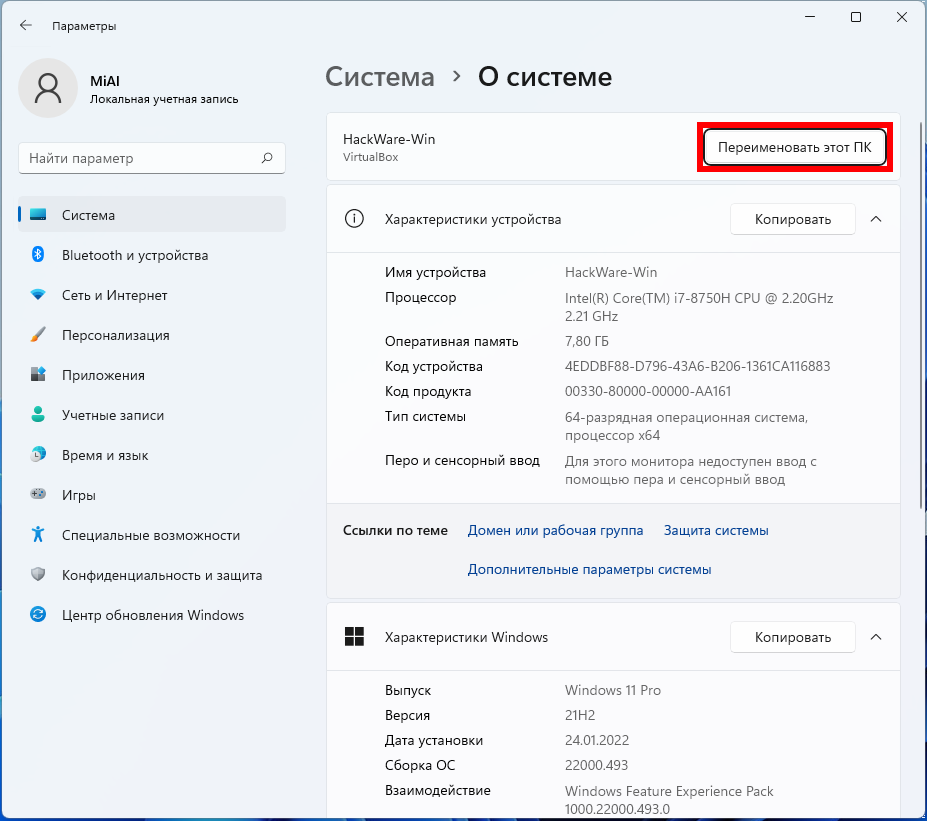
Введите новое имя компьютера и нажмите кнопку «Next» (Далее).
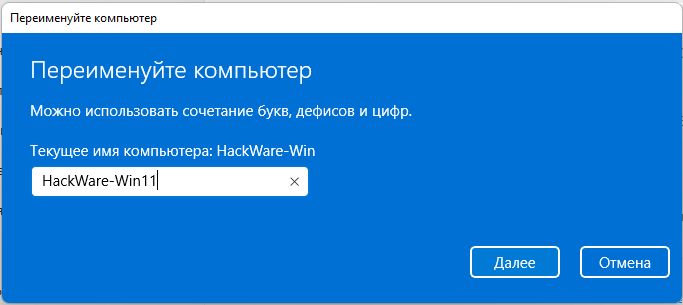
Нажмите «Перезагрузить сейчас».
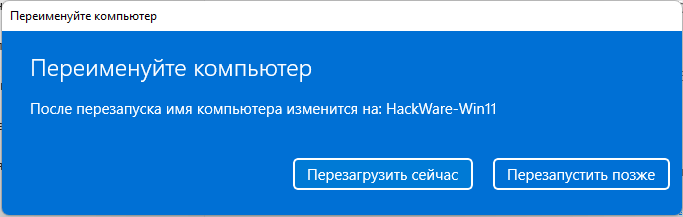
Как использовать имя компьютера Windows
IP адрес компьютера в локальной сети может меняться со временем или при отключении и включении компьютера. Но вы можете обращаться к любому компьютеру по его имени — в этом случае вам не нужно будет предварительно выяснять, какой у него IP адрес.
К примеру, на одном из компьютеров в локальной сети запущен веб-сервер с веб-сайтами. Эти сайты можно просмотреть в веб-браузере, но нужно знать, какой IP адрес ввести. Вместо IP можно использовать имя компьютера. Например, имя компьютера HACKWARE-MIAL, тогда достаточно в веб-браузере открыть ссылку http://hackware-mial/:
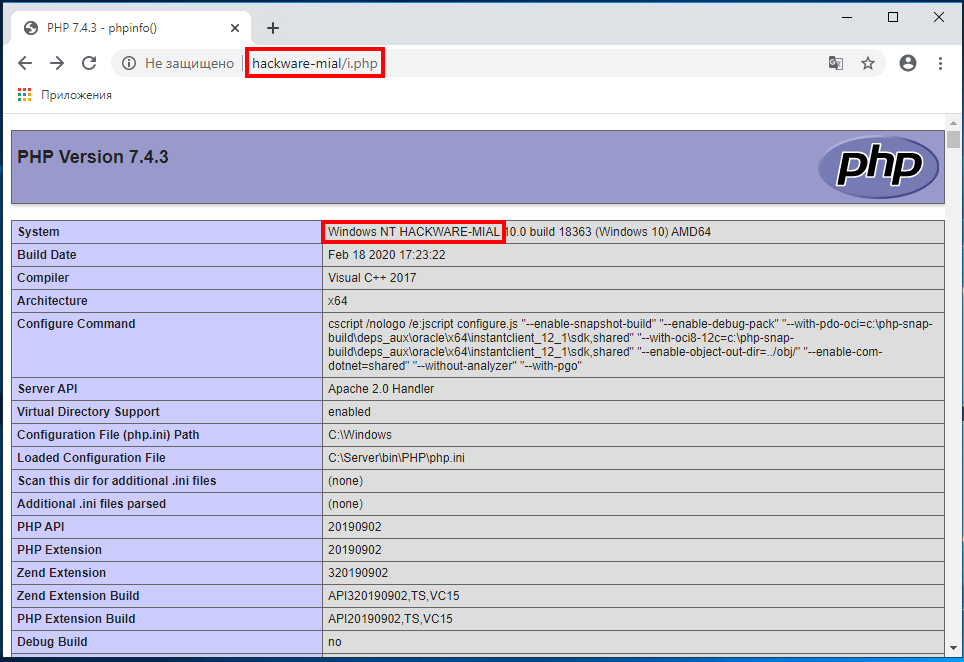
Обратите внимание, не требуется настройка DNS или файла hosts — всё работает «из коробки»!
При доступе к совместным папкам (Shares, шары) можно использовать ссылки вида \\ИМЯ-КОМПЬЮТЕРА, например:
\\HACKWARE-MIAL
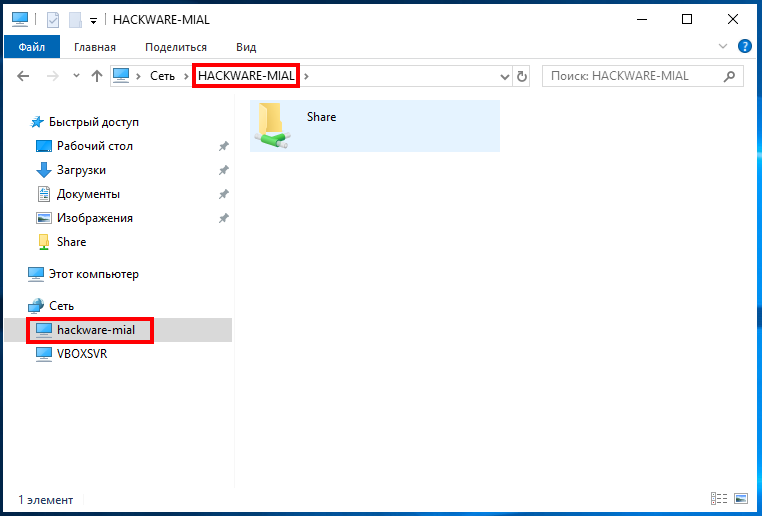
Если имеется проблема связи с компьютером в локальной сети, вы можете выполнить его пинг командой вида:
ping ИМЯ-КОМПЬЮТЕРА
Например, чтобы пинговать компьютер с именем HACKWARE-MIAL:
ping HACKWARE-MIAL
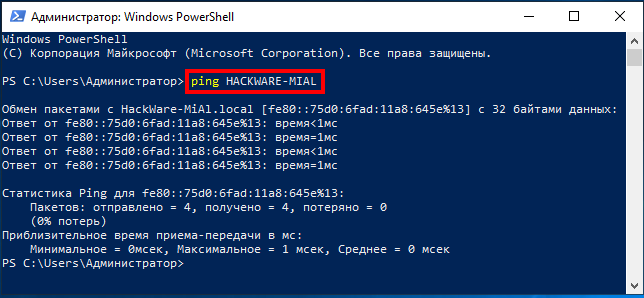
Наконец, чтобы узнать IP адрес другого компьютера в локальной сети запустите команду вида:
nslookup ИМЯ-КОМПЬЮТЕРА
Например, чтобы узнать IP адрес компьютера с именем HACKWARE-MIAL:
nslookup HACKWARE-MIAL
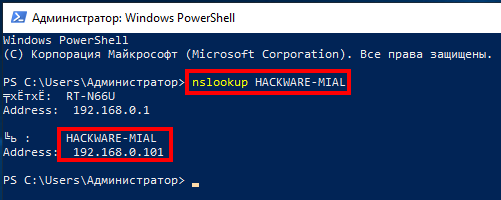
Как изменить имя компьютера на Windows 10 через Параметры
Самый простой способ, позволяющий сменить название вашего устройства всего за несколько кликов.
-
Нажмите Win + I. Откроется окно Параметры Windows 10. Вы также можете открыть его любым другим удобным вам способом, будь то список приложений меню Пуск или иконка с шестеренкой на самом меню Пуск.
- Перейдите в раздел Система – О системе.
- Под большой надписью “Windows 10” вы увидите строку с текущим названием вашего компьютера, а также кнопку для его переименования. Нажмите Переименовать этот ПК.
- Введите любое имя, которое вы хотите установить, а затем нажмите Далее. Учтите, что имя компьютера должно содержать в себе только латинские буквы и цифры. Кириллические знаки использовать нельзя.
Компьютер сообщит вам, что для применения изменений вам надо перезагрузить ПК. Вы можете сделать это сразу же, либо позже, но компьютер будет переименован только после перезагрузки и до этого будет использовать старое или стандартное имя.
Послесловие. Вам стоит знать о таких нюансах:
- Пользуетесь учетной записью Microsoft? Когда вы меняете название компа, к ней добавляется еще один «новый компьютер». Вы легко можете исключить старый, войдя в свой онлайн-аккаунт на официальном сайте компании. Там же можно изменить имя, которое указывается в приветствии, когда вы запускаете ПК.
- После переименования сеть может определить ваш компьютер как дополнительный, то есть старое имя никуда не денется. Попробуйте исправить это так: выключите комп, выньте роутер из электросети, включите все снова.
- Сохраняете историю файлов и резервные копии системы? Когда изменяется имя, история обнуляется, но ОС обязательно предупредит вас об этом и предложит внести старую историю в новую. Резервные копии тоже создаются заново, но предыдущие остаются доступными. Однако если вы восстановите систему из них, то комп получит прежнее название.
Надеюсь на ваш вопрос о том, как поменять имя компьютера в Windows 10 ответил для вас с максимальной пользой. Подписывайтесь на обновления блога, чтобы не пропускать полезную информацию.
СчастлИво!
Изменяем имя ПК с командной строки
Рассмотрим, как изменить имя компьютера в Windows 10 средствами командной строки.
- Запускаем инструмент с привилегиями администратора, например, через контекстное меню Пуска.
- В открывшемся окошке выполняем: wmic computersystem where name=»%имя_компьютера%» call rename name=». Вместо фразы «имя_компьютера», вводим его желаемое название латиницей, которое не содержит специальных символов.
После появления оповещения об удачном завершении процедуры закрываем окно и перезагружаем систему.
Учитывайте, что замена названия компьютера в среде Windows 10 при работе за ним из-под аккаунта Microsoft способствует тому, что к онлайн-аккаунту пользователя привязывается новое устройство. Хотя это не сопровождается проблемами, старый девайс следует удалить со списка устройств в своем аккаунте на странице Microsoft.
При использовании функций архивации и файловой истории они запустятся заново. Последний инструмент оповестит о запуске, а также предложит вариант действий, которые следует выполнить для добавления старой истории операций в текущую.
Резервные копии будут создаваться и далее, старые — будут доступными для восстановления системы, после которого компьютер будет носить старое имя.
Как изменить отображаемое имя пользователя для учетной записи «Microsoft»?
Чтобы изменить отображаемое регистрационное имя на экране входа в операционной системе «Windows 10» для пользователей с учетной записью «Microsoft», необходимо открыть настройки своей персональной учетной записи на официальном веб-сайте «Microsoft» и внести востребованные изменения соответствующих данных. Следуйте дальнейшим предлагаемым инструкциям, которые позволят быстро добиться желаемого результата.
Откройте системное приложение «Параметры», содержащее все основные настройки операционной системы «Windows 10», любым известным или наиболее комфортным, исходя из личных персональных предпочтений каждого конкретного пользователя, способом. Например, нажмите на «Панели задач» в нижнем левом углу рабочего стола на кнопку «Пуск» и откройте главное пользовательское меню «Windows». В левом боковом закрепленном скрытом меню наведите курсор на схематическое изображение «сложной шестеренки».
А затем во всплывающей вертикальной панели нажмите левой кнопкой мыши на раздел «Параметры» и востребованное одноименное приложение будет мгновенно запущено.
Или в представленном содержимом главного пользовательского меню «Windows», применяя для перемещения по упорядоченному списку установленных в операционной системе служебных приложений и программ сторонних разработчиков колесо вращения компьютерной мыши или ползунок полосы прокрутки, отыщите и щелкните раздел «Параметры» для моментального отображения соответствующего приложения.
Также можно щелкнуть правой кнопкой мыши по кнопке «Пуск», расположенной в нижнем левом углу рабочего стола на «Панели задач», или нажать совместно сочетание горячих клавиш «Windows + X» и добиться представления всплывающей панели меню «Опытного пользователя», в котором, из доступных вариантов разрешенных действий, выбрать раздел «Параметры», немедленно открывающий искомое приложение.
Или воспользуйтесь, вероятно, самым быстрым и максимально простым способом, применив для мгновенного отображения окна востребованного приложения «Параметры» совместное одномоментное нажатие комбинации горячих клавиш «Windows + I».
На главной странице, содержащей перечень упорядоченных структурированных настроек операционной системы «Windows 10», применяя для перемещения по вложенным элементам ползунок полосы прокрутки или колесо вращения компьютерной мыши, отыщите и выберите вкладку «Учетные записи».
В левой боковой панели, среди доступных образцов различных вариантов настроек пользовательских записей, найдите и выполните переход, посредством нажатия левой кнопкой мыши, в раздел «Ваши данные». Затем в правой связанной боковой панели указанного раздела, используя для перемещения по доступному содержимому колесо вращения компьютерной мыши или ползунок полосы прокрутки, отыщите и щелкните текстовую ссылку «Управление учетной записью Майкрософт».
После того, как в установленном по умолчанию веб-браузере откроется и загрузится соответствующая официальная страница (при необходимости, выполните вход в личную учетную запись, указав связанные имя пользователя и пароль, если востребованный переход не осуществлен в автоматическом режиме), нажмите на исполняемую текстовую ссылку и в раскрывающемся списке, из доступных вариантов, выберите раздел .
На следующей странице настроек профиля, непосредственно под именем пользователя, нажмите на текстовую ссылку «Изменить имя».
В представленных изменяемых полях «Имя» и «Фамилия» на новой странице введите, вместо ранее задействованных, новые варианты, предпочитаемых для дальнейшего использования, регистрационных персонализированных данных, наберите подтверждающие символы в ответственной строке запроса «CAPTCHA», а затем нажмите на кнопку «Сохранить», чтобы обновить имя учетной записи.
Когда редактируемая страница пользовательского профиля перезагрузится, имя пользователя будет представлено в новом измененном варианте, в соответствии с указанными на предыдущем шаге данными.
Когда пользователи изменят персональные данные своей учетной записи «Microsoft», пользовательское имя будет обновлено на всех связанных компьютерных устройствах, на которых используется данная учетная запись.
Чтобы новое установленное измененное имя отображалось на экране входа в операционную систему «Windows 10», пользователям потребуется выйти из своей учетной записи. Поэтому, прежде чем осуществить операцию повторного входа, пользователям предстоит сохранить все незавершенные проекты, чтобы не потерять выполненную работу.
Как изменить сетевое имя ПК с Windows 10
Оглавление
Компьютеры, будь то ПК или Mac, могут общаться друг с другом, если они подключены к одной сети. Это может потребовать некоторую настройку, но после этого обмениваться файлами становится так же просто, как щелкнуть объект на рабочем столе.
Mac всегда будут отображаться в сети с удобным для пользователя именем, и многие компьютеры с Windows 10 будут делать то же самое. Если сетевое имя вашего ПК с Windows 10 не очень удобно для пользователя, вы можете легко изменить его. Вот как это сделать.
Прежде чем мы продолжим, вы должны знать, что сетевое имя ПК не совпадает с вашим именем пользователя. Ваше имя пользователя не будет изменено при изменении имени сети.
Сетевое имя — это, в основном, имя устройства, установленное в Windows 10. Его можно изменить как из приложения «Настройки», так и из панели управления. Заданное новое имя не может содержать пробелы, однако вместо него можно использовать дефис.
Кстати если у вас есть свой маленький огород, вы можете ускорить рост своего урожая, своей гордости. Для этого существуют стимуляторы роста растений, всю информацию о которых вы найдете по приведенной только что ссылке. Эти вещества, многое из которых вам давно знакомы (например йод, зола), приносят реальную пользу растениям и позволяют получить более обильный урожай!
Панель управления
Откройте панель управления и перейдите в раздел «Система и безопасность»> «Система». Нажмите Дополнительные параметры системы в столбце слева.
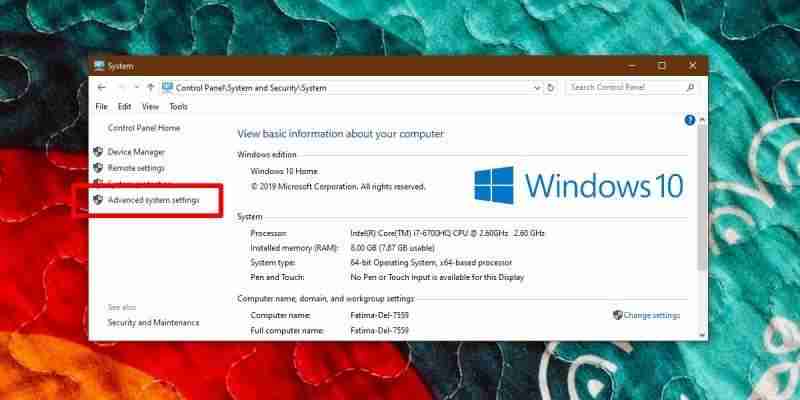
В открывшемся окне перейдите на вкладку «Имя компьютера» и щелкните кнопку Сменить. В следующем открывшемся окне введите имя вашего компьютера. Это имя не должно быть длиннее 15 символов. Нажмите ОК. Windows 10 сообщит вам, что для применения изменений необходимо перезагрузить компьютер.
Приложение настроек
Откройте приложение «Настройки» и перейдите в группу «Система». Выберите вкладку «О программе» и прокрутите вниз до раздела «Характеристики устройства». Нажмите кнопку «Переименовать этот компьютер».
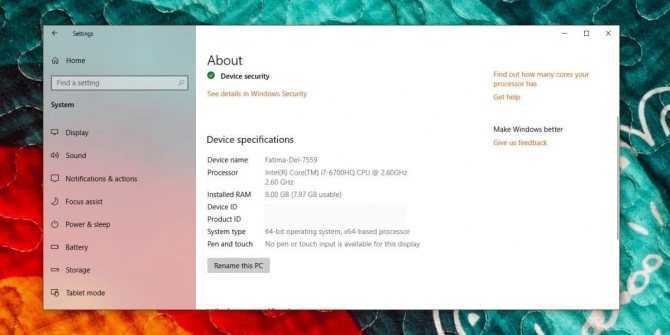
В открывшемся всплывающем окне введите имя, с которым вы хотите, чтобы ваш ПК отображался в сети. Как и в случае с методом панели управления, вам необходимо перезагрузить компьютер, чтобы применить изменения.
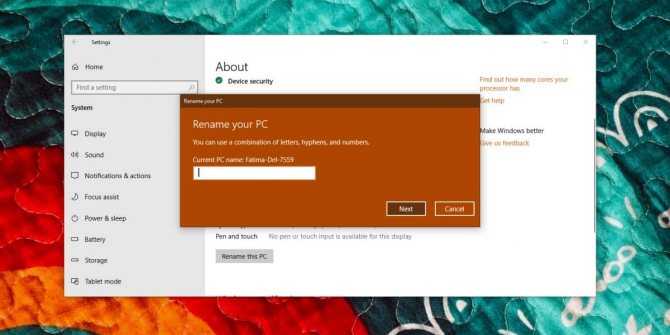
Обычно правильное имя уже должно быть быть настроенно, когда вы настраиваете свой компьютер с Windows 10 при его первом запуске. Однако в Windows 10 иногда все идет не так как задумано.
Название в основном косметическое, поэтому вам не нужно беспокоиться о разрыве сетевых ссылок. Сетевой адрес системы, представляющий собой числовое значение, невидимое для пользователей по умолчанию, используется для доступа к сети.
Имя компьютера используется для удобства пользователей, поскольку запоминать локальный IP-адрес всех систем в сети нелегко.
Вы можете менять его так часто, как вы хотите. Имя задается в вашей системе, поэтому нет возможности установить его отдельно для каждой сети, если вы часто подключаетесь к различным сетям.
Просмотров сегодня: 995
Рубрика: Windows-Советы
Как перемещать окна между виртуальными рабочими столами без просмотра задач в Windows 10 Как сопоставить цвет плитки приложения с меню «Пуск» в Windows 10 Как включить пред просмотр миниатюр для изображений RAW в Windows 10 Как исправить проблему с подключением при импорте в приложение «Фото» в Windows 10Назад Вперед
Нужно ли менять имя компьютера?
Когда вы устанавливаете Windows 10, то у вас после всех дополнительных настроек будет автоматически сформировано имя вашего ПК. Оно будет иметь кракозяброподобный вид, что-то вроде этого DESCTOP-193QATJ
Вроде бы ничего страшного, и для большинства людей это ни на что не влияет, так как они и не вспоминают об этом. Но так как компьютеры все больше и больше завязываются с всевозможными внешними сервисами, количество устройств в рядовой семье и доме становится все больше и больше, что ставит вопрос более удобного обнаружения, запоминания имени компьютера более остро. Простая ситуация вы хотите постримить видео с компьютера на телевизор, естественно по локальной сети, или хотите расшарить папку с файлами в вашей домашней или локальной сети, вариантов много, и логично, что использование красивого и легко запоминаемого имени лучше, нежели DESCTOP-193QATJ.
Если мы говорим про доменную сеть на предприятии, то там вообще более жесткие правила и есть специальные стандарты по именованию серверов, рабочих станций, точек доступа. У каждой компании это своя система, и призвана она для упрощения администрирования, со стороны инженеров, которые легко могут понимать, место расположение рабочей станции, принадлежность ее к отделу и многое другое, так же и с серверами.
Как изменить имя компьютера в Windows 10 в свойствах системы
Второй способ также начинается с нажатия кнопки «Пуск». Только теперь нажмите правую, а не левую кнопку мыши.
рис.1. В меню выберите пункт «Система»
Откроется окно с конфигурацией системы, версией Виндовс, именем устройства и статусом активации. Справа расположена неприметная кнопка «Изменить параметры», которую нужно нажать.
рис.2. Как возможный вариант нажмите «Дополнительные параметры» в перечне слева
На следующем этапе жмите «Изменить».
рис.3. В результате увидите строку для ввода нового именирис.4. Чтобы не было всевозможных «глюков», предпочтительно ввести наименование латинскими буквами
Виндовс прекрасно распознает и кириллицу, но случаются редкие случаи нестабильной работы сетевого окружения из-за раскладки.
рис.5. Для сохранения изменений придется согласиться с перезагрузкой
Чтобы убедиться, что ваши действия привели к результату, можно посмотреть имя компьютера в свойствах системы.
Как изменить имя пользователя Mac
Вы создали учетную запись пользователя Mac с неправильным именем? Может быть, имя содержит опечатку. Или, может быть, вы хотите изменить свое имя пользователя на что-то другое. Независимо от причины, вы можете легко изменить имя своей учетной записи и имя домашней папки. Вот как можно изменить имя пользователя на вашем Mac и другую информацию об учетной записи.
Инструкции в этой статье относятся к Mac OS X Yosemite (10.10.5), OS X El Capitan (10.11.6) и macOS Sierra (10.12.6) и более поздним версиям.
Ваша учетная запись Mac
Каждая учетная запись пользователя macOS содержит информацию, связанную с вашим именем и основным каталогом:
- Полное имя : это ваше полное имя (например, Кейси Кэт). Это также может быть имя, которое вы используете для входа на свой Mac.
- Имя учетной записи. Имя учетной записи является сокращенной версией вашего полного имени (например, caseycat). macOS предлагает имя учетной записи на основе полного имени, которое вы вводите, но вы можете использовать любое имя, которое вы хотите.
- Домашний каталог : имя домашней папки и имя учетной записи совпадают. По умолчанию домашняя папка находится в каталоге Users вашего загрузочного диска, но вы можете переместить домашнюю папку куда угодно.
Имя вашей учетной записи пользователя и вашей домашней папки должны совпадать, чтобы ваша учетная запись работала правильно.
Переименовать вашу домашнюю папку
Перед выполнением действий, описанных в этой статье, создайте резервную копию всех важных данных на вашем Mac. Мы рекомендуем создать резервную копию Time Machine вашего Mac, прежде чем продолжить.
Если учетная запись, которую вы планируете изменить, является вашей текущей учетной записью администратора, сначала создайте запасную учетную запись администратора . После создания второй учетной записи администратора выполните следующие действия:
В меню Apple , выберите Log Out UserName (где UserName это имя учетной записи , которую хотите изменить).
В меню Apple выберите « Войти» , а затем войдите в новую учетную запись администратора, которую вы только что создали.
Откройте Finder. Из Go меню выберите Перейти к папке . В поле Перейти к папке введите / Пользователи , затем выберите Перейти .
Папка Users содержит вашу текущую домашнюю папку, имя которой совпадает с именем вашей учетной записи. Запишите имя вашей текущей домашней папки.
В Finder выберите домашнюю папку, затем нажмите Enter на клавиатуре.
Если вы открыли общий доступ к своей домашней папке, вы должны прекратить совместное использование папки, прежде чем вы сможете переименовать ее.
В ответ на приглашение введите пароль для новой резервной учетной записи администратора.
Введите новое имя, которое вы хотите использовать для вашей домашней папки.
Это имя не должно содержать пробелов.
Запишите имя новой домашней папки.
Переименовать свой аккаунт
Когда вы вышли из учетной записи, которую вы переименовываете, выполните следующие действия:
В меню Apple выберите « Системные настройки» .
Вы также можете получить доступ к Системным настройкам, выбрав его значок в Dock.
В Системных настройках выберите « Пользователи и группы» .
В разделе « Пользователи и группы» выберите значок блокировки, затем введите пароль для своей учетной записи администратора.
В списке пользователей на левой панели Control + щелкните учетную запись пользователя, имя которой вы хотите изменить, затем выберите « Дополнительные параметры» .
В разделе « Дополнительные параметры» в поле «Имя учетной записи» введите имя новой домашней папки, которую вы создали.
В это время вы также можете изменить полное имя своей учетной записи.
В домашнем каталоге , после / Users / , введите имя новой домашней папки, которую вы создали.
Имя учетной записи и имя папки пользователя должны совпадать.
Выберите ОК .
Закройте все открытые окна и диалоговые окна на вашем Mac, затем перезагрузите ваш Mac.
Войдите в аккаунт, который вы переименовали.
Если вы не можете войти в переименованную учетную запись или можете войти, но не можете получить доступ к своей домашней папке, возможно, имя учетной записи и имя домашней папки не совпадают. Выйдите из переименованной учетной записи, войдите в запасную учетную запись администратора и повторите эту процедуру. Возможно, вам придется перезагрузить ваш Mac снова.
Перейдите в свою домашнюю папку и убедитесь, что вы можете видеть и получать доступ ко всем вашим файлам и папкам.
macOS прошел долгий путь со времен, когда опечатки в именах учетных записей были чем-то, с чем вам приходилось мириться, если только вы не были готовы искать команды Mac Terminal, чтобы исправить ошибку. Управление учетной записью теперь легко, и вы почувствуете себя профессионалом.
Как сменить имя компьютера в Windows 10
Изменить название своего компьютера вы можете, воспользовавшись стандартными инструментами самой Windows 10. Никаких посторонних программ вам скачивать и устанавливать для этих целей не потребуется. Однако для того, чтобы успешно изменить название компьютера, вам придётся авторизоваться в учётной записи с правами администратора. В противном случае система просто не даст вам выполнить данное действие.
В ходе этой статьи рассмотрим несколько вариантов смены имени компьютера с помощью инструментов операционной системы Windows 10.
Вариант 1: Изменение параметров Windows 10
Используя Windows 10 вы можете переименовать свой компьютер с помощью настройки «Параметров» операционной системы по следующей инструкции:
- Запустите окно «Параметров» любым удобным для вас способом. Например, вы можете воспользоваться комбинацией клавиш Win+I или нажать на иконку «Пуска» и в левой части выбрать иконку шестерёнки.
- Из доступных вариантов выберите «Система».
Обратите внимание на левую часть окна. Там вам нужно открыть раздел «О системе».
Откроется окошко, в котором будет отображена основная информация о вашем компьютере
Чтобы изменить его имя, вам нужно только воспользоваться кнопкой «Переименование компьютера».
Откроется окошко, куда нужно будет ввести новое имя для вашего компьютера. Рекомендуется использовать символы латинского алфавита. После того, как вы внесли новое имя, нажмите на «Далее».
Система оповестит вас о том, что внесённые вами изменения вступят в силу только после перезагрузки устройства. Воспользуйтесь кнопкой «Перезагрузить сейчас» или «Перезагрузить позже», если вы ещё не закончили работу с компьютером.
Вариант 2: Через Свойства системы
Вы можете сменить название своего компьютера, не используя системные настройки. Это вариант может показаться многим пользователям не таким очевидным, но он требует немного меньше телодвижений с вашей стороны. Настройка «Свойств системы» для смены имени компьютера производится по следующей инструкции:
- Вам нужно открыть окно «Система». Существует несколько способов сделать это, однако проще всего нажать правой кнопкой мыши по иконке «Пуска» и в контекстном меню выбрать вариант «Система».
Откроется окошко с основными данными об операционной системе
Обратите внимание на левую часть этого окна. Там нужно будет кликнуть по пункту «Дополнительные параметры системы».
Будет запущено ещё одно окошко с названием «Свойства системы». В нём откройте вкладку «Имя компьютера», расположенную в верхнем меню.
Здесь вы можете задать описание для данного компьютера, просмотреть его имя и рабочую группу. Однако нам нужно изменить его имя, поэтому для этого воспользуйтесь кнопкой «Изменить».
В открывшемся окне впишите в поле «Имя компьютера» его новое название. Чтобы оно применилось, воспользуйтесь кнопкой «Ок».
Для окончательной смены имени компьютера вам также придётся выполнить перезапуск системы. Только теперь уже вручную.
Вариант 3: «Командная строка»
С помощью «Командой строки» вы можете выполнить практически любые манипуляции в системе, в том числе и переименовать своё устройство. Однако этот вариант выглядит несколько сложнее предыдущих и по понятным причинам подойдёт только более-менее опытным пользователям ПК. Инструкция в этом случае имеет следующий вид:
- Выполните запуск «Командой строки» или PowerShell (практически одно и то же в Windows 10) от имени администратора. Это можно сделать несколькими способами. Например, кликнуть на иконку лупы в панели задач и ввести в поисковую строку наименование нужного объекта. Далее нажать по нему правой кнопкой мыши и выбрать пункт «Запуск от имени администратора».
Теперь введите строку wmic computersystem where name=»%computername%» call rename name=»NewName» Вместо NewName прописывайте новое название вашего компьютера. Чтобы введённая вами команда применилась, нажмите Enter.
Вам осталось только перезагрузить компьютер для окончательной смены его имени.
Стоит предупредить, что если компьютер подключён к какой-либо локальной сети, то его новое имя не должно дублировать имя любого другого компьютера в этой сети, то есть в рамках локальной сети не может находится несколько устройств с одинаковым именем. В таком случае вы получите сообщение об ошибке.
Как видите, процесс переименования компьютера достаточно прост, если пользоваться стандартными инструментами Windows 10. При смени имени ПК обычно не идёт каких-либо серьёзных последствий при работе с другими файлами операционной системы, поэтому если вам надоело старое имя или возникла необходимость его смени – меняйте.
Реестр
Изменить эту информацию можно и в реестре. Для этого нажмите на клавиши Win+R. После этого у вас откроется утилита «Выполнить».
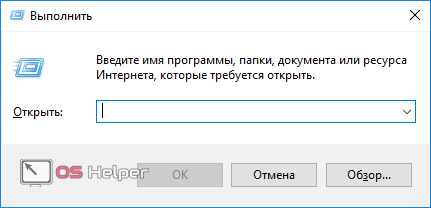
Далее, введите слово «regedit» и запустите кнопкой «OK».
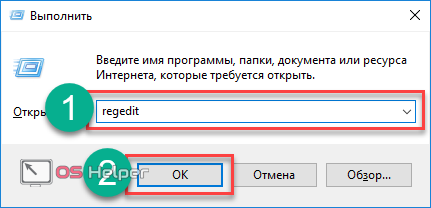
В результате этого у вас запустится «Редактор реестра».
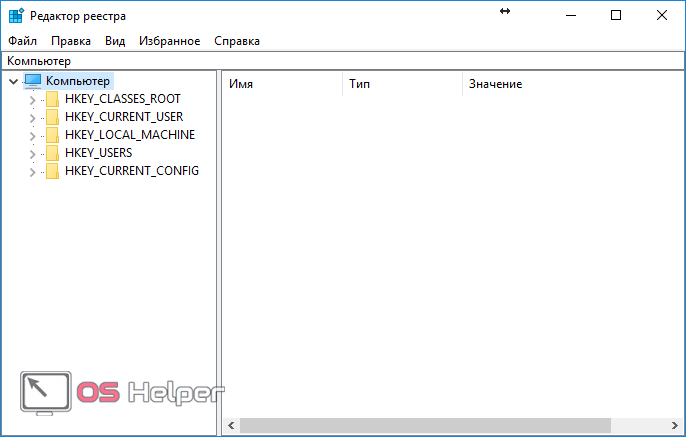
Поиск запускается сочетанием Ctrl+F. В открывшемся окне поиска введите ваше текущие название устройства.
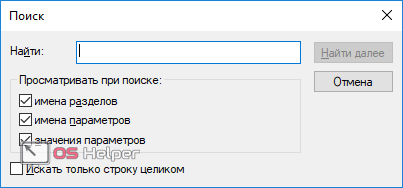
У вас будут появляться различные результаты поиска.
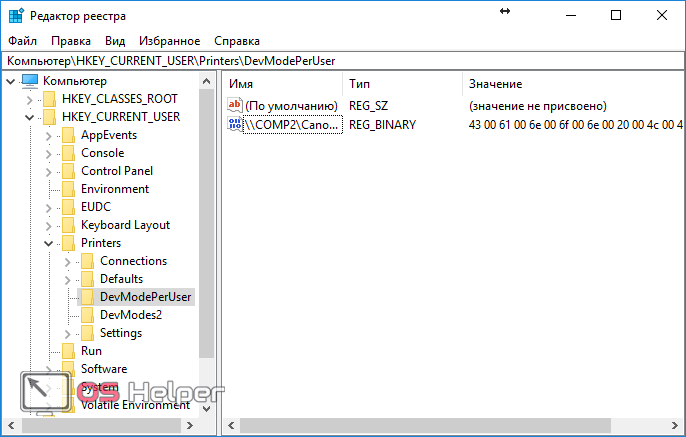
Нужно будет несколько раз нажимать на клавишу F3.
До тех пор, пока у вас не появится параметр «ComputerName».
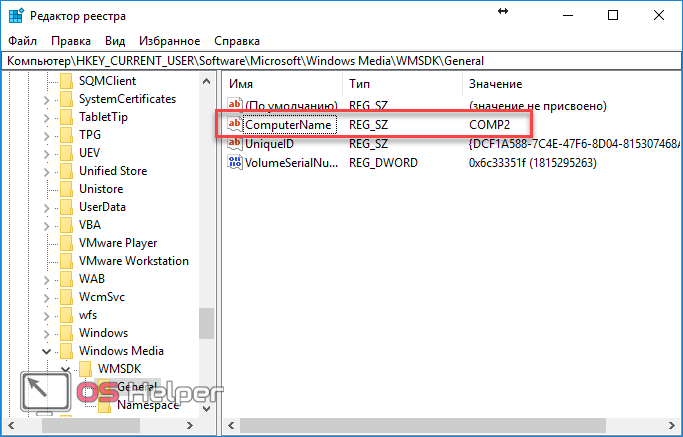
Кликните на эту строчку. В открывшемся окне вы сможете переименовать ПК на любое удобное для вас имя.
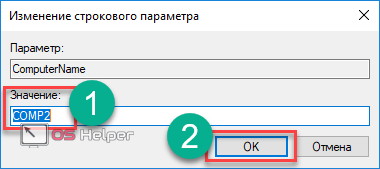
Для завершения настроек кликните на «OK» и перезагрузитесь.
Как найти и поменять имя пользователя в ОС windows 10
windows 10 является самой современной версией операционной системы от компании Microsoft и многими она по праву считается лучшей из всех. Она прекрасно совмещает в себе удобство полюбившейся всей семёрки, при этом учитывает все современные тенденции программирования. Многие производители техники и разработчики рекомендуют её для использования на ваших компьютерах и ноутбуках.
Использование нескольких аккаунтов позволяет разграничить права юзеров.
Для того чтобы компьютером могли пользоваться несколько человек со своими настройками и программами, можно создать несколько аккаунта. По сравнению с предыдущими версиями, в десятке этот механизм был несколько переработан, что стало одной из особенностей выпуска.
В этой статье мы разберём, как узнать, а также как изменить имя пользователя в windows 10. Это может пригодиться, если вы вдруг забыли свой логин учётной записи либо же просто хотите поменять отображаемое название.
Типы учётной записи на windows 10
Для начала определим, что, вообще, представляет собой учётная запись компьютера. Это профиль с отдельными настройками, благодаря чему системой могут пользоваться сразу несколько человек. Можно даже выставить права доступа, ограничив их так, чтобы больше никто ничего не мог сделать лишнего и сбить настройки.
Поскольку от того, какой тип аккаунта вы используете, будет зависеть процедура изменения имени пользователя. Она выбирается при установке операционной системы и их бывает два типа:
- Локальная — хранится только на компьютере, поэтому после переустановки системы вы безвозвратно теряете все свои настройки. В windows 10 имеет ряд ограничений.
- Сетевая — имеет привязку к Microsoft, позволяющей пользоваться всеми онлайн-сервисами компании. Как минимум при первом подключении вам нужен будет интернет для подтверждения аккаунта на удалённом сервере. Главное преимущество заключается в том, что вы можете синхронизовать настройки между компьютерами или же быстро восстанавливать их при переустановке системы.
Не помешает и вспомнить, какие бывают типы аккаунтов по уровню предоставленных прав. Их может быть три:
- Администратор — профиль с максимальными правами. Он получает доступ ко всем параметрам и функциям, а также может руководить правами доступа других пользователей. Если вы единственный юзер ПК, вы являетесь администратором.
- Пользователь — имеет право доступа ко всем возможностям, кроме системных разделов и настроек. Можно настраивать права отдельно для каждого юзера.
- Гость — предоставлены самые минимальные права. Чаще всего создаётся для друзей и знакомых, которые разово хотят воспользоваться компьютером, а вы не хотите, чтобы они залезли не туда, куда надо.
Как узнать и поменять имя учётной записи
Самым простым способом просмотреть имя аккаунта windows 10 — нажать кнопку Пуск, с правой стороны экрана вверху рамки нажать кнопку «Развернуть» в виде трёх горизонтальных полос, и вы увидите в нижнем углу пользователя компьютера, в данный момент авторизованного в системе. Как сменить имя? Достаточно нажать на него и выбрать «Изменить параметры учётной записи».
Дальнейшие шаги будут немного отличаться зависимо от типа аккаунта. Отметим, что для изменения сетевой учётки вы будете перенаправлены на специальную страницу изменения профиля Microsoft. Логично, что у вас должно быть активно интернет-соединение.
Локальная учётная запись
Вариант 1. Меню управления учётными записями
После нажатия на имя пользователя в меню Пуск и перехода в меню настроек, напротив имени своего профиля кликните «Изменение имени своей учётной записи», впишите новый никнейм и подтвердите кнопкой «Переименовать».
Вариант 2. Используя командную строку windows
Кликните по кнопке Пуск правой кнопкой мыши, выберите пункт «Командная строка (администратор)», после чего напечатайте такую команду:
wmic useraccount where name=»Старое_Имя» rename «Новое_Имя»
Через буквально несколько секунд система переименует пользователя. Чтобы продолжить работу, просто закройте окно командной строки.
Сетевая учётная запись
В меню управления аккаунтами windows 10 нажмите ссылку «Управление учётной записью Майкрософт». После этого вы будете перенаправлены на сайт компании, где сможете настроить свой аккаунт. Как это сделать?
С правой стороны страницы отображается ваша фотография и приветствие. Сразу же под ними вы увидите ссылку «Изменить имя». Пройдите по ней, напечатайте новое имя и фамилию, а также кнопку «Сохранить». Всё, через пару секунд вы увидите, что обновлённая информация отобразилась на ПК.
NastroyVse.ru
Причины для смены имени пользователя
В некоторых случаях, необходимо сменить имя пользователя Windows 10, поменяв его на другой логин. Возможные причины для переименования имени учетной записи:
- компьютером стал пользоваться другой человек, например, ПК перешел в пользование другого члена семьи;
- неудачное, непонятное или неуместное имя пользователя с точки зрения текущего владельца.
Как бы то ни было, подобная проблема порой возникает. Можно ли изменить имя пользователя? Как изменить имя пользователя на компьютере? Да, это возможно сделать в операционной системе Windows.
В данной статье мы разберем, как переименовать пользователя в Windows 10 для обоих типов учетной записи: для локальной учетной записи и для учетной записи Майкрософт. Локальная (автономная) учетная запись используется только на том компьютере, куда она была добавлена. Учетную запись Майкрософт, помимо компьютера с Windows, можно синхронизировать с другими устройствами, приложениями и сервисами.
При изменении имени учетной записи необходимо учитывать следующий момент: в системе поменяется только имя профиля пользователя, папка профиля пользователя останется с прежним именем на диске компьютера. В окне приветствия Windows, в параметрах системы, после смены имени, будет отображаться новое имя учетной записи. В тоже время, папка профиля пользователя, созданная при установке Windows или при создании дополнительной учетной записи, останется с прежним именем.
Простое переименование папки учетной записи пользователя приведет к некорректной работе установленных программ и системы. Переименование папки пользователя довольно сложный процесс, требующий изменений в реестре, поэтому менять название папки я не советую.
Для того, чтобы не возникали подобные ситуации, требующие изменения имени папки пользователя, я рекомендую при установке Windows выбрать нейтральное имя «User» (Пользователь), или что-то подобное, на английском языке. Система автоматически создаст папку профиля пользователя с таким именем.
В случае, необходимости смены имени учетной записи, персональная папка пользователя останется с нейтральным именем («User»), которое не нужно будет изменять, так как подобное имя папки подходит для любого пользователя компьютера.
Начальное имя учетной записи на английском языке предпочтительнее из-за того, что некоторые программы могут не работать, если имя папки профиля будет содержать буквы на кириллице. После установки операционной системы Windows, вы можете поменять имя пользователя на любое другое или войти в систему при помощи учетной записи Майкрософт.
Теперь перейдем к двум инструкциям, в которых я расскажу, как в Виндовс 10 изменить имя пользователя.
Перед выполнением работ по изменению имени учетной записи пользователя, я настоятельно рекомендую создать точку восстановления системы для того, чтобы вы могли откатить Windows на момент состояния системы до момента применения изменений с учетными записями. В случае неправильных, ошибочных действий, у вас будет возможность вернуть операционную систему в рабочее состояние.























![Смена имени компьютера [hostname] в windows [gui/cmd/powershell] | itdeer.ru](http://lpfile.ru/wp-content/uploads/4/9/b/49b9351045b393ea24a339417c66ca30.jpeg)










