Плюсы и минусы Виндовс 7
Что нужно знать о Виндовс 7 — её обслуживание и поддержка прекратились в 2020 году. Microsoft больше не выпускает обновления для этой системы, не ищет и не исправляет баги, не улучшает производительность. Это означает, что она становится всё более и более устаревшей, беззащитной перед атаками и вирусами, неэффективной.
Существует мнение, что Win7 быстрее, чем Win10. Оно спорное. Современная система Виндовс 10 считается более оптимизированной, чем семёрка. Тем не менее, если у вас слабая система, и вы используете только чистую семёрку, вы можете добиться лучшей производительности на ней. Windows 7 работает быстрее – время отклика лучше.
![]()
Следующий аспект — это дизайн и внешний вид. Если вы привыкли к семёрке, десятка первое время может вам не во всех аспектах нравиться: плоские окна, планшетный вид некоторых меню и изображений. Поэтому, с точки зрения привычки, остаться на Виндовс 7 будет проще.
Последний нюанс, и это также минус — Microsoft Store не предлагает приложения на семёрке. Он встроен только в десятку. Поэтому в будущем подходящих для семёрки приложений будет становиться меньше.
Поэтому перед тем, как переустановить систему на ноутбуке Lenovo, взвесьте все описанные нюансы.
Лучшие ноутбуки-трансформеры Asus
Трансформеры отличаются от выше представленных номинантов возможностью эксплуатации в роли планшета. Главная «фишка» – сенсорный дисплей, удобный для обучения, работы, досуга. Высокие оценки нашей команды получили 3 модели, сочетающие эргономику с надежностью сборки и функциональностью.
Asus ZenBook Flip 14 UX463
Стильный ультрабук-трансформер с дополнительным революционным дисплеем ScreenPad 2.0. Тонкорамочный экран NanoEdge отличается высоким показателем относительной площади экрана – целых 90%.
«Начинкой» выступает 4-ядерный процессор Intel Core, дискретная видеокарта NVIDIA GeForce MX250 с хорошими показателями производительности. 14-дюймовый экран с IPS матрицей показывает изображение 1920×1080, поддерживает стилус. Вместительность памяти – 8-16 Гб, 256 Гб (расширение до 1 Тб).
Еще одна особенность – возможность открывать крышку на 360° благодаря механизму крепления ErgoLift. Свыше 135° приподнимается клавиатура. Для обмена файлами предусмотрен полноценный комплект современных интерфейсов.
Функция Windows Hello инфракрасной камерой распознает лицо. Клавиатура Chiclet с тачпадом NumberPad дополнена цифровым блоком, подсветкой. Система Alexa нужна для управления голосом. Отличное звучание обеспечивает акустика Harman Kardon.
Достоинства:
- Дополнительный дисплей;
- Раскрытие крышки на 360°;
- Площадь экрана;
- Распознавание лица;
- Хороший набор разъемов;
- Годный звук.
Недостатки:
- Нарекания на работу стилуса;
- Трудно открывается панель.
Веб-камера присутствует, качество съемки HD. Емкости аккумулятора хватает в среднем на 5-10 часов работы. Несмотря на то, что конструкция металлическая, общий вес составляет 1.4 кг при габаритах 320×206×17.9 мм.
Asus ZenBook Flip 13 UX363JA
Популярный по отзывам ноутбук трансформер Asus в компактном металлическом корпусе с минимальными рамками. Шарнир ErgoLift позволяет раскрывать крышку на 360°. Легкий, тонкий аппарат 13.3 дюймов оснащен полноценными интерфейсами.
Сенсорный экран NanoEdge показывает картинку 1920×1080 в разрешении FullHD. Толщина рамок всего 3.9 мм. Есть поддержка стилуса Asus Pen. Вместительность памяти – до 16 и 1 Тб. Быстродействие обеспечивают 4-ядерный Intel Corei7 10-го поколения и Windows 10 Pro.
Порты Thunderbolt 3 поддерживают электропитание Power Delivery, передают видеосигнал DisplayPort. Есть HDMI, USB Type-A. Беспроводное решение Wi-Fi Master Premium с фильтрацией помех, автоматического поиска лучшего сигнала.
Батарея Li-Pol функционирует до 16 часов, есть технология ускоренной подзарядки через порт USB-C. Широкая клавиатура дополнена тачпадом с цифровым блоком. Также есть функция Windows Hello для разблокировки через ИК-камеру.
Достоинства:
- Тонкость, легкость;
- Полный набор интерфейсов;
- Передовые камера и тачпад;
- Удобное подключение периферии;
- Эксклюзивная технология Wi-Fi;
- Долгая автономность, быстрая зарядка.
Недостатки:
- Экран глянцевый, маркий;
- Охлаждение слабоватое.
Производитель подчеркивает, что это один из самых тонких ультрабуков с функцией трансформер в линейке. При размерах 211×305×13.9 мм вес составляет всего 1.4 кг. Хороший звук обеспечивают два стереодинамика.
Asus VivoBook Flip 14 TP412FA-EC315T
Популярный и востребованный, судя по отзывам ноутбук Asus VivoBook с чрезвычайно узкой рамкой 14-дюймового дисплея. Стильный алюминиевый корпус представлен в 2 оттенках, бесступенчатый металлический шарнир обеспечивает долговечность.
Прочная петля позволяет открывать крышку на 360˚. Толщина профиля всего 17.6 мм, весит аппарат 1.5 кг. Соотношение FullHD дисплея к корпусу 82%. Intel Core i7 и память до 8 ГБ обеспечивают высокую производительность. SSD-накопитель вмещает до 1 Тб. Для передачи данных предусмотрен сверхбыстрый двухдиапазонный Wi-Fi.
Сенсорные чувствительные датчики реагируют на легкие касания, и даже мокрые руки, дополнительно есть поддержка пера Asus Pen. Порты USB представлены в нескольких модификациях до 3.1.
На тачпаде установлен сканер отпечатка. Звучание на уровне профессионального обеспечивает программный пакет Asus AudioWizard. Долгую автономность и более длительный срок службы гарантирует емкий аккумулятор с быстрой зарядкой.
Достоинства:
- Дизайн, тонкие рамки;
- Долговечный шарнир;
- Быстрый Wi-Fi;
- Чувствительный сенсорный экран;
- Качество звука;
- Отличные углы обзора.
Недостатки:
- Веб-камера снизу;
- Шумность.
Обзор ноутбука Asus VivoBook показал, что это лучшее соотношение цены, функционала, возможностей. При желании вместительность ОЗУ и накопителей можно расширять. Для подключения других гаджетов портов предостаточно.
Почистите устройство от лишнего ПО
Первый шаг, позволяющий прокачать ноутбук Леново и ускорить его работу — удаление лишних программ. Задачу легко решить с помощью встроенного ПО или предустановленного программного обеспечения. Помните, что лишние программы засоряют систему и делают ее медленнее.
Для очистки сделайте следующее:
- Жмите на символ окна слева внизу.
- Войдите в «Параметры».
- Перейдите в раздел «Приложения», а далее «Приложения и возможности».
- Опуститесь вниз и найдите лишнее ПО.
- Жмите на ненужную программу и кликните «Удалить».
После удаления ПО может потребоваться перезапуск устройства. Это можно сделать сразу или после деинсталляции всего ненужного софта.
Параметры ноутбука для работы в программе AutoCAD: справка редакции Zuzako
Прежде чем приобретать ноутбук для работы в AutoCAD, необходимо изучить требования программы к технике. Такой подход позволит избежать покупки моделей, на которых создавать чертежи будет проблематично. Чтобы вы не искали характеристики Автокада, мы собрали их в справке, которую наша редакция подготовила с учётом мнений специалистов.
Процессор и видеокарта
Современные версии AutoCAD являются довольно требовательными программами
Из-за этого при выборе ноутбука необходимо особое внимание уделять процессору. Он должен иметь большое количество ядер (4 – для выполнения простых задач и 6,8 – для создания сложных трёхмерных изображений) и высокий показатель производительности
Также стоит обратить свой взор на показатель частоты процессора. Оптимальным будет значение в диапазоне от 1,5 ГГц до 2,9 ГГц. Лучше всего перечисленным параметрам соответствуют модели линейки Intel Core i5 и Intel Core i7. Бюджетной альтернативой им может стать AMD Ryzen 5. Ноутбуки с процессорами данного типа стоят намного дешевле, и цена на них стартует от 35 тысяч рублей.
Покупая ноутбук для AutoCAD, важно учитывать характеристики видеокарты. Для беспрепятственной работы в программе следует использовать модели с быстрой шиной памяти и оптимизацией для 3D-моделирования
Оптимальным вариантом для выполнения сложных задач станет техника с видеокартами серии Nvidia Quadro и AMD Pro. При этом для создания простых чертежей можно использовать устройства с более простыми графическими картами.
Память и разрешение монитора
Чтобы работа в Автокаде была комфортной, необходимо выбирать ноутбуки с большим объёмом оперативной памяти. Это позволит избежать подвисаний программы и даст возможность открывать другое объёмное ПО. Для решения простых задач достаточно будет 8–12 Гб ОЗУ. При этом для трёхмерного моделирования понадобятся компьютеры с показателями от 16 Гб. Ещё одним важным критерием является объём жёсткого диска. Для комфортной работы в AutoCAD необходимо не менее 1 ТБ памяти.
На удобство работы с графическим ПО оказывает влияние разрешение экрана. Лучше всего выбирать Full HD-модели (1920 x 1080 пикселей). Однако при отсутствии больших финансовых возможностей можно довольствоваться и 1360 x 768 пикселей. Среди других важных характеристик экрана стоит отметить его диагональ и тип используемой матрицы. Оптимальным сочетанием станет дисплей размером не менее 15”, оснащённый IPS-матрицей.
Система охлаждения
Даже недорогие ноутбуки стоимостью от 10 до 40 тысяч рублей должны быть оснащены эффективной системой охлаждения. В противном случае устройство будет быстро нагреваться и терять в производительности. Чтобы избежать таких последствий, рекомендуем выбирать модели с мощными вентиляторами (одинарными или 2 в 1), которые смогут охладить процессор и видеокарту.
Для выполнения самых сложных задач, максимально задействующих ресурсы компьютера, понадобится специальный охлаждающий стенд. Он представляет собой подставку под ноутбук, оснащённую 1–2 вентиляторами.
Сильный соперник
А вот более сильный лэптоп в этой серии – ноутбук «Леново G50-45». Как и все остальные, этот имеет более 60 модификаций. Есть среди них и достаточно слабые варианты, а есть неплохие, которым до геймерских не хватает совсем чуть-чуть.

Например, неплохой вариант представлен под управлением процессора AMD A6 6310. Он имеет четыре ядра, которые работают на частоте 1800 МГц. Объем оперативной памяти может быть 4 или 6 Гб, при этом тип её — DDR3L. Частота равна 1,6 ГГц.
Жесткий диск имеет интерфейс Serial ATA, вращается со скоростью 5400 об./мин. А вот объем его — 1 Тб, что очень много для среднего пользователя. Видеопроцессор поменяли на AMD Radeon R4 — вариант пусть и не самый дорогой и мощный, но намного лучше, чем встроенный ускоритель от Intel.
Форм-фактор устройства
В список лучших ноутбуков входят классические ноутбуки и гибриды с возможностью поворачивать клавиатуру на 360 градусов. Windows-планшеты со съёмными клавиатурами в этот список обычно не попадают. У них слишком компактные корпуса, чтобы там можно было разместить крупный аккумулятор. Исключением можно считать устройства серии Microsoft Surface Book. Там применяются два раздельных аккумулятора. Один из них располагается в корпусе планшета, другой внутри клавиатуры. Surface Book 2 в тестах выдаёт 17 часов работы, но без клавиатуры результат значительно хуже. Surface Book 3 в 2020 году показал результат лишь ненамного слабее предшественника, а именно 16 часов.
Lenovo Service Bridge Что Это ~ NET.Гаджет
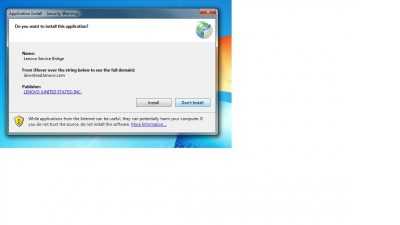
Блог Евгения Крыжановского
Я научу вас ремонтировать свой компьютер!
Adobe Bridge: что же это все-таки за программка, как ее установить и как удалить?
Что представляет собой Adobe Bridge? Конкретно этому вопросу и посвящена данная статья. Она помогает разобраться, каким образом можно достать приложение, установить и удалить его. По сути, не много кому понятно, для чего сотворена данная программа. Поэтому стоит детальнее рассмотреть этот сложный вопрос.
Для чего необходимо приложение?
Что такое Adobe Bridge? Чтобы получить ответ на данный вопрос, потребуется завести речь о редактировании фотографий. Суть заключается в том, что такой процесс зачастую предусматривает тщательную подготовку. Для этого разработаны специальные программы. Они позволяют сортировать, отбирать, а также просматривать картинки, прежде чем начать их обработку. Именно поэтому и был создан Adobe Bridge.
Так что это за программа и как она работает?
Adobe Bridge представляет собой самый настоящий помощник, который предназначен для подготовки изображений к обработке. На первый взгляд может показаться, что в нем нет ничего особенного. Однако на самом деле все несколько иначе. Для профессиональных фотографов приложение может оказаться весьма полезным.
Где взять Adobe Bridge и как его установить на компьютер или удалить, когда оно будет не нужно? Стоит отметить, что программа позволяет работать именно с «Фотошопом».
Приобретение
Первый способ достать приложение − это покупка в магазине. На сегодняшний день можно найти любую программу. Необходимо заметить, что вам она требует достаточно много вложений. Поэтому придется потратить достаточно денег, чтобы ее приобрести. Программу можно найти в любом компьютерном магазине. Как правило, данный товар находится на полках, которые помечены надписью «работа с графикой». Что касается цены, она варьируется в пределах 250 – 1000 рублей. На самом деле, все зависит от места проживания.
Когда покупка будет совершена, пользователь получает еще и специальный ключ, предназначенный для активации. При его отсутствии невозможно работать в Adobe Bridge более 30 дней. Правда, такой вариант не особо приходится по вкусу клиентам. Особенно, если хочется просто испытать программу и ознакомиться с ее возможностями. Исходя из этого, существует еще несколько достаточно простых подходов, позволяющих решить поставленную задачу. С ними и нужно разобраться детальнее.
«Фотошоп»
Adobe Photoshop Bridge можно воспользоваться и другими, не менее интересными, способами. Например, в процессе приобретения основной программы, предназначенной для обработки графических файлов. Она имеет название «Фотошоп». Дело в том, что на официальных дисках в большинстве случаев присутствует ряд дополнительных приложений-помощников. Однако для этого потребуется купить «Фотошоп».
Как правило, именно только такой подход позволяет быть уверенным в наличии «Бриджа» на носителе. Цена Photoshop также может быть различной. Правда, она значительно выше и колеблется в районе 500 − 2500 рублей
Стоит отметить, что обращать внимание на стоимость выше 1000 рублей не стоит. Дорогостоящие программы не содержат ничего особенного, поэтому они не сильно отличаются от дисков, цена которых составляет 2500 рублей
Там имеются все те же ключи активации, а также дополнительный контент, позволяющий для работы с изображениями.
How To — Install Lenovo Service Bridge
This video will demonstrate how to install Lenovo Service Bridge
in order for the Lenovo Support website to automatically detect .
Какой ноутбук лучше купить и почему
Ответ на этот вопрос зависит от массы индивидуальных показателей. Минимальный перечень включает в себя такие параметры как:
- цели приобретения;
- бюджет покупки;
- желание делать апгрейд.
Если планируется работать в Ворде дома и/либо в офисе, то переплачивать не стоит. Достаточно будет приобрести:
- Lenovo V130 15;
- Asus VivoBook 15 X512.
При этом важно понимать, будет ли кто-нибудь заниматься доработками модели. Тем, кто имеет на это время и финансовые возможности, можно порекомендовать:
- Acer TravelMate P2 (TMP259);
- HP ProBook 430 G5.
Эти модели оптимальны даже в базовых комплектациях. И могут расширять свои возможности по мере роста запросов владельца.
Сложные графические редакторы потянут:
- Xiaomi RedmiBook 14″;
- DELL INSPIRON 5370;
- Xiaomi Mi Notebook Pro 15.6″ 2020.
Премиум-сегмент необходим преимущественно игрокам и профи высшей категории. Они высоко ценят в технике способность грузить разнообразные тяжёлые программы и расти вслед за потребностями пользователя. Оптимальным вариантом для таких покупателей станет ASUS ROG Zephyrus G14 GA401.
Как вы вообще работаете на них? Попробуйте Mac, серьёзно
Если честно, я жалею владельцев ноутбуков на Windows. Косяк на косяке косяком погоняет.
Может, у них нет денег, как у меня в 2009-м.
Может быть, они по работе вынуждены использовать именно эти отбросы, а не Mac. Ну и много тех, кто реально не любит Apple по ряду причин, и с ними можно надискутировать на отдельную статью.
Но те, кто без других причин сидят на прямоугольных пластиковых обрубках – зачем? В семье уродов есть проблески и чудеса: например, некоторые (дорогие) модели ThinkPad, линейка 13-дюймовых XPS от Dell и потуги Microsoft на поприще ноутов и гибридов.
Разве выбор не очевиден? Объясните, ребята. Не понимаю, почему многие до сих пор поступают наоборот.
iPhones.ru
А всё потому, что за 10 лет с ними не случилось НИЧЕГО.
Загрузка установщика
Первая же проблема, с которой можно столкнуться, это упорная загрузка с жёсткого диска и игнорирование вставленного в привод диска или флешки с дистрибутивом операционной системы, например Windows XP/7/10. Это происходит потому, что не верно настроен BIOS, а именно – задан неправильный порядок загрузки. Нам нужно для начала войти в настройку BIOS. Это производится на начальном этапе загрузки ноутбука, через несколько секунд после включения, до загрузки FREE Dos.
Система напишет, что для входа в BIOS (или SETUP) необходимо нажать клавишу DEL или одну из кнопок “F1-F12”, обычно F2 (зависит от модели). На моделях серии Lenovo G500 нужно нажать клавишу OneKey Recovery при выключенном ноутбуке, а на некоторых моделях срабатывает Fn+F2(F12).

Далее находим меню “Boot menu” и там выставляем приоритет загрузки. Для этого ищем надпись “First boot device”, заходим в неё и из появившегося списка выбираем “CD\DVD-Rom”. Иногда список выбора загрузочных устройств не предлагается, тогда просто переходим на позицию “CD\DVD-Rom” и двигаем его на самый верх нажимая клавиши +\-.
Чтобы выбрать флешку, нужно найти её по названию модели и также передвинуть наверх. Кстати, флешка может находиться в подразделе жёстких дисков (Hard Drive, HDD). Дальше просто находим выход из программы SETUP — выбираем “SAVE ALL and EXIT” -> “Yes”. Или просто кнопка «F10». Для единоразовой загрузки с флешки можно не заходить в биос, а вместо этого нажать F9 и выбрать из меню загрузочное устройство:

Для моделей серии G500, да и вообще, рекомендуется сначала сбросить все установки по умолчанию («Load Defaults») и только затем выставить нужный приоритет загрузки. Также проверьте чтобы на вкладке «Startup» значение «UEFI/Legacy Boot» было в состоянии «Legacy Only», в противном случае установщик может не запуститься.
Комплект драйверов для ноутбука Lenovo IdeaPad G710 под Windows 8.1

Комплект драйверов для Lenovo Ideapad G710 под Windows 8.1
Lenovo IdeaPad G710 – это универсальный ноутбук, являющийся хорошим и производительным устройством для использования в работе и в качестве мультимедийного центра. Lenovo IdeaPad G710 имеет большой экран и ничем не уступает по функциональности стационарному компьютеру. Высокая производительность ноутбука обеспечивается мощными, современными комплектующими, настроенными на максимальное быстродействие. Устройство может без труда работать в режиме многозадачности, воспроизводить видео в высоком качестве и запускать современные игры. Также в Lenovo IdeaPad G710 установлены современные, качественные динамики, которые обеспечивают высокое качество воспроизведения звука. Наличие всех необходимых интерфейсов и встроенная веб-камера позволяют всегда оставаться на связи с друзьями, родственниками и коллегами, а длительное время автономной работы делает возможным использование устройства в поездках и командировках.
Комплект драйверов для ноутбука Lenovo G50-30 под Windows 10

Комплект драйверов для Lenovo G50-30 под Windows 10
Lenovo G50-30 – это производительный девайс, предназначенный для решения многих инженерных задач. Устройство оснащено качественным, широкоформатным экраном высокого разрешения, который позволяет комфортно работать с текстом, редактировать изображения и воспроизводить разнообразный медиа-контент. Также в Lenovo G50-30 становленый
HDMI интерфейс, позволяет подключать к ноутбуку дополнительные устройства, в том числе дисплеи для расширения рабочего стола,в том числе большие телевизоры и проекторы для просмотра видефайлов высокой четкости и проведения презентаций. Производительные комплектующие Lenovo G50-30 позволяют достичь достойного быстродействия и запускать любые приложения, в том числе и современные игры. Благодаря производительным комплектующим все приложения и процессы запускаются быстро и корректно, а большой объем размещённой памяти позволяет хранить всю необходимую информацию, не задумываясь о свободном месте. Lenovo G50-30 всё в этом девайсе предназначёно для решения всех возникающих задач, а встроенные современные интерфейсы позволят всегда оставаться в сети.
Проблемы с программой
Если lenovo update не хочет работать адекватно, необходимо определить причину, которая привела к сбою. Для этого придется проверить версию программы. Как показывают факты, большинство пользователей невнимательно следуют рекомендациям, поэтому основная часть случаев неработоспособности программы происходит именно по причине неправильно установленной версии.
Еще одна достаточно смешная причина – отсутствие интернета. Как известно, без подключения к сети установить ничего не удастся.
Также можно проверить, правильно ли указана модель устройства и его тип. Для этого нужно зайти в БИОС и посмотреть данные в системной информации.
Lenovo G50-30 driver download Win 8.1 64bit
IMPORTANT: Be sure to connect your PC to the Internet while performing the following: 1. Download the file. For the location where the file is saved, check the computer settings. 2. Double-click the downloaded .exe file. It will be decompressed and the Setup screen will be displayed. Follow the instructions to install the software and perform the necessary settings.
Windows 8.1 64bit
Windows 7 64bit
| Download | Category | Size |
|---|---|---|
| Lenovo G50-30 driver download Win 8.1 64bit | ||
| Download | Lenovo G50-30 G50-40 driver download |BIOS Update for Windows 7 (64-bit), Windows 8.1 (64-bit) – Lenovo G40-30, G50-30- update bios drivers | 3.38MB |
| Download | BlueTooth |Bluetooth Driver (Atheros, Realtek, Broadcom, Intel) for Windows 8.1 (64-bit) – Lenovo G40-30, G50-30 | 448.03 MB |
| Download | Camera |Camera Driver (Bison, Liteon) for Windows 8.1 (64-bit) – Lenovo G40-30, G50-30 | 23.31 MB |
| Download | Audio|Conexant Audio Driver for Windows 8.1 (64-bit) – Lenovo G40-30, G50-30 | 212.01 MB |
| Download | Chipset |Intel Chipset Driver for Windows 8.1 (64-bit) – Lenovo G40-30, G50-30 | 1.50 MB |
| Download | Chipset |Intel Trusted Execution Engine Interface (TXE) Driver for Windows 8.1 (64-bit) – Lenovo G40-30, G50-30 | 34.30 MB |
| Download | Chipset |Intel Sideband Fabric Device Driver for Windows 8.1 (64-bit) – Lenovo G40-30, G50-30 | 1.24 MB |
| Download | VGA |Intel Graphics Driver for Windows 8.1 (64-bit) – Lenovo G40-30, G50-30 | 67.54 MB |
| Download | VGA |Nvidia Graphics Driver for Windows 8.1 (64-bit) – Lenovo G40-30, G50-30 | 284.77 MB |
| Download | Touchpad |TouchPad Driver (Synaptics, Elan) for Windows 8.1 (64-bit) – Lenovo G40-30, G50-30 | 129.78 MB |
| Download | LAN|Realtek Lan Driver for Windows 8.1 (64-bit) – Lenovo G40-30, G50-30 | 3.80 MB |
| Download | Wireless|WLAN Driver (Atheros, Realtek, Broadcom, Intel) for Windows 8.1 (64-bit) – Lenovo G40-30, G50-30 | 265.75 MB |
| Download | Lenovo G50-30 G50-40 driver download| BlueTooth |Audio Driver for Windows 7 (64-bit) – Lenovo G40-30, G50-30 | 212.01 MB |
| Download | BlueTooth |Bluetooth Driver (Atheros, Broadcom, Realtek, Intel) for Windows 7 (64-bit) – Lenovo G40-30, G50-30 | 515.10 MB |
| Download | Camera |Camera Driver (Bison, Liteon) for Windows 7 (64-bit) – Lenovo G40-30, G50-30 | 23.31 MB |
| Download | CardReader |CardReader Driver for Windows 7 (64-bit) – Lenovo G40-30, G50-30 | 6.08 MB |
| Download | Chipset |Intel Chipset Driver for Windows 7 (64-bit) – Lenovo G40-30, G50-30 | 1.51 MB |
| Download | Chipset |Intel Trusted Execution Engine Interface (TXE) Driver for Windows 7 (64-bit) – Lenovo G40-30, G50-30 | 34.30 MB |
| Download | VGA |Intel VGA Driver for Windows 7 (64-bit) – Lenovo G40-30, G50-30 | 67.55 MB |
| Download | VGA |Nvidia VGA Driver for Windows 7 (64-bit) – Lenovo G40-30, G50-30 | 284.77 MB |
| Download | Touchpad |TouchPad Driver (Elan, Synaptics) for Windows 7 (64-bit) – Lenovo G40-30, G50-30 | 128.28 MB |
| Download | LAN|LAN driver for Windows 7 (64-bit) – Lenovo G40-30, G50-30 | 3.84 MB |
| Download | Wireless|WLAN Driver (Atheros, Broadcom, Realtek, Intel) for Windows 7 (64-bit) – Lenovo G40-30, G50-30 | 353.55 MB |
| Download | USB 3.0|Intel USB3.0 Driver for Windows 7 (64-bit) – Lenovo G40-30, G50-30 |Lenovo G50-30 G50-40 driver download | 4.79 MB |
Комплект драйверов для ноутбука Lenovo G50-80 под Windows 10

Комплект драйверов для Lenovo G50-80 под Windows 10
Lenovo G50-80 – это производительный девайс, предназначенный для решения многих инженерных задач. Устройство оснащено качественным, широкоформатным экраном высокого разрешения, который позволяет комфортно работать с текстом, редактировать изображения и воспроизводить разнообразный медиа-контент. Также в Lenovo G50-80 установленый
HDMI интерфейс, позволяет подключать к ноутбуку дополнительные устройства, в том числе дисплеи для расширения рабочего стола,в том числе большие телевизоры и проекторы для просмотра видефайлов высокой четкости и проведения презентаций. Производительные комплектующие Lenovo G50-80 позволяют достичь достойного быстродействия и запускать любые приложения, в том числе и современные игры. Благодаря производительным комплектующим все приложения и процессы запускаются быстро и корректно, а большой объем размещённой памяти позволяет хранить всю необходимую информацию, не задумываясь о свободном месте. Lenovo G50-80 всё в этом девайсе предназначёно для решения всех возникающих задач, а встроенные современные интерфейсы позволят всегда оставаться в сети.
Что пошло не так с ноутбуками на Windows?
Когда-то я, как и все мы, жил в мире «винды» и относился к Apple с презрением. В первую очередь потому, что денег на макбук не было.
Было это 7 лет назад. У меня лежал Acer и 2 ноута HP, один из которых использовался в дороге (EEE PC помните?), а два других лежали дома. Правильно говорят, что лучшее – враг хорошего, потому что эти ноуты меня радовали, а причин жаловаться я не знал. Всё было хорошо.
Но однажды в 10-м году я заработал на MacBook, и с тех пор всё круто изменилось. Оказалось, что компьютер может быть гораздо лучше, стабильнее, качественнее. Даже надёжнее.
Назад не оглядывался, и лучше бы этого не делал.
Теперь не понимаю, что случилось с индустрией ноутбуков после MacBook Air 2010 года. Развитие конкурентов Apple на этом поприще будто остановилось – за исключением двух-трёх моделей, мир по-прежнему поглощает чёрные пластиковые отбросы с клавиатурой.
Все болячки, что были у Windows-ноутбуков в 2010-м году, остаются в 2017-м. Неудивительно, что лучшим ноутбуком для Windows-пользователя был и остаётся MacBook Pro до редизайна.
В этом меня убедил один популярный в России домашний 13-дюймовый ноутбук от известной компании за шестьдесят тысяч рублей.
Проверяем наличие WLAN адаптера и включаем Wi-Fi на ноутбуке Lenovo
WLAN – это беспроводной адаптер (Wireless LAN). С его помощью ноутбук подключается к беспроводным сетям. Он должен быть в диспетчере устройств. И если он там отображается как неизвестное устройство (с желтым восклицательным знаком), то необходимо скачать и установить драйвер. А если он установлен, но ноутбук не видит сети, или беспроводное соединение отключено, то его нужно включить. Сейчас мы это выясним.
Откройте диспетчер устройств. Можно нажать сочетание клавиш Win + R, скопировать команду mmc devmgmt.msc и подтвердить выполнение нажав Ok.
Сразу откройте вкладку «Сетевые адаптеры». Если у вас там есть адаптер, в названии которого есть слова «WLAN», «Wireless», «Dual Band», «802.11» – то это беспроводной адаптер. И по идеи, все должно работать. Если не работает Wi-Fi, то ниже перечислю возможные причины.
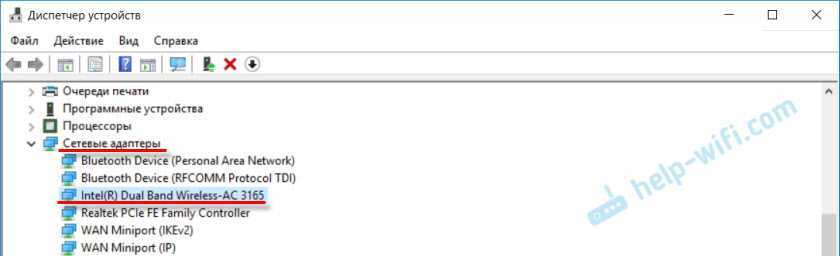
Если возле него есть значок в виде стрелки, то можно попробовать нажать на него правой кнопкой мыши и выбрать «Задействовать».
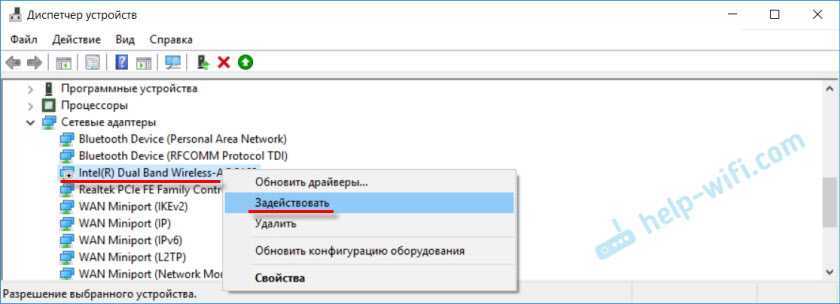
Вполне возможно, что беспроводного адаптера вы там не обнаружите. В таком случае, в разделе «Другие устройства» должно быть неизвестное устройство (USB2.0 WLAN, Сетевой контроллер).
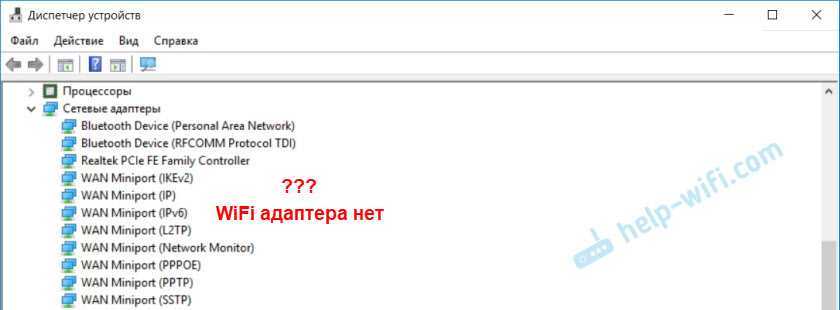
В таком случае, нужно скачать и установить драйвер для Wireless LAN адаптера. Об этом я подробно расскажу ниже в статье.
Но сначала давайте выясним, что делать, если адаптер есть и работает нормально. Но не получается подключить ноутбук Lenovo к Wi-Fi сети, не отображаются доступные сети (нет доступных подключений), нет кнопок и настроек Wi-Fi и т. д.
Я сам столкнулся с такой проблемой на ноутбуке Lenovo IdeaPad 320-15IAP. Драйвер установился, вроде все работает, но Wi-Fi не включается. Я это описывал в статье Беспроводная сеть – Отключено в Windows 10. Не включается Wi-Fi.
Если вы столкнулись с похожей проблемой, то эти советы для вас:
- Почитайте статью, ссылку на которую я оставил выше. Особенно, если у вас установлена Windows 10.
- Попробуйте включить Wi-Fi на своем ноутбуке Lenovo с помощью сочетания клавиш, или отдельным переключателем. На более старых моделях это можно сделать сочетанием клавиш FN + F5. Или специальным переключателем на корпусе ноутбука. В новых моделях – клавиша F7.Еще статья на эту тему: как включить Wi-Fi на ноутбуке с Windows 7.
- Установите на свой ноутбук утилиту Lenovo Energy Management или Lenovo Utility for Windows 10. После установки можно попробовать снова по нажимать клавиши, о которых я писал выше. У нас на сайте есть отзывы, что установка этой утилиты (одной из них в зависимости от ОС) решает множество проблем. Так же был вопрос, когда Wi-Fi начинал работать только после перехода ноутбука в режим сна (несколько раз). По словам автора, утилита Lenovo Energy Management решила эту проблему.
Утилита Lenovo Energy Management отвечает за управление электропитанием и другие функции. В том числе за настройки беспроводного адаптера. Как Wi-Fi, так и Bluetooth. Точно так же как и Lenovo Utility for Windows 10. Именно поэтому, установка данных утилит не редко позволяет решить самые разные проблемы в работе Wi-Fi соединения на ноутбуках Lenovo.
Так как процесс загрузки драйвера и утилиты практически ничем не отличается, то я решил сделать общее описание процесса поиска и загрузки.
Как подключиться к Wi-Fi сети
Чтобы подключить к беспроводной сети ноутбук Lenovo с установленной Windows 10, необходимо:
- Найти на панели задач значок Wi-Fi в виде исходящих волн (иногда отображается символ интернета в виде земного шара, либо условное изображение компьютерного экрана).
- Нажмите на значок. Система отобразит список всех беспроводных сетей, в зоне покрытия которых находится ноутбук.
- Выберите вашу сеть и нажмите «Подключиться» (при желании можно поставить галочку на пункт «Подключаться автоматически»).
- Если вы не подключались к данной сети раньше, придется ввести ключ безопасности (иначе говоря, пароль от Wi-Fi).
- Через несколько секунд система установит соединение.
Если подключиться не удалось, нажмите ссылку «Параметры сети и Интернет», которая располагается под списком доступных сетей. (Также можно пройти по адресу: Пуск – Параметры – Сеть и Интернет).
Зайдите на вкладку «Wi-Fi» и убедитесь, что опция беспроводной сети включена. Далее следует перейти на вкладку «Состояние» и запустить «Средство устранения сетевых неполадок». Зачастую система находит причину неполадок и подсказывает пользователю, как исправить возникшую проблему.
Описание и инструкции
Драйвер для ноутбука Lenovo G50-30.
Необходимо отметить, что ноутбуки данной серии могут иметь различные аппаратные характеристики (комплектации).
После выбора операционной системы, рекомендуется придерживаться порядка установки драйверов указанного в таблице — сверху вниз.
Предложенный список программного обеспечения содержит только обязательные компоненты. Из него намеренно убраны сервисные программы диагностики и обслуживания, так как предполагается, что аппаратная составляющая ноутбука, для которой скачиваются драйвера, работает корректно. Поэтому устанавливать какие-либо дополнительные компоненты, которые расходуют ресурсы системы, без явной на то причины не нужно.
Настраиваем BIOS для установки windows 7 на Lenovo G50-30.
1. Переходим в раздел BIOS Configuration. Переключаем опцию SATA Controller Mode из режима AHCI в режим работы Compatible.
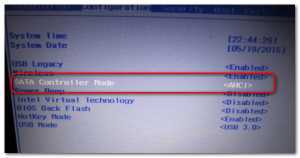



2. В этом же разделе Configuration опцию USB Mode переключаем из режима USB 3.0 в режим работы USB 2.0
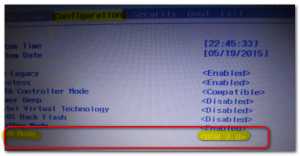

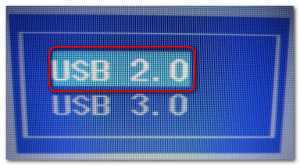
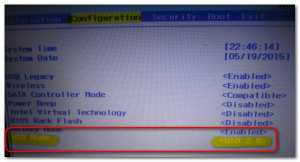
3. Перемещаемся в раздел Boot. Здесь нам надо отключить загрузчик Windows 8 UEFI. Для этого опцию Boot mode из режима UEFI переключаем в режим Legacy Support.
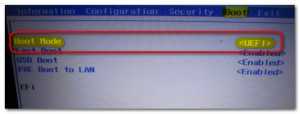


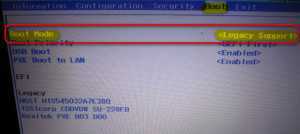
Обратите внимание после того как мы переключили опцию Boot mode из режима UEFI в режим Legacy Support, в BIOS появилась новая опция Boot Priority
Продолжаем настраивать BIOS на Lenovo G50-30 под Windows 7. Переключаем опцию Boot Priority из режима UEFI First в режим работы Legacy First.


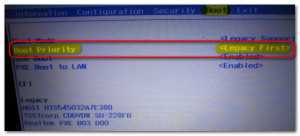
4. Завершающий этап настройки раздел Exit. Здесь нужно оптимизировать BIOS под Windows 7. Для этого опцию OS Optimized Defaults переключаем из режима Win8 64bit в режим Win7 OS.
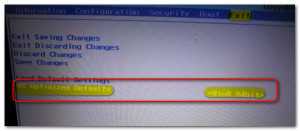

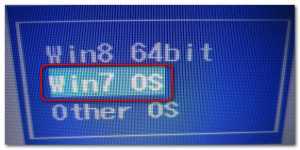
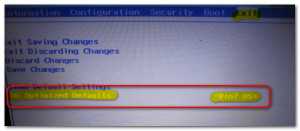
Сохраняемся и уходим в перезагрузку.
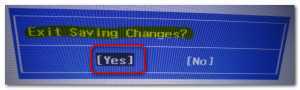
После все этих манипуляций, я установил Windows 7 на Lenovo G50-30
Заключение
Подытожив, хочется сказать, что ноутбук Lenovo G50-80 – хороший пример бюджетного сегмента. Да, он не наделен мощными аппаратными составляющими и устаревшим набором интерфейсов, а также выполнен из обыкновенного пластика. G50-80 обеспечивает приемлемую производительность, работает тихо и не греется, но взамен раздражает отвратительным экраном, слабоватой клавиатурой. Так же отметим, что G50-80 будет так же интересен в основном своими дешевыми конфигурациями: модели с Celeron и Pentium обойдутся относительно недорого, при этом позволяют расширить ОЗУ и заменить жесткий диск на SSD. Данный лэптоп все равно найдет своего покупателя, ведь большинству пользователей лишний пафос совсем ни к чему. Это выбор тех, кому нужен гаджет для нетребовательной работы в офисе или для домашних нужд.

































