Включение ReadyBoost в Windows 11
ReadyBoost – одна из самых недооцененных функций Windows. ReadyBoost позволяет использовать дополнительный USB-накопитель или SD-карту в качестве расширения оперативной памяти системы, обеспечивая более быстрое время загрузки наиболее часто используемых приложений.
Однако использование USB-накопителя с меньшей скоростью, чем жесткий диск, не сильно поможет вам. Поэтому для использования функции ReadyBoost лучше выбрать накопитель USB 3.0. Кроме того, одним из основных недостатков использования ReadyBoost является то, что USB-накопители имеют ограниченное количество циклов чтения/записи. Поэтому их многократное использование может сократить срок их службы.
Тем не менее, если вы используете старый ПК только временно, или планируете обновить компьютер в будущем и хотите использовать ReadyBoost на данный момент, это, безусловно, отличный вариант.
Чтобы воспользоваться ReadyBoost, сначала подключите к ПК флешку или SD-карту. Если вы используете SD-карту, вставьте ее с помощью встроенного считывателя, а не внешнего, так как он может не обеспечить достаточной производительности. Когда компьютер распознает накопитель и он отобразится в проводнике Windows, щелкните правой кнопкой мыши на этом диске и выберите в контекстном меню пункт “Форматировать…”.
Примечание: Нет необходимости форматировать накопитель перед использованием его для ReadyBoost. Однако рекомендуется это сделать, так как это обеспечит лучшую производительность.
Выберите “Файловую систему” по своему усмотрению (но лучше всего NTFS, а не FAT32, так как она не имеет ограничения на размер файла) и стандартный размер кластера в единицах распределения. При желании вы также можете задать “Метку тома”, затем отметьте опцию “Быстрое форматирование” и нажмите кнопку “Начать”, чтобы начать форматирование диска.
Затем зайдите в свойства диска и перейдите на вкладку “ReadyBoost”. Там вы увидите три варианта настройки USB для использования в качестве устройства ReadyBoost.
Опцию “Не использовать это устройство” можно использовать для отключения функции ReadyBoost, если она была включена ранее. Вторая опция позволит использовать всю емкость вставленного USB-накопителя для этой функции. Опция “Использовать это устройство” позволит использовать часть устройства для ReadyBoost, а оставшееся место можно использовать для хранения своих файлов и папок.
Примечание: Некоторые USB-накопители могут не предоставить вам возможность одновременного использования ReadyBoost и хранения файлов. В этом случае у вас не будет другого выбора, кроме как использовать весь USB-носитель/SD-карту для функции ReadyBoost.
После того, как параметры настроены в соответствии с вашими потребностями, нажмите на кнопку “Применить”. Windows потребуется всего несколько секунд, чтобы настроить накопитель для ReadyBoost. После включения нажмите на кнопку OK, чтобы закрыть окно. Технология ReadyBoost использует систему SuperFetch, которая анализирует ваши повседневные привычки и используемые приложения, и автоматически загружает наиболее часто востребованные данные на диск ReadyBoost. Скорость работы будет полностью зависеть от машины и привычек пользователя.
Приоритетность действий системы
Существует подразделение на 2 вида процессов: фоновые и активные. Соответственно, активные имеют приоритет по сравнению с фоновыми и система на их обработку выделяет больше ресурсов. Тем не менее разница не слишком большая, хотя её можно изменить в пользу активных действий, что принесёт существенный прирост к скорости.
- Win + R и regedit;
- Следуйте HKEY_LOCAL_MACHINESystemCurrentControlSetControlPriorityControl;
- Найдите параметр Win32PrioritySeparation – именно он отвечает на данный приоритет. Задайте 6, доступные значение от 1 до 26. В крайности лучше не впадать, 0 ставить вообще запрещено. Стандартным значением, является 2.
Удаление лишних программ
Обычно за время работы компьютера или ноутбука под управлением Windows 7 пользователь устанавливает немалое количество игр и приложений; некоторые из них даже до запуска вручную продолжают работать в фоновом режиме, замедляя ОС.
Чтобы оптимизировать Виндовс 7, рекомендуется удалить явно ненужные и неиспользуемые на протяжении долгого времени программы. Сделать это можно как с помощью продуктов от сторонних разработчиков, так и посредством штатного деинсталлятора:
Вновь оказавшись в подразделе «Программы и компоненты», пользователь должен выбрать в основном списке подлежащие удалению приложения.
И пройти все этапы стандартной процедуры удаления.
По завершении процесса первой деинсталляции можно сразу приступать к следующей — и так далее; в большинстве случаев «промежуточной» перезагрузки уже не требуется.
Железо
Конечно же одним из самых действенных средств для увеличения производительности является замена комплектующих. Вообще модернизация любого железа в компьютере пойдет ему только на пользу. Но первым делом лучше всего увеличить объем оперативной памяти.
Для этого вам нужно посмотреть сколько оперативной памяти у вас сейчас на данный момент, какой тип памяти (DDR, DDR2, DDR3) сколько слотов для этих планок, каков максимальный объем одного модуля и конечно же максимальный объем памяти в целом. Исходя из этого вы сможете добавить большее количество памяти, чем и ускорите свой компик. Я уже писал статью о том, как посмотреть характеристики компьютера, поэтому посмотрите. Там всё подробно написано.
Кстати не забудьте посмотреть разрядность вашей системы, так как если у вас стоит 4 ГБ оперативки, а система 32-битная, то не стоит увеличивать объем, либо только если переустановить систему на 64-разрядную.
Также скорость зависит и от жесткого диска. Для достижения максимального эффекта, лучше всего установить систему на SSD-диск. Они гораздо быстрее чем обычные, но и конечно же дороже.
Ну и конечно же процессор и видеокарта не останутся в стороне, тем более если вы играете в игры. Но хорошая карточка и стоит недешево, так что смотрите. Но замену железа я бы отнес к крайним средствам, если ничего другого особо не помогает или по
Вот такие есть простые и проверенные способы повышения производительности Вашего ПК. Но это лишь небольшая часть способов повышения быстродействия. В следующих статьях я обязательно расскажу вам и про другие способы увеличения производительности. Если вы хотите углубиться в эту и другие темы, то не забудьте подписаться на обновления блога. С нетерпением буду ждать вас на моем блоге снова, а я в свою очередь буду писать новые и, надеюсь, интересные и полезные статьи для вас.
И кстати, я очень рекомендовал бы вам посмотреть прекрасный видеокурс по продуктивной работе за компьютером. Курс очень интересный и благодаря ему вы сможете эффективно работать за компьютером, ускорить свою обычную работу, а также в разы облегчить ее. Посмотрите обязательно.
Ну а на этой веселой ноте я с вами прощаюсь. Надеюсь, что моя статья была вам полезна. Увидимся с вами в следующих статьях. Пока-пока!
Оптимизация Windows 10
(adsbygoogle = window.adsbygoogle || []).push({});
Настройка звуков и графики.
Для современных компьютеров настройка графических и звуковых эффектов незначительно увеличит скорость отклика на задачи, но устаревшим ноутбукам или персональным компьютерам это решение поможет.
Правой клавишей мышки нажмите на Пуск (логотип Виндовс в левом нижнем углу дисплея) и выберите надпись «Система» → «Дополнительные настройки системы». В открывшемся диалоговом окне нажмите на ссылку «Дополнительно». В области «Быстродействие» кликните по кнопке «Параметры…».
Если поставить галку напротив «Обеспечить наилучшее быстродействие», система выключит все варианты анимации в Виндовс 10. Однако работа в таком режиме не слишком удобна, поэтому отметьте несколько необходимых пунктов ниже, «Анимация окон при свертывании и развертывании».
Настройте звуковые оповещения. Клик правой клавишей мышки по кнопке пуск открывает окно дополнительных параметров, где нужно выбрать «Панель управления» и «Звук». В окошке выберите область «Звуки», схему «Без звука» (в выпадающем меню). Скорость отклика жесткого диска немного увеличится, так как система больше не будет обращаться к нему при каждом событии в поисках подходящего звукового уведомления.
Оптимизация плиток в меню Пуск.
Живые плитки потребляют ресурсы устройства для изменения и отображения сведений. Если Вы не пользуетесь некоторыми системными приложениями, удалите соответствующие плитки (правый клик мышкой по плитке → «Открепить от начального монитора»). В десятой версии много встроенных приложений, но не все они нужны пользователю, лишние можно деинсталлировать, чтобы не занимать память.
Отключение слежения в десятой Win.
Даже если проблема слежки за пользователями сама по себе Вас не волнует, данный режим потребляет ресурсы устройства. Отключите слежение, чтобы повысить производительность компа.
Способы оптимизации Windows стандартными методами
Разработчики ОС Windows, естественно, не оставили без внимания оптимизацию системы. Правда, для этого они предоставили в распоряжение пользователя минимальный набор средств. К сожалению, в любой системе Windows совершенно исключены из набора средства работы с системным реестром с автоматическим исправлением ошибок или его оптимизацией. Имеется только редактор, лезть в который непосвященному пользователю настоятельно не рекомендуется.
Давайте посмотрим, как увеличить быстродействие компьютера с помощью стандартных средств Windows. Здесь имеется несколько способов: очистка диска, дефрагментация, изменение параметров автозагрузки и файла подкачки.
Разбираясь в том, как повысить быстродействие компьютера с помощью утилиты очистки дискового пространства, стоит сказать, что этот способ лучше всего работает вместе со службой удаления временных файлов Интернета, очистки файлов куки и истории посещений.
Сама программа очистки удаляет ненужные файлы, а очистка элементов браузера и позволяет ускорить работу во Всемирной паутине.
Дефрагментация, как таковая, тоже может использоваться как программа для быстродействия компьютера. Дело в том, что при постоянной установке пользовательских приложений, копировании, удалении или перемещении файлов на винчестере в логическом разделе как бы образуются дыры. Вот система и мечется в поисках нужного файла при получении запроса.
Процесс дефрагментации позволяет переместить часто используемые файлы программ в наиболее быстрые области жесткого диска, сокращая тем самым время доступа к самим приложениям.
Что касается элементов автозагрузки, тут дело обстоит несколько иначе. Наверное, многие пользователи замечали, что при вызове меню конфигурации системы командой msconfig (Меню «Выполнить»), на вкладке автоматически загружаемых элементов нередко можно увидеть гору процессов, которые запускаются вместе с системой. Естественно, каждый такой процесс работает в фоновом (невидимом для пользователя) режиме частенько использует достаточно много системных ресурсов без надобности. Это могут различные службы мониторинга, обновления, средства фоновой диагностики и т. д.
Как улучшить быстродействие компьютера в такой ситуации? Нет ничего проще. Нужно просто отключить все элементы автозагрузки (поснимать галочки с запускаемых процессов). Вообще в идеале можно оставить всего два компонента (конечно, если не требуется запускать специализированные процессы): службу ctfmon, отвечающую за отображение языковой панели в системном трее, и постоянно работающий в режиме реального времени антивирусный сканер. Отключение фоновых служб и позволит решить проблему, как увеличить быстродействие компьютера на Windows 7.
Что касается только что упомянутой «семерки», то при достаточно большом объеме оперативной памяти можно использовать еще и изменение параметров файла подкачки, отвечающего за физическую память. При недостатке «оперативки» службы и программы выгружаются на жесткий диск и используют для этого специально зарезервированное пространство для ее освобождения. Как увеличить быстродействие компьютера в этом случае? При наличии, скажем, 8 Гб «оперативки» и больше файл подкачки вообще рекомендуется отключить, чтобы не было ненужных обращений к жесткому диску (что, естественно, влияет на функционирование ПК не в лучшую сторону). Как уже понятно, быстродействие компьютера Windows 7 способна увеличивать, и достаточно ощутимо. Особенно сильно это проявляется при увеличении оперативной памяти («семерка» поддерживает RAM до 192 Гб).
Апгрейдим комплектующие компьютера
У многих, кто является «счастливым» обладателем тормозящего компьютера, возникает стойкое желание заменить его чем-нибудь по мощнее. Но мы не станем двигаться в этом направлении, оно подходит только для серьезно устаревающих компьютеров. В большинстве случаев достаточно заменить только один или несколько слабых элементов, чтобы вся система снова начала летать — этот способ будет намного дешевле, чем покупка нового ПК.
Центральный процессор. Смысл замены «камня» будет действительно оправдан, только если новый намного превзойдет старого по мощности, не менее чем на 30%. Иначе вы не почувствуете серьезной разницы, но зато потратите много денег.
-
Оперативная память. Ее никогда не бывает много, можете смело увеличивать объем памяти. Тем более она стоит достаточно дешево. Когда компьютер сильно загружен, откройте диспетчер задач на вкладке быстродействия и посмотрите уровень используемой памяти. Если он превышает 80%, то можете увеличивать память в полтора два раза.
- Видеокарта. Большинству понятно, что для более реалистичной графики в играх необходимо иметь мощный видеоадаптер. Так что, если ваша видеокарта не может похвастаться хорошей производительностью, меняйте на новую, которая гораздо превосходит ее по мощности. Главное – нужно учитывать, что для мощной видеокарты нужен и мощный процессор.
Чтобы приблизительно определить слабые места системы, воспользуйтесь встроенной функцией оценки производительности компьютера, о которой мы уже рассказывали выше. Определить «слабое звено» можно по оценкам, которые выводятся после проверки производительности. Там, где самая низкая оценка, в том направлении и необходимо увеличивать мощность ПК. К примеру, если возле скорости обмена данными на диске стоит самая низкая оценка, то стоит задуматься о покупке более шустрого жесткого диска.
Быстрые советы, как ускорить работу компьютера Windows
Теперь, когда вы знаете, каковы основные причины замедления работы вашей системы и как сделать ее быстрее, ознакомьтесь с некоторыми нашими советами:
- Не устанавливайте лишнее ПО – Некоторые программы, которые вам нужны, предлагают также установить другие программы, которые могут даже работать в фоновом режиме; не позволяйте их устанавливать.
- Удаляйте временные файлы и кэш как можно чаще – Само собой разумеется, что эти файлы могут замедлять работу системы, поэтому не ждите, пока они засорят систему, будьте проактивны.
- Закрывайте ненужные программы – память вашего компьютера ограничена, и если вы запускаете слишком много процессов, ваша система будет работать медленно, независимо от того, насколько она чиста; вы также можете ограничить использование оперативной памяти для некоторых программ.
- Проверьте настройки вашего антивируса – Некоторые антивирусы потребляют много ресурсов при полном сканировании; это понятно, но настройте его так, чтобы он делал это, когда вы не используете компьютер, и, таким образом, на вас это не повлияет.
- Проверьте запущенные процессы – Иногда некоторые программы могут внезапно использовать слишком много ресурсов, даже вызывая повышение температуры процессора. Следите за ними в Диспетчере задач.
Как видите, мы отобрали те варианты, которые позволят ускорить работу Windows 11, повысив ее производительность до максимального уровня. В принципе эти советы универсальны для любой версии Windows.
Удаляем старые версии хидеров и образов Кали
Кали по умолчанию хранит несколько предыдущих своих версий в виде образа на случай грандиозного «облома». Помогают ли они при попытке вернуться к работоспособной версии? Не всегда. Но несколько гигабайт пространства они отбирают. Так что, если вы предпочитаете свободное место эфемерной возможности восстановиться (а большинство пользователей конкретно Кали этого не умеют, да и не смогут), присмотритесь к следующим командам:
этой командой вы увидите какие пакеты занимают больше всего места на диске
dpkg-query
проверьте вот этой командой и запомните, какой УДАЛЯТЬ НЕ НУЖНО
uname -r
посмотрим на список установленных версий:
dpkg --list | grep linux-image
или
dpkg --get-selections | grep linux-image
или
dpkg -l | grep linux-image | awk '{print$2}'
а теперь из других выбирайте и удаляйте устаревшие (у них варианты версии ниже; однако сразу рекомендую оставить пару предыдущих на случай аварийного восстановления в случае неудачного обновления):
apt-get remove --purge linux-image-xх.xх.хx.хx-generic
Например, у меня было так, когда я проморгал установку сразу нескольких обновлений:
Команды по удалению приняли вид:
apt remove --purge linux-image-4.16.0-kali2-amd64
и
apt remove --purge linux-image-4.17.0-kali3-amd64
Оптимизация реестра
Чтобы не возникало никаких несоответствий в реестре, необходимо корректно устанавливать и удалять все приложения. Если какие-то проблемы все же возникли, воспользуйтесь программой CCleaner, чтобы очистить реестр от «мусора» и поднять производительность на прежний уровень.
Всем привет! Сегодня рассмотрим актуальную тему как увеличить быстродействие компьютера в windows 7.
Этим вопросом задается человек у которого сильно тормозит компьютер
, зависает
и так далее. Многие думают о приобретении уже нового компьютера так как этот не работает должным образом, да покупка компьютера хорошая идея, но лучше её оставить на последок, когда вы точно выясните что ваш компьютер уже не может удовлетворять вашим требованиям.
И так начнём ускорять ваш компьютер.
В первую очередь нужно настроить автозагрузку программ. Программы, находящиеся в автозагрузке, при запуске замедляют систему. . Это один из способов повысить производительность вашей системы.
В открывшемся окне Параметры быстродействия
во вкладке Визуальные эффекты
поставьте переключатель в поле обеспечить наилучшее быстродействие
. Данная опция отключает все визуальные эффекты на вашем компьютере. Но если вы не можете обходиться без какого-либо компонента, то можете его включить, но не более двух. После настройки параметров быстродействия нажмите Ок
. А затем еще раз Ок
.
Еще один способ повышения быстродействия
это . С этим действием отлично справляется программа CCleaner
. В главном окне программы вы можете провести анализ системы, и программа вам посоветует, что необходимо удалить для более эффективной работы вашего компьютера.
Отключение неиспользуемых служб. Для того чтобы отключить службы
вам необходимо нажать Пуск
и выбрать Панель управления
. Далее выбираем Администрирование
и в открывшемся окне дважды щелкаем по слову Службы
.
В открывшемся окне вы можете отключить следующие службы
:
— Автоматическое обновление.
— Брандмауэр windows.
— Диспетчер очереди печати (если нет принтера).
— Монитор инфракрасной связи.
— Служба времени.
— Справку и поддержку.
— Центр обеспечения безопасности
.
Для того чтобы отключить службу
дважды щелкните по ней. В появившемся окне во вкладке Общие
в поле Тип запуска
ставим Отключена и нажимаем Ок
. После этого перезагружаем систему.
Еще одним из способов является
Советую воспользоваться программой .
Даже при покупке самого мощного компьютера многие сталкиваются с тем, что спустя некоторое время он начинает медленнее. Это связано напрямую с числом установленного программного обеспечения, а также наполнением жесткого диска. Именно поэтому все больше людей сталкиваются с необходимостью ускорения Windows 7. Для этого нет необходимости приобретать дополнительное оснащение, достаточно сделать несколько кликов мышью и компьютер сможет работать гораздо быстрее.
Отключение ненужных программ
Начнём с отключения автозапуска приложений, не являющихся необходимыми при каждом включении системы. Проблема большинства неопытных пользователей заключается именно в этом, ведь ноутбук вместо обработки задач реального времени, тянет ненужные программы.
Также именно этот пункт даст самый большой прирост производительности, если вы давно или никогда не чистили автозапуск в вашей Windows.
- Нажмите Win + R и введите msconfig;
- Перейдите на вкладку «Автозагрузка»;
- Уберите галочки с ненужных в ежедневном использовании компьютера программ и примените действие;
Компьютер впоследствии перезапустите.
Этот способ, как улучшить работу ноутбука, очевиден и эффективен, стоит лишь отметить, что вы не удаляете эти программы в общем, но просто снимаете с автоматического запуска. По необходимости вы их всегда сможете использовать нажав на ярлык.
Как сделать оценку индекса производительности на windows 7
Приветствую вас дорогие друзья! В этой небольшой заметке я покажу, как сделать оценку производительности вашего компьютера на windows 7.
Индекс производительности системы – это средний бал, который рассчитывается на основании измерения следующих параметров:
- Процессор – операций вычисления в секунду
- Память (RAM) – операций доступа к памяти в секунду
- Графика – производительность рабочего стола в windows Aero
- Графика для игр – производительность трехмерной графики и игр
- Основной жесткий диск – скорость обмена данными с диском
Индекс измеряется по шкале от 1.0 до 7.9 баллов.
Я покажу пример того, как провести оценку систему на примере своего ноутбука HP Pavilion g6.
Характеристики ноутбука:
- Процессор: Core i5 3210M 2.50 GHz
- Память: 6 Гб DDR3
- Максимальный размер памяти: 8 Гб
- Встроенная графическая карта: Intel hd graphics 4000
Для того, чтобы провести оценку, выполните следующую инструкцию:
Шаг № 1.
Зайдите в Мой компьютер, кликнув по нему 2 раза левой кнопкой мыши:
Шаг № 2.
Находясь в окне, нажмите правой кнопкой мыши и выберите – Свойства:
Шаг № 3.
Перед вами появятся характеристики вашего компьютера, а также текущий индекс (если оценка уже производилась) – жмем на надпись – Индекс производительности windows:
Шаг № 4.
Листаем в самый низ окна и видим, что слева имеется дата последнего проведения анализа, а справа имеется надпись – Повторить оценку, на нее и нажимаем:
Шаг № 5.
После этого начнется процесс оценки (скорее всего, прибавится яркость экрана), которая может занять несколько минут:
Шаг № 6.
После завершения вы увидите среднюю оценку (средний индекс), который будет изображен на голубом фоне:
Выше, на картинки, вы можете видеть оценки моего ноутбука.
О чем может говорить оценка?
Давайте рассмотрим небольшой список:
- Если оценка меньше 3,5, то это значит, что компьютер довольно слабый, и подойдет только для решения офисных задач.
- Оценка от 3,5 до 5 свидетельствует о средних характеристиках ПК.
- Оценка от 5 до 7 говорит о довольно высоком потенциале ПК.
- Оценка от 7 до 7,9 говорит об очень высокой мощности вашего компьютера
На этом у меня все, желаю вам удачи, пока!
Оптимизация настроек виртуальной памяти
Несмотря на то, что с ростом объемов устанавливаемой на ПК оперативной памяти, значение виртуальной памяти снижается, рекомендуем не выключать ее полностью. Желательно убрать опцию по автоматическому управлению размером файла подкачки и настроить его в ручную, выбрав требуемый размер и диск.
Мы рекомендуем устанавливать начальный и конечный размер одинаковым, но споров на этот счет много, поэтому – решать вам.
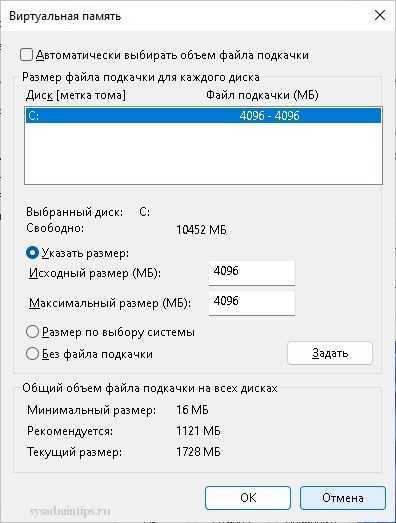
Также если в компьютере установлено более одного физического диска (жесткого или SSD), то файл подкачки лучше разместить не на системном диске C.
Для применения настроек виртуальной памяти обязательно потребуется перезагрузка компьютера.
Выключаем файлы подкачки
Если ваша техника может похвастаться, хотя бы 4 Гб оперативной памяти, о файле подкачки можно забыть. Чтобы убедить в этом ОС, сделайте следующее:
- Зайдите в «Мой компьютер»;
- Выберите «Свойства»;
- Вам нужны «Дополнительные параметры системы»;
- После чего дважды пройдите по вкладке «Дополнительно»;
- Увидев раздел «Виртуальная память», нажмите «Изменить»;
- После чего снять галку на «Автоматически выбирать объем файла подкачки»;
- Чтобы самостоятельно определить его объем, поставьте галочку на соответствующем пункте, а затем введите числа;
- Последний шаг – перезагрузка ПК или ноутбука.
Проверка реестра и оперативной памяти
Оставшиеся после удаления программ хвосты в реестре негативно влияют на производительность системы, что приводит к снижению скорости работы компьютера. Решение простое – периодическая очистка реестра с помощью уже упомянутой выше утилиты CCleaner.
- Запустите CCleaner и перейдите на вкладку «Реестр».
- Нажмите «Поиск проблем».
- Дождитесь появления отчета о найденных ошибках и нажмите «Исправить».
Не забывайте и об оперативной памяти, в работе которой тоже могут присутствовать различные сбои, влияющие на итоговую производительность. Для проверки ОЗУ используйте встроенное средство «Диагностика проблем оперативной памяти компьютера».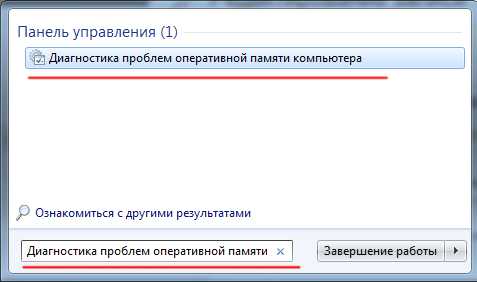
Выберите первый вариант, подразумевающий перезагрузку и проверку. Не забудьте закрыть все программы.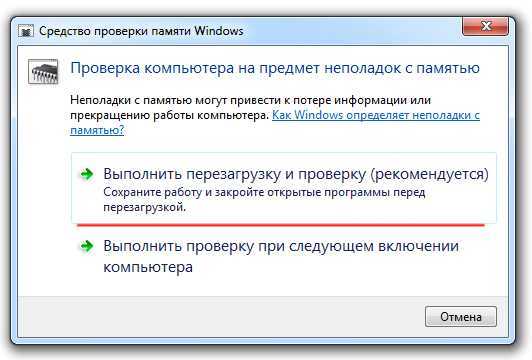
Проверка может быть достаточно долгой, поэтому не планируйте на её время никаких задач, связанных с компьютером – прерывать диагностику не рекомендуется, так как это может привести к возникновению серьезных ошибок.
Настройка файла подкачки
Очень часто снижение производительности или недостаточная изначальная скорость работы компьютера или ноутбука под управлением Windows 7 связана с нехваткой оперативной памяти — особенно это характерно для старых машин. Отчасти решить проблему можно, включив использование файла подкачки, представляющего собой «расширение» RAM на жёстком диске, или увеличив его размер.
Чтобы задать новые параметры файла подкачки Виндовс 7, потребуется:
Открыть «Панель управления» и перейти в раздел «Система и безопасность».
В подразделе «Система».
Перейти по уже знакомой ссылке «Дополнительные параметры системы».
Найти на вкладке «Дополнительно» поле «Быстродействие» и нажать на расположенную в нём кнопку.
Переключиться в новом окошке на вкладку «Дополнительно» и щёлкнуть по кнопке «Изменить».
Снять галочку в верхнем чекбоксе — иначе оптимизировать работу компьютера или ноутбука под Виндовс 7 не получится.
И включить опцию «Указать размер».
Сообразуясь с рекомендациями системы, приведёнными в самом низу окна, задать минимальный и максимальный объёмы файла подкачки; по желанию пользователя они могут как различаться (разумеется, от меньшего к большему), так и совпадать. Нажать на кнопку «Задать».
И далее «ОК».
Теперь владельцу компьютера, желающему повысить скорость работы системы и компонентов, следует согласиться с условиями изменения параметров и перезагрузить машину — вплоть до нового включения размер файла подкачки будет оставаться прежним.
Почему можеть пропасть оценка производительности и что делать в этом случае
Как правило, оценка производительности компьютера работает в автономном режиме, без каких-либо существенных проблем. Тем не менее иногда встречаются ошибки в определении оценки, причиной чему могут быть: разнообразное программное обеспечение, якобы отвечающее за безопасность при работе в сети или кодеки. Кодеки — программное обеспечение, предназначенное для декодирования и кодирования медиафайлов. Все дело в том, что сама оценка производительности системы основана на кодеке VC-1, а при его изменении или модернизации могут встречаться конфликты.
Отключание антивируса
Сначала попытайтесь отключить антивирусное программное обеспечение (в зависимости от используемого программного обеспечения, последовательность может быть разной).
- Нажать правой кнопкой мыши на значке антивируса в трее;
- Выбрать «Управление экранами»;
-
Нажать кнопку «Отключить на…» (выбираете время отключения).
Удаление и установка кодеков
Итак, если отключение антивируса вам не помогло, то придётся удалять и устанавливать все кодеки вручную:
-
Откройте меню «Пуск» и «Панель управления»;
-
В появившемся окне найдите опцию «Программы и компоненты»;
-
В списке найдите инсталлированные кодеки и удалите их (например, K-Lite Codec Pack);
- Заново установите кодек K-Lite Codec Pack;
-
Войдите в каталог программы через меню «Пуск» и запустите ffdshow video decoder;
-
Откроется окно со списком видеокодеков, найдите VC-1;
- Вероятнее всего, параметр Decoder у этого кодека будет установлен в положение Disable, измените его на Libavcodec и сохраните изменения.
Обновление BIOS
Если эти способы вам не помогли, то, возможно, придётся прибегать к обновлению интегрированной среды БИОС, драйверов, в частности, DirectX или откатываться к предыдущим версиям. Войдите в систему с правами администратора и пройдите по пути C:\Windows\Performance\WinSAT\DataStore.
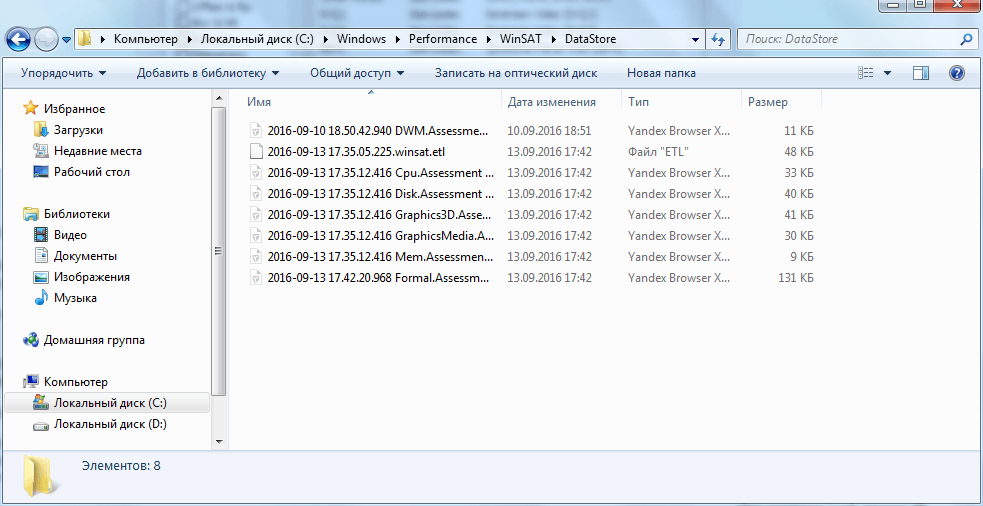 Очищаем папку DataStore
Очищаем папку DataStore
Здесь вам следует удалить абсолютно все файлы и перезагрузить персональный компьютер. После запуска ОС заново запустите оценку производительности.
Сканирование системных файлов
Иногда и этого бывает недостаточно, значит, вам следует проверить наличие системных файлов. Сделать это можно так:
- Нажмите на клавиатуре одновременно кнопки Win + R;
-
В появившемся окне введите команду sfc.exe /scannow.
Начнётся процедура поиска проблем в системных файлах и их последующего устранения.
Переустановка Visual Studio 2010
Если при выполнении оценки производительности у вас появляется ошибка, которая указывает на отсутствие MSVCR100.dll, тогда вам придётся переустанавливать Visual Studio 2010. Это бесплатная библиотека, доступная всем пользователям для скачивания на официальном сайте корпорации Майкрософт. Выбирать пакет нужно исходя из разрядности вашей системы, а узнать его можно так:
Откройте «Пуск» и на «Компьютере» нажмите правой кнопкой мыши;
Выберите «Свойства»;
В разделе «Система» обратите внимание на параметр «Тип системы», там будет указана разрядность;
Переходите на сайт Майкрософт и скачивайте необходимый вам пакет Visual Studio 2010 (https://www.microsoft.com/ru-ru/download/details.aspx?id=5555 – для 32 и 86; https://www.microsoft.com/ru-ru/download/details.aspx?id=14632 — для 64);
После скачивания и установки перезагрузите компьютер.
Индекс производительности компьютера — полезный инструмент, который позволяет пользователю своевременно выяснить необходимость в модернизации той или иной детали устройства.
Что означают баллы. Нормальные показатели индекса, каким может быть максимальный рейтинг?
Несложно догадаться, что баллы, которые вы увидите в таблице — оценка производительности того или иного компонента системы. Операционная система Windows 7 таким образом оценивает то, с какими задачами может справиться компьютер. Если эти оценки высокие, то беспокоиться не о чем, так как ваш ПК может успешно работать даже с трудоёмкими задачами, а если вы видите значения, близкие к 1, то стоит задуматься о модернизации.
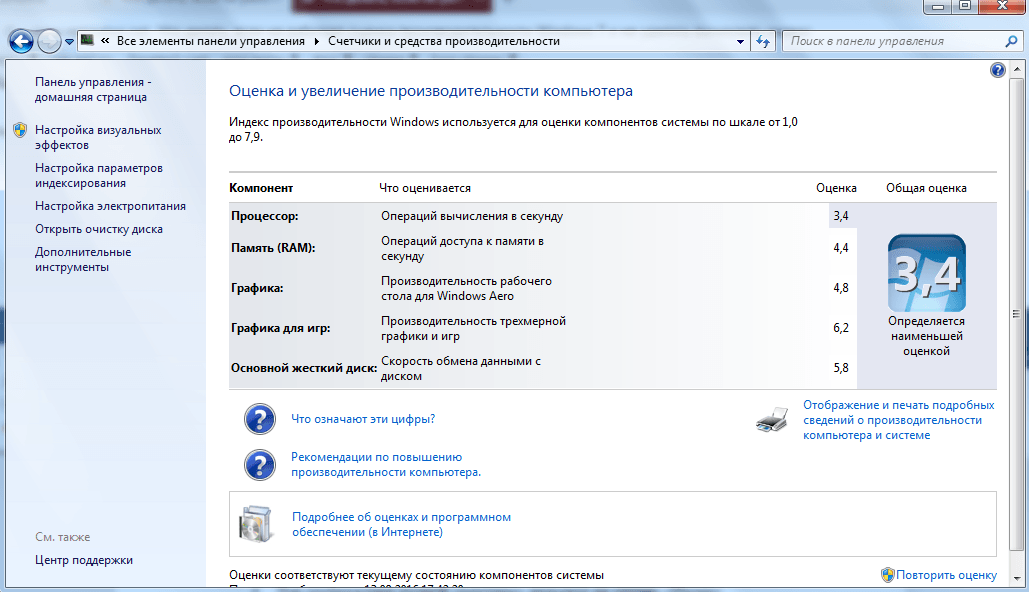 Таблица оценки всех компонентов
Таблица оценки всех компонентов
Рассмотрим все элементы: компонент «Процессор» отвечает за количество операций, которые сможет выполнить установленный процессор за одну секунду времени. Компонент «Память (RAM)» указывает на скорость выполнения операций типа чтение-запись за одну секунду времени. «Графика» — оценка производительности рабочего стола для включённого интерфейса Aero, то есть для самого рабочего стола. Следующий компонент – «Графика для игр» уже отвечает за производительность в различных приложениях, требовательных к системным ресурсам, за трёхмерную графику. «Основной жёсткий диск», как ни странно, оценивается по скорости выполнения обмена данными, а не по объёму винчестера.
Оптимальные показатели процессора и других компонентов
Нормальные показатели индекса производительности следует рассматривать исходя из приоритетных задач, которые вы будете выполнять, используя компьютер
Если компьютер будет использоваться в основном простыми приложениями, вроде текстовых редакторов, таблиц, просмотра почты и веб-сёрфинга, то вам следует обратить своё внимание на количество оперативного запоминающего устройства и процессора. Оценка этих показателей может быть равна 5, а на компонент «Графика» можете не обращать внимания и вовсе — 2 будет вполне достаточно
Компьютерные игры и требовательные к системным ресурсам приложения, естественно, нуждаются в самых хороших компонентах. Если вы собираетесь выполнять на своём ПК именно такие задачи, то позаботьтесь о том, чтобы компоненты «Процессор», «Память» и «Графика для игр» обладали наивысшими оценками. Жёсткий диск в этом случае играет не самую важную роль, поэтому будет вполне достаточно оценки в 3 балла.
Если ваш настольный компьютер будет большую часть времени использоваться как медиаприставка (вы будете смотреть кино или слушать музыку), тогда позаботьтесь о наилучших показателях «Памяти» и «Процессора». Для всех остальных компонентов системы вполне достаточно будет оценки в 3 балла.
Максимальная оценка индекса
Максимальная оценка индекса производительности варьируется в зависимости от разрядности системы. Современные персональные компьютеры обладают 64-разрядными операционными системами, реже встречаются 32-разрядные. Разрядность определяется в зависимости от объёма оперативной памяти. Таким образом, 64-разрядные ОС подходят для устройств, обладающих 4 гигабайтами ОЗУ и больше, а 32-разрядные, наоборот. Это связано с тем, что 32-разрядные операционные системы не способны считывать большее количество оперативной памяти, чем 4 гигабайта. 32-разрядные устройства оцениваются по шкале от 1,0 до 7,9 баллов. 64-разрядные архитектуры обладают максимальной оценкой в 5,9 баллов.
Системные требования и настройки в игре
Ну, во-первых, к любой игре указываются системные требования. Многие пользователи считают, что если игра удовлетворяет тому, что они прочитали на коробочке с диском — то все отлично. Между тем, на дисках, чаще всего пишутся минимальные требования
Поэтому стоит заострить внимание на небольшую разновидность требований:
— минимальные — требования игры, необходимые для ее запуска при самых низких настройках производительности;
— рекомендуемые — параметры компьютера, которые обеспечат оптимальную (средние настройки) работу игры.
Так вот, если ваш ПК отвечает лишь минимальным системным требованиям — то ставьте в настройках игры минимальные значения: низкое разрешение, качество графики на минимум и т.д. Заменить производительность железки — программой, практически, невозможно!
Далее мы рассмотрим советы, которые помогут вам ускорить игру, каким-бы ни был по мощности ваш ПК.
Разгоняем компьютер
Если ни один из вышеприведенных способов не помог и вы начинаете замечать, что от старости из вашего ПК уже песок сыпется, то есть два варианта решения. Первый более классический: выполнить абгрейд ПК либо полностью заменить игровое устройство. А для всех энтузиастов мы предлагаем еще одно решение: выполнить разгон компьютера. Его рекомендуется делать только на свой страх и риск, так как есть реальная возможность угробить ПК без возможности восстановления комплектующих.
Наибольший прирост производительности в играх даст разгон видеокарты. Процедуру можно выполнить без установки дополнительного программного обеспечения. Чаще всего все необходимые настройки можно найти в установленном драйвере видеокарты.
Теперь можно приниматься за разгон процессора и оперативной памяти. Здесь тоже все довольно просто, но потребуется зайти в BIOS операционной системы. Для этого перезагрузите ПК, нажмите клавишу «del» и находите соответствующие опции. Если вы планируете пользоваться разгоном ПК на постоянной основе, то рекомендуется позаботиться заранее о модернизации системы охлаждения.
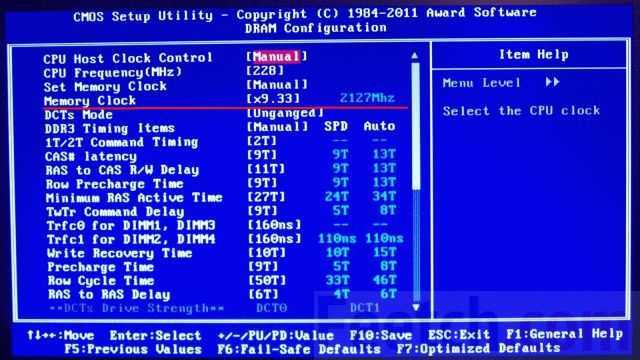
В нашем отдельном материале вы сможете подробнее прочитать, как выполнить разгон компьютера.
































