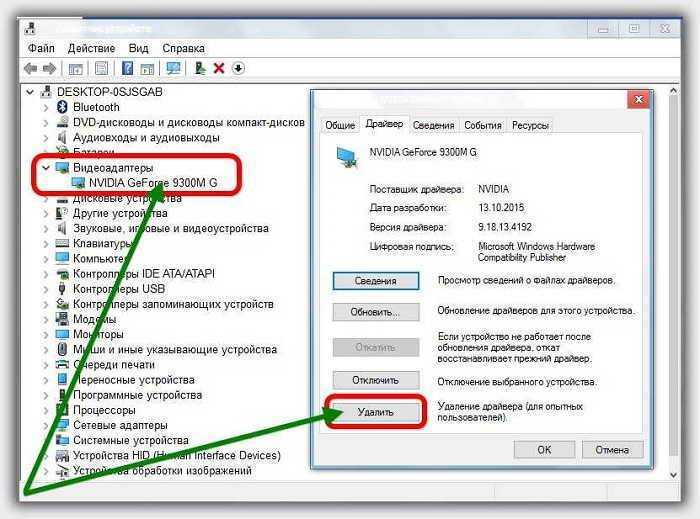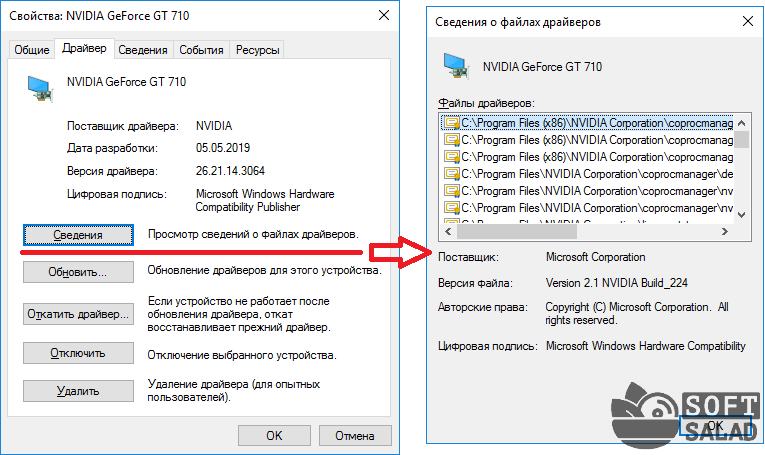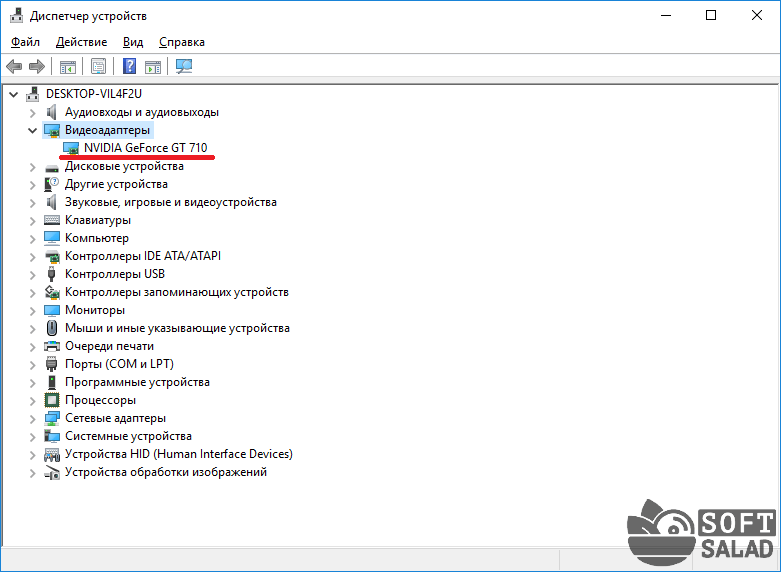Разгон видеокарты как причина проблемы
Если вы самостоятельно разгоняли видеокарту, то скорее всего знаете, что рассматриваемая проблема может иметь причиной именно разгон. Если же вы этого не делали, то есть вероятность, что ваша видеокарта имеет заводской разгон, как правило, при этом в названии присутствуют буквы OC (Overclocked), но даже без них тактовые частоты видеокарт чаще выше чем базовые, предусмотренные производителем чипа.
Если это ваш случай, то попробуйте установить базовые (стандартные для этого графического чипа) частоты GPU и памяти, для этого можно использовать следующие утилиты.
Для видеокарт NVIDIA — бесплатную программу NVIDIA Inspector:
- На сайте nv >Если не сработало и проблемы не были исправлены, можно попробовать использовать частоты GPU (Base Clock) ниже базовых. Скачать NVIDIA Inspector можно с сайта разработчика http://www.guru3d.com/files-details/nvidia-inspector-download.html
Для видеокарт AMD вы можете использовать AMD Overdrive в Catalyst Control Center. Задача будет та же самая — установить базовые частоты GPU для видеокарты. Альтернативное решение — MSI Afterburner.
Находим последнюю версию драйвера
Перед тем, как мы приступим к тотальному удалению уже установленных драйверов, советую вам заранее подготовить новый драйвер, который вы будете устанавливать в дальнейшем, скачав его на сайтах Radeon или Nvidia. Да бы в дальнейшем над этим не заморачиваться, так как потом делать это будет крайне неудобно.
В Radeon следует перейти по следующему пути. Открыв сайт, щелкаем по разделу «Драйвера и поддержка». В следующем окне, спустившись чуть ниже находим раздел «Выбрать драйвер вручную», в выпадающих полях выбираем модель вашей видеокарты и нажимаем «Display Result».
После чего соответствующей ссылкой качаем его себе на компьютер.
Как полностью удалить драйверы видеокарт NVIDIA, AMD и Intel
Если вы меняете видеокарту или столкнулись с проблемами работы драйвера, приложение Display Driver Uninstaller поможет полностью удалить драйверы видеокарт NVIDIA, AMD и Intel, чтобы сделать чистую установку
Для современных ОС Windows часто не нужно отдельно устанавливать драйверы видеокарт, так как они уже входят в состав системы. Особенно это актуально для пользователей, которые не хотят устанавливать многочисленные дополнительные компоненты, поставляемые с драйвером.
Если же вы являетесь заядлым геймером или вам просто нужны некоторые вспомогательные утилиты, рекомендуется установить обновленные версии драйверов NVIDIA, AMD или Intel, чтобы получить улучшения производительности, стабильности и новые функции.
Иногда вы можете столкнуться с проблемами после установки драйверов. Всегда есть вероятность, что новая версия может конфликтовать с установленной игрой или какое-либо приложение, использующее драйвер, начнет вести себя некорректно.
Вот почему очень часто может понадобится полное удаление драйвера из системы. В большинстве случаев выручает удаление стандартными средствами системы, однако, в некоторых случаях процесс удаления драйвера может не завершиться или прерваться из-за сбоя, причину которого сложно устранить самостоятельно. Для этого можно воспользоваться нашей отдельной инструкцией.
Как удалить драйвер видеокарты NVIDIA / AMD / Intel
Скачать Display Driver Uninstaller
В этих случаях будет полезно стороннее приложение Display Driver Uninstaller для удаления драйверов видеокарт NVIDIA, AMD и Intel. Программа совместима со всеми последними версиями Windows. Разработчик предлагает запустить утилиту в безопасном режиме, но это необязательное условие. У пользователя спрашивается, нужно ли выполнить загрузку в безопасном режиме или нет. Если вы ответите утвердительно, то убедитесь, что сохранили прогресс всех изменений, потому что компьютер сразу начнет автоматическую перезагрузку.
Программа может также включать / отключать автоматическое обновление драйверов через Центр обновления Windows. Вы получите информацию об этом при запуске программы.
Все основные функции программы отображаются на одном экране. В верхней части пользователь может выбрать графический драйвер, который требуется удалить. Данная функция пригодиться, когда вы меняете свою видеокарту и хотите удалить все компоненты драйвера, установленные в системе.
Display Driver Uninstaller поддерживает три режима работы:
- Удалить и перезагрузить (настоятельно рекомендуется)
- Удалить без перезагрузки (может привести к проблеме черного экрана)
- Удалить и выключить (для установки новой видеокарты)
Также доступно несколько дополнительных операций: удалить NVIDIA GeForce Experience и включить установку драйверов через Центр обновления Windows по умолчанию. В окне “Параметры” можно включить удаление 3DTV и Physx, а также удаление временных папок C:VIDIA и C:\AMD, которые используются при установке драйверов
Прежде чем выбрать какой-либо из параметров, убедитесь, что вы загрузили пакет драйвера видеокарты с веб-сайта производителя, он вам понадобится после завершения удаления существующих драйверов.
Если вы выберете опцию “Удалить и перезагрузить”, то заметите, что система автоматически перезагружается после короткого периода удаления. Если вы не выбрали автоматическую установку драйвера, Windows будет использовать общий драйвер видеокарты, который может работать с более низким разрешением.
Примечание: исходный код приложения Display Driver Uninstaller доступен для инспектирования на сервисе GitHub.
Заключение
Display Driver Uninstaller – полезное приложения для надежного и полного удаления драйверов в случаях, когда вы столкнулись с проблемами их работы. Утилита эффективно выполняет свою задачу, даже если драйвер работает некорректно или не обновляется.
Программа гарантирует, что все следы драйверов NVIDIA, AMD или Intel будут полностью удалены из системы.
Перед запуском программы настоятельно рекомендуется создать точку восстановления системы или полную системную резервную копию.
Как проверить компьютер на скрытый майнинг и не повредить операционную систему
Провести простую и оперативную проверку поможет даже обычный антивирус: например, стандартный Windows Security. Но такой вариант подойдет для борьбы против не слишком продвинутых вирусов.
С другой стороны, любые майнеры можно заметить самостоятельно, просто обратив внимание на такие показатели в диспетчере задач:
- загруженность центрального процессора;
- загруженность видеокарты (графического процессора);
- загруженность памяти;
- загруженность дискового пространства;
- прочие.
Как обнаружить вирус
Все указанные выше показатели удобно сортируются от большего к меньшему в виде таблицы и позволяют зафиксировать вредоносное ПО и избавиться от него в дальнейшем. Незнакомые процессы (не игры и не ваши программы), которые явно слишком сильно «кушают ресурсы ПК», скорее всего, окажутся вирусами или майнерами.
Утилита Nvidia
Оборудование от компании Nvidia достаточно распространено среди пользователей, а потому предусмотрена специальная утилита от разработчиков для проведения различных операций с “дровами”.
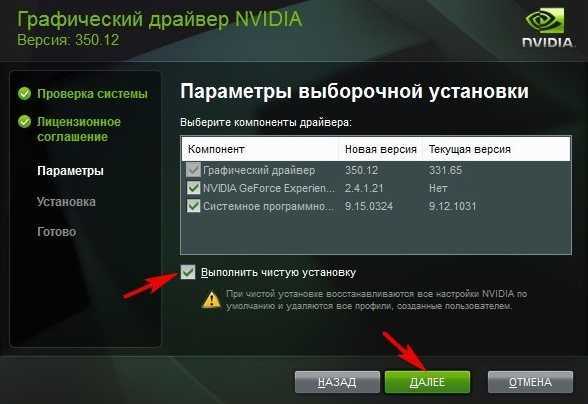
После этого, запустится процесс полноценной очистки компьютера от старой версии драйверов, т. е. их удаление. После этого, последует обновление и установка актуальной версии, которые будут скачаны программой непосредственно с сайта производителя.
Полезное видео по теме:
Заключение
Вопрос удаления драйверов с компьютера либо ноутбука, решается при помощи множества программ, работа которых связана с “дровами”. Однако большинство из них могут быть платными либо иметь ограниченный функционал. Подобное явление достаточно распространено и не способствует оперативному решению проблемы удаления драйверов. Таким образом, рядовым пользователям рекомендуется воспользоваться советами из данной статьи, чтобы легко и быстро решить рассматриваемую проблему.
Как удалить драйвер Display Driver Uninstaller
Предыстория & Установка
Небольшая предыстория. Месяц назад брал на тестирование Gigabate GTX1080 8 Гб. Сейчас использую свою видеокарту Asus Strix RX580 8 Гб. Собственно по очереди использовались видеокарты NVIDIA и AMD. Драйвера зелёных были правильно деинсталлированы (удалены).
Запустив Display Driver Uninstaller, я был немного удивлён. Некоторые данные неиспользуемой графической карты ещё сохранены. Журнал утилиты содержит следующие данные: Видеокарта #0000 — Модель: Radeon RX 580 Series и Видеокарта #0001 — Модель: NVIDIA GeForce GTX 1080.
Как удалялись драйвера NVIDIA? В разделе Параметры > Приложения > Приложения и возможности. Нашёл NVIDIA Графический драйвер и нажал несколько раз Удалить. В деинсталляторе подтвердил удаление. Пришлось и другие программы NVIDIA так удалять.
Загрузите Display Driver Uninstaller с официального сайта. Распакуйте её данные в удобное для Вас место (по умолчанию расположение программы). Запустите программу от имени администратора Windows 10. Вы должны понимать, что делаете и иметь резервную копию.
Важно! Для лучшей беспроблемной очистки рекомендуется перезагрузить компьютер в безопасный режим. Иначе Вы увидите предупреждение: DDU определил, что Вы используете систему не в безопасном режиме
Хотя и так можно удалить драйвер. Всё отлично работает.
Как пользоваться DDU
В строке тип устройства выберите: Видеокарта и укажите производителя AMD (или NVIDIA). Нажмите кнопку УДАЛИТЬ И ПЕРЕЗАГРУЗИТЬ (что настоятельно для всех рекомендуется).
- УДАЛИТЬ И ПЕРЕЗАГРУЗИТЬ — система подтянет базовый драйвер видеоадаптера Майкрософт. И спустя некоторое время будет загружено автоматически нужный драйвер.
- УДАЛИТЬ БЕЗ ПЕРЕЗАГРУЗКИ — это может привести к проблеме чёрного экрана. Что настоятельно не рекомендуется выбирать. Хотя драйвер должен подхватить изображение.
- УДАЛИТЬ И ВЫКЛЮЧИТЬ — стоит использовать для установки новой видеокарты. После включения компьютера дождитесь автоматической загрузки драйверов или установите сами.
Ещё стандартные значения некоторых настроек нужно изменить. В разделе Параметры снимите отметки Удалять папки C:\AMD и C:\NVIDIA с драйверами. Я себе ещё отключил возможную рекламу Показывать предложения от наших партнёров. Это мне не нужно.
С моей видеокартой AMD всё понятно. А графический процессор NVIDIA уже давно не используется. Попробуем очистить ненужные данные. Выбираю Видеокарта > NVIDIA и нажимаю УДАЛИТЬ БЕЗ ПЕРЕЗАГРУЗКИ. Несколько секунд и данных о видеокарте GTX 1080 нет.
Заключение
Программа Display Driver Uninstaller позволяет быстро и полностью удалить драйвера видеокарты. Она постоянно обновляется и работает в последних версиях Windows 10. Мне понадобилась программа, чтобы с лёгкостью спустя месяц удалить остатки драйверов NVIDIA.
На чем отражается удаление “родных” драйверов видеокарты с ПК
Даже не очень опытные пользователи знают, что драйвера, а точнее, их наличие либо отсутствие в системе, напрямую сказывается на работоспособности и функциональности любого подключаемого устройства. Поэтому давайте отдельно поговорим о последствиях, которые оказывает удаление ПО для видеокарты на оба этих фактора.
Работоспособность
В современных компьютерах, независимо от конфигурации, изображение выводится на подключенный к системнику монитор, либо, как в случае с ноутбуками, встроенный дисплей именно с помощью видеокарты. Таким образом, при отсутствии подходящих драйверов для данного компонента, может показаться, что вывод изображения станет невозможным.
На практике же, это работает несколько по-другому. Во всех актуальных версиях операционных систем, в частности Windows, вывести картинку на экран можно даже без установленных в системе драйверов для видеоадаптера.
Благодаря такой опции, работу на компьютере можно осуществлять сразу после переустановки ОС, когда в системе еще отсутствуют инсталлированные драйвера. В таком случае модель видеокарты не будет распознаваться в «Диспетчере устройств», идентифицируясь вместо этого, как «Стандартный графический VGA адаптер».
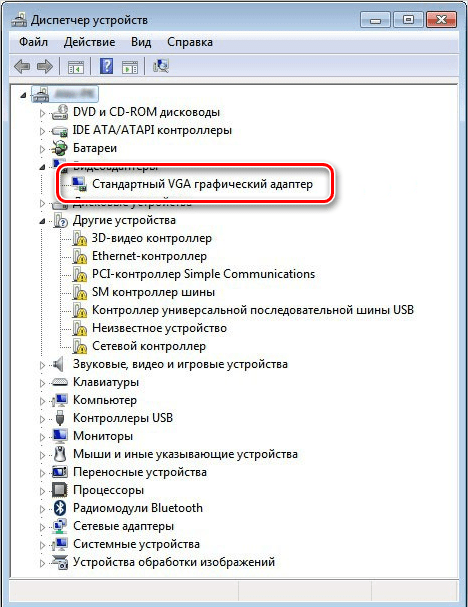
Для тех, кто в силу недостаточной осведомленности беспокоился, что удалив ПО видеоадаптера они не смогут использовать ноутбук, либо же данная процедура может каким-то образом навредить аппаратному обеспечению физически, спешим внести важное разъяснение –деинсталляция драйверов никак на это не влияет
Функционал
Наверняка после переустановки Виндовс многие пользователи замечали, что при первом запуске компьютера расширение на экране и его цветопередача заметно ниже, чем обычно. Это связано с тем, что уже упомянутые generic drivers обладают крайне ограниченными возможностями, что сделано для того, чтобы разрешение и цветность поддерживались адаптерами даже на старых и маломощных компьютерах.
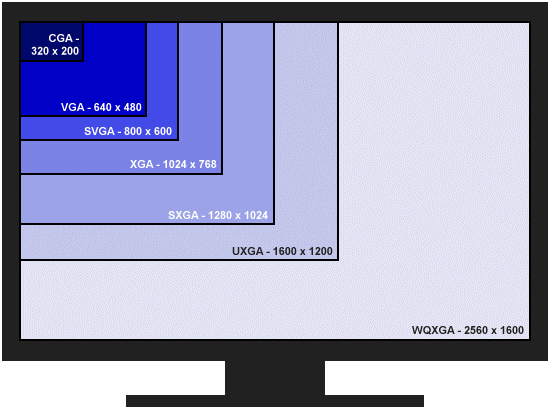
Конечно же, в таком режиме не получится использовать весь функционал видеокарты, в том числе просматривать видео, не говоря уже о запуске требовательных игр и приложений.
Стандартные драйвера системы предназначены обеспечить минимальный доступ, который позволит установить полноценный пакет программного обеспечения. Соответственно, если подходящие драйвера для видеокарты не установлены в системе, её возможности и функционал будут урезаны, причем весьма значительно.
Как защититься от браузерного майнинга
Итак, мы подошли к главному вопросу. Если вы частенько играете в браузерные игры, смотрите фильмы и сериалы онлайн, подолгу пропадаете на крупных ресурсах и при этом замечаете как ваш компьютер начинает тормозить, вполне вероятно, что он сейчас добывает кому-то криптовалюту. Защититься от этого можно несколькими способами.
С помощью отключения JavaScript
Самый простой способ — отключить JavaScript на сайтах в настройке браузера. С другой стороны такой метод может вызвать проблемы в запуске сценариев на страницах, а некоторые сайты и вовсе могут не открываться.
С помощью расширений для браузера
Гораздо удобнее воспользоваться расширениями, которые умеют выборочно блокировать скрипты, например NoScript (Firefox), ScriptBlock или ScriptSafe (Chrome).
Бороться со скриптами для майнинга можно и с помощью блокировщиков рекламы. Популярные расширения AdBlock Plus и UBlock уже добавили в список фильтров серверы, к которым обращаются скрытые майнеры. В случае, если всё же скрипт поменял домен и перестал блокироваться, придётся внести соответствующие изменения вручную.
Появились и специальные расширения для браузеров — антимайнеры. В числе их —NoCoin, Антимайнер и MinerBlock. Все они отлично блокируют уже известный майнер Coinhive. Разработчики обещают оперативно обновлять список запрещённых скриптов, использующих ресурсы компьютера для добычи криптовалюты.
С помощью редактирования файла hosts
Ещё один эфективный способ защититься от скрытого майнера — добавить его домен в файл hosts, чтобы он перенаправлялся на localhost. Например, чтобы заблокировать
Coinhive на ОС Windows, откройте в блокноте файл hosts, который находится по пути: Windows\System32\drivers\etc
Добавьте в конце документа строку 0.0.0.0 coin-hive.com
и сохраните изменения.
В Linux этот файл можно открыть, набрав команду в терминале: sudo nano /etc/hosts
, в Mac OS X —sudo nano /private/etc/hosts . Аналогичным образом необходимо поступить и с другими майнерами, правда если вы знаете их домены.
С помощью утилиты Anti-WebMiner
В принципе ту же работу с редактирование файла hosts за вас может выполнить небольшая утилита Anti-WebMiner. Это программа для ОС Windows, которая блокирует различные сценарии веб-майнинга. Она перенаправляет домены, к которым обращаются скрипты. При этом утилита позволяет удалять записи, которые были ею внесены, возвращая таким образом файл hosts в изначальное состояние. Anti-WebMiner подойдёт тем пользователям, которые не знают, что такое hosts и для чего он нужен.
Удаление устаревших драйверов — Display Driver Uninstaller 18.0.0.6
Display Driver Uninstaller это утилита удаления драйверов, которая поможет вам полностью удалить драйверы видеокарты AMD / NVIDIA / Intel и драйверы звуковой карты Realtek / Sound Blaster из системы, не оставляя кучу ненужных файлов (включая ключи реестра, папки и файлы). DDU предназначен для использования в случаях, когда стандартными способами драйвера не удаляются, или когда нужно тщательно удалить драйверы видеокарты. После использования этого инструмента будет так, будто драйверов не было, как при чистой установке системы. Как и для любого инструмента такого рода, рекомендуется создать новую точку восстановления системы перед ее использованием, чтобы можно было вернуть прежнее состояние системы, если вы столкнетесь с проблемами.Системные требования:• Windows Vista up to Windows 10 October 2018 update 1809 (17763.xx) (anything higher is at your own risk)• NVIDIA, AMD, Intel GPUs• Microsoft .NET Framework 4.5 or higherТоррент Удаление устаревших драйверов — Display Driver Uninstaller 18.0.0.6 подробно:Особенности программы:• Программа полностью и бесследно удаляет драйвер и всё его папки, файлы и ключи реестра.• Удалит драйвера даже если Windows не смог и оперативная система будет в том состояние как будто её только что установили.• Возможность удалять текущий драйвер а так же все предыдущие.• Display Driver Uninstaller лучше всего работает когда компьютер запущен через безопасный режим.• В программе присутствуют автоматические обновления и автоматическая проверка новых версий.• Возможность сохранять файлы журналов в папке программы.• Простой интерфейс программы, все возможности в одном окне.• Присутствует возможность устанавливать драйвер через Windows Update.• Поддержка русского языка.Что нового: Перевод Google-Поддержка удаления USB типа C карты Nvidia RTX.-NVIDIA NGX удаление.-Дополнительное удаление остатков AMD-Исправлена проблема с удалением SharedDlls.-Изменил логику о том, как удаляются устройства.-Баг исправлений и дополнений в Realtek.-Обновлен Turkish.xml-Отчет в журнале FriendlyName, если доступно при удалении устройств, если нет, используйте описание устройства.
Скриншоты Удаление устаревших драйверов — Display Driver Uninstaller 18.0.0.6 торрент:
Скачать Удаление устаревших драйверов — Display Driver Uninstaller 18.0.0.6 через торрент:
display-driver-uninstaller-18_0_0_6.torrent (cкачиваний: 122)
Driver Fusion
Бесплатная программа «Driver Fusion» станет идеальным помощником в поиске и удалении старого программного обеспечения. Приложение удаляет не только файлы, но и записи в реестре. С ее помощью также можно создать резервную копию предыдущей версии ПО и запомнить расположение иконок на рабочем столе.
Инструкция по использованию:
- Заходим в меню «Очиститель драйверов».
- Разворачиваем раздел «Видеоадаптеры» и щелкаем мышкой по установленному устройству.
- Запустится сканирование системы. По завершению жмем по кнопке «Очистить» и подтверждаем действие.
- Перезагружаем компьютер.
С остальными возможностями утилиты вы можете ознакомиться самостоятельно.
Ручное удаление драйвера
С операционными системами Windows всегда случаются разнообразные сбои, в т.ч. и при удалении или установке любых драйверов. Помешать процессу стандартной деинсталляции ПО могут и вредоносные программы. Как бы там ни было, драйвер видеокарты можно удалить и в ручном режиме. Основное требование здесь — ваша учетная запись в Windows должна иметь права администратора, в противном случае файлы драйверы удалить не получится.
Перед удалением убедитесь, что в «Проводнике» Windows включен режим отображения скрытых и системных папок и файлов:
Откройте «Панель управления» и впишите в поисковую строку в верхнем правом углу окна запрос «Параметры». В левой части окна отобразится элемент «Параметры Проводника». Кликните по нему.
![]()
Во вновь открывшемся окошке перейдите во вкладку «Вид».
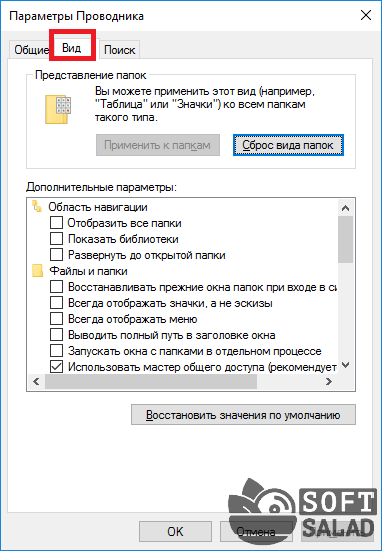
Опустите ползунок в блоке «Дополнительные параметры» вниз до упора. Затем снимите (если стоит) галочку напротив пункта «Скрывать защищенные системные файлы», а также переведите переключатель под разделом «Скрытые файлы и папки» в положение «Показывать скрытые файлы, папки и диски».
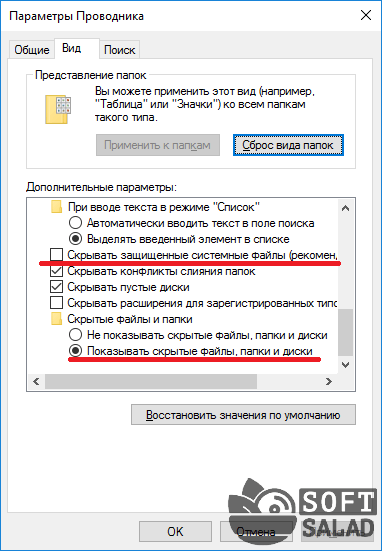
Кликните «Применить» и закройте это окно.
Далее требуется определить название файлов драйвера видеокарты и место их расположения на диске. Это можно сделать в программе «Диспетчер задач»:
Кликните два раза по названию видеокарты в «Диспетчере устройств», затем перейдите во вкладку «Драйвер».
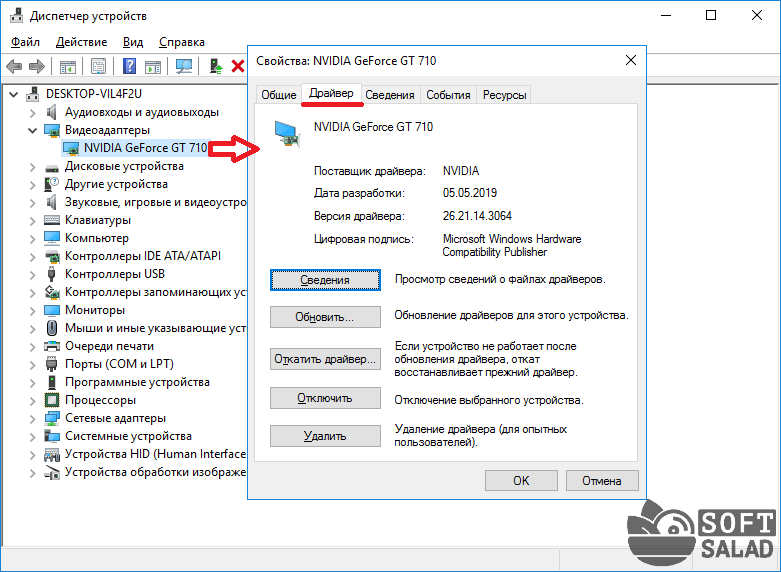
Кликните по кнопке «Сведения». Через несколько секунд (зависит от количества файлов драйвера) вы увидите следующее окно:
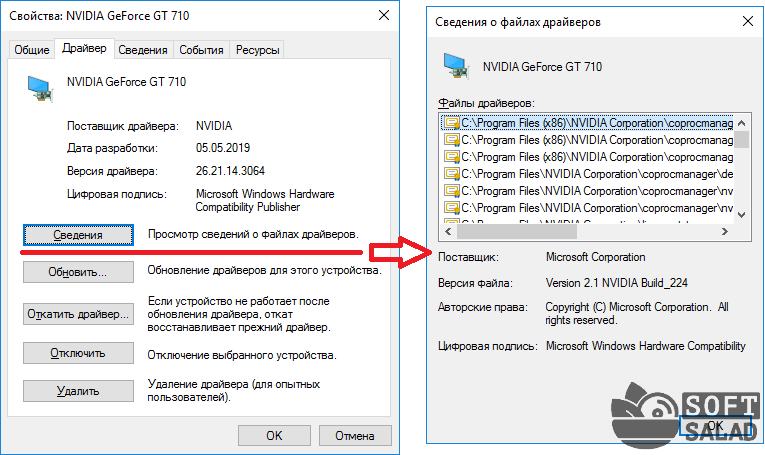
- В блоке «Файлы драйверов» будет представлен полный список файлов, принадлежащих драйверу видеокарты, и место их хранения на жестком диске.
- Дальше вас ждет кропотливая работа по поиску и удалению этих файлов. Найти их несложно — достаточно проследовать по пути, указанному в блоке «Файлы драйверов».
![]()
Этим способом деинсталляции драйвера рекомендуется пользоваться только в крайнем случае (если ни один другой способ не сработал).
Как полностью удалить драйверы видеокарт NV > 2019-05-26 262511 комментарии
Для современных ОС Windows часто не нужно отдельно устанавливать драйверы видеокарт, так как они уже входят в состав системы. Особенно это актуально для пользователей, которые не хотят устанавливать многочисленные дополнительные компоненты, поставляемые с драйвером.
Если же вы являетесь заядлым геймером или вам просто нужны некоторые вспомогательные утилиты, рекомендуется установить обновленные версии драйверов NVIDIA, AMD или Intel, чтобы получить улучшения производительности, стабильности и новые функции.
Иногда вы можете столкнуться с проблемами после установки драйверов. Всегда есть вероятность, что новая версия может конфликтовать с установленной игрой или какое-либо приложение, использующее драйвер, начнет вести себя некорректно.
Вот почему очень часто может понадобится полное удаление драйвера из системы. В большинстве случаев выручает удаление стандартными средствами системы, однако, в некоторых случаях процесс удаления драйвера может не завершиться или прерваться из-за сбоя, причину которого сложно устранить самостоятельно. Для этого можно воспользоваться нашей отдельной инструкцией.
Как удалить драйвер видеокарты NVIDIA / AMD / Intel
В этих случаях будет полезно стороннее приложение Display Driver Uninstaller для удаления драйверов видеокарт NVIDIA, AMD и Intel. Программа совместима со всеми последними версиями Windows. Разработчик предлагает запустить утилиту в безопасном режиме, но это необязательное условие. У пользователя спрашивается, нужно ли выполнить загрузку в безопасном режиме или нет. Если вы ответите утвердительно, то убедитесь, что сохранили прогресс всех изменений, потому что компьютер сразу начнет автоматическую перезагрузку.
Программа может также включать / отключать автоматическое обновление драйверов через Центр обновления Windows. Вы получите информацию об этом при запуске программы.
Все основные функции программы отображаются на одном экране. В верхней части пользователь может выбрать графический драйвер, который требуется удалить. Данная функция пригодиться, когда вы меняете свою видеокарту и хотите удалить все компоненты драйвера, установленные в системе.
Display Driver Uninstaller поддерживает три режима работы:
- Удалить и перезагрузить (настоятельно рекомендуется)
- Удалить без перезагрузки (может привести к проблеме черного экрана)
- Удалить и выключить (для установки новой видеокарты)
Также доступно несколько дополнительных операций: удалить NVIDIA GeForce Experience и включить установку драйверов через Центр обновления Windows по умолчанию. В окне “Параметры” можно включить удаление 3DTV и Physx, а также удаление временных папок C:NVIDIA и C:AMD, которые используются при установке драйверов
Прежде чем выбрать какой-либо из параметров, убедитесь, что вы загрузили пакет драйвера видеокарты с веб-сайта производителя, он вам понадобится после завершения удаления существующих драйверов.
Если вы выберете опцию “Удалить и перезагрузить”, то заметите, что система автоматически перезагружается после короткого периода удаления. Если вы не выбрали автоматическую установку драйвера, Windows будет использовать общий драйвер видеокарты, который может работать с более низким разрешением.
Заключение
Display Driver Uninstaller – полезное приложения для надежного и полного удаления драйверов в случаях, когда вы столкнулись с проблемами их работы. Утилита эффективно выполняет свою задачу, даже если драйвер работает некорректно или не обновляется.
Программа гарантирует, что все следы драйверов NVIDIA, AMD или Intel будут полностью удалены из системы.
Перед запуском программы настоятельно рекомендуется создать точку восстановления системы или полную системную резервную копию.
Заключение
Нельзя не согласиться, что плюсы от программы существенные. Но если пользователь не нуждается в указанных выше функциях, а программа лишь доставляет дискомфорт нагрузкой на систему и прочими неудобствами, то лучше всего действительно ее удалить.
Если в вашем компьютере установлена одна или несколько видеокарт на графическом процессоре NVIDIA вы наверняка регулярно обновляете для нее драйвера, следуя всплывающим подсказкам программы GeForce Experience. Но знаете ли вы, что с каждой новой версией драйвера, который вы скачиваете и устанавливаете, временные файлы, необходимые для установки драйвера, остаются на жестком диске после установки?
Но это еще не все. Программа GeForce Experience сохраняет библиотеку файлов от всех предыдущих установок на тот случай, если вы захотите откатиться к предыдущей версии драйвера. Каждый раз при установке новой версии драйвера, в случае, если снят флажок с поля “perform a clean install”, установочные файлы каждый раз будут добавляться в библиотеку
И последнее, но не менее важное, GeForce Experience всегда сохраняет копию автоматически скаченных драйверов в отдельную директорию.
Если вы, так же как и я, используете SSD в качестве системного диска, становится очевидным, вы теряете несколько гигабайт жизненно важного дискового пространства на хранение устаревших установочных файлов драйверов!
Так как же избавиться от ненужных файлов?
Ответ достаточно прост. Все что вам нужно сделать, это удалить их! Удаление этих файлов является безопасной процедурой и никоим образом не затронет производительность вашей графической карты. Ниже представлено детальное описание всех действий по поиску и удалению не нужных файлов.
Шаг 1 В первую очередь нужно узнать, где находятся ненужные файлы после установки. Как правило, их можно найти по следующему пути: C:NVIDIADisplayDriver
Вы увидите, что каждая версия драйверов имеет свою директорию, которая в свою очередь содержит файлы установки. Смело удаляйте все файлы из папки DisplayDriver!

Шаг 2 Один есть, осталось два. Следующее место, откуда необходимо будет удалить файлы это папка закачек программы GeForce Experience. Ее можно найти по следующему пути: C:ProgramDataNVIDIA CorporationNetservice
Там вы найдете несколько папок и файлы типа .exe с логотипом NVIDIA в качестве иконки. Удалите только файлы .exe с иконкой NVIDIA!

Шаг 3 Третье и последнее место, где GeForce Experience размещает файлы, это библиотека драйверов. Найти ее можно по адресу: C:Program FilesNVIDIA CorporationInstaller2
Просто удалите все файлы внутри директории Installer2, НО не удаляйте саму папку!

Вот собственно и все. Мы смогли быстро и легко освободить драгоценное место на нашем системном диске. Запомните, каждый раз при установке и обновлении драйверов GeForce, новые файлы будут сохраняться в тех же самых директориях. Будет полезным выполнять описанную выше процедуру очистки диска от ненужных файлов один раз в несколько месяцев, а также когда на системном диске заканчивается свободное место.
Следите за вашим компьютером, не забывайте его чистить и просто ИГРАЙТЕ!