Специальные утилиты
Программы-утилиты чаще всего применяются для Windows-платформ, которые не отличаются стабильностью работы и безопасностью. Для правильного их подбора необходимо кратко ознакомиться с функциями, которые они должны выполнять. По функционалу можно перечислить такие группы утилит:
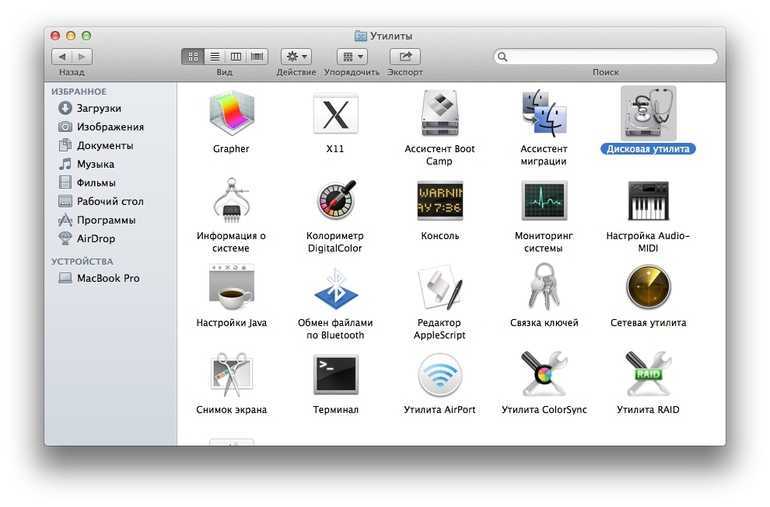
- Защита от вирусов и другого вредоносного ПО.
- Оптимизация файловой системы.
- Чистка и дефрагментация реестра.
- Удаление ненужных данных.
- Настройка системы.
- Шифрование данных.
- Корректное удаление установленных программ.
К первой группе можно отнести все антивирусы. Для выбора оптимального программного продукта необходимо воспользоваться различными интернет-ресурсами, на которых тестируется соответствующее ПО. Примеры антивирусов, обладающих хорошими характеристиками, являются продукты лаборатории Касперского и Евгения Рошаля (Dr. Web).
Другие типы утилит выбираются по такому же принципу, как и антивирусы. Некоторые программные модули могут включать сразу несколько функций. Например, Advanced System Care состоит из компонентов, отвечающих за безопасность, работу с файловой системой и реестром, а также модуля, отвечающего за корректное удаление программ.
Таким образом, системные программы позволяют не только осуществлять диалог клиента и ЭВМ, а также сохранять важные данные и поддерживать работоспособность вычислительной системы на высоком уровне.
Установка драйверов с диска
Все современные материнские платы включают в себя приличное количество устройств. Например: звуковая карта, сетевая карта, контроллер портов USB 3.0 и другие. Все эти драйвера удобно устанавливать с диска, который идет в комплекте поставки материнской платы или компьютера. Находим этот диск и вставляем в привод.
Рекомендуется также переписать содержимое на диск отличный от системного, дабы не задаваться вопросом поиска и не удалить эти файлы при установке операционной системы.
Содержимое диска с драйверами для материнской платы
Ищем файл Setup.exe (или Autorun.exe или просто Run.exe также может быть файл с расширением *.msi) и запускаем его
Вкладка Drivers установочного диска для материнской платы ASUS P8H67-V
Переходим на вкладку Drivers. Видим вверху кнопку ASUS InstAll, при нажатии на которую произойдет автоматическая установка драйверов указанных ниже. Присмотримся к этому списку и обнаружим, что автоматически установится так же и пробная версия антивируса Norton Internet Security 2011. Проще нажать установить все и если вас не устроит установленный антивирус — удалить его.
Если же вы хотите устанавливать драйвера вручную — я так делаю, выбирайте каждый драйвер отдельно и устанавливайте следуя инструкциям.
Установка драйвера чипсета
Драйвера для периферии (например принтера) устанавливаются таким же образом. Может понадобится с начала установить драйвер, а после подключить устройство. Обычно об этом пишут на упаковке.
Как проверить что все драйвера для устройств установлены? Для этого необходимо открыть меню Пуск, выбрать Компьютер и вызвав контекстное меню, правой кнопкой мыши, выбрать пункт Свойства.
Также открыть окно Система можно открыть нажав клавиши Win+Pause/Break
Выбираем слева Диспетчер устройств
Если все прошло успешно и вы видите картинку подобную выше, т.е. без желтеньких вопросительных знаков и неизвестных устройств, значить все устройства подключенные к вашему компьютеру получили свои драйвера.
Топ-4. ASUS ROG STRIX Z390-F GAMING
Рейтинг (2021): 4.57
Учтено 55 отзывов с ресурсов: Яндекс.Маркет, DNS, Ситилинк
Улучшенная аудиосистема
На этой плате использован аудиоадаптер SupremeFX на базе чипа Realtek ALC S1220A, выдающий качественный 7.1-канальный звук
-
Характеристики
- Средняя цена: 16599 руб.
- Страна: Тайвань
- Сокет и модель чипсета: LGA 1151-v2/Intel Z390
- Поддерживаемая память: 4xDIMM/DDR4/2133-4266 МГц/64 Гб
- Основные слоты и разъемы: 6xSATA/2xM.2/3xPCI-Ex16/3xPCI-Ex1/15xUSB
Неплохая материнская плата с качественной проработкой опций разгона процессоров Интел, хотя автоматический режим буста работает не всегда корректно, излишне завышая напряжение питания процессора. Богата на разъемы, порты и слоты расширения, так что вместит любой комплект оборудования, плюс готова к сборке систем для игр на базе нескольких видеокарт (до трех). Разумеется, получила геймерскую подсветку, плюс удлинители RGB-лент в комплекте поставки. С другой стороны, здесь ограниченный объем поддерживаемой оперативной памяти (до 64 Гб), причем еще и без функций защиты ECC. Среди прочих недостатков выделим нестабильную работу под операционными системами младше Windows 10.
Плюсы и минусы
- Три слота для видеокарт с возможностью объединения
- 7.1-канальный звук SupremeFX
- Мост SLI в комплекте поставки
- 10-фазное питание с эффективным охлаждением
- Стильная RGB-подсветка
- Максимум 64 Гб оперативной памяти
- Нет поддержки режима ECC для ОЗУ
- Стабильная работа только под Windows 10
- Авто-режим разгона завышает напряжение
Этапы подключения передней панели к материнской плате
Рассмотрим основные моменты в подключении фронтальной панели к «материнке»:
Этап 1
Первым делом необходимо найти основной шлейф с 4 (иногда 5-6) штекерами. Возможна некоторая разница в названиях, цвете и т. д.
Расположенные на фото сверху штекеры подразумевают собой следующее:
- POWERSW (или PWRBTN) – активирует манипуляции с кнопкой включения/выключения компьютера на панели.
- H.D.D.LED (или HDLED) – лампочка, мигающая при работе жёсткого диска.
- POWERLED + и – (или PLED) – лампочка на кнопке включения/отключения компьютера; если компьютер работает, то горит, и наоборот; может быть цельным штекером.
- RESTARTSW (или RESET) – активирует кнопку перезагрузки компьютера.
- SPEAKER – небольшой динамик, издающий писк, если наблюдаются проблемы в работе компьютера.
Названия этих штекеров могут различаться, но не сильно. Например, вместо POWERSW может быть указано PW. А вместо RESTARTSW – просто RES. Сравнивая первые буквы названия штекеров и разъёмов, можно без труда понять, какой штекер куда должен подключаться. Также помогают цвета, которые, зачастую, соответствуют цвету кабелей от штекеров. Но в первую очередь нужно сравнивать именно названия, следом – цвета, ведь они могут различаться, в отличие от названий.
Этап 2
Вставлять штекеры необходимо в одно большое гнездо (FRONTPANEL или F_PANEL) на краю материнской платы. Обычно оно выглядит вот так:
Чтобы подсоединить провода в разъёмы правильной стороной, можно просто посмотреть на сам штекер. Если в нём не будет хватать одного контакта (железная «спица»), то присоединять нужно этим местом, в соответствии с другим пустым местом на материнской плате, в разъёме. Также могут помочь боковые крепления на некоторых гнёздах и штекерах (крепления должны быть на одной стороне). Дополнительно можно ориентироваться по цветам в разъёме или визуальным подсказкам в виде блестящих контактов и т. п. Как правило, штекеры подсоединяются надписью «на себя» или в сторону надписей на материнской плате (схеме).
Внизу, под цветными разъёмами, схематично указаны (подписаны) места, куда нужно подключать штекеры. Например, согласно схеме под разъёмами, отвечающий за кнопку включения компьютера штекер (POWERSW) следует подсоединить в красное гнездо (второе слева, сверху, подписано как PW). Все остальные провода присоединяются в указанные на схеме места соответствующим образом.
В сопроводительной к компьютеру документации, если она имеется, также есть подсказки по подключению штекеров в гнёзда. Выглядят данные подсказки так:
Как видно на рисунке, в документах даже расшифровываются названия штекеров и сокращений на схеме. Например, RES – ResetSwitch (рус. «кнопка перезагрузки») и т. д.
Этап 3
Штекеры, отвечающие за работу USB-портов на передней панели, подключаются чуть иначе и проще. Выглядит USB-штекер — вот так:
Разъём для данного штекера может иметь следующие названия:
- F_USB1/F_USB2;
- USB1/USB2;
- или все гнёзда для этого штекера могут называться просто USB.
Не имеет значения, куда будет подключаться провод, так как все USB-гнёзда полностью идентичны. За исключением USB 3.0. Если на передней панели имеется именно такой USB-штекер, то и разъём на материнской плате нужно искать с соответствующим названием. Зачастую именно так он и называется – USB 3.0, но могут быть и исключения в виде F_USB30 и т. д.
Этап 4
Подключение звука (наушники/микрофон) на фронтальной панели происходит идентично описанным ранее процессам.
Берётся штекер из передней панели с названием AC97 или HDAUDIO и вставляется в разъём с соответствующей надписью:
Если звук так и не появился, возможно, проблема кроется в BIOS. Перезагрузив компьютер и «попав» в систему BIOS, следует проверить фронтальную панель и её характеристики. Иногда бывает, что подключён штекер HDAUDIO, а BIOS распознал подключённое устройство как AC 97. Решается данный недочёт изменением в BIOSе неправильного драйвера на соответствующий подключённому в материнской плате.
Центр совместимости Windows 7
Microsoft предлагает целый ряд различных инструментов, которые можно использовать перед развертыванием Windows 7 для тестирования на совместимость с существующими аппаратными средствами и программным обеспечением. Некоторые из этих средств направлены в основном на домашних пользователей, а другие больше подходят для предприятий. Поскольку потребности каждого из них разные, я расскажу вам про существующие инструменты.
На рисунке видно, что все приложения систематизированы по категориям. Мой опыт работы с Центром совместимости Windows 7 показывает, что более эффективно воспользоваться поиском, чем искать приложение по категориям.
Если вы посмотрите на рисунок, можно увидеть, что веб-приложение позволяет просматривать различные категории приложений в попытке найти приложения, которые вы хотите проверить на совместимость с Windows 7. Мой опыт работы с Windows 7 Compatibility Center том, что это, как правило, более эффективной, чтобы ввести название приложения в поисковых системах, а не пытаться найти применение, просматривая различные категории.
Рисунок А. Центр совместимости Windows 7 позволяет определьть, есть ли варианты различных приложений, совместимых с Windows 7″
На рисунке вы заметили, что Центр совместимости Windows 7 содержит вкладку Устройства. Перейдя по этой вкладке, вы можете проверить ваше аппаратное обеспечение на совместимость с Windows 7.
Рисунок В. Центр совместимости Windows 7 также предоставляет возможность просмотреть варианты компонентов аппаратного обеспечения.
Много лет назад, когда Microsoft выпустила Windows NT, они создали список совместимого оборудования, которое было сертифицировано для работы с Windows NT. В то время, придерживаться списка совместимого оборудования было абсолютно необходимо. Я могу припомнить ряд инцидентов, в которых персонал службы технической поддержки Microsoft отказался помочь, поскольку Windows NT жаловался на оборудование, которое не было указано в списке.
Верите или нет, но такой список существует в той или иной форме для каждой версии Windows, которая была основана на ядре NT (Windows NT, 2000, 2003, XP, Vista, 2008, и Windows 7). Сегодня большинство людей думают о совместимости аппаратного во вторую очередь, потому что почти на любом компьютере Windows будет работать без проблем, и потому, что Microsoft не требует строгого соблюдения этого списка так, как это было раньше во времена Windows NT. Несмотря на это, все равно лучше использовать Центр совместимости Windows 7 или один из других инструментов, о которых я расскажу вам, чтобы убедиться, что аппаратное обеспечение будет корректно работать с Windows 7. Потратив несколько минут на проверку совместимости, вы сможете сохранить много времена в будущем.
Список процессоров
Характеристика материнской платы N1996 с позиции поддерживаемых моделей центральных процессоров, как было отмечено ранее, указывала на то, что можно было установить любой чип для сокета LGA775 в нее. В этот список входили:
Для сборки офисных систем с минимальным быстродействием и минимальной стоимостью «Интел» рекомендовала использовать ЦПУ линейки Celeron D. Для работы в «Ворде», «Экселе» или «Пауэрпоинте» возможностей этого полупроводникового кристалла вполне достаточно. Также он без проблем мог справиться с просмотром веб-сайтов, воспроизведением видео и прослушиванием музыки.
Алгоритм сборки и настройки
Сборка системного блока и подключение MSI N1996 выполняется следующим образом:
- Разбираем корпус ПК. Данная плата выполнена в формфакторе microATX, и ее можно установить как в полноразмерный системный блок, так и в уменьшенный.
- В тыльной стороне корпуса устанавливаем пластину-заглушку. Затем укладываем материнскую плату и фиксируем ее.
- После этого необходимо уставить ЦПУ вместе с кулером.
- Следующий этап – это монтаж блока питания и его подключение.
- Затем устанавливаем все накопители и коммутируем их.
- На следующем этапе в слот расширения инсталлируем графический адаптер.
- В конце нужно подключить провода лицевой панели к разъемам, которые расположены в правом нижнем углу рассматриваемого компонента.
Обновление из Windows
Для начинающего пользователя этот метод является оптимальным. Следует соблюдать инструкцию:
- запустить утилиту MSI Live Update и перейти в пункт LiveUpdate, часто он не открывается по умолчанию, при этом его легко найти в верхней части;
- установите метки на кнопках ManualScan и MSIBIOS;
- в нижней части окна нажмите на кнопку Scan, запустится загрузка;
- после сканирования появится команда установить и загрузить, активируйте ее;
- затем по окончании подготовки выйдет окно с уточнением необходимых параметров. Отметьте опцию InWindowsMode, далее нажмите на Next иStart;
- продолжительность всей процедуры не более 15 минут. Не стоит беспокоиться, если система перезагрузится несколько раз. По окончании прошивки утилита оповестит пользователя.
Поиск и установка драйвера по ID
Иногда случаются ситуации когда нет драйвера для устройства. Например драйвера для чипсета ноутбука ASUS X55U
Или у вы обнаружили какое-либо устройство без драйверов
В диспетчере устройств может быть написано просто — Неизвестное устройство.
В этом случае можно воспользоваться сервисом http://devid.drp.su/. Там же приведена инструкция по поиску драйвера.
Диспетчер устройств в меню Пуск
Выделяем свое неизвестное устройство кликаем по нему правой кнопкой мышки (вызываем контекстное меню) выбираем Свойства
В окошке Свойства устройства переходим на вкладку Сведения. В поле Свойство из выпадающего списка выбираем ИД оборудования. В поле Значение в самой верхней строчке нам необходимо VID и PID
Копируем самое верхнее значение (жмем на нем правой кнопкой мышки и выбираем Копировать)
Скопированное значение
USB\VID_058F&PID_9380&REV_0001
вставляем в поле поиска на сайте devid.drp.su или drp.su. Оставляем только VID & PID остальное убираем. Жмем Найти
Из результатов поиска выбираю первый попавшийся и нажимаю или на название или на Дискету справа
Откроется еще одна вкладка с которой скачиваем нужный нам драйвер
Распаковываем скачанный архив.
Установка скачанного драйвера
В открывшемся окошке жмем Выполнить поиск драйверов на этом компьютере так как автоматически системе на удалось найти подходящие драйвера
Нажимаем Обзор и выбираем путь до распакованной папки с драйвером. Жмем Далее
У меня для этого устройства уже установлен свежий драйвер поэтому появился рисунок ниже
У вас же, скорее всего, драйвер для вашего устройства установится.
Бывают случаи когда Windows решает, что вы хотите установить некорректный драйвер. Например драйвер прошлой версии и естественно не дает вам установить его. У вас же ситуация когда оборудование, по каким-то причинам, не работает с новым драйвером, хотя со старым — без проблем.
В этом случае в окошке Обновление драйверов нажимаем Выбрать драйвер из списка уже установленных
Нажимаем кнопку Установить с диска…
Жмем Обзор… и задаем путь к файлу *.inf в папке с распакованным драйвером
Жмем ОК и Далее
Драйвер будет установлен.
Более короткая и пошаговая инструкция про то, как найти драйвер про ИД с видео — здесь.
Важная информация
Для начала изучите внешний вид каждого свободного разъёма на системной плате, а также кабели для подключения компонентов передней панели
При подключении важно соблюдать определённую очередность, т.к. если вы подключите тот или иной элемент в не той очередности, то он может работать некорректно, не работать вовсе или нарушить работу всей системы
Поэтому важно заранее изучить расположение всех элементов. Будет очень хорошо, если к материнской карте найдётся инструкция или другая бумага, объясняющая очерёдность подключения тех или иных компонентов к плате
Даже если документация к материнке на другом, отличном от русского языке, не выкидывайте её.
Запомнить расположение и название всех элементов несложно, т.к. они имеют определённый внешний вид и маркируются. Следует помнить, что инструкция, приведённая в статье, носит общий характер, поэтому расположение некоторых компонентов на вашей материнской карте может быть немного другое.
Этап 1: подключение кнопок и индикаторов
Данный этап жизненно необходим для работы компьютера, поэтому его требуется выполнить в первую очередь. Перед началом работ рекомендуется отключить компьютер от сети, чтобы избежать внезапного скачка напряжения.
На материнской плате выделен специальный блок, который предназначен только для расстановки проводов индикаторов и кнопок. Он носит название «Front panel», «PANEL» или «F-PANEL». На всех материнских платах он подписан и расположен в нижней части, поближе к предполагаемому месторасположению передней панели.
Рассмотрим соединительные провода более детально:
- Красный провод – предназначен для подключения кнопки включить/выключить;
- Жёлтый провод – подсоединяется к кнопке перезагрузки компьютера;
- Кабель синего цвета отвечает за один из индикаторов состояния системы, который обычно светится при перезагрузке ПК (на некоторых моделях корпусов такого нет);
- Зелёный кабель предназначен для соединения материнки с индикатором питания компьютера.
- Белый кабель нужен для подключения питания.
Иногда красный и жёлтые провода «меняются» своими функциями, что может запутать, поэтому желательно перед началом работы изучить инструкцию.
Места для подключения каждого провода обычно обозначены соответствующим цветом или имеют специальный идентификатор, который прописывается либо на самом кабеле, либо в инструкции. Если вы не знаете куда подключить тот или иной провод, то подключите его «наугад», т.к. потом можно всё заново переподключить.
Для проверки корректности подключения кабелей, подключите компьютер к сети и попробуйте включить при помощи кнопки на корпусе. Если компьютер включился и все индикаторы горят – значит, вы правильно всё подключили. Если нет, то снова отключите компьютер от сети и попробуйте поменять провода местами, возможно, вы просто установили кабель не на тот разъём.
Этап 2: подключение остальных компонентов
На этом этапе необходимо подключить коннекторы для USB и спикера системного блока. Конструкция некоторых корпусов не предусматривает данных элементов на передней панели, поэтому если вы не нашли на корпусе никаких выходов для USB, можете пропустить данный этап.
Места для подсоединения коннекторов находятся неподалёку от слота для подключения кнопок и индикаторов. Они тоже носят определённые названия – F_USB1 (самый распространённый вариант). Следует учитывать, что данных мест может быть более одного на материнской плате, но подключиться можно к любому. Кабели же имеют соответствующие подписи – USB и HD Audio.
Подключение провода USB-входа выглядит так: возьмите кабель с надписью «USB» или «F_USB» и подключите его к одному из разъёмов синего цвета на материнской плате. Если у вас версия USB 3.0, то придётся прочесть инструкцию, т.к. в этом случае придётся подключать кабель только к одному из разъёмов, в противном случае компьютер будет некорректно работать с USB-накопителями.
Аналогично нужно подключить звуковой кабель HD Audio. Разъём под него выглядит практически так же, как под USB-выходы, но имеет другую окраску и называется либо AAFP, либо AC90. Обычно находится рядом с местом подключения USB. На материнке он всего один.
Подключить элементы передней панели к материнской плате несложно. Если вы допустите в чём-то ошибку, то это можно исправить в любое время. Однако если не исправить это, компьютер может работать некорректно.
Мы рады, что смогли помочь Вам в решении проблемы.
Модели микропроцессоров
В рамках разъема для установки микропроцессоров Socket754 было выпущено всего лишь два поколения чипов. Наименее производительными решениями в этом случае являлись те, которые маркировались Septron. У них были понижены частоты и урезан кеш. Это крайне негативно сказывалось на их быстродействии и позволяло лишь решать самые простые задачи, к которым относились офисные пакеты, воспроизведение видео, прослушивание аудиофайлов и веб-серфинг.
Сегмент же более производительных решений был заполнен устройствами линейки Athlon 64. Как несложно догадаться, тактовые частоты в этом случае были повыше, и кеш был увеличен. За счет этого было уже возможно собирать игровые компьютеры начального и даже среднего уровня.

Как обновить BIOS Gigabyte
Первое и самое главное, что необходимо знать — к операции обновления BIOS нужно относиться с особой осторожностью. При отключении питания компьютера во время процесса обновления, велика вероятность того, что материнская плата выйдет из строя
Если ваш ПК работает исправно, то не стоит гнаться за последними обновлениями, дабы не пожертвовать работоспособностью.
Решились? Тогда вперед! При возможности подключите свой ПК к бесперебойному блоку питания, а на ноутбуке полностью зарядите аккумулятор.
Существует два основных способа обновления БИОС Gigabyte:
Способ 1: Q-Flash
Q-Flash является утилитой от производителя Gigabyte встроенной в БИОС. «Прошивка» с её помощью представляет собой простой и понятный процесс, а производить обновление может рядовой пользователь, не имеющий глубоких познаний в области компьютерной техники. Если у вас старая версия BIOS, в которой отсутствует Q-Flash, переходите к способу №2.
Мы разберем обновление на примере материнской платы Gigabyte GA-H110M-S2H:
-
- Введите модель оборудования (в нашем случае GA-H110M-S2H) и выберите модель из выпадающего списка.
-
- Нажмите на кнопку «BIOS», выберите самую последнюю версию и кликните по иконке загрузки.
-
- Распакуйте скачанный архив, из него вам нужен только один файл прошивки, в данном случае — это «H110MS2H.F21».
-
- Скопируйте этот файл на флешку, предварительно отформатировав её в FAT32.
-
- Перезагрузите компьютер, после старта нажимайте клавишу «END» до тех пор, пока не загрузится утилита Q-Flash.
- Выберите пункт «Update BIOS from Drive» и нажмите «ENTER».
- Из выпадающего списка выберите флешку, скорее всего, ее название будет «HDD 1-0» (зависит от количества носителей, подключенных к вашему компьютеру) и нажмите «ENTER».
- Выберите файл с прошивкой (если вы прислушались к нашему совету в п.7, то он один и искать его не придется) и два раза нажмите «ENTER».
- Дождитесь окончания процесса обновления и сообщения о завершении.
- Нажмите любую клавишу и вы попадете в начальное меню. Следом нажмите «ESC» и «ENTER», после чего компьютер перезагрузится.
Способ 2: @BIOS Utility
@BIOS Utility — это утилита для ОС Windows, которая может обновить БИОС прямо из системы. Для того, чтобы пользоваться утилитой @BIOS, нужно сначала скачать и установить .Net Framework версии 4.5 или выше и APP Center (приложение от Gigabyte для максимально эффективного использования возможностей материнской платы).
-
- Выполните первые четыре пункта из способа №1.
- Нажмите на кнопку «Утилиты», а затем на иконку загрузки в строке с фразой «APP Center».
-
- Распакуйте и установите APP Center.
- Найдите в таблице фразу «@BIOS» и кликните на иконку загрузки.
-
- Распакуйте и установите @BIOS Utility.
- Запустите утилиту.
- Нажмите на кнопку с текстом «Update BIOS from GIGABYTE Server». Файл прошивки автоматически скачается и программа обновит БИОС.
- Вы также можете использовать файл прошивки скачанный вручную в способе №1, для этого нажмите «Update BIOS from File» и выберите файл.
- Дождитесь окончания обновления и перезагрузите компьютер.
В данной статье мы рассмотрели два способа обновления БИОС Gigabyte. Оказывается, в «перепрошивке» нет ничего сложного. Главное помнить, что нельзя допускать обрыва питания и интернета (если используется второй способ).
Автоматическое удаление спящих сеансов на сервере 1С
При нештатном завершении клиентской части программы 1С (конфигурации), а также если клиент долгое время не активен, то сеанс на сервере переходит в спящий режим. Далее он должен завершиться через указанное в настройках информационной базы количество времени.
Но, к сожалению, это не так. Я столкнулся с проблемой, когда спящие сеансы никогда не завершаются. Настраивал засыпание пассивных сеансов через 600 секунд, а их завершение через 900 секунд. Несмотря на это спящие сеансы висят часами. Это побудило к написанию программы, которая запускается по расписанию планировщиком Windows и удаляет спящие сеансы на всех указанных администратором серверах 1С.
1 стартмани
Другие особенности
MSI N1996 имеет два порта PS/2. Они позволяют подключить клавиатуру и манипулятор. Также в конструкции предусмотрено четыре USB 2.0. Посредством этих компонентов осуществляется взаимодействие с периферийными устройствами. Такими средствами могут выступать сканеры, принтеры и другое оборудование. Посредством порта RJ – 45 персональный компьютер можно подключить к вычислительной сети. Предусмотрен комплект аудиопортов, который позволяет создать акустическую систему. СОМ обеспечивает взаимодействие с периферийными устройствами соответствующего стандарта. Также можно подключить принтеры с устаревшей на сегодняшний день модификацией. Для этого предусмотрен порт LPT. Имеется два слота для установки ОЗУ. Поддерживается стандарт памяти, рабочая частота которого достигает показателя в 400МГц. Контроллер ОЗУ одноканальный. Перечень слотов расширения следующий: три PCI для подключения внешних контроллеров, 16Х PCI-Express для взаимодействия с дискретным графическим ускорителем.


































