Убираем ошибку на Windows XP
При установке Windows XP часто процесс прерывается синим экраном смерти с кодом ошибки 0x000000f4. Это делает невозможным дальнейший запуск операционной системы. На самом деле, решение проблемы здесь довольно простое. Нужно начать установку Windows XP заново, и когда на экране появится запрос «нажмите F6 для загрузки драйверов SCSI или RAID», то вместо указанной клавиши, нужно нажать F7.
Это одна из многочисленных причин, последствием которых может быть BSoD. Если посредством вышеописанных мероприятий, не удастся избавиться от проблемы, а ошибка возникает в процессе работы операционки, то нужно провести универсальные манипуляции: очистку ПК от компьютерных вирусов, освобождение жесткого диска от ненужных файлов, проверку наличия необходимых обновлений и т. д.
Исправление ситуации с помощью разнообразных программ
Давайте сразу исключим возможное влияние вирусов: устанавливаем хороший антивирусник, диагностируем систему.
Дальше, если возникла неожиданная ошибка ввода/вывода именно с кодом 0xc00000e9, действуем следующим образом:
- Скачать любое ПО, способное качественно проверить и исправить ошибки с реестром.
- Если есть точки восстановления – откатить систему к нормальному состоянию.
- Запустить командную строку. Выполнить процедуру sfc /scannow.
- При подозрениях на boot bcd, перезагрузиться, перейти в БИОС, вернуть ему первоначальное состояние. То есть, сбросить настройки на начальные.
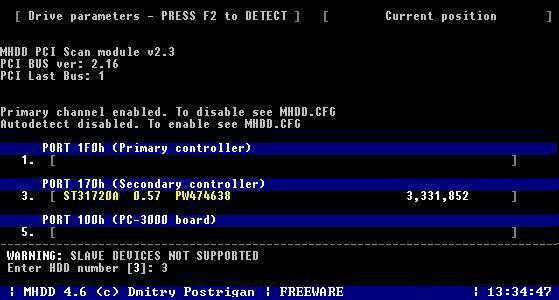
При продолжении возникновения неприятной ситуации скачиваем Victoria или MHDD. Запускаем проверку. Последний вариант – попытка переустановки операционной системы. Обязательно следует использовать надежный источник. При невозможности завершения установочного процесса, скорее всего, придется распрощаться с жестким диском и бежать в магазин за новым винчестером.
Знаете английский? Тогда вам может помочь это видео:
https://youtube.com/watch?v=n2L3Dc8bbDs
Методы решения BSoD 0x00000116
Метод №1 Обновление драйвера видеокарты
Давайте сразу же займемся самым очевидным, а именно – переустановка драйвера для графического ускорителя. Скорее всего, синий экран смерти 0x00000116 появился в вашей системе именно по вине драйвера. Выполнить переустановку драйверов можно в Диспетчере устройств.
Разумеется, получить доступ к операционной системе вы не можете из-за синего экрана смерти, так что вам понадобится воспользоваться услугами Безопасного режима. Чтобы войти в данный режим, перезагрузите свой компьютер, а затем наживайте постоянно на клавишу F8, чтобы перейти к Дополнительным параметрам загрузки.
Выберите опцию «Безопасный режим с загрузкой сетевых драйверов». Как только вы окажетесь в системе, то нажмите правой кнопкой мыши на Пуск и выберите «Диспетчер устройств». Откройте раздел «Видеоадаптеры» и дважды кликните на свою видеокарту, чтобы перейти к свойствам устройства. Перейдите во вкладку «Драйвер» и кликните на опцию «Обновить драйвер».
Как только Диспетчер устройств обновит драйвер для вашего графического ускорителя, перезагрузите компьютер и войдите в систему обычным способом. Если проблема действительно заключалась в драйвере видеокарты, то синий экран смерти должен был исчезнуть. Если же он все еще на месте – попробуйте удалить драйвер полностью, а потом установить его с официального сайта.
Метод №2 Понижение рабочей температуры
Разумеется, видеокарты могут работать при довольно высоких температурах, но если ее значение доберется до слишком высокой планки – это может принести кучу проблем для всей системы и пользователя. Например, перегревы графического ускорителя могут привести к потере изначальной производительности, всевозможным графическим артефактам, появляющихся время от времени на дисплее монитора, перезагрузке всей системы и возникновению различных критических сбоев, например, синего экрана смерти 0x00000116.
Осуществить проверку рабочей температуры вашей видеокарты можно с помощью стороннего программного обеспечения, которое вы можете загрузить к себе в систему через Безопасный режим с загрузкой сетевых драйверов. Например, вы можете воспользоваться такой программой, как GPU Temp или SpeedFan. Нормальная температура видеокарты в простое составляет 35-45 градусов по Цельсию. Температура под нагрузкой может быть достаточно высокой, но она не должна превышать 90-100 градусов.
Если вы поняли, что ваша видеокарта действительно испытывает перегревы, то срочно снизьте ее температуру, а после проверьте наличие синего экрана сметри 0x00000116. Снизить температуру можно с помощью улучшения потока воздуха в системном блоке, замены термопасты, установкой более мощного охлаждения и т.д.
Метод №3 Проверка ОЗУ
Оперативная память крайне редко является причиной возникновения BSoD 0x00000116, но случаи все же возникают. Вам нужно выполнить проверку своей оперативной памяти и убедиться, что она не является проблемой. Для начала вы можете попросту открыть блок питания и осмотреть непосредственно планки ОЗУ, установленные в материнской плате, на наличие повреждений.
Также стоит выполнить проверку оперативной памяти на наличие ошибок с помощью специализированного программного обеспечения, например, Memtest86+. Вам нужно создать загрузочный носитель с этой программой, после чего загрузиться через него, а затем произойдет автоматическая проверка ОЗУ, которая в данный момент установлена в системе. По результатам проверки, вы поймете, была ли та или иная планка ОЗУ виноватой в появлении синего экрана смерти 0x00000116.
Метод №4 Снижение частот до заводских
Если вы недавно производили повышение частот видеокарты, чтобы увеличить ее производительность, то попробуйте вернуть их значение до заводских. Разгон любой аппаратной составляющей компьютера связан с определенными рисками. Потеря стабильности во время работы видеокарты и появление критических сбоев, например, BSoD 0x00000116, как раз могли возникнуть из-за повышения рабочих частот.
Если вы попробовали выполнить все вышеуказанное, но это не принесло каких-то удовлетворительных результатов в решении синего экрана смерти 0x00000116, то мы рекомендуем вам обратиться к помощи технических специалистов. Возможно, что-то не так с вашей видеокартой, диском, материнской платой или блоком питания. Мы надеемся, что с помощью данной статьи вы смогли избавиться от ошибки 0x00000116, и вам не пришлось обращаться к сервисному центру. Нашли опечатку? Выделите текст и нажмите Ctrl + Enter
Как исправить ошибку 0xc000000f
Метод №1. Проверяем подключение кабелей к жесткому диску
Если вы перед появлением ошибки лезли в системный блок или просто его перемещали, возможно кабель подключения жесткого диска отошел. Откройте системный блок и проверьте подключение кабелей к жесткому диску.
Метод №2. Восстанавливаем настройки загрузки дисков в BIOS
Если у вас несколько жестких дисков, возможно приоритет загрузки их в BIOS изменился. Зайдите в BIOS.
Для входа используйте одну из этих клавиш (клавиши могут быть разные в зависимости от разработчика): Del, F1, F2, Esc, комбинация Ctrl+Alt+Del, комбинация Ctrl+Alt+Ins, F10, комбинация Ctrl+Alt+ Esc.
В разделе BIOS Advanced Setup или Boot (в зависимости от разработчика) находим пункт Hard Disk Drive Priorities. Смотрим, какой диск в приоритете загрузки. Должен стоять тот, на котором установлена Windows. Если не знаете, как какой называется, поменяйте их местами.
Внимание!
Метод №3. Восстановление
Находим загрузочный диск с Windows или создаем загрузочную флешку USB. Для создания последней пользуемся специальной утилитой для создания загрузочной флешки.
Рекомендую использовать Rufus — она легка, быстра и интуитивно понятна в использовании.
| Скачать Rufus (по прямой ссылке) |
Для Windows 8, Windows 8.1 и Windows 10
В открывшемся чёрном окне командной строки пишем chkdsk c: /f/rЖмем Enter.
На Windows 7 запустится проверка диска, которая найдет все ошибки и исправит их.
Ошибка с кодом код 0xc000000f должна пропасть. Если не пропала, пробуем другой метод.
Метод №4. Использование встроенной утилиты Bootrec
Этот метод также требует подключенный к компьютеру загрузочный DVD / USB девайс. Здесь основная цель: восстановление данных конфигурации загрузки (BCD), файл, который контролирует запуск Windows.
Повторяем все действия, описанные выше, но в командной строке вписываем:bootrec.exeКак видите, есть 4 варианта, которые мы все и используем в такой последовательности:Bootrec.exe /FixMbrBootrec.exe /FixbootBootrec /ScanOsBootrec.exe /RebuildBcd
Метод №5. Восстановление загрузки Windows с помощью программ сторонних разработчиков
Для восстановления можно использовать сторонние программы. Среди самых эффективных и удобных в работе назовем: Acronis True Image, EasyRecovery или Paragon HARD DISK Manager.
Ссылки на скачивание с официальных сайтов указанных программ:
| Скачать Acronis True Image (по прямой ссылке) | Скачать EasyRecovery (по прямой ссылке) | Скачать Paragon HARD DISK Manager (по прямой ссылке) |
Качаем любую из этих программ. Записываем ее на диск или флешку (что у кого есть). DVD вставляем в дисковод, флешку в USB-порт. Перезагружаем компьютер. Входим в BIOS, изменяем параметр запуска на DVD или USB соответственно. Сохраняем изменения и перегружаем. Программа должна запустится автоматически. Далее следуем рекомендациям Мастера восстановления.
Надеемся, что все вышеописанное помогло вам исправить ошибку 0xc000000f на Windows 7, Windows 8, Windows 8.1 и 10.
Method 1 Checking the Compatibility of your Hardware
As we’ve mentioned, one of the causes of this error can be malfunctioning or incompatible drivers. As such, we recommend disconnecting external devices, such as USB flash drives and external hard drives. However, leave your keyboard and mouse connected. After disconnecting the external devices, restart your computer.
If this method fixes the issue, you can plug back your devices one at a time. Restart your computer after connecting a device. You should be able to determine which of them causes the error. In this case, you would have to update its driver to the latest manufacturer-recommended version. To complete this step, proceed to Method 3.
Способы по исправлению ошибки 0xc000000e winload.exe в Windows 10
1. Восстановить данные конфигурации загрузки
Шаг 1. У вас должна быть установочная флешка с ОС Windows 10, если вы не можете загрузиться на рабочий стол. Вставьте её в USB-порт и начните установку системы, но до определенного момента. Когда появится кнопка «Установить», Вы нажмите снизу на «Восстановление системы», чтобы загрузиться в особых параметрах windows.
Шаг 2. В особых параметрах перейдите по пути Поиск и устранение неисправностей > Дополнительные параметры > и выберите Командная строка.
Шаг 3. Теперь вы можете выполнить команды восстановления для BCD Windows 10. Задайте ниже команды в окно командной строки, нажимая Enter после каждой.
Шаг 4. После успешной процедуры ввода команд, перезагрузите свой компьютер и ошибка должна исчезнуть.
2. Автоматическое восстановление
В некоторых случаях, восстановление при загрузке, устраняет некоторые проблемы. Итак, перейдите к приведенной ниже последовательности шагов для доступа к автоматическому ремонту с установочного диска.
Шаг 1. Посмотрите, как в 1 способе мы запускали командную строку через установочный USB-накопитель. Вам нужно сделать тоже самое, т.е. попасть в особые параметры системы. Далее перейдите Поиск и устранение неисправностей > Дополнительные параметры > и выберите Восстановление при загрузке.
Шаг 2. Далее запустится диагностика, после которой ошибка может исправиться. Следуйте инструкциям на экране, после чего перезагрузите ПК.
3. Восстановить ОС с помощью Recovery Drive
Отсутствующие системные файлы также могут быть причиной возникновения кода ошибки 0xc000000e на ПК под управлением Windows. Данные команды будут исправлять поврежденные файлы системы с помощью командной строки «диска восстановления». Как и выше способами, вам нужно получить доступ к особым параметрам системы через USB-установочный накопитель.
Шаг 1. Откройте командную строку, как в способе 1 и задайте команду ниже. Эта команда утилиты StartRep.exe исправит значение загрузочной среды и устранит ошибку BCD. Однако в некоторых случаях она может не работать с одной попытки, поэтому вам нужно попробовать ввести эту команду несколько раз.
Шаг 2. После успешной процедуры, извлеките установочную флешку и перезагрузите ПК. Надеюсь, этот метод поможет вам исправить ошибку 0xc000000e.
4. Выполнение сканирования SFC и CHKDSK
На компьютере могут возникнуть определенные проблемы, связанные с оборудованием. Поэтому выполняйте встроенные команды CHKDSK и SFC, если скомпрометирована целостность файла аппаратного обеспечения. Для начала загрузитесь с установочного диска Windows, как обычно (смотрите способ 1) и запутсите командную строку.
Шаг 1. Вставьте в командную строку следующие команды. После завершения сканирования закройте командную строку и перезапустите Windows 10.
5. Восстановление образа Windows
Воспользуемся встроенным инструментом DISM (Deployment Image and Service Management). Откройте командную строку через установочную флешку, как описано в способе 1.
Шаг 1. Задайте в командную строку следующую команду и нажмите Enter, после чего Вам придется подождать примерно минут 20.
В случае, если вышеуказанная команда не работает, вам нужно попробовать выполнить приведенные ниже команды.
Шаг 2. После проделанных действий, закройте CMD и перезагрузите ПК. Если ничего не помогло, то просто попробуйте переустановить Windows.
Смотрите еще:
- Восстановить главную загрузочную запись (MBR) в Windows 10/8/7
- Исправить ошибку SrtTrail.txt в Windows 10
- Как исправить ошибку 0xc000014c в Windows 10
- Как исправить код ошибки 0xC0000225 в Windows 10
- Исправить ошибку 0XC000021A в Windows 10
Загрузка комментариев
Канал
Чат
Восстановить ПК до более раннего рабочего состояния
Если в операционной системе созданы точки восстановления, можно выбрать одну из них для восстановления работы Windows.
Шаг 1. Повторить шаги 1-4 раздела «Автоматическое восстановление системы», выбрав в меню «System Restore» («Восстановление системы»).
Выбираем в меню «System Restore»
Шаг 2. Выбрать точку восстановления и нажать «Next».
Выбираем точку восстановления и нажимаем «Next»
Шаг 3. Нажать «Finish».
Нажимаем «Finish»
Шаг 4. Нажать «Yes».
Нажимаем «Yes»
Запустится восстановление системы.
Процесс восстановления системы, ожидаем завершения
Шаг 5. Нажать «Close» («Закрыть») после окончания восстановления.
Нажимаем «Close»
Шаг 6. Перезапустить ПК и дождаться загрузки Windows.
- https://brit03.ru/programmy/sostoyanie-0xc000000f.html
- https://GamesQa.ru/kompyutery/0xc000000f-6695/
- https://viarum.ru/oshibka-0xc000000f-windows/
- https://FB.ru/article/248024/oshibka-x-f-windows-bsod-prichinyi-poyavleniya-i-metodyi-ispravleniya
- https://remontka.pro/fix-0xc000000f-error-windows/
- https://lumpics.ru/how-fix-error-0xc000000f-when-booting-windows-7/
- https://konekto.ru/0xc000000f-pri-zagruzke-windows-7-kak-ispravit.html
- https://nastroyvse.ru/programs/review/oshibka-zagruzki-windows.html
- https://f1comp.ru/windows/windows-7-ne-zagruzhaetsya-vosstanavlivaem-rabotu-sistemy-s-pomoshhyu-poslednej-udachnoj-konfiguracii/
- https://WindowsTips.ru/oshibka-0xc000000f-pri-zagruzke-windows
- https://siniy-ekran.ru/kody-oshibok/0x000000f4-critical_object_termination/
- https://zen.yandex.ru/media/id/5bd447a9580af300ac3479be/ispravlenie-kovarnogo-bsod-0x000000f4-5bd86b3a94af8200ac9479d6
- https://WiFiGid.ru/raznye-sovety-dlya-windows/0xc000000f
- https://pc-consultant.ru/raznoe/0xc000000f-pri-zagruzke-windows-7-kak-ispravit/
Причина появления ошибки 0xc0000001
Источником проблемы в виде ошибки 0xc0000001 является Загрузчик Windows, который более не может корректно функционировать вследствие каких-то событий в системе. Многое могло повлиять на его работоспособность. Давайте посмотрим на список самых распространенных причин для появления ошибки 0xc0000001 при загрузке Windows.
- Повреждение самого файла winload.efi, что, естественно, приводит к невозможности корректно произвести вход в систему, о чем вам и сообщает ошибка.
- Установленная ранее планка с оперативной памятью могла вызвать проблемы при запуске системы.
- В систему было установлено программное или аппаратное обеспечение, которое, по какой-то причине, не совместимо с ней, из-за чего она и не может быть загружена.
- Поврежденные системные файлы, которые были важны для корректного входа в систему.
- Наличие ошибок и повреждений в файловой системы диска, на котором установлена операционная система.
Как вы можете видеть, довольно большой список причин. Тем не менее ошибка 0xc0000001 представляет собой вполне решаемую проблему, устранением которой мы займемся именно в данной статье.
Ошибка 0x000000ED — UNMOUNTBLE_BOOT_VALUE (BSOD)
Ошибка 0x000000ED свидетельствует о наличии ошибок файловой системы на жестком диске или неисправности жесткого диска. Она индицируется в виде STOP ошибки — так называемого «синего экрана смерти». Ошибка появляется при старте системы.
Вероятные причины ошибки:
- Повреждение файловой системы в следствии перебоя электроэнергии.
- Повреждение интерфейсных кабелей (шлейфов), и как следствие повреждение файловой системы.
- Неисправность жесткого диска.
Устранение ошибки 0x000000ED:
- Замените интерфейсный кабель идущий от материнской платы к жесткому диску на новый (очень желательно сделать это).
Проверьте файловую систему на наличие ошибок, введя в консоли восстановления.
Для Windows XP
Загрузитесь с установочного диска Windows и дождитесь появления следующего экрана:Нажмите кнопку на клавиатуре. Выберите вашу ОС и введите пароль. Если у вас не был установлен пароль, просто нажмите . Затем, введите
chkdsk c: /r
и нажмите . Система проверит и устранит ошибки файловой системы.
Для Windows 7
Загрузитесь с установочного диска Windows 7 и в окне приветствия, щелкните ссылку «Восстановление системы».
Система попытается сама устранить ошибку запуска, но ей скорее всего это не удастся.
После ее активности, у вас появится возможность выбрать варианты восстановления на свое усмотрение.
Выберите командную строку. Там как и в случае с Windows XP введите:
chkdsk c: /r
и нажмите . Система проверит и устранит ошибки файловой системы.
Для обеих систем
Если у вас есть диск ERD Commander или есть возможность скачать и записать образ, то вы вполне можете воспользоваться присутствующей в нем консолью для устранения ошибки.
Если ничего не помогло
Если советы приведенные выше, не помогли вам, или процесс проверки остановился на какой либо стадии, то скорее всего причиной возникновения ошибки 0x000000ED является неисправный жесткий диск, из-за проблем с которым и страдает файловая система. Скорее всего, такой жесткий диск вам не удастся даже отформатировать. Для чистоты эксперимента, можете попытаться переформатировать его на другой машине.
Если дело обстоит именно так, отнесите диск в сервисный центр на диагностику или же купите новый.
Method 5 Cleaning out Windows Registry
Before proceeding, remember that the registry is a complex yet sensitive database on Windows. It is essential in ensuring that the system operates smoothly. Moreover, if you modify it and make even a single punctuation error, you may cause more damage to your computer. So, before you try to manually repair damaged Registry files, you have to make sure that you are absolutely confident that you can correctly complete the process.
What we do recommend is opting for a one-click solution like Auslogics Registry Cleaner. This tool automatically scans and repairs corrupted or damaged registry files that may have caused the error 0xc00000e9. It also creates a backup before every scan so you can easily undo the changes.
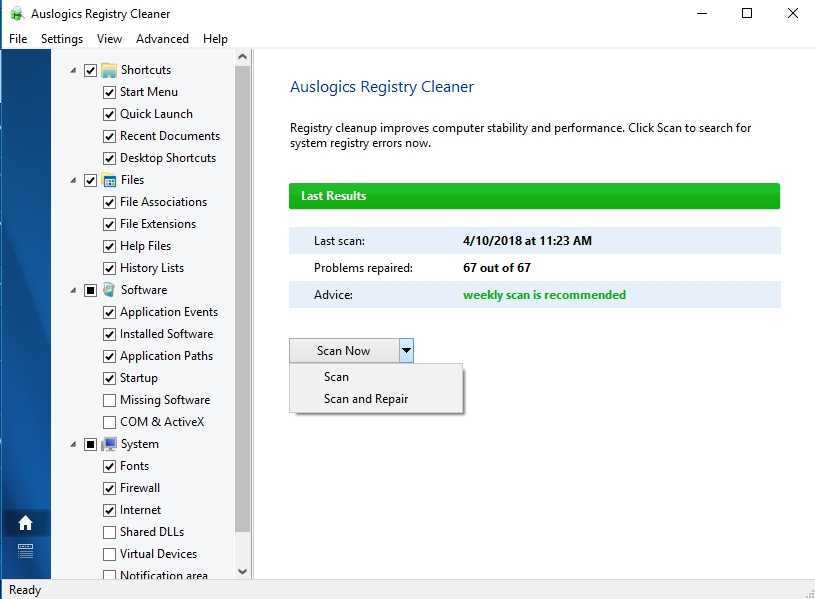
Another key thing to remember is that Auslogics Registry Cleaner is 100% free. What’s more, it will take care of all the problematic registry files and not just the ones related to the 0xc00000e9 error. After completing the procedure, you can enjoy optimum computer performance and speed.
Исправление 2 — Восстановите данные конфигурации загрузки системы.
Поврежденные данные конфигурации загрузки системы могут привести к появлению этого «кода ошибки 0xc00000e». Итак, вам нужно восстановить данные конфигурации загрузки.
1. Сначала полностью выключите вашу систему.
2. Затем снова включите систему.
c. После загрузки системы просто нажмите и удерживайте кнопку питания еще раз, чтобы принудительно выключить систему.
d. Просто повторите это действие еще 1-2 раза и в третий раз дайте компьютеру нормально загрузиться.
Ваша система автоматически перейдет в режим «Автоматический ремонт».
1. Когда появится экран автоматического восстановления, нажмите «Дополнительные параметры».
2. Чтобы устранить проблему, нажмите «Устранение неполадок».
6. После этого вы должны нажать на «Дополнительные параметры».
7. Среди различных вариантов нажмите «Командная строка», чтобы получить доступ к командной строке.
Подождите, пока ваша система загрузит терминал.
9. Просто выберите свою учетную запись администратора и нажмите «Продолжить», чтобы наконец получить доступ к терминалу.
11. Теперь вставьте эти три команды одну за другой и нажмите Enter. Это исправит главную загрузочную запись.
bootrec /fixmbr
bootrec /fixboot
bootrec /scanos
12. После этого вы можете перестроить каталог конфигурации загрузки в вашей системе. Для этого просто выполните этот код.
bootrec /rebuildbcd
Как только вы это сделаете, выйдите из терминала, и ваша система загрузится с экраном, который вы заметили ранее.
13. Затем нажмите «Продолжить».
Дайте компьютеру нормально загрузиться. Затем проверьте, по-прежнему ли вы сталкиваетесь с проблемой.
Причиной неисправности является принтер или его драйвер.
В таком случае ошибка появится в том случае, если начнётся попытка печати из какой-либо программы. Если ошибка наблюдается раз за разом, а не является единичной, то никакие переустановки программы и даже принтера не помогут. Переустановка принтера заключается чаще всего в простом удалении и установке тех же самых драйверов, что и были. Потому в некоторых случаях может даже появиться «ошибка установки» драйвера или пакета драйверов.
Рекомендуемый набор действий в таком случае включает:
- Удаление драйверов принтера из Диспетчера устройств с отметкой пункта «Удаление пользовательских программ».
- Скачивание последней версии драйверов принтера в Интернете, желательно — непосредственно на сайте разработчика.
- Установка полного комплекта драйверов и программного оборудования для принтера, поскольку отсутствие некоторых утилит в том числе может повлиять на помехоустойчивость.
- В случае, если ошибка продолжает появляться, то рекомендуется создать новый чистый профиль пользователя в ОС.
Как можно устранить ошибку «Память не может быть read»?
В Сети великое множество различных методов, позволяющих избавиться от данной проблемы. В этой статье приведены лишь те, которые действительно, на практике, помогли все исправить, или прекратить появление таких сообщений. Если Вы постоянно видите ошибку с текстом «Память не может быть read», то можете воспользоваться одним из следующих действий.
Пробуем отключить службу предотвращения данных (DEP)
В первую очередь мы рассмотрим службу, которая и отвечает за появление подобного рода ошибок. Ее называют «Служба предотвращения данных» (DEP). Она контролирует как другие обращаются к памяти. Таким образом наблюдая, что бы все приложения находились на своих местах в памяти. Возможно Вам тоже приходилось пересекаться с такой проблемой: работаете в каком-нибудь приложении и внезапно оно закрывается. Если у вас Windows 7, появляется окно такого вида.
Какой бы вариант не был выбран, в любом случае, запущенное приложение закроется с потерей всех не сохраненных данных. И это очень неприятно.
Причина такой неисправности всегда кроется в некорректной работе приложения, которое было закрыто. А служба предотвращения данных, при обнаружении неполадок во время программы, выполняет аварийную остановку и закрытие. Но если отключить эту службу, то такая ошибка перестанет возникать и закрывать приложения. Это не всегда помогает, однако в многих случаях срабатывает.
Для отключения службы DEP, необходимо зайти в ее настройки. Любые подобные действия необходимо делать с правами Администратора. Чтобы это сделать, следуйте инструкции, которая описана далее.
Для тех, у кого стоит Windows 7
Заходим в панель управления (через меню «Пуск») и находим раздел «Системы и безопасности», открываем его. И теперь открываем пункт «Система». В левой части окошка находится ссылка «Дополнительные параметры системы», переходим по ней.
Далее заходим в «Дополнительно». В части, которая связанна с быстродействием, кликнем по параметрам.
В следующем окошке необходимо будет открыть раздел с названием «Предотвращение выполнение данных».
Тут можно увидеть, что DEP может быть активирована, например, для контроля за основными программами и службами, а может работать для анализируя все установленные на компьютере приложения. Здесь же можно добавить к исключениям программы, с которыми эта служба не будет взаимодействовать.
В этом примере, DEP будет игнорировать исключительно одну, определенную программу. Что бы это сделать активируем пункт «Включить DEP для всех программ и служб, кроме выбранных ниже:». Затем необходимо нажать на «Добавить».
Ищем файл приложения, которое собираемся добавить в список исключений DEP. Затем выбираем его.
После того как приложение было добавлено, нажимаем на кнопку «Применить» и затем на кнопку «Ок». После этого выполняем перезагрузку своего компьютера. Теперь служба DEP не будет контролировать выбранную программу. Если в дальнейшем потребуется обратно включить DEP для добавленного в список исключений приложения, то просто необходимо убрать возле него галочку.
После этого снова нажимаем «Применить» и выполняем перезагрузку компьютера.
Ну а как тогда полностью отключить DEP? Что бы это сделать, придется прибегнуть к командной строке. Заходим в меню «Пуск» и в поиске набираем «cmd». Нам нужно открыть контекстное меню, для программы «cmd» (кликнув по ней правой кнопкой) и в нем перейти на пункт, позволяющий запуститься от имени администратора.
У нас откроется терминал. В нем необходимо ввести такой текст: bcdedit.exe/set {current} nx AlwaysOff
После того как Вы ввели этот текст, нажимаем на «Enter» и выполняем перезагрузку своего ПК. Теперь DEP вообще не будет запускаться. Когда понадобится ее снова активировать, таким же образом откройте окошко командной строки и вставьте туда этот текст: bcdedit.exe/set {current} nx OptIn
Опять нажимаем «Enter» и выполняем перезагрузку.
Для тех, кто пользуется Windows XP
Если Вы являетесь пользователем ОС Windows XP, то нужно выполнить такие шаги:
В свойствах системы, находим раздел «Дополнительно», в пункте с названием «Загрузка и восстановление» кликаем по кнопочке «Параметры».
Нажимаем на кнопочку «Правка».
Теперь потребуется немножко подкорректировать файл boot.ini. Мы должны изменить этот фрагмент: /noexecute=optin на такой: noexecute=AlwaysOff и после того сохранить все изменения. Затем, выполняем перезагрузку своего компьютера.
Часто, описанные выше операции, помогают избавиться от ошибки «Память не может быть read». Но если проблема не исчезла, предлагаю перейти к другому способу ее решения.
Как исправить ошибку ввода-вывода 0xc00000e9
Если компьютер или ноутбук выдает ошибку 0xc00000e9 это значит, что «не удалось загрузить операционную систему, так как файл системного реестра отсутствует или содержит ошибки». Для быстрого восстановления рабочих копий реестра используйте имеющиеся точки восстановления Windows.
В зависимости от того, при каких условиях возникает «Неожиданная ошибка ввода-вывода» или что предшествовало её появлению, возможны следующие подходы к решению:
- Если ошибка возникает однократно после завершения работы, а при повторном включении не появляется, а на компьютере или ноутбуке установлена Windows 10 или 8.1, попробуйте отключить быстрый запуск.
- Попробуйте отключить все накопители, кроме системного диска (включая привод DVD, флешки, карты памяти).
Если внутри ПК или ноутбука проводились какие-либо работы, например, после чистки от пыли, установки нового оборудования или просто в тех случаях, когда корпус ПК всегда открыт, перепроверить подключение системного жесткого диска или SSD.
При SATA-подключении — как со стороны самого диска, так и со стороны материнской платы, при возможности также следует попробовать использовать другой кабель и разъем SATA на материнской плате).
- На экране с ошибкой вам будет предложено нажать F8 для того, чтобы открыть параметры загрузки. Нажмите F8 (или Fn+F8) и проверьте, загружается ли компьютер в безопасном режиме. Если загрузка прошла успешно, откройте свойства «Диска C» и выполните проверку на вкладке «Сервис».
- Если безопасный режим не запускается, можно попробовать загрузиться с загрузочной флешки с Windows, нажать клавиши Shift+F10 (или Shift+Fn+F10 на некоторых ноутбуках) и использовать командную строку (cmd) для проверки жесткого диска на ошибки с помощью chkdsk (chkdsk/f).
- Попробуйте использовать загрузочную флешку с вашей версией Windows для восстановления загрузчика системы.
- Перепроверьте параметры Bios, в частности, режим работы SATA (обычно — AHCI) и режим загрузки. Ошибка может быть вызвана переключением из режима UEFI в Legacy или наоборот, когда система на диске установлена в ином режиме. Сбросьте настройки Bios на дефолт (заводские настройки).
Обычно, что-то из перечисленного помогает в решении проблемы, однако, если в вашем случае этого не произошло, возможно, имеет смысл попробовать переустановить Windows самостоятельно с флешки или обратиться в сервис для переустановки.
Также учитывайте тот факт, что ошибка может быть и следствием аппаратных проблем с жестким диском, особенное если вы роняли ноутбук, жесткий диск в последнее время часто издавал щёлкающие звуки.


































