Как обновить БИОС на ноутбуке HP
Производитель Hewlett-Packard позаботился о своих покупателях – обновление внедряется в систему без перезагрузок и сложных манипуляций. Достаточно следовать инструкции:
- Вначале стоит перейти на страницу поиска официальных драйверов: https://support.hp.com/ua-ru/drivers.
- Затем нужно перейти к странице конкретной модели, введя код (на задней крышке корпуса) или точное название в поисковую строку.
- На следующей странице указываем версию ОС, установленной на выбранном устройстве.
- В предложенном списке загружаемых материалов необходимо выбрать БИОС и получить последний пакет обновлений.
- Пакет обновления в данном случае выглядит как обычный инсталлируемый файл, который можно запустить, но с рядом условий: ноутбук должен быть в состоянии зарядки (работа через батарею может быть аварийно прервана), любые программы, антивирусное обеспечение, файерволы и т.д. следует отключить.
- Далее запускаем файл, следуем инструкциям и перезагружаем ноутбук для продолжения работы с новым БИОС.
Что такое BIOS
BIOS – это комплекс микропрограмм, которыми оперирует базовая система ввода-вывода в каждом компьютере. Функционал системы дает возможность настраивать параметры материнской платы и устройств подключенных к ней без применения ОС. Данная система установлена на всех материнских платах.
Обычно, пользователи запускают BIOS только когда необходимо переустановить ОС. На самом деле, в нем намного больше возможностей настройки, с помощью которых можно значительно повысить производительность ноутбука.
В меню BIOS можно выполнять следующее:
- осуществлять контроль загрузки и порядка подключённых к ноутбуку устройств. К примеру, пользователь может сделать так, чтобы сперва загружался не Windows, а CD/DVD-rom или флешка;
- регулировать эффективность работы ЦП, осуществлять его «разгон»;
- определять заводские параметры компьютера;
- настраивать время и часовой пояс;
- выбрать язык ОС, устанавливать пароли и так далее.
Методы переключения
Существует ряд методов, воспользовавшись которыми на ноутбуке можно отключить интегрированную карту или активировать только одно из двух подключённых к прибору. Это используется для того, чтобы поиграть в игру с высокими требованиями к графике, или для работы со специальными программами. Итак, переключать карты можно:
- При помощи особого ПО, которое устанавливается вместе с драйверами;
- Воспользовавшись инструментами Windows (диспетчер устройств);
- Посредством UEFI или BIOS.
https://youtube.com/watch?v=yBF7P_vyU1s
Диспетчер устройств
В ОС Windows существует возможность поменять активный видеоадаптер, воспользовавшись диспетчером устройств. Если в настройках отображается две карты, к примеру, NVIDIA GeForce и Intel, достаточно нажать по интегрированному видеоадаптеру правой кнопкой и кликнуть «Отключить». Такое решение попросту отключит на ноутбуке экран. Включить его обратно можно, выполнив перезагрузку.
Метод используется в редких целях пользователями, которые точно знают, какого результата они хотят добиться. Использование такого трюка не рекомендуется, если вы используете ноутбук на уровне простого юзера.
Использование BIOS
Метод переключения популярен для настольных ПК, такая опция присутствует практически во всех BIOS системах. Если же говорить о нетбуках, то здесь этот пункт можно отыскать не всегда. Проверить это можно, нажав при загрузке устройства клавишу F2. Для пользователей Windows 8.1 и 8 есть ещё один вариант зайти в БИОС — выбрать пункт «Особые варианты загрузки» в разделе восстановления параметров ПК (через саму систему).
В большинстве случаев переключение активной видеокарты для ПК выполняется в разделе БИОСа Peripherals. Что касается ноутбуков, то этот параметр зачастую помещают в ветку Config либо Advanced. Специалисты рекомендуют искать пункт, который можно отнести к конфигурации графики.
Параметры настройки для смены интегрированного адаптера также могут отличаться. Для одних устройств достаточно кликнуть по полю «Disabled» («Отключено»), для других — переместить необходимую сейчас карту на первую позицию в списке.
БИОС на разных приборах может отличаться, но основная суть общая для всех.
Применение программ для работы с видеокартами
В процессе установки драйверов для дискретного видеоадаптера устанавливаются и специальные программы, которые позволяют настроить работу того или иного элемента. Такими программами называют Catalyst Control Center и NVIDIA Control Center.
Необходимый пункт для карт NVIDIA в этой программе имеет название «Параметры 3D». Саму программу удастся запустить, если нажать в любом свободном месте рабочего стола правую кнопку мыши и выбрать «Панель управления NVIDIA». Ещё один способ – найти её в трее, возле часов. Порядок действий для переключения выглядит так:
- Выбрать пункт «Управление параметрами 3D»;
- нажать на «Программные настройки»;
- добавить нужный *.exe файл. Для этого пропишите к нему путь, выбрав параметр «Добавить».
Теперь при запуске игры система будет переключать вас на дискретный видеоадаптер.
Воспользовавшись утилитой Catalyst, разработанной для карт Radeon/AMD с процессором Intel, также можно переключать карточки с интегрированной на дискретную. Достаточно найти в системном трее значок с этой программой и кликнуть по нему. Затем выберите пункт «Переключаемые графические адаптеры» в разделе «Питание». Следующий шаг – указать путь к файлу, который должен запускаться на другой видеокарте (пункт «Другие приложения»). Для аналогичных карт, работающих под контролем процессора AMD, разработана утилита AMD VISION. Найти её можно в правом нижнем углу возле часов. Здесь всё предельно просто:
- Выберите «Производительность»;
- нажмите на Dual Graphics;
- кликните по «Отключить», сохраните изменения.
Процесс обновления

Теперь пришла пора обновить «Биос» на ноутбуке HP. Однако перед этим необходимо сообщить важную деталь. В процессе обновления компьютер будет издавать сигналы, включать и выключать экран и вентиляторы охлаждения. Данное поведение стандартно для этой ситуации. Не стоит пугаться и пытаться отменить процесс установки.
Теперь же можно привести последнюю часть инструкции к тому, как обновить «Биос» на ноутбуке HP:
- не отключать устройство от сети и следить за тем, чтобы во время установки оно не работало от батареи;
- отключить программы-антивирусы и закрыть все приложения;
- запустить файл exe установщика и просто соблюдать все шаги, сообщаемые при обновлении;
- как только процесс будет завершен, ноутбук необходимо запустить повторно.
Как восстановить БИОС на ноутбуке HP
Для восстановления настроек на устройствах от фирмы Hewlett-Packard вы должны выполнить все те же действия, что мы описывали выше. Единственное, что стоит отметить, может отличаться назначение кнопок как для входа непосредственно в БИОС, так и загрузки заводской конфигурации:
- Заходим в программу при загрузке компьютера нажатием соответствующей функциональной клавиши или кнопки удаления.
- Делаем сброс настроек до заводских. Обычно в окне программы ввода-вывода описано предназначение различных кнопок для совершения определенных действий.
- Сохраняем конфигурацию и выходим из БИОС.
В случае если после сброса настроек система так и не грузится, то проверьте порядок загрузки в программе либо обратитесь к специалисту, который разбирается в этом вопросе.
Что за диск RECOVERY
Чаще всего он отображается на ноутбуках и собранных компьютерах и его размер может составлять вплоть до нескольких десятков гигабайт. По умолчанию он не должен отображаться – на нем не стоит хранить информацию. Производители используют диск восстановления для хранения утилит, нужных для восстановления работы компьютера в случае возникновения неполадок.
К сожалению, ученые не могут объяснить, почему диск восстановления появляется. Он всегда должен быть скрыт, но по каким-то причинам внезапно сваливается на пользователя. Многие сообщают, что диск Recovery неожиданно появился после обновления до Windows 10 April 2020 Update. Для многих пользователей отображение лишнего диска в Проводнике не будет большой проблемой, но суть в том, что в подавляющем большинстве случаев этот диск отображается фактически на 100% заполненным, а потому вам будет кидаться в глаза красная шкала и система постоянно будет присылать уведомления о заполнении диска. Это уже начинает существенно раздражать даже самых терпеливых пользователей.
Какими бы не были причины появления, диск Recovery можно скрыть встроенными средствами системы, и эта процедура займет у вас не больше 10 минут. Инструкция актуальна как для Windows 10, так и для Windows 8.1 и Windows 7.
Как подключить Вай Фай на ноутбуке HP
Сначала нужно проверить, поддерживает ли Вай-Фай ваш ПК. Сейчас все ноутбуки оснащаются адаптером Вай-Фай, в том числе продукция HP. Можно перестраховаться – зайти на сайт бренда и найти свою модель в поиске. Там должны быть указаны параметры, в том числе поддержка беспроводной сети.
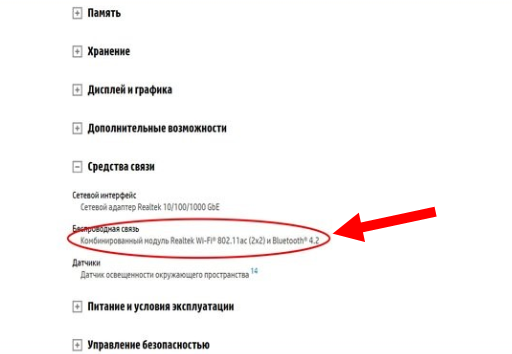
Тем не менее, адаптер может быть попросту неисправен, и тогда любые действия всё равно не приведут к результату. Перед тем, как подключить Вай Фай на ноутбуке HP с Виндовс 7 или 10, проверьте следующее:
- В поле поиска в «Пуске» наберите «Диспетчер устройств» и перейдите туда.
- В окне найдите «Сетевые адаптеры». Если у вас есть Wireless Network Adapter, то всё в порядке.
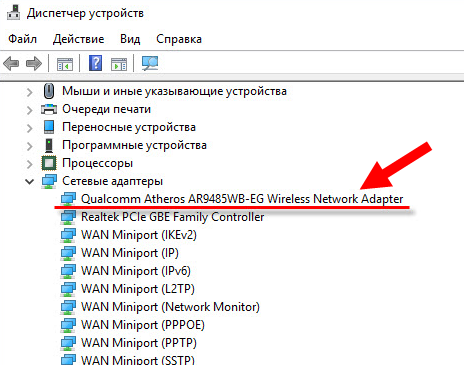
Если нет – нужно попытаться установить драйвера. Читайте об этом ниже.
Теперь перейдём к действиям, как включить Вай Фай на ноутбуке HP. Подобно другим ПК, необходимо воспользоваться всеми способами, начиная от самых простых, пока проблема не будет решена.
Способ 1: иконка на панели задач
Наиболее лёгкий метод включить Вай Фай на ноутбуке HP Pavilion G6 с Windows 7, 8 и 10 – значок в системном трее. В углу нажмите на пиктограмму беспроводного подключения. В небольшом окне выберите нужную сеть и далее используйте логин и пароль. Для «десятки» может понадобиться переключить значок в самом низу в состояние «вкл». Теперь вы подключитесь к Wi-Fi.
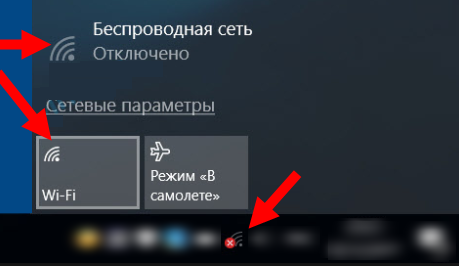
Способ 2: клавиши клавиатуры
Ответ на вопрос, как включить Вай Фай на ноутбуке HP, находится на клавиатуре. В большинстве переносных ПК есть особая функциональная кнопка Fn, и ноуты HP – не исключение. В сочетании с клавишами F, эта кнопка позволяет переключать различные функции ПК. В моем случае необходимо было нажать Fn + F12, но другие модели могут иметь другую комбинацию.
Отмечу, что комбинация с Fn полностью выключает адаптер, так что другими способами на ноутбуке HP подключиться к ВайФаю будет невозможно.
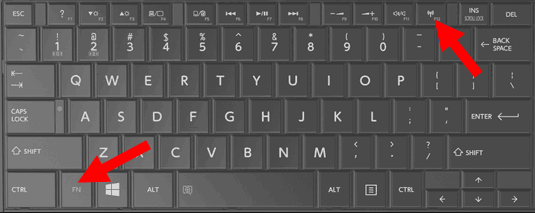
В некоторых случаях, на ноутбуке может быть отдельная кнопка для подключения ВайФая. Обязательно проверьте её наличие. Этот переключатель может находиться на торцах ноутбука или в окрестностях клавиатуры.

Способ 4: менеджер соединений
В ноутбуках Хьюлет Паккард установлена специальная утилита – менеджер соединений. С её помощью можно легко включать и выключать популярные функции. Однако если вы не знаете о ней, то отсутствующий Вай Фай может поставить в тупик. Проблема может быть связана именно с этой программой. В поиске меню «Пуск» найдите «HP Connection Manager» и запустите программу. В ней можно включить Вай Фай на ноутбуке HP Виндовс 10 и на других системах.
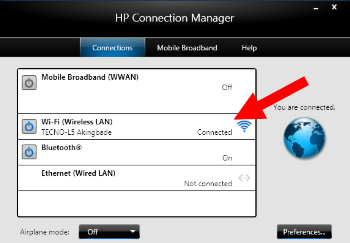
Способ 5: панель управления Виндовс
Панель управления содержит все настройки, нужные для включения Вай Фай на ПК. Но вместо того чтобы переходить по многим вкладкам, я предпочитаю пользоваться поиском «Пуска».
- Откройте «Пуск» и введите в поиске «Сетевые подключения». Перейдите в них.
- Клацните правой кнопкой на значке беспроводного подключения.
- Если доступна надпись «Включить» – нажмите её.
Ещё один способ, как настроить Вай Фай на ноутбуке HP Виндовс 7 – с помощью «Управления сетями и общим доступом». Точно так же как и в предыдущем случае, найдите этот пункт через поиск, а затем в окне нажмите на «Устранение неполадок». Виндовс попытается сама исправить проблемы и восстановить Вай Фай.
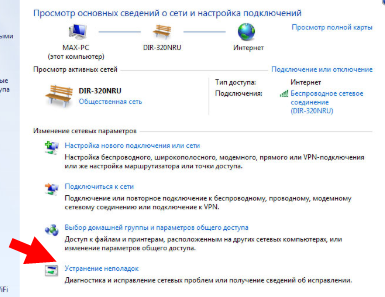
Способ 6: через Биос
Включение Вай Фай на ноутбуке HP может требовать изменения настроек Биоса. Чтобы открыть Биос на компьютерах HP, при включении нажмите клавишу, для этого предназначенную. Это могут быть различные кнопки F или Esc. Подробнее можно выяснить на сайте бренда.
В настройках BIOS проверьте параметры OnBoard Wireless LAN или Realtek Wireless LAN – чтобы они были в состоянии enabled. Это позволит включить на ноутбуке HP Wi Fi в Биосе.
Для Хьюлет Паккард также есть возможность настраивать функциональные кнопки Fn. Именно с этой проблемой я и столкнулся, пытаясь заставить Вай Фай работать. Дело в том, что в BIOS можно определить, работают функциональные кнопки в паре с Fn или без необходимости зажать эту клавишу. Если не знать этой особенности, можно очень долго и безуспешно пытаться включить Wi-Fi кнопками клавиатуры.
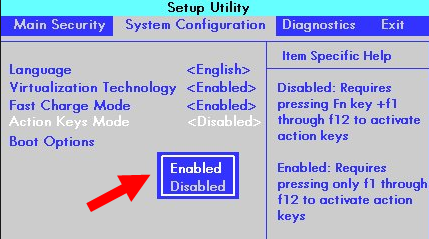
Когда я разобрался со всеми нюансами, включить wifi на ноуте HP 250 G6 не составило труда. Данные действия подойдут для всех моделей ноутбуков HP. Однако если подключиться так и не удалось, может потребоваться переустановить драйвер.
Альтернативный метод обновления до Windows 10
Затем был испробован альтернативный метод обновления до Windows 10.
Для этого необходимо , выбирать следует в зависимости от текущей версии Windows. На нашем ноутбуке была Windows 7 Home Basic x64 версия.
Запускаем «Программу установки Windows 10».
Выбираем «Обновить этот компьютер сейчас»
Далее происходит загрузка Windows 10.
Затем принимаем Условия лицензионного соглашения.
Далее программа установки предлагает выбрать вид установки:
- Сохранить личные файлы и приложения;
- Сохранить только личные файлы;
- Ни чего не сохранять.
Установка с сохранением личных файлов и приложений не увенчалась успехом.
Затем был выбран параметр «Сохранить только личные файлы» и Windows 10 установилась.
Если у вас не получиться обновиться с этим параметром, то следует выбрать третий вариант — «Ни чего не сохранять».
Upd: С текущей версией драйверов, которые ставит Windows 10, видеокарта от AMD не работает полноценно: не работает HDMI выход, система не переходит на видеокарту от AMD, всегда работает на Intel и т.д.
Для решения этой проблемы необходимо установить драйвер .
| Драйвер | |||
| Видео AMD | 8.822.4.0 | 135.1 | Скачать |
| 8.832.3.0 | 155.4 | Скачать | |
| 8.861.1.2000 | 159.0 | Скачать | |
| Аудио IDT | 6.10.6330.0 | 28.9 | Скачать |
| Card Reader Realtek | 6.1.7600.80 | 10.4 | Скачать |
| Synaptics TouchPad | 15.2.4.4 | 91.6 | Скачать |
| Renesas Electronics USB3.0 | 02.0.32.0 | 7.0 | Скачать |
| LAN Realtek | 7.41.216.2011 | 5.8 | Скачать |
| WiFi Atheros | 9.20 | 82.0 | Скачать |
| WiFi Ralink 802.11 | 3.2.2.0 | 11.6 | Скачать |
| WiFi Realtek RTL8188CE 802.11 | 1005.22.615.2011 | 23.1 | Скачать |
| ПО и драйвер Broadcom 2070 Bluetooth | 7 Rev. E | 58.6 | Скачать |
| Ralink/Motorola Bluetooth | 3.0.042.298 | 48.8 | Скачать |
| Atheros Bluetooth | 7.2 | 307.4 | Скачать |
| Realtek Motorola BC8 блютуз 3.0+HS | 3.0.82.298 | 49.4 | Скачать |
| Датчик отпечатков | 4.3.205.0 | 30.6 | Скачать |
| BIOS | F.21 | 5.9 | Скачать |
| BIOS Update UEFI | 2.03.0.0 R. A | 1.2 | Скачать |
| Диагностика систем HP | 3.7.0.0 R. A | 1.6 | Скачать |
| Системные обновления | 3.00 Rev. A | 27.3 | Скачать |
| HP Recovery Manager | 6.00 R. S | 1.4 | Скачать |
| HP SimplePass Identity Protection 2011 | 5.03.1.7 | 50.1 | Скачать |
| Защита жесткого диска HP | 4.1.9.1 | 9.2 | Скачать |
| Software Framework | 4.01.13.1 | 6.4 | Скачать |
| HP Connection менеджер | 4.1.22.1 | 22.8 | Скачать |
| HP Power Manager | 1.30 R. A | 3.1 | Скачать |
| HP On-Screen Display | 1.10 R. A | 1.5 | Скачать |
| Быстрый запуск HP | 2.50 R. B | 3.8 | Скачать |
| Установка Recovery Manager | 2.00 Rev. B | 1.0 | Скачать |
| Средства поддержки HP UEFI | 4.1.0.0 R. A | 2.1 | Скачать |
| HP On-Screen Display | 1.30 R.A | 1.5 | Скачать |
Нужно принять условия, изложенные в лицензии HP.
Драйверы для ноутбука HP Pavilion dv6-6101er под Windows 7 64-bit.
Материал здесь посвящен поиску драйверов в сети от производителей ноутбуков и комплектующих к ним самостоятельно. Прочтите, если у вас Windows 8/8.1/10.
Автоматическая установка драйверов для WiFi
Самый простой метод установки драйвера для wireless network adapter – с помощью стандартных средств Windows. Для этого необходимо нажать сочетание клавиш WIN+R. В нижнем левом углу экрана появится окно со строкой ввода. В открывшейся строке ввести devmgmt.msc, затем нажать кнопку Enter.
Как зайти в БИОС – способы и сочетания клавиш
В перечне устройств необходимо найти WI-FI-модуль, открыв «Сетевые адаптеры», нажать «Свойства».
Перейти во вкладку «Драйвер» выбрав пункт «Обновить».
Автоматическая установка ПО возможна не только при помощи стандартных средств Windows, но и при помощи сторонних программ, например Driver genius и Driverpack solution.
После установки приложение самостоятельно проведет поиск недостающего программного обеспечения и предложит обновить его или полностью установить. Стоит понимать, что программы не всегда работают корректно, поэтому рекомендуется в первую очередь воспользоваться сайтами производителей, а уже затем пробовать приложения.
Помимо оффлайн версия существую сайты, которые позволяют найти и скачать любое, даже редкое программное обеспечение.
Перепрошивка Bios
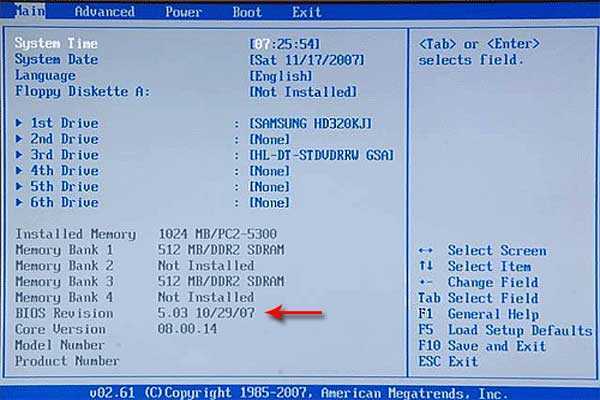
Обновление версии БИОС необходимо, так как новыми прошивками программисты американской компании правят найденные ошибки и добавляют новые функции и поддержку новых устройств на аппаратном уровне.
Следует сказать сразу, что обновление прошивки БИОС не такое простое мероприятие, как может показаться на первый взгляд. Дело в том, что если во время обновления прошивки произойдет ошибка, или будет неправильно выбрана исходная программа для обновления, то ноутбук выйдет из строя и восстановить его можно будет лишь в сервисном центре.
Поэтому приступая к процедуре обновления нужно целиком и полностью быть уверенным в собственных силах, и использовать исключительно фирменное программное обеспечение HP. Итак, для того чтобы обновить БИОС понадобится постоянное и стабильное подключение к глобальной сети и полчаса свободного времени.
Важно заметить, что во время установки новой прошивки БИОС нельзя выключать или перезагружать компьютер, так как это приведет к самым печальным последствиям. Лучше всего если батарея ноутбука будет заряжена на 100%
Это спасет ситуацию в том случае, если появятся проблемы с сетевым питанием. После обновления прошивки ноутбук самостоятельно перезагрузится и будет полностью пригоден к работе.
Поиск последней версии
Перед тем как обновить «Биос» на ноутбуке HP Compaq или любой другой модели, необходимо найти последнюю версию программы BIOS. Для этого:
- через настройки откройте вкладку загрузок ПО и драйверов HP в Интернете;
- выберите свою модель ноутбука и перейдите на новую вкладку;
- теперь необходимо выбрать операционную систему, установленную на ноутбуке, и разрядность (32 или 64). Нажать кнопку «Отправить»;
- далее будет показан список доступных обновлений. Среди них необходимо найти BIOS. Если он отсутствует, значит на этой модели стоит последняя версия и обновление не требуется. Либо для текущей операционной систем нет обновлений;
- теперь необходимо загрузить установщик и сохранить его в любое удобное для вас место. К примеру, на флешку.
Драйверы для HP Pavilion g6 Series
Windows 8, Windows 8 64-bit, Windows 7, Windows 7 64-bit, Windows Vista, Windows Vista 64-bit, Windows XP, Windows XP 64-bit, Windows 2000, BIOS
- Найдено — 9 файлов на 2 страницах для HP Pavilion g6 Series
- 1
- 2
- Производитель:HP
- Оборудование:HP Pavilion g6 Series
- Название:Connection Manager
Версия:4.1.22.1
- Дата выхода:24 Apr 2012
- Рейтинг:4.73/5
- Система:Windows 7Windows 7 64-bitWindows VistaWindows Vista 64-bitWindows XPWindows XP 64-bit
Описание:Connection Manager driver for HP Pavilion g6 Notebook PC Series
— Fixes an issue where two errors consistently appear in the event viewer after
dashing or unbundling the image. The errors relate to Bluetooth and WLAN refresh
policies.
— Fixes an issue where the “Enter PIN” dialog box persists after the Pin-locked
SIM card is removed from the notebook. Additionally, the screen continues to
display “Validating PIN” if user inputs PIN code.
— Fixes an issue where removing the module from the notebook, restarting the
notebook…
Скачать HP Pavilion g6 Series Connection Manager v.4.1.22.1 драйвер
- Производитель:HP
- Оборудование:HP Pavilion g6 Series
- Тип программы:Software Framework
Версия:4.1.13.1
- Дата выхода:20 Oct 2011
- Рейтинг:4.67/5
- Система:Windows 7Windows 7 64-bitWindows VistaWindows Vista 64-bitWindows XPWindows XP 64-bit
Описание:Software Framework for HP Pavilion g6 Notebook PC Series
— Fixes an issue where the status of a wireless device paired to the system is
inaccurate in HP Connection Manager when the device has been disabled by the
Device Manager or the Windows System Tray
Скачать HP Pavilion g6 Series Software Framework v.4.1.13.1
- Производитель:HP
- Оборудование:HP Pavilion g6 Series
- Название:Atheros Wireless LAN Driver
- Версия:9.20
- Дата выхода:15 Aug 2012
- Рейтинг:4.66/5
- Система:Windows 7Windows 7 64-bitWindows VistaWindows Vista 64-bitWindows XPWindows XP 64-bit
- Производитель:HP
- Оборудование:HP Pavilion g6 Series
- Название:Atheros LAN Driver
- Версия:9.20
- Дата выхода:16 Aug 2012
- Рейтинг:4.75/5
- Система:Windows 7Windows 7 64-bitWindows VistaWindows Vista 64-bitWindows XPWindows XP 64-bit
- Найдено — 9 файлов на 2 страницах для HP Pavilion g6 Series
- 1
- 2
Параметры BIOS HP
В окошке настроек БИОСа в первую очередь видим основное меню. Раздел называется Main.
Main (Меню)
В данном разделе можно видеть следующие параметры:
- System Time – системное время;
- System Date – системная дата;
- Notebook Model – название модели ноутбука;
- Product Number – номер устройства;
- System Board ID – идентификатор системной платы;
- Born on Date – дата создания;
- Processor Type – тип процессора;
- Total Memory – объем оперативной памяти;
- BIOS Version – версия BIOS;
- BIOS Vendor – поставщик BIOS;
- Serial Number – серийный номер;
- UUID Number – номер идентификации UUID;
- Product configuration ID — идентификатор конфигурации продукта;
- System Board CT Number – серийный номер системной платы;
- Factory installed OS – установленная операционная система;
- Primary Battery SN – номер аккумулятора;
- WLAN FCC ID – идентификатор сетевой карты/Wi-Fi;
- Bluetooth FCC ID – идентификатор Bluetooth.
Также в разделе могут быть сведения о языке, установленном дисководе и жёстком диске. В этих подразделах устройств могут быть сведения о емкости, типе, секторов, цилиндрах, и многое другое.
Еще раз повторюсь, что в этой статье я в основном описываю параметры ноутбука HP Pavilion 15, в котором могут отсутствовать многие опции. Просто есть мнение, что многие настройки вырезаны.
Security (Защита)
Здесь находится всего два параметра, отвечающих за очистку или установку пароля администратора и пароля при включении и входе в BIOS.
- Administrator Password – Пароль администратора при входе в BIOS;
- Power-On Password – Пароль при входе в систему.
System Configuration (Конфигурация системы)
В данном разделе находятся основные параметры, где мы выставляем приоритет загрузки, поддержку виртуализации, кард-ридера и других параметров.
- Language – установка языка;
- Virtualization technology – включение технологии виртуализации, позволяющей использовать установку 64-х разрядных систем и виртуальных машин (Intel Virtualization Technology что это);
- Card Reader Power Saving – включение или отключение картридера для подключения SD-карт к ноутбуку;
- Fan Always On – кулер ноутбука включен всегда (отключать не рекомендуется);
- Action Keys Mode – отключение или включение клавиши FN на ноутбуке;
- Boot Option – содержит опции включения UEFI или Legacy BIOS, а также выставления порядка загрузки устройств.
Boot Option
- POST Hotkey Delay (Sec) – задержка при загрузке процесса процедуры POST;
- CD-ROM Boot – Включение или отключение дисковода;
- Internal Network Adapter Boot – для устройств с отсутствующим накопителем памяти, где загрузка системы происходит через терминальный сервер;
- Network Boot Protocol – включение того или иного типа протокола;
- Legacy Support – Включение поддержки устаревшего BIOS;
- Secure Boot – Защитная загрузка (Обычно не позволяет устанавливать левые системы);
- Platform Key – Ключ платформы, поставляющийся производителем операционной системы;
- Clear All Secure Boot Keys – очистить все ключи безопасной загрузки;
- Load HP Factory Defaults Keys – загрузка заводских ключей по умолчанию.
Exit (Выход)
Раздел содержит опции выхода. В большинстве случаев они не отличаются на
- Exit Saving Changes – выход из BIOS с сохранение настроек;
- Exit Discarding Changes – выход из BIOS без сохранения настроек;
- Load Setup Defaults – сброс настроек. (Читаем: Как сбросить настройки БИОСа до заводских?)
Как сделать сброс настроек HP ноутбука без диска восстановления?
Новые ноутбуки HP не поставляются с дисками восстановления. В этих ситуациях раздел восстановления, установленный производителем, является вашим другом. Что делает процесс сброс настроек HPноутбука без дисков восстановления очень простым. На рынке появился смартфон со странным названием BlackBerry KEYone.
Раздел восстановления – это скрытый раздел вашего жесткого диска, который надежно хранит полную копию операционной системы Windows, драйверов и всех необходимых программ. Чтобы ваш ноутбук HP работал. Короче говоря, HP взял диск восстановления и создала цифровую копию этого файла прямо на вашем жестком диске. Зная, что в какой-то момент вам нужно будет обновить или сделать сброс настроек HPсвоего ноутбука до того, как он был в первый день, когда вы вытащили его из коробки. Одна из топовый китайских компаний анонсировала самый мощный смартфон в мире Huawei Mate 10.
(сброс настроек HP)
Следуя приведенным ниже инструкциям, обратите внимание, что время, необходимое для завершения процесса восстановления. Будет зависеть от скорости вашего компьютера, памяти и нескольких других факторов, которые различаются по марке / модели
Аналогично, диспетчер восстановления может иметь несколько иной вид, чувствовать или порядок операций. Давайте сосредоточимся на том, как сделать сброс настроек HP ноутбука без дисков восстановления. Появился необычный смартфон под названием Micromax Selfie 2.
Шаги:
1) Сделайте резервное копирование любых данных, которые вы не хотите потерять. Это, вероятно, включает всю папку пользователя, содержащую документы, фотографии, музыку и видео. Большинство менеджеров по сброс настроек HPпредлагают резервную опцию, но всегда рекомендуется заранее выполнить резервное копирование. Возможно, на USB-накопитель или облачное решение, такое как DropBox.
2) Сделайте инвентаризацию программ, которые вы установили на свой ноутбук HP. И любые специальные настройки, такие как разрешение экрана и размер шрифта.
3) Убедитесь, что ваш адаптер питания подключен и заряжен вашим ноутбуком. Также проверьте подключение к Интернету, чтобы убедиться, что он активен.
4) Включите или перезагрузите ноутбук HP и несколько раз нажмите «F11» для загрузки в Recovery Manager. Для некоторых компьютеров вам может потребоваться нажать еще один F-ключ
Когда ноутбук загрузится, обратите внимание на нижние левые / правые углы для указания правой клавиши нажимать и т. Д
Если вы не видите сообщение восстановления, возможно, вам нужно включить его в BIOS, или на вашем ноутбуке может нет раздела восстановления. В этом случае вам может потребоваться связаться с производителем.
5) Теперь, когда вы находитесь в диспетчере восстановления, выберите «Восстановление системы» в разделе «Мне нужна помощь сразу» на левой панели. Нажмите «Резервное копирование файлов (рекомендуется)» и выберите «Далее». Вы уже сделали резервную копию на шаге 1, но на всякий случай нужно иметь дополнительную резервную копию.
6) Отсюда просто следуйте инструкциям на экране, чтобы завершить заводской сброс настроек HP и настроить Windows. Весь процесс займет около часа. Во время обновления ваш ноутбук будет перезагружаться несколько раз. Не выключайте питание и не прерывайте процесс, пока не увидите сообщение о завершении восстановления.


























![Usb-порт ноутбука hp не работает [решено]](http://lpfile.ru/wp-content/uploads/9/9/4/99465559c3b439b097e5419e6af53bcd.jpeg)




