Литература
Для дальнейшего изучения вопроса вам могут пригодиться подобранные мной материалы. Открывает список статья, которой скоро исполнится 10 лет. Она еще из первой волны материалов на тему автоустановки, но вполне актуальна.
- Типы инсталляторов
- Using a Command Line to Uninstall Software on Remote PCs – инструкция по удалению программ с помощью wmic
- Use PowerShell to Quickly Find Installed Software – разбор побочного эффекта при опросе класса Win32_Product и скрипт PowerShell для извлечения сведений из раздела реестра Uninstall (опять же, только HKLM)
- Use PowerShell to Find and Uninstall Software – Эд Уилсон мучает класс Win32_Product при помощи своего модуля
LiteManager
Простенькая на вид и при этом достаточно мощная по своему функционалу программа. Представляет собой два отдельных приложения, одно из них сервер, который должен быть установлен на удаленном компьютере, второе является клиентом, с помощью него происходит управление другим компьютером.
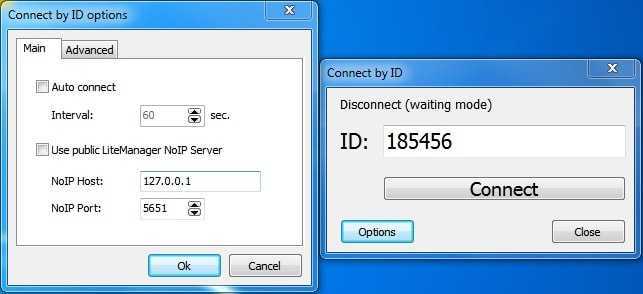
Она будет по сложнее в управлении, но несмотря на это, на удаленном компьютере достаточно установить просто сервер и больше никаких действий не потребуется. ID можно задать вручную, и он будет постоянным. Программа бесплатная, даже если ее использовать в коммерческих целях.
Плюсы:
Присутствует классический набор различных режимов работы, среди которых есть возможность удаленно управлять другим компьютером, функция чата, передачи файлов, демонстрация экрана, а также можно использовать диспетчер задач и редактор реестра. Кроме того, программа радует и достаточно интересными функциями, такими как инвентаризация, функция записи экрана, возможность производить удаленную установку. Особо никаких блокировок и ограничений нет. Можно осуществлять круглосуточный доступ к 30-и компьютерам, при этом не нужно устанавливать никакие дополнительные модули.
Минусы:
Для того, чтобы осуществлять доступ к более чем 30-и компьютерам, нужно покупать платную лицензию. Не работает под другими, альтернативными операционными системами и мобильными платформами. Специфические режимы могут быть доступны только в случае приобретения версии Pro.
Итог:
Подойдет в случаях, когда нужно осуществлять администрирование небольшого количества компьютеров. При помощи нее можно настроить службу удаленной поддержки. Среди подобных программ, платная версия самая дешевая и не имеет никаких ограничений по времени.
Сайт: LiteManager
Восстановление удаленных программ на компьютере
Как известно, большинство программ состоит из нескольких папок с файлами необходимыми для корректной работы софта, поэтому придется восстановить их все. Весь процесс выполняется ли с использованием специального ПО или встроенного средства Windows. Давайте по порядку рассмотрим эти методы.
Способ 1: Disk Drill
Функциональность простой и удобной программы Disk Drill сосредоточена именно на восстановлении удаленных файлов. С ее помощью вы можете выполнить сканирование необходимых разделов жесткого диска, найти требуемый софт и вернуть все данные себе на компьютер. Осуществляется это следующим образом:
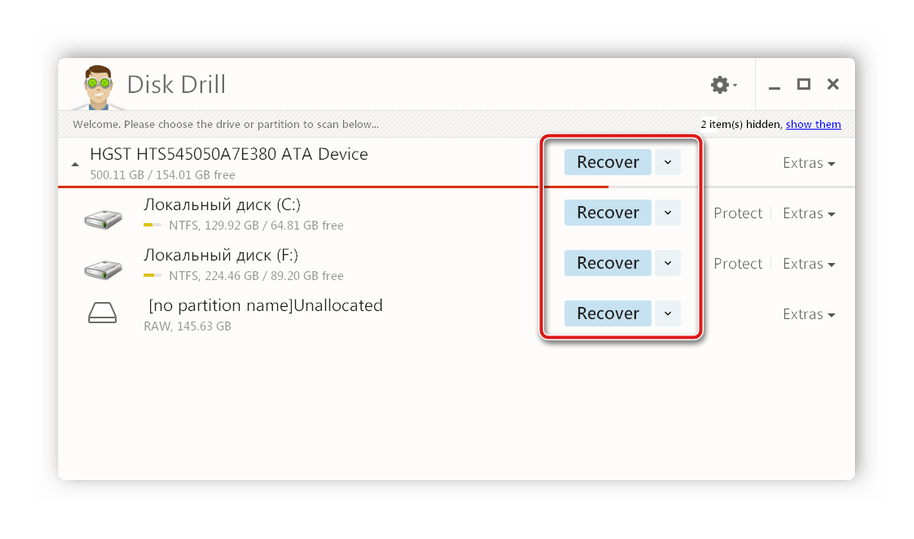
Найденные файлы будут отображаться отдельной папкой. Разверните ее, чтобы найти нужные данные. Поиск происходит медленно, поэтому придется подождать немного, чтобы Disk Drill смогла обнаружить всю удаленную информацию.
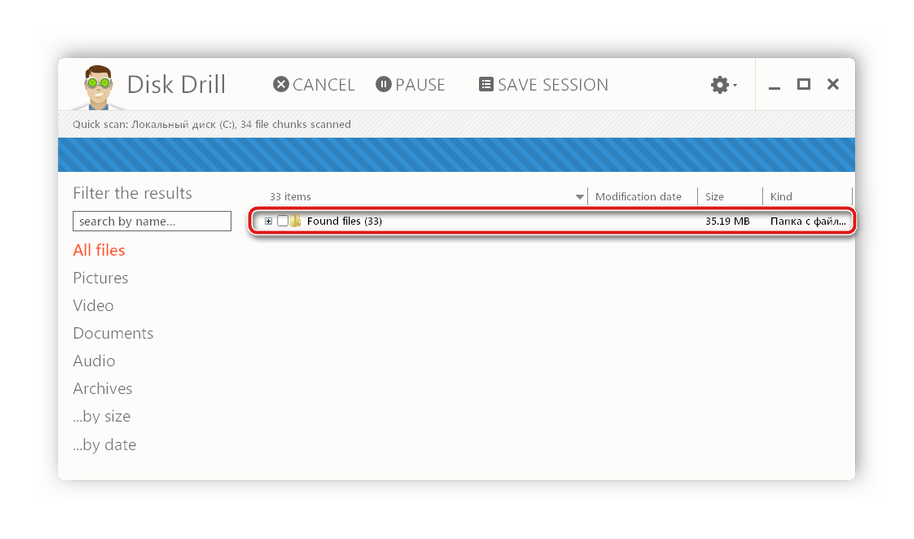
Выделите галочкой требуемые папки для восстановления и нажмите на кнопку «Recovery». После окончания процесса автоматически будет открыта папка с возвращенными данными.
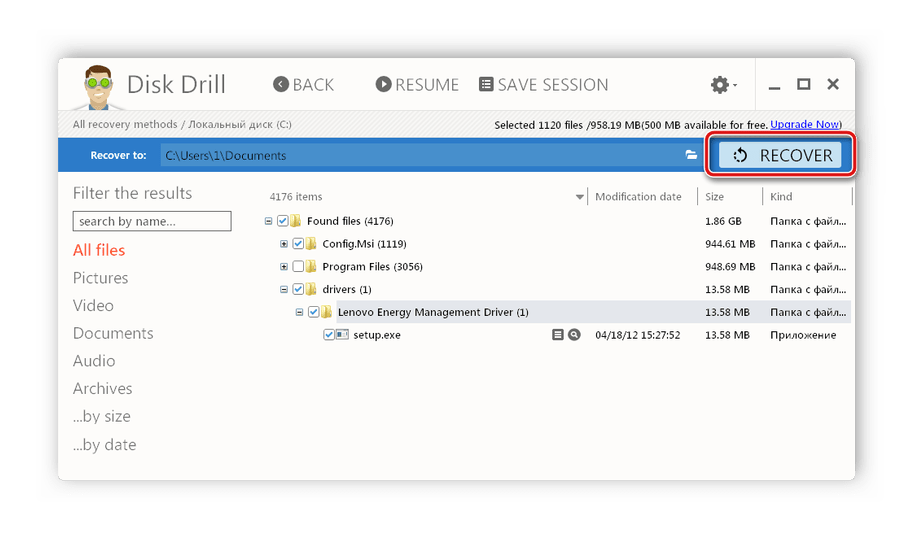
Способ 3: Стандартное средство Windows
Возвращение удаленного ПО через точку восстановления выполняется следующим образом:
- Откройте «Пуск» и перейдите в «Панель управления».
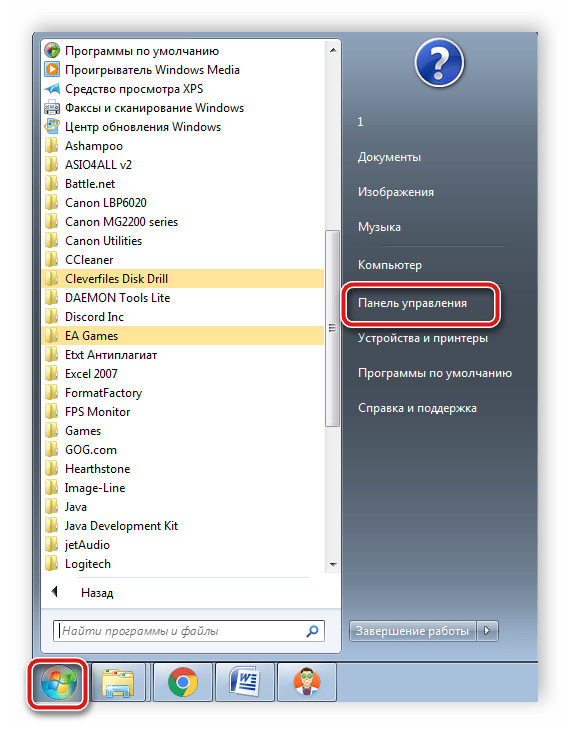
Нажмите на раздел «Архивация и восстановление».
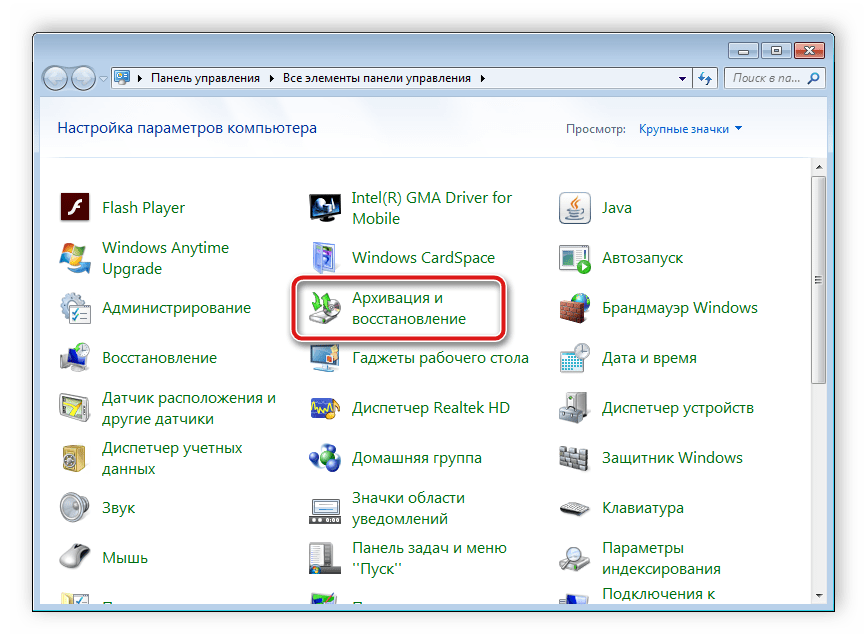
Опуститесь вниз окна, выберите пункт «Восстановить мои файлы» и найдите подходящую по дате резервную копию.
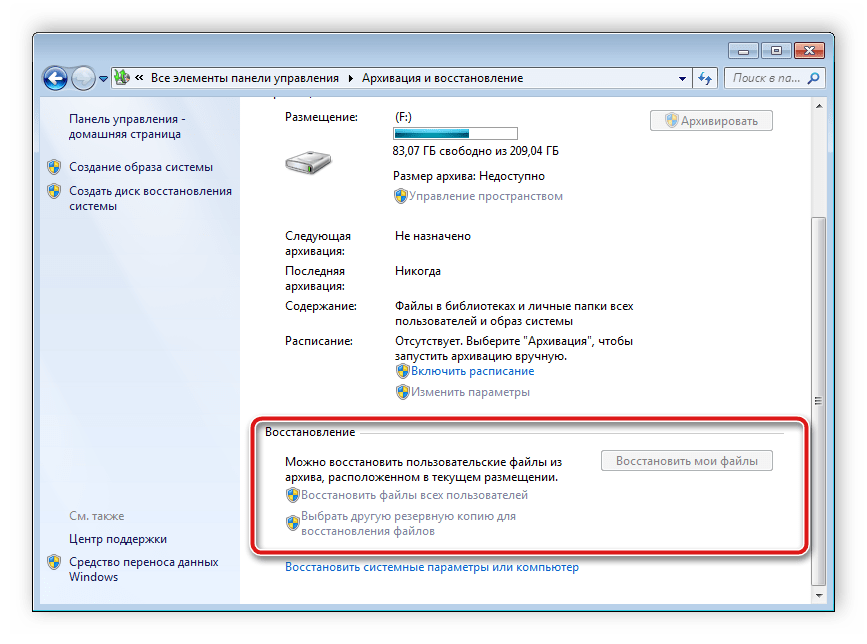
Дождитесь окончания процесса и перейдите к папкам с возвращенными файлами. Обратите внимание, что помимо вашего ПО будут восстановлены все удаленные ранее данные.
Выше мы рассмотрели три простых метода, с помощью которых вы можете выполнить восстановление удаленного софта. Каждый из них имеет собственный алгоритм действий и подходит разным пользователям. Выберите наиболее подходящий способ и следуйте инструкции по возврату удаленного ПО.
Такое происходит почти с каждым, у кого есть компьютер. Все мы периодически на своих устройствах выполняем удаление утилит, которыми вообще или почти не пользуемся. Но бывает, что удалила программу, как восстановить теперь? Очень нужно. Или случайно это сделала. Для начала следует хорошо поискать файл. Или в корзине, или в облаке, или в других местах. Вполне возможно, он найдется. В идеале нужно делать резервные копии всех важных файлов, тогда все будет превосходно.
Как на Виндовс 10 полностью удалить программу с компьютера
Бывает так, что по неопытности и невнимательности вместе с нужным ПО юзеры устанавливают нежелательный софт, не зная, как избавиться от него в дальнейшем. Бывает и другая ситуация – удаление файлов программы по ошибке вручную. В таких случаях последующие попытки удаления через системные инструменты Windows могут оказаться неуспешными. Нередко имеют место и системные сбои, препятствующие полному удалению софта.
Удаление ПО стандартными способами
Как же поступать, если на компьютере появились неудаляемые программы? Некоторые (в основном неопытные) пользователи считают, что для удаления софта с компьютера достаточно найти папку, в которой содержатся его файлы.
Однако это не так! Правильно установленная программа взаимодействует с системой на разных уровнях, не ограничиваясь одной только папкой в плане интеграции.
Через меню “Пуск”
В Windows 10, а также в более ранних версиях операционной системы, конечно же, предусмотрены инструменты для удаления программ, хотя убрать ненужное ПО можно несколькими способами.
Однако все, что пользователь установил самостоятельно, должно так же легко удаляться, как и устанавливаться. И самый простой способ это сделать заключается в использовании пускового меню.
Чтобы выполнить удаление таким способом, нужно:
- Открыть меню «Пуск» (по умолчанию – это значок Windows в левом нижнем углу).
- Найти в списке нужное приложение.
- Кликнуть по нему правой клавишей мыши.
- Выбрать в появившемся контекстном меню опцию «Удалить».
Все! На этом этапе осталось только проверить результат.
Самый простой способ удаления ненужного ПО предполагает действия через пусковое меню. Однако он далеко не всегда оказывается эффективным
Панель управления
Этот метод – один из наиболее часто используемых. Панель управления» – удобная утилита Windows 10, которая позволяет выполнить настройку операционной системы и компьютера. Есть в ней и возможность удаления установленного софта.
Действовать нужно следующим образом:
- Открываем «Панель управления».
- Находим утилиту «Программы».
- Жмем на «Удаление программы».
- В появившемся списке находим нужное ПО.
- Выбираем приложение и жмем «Удалить» вверху списка.
Как видите, ничего сложного, и обычно вся процедура занимает считанные минуты.
Параметры
«Параметры» находятся в меню «Пуск». Чтобы открыть их, нужно нажать на значок шестеренки, расположенный над кнопкой выключения компьютера в меню «Пуск».
В меню «Параметры» нужно:
- Открыть «Приложения»
- В появившемся списке выбрать нужный софт.
- Удалить его, выбрав соответствующую команду в контекстном меню.
И вновь ничего сложного.
“Параметры Windows” — еще одна область, в которой можно произвести удаление приложений
Как найти и удалить приложение, если его нет в списке
Однако бывает и так, что в списке программ Windows нет нужной. Причиной этому может быть превышение длины в 60 символов имени раздела реестра.
Решение проблемы может заключаться в том, чтобы использовать реестр. Главное, предварительно создать его резервную копию, дабы в случае некорректной работы системы можно было выполнить откат до предыдущей версии.
Можно поискать в папке WinNT папку с символом “$”. Он должен находиться в начале и конце имени папки. Здесь может скрываться приложение, с помощью которого можно удалить ранее установленный софт.
Еще один вариант: найти папку HKEY_LOCAL_MACHINE\SOFTWARE\Microsoft\Windows\CurrentVersion\Uninstall в редакторе реестра (Win+R, regedit.exe). Затем следует дважды щелкнуть на значение UninstallString и скопировать содержимое поля «Значение». После нажимаем Win+R, вставляем скопированную команду и жмем ОК.
Для этого запускаем regedit, открываем HKEY_LOCAL_MACHINE\SOFTWARE\Microsoft\Windows\CurrentVersion\Uninstall. После нажимаем на раздел реестра для установленной программы, а в меню «Правка» выбираем «Переименовать».
Затем вводим имя длиной меньше 60 символов. Стоит отметить, что значение DisplayName длиннее 32 знаков не отображается. Так же следует поступить и с ним.
Как удалить антивирус Avast из Windows 11/10?
Avast не удаляется?
Используйте один из следующих методов для успешного и полного удаления или деинсталляции антивируса Avast с вашего ПК с Windows 11/10:
- Используйте утилиту удаления Avast,
- Используйте настройки Windows,
- Используйте панель управления,
- Используйте сторонний инструмент для удаления,
- Использование командной строки для удаления.
Чтобы узнать больше об этих шагах, продолжайте читать.
1) Использование «Avast Uninstall Utility»
«Avast Uninstall Utility» — это официальный деинсталлятор антивируса, который можно использовать для удаления практически любой программы этой компании.
Его можно загрузить бесплатно, и вы можете легко использовать его, не выполняя никаких действий по установке.
Для начала сделайте следующее:
- Загрузите «Avast Uninstall Utility» с официального сайта,
- Дважды щелкните файл с расширением «.exe»,
- Щелкните «Да» в командной строке UAC,
- Щелкните на кнопке «Нет»,
- В раскрывающемся списке выберите антивирус Avast,
- Нажмите кнопку «Удалить»,
- Нажмите кнопку «Перезагрузить компьютер».
К вашему сведению, вам необходимо вручную выбрать тип антивируса из раскрывающегося списка.
Если вы используете бесплатную версию, выберите вариант «Avast Free Antivirus» и нажмите кнопку «Удалить».
Если хотите, вы можете загрузить «Avast Uninstall Utility» с сайта support.avast.com.
2) Использование настроек Windows
Как и большинство другого установленного программного обеспечения, вы можете удалить антивирус Avast с компьютера под управлением Windows 11/10 с помощью панели настроек Windows.
Для этого вы можете сделать следующее:
- Нажмите сочетание клавиш «Win + I», чтобы открыть настройки Windows,
- Перейдите в «Параметры — Приложения»,
- Найдите антивирус Avast, который хотите удалить,
- Щелкните значок с тремя точками и выберите кнопку «Удалить»,
- Подтвердите удаление, снова нажав кнопку «Удалить».
Теперь откроется окно антивируса Avast для завершения удаления.
3) Использование панели управления
Вы можете использовать старый метод для удаления антивируса Avast с помощью «Панели управления» в Windows 11/10.
Для этого вам необходимо выполнить следующие шаги:
- Найдите «Панель управления» в поле поиска на панели задач,
- Щелкните по индивидуальному результату,
- Установите «Просмотр — Категории» справа,
- Нажмите на опцию «Программы — Удалить программу»,
- Выберите антивирус «Avast» из списка,
- Нажмите кнопку «Удалить».
После этого на вашем экране появится запрос, и вы должны будете следовать инструкциям на экране, чтобы выполнить задание.
4) Использование стороннего инструмента
Есть несколько инструментов для удаления программного обеспечения, которые можно использовать для удаления антивируса Avast со своего компьютера.
Независимо от того, используете ли вы платную или бесплатную версию, вы можете использовать эти инструменты для удаления антивируса с вашего ПК.
Если вы хотите установить другое программное обеспечение для удаления Avast, есть список бесплатных программ-деинсталляторов для Windows 11/10, которые вы можете использовать.
5) Как удалить антивирус Avast с помощью командной строки?
Чтобы удалить эту программу из командной строки:
- Откройте командную строку с повышенными привилегиями,
- Введите «wmic» и нажмите Enter,
- Затем введите «product get name» и нажмите Enter,
- Через минуту вы увидите заполненный список установленных программ,
- Найдите название продукта. В нашем случае это будет «Avast Free Antivirus»,
- Наконец, введите «product where name=”Avast Free Antivirus” call uninstall» и нажмите Enter,
- Avast будет удален.
Не удается удалить Avast?
Если вы не можете удалить Avast, вы можете сделать следующее:
- Следуйте этому руководству, чтобы удалить Avast из автозагрузки,
- Используйте официальную утилиту удаления Avast, чтобы удалить Avast,
- В большинстве случаев Avast создает проблему, когда он уже работает в фоновом режиме,
- В этой ситуации вы можете использовать диспетчер задач, чтобы завершить задачу Avast и пройти процесс удаления.
Является ли Avast вредоносным ПО?
Иногда вы можете обнаружить Avast в качестве предустановленной программы на вашем компьютере.
Этого достаточно, чтобы многие люди сочли это лишним (ненужным) ПО или даже вредоносным ПО.
Но нет, Avast не является вредоносным ПО.
Совершенно наоборот. Avast — надежный антивирус, защищающий ваш компьютер от различных угроз.
Вот и все! Надеюсь, эти руководства помогли вам удалить антивирус Avast с вашего компьютера.
До скорых встреч! Заходите!
Ammy admin
Достаточно простая программа по своему принципу и похожая на TeamViewer. Есть только самые обычные режимы взаимодействия с другим компьютером: возможность просмотра и управления, передача файлов и чат.

Программа не нуждается установке и для некоммерческого применения ею можно пользоваться совершенно бесплатно.
Плюсы:
Очень простая, работает легко и в интернете, и в сети. Никаких особо настроек выполнять не нужно. С ней справятся даже новички.
Минусы: Очень мало функций, довольно сложно производить администрирование, когда есть большое количество компьютеров. Если использовать программу в коммерческих целях, то необходимо приобрести платную лицензию. Если использовать ее более 15 часов в месяц, то могут заблокировать сеанс, или применить какие-нибудь ограничения.
Итог:
Подойдет простых и не сильно частых задач. Достаточно трудоемко применять ее для администрирования.
Сайт: Ammy admin
Использование специальных утилит
Безусловно, удалять игру штатными средствами Windows — правильно и корректно. Однако не всегда это удобно, в особенности, если пользователь — новичок. К тому же, встроенный деинсталлятор не всегда выполняет очистку качественно. То есть после процедуры удаления всё равно в папках и реестре остаются какие-то элементы.
Чтобы избежать этих проблем, а также, чтобы сэкономить время, поручите очистку системы специальным программам-деинсталляторам. Они справятся с этой задачей гарантировано на все 100%. Файлы и ключи «игрушки» исчезнут из Windows навсегда. Выбирайте одно из нижеприведённых популярных решений и действуйте.
Выполняет деинсталляцию в три раза быстрей, чем встроенная системная утилита. Поддерживает пакетное удаление приложений.
Обладает понятным, простым управлением: активация очистки в два клика мышкой. Скрупулёзно выполняет деинсталляцию, не оставляя каких-либо «следов» игры на диске.
Один из самых популярных «удаляльщиков». Распространяется в двух версиях: Free — бесплатная, Pro — платная. Начисто вычищает все файловые директории и ветки реестра.
Как пользоваться программами?
Алгоритм очистки утилитами-деинсталляторами прост и практически идентичен применительно к любому из приведённых решений:
- Запустите программу-помощник.
- Выберите в списке ПО, имеющегося в системе, игру, которую нужно убрать из ПК. Выделите её кликом мышки.
- Нажмите в панели управления кнопку «Удалить» или «Деинсталлировать».
- Выполните инструкции встроенного деинсталлятора игры (его окно откроется сразу же после запуска очистки).
- По завершении процедуры запустите проверку системы (она автоматически стартует, вам только останется подтвердить действие). Утилита просканирует реестр и директории диска на наличие оставшихся элементов приложения после удаления.
- Очистите все найденные ключи в реестре и файлы, папки в директориях.
Удалить программу это просто!
Удаление программы из списка программ и компонентов.
Меню пуск ⇒ Панель управления
Удаление программы.
Здесь видим список установленных программ на вашем компьютере.Выбираем ту, которую необходимо удалить, для этого кликаем по ней левой кнопкой мыши, после чего сверху списка жмем на кнопку удалить.
Подтверждаем действие, программа исчезнет из общего списка.
Следующий способ.
Меню пуск ⇒ Все программы.
В открывшемся списке находим папку с программой кликаем по ней правой кнопкой мыши, выбираем в контекстном меню ⇒ Удалить.
Как найти программу и удалить ее?
Способ №1
Не всегда можно найти в списке ту программу, которую хотим удалить. Если при ее установке не был указан путь, то в большинстве случаев установка осуществляется по умолчанию на системный диск, обычно обозначенный буквой «С».
О том, куда загружается файл, по умолчанию я писал здесь.
Eсли такого файла нет, значит просто удаляем саму папку с программой.
Способ №2
Как правило, при установке, какой либо программы всегда запрашивается разрешение на «Ярлык» на рабочем столе и в «Панели задач» или же без запроса устанавливается сам по умолчанию.
Наводим курсор мыши, на ярлык, щелкая правой кнопкой вызывая «Контекстное меню», здесь нужно выбрать вкладку Расположение файла, после чего вы сразу окажетесь в папке расположения файла.
Также можно воспользоваться вкладкой Свойства, которая укажет вам путь к файлу.
Удаление совершаем так же как в способе №1.
Способ №3
Если по каким то причинам ярлык пропал или был удален, то заходим в Меню пуск, в строке поиска пишем название программы, которую нужно найти далее проводим все те действия по удалению, описанные в способе №2.
Как удалить программу, которая не удаляется
Бывает такое, что программа ни как не удаляется, даже повторное удаление как вариант не помогает, для этого существует немало эффективных способов, некоторые из них мы сейчас разберем.
1. Попытаться просто вырезать папку с файлом и переместить ее на внешний носитель, например на флешку, после чего ее отформатировать, не забыв естественно переместить с нее нужную информацию перед форматированием.
2. Удаление с помощью реестра. Сочетаем клавиши Win+R ⇒ в текстовом поле вписываем Regedit ⇒ ОК.
Выбираем ⇒ Правка ⇒ Найти.
В строке поиска пишем название программы ⇒ Найти далее, причем совсем неважно писать полное название. Теперь в левой части реестра увидите выделенный файл с названием нужной программы, спокойно удаляете его
Теперь в левой части реестра увидите выделенный файл с названием нужной программы, спокойно удаляете его.
А затем саму программу одним из выше описанных способов. Ни чего лишнего в реестре не стоит удалять, чтобы не навредить OC, вообще без каких либо экспериментов!
3. Можно использовать восстановление системы компьютера, вернувшись к состоянию того времени до установки удаляемой программы.
Этот способ хорош тогда если программа была установлена совсем недавно.
4. Удаление в безопасном режиме, что такое Безопасный режим и как туда войти, сначала прочитайте эту статью.
Когда вход будет осуществлен в данный режим, используем выше описанные способы поиска и удаления программы.
При удалении может возникнуть ошибка, тогда можно попробовать изменить название удаляемой папки сделать перезагрузку компьютера повторяя те же действия удаления.
5. Касаемо игр, бывает такое, что игру не получается ни как удалить, а решение ведь совсем простое!
Просто вставляем в дисковод диск с игрой, производим запуск, находим пункт удалить, вот и все.
Бывает, что при удалении появляется вот такое модальное окно ,где написано о том, что операция не может быть завершена, поскольку эти папка или файл открыты в другой программе, а в какой неясно.
Есть несколько путей решения самый радикальный просто перезагрузить компьютер, что не всегда удобно по ряду причин.
Поэтому воспользуемся Меню пуск, в поисковой строке пишем Монитор ресурсов ⇒ Запускаем его ⇒ выбираем вкладку ЦП.
В строке поиска пишем название программы в моем примере это «3DMark». Результат поиска показал, что целых четыре файла использует «BitComet».
Щелкаем правой кнопкой мыши по одному из четырех запущенных процессов, нажимаем Завершить процесс вот и все!
Далее можно спокойно производить процесс удаления.
Вот далеко не полный перечень способов для удаления программ, папок и файлов. Но для начинающего пользователя незнающего как удалить ненужные программы этот пост окажет весомую помощь.
Все предоставленные способы удаления не имеют 100% гарантии, что сработают у всех все, но они на самом деле действенные и все рабочие.
Валерий Семенов, moikomputer.ru
Microsoft Remote Assistance и Microsoft Remote Desktop
Встроенные инструменты от Windows. Скачивать дополнительно ничего не придется, но вот поколдовать над настройками надо будет. Программы позволяют удаленно управлять компьютером, общаться в чатах и совместно работать. Обмениваться файлами нельзя.
Утилита Remote Desktop отличается тем, что компьютер сервера блокируется, и его невозможно использовать до конца сеанса. Кроме того, придется немного подзапариться и разобраться с IP-адресами и сетевыми портами. Зато подключаться можно к Maс-устройствам и даже смартфонам, а также копировать файлы.
Плюсы:
- ничего не надо искать, скачивать и устанавливать;
- все абсолютно бесплатно и не ограничено по времени.
Минусы:
- не очень широкий функционал в Remote Assistance;
- настройка Remote Desktop требует специфических знаний;
- Remote Desktop называют далеко не самым безопасным инструментом из-за перенаправления портов, что открывает доступ к компьютеру для злоумышленников.
Как удалить неудаляемый софт на Windows 10
Можно удалить и стандартные приложения, которые Microsoft удалять запрещает. Для этого следует открыть от имени администратора PowerShell — инструмент для расширенного управления компьютером, модернизированная командная строка.
Ввыполняем следующие действия:
- Получаем полный список приложений с их именами в текстовом файле, введя Get-AppxPackage >C:\1.txt (сохранится в корневом каталоге системного диска).
- Находим в текстовике нужную программу. Нас интересует строка PackageFullName. Имя приложения копируем из нее.
- Далее для удаления вводим команду Get-AppxPackage и вставляем скопированное название приложения |Remove-AppxPackage –package
- Чтобы удалить программу для всех пользователей, после Get-AppxPackage через пробел прописываем -allusers.
Более сложный, зато верный вариант.
Действуя от имени администратора PowerShell вы можете удалить даже те приложения, которые изначально позиционируются системой, как неудаляемые
Если выдает ошибку
В случае, если при удалении софта возникает ошибка, необходимо воспользоваться специализированной утилитой от Microsoft. Ее можно скачать на официальном сайте. После установки программы нужно следовать инструкциям Microsoft.
Удаление вредоносного ПО
Стандартная утилита Windows 10 под названием «Безопасность Windows» направлена на защиту от вирусов. Этот софт регулярно сканирует компьютер на наличие вирусных программ. Притом обновления «Безопасности» скачиваются автоматически в режиме реального времени.
Для удаления вредоносных файлов из карантина, нужно перейти по пути «Безопасность Windows» – «Защита от вирусов и угроз» – «Журнал сканирования». В последнем разделе находятся все заблокированные стандартным антивирусом файлы. Из списка следует выбрать нужный и удалить.
На этом все, ведь перечисленных алгоритмов будет достаточно для удаления любого софта, который не получается устранить привычным способом.
Бесплатные деинсталляторы программ
Зачастую после удаления программ стандартным способом на компьютере остаются папки, записи в реестре и файлы, которые связаны с удаленной программой. Полное удаление утилиты и всех ее компонентов достигается при помощи специальных приложений. На нашем сайте вы можете скачать программы для удаления программ (деинсталляторы). Ниже мы рассмотрим принцип работы 2 популярных деинсталляторов – Revo Uninstaller и IObit Uninstaller.
Revo Uninstaller
При запуске утилиты на экране появится список со всеми установленными на компьютере программами:
Выберете приложение и нажмите на кнопку Удалить в верхнем меню:
Запустится процесс первоначального анализа и удаления, а также появится окно удаления утилиты. Удалите программу стандартным способом:
Затем в графе Режим сканирования установите значение Продвинутый и нажмите кнопку Сканировать:
По завершению процесса сканирования на экране отобразится список оставшихся файлов и записей в реестре. Нажмите на кнопку Выбрать все:
Далее нажмите Удалить → подтвердите удаление:
Затем Revo Uninstaller выведет на экран информацию об оставшихся папках. Удалите их:
Поздравляем! Вы полностью удалили программу и все оставшиеся файлы с вашего ПК.
IObit Uninstaller
Запустите деинсталлятор. Во вкладке Все программы отобразится список всех установленных приложений. Выберете утилиту из списка и нажмите на иконку с корзиной в левой части экрана:
Установите галочку у чекбокса Создать точку восстановления перед удалением и выберете действие Деинсталлировать:
Запустится деинсталлятор самой программы (GOM Player). Выполните стандартную процедуру удаления утилиты:
Далее установите галочки у чекбоксов Выбрать все и Уничтожить файлы. Нажмите на кнопку Удалить:
На экране появится сообщение об успешном удалении приложения:
Getscreen.me
Ко мне на обзор попал очень интересный сервис для дистанционного управления компьютерами — Getscreen.me. И хотя сервисов для удаленного подключения к компьютерам очень много, уверен, этот вас заинтересует. Основные моменты, за которые лично мне он сразу понравился — работа через браузер, интеграция с telegram (есть крутые фишки) и удобный личный кабинет, через который все управляется.
Есть бесплатный тариф для управления двумя устройствами. Стоимость платных тарифов очень демократична. Ниже, чем у аналогов, но при этом пользоваться удобнее. По крайней мере мне так показалось. Раньше о сервисе не знал, но теперь буду иметь ввиду.
Сайт: https://getscreen.me, Обсуждение: https://t.me/srv_admin/934.
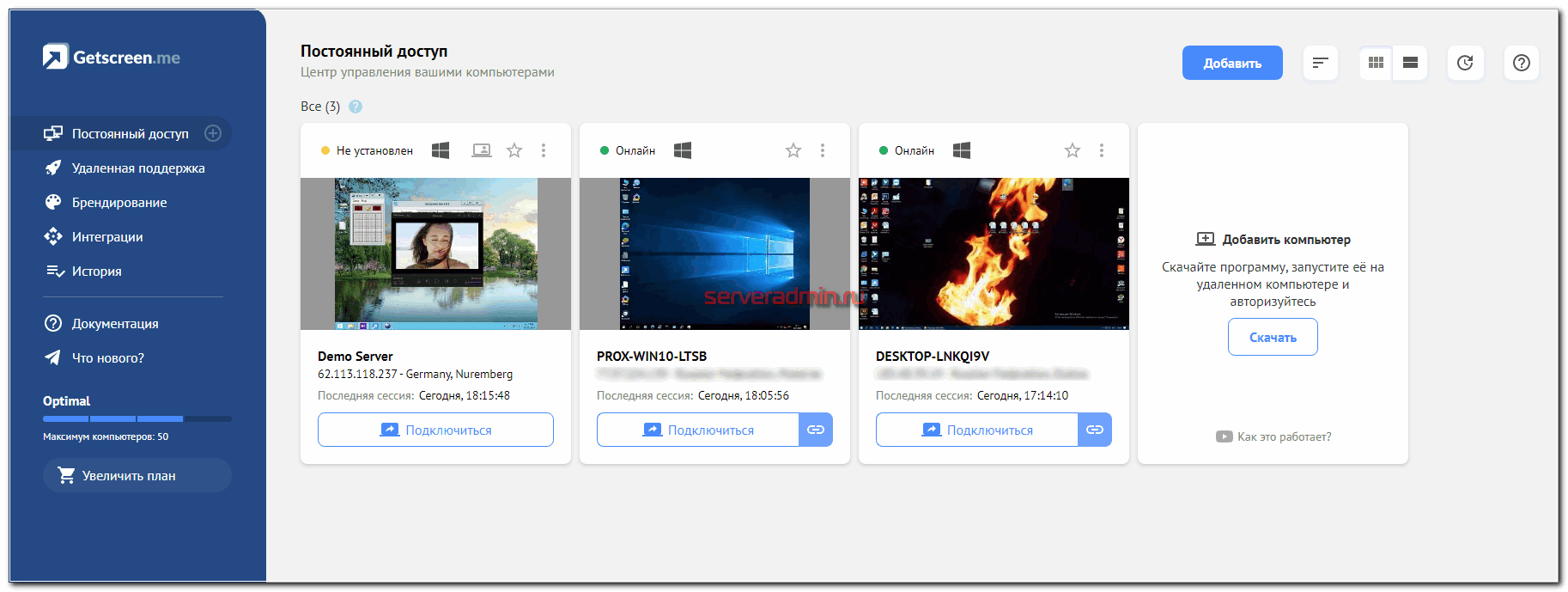
Удаление программ через «Параметры»
Удалить лишние приложения можно при помощи встроенных средств Windows 10. Одним из них является меню «Параметры», предназначенное для изменения настроек компьютера. Но, кроме этого, здесь есть раздел, позволяющий ознакомиться со списком установленных программ, а также избавиться от ненужных.
Удаление выполняется в несколько шагов:
- Щелкните ЛКМ по иконке «Пуск», чтобы запустить одноименное меню.
- В открывшемся списке доступных опций выберите «Параметры» (логотип в виде шестеренки).
Перейдите в раздел «Система», а затем – «Хранилище».
Дважды кликните по названию диска, где установлена одна из лишних программ.
- Дождитесь завершения анализа системы (занимает несколько секунд).
- Как только будет готова шкала заполнения накопителя, дважды кликните ЛКМ по разделу «Приложения и игры».
- При помощи поиска или вручную найдите софт, от которого хочется избавиться.
- Выберите из списка установленных программ любое приложение нажатием ЛКМ.
- Нажмите кнопку «Удалить».
Важно. После удаления через «Параметры» на компьютере могут остаться файлы сохранений игры или приложения
От них придется избавляться вручную.
Теперь, окончательно удалив программу с ноутбука или стационарного компьютера, вы освободите немного места на жестком диске. Его можно использовать для установки других приложений или хранения личных данных.
Заключение
Онлайн курсы по Mikrotik
Если у вас есть желание научиться работать с роутерами микротик и стать специалистом в этой области, рекомендую пройти курсы по программе, основанной на информации из официального курса MikroTik Certified Network Associate. Помимо официальной программы, в курсах будут лабораторные работы, в которых вы на практике сможете проверить и закрепить полученные знания. Все подробности на сайте .
Стоимость обучения весьма демократична, хорошая возможность получить новые знания в актуальной на сегодняшний день предметной области. Особенности курсов:
- Знания, ориентированные на практику;
- Реальные ситуации и задачи;
- Лучшее из международных программ.
Выводы статьи
Обычно, на компьютере установлено довольно много программ, с помощью которых пользователь решает свои задачи. С течением времени, не все приложения становятся нужными или актуальными для использования в работе. Поэтому имеется смысл в деинсталляции ненужных программ с ПК.
Существует несколько способов для удаления программ в операционной системе Windows. Один из вариантов решения проблемы — деинсталляция приложений из командной строки или из Windows PowerShell.
Похожие публикации:
- Буфер обмена Windows 10: расширенные возможности
- ReadyBoost — ускорение работы системы и приложений
- Как очистить историю на компьютере в Windows
- Как добавить пункт в контекстное меню рабочего стола Window
- Убираем стрелки с ярлыков в Windows — 3 способа
































