Программы в помощь
PaperScan Free
Самая первая, самая простая программа из всех рассмотренных этот PaperScan Free. Идеально подойдет для Canon Pixma и для Canon MF3010/MG2440/MP250/LBP 2900. Так же программа успешно протестирована на принтерах от компании HP и Kyocera. Данная программа обладает немудрёным, но самым необходимым функционалом. Она сканирует выбранный материал, имеет функцию редактирования документа и непосредственной печати готового документа.
Программа PaperScan Free
Программу легко подключить к любому сканеру. Установка программы не вызовет никаких проблем, все предельно просто, появляется окошко установщика. Просто следуйте инструкциям.
MF Toolbax
Простая и удобная программа для сканирования файлов любых типов и размеров. Простой интерфейс, очень широкий функционал, возможность редактирования текстов и изображений. При установке в настройках есть возможность указать папку, в которой будут сохраняться от сканированные документы. Что избавит вас от длительных поисков папки созданной по умолчанию.
Программа MF Toolbax
Из минусов данной программы лишь то, что интерфейс не на русском, хотя он очень и очень прост и разобраться в нем сможет даже человек, который никогда не изучал язык. А второй – это пара незначительных багов, возникающих обычно при сканировании текста и изображений, идущих в одном файле.
Добавление принтера в устройствах Windows 10
Есть еще один способ. Он заключается в ручном добавлении устройства в раздел с другой аппаратурой. Иногда помогает такой вариант, ведь он заставит систему «видеть» принтер, а не игнорировать его. Возможно вы удалили из списка «Устройства и принтеры» технику для работы в Виндовс 10, тогда велика вероятность, что после такого вряд ли станет работать принтер, пока его снова не добавят. Этому подвергаются и старые принтеры, и сетевые принтеры.
А чтобы появился в списке элемент для печати, нужно проделать следующий алгоритм:
- Зайти в меню «Пуск» и выбрать «Параметры»;
- Перейти в меню «Устройства»;
- Затем переходим в пункт «Принтеры и сканеры» и нажимаем на «Добавить принтер или сканер»;
- После этого появится окно с найденными устройствами. Там должен быть элемент, который требуется подключить. Нажав на него, он добавится в список аппаратуры.
Если ранее была проведена установка драйверов для корректной работы, то ничего более делать не нужно. То есть, добавив уже «знакомый» компьютеру гаджет, пользователь сможет без проблем пользоваться моделью, для которой установлено специальное ПО. Но если драйверов нет – их требуется загрузить или обновить.
Исправление 3. Обновите драйвер принтера.
После подключения принтера Canon к Windows, чтобы убедиться, что он работает правильно, вам необходимо установить соответствующий драйвер. Но если ваш драйвер принтера неисправен или устарел, возникнут проблемы, например, принтер не печатает. Поэтому, если вы не можете вспомнить, когда в последний раз обновляли драйвер принтера, сделайте это сейчас, поскольку это может сразу решить вашу проблему.
Есть два основных способа обновить драйвер принтера: и .
Вариант 1. Обновите драйвер принтера вручную
На веб-сайте Canon можно загрузить драйверы продуктов Canon. Вы можете зайти на их веб-сайт, чтобы найти и загрузить нужный драйвер. Ниже вы узнаете, как загрузить и установить драйвер с официального сайта.
Поскольку у Canon есть несколько официальных сайтов, таких как Canon UK , Canon США , Canon Европа и т. д., они могут не использовать одну и ту же модель. Таким образом, вы можете использовать браузер для прямого поиска конкретного драйвера. Или вы можете перейти в Центр поддержки, ввести модель вашего устройства в поле поиска и следовать инструкциям по загрузке и установке драйвера.
Вариант 2. Автоматическое обновление драйвера принтера (рекомендуется)
Если у вас нет времени, терпения или навыков работы с компьютером для обновления драйверов вручную, вы можете сделать это автоматически с помощью Водитель Easy .
Driver Easy автоматически распознает вашу систему и найдет для нее подходящие драйверы. Вам не нужно точно знать, в какой системе работает ваш компьютер, вам не нужно рисковать загрузкой и установкой неправильного драйвера, и вам не нужно беспокоиться об ошибке при установке.
Вот как можно обновить драйверы с помощью Driver Easy:
1) Скачать и установите Driver Easy.
2) Запустите Driver Easy и нажмите Сканировать сейчас кнопка. Driver Easy просканирует ваш компьютер и обнаруживать любые проблемные драйверы .
3) Щелкните значок Обновлять рядом с отмеченным драйвером, чтобы автоматически загрузить правильную версию этого драйвера, затем вы можете установить ее вручную (вы можете сделать это в БЕСПЛАТНОЙ версии).
Или нажмите Обновить все для автоматической загрузки и установки правильной версии все драйверы, которые отсутствуют или устарели в вашей системе. (Для этого требуется Pro версия который идет с полная поддержка и 30-дневный возврат денег гарантия. Вам будет предложено выполнить обновление, когда вы нажмете «Обновить все».)
Профессиональная версия Driver Easy поставляется с полной технической поддержкой. Если вам нужна помощь, пожалуйста, свяжитесь с нами. Служба поддержки Driver Easy в support@letmeknow.ch .
После обновления драйверов попробуйте выполнить тестовую печать, чтобы проверить, помогает ли вам это действие.
Драйверы canon mf3010 v4 для windows 10 x64
Предисловие. МФУ CANON LB MF3110
Теперь немного истории. На днях мне достался великолепный аппарат — Canon LaserBase MF3110. Для тех кто не знает — неубиваемый аппарат возрастом около 10 лет. Вся прелесть ситуации в том, что именно на нем я работал 8 лет назад. Нет, не на такой же модели, а именно на этом МФУ, именно с этим серийным номером.
МФУ моей бывшей конторы, почему-то пылился на складе без дела, и директор любезно предложил мне его забрать, сказав что понятия не имеет почему никто аппарату ума не дал. Мы не привыкли раскидываться таким богатством и поблагодарив директора, забрали аппарат.
Дав ему немного постоять и обсохнуть после сырого склада, мы попробовали его включить. Нашему удивлению не было предела когда нам удалось сделать качественную копию, почти новым картриджем стоявшем в аппарате. Все разочарование началось, когда мы поняли, что на Canon MF3110, драйвер Windows 10 x64 не найти.
Установка драйвера принтера Canon MF3110
1. Щелкните на иконке «Компьютер» правой кнопкой мыши и выберите строку «Управление». В открывшемся окне а именно в левой его части, щелкните по надписи Диспетчер устройств.
Если принтер подключен правильно, Вы увидите 2 иконки. Одна отвечает за принтер, другая за сканер.
Принтер для нас приоритетней, поэтому с него и начнем.
2. Щелкнем по значку «CanonMF3110» правой кнопкой мыши и выберем пункт «Обновить драйверы». В открывшемся окошке не торопимся, а выбираем пункт указанный на рисунке ниже.
3. Далее следуем квесту и выбираем из Уже установленных драйверов.
4. Выделите Показать все устройства и нажмите кнопку .
6. На следующем шаге нужно нажать кнопку и пройти по тому пути, куда вы распаковали драйвер.
Если вы все сделали правильно вы увидите 3 файла драйверов — INF.
7. Выберите CNXRPKA6.inf и откройте его. Затем два раза подряд нажмите кнопки .
8. В окне выбора модели принтера, выбираем Canon MF5700 Series и жмем кнопку .
И вот оно волшебство. После нескольких секунд мы увидели сообщение о том, что все отлично установилось.
Диспетчер устройств также подтвердил это.
Делаем пробную печать, и если все хорошо, то идем дальше.
Установка драйвера сканера Canon MF3110
В Диспетчере устройств, у нас остался еще значок сканера с именем «MF3110«.
Для того, чтобы установить сканер, нам понадобится другой архив — Scaner.zip
Может показаться, что Printer.zip и Scaner.zip — одни и те же файлы. Так оно и есть с одной разницей. По непонятной нам причине, сканер не стал устанавливаться с первого архива так же, как принтер не захотел установиться со второго. Попытки объединить файлы, не сработали. Поэтому, два устройства — два архива.
Проделываем с ним пункты с 1 по 3 также как описано выше при установке принтера. Пункт 4 и последующие будут немного отличатся от предыдущей инструкции.
4. В инструкции выше в этом пункте мы выбирали Показать все устройства, сейчас же мы должны пролистать немного вниз, и выбрать Устройство обработки изображений.
Подключение к беспроводным принтерам
В заключение стоит сказать несколько слов о трудностях, которые могут возникать с беспроводным подключением печатного устройства, оснащённым соответствующим модулем, что сейчас характерно для всех современных моделей от «Kyocera», «Canon» и «HP».
Если ранее устройство уже было установлено и активно использовалось, то все описанные выше действия можно также применить и в этом случае.
Если проблемы возникли на первоначальном этапе установки, то необходимо проверить, что ваш компьютер или другой гаджет соответствует требованиям производителя:
- Беспроводная сеть активна и доступна для подключения, используемая частота и требования к SSID соответствуют требованиям, которые указаны в документации (у разных моделей могут быть разные требования);
- В процессе настройки с помощью конфигурации WPS вводятся корректные данные и сам модуль быстрой настройки активен. Это же относится и к настройке с помощью специальной программы;
- В настройках беспроводной сети нет ограничений по количеству одновременных подключений.
Если не одно из предлагаемых решений вам не подошло, то наилучшим вариантом будет обратиться с подробным описанием проблемы к производителю, так как причины проявления проблем с подключением могут носить сугубо индивидуальный характер.
Для чего нам сканер?
Каждый день перед человеком возникает определенное количество задач и целей, которые он обязан успешно выполнить или завершить. В этом ему помогают различные устройства, которые облегчают ему жизнь, помогают запомнить и запечатлеть тонны информации, изображений, текста и прочего. Распечатывать информацию человек может на принтере.
Фотографии с любым разрешением, огромные чертежи, доклад для выступления и так далее. А вот внести информацию на персональный компьютер помогает сканер. И все вроде бы не так сложно выглядит, взял изображение, текст или что-то еще, положил в принтер, нажал на кнопку и…
А что же дальше? Ведь для начала надо подключить принтер и сканер к компьютеру. Настолько ли это сложно? Давайте узнаем.
Принтер Canon
Установка драйвера принтера Canon MF3110
1. Щелкните на иконке «Компьютер» правой кнопкой мыши и выберите строку «Управление». В открывшемся окне а именно в левой его части, щелкните по надписи Диспетчер устройств.
Если принтер подключен правильно, Вы увидите 2 иконки. Одна отвечает за принтер, другая за сканер.
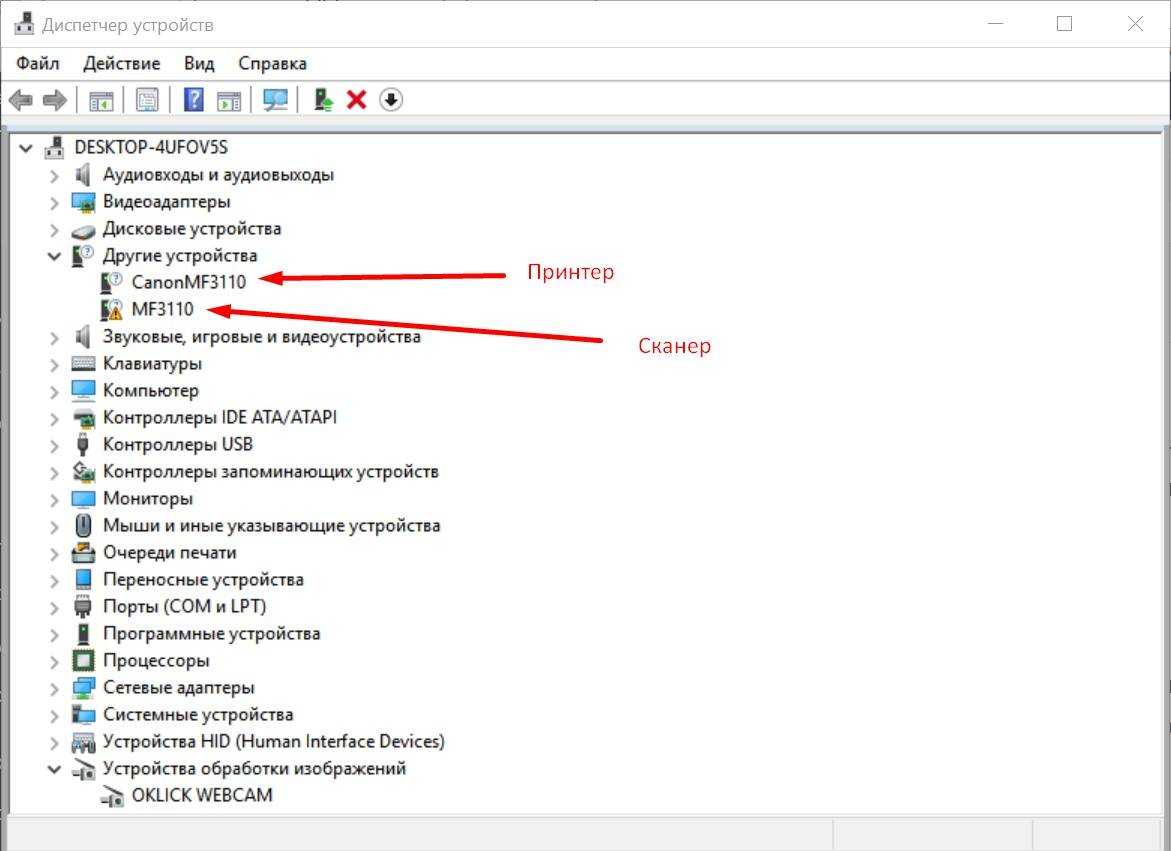
Принтер для нас приоритетней, поэтому с него и начнем.
2. Щелкнем по значку «CanonMF3110» правой кнопкой мыши и выберем пункт «Обновить драйверы». В открывшемся окошке не торопимся, а выбираем пункт указанный на рисунке ниже.
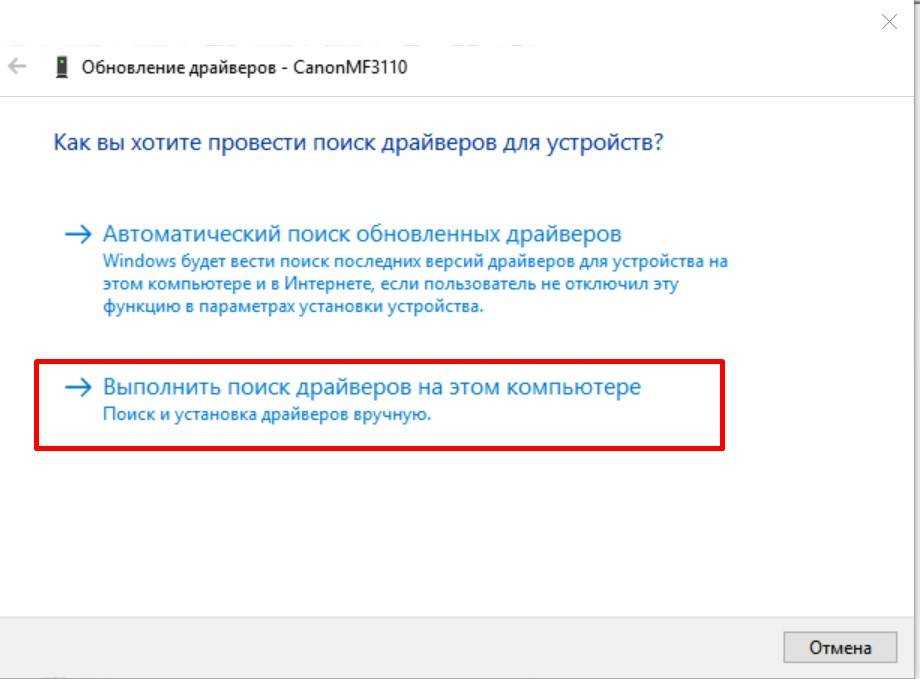
3. Далее следуем квесту и выбираем из Уже установленных драйверов.
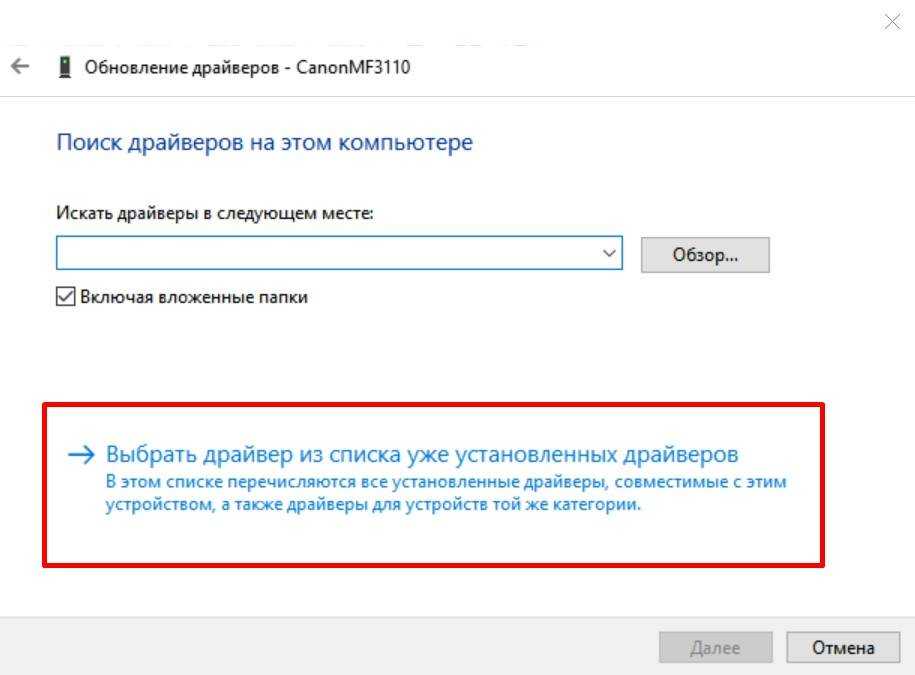
4. Выделите Показать все устройства и нажмите кнопку .
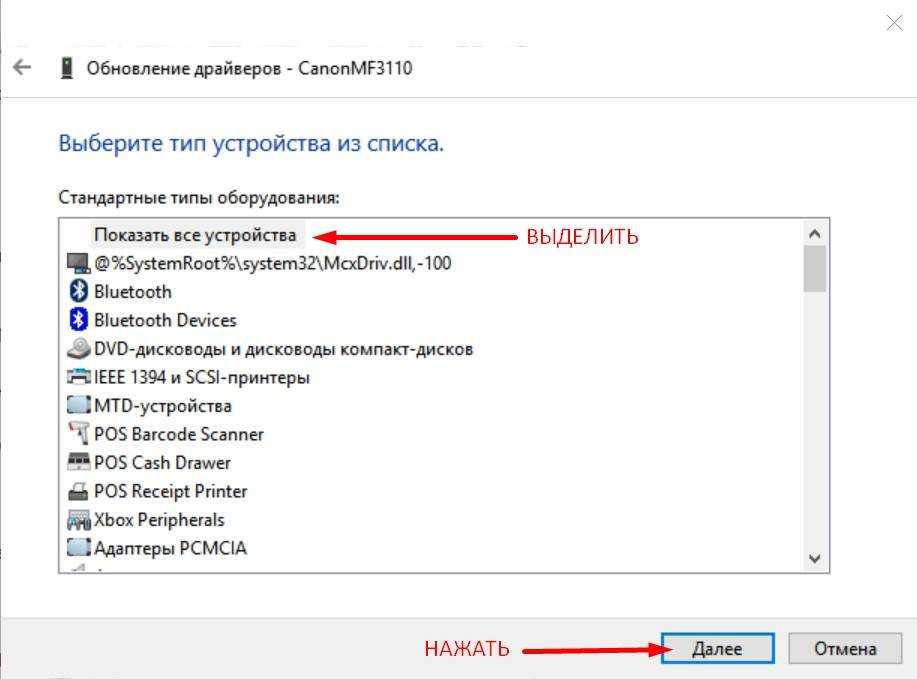
5. Далее нажимаем на кнопку .
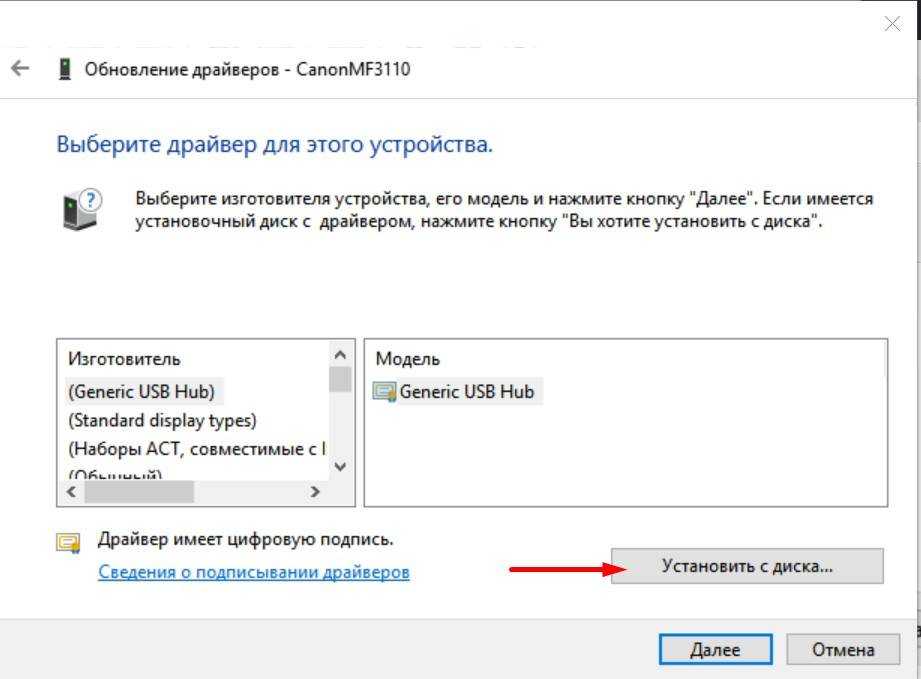
6. На следующем шаге нужно нажать кнопку и пройти по тому пути, куда вы распаковали драйвер.
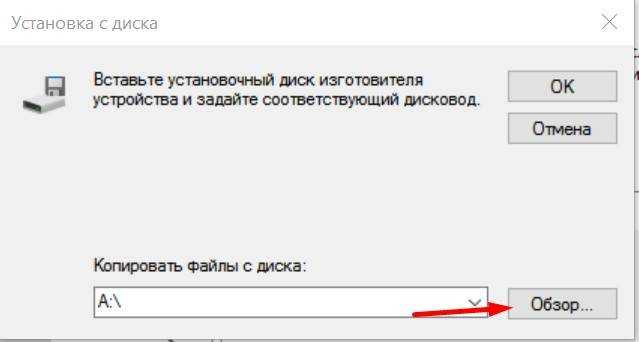
Если вы все сделали правильно вы увидите 3 файла драйверов — INF.
7. Выберите CNXRPKA6.inf и откройте его. Затем два раза подряд нажмите кнопки .
8. В окне выбора модели принтера, выбираем Canon MF5700 Series и жмем кнопку .
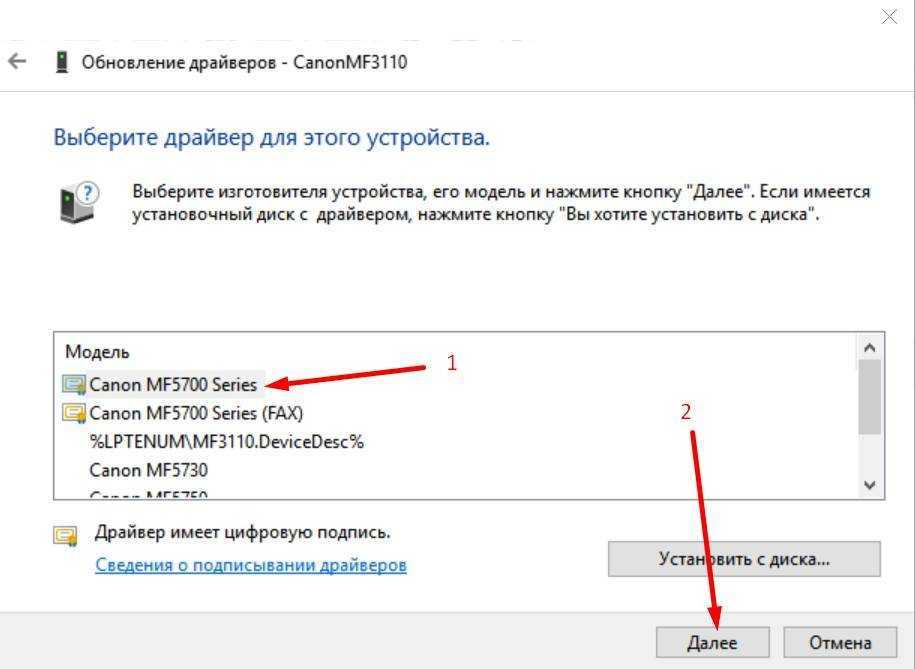
И вот оно волшебство. После нескольких секунд мы увидели сообщение о том, что все отлично установилось.
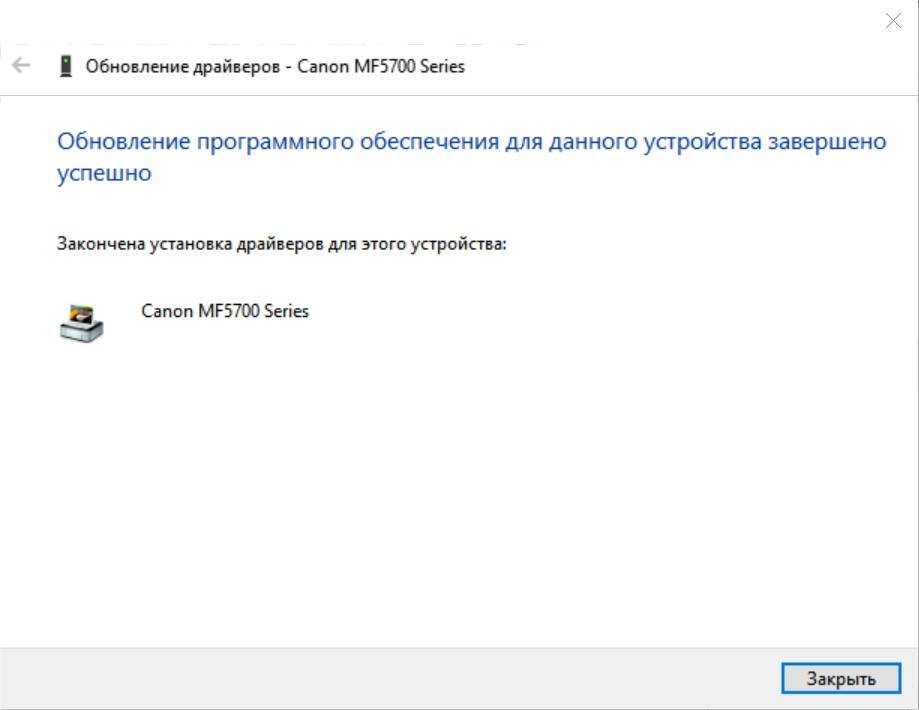
Диспетчер устройств также подтвердил это.

Делаем пробную печать, и если все хорошо, то идем дальше.
Настройка МФУ
После успешной инсталляции драйверов ваш принтер готов к работе. Теперь можно на нём осуществлять печать, сканирование, создавать копии. Если у вас пока что отсутствует практический опыт работы с МФУ, вы ещё не умеете сканировать, тогда вам полезно ознакомиться с инструкцией Canon i-SENSYS MF3010, указывающей, как сканировать любые документы. Мы также поможем вам разобраться, как осуществляется сканирование при помощи Canon i-SENSYS MF3010.
Акцентируем внимание на том, какие изменения в настройки можно вносить, чтобы обеспечить максимальный результат
Практическое использование МФУ
После того как ваш принтер будет готов к работе, можно осуществить печать пробной страницы. А также можно вывести на печать любой созданный вами ранее документ. Правильно настроенный принтер безукоризненно выполнит все обозначенные вами задачи.
Вы также можете не сразу отправлять документ на печать, а первоначально зайти в «Свойства» устройства. В этом окне вы можете изменить заводские настройки, сориентировать МФУ на выполнение действий, которые вам важны в конкретный момент:
- печать нескольких копий одновременно;
- печать не всего документа, а отдельного фрагмента или определённых страниц;
- выбор определённого формата листа;
- выбор иной ориентации страницы;
- выставление различного уровня качества печати.
Если печатать всё-таки умеет большинство пользователей, то сканировать ранее приходилось не всем. По этой причине изначально при возникновении необходимости осуществить сканирование документов у некоторых пользователей возникает ступор. Они не понимают, как осуществляются такие действия. На самом деле процесс сканирования несложен, достаточно ознакомиться с нашими рекомендациями или соответствующим разделом руководства для пользователя.
Итак, если для вас важно начать сканировать документы, зайдите в «Пуск», перейдите в уже знакомый пункт меню «Устройства и принтеры». После того как откроется основное окно, вы обнаружите в нём перечисленные принтеры, которые готовы к работе, выберите своё МФУ, кликните по нему один раз, чтобы оно выделилось. Теперь чуть ниже адресной строки вы увидите панель меню с указанием нескольких параметров. Вам нужно найти параметр «Начать сканирование», кликните по нему, и автоматический процесс запустится
Появится ещё одно окно, в котором вы, как пользователь, можете внести некоторые изменения. Однако такие изменения первоначально, на начальных ознакомительных этапах, вносить не нужно. Нажимайте на кнопку внизу «Сканировать», и устройство выполнит установленные вами перед ним задачи
Вам нужно найти параметр «Начать сканирование», кликните по нему, и автоматический процесс запустится. Появится ещё одно окно, в котором вы, как пользователь, можете внести некоторые изменения. Однако такие изменения первоначально, на начальных ознакомительных этапах, вносить не нужно. Нажимайте на кнопку внизу «Сканировать», и устройство выполнит установленные вами перед ним задачи.
Как видите, процесс сканирования тоже несложен. Копировать документы ещё проще, достаточно поместить документ, закрыть верхнюю крышку и нажать на соответствующую кнопку, расположенную на корпусе самого МФУ. Найти такую кнопку будет просто, поскольку она сопровождается значком, в котором изображены две копии документа, а также ниже этого значка имеется соответствующее название.
СОВЕТ. Если по каким-либо причинам многофункциональное устройство отказывается работать, следует проверить качество его подключения к компьютеру. Очень часто проблема возникает на фоне незначительного отхождения USB-провода.
Кроме этого, проблема может возникать на фоне вирусного вмешательства. Вирусы часто оставляют после себя негативные следы, в том числе серьёзно повреждают драйверы. В этом случае придётся осуществить повторную установку драйверов, чтобы восстановить нормальное функционирование многофункционального устройства.
Итак, установка и последующая настройка многофункционального устройства Canon i-SENSYS MF3010 не сопровождается сложностями, если пользователь последовал рекомендациям, ознакомился с алгоритмом действий и, опираясь на них, осуществил все манипуляции.
Другие причины
Проблема с картриджем Canon
Выньте картридж из принтера и снова установите. Проблемой не назовешь, но иногда помогает.
Проверьте расход краски. Заранее определить, что краска в картридже подходит к концу, можно по отпечатанным листам. Текст на бумаге тусклый, плохо читается, появляется белая полоса. Замените картридж.
Открыта крышка принтера
Обычно система дает знать либо на принтере видно, что крышка открыта. На устройстве имеются различные разъемы, панели, доступ к которым ограничивается специальными закрывающими элементами: крышками, дверцами с запорными устройствами.
Некоторые из таких запорных устройств вышли из строя и закрываются не плотно. Пока все крышки (картриджа, валика, контейнера с микрочипом) не будут плотно закрыты, принтер работать не будет.
Проверьте все закрывающие элементы принтера, каждый из них плотно закройте. Мелкий проем может стать причиной проблем с принтером.
Проверьте свойства принтера
Зайдите в Панель управления – Устройства и принтеры. Выберите свой, который по умолчанию. Нажмите Пробная печать. Если ничего не происходит – у вас установлен нерабочий принтер. Но есть нюанс.
Если в очереди печати уже имеется документ, принтер не будет печатать, пока не очистить очередь. Диспетчер очереди печати или Просмотр очереди печати правой кнопкой мыши на принтере в Панели управления.
Драйвер для МФУ Canon i-SENSYS MF3010
На данной странице ниже есть ссылки, чтобы скачать последние бесплатные драйверы для МФУ Canon i-SENSYS MF3010, которое входит в серию i-SENSYS MF. Файлы взяты с официального сайта и подходят для: Windows 7, 10, 8, 8.1, XP, Vista 32/64-bit (x86/x64).
Для удобства выбора нужного драйвера ниже указана версия вашей Windows и ее разрядность («битность»).
Ваш компьютер работает на:
- Скачать (16.9 МБ / версия V20.95 / дата выпуска 12.11.2015)
- Windows 7 32-bit
- Windows 10 32-bit
Windows 8 32-bit
Windows 8.1 32-bit
Windows XP 32-bit
Windows Vista 32-bit
- Windows 7 64-bit
- Windows 10 64-bit
Windows 8 64-bit
Windows 8.1 64-bit
Windows XP 64-bit
Windows Vista 64-bit
Помогли с поиском? Пожалуйста, лайкните или проголосуйте!
источник

































