Canon i-SENSYS MF3010 картридж
Canon i-SENSYS MF3010 какой картридж
Если вас интересует какой картридж в принтере Canon i-SENSYS MF3010, для этой модели подходит картридж 725. Неотъемлемой частью любого принтера является картридж, в котором хранится краситель. В настоящее время производители принтеров делают одноразовые картриджи, которые по истечении краски можно заправить их чернилами либо просто выкинуть и приобрести новый. Такой вариант устраивает не каждого в силу своей дороговизны. Поэтому многие пользователи обращаются к специалистам в данной области за так называемыми прошивками картриджа.

Таким образом, если вы решили приобрести картридж для принтера Canon i-SENSYS MF3010, прежде, чем это сделать, можно воспользоваться услугами таких специалистов либо приготовьтесь выложить на его покупку довольно кругленькую сумму, с учетом того, что картридж придется покупать каждый раз, как в нем заканчивается краска.
Это интересно: Где скачать и как установить navitel на android: рассмотрим вместе
Возможные проблемы и способы их решения
Проблемы могут начать на стадии подключения сканера к персональному компьютеру. Ныне существует много компаний, которые создают все более совершенные сканеры и принтеры. Соответственно и программное обеспечение у них всех разное. Не везде драйвера устанавливаются тотчас же, иной раз приходится вручную их ставить. А иногда люди и сами теряют диски с нужным программным обеспечением.
Если есть возможность установить драйвера минуя ручную установку, то лучше ее использовать. Так или иначе, после установки нужного ПО, требуется подсоединить компьютер к устройству. Далее нам потребуется специальные программы, при помощи которых и производится сканирование документов. Что характерно, программ много и каждому сканеру подойдет свое ПО. Программы различаются по своему функционалу, качеству сканирования и прочему.
Принтер
Установка драйвера в Windows 10
Перед началом установки отключите принтер от компьютера. Далее вам надо скачать драйвера Canon i-SENSYS MF3010 — архив на этой странице. После этого откройте скаченный файл и в папке, где находится архив, будет создана новая папка, в которую вам надо зайти. Далее переходим в папку «Drivers» — «Russian» — «32bit» (если вы скачаете драйвера для 64 битной системы, то вам надо зайти в «x64»). Там находится установочный файл «Setup», который вы должны запустить на своем компьютере (откройте этот файл).
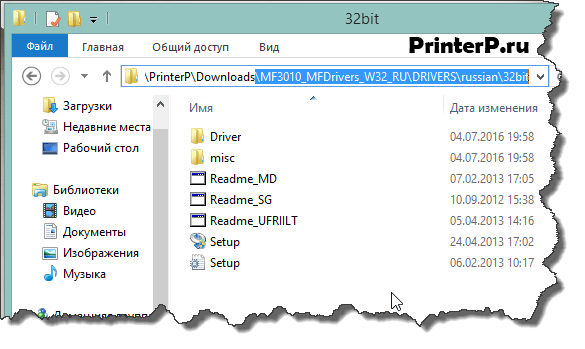
После выше описанной процедуры запустится установочный файл драйвера. В этом окне вам необходимо нажать «Далее».
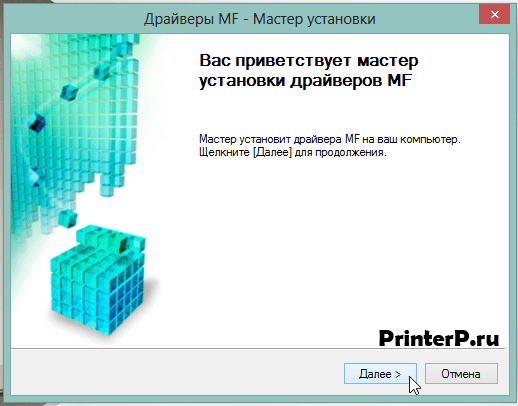
На этом этапе установки предложено ознакомиться с лицензионным соглашением. Нажмите кнопку «Да», чтобы продолжить процесс установки.
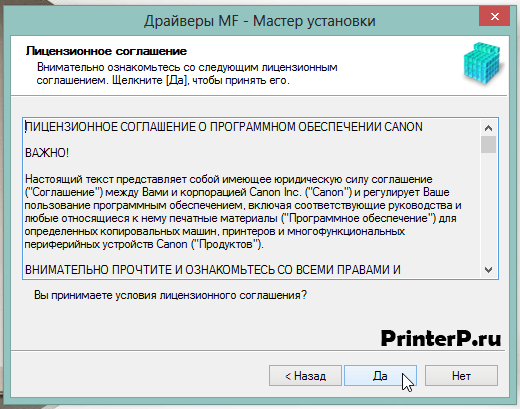
Установка выполнена успешно. Нажмите кнопку «Выход». Если ваше устройство еще не подключено к компьютеру, то сейчас вам надо подсоединить ваш принтер к USB входу компьютера и включите его.
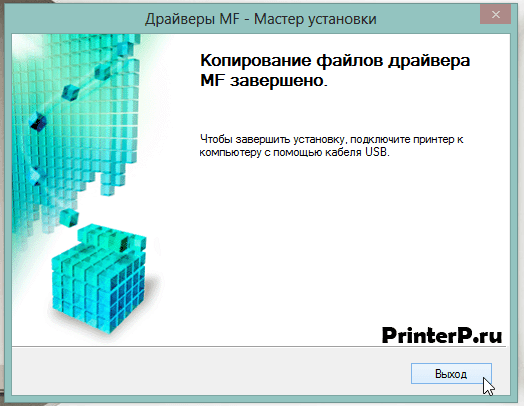
На этом все действия окончены, можно проверять качество работы устройства. Возможно, вам надо будет сделать перезагрузку компьютера, если устройство не заработает.
Драйверы принтера и сканера для Windows 10 / Windows 8 / 8.1, Windows 7 Vista XP (32-bit / 64-bit)
Инструкция по установке МФУ на Windows (32-bit, 64-bit)
Как устанавливать драйвер принтера и сканера. Перед началом установки драйверов устройство (МФУ) НЕ должно
быть подключено к компьютеру. В процессе установки драйверов Вам сообщат когда это сделать. После установки надо перезагрузить компьютер.
Если не работает сканер
или не можете разобраться как его использовать, то обязательно установите программу MF Toolbox 4.9
, которая находится на указанном выше оригинальном диске и предназначена для работы сканера.
Установка с оригинального диска драйверов и программы для сканера
Настройка сканера
MF Toolbox 4.9 — это программа, которая необходима для работы сканера (программа для сканирования на русском). Ниже на фото показано как после установки выглядят ярлык этой программы на рабочем столе и окно (меню) программы.
Другие программы для сканирования не потребуются. Программа MF Toolbox очень простая и удобная, находится в комплекте с МФУ (на диске), сканирует быстро и качественно.
В настройках (кнопка настроек расположена
в меню программы
справа внизу — см. фото вверху)
укажите папку, в которую будут помещаться отсканированные изображения (чтобы потом не искать папку, которая создается по умолчанию). Тип файла рекомендую выбрать: JPEG (.jpg) — качественные изображения и мало весят. Друге настройки не потребуются.
Canon i-SENSYS MF3010 – это многофункциональное, надежное в эксплуатации и доступное по стоимости печатное устройство. Востребованность принтера данной модели обусловлено тем, что имеется простое управление, выполнено в компактных размерах и с небольшим весом.
Благодаря своим безупречным техническим и эксплуатационным характеристикам аппарат является идеальным решением, как для офисных, так и домашних потребностей. Большая часть печатных устройств нуждается в установке программного обеспечения. Поэтому необходимо скачать драйвер для принтера Canon i-SENSYS MF3010.
Ошибки
Иногда выскакивают и ошибки принтера Canon. В этом случае главное – не паниковать, а присмотреться к вариантам неполадок, которые могли случиться с устройством. Во-первых, на официальном сайте производителя есть перечень всех кодов, которые символизируют ошибки. Во-вторых, можно сразу обратиться к представителям сервисного центра, которые быстро исправят проблемы с принтером.
Самым распространенным типом ошибок Canon является «Е». Светодиодный индикатор может отображать эту букву в паре с цифрой и сообщать о разного рода неполадках или проблемах.
К примеру, если код E02, значит, в принтере просто закончилась бумага. В этом случае процесс печати запущен, а в лотке нет сырья для готового документа. Достаточно загрузить бумагу и кликнуть по кнопке печати.

E03 обычно уведомляет о том, что произошло замятие бумаги. Возможно, она была неправильно установлена в лоток, лежала неровно, из-за чего валик начал накручивать ее на себя и замял. Достаточно аккуратно достать бумагу и загрузить новую.
E04/5 – ошибка, которая уведомляет пользователя о проблемах с картриджами. Чтобы исправить, лучше переустановить их или проверить нужное положение.
Некоторые ошибки «Е» можно исправить самостоятельно, а вот с «Р» придется идти в сервисный центр, поскольку чаще всего такие сбои связаны с аппаратной частью устройства: поломкой определенного элемента, перегрузки по току, перегреву и т. п.
Настройка МФУ
После успешной инсталляции драйверов ваш принтер готов к работе. Теперь можно на нём осуществлять печать, сканирование, создавать копии. Если у вас пока что отсутствует практический опыт работы с МФУ, вы ещё не умеете сканировать, тогда вам полезно ознакомиться с инструкцией Canon i-SENSYS MF3010, указывающей, как сканировать любые документы. Мы также поможем вам разобраться, как осуществляется сканирование при помощи Canon i-SENSYS MF3010.
Акцентируем внимание на том, какие изменения в настройки можно вносить, чтобы обеспечить максимальный результат
Практическое использование МФУ
После того как ваш принтер будет готов к работе, можно осуществить печать пробной страницы. А также можно вывести на печать любой созданный вами ранее документ. Правильно настроенный принтер безукоризненно выполнит все обозначенные вами задачи.

Вы также можете не сразу отправлять документ на печать, а первоначально зайти в «Свойства» устройства. В этом окне вы можете изменить заводские настройки, сориентировать МФУ на выполнение действий, которые вам важны в конкретный момент:
- печать нескольких копий одновременно;
- печать не всего документа, а отдельного фрагмента или определённых страниц;
- выбор определённого формата листа;
- выбор иной ориентации страницы;
- выставление различного уровня качества печати.
Если печатать всё-таки умеет большинство пользователей, то сканировать ранее приходилось не всем. По этой причине изначально при возникновении необходимости осуществить сканирование документов у некоторых пользователей возникает ступор. Они не понимают, как осуществляются такие действия. На самом деле процесс сканирования несложен, достаточно ознакомиться с нашими рекомендациями или соответствующим разделом руководства для пользователя.
Итак, если для вас важно начать сканировать документы, зайдите в «Пуск», перейдите в уже знакомый пункт меню «Устройства и принтеры». После того как откроется основное окно, вы обнаружите в нём перечисленные принтеры, которые готовы к работе, выберите своё МФУ, кликните по нему один раз, чтобы оно выделилось. Теперь чуть ниже адресной строки вы увидите панель меню с указанием нескольких параметров

Вам нужно найти параметр «Начать сканирование», кликните по нему, и автоматический процесс запустится. Появится ещё одно окно, в котором вы, как пользователь, можете внести некоторые изменения. Однако такие изменения первоначально, на начальных ознакомительных этапах, вносить не нужно. Нажимайте на кнопку внизу «Сканировать», и устройство выполнит установленные вами перед ним задачи.
Как видите, процесс сканирования тоже несложен. Копировать документы ещё проще, достаточно поместить документ, закрыть верхнюю крышку и нажать на соответствующую кнопку, расположенную на корпусе самого МФУ. Найти такую кнопку будет просто, поскольку она сопровождается значком, в котором изображены две копии документа, а также ниже этого значка имеется соответствующее название.
СОВЕТ. Если по каким-либо причинам многофункциональное устройство отказывается работать, следует проверить качество его подключения к компьютеру. Очень часто проблема возникает на фоне незначительного отхождения USB-провода.
Кроме этого, проблема может возникать на фоне вирусного вмешательства. Вирусы часто оставляют после себя негативные следы, в том числе серьёзно повреждают драйверы. В этом случае придётся осуществить повторную установку драйверов, чтобы восстановить нормальное функционирование многофункционального устройства.
Итак, установка и последующая настройка многофункционального устройства Canon i-SENSYS MF3010 не сопровождается сложностями, если пользователь последовал рекомендациям, ознакомился с алгоритмом действий и, опираясь на них, осуществил все манипуляции.
Как установить драйвер в Windows 10
Для установки драйвера Canon i-SENSYS LBP3010 не нужно обладать какими-то особыми компьютерными знаниями, так как мы для вас подготовили инструкцию, которая позволит быстро установить этот драйвер на ваш компьютер. Чтобы сделать установку драйвера достаточно просто внимательно следовать представленной ниже инструкции:
Найдите файл «Setup» и двойным щелчком мыши запустите его.
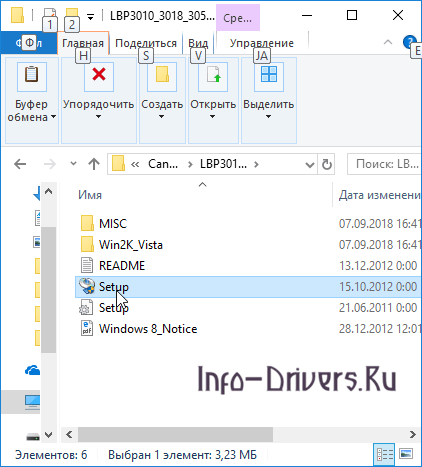
Далее в открывшемся окне нажмите кнопку «Next>».
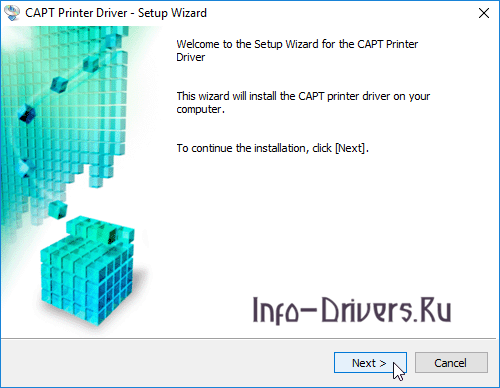
Затем примите лицензионное соглашение, нажав на кнопку «Yes».
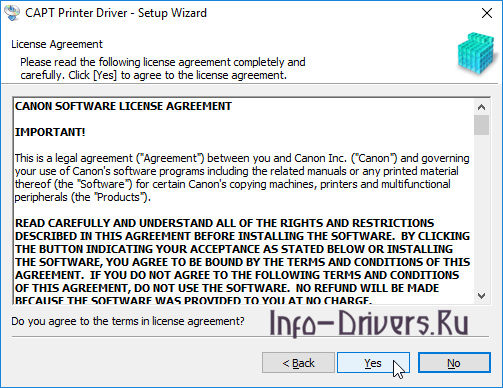
В очередном окошке выберите пункт «Install with USB Connection» и кликните по кнопке «Next>».
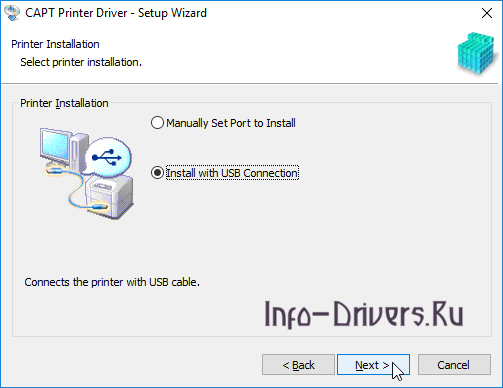
Выскочит окошко-предупреждение, в котором говорится, что при старте установки отменить ее уже будет невозможно. Нажмите здесь «Да». Теперь перед вами будет окно с полосой загрузки. Дождитесь, пока индикатор заполнится на 100%, после подключите свой принтер USB кабелем к компьютеру и включите питание.
Можете себя поздравить – вы отлично справились с установкой драйверов и теперь смело можете пользоваться своим устройством Canon i-SENSYS LBP3010 по его прямому назначению.
Установка драйвера в Windows 10
Для установки драйвера Canon i-SENSYS LBP2900 необходимо выполнить следующие шаги:
Загружаем драйвер, потом открываем этот файл и через некоторое время в этой же папки появится папка (произойдет распаковка драйвера), в которую вам надо зайти. Если вы скачали драйвера для x32 разрядной системы, то у вас будет папка «32bit» (зайдите в нее), если у вас система x64, то открываете соответственно x64.
Запускаем установку, двойной клик по файлу «Setup».
В появившемся окне установки жмем «Next» — «Далее».
На следующем шаге необходимо ознакомиться с лицензионным соглашением и подтвердить свое согласие. Нажимаем кнопку «Yes» — «Да».
Выбираем самый простой тип установки с подключением по USB. Для этого кликаем на пункт «Install with USB Connection» и жмем «Next» — «Далее».
Программа установки может выдать предупреждение о том, что для просмотра статуса сетевых принтеров необходимо изменить соответствующие настройки файрволла Windows (скриншот ниже). Соглашаемся на изменение настроек, нажав «Да».
Также необходимо согласиться с тем, что, запустив установку, мы не сможем ее прервать. Если не передумали устанавливать драйвер, то нажимаем «Да».
После этого программа установки продолжит настройку драйвера, сообщив нам о необходимости подключить кабель USB принтера к ПК и включить принтер.
Если вы все сделали верно, то драйвер для Canon i-SENSYS LBP2900 будет установлен.
Настройка МФУ
После успешной инсталляции драйверов ваш принтер готов к работе. Теперь можно на нём осуществлять печать, сканирование, создавать копии. Если у вас пока что отсутствует практический опыт работы с МФУ, вы ещё не умеете сканировать, тогда вам полезно ознакомиться с инструкцией Canon i-SENSYS MF3010, указывающей, как сканировать любые документы. Мы также поможем вам разобраться, как осуществляется сканирование при помощи Canon i-SENSYS MF3010.
Практическое использование МФУ
После того как ваш принтер будет готов к работе, можно осуществить печать пробной страницы. А также можно вывести на печать любой созданный вами ранее документ. Правильно настроенный принтер безукоризненно выполнит все обозначенные вами задачи.
Вы также можете не сразу отправлять документ на печать, а первоначально зайти в «Свойства» устройства. В этом окне вы можете изменить заводские настройки, сориентировать МФУ на выполнение действий, которые вам важны в конкретный момент:
- печать нескольких копий одновременно;
- печать не всего документа, а отдельного фрагмента или определённых страниц;
- выбор определённого формата листа;
- выбор иной ориентации страницы;
- выставление различного уровня качества печати.
Если печатать всё-таки умеет большинство пользователей, то сканировать ранее приходилось не всем. По этой причине изначально при возникновении необходимости осуществить сканирование документов у некоторых пользователей возникает ступор. Они не понимают, как осуществляются такие действия. На самом деле процесс сканирования несложен, достаточно ознакомиться с нашими рекомендациями или соответствующим разделом руководства для пользователя.
Итак, если для вас важно начать сканировать документы, зайдите в «Пуск», перейдите в уже знакомый пункт меню «Устройства и принтеры». После того как откроется основное окно, вы обнаружите в нём перечисленные принтеры, которые готовы к работе, выберите своё МФУ, кликните по нему один раз, чтобы оно выделилось. Теперь чуть ниже адресной строки вы увидите панель меню с указанием нескольких параметров
Вам нужно найти параметр «Начать сканирование», кликните по нему, и автоматический процесс запустится. Появится ещё одно окно, в котором вы, как пользователь, можете внести некоторые изменения. Однако такие изменения первоначально, на начальных ознакомительных этапах, вносить не нужно. Нажимайте на кнопку внизу «Сканировать», и устройство выполнит установленные вами перед ним задачи.
Как видите, процесс сканирования тоже несложен. Копировать документы ещё проще, достаточно поместить документ, закрыть верхнюю крышку и нажать на соответствующую кнопку, расположенную на корпусе самого МФУ. Найти такую кнопку будет просто, поскольку она сопровождается значком, в котором изображены две копии документа, а также ниже этого значка имеется соответствующее название.
СОВЕТ: Если по каким-либо причинам многофункциональное устройство отказывается работать, следует проверить качество его подключения к компьютеру. Очень часто проблема возникает на фоне незначительного отхождения USB-провода.
Кроме этого, проблема может возникать на фоне вирусного вмешательства. Вирусы часто оставляют после себя негативные следы, в том числе серьёзно повреждают драйверы. В этом случае придётся осуществить повторную установку драйверов, чтобы восстановить нормальное функционирование многофункционального устройства.
Итак, установка и последующая настройка многофункционального устройства Canon i-SENSYS MF3010 не сопровождается сложностями, если пользователь последовал рекомендациям, ознакомился с алгоритмом действий и, опираясь на них, осуществил все манипуляции.
Canon i-SENSYS LBP3010 (3010B). Характеристики драйвера
Драйверы и ПО для черно-белого лазерного принтера Canon i-SENSYS LBP3010 и LBP3010B. Предназначены для автоматической установки на Windows XP, Windows Vista, Windows 7, Windows 8, Windows 8.1 и Windows 10 32-64 бита.
USB-шнур принтера необходимо подключать только после установки драйвера.
Для установки запустите установочный файл — LBP3010_3018_3050_R150_V110_W32_uk_EN_1.exe или LBP3010_3018_3050_R150_V110_W64_uk_EN_1.exe в зависимости от разрядности системы.
Файлы для скачивания (информация)
LBP3010_3018_3050_R150_V110_W32_uk_EN_1.exe — 32 bits (9.8 mb)
LBP3010_3018_3050_R150_V110_W64_uk_EN_1.exe — 64 bits (11.8 mb)
Другие драйверы от Canon
Canon i-SENSYS LBP3010B
Загружая файлы на свой компьютер, вы соглашаетесь с лицензией Canon.
Windows XP / Vista / 7 / 8 / 8.1 / 10 / 2000 / 2003 / 2008 / 2012
- 32 bit: i-SENSYS LBP3100b-x32
- 64 bit: i-SENSYS LBP3100b-x64
Рекомендуем ознакомиться с необходимым материалом: «Как узнать разрядность системы в разных версиях Windows». Этот драйвер можно также установить для устройства F151300.
Скачиваем драйверы для принтера Canon i-SENSYS LBP3010
Как уже было сказано выше, всего существует четыре различных метода поиска программного обеспечения. Для каждого из них пользователю потребуется провести определенный алгоритм действий. Поэтому мы рекомендуем внимательно изучить все инструкции, а уже потом определиться и следовать выбранной.
Способ 1: Сайт компании Canon
Сначала лучше всего будет зайти на веб-ресурс компании производителя принтера, чтобы найти там сопутствующие драйверы. На таких страницах всегда выкладывают проверенные, свежие файлы. Обладателям Canon i-SENSYS LBP3010 нужно выполнить следующее:
Способ 2: Сторонние программы
Если процесс поиска на официальном сайте вам кажется слишком долгим, сложным или муторным, рекомендуем задействовать специальные программы. Достаточно только запустить сканирование, после чего ПО самостоятельно найдет свежие драйверы не только для комплектующих, но и подключенных периферийных устройств. Список лучших представителей подобного софта находится в статье ниже.
Подробнее: Лучшие программы для установки драйверов
Подробнее: Как обновить драйверы на компьютере с помощью DriverPack Solution
Способ 3: Идентификатор принтера
Каждому продукту компании Canon, всем комплектующим и устройствам присваивается индивидуальное имя, благодаря которому происходит правильное взаимодействие с операционной системой. Что касается принтера i-SENSYS LBP3010, он имеет следующий ID, по которому можно найти совместимый драйвер:
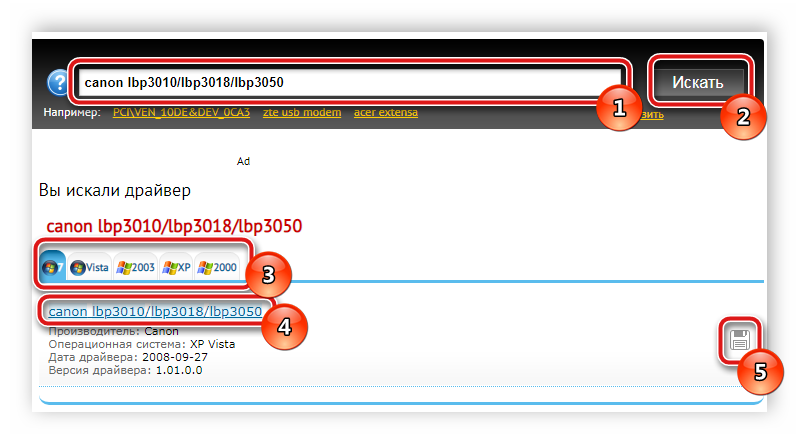
Подробнее: Поиск драйверов по ID оборудования
Способ 4: Встроенная утилита Windows
Разработчики операционной системы Виндовс предлагают своим пользователям выполнить поиск и загрузку ПО для принтеров с помощью собственной стандартной утилиты. В Windows 7 такой процесс осуществляется следующим образом:
- Откройте «Пуск» и выберите раздел «Устройства и принтеры».
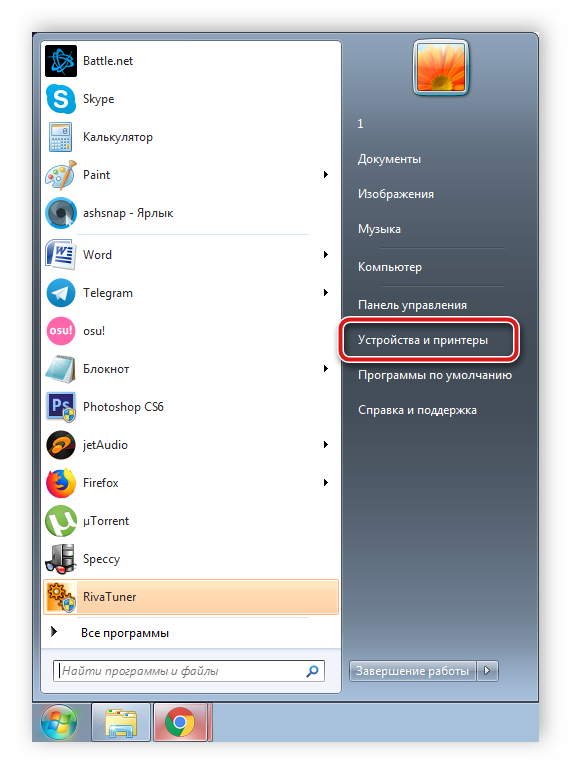
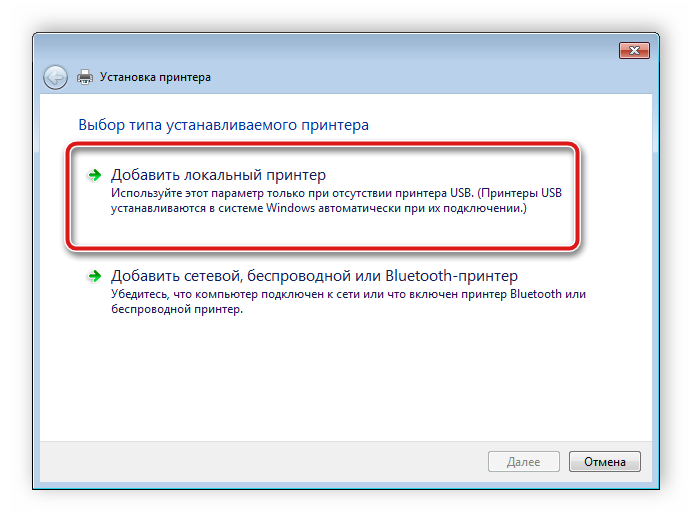
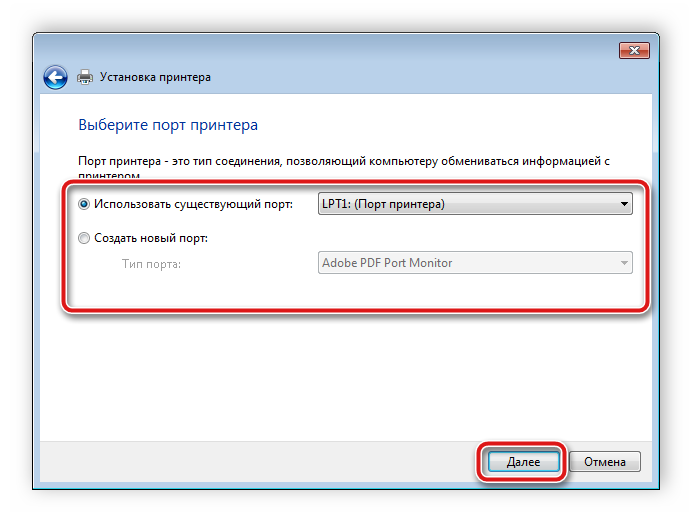
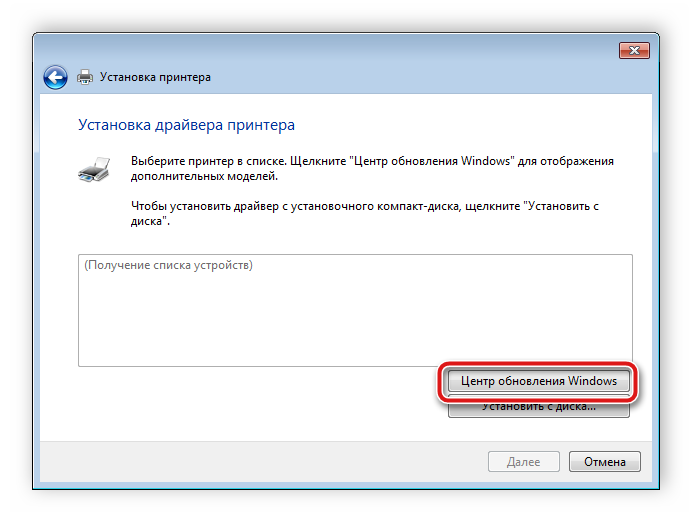
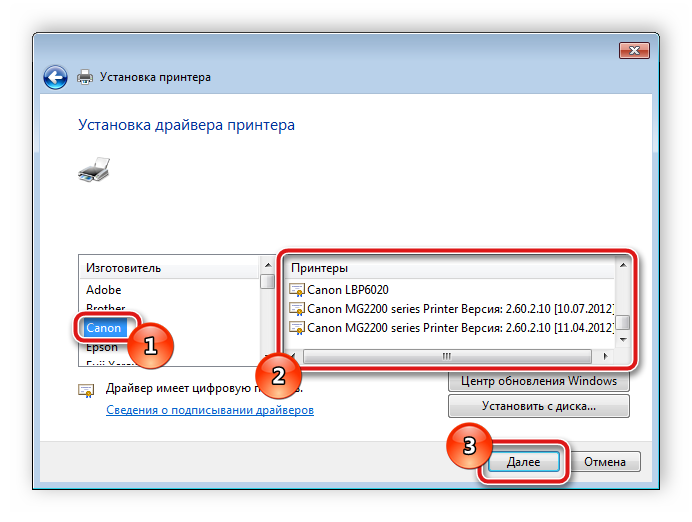
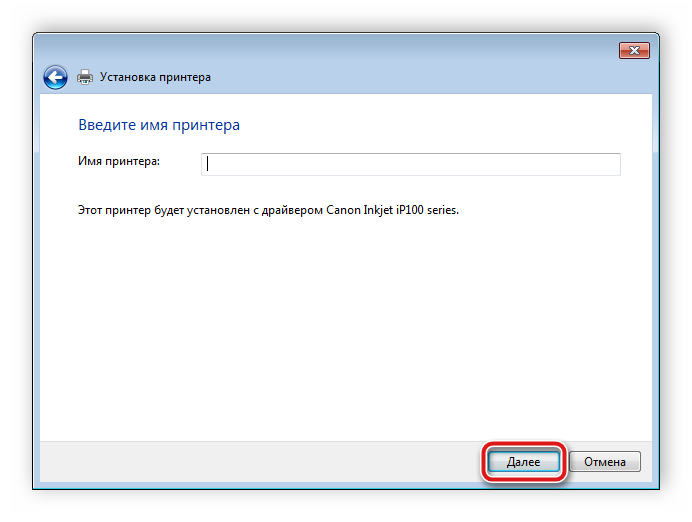
Больше от вас ничего не требуется, инсталляция произойдет самостоятельно.
Выше мы развернуто расписали четыре варианта, как можно найти и загрузить правильные драйверы к принтеру Canon i-SENSYS LBP3010. Надеемся, среди всех инструкций у вас получится подобрать наиболее подходящую и выполнить все необходимые действия.
Related Questions:
1 Answer
Driver download
Oct 15, 2014 |
Canon F151300 LBP 3100 Mono Laser Printer…
1 Answer
Canon’s website has a support section where you can download the driver for your computer, and for the specific type of printer. Most computers automatically search for drivers for the device once it is connected via USB cable.
Aug 18, 2014 |
Office Equipment & Supplies
1 Answer
Driver download
You may download the Canon driver from http://www.canon-europe.com/Support/Consumer_Products/products/printers/Laser/i-SENSYS_LBP3100.aspx
Nov 14, 2013 |
Canon F151300 LBP 3100 Mono Laser Printer…
1 Answer
?????? ????? ????
f151300???? ???? ?????? ??? ????
Sep 29, 2013 |
Canon F151300 LBP 3100 Mono Laser Printer…
1 Answer
Driver download
You may download the Canon driver from http://www.canon-europe.com/Support/Consumer_Products/products/printers/Laser/i-SENSYS_LBP3100.aspx?type=download&page=1
Sep 14, 2013 |
Canon F151300 LBP 3100 Mono Laser Printer…
1 Answer
Driver download
You may download the Canon driver from http://www.canon-europe.com/Support/Consumer_Products/products/printers/Laser/i-SENSYS_LBP3100.aspx?type=download&page=1
Aug 25, 2013 |
Canon F151300 LBP 3100 Mono Laser Printer…
1 Answer
Canon printer Driver software LBP3100/LBP3108/LBP3150 free Downlode
You may download the Canon driver from http://www.canon-europe.com/Support/Consumer_Products/products/printers/Laser/i-SENSYS_LBP3100.aspx?type=download&page=1
Jul 10, 2013 |
Office Equipment & Supplies
1 Answer
Hi,Try this link below. Download LinkSean
Jun 08, 2013 |
Office Equipment & Supplies
1 Answer
Canon LBP 3100
You may download the driver from http://www.canon-europe.com/Support/Consumer_Products/products/printers/Laser/i-SENSYS_LBP3100.aspx?type=download&page=1
Sep 06, 2012 |
Canon F151300 LBP 3100 Mono Laser Printer…
1 Answer
My canon printer having model no. F151300 did not install on my desktop.
Try downloadin and install the printer driver from the Canon WEB site.
You can download the Canon printer drivers from theirsupport WEB site. Please click on this link and
select your model printer todownload : —
http://www.usa.canon.com/consumer/controller?act=DownloadIndexAct






















![[исправлено] принтер canon не печатает в windows 10 - проблемы с принтером](http://lpfile.ru/wp-content/uploads/b/4/2/b429f6bac256122c04fe2f738a27af9a.jpeg)










