Как грамотно обносить и произвести настройку БИОС MSI: инструкции
Постепенно со временем наши компьютеры начинают немного устаревать и нуждаться в обновлении. Особенно это касается системной утилиты bios, которая отвечает практически за всю работоспособность компьютера. Тут-то и возникает вопрос: как обновить системную утилиту. Настройка bios — это основа для построения системы работоспособности всего компьютера, поэтому стоит регулярно, хотя бы раз в месяц, интересоваться выпуском обновлений для вашей системной утилиты. Обновить системную утилиту не так уж и сложно, главное, иметь терпение и знать, где взять обновления.
Обновлять биос нужно обязательно, так как это повысит безопасность и работоспособность вашего компьютера, может открыть новые возможности и повысит качество настроек самого биос. Но не стоит сильно уж торопиться, так как эта процедура довольно-таки комплексная и при любой ошибке может пагубно отразиться на всей работоспособности компьютера. Но как обновить биос? Для этого стоит внимательно изучить шаги обновления bios, чтобы у вас не возникало вопросов, и вы точно знали, что нужно делать.
ПРОГРАММЫ ДЛЯ ОПРЕДЕЛЕНИЯ ХАРАКТЕРИСТИК ПК
Стандартные средства Windows не обеспечивают полноценным инструментарием для получения полноценной информации о характеристиках компьютера. Для этих целей созданы специализированные утилиты, одна из которых — AIDA64 . Если нужно узнать подробные характеристики того или иного компонента компьютера, то средствами Windows сделать это — довольно сложное мероприятие, гораздо проще использовать AIDA64 или аналогичную программу.
Характеристики процессора. Для получения характеристик ЦП откройте в программе AIDA64 раздел «Системная плата», затем подраздел «ЦП»:
Что нам здесь интересно:
- Исходная частота (там самая тактовая частота).
- Размера кэша L1/2/3/4 — также влияет на производительность ЦП.
- Тип разъема (также называются «сокетом»). В нашем случае — LGA 1155 — устаревающий разъем. Самый современный процессор в компьютер установить уже не получится.
- Количество ядер отображено в разделах «Multi CPU» (CPU1, CPU2 и т.д.) и «Загрузка ЦП» (ЦП 1/Ядро 1, ЦП / Ядро 2 и т.д.).
Более подробные технические характеристики процессора можно посмотреть в подразделе «CPUID»:
Характеристики оперативной памяти. Переходим в подраздел «Память»:
Смотрим здесь общий объем ОЗУ. Если же требуется получить более подробную информацию об оперативной памяти (отдельно по каждой, если их несколько), перейдите в подраздел «SPD»:
В верхней части окна отображено название каждой планки ОЗУ. В нашем случае их две. Выделите любую. Здесь:
- Тип памяти (поколение). На момент написания статьи последним поколением ОЗУ являлось DDR4. Т.е. в нашем случае можно говорить о том, что установленные планки оперативной памяти уже устарели.
- Скорость памяти (тактовая частота). Здесь все понятно — чем выше, тем производительнее ОЗУ.
Вам также может быть интересно, какой тип памяти и ее максимальный объем можно установить в имеющийся компьютер. Перейдите во вкладку «Чипсет» и выберите в верхней части окна раздел «Северный мост»:
А в разделе «Системная плата» можно посмотреть количество разъемов (гнезд) в материнской плате под установку оперативной памяти:
Кстати, здесь же можно изучить и другие параметры материнской платы, но их, как правило, не относят к основным характеристикам компьютера, поэтому про здесь этот вопрос не рассматривался.
Характеристики видеокарты. Тут все просто. Раскройте раздел «Отображение», в нем перейдите в подраздел «Графический процессор»:
На изображении выше выделены те самые «поверхностные» характеристики графического адаптера. Но на производительность устройства влияют и другие параметры, которые можно увидеть в этой же вкладке.
Характеристики жестких дисков. Открываем раздел «Хранение данных», оттуда переходим в подраздел «Физические диски»:
Объем каждого из жестких дисков отображен в верхней части окна AIDA64.
Характеристики аккумулятора ноутбуков. Для мобильных компьютеров еще одним важным ценообразующим параметром является емкость и текущий износ (в случае с Б/У техникой) аккумулятора ( вот подробная инструкция ). В программе AIDA64 можно получить и эти сведения. Откройте раздел «Компьютер», затем подраздел «Электропитание»:
Остались вопросы, предложения или замечания? Свяжитесь с нами и задайте вопрос.
Случаются ситуации, когда необходимо узнать точные характеристики ноутбука, в то время как документация к нему не сохранилась. На самом деле это довольно простая задача, так как практически все необходимые сведения можно получить посредством стандартных утилит самой операционной системы или простых сторонних приложений. Далее расскажем, как определить производителя, модель, тип и параметры основных компонентов ноутбука – процессора, видеокарты, системной платы, памяти и др.
Использование BIOS или UEFI
Некоторые модели ноутбуков позволяют выключить интегрированное графическое ядро с помощью настроек BIOS. Также можно такое провернуть и тем, кто использует UEFI Boot Secure. Но последний менее податлив.
Главная проблема заключается в том, что универсальной инструкции быть не может, так как все БИОСы разные. Все зависит от производителя и материнской платы лэптопа. А у некоторых даже и нет такой опции по отключению встроенной графики.
Однако общие пункты (и даже их названия) вполне могут быть схожими. Так что общие рекомендации по отключению интегрированного графического адаптера в BIOS или UEFI можно дать. А сделать требуется следующее.
- Сначала полностью выключаем лэптоп
- Затем включаем и нажимаем кнопку входа в BIOS (отличается в зависимости от устройства)
- В БИОСе ищем пункт «Graphics Configuration» в разделе «Main»
- Там выбираем тип видеокарты «Discrete Graphics»
- Нажимаем «F10» и сохраняем изменения
- Перезагружаем машину
Теперь после рестарта должна будет работать исключительно дискретная видеокарта. Интегрированная должна отключиться. Стоит заметить, что выше представлены общие рекомендации.
В вашем БИОСе нужный пункт может находиться во вкладке «Advanced» или «Config». Так что придется поискать. В любом случае, если вы его не найдете, то есть возможность разобраться с проблемой программно. И об этом мы сейчас поговорим.
Как активировать модуль
Если в «Диспетчере задач» или приложении PowerShell сведения о наличии модуля недоступны, то, скорее всего, модуль отключен. Активировать его можно через настройки BIOS/UEFI. Расположение параметра активности чипа зависит от производителя ноутбука или материнской платы ПК. Обычно он находится в разделах Advanced или Security, а также в подпунктах с названиями Trusted Platform Module или Trusted Computer.
Чтобы активировать модуль TPM 2.0, его нужно найти в настройках BIOS и включить его, переключив значение параметра на Enabled или Active. Если связанного с чипом подраздела нет, то и доверенный модуль системой не предусмотрен.
В настройках BIOS/UEFI на моделях различных производителей найти модуль TPM 2.0 можно следующим образом:
- Lenovo – в разделе Security должен быть подраздел Security Chip, статус которого – Active;
- Dell – раздел Advanced, где предусмотрен отдельный блок – TPM 2.0. Чтобы активировать модуль, необходимо отметить галочкой пункт «TPM 2.0 On»;
- ASUS – материнские платы и ноутбуки этого производителя в BIOS предполагают раздел Advanced с подразделом Trusting Computing, где нужно пункты «TPM State» и «TPM SUPPORT» переключить в активное состояние;
- HP – в БИОСе этого производителя нужно перейти в раздел Security, активировать параметр «TPM State» и выбрать значение «Available» для параметра «TPM Device»;
- MSI – подраздел Trusting Computing в Advanced, где необходимо установить в «Enabled» параметр Security Device Support.
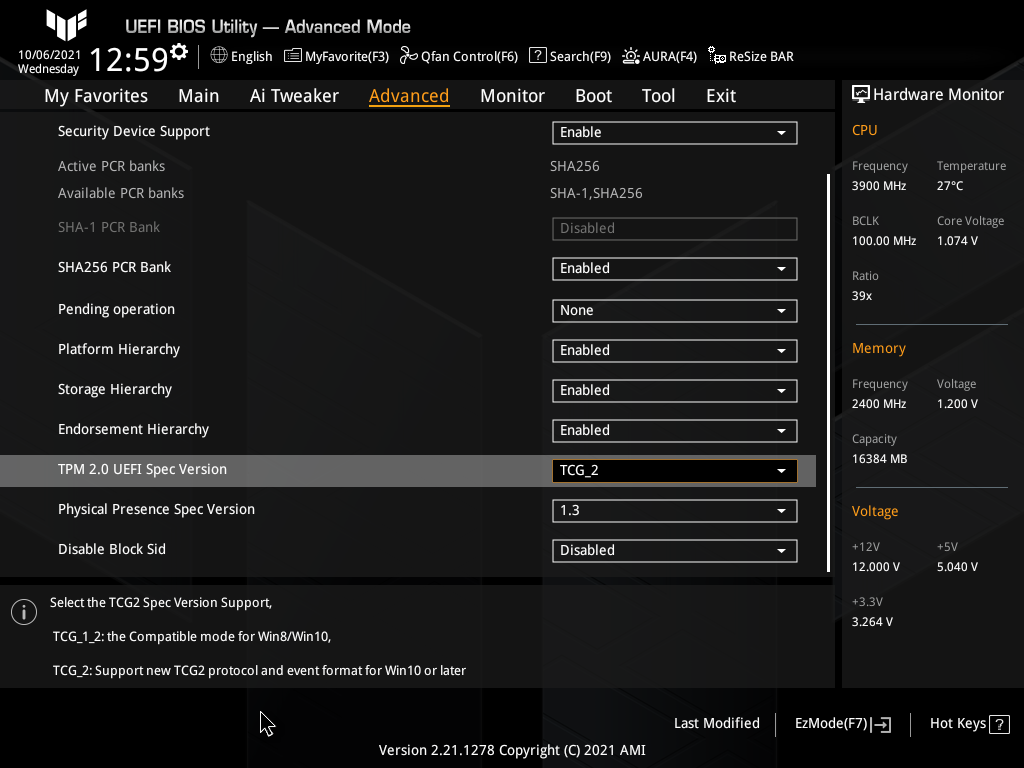
В различных версиях БИОСа расположение настроек модуля отличаются, поэтому дана примерная информация об одних из самых распространенных моделях.
Комплект драйверов для ноутбука MSI GL62 6QD под Windows 10

Комплект драйверов для MSI GL62 6QD под Windows 10
MSI GL62 6QD – это игровой ноутбук, оснащенный высокопроизводительными комплектующими и имеющий современный дизайн. При производстве MSI GL62 6QD применяются самые удобрые и надежные, которые надежно защищают устройство от царапин, механических воздействий и попадания влаги. Лэптоп оснащен качественным дисплеем и клавиатурой, которые благодаря своёй эргономике позволяют проводить время без накопления усталости.MSI GL62 6QD наличие большого и яркого дисплея и интерфейсов вывода информации дают возможность подключать два сторонних устройства вывода для максимального наслаждения игровым или рабочим процессом.Также хорошая интегрированная аудиосистема, обеспечивающая звук кристальной чистоты, погружающий в игровую атмосферу без остатка. Девайс отличается шикарную производительность и может без трудностей разобраться с последними играми и другими ресурсоемкими приложениями. Даже при высоких нагрузках все программы запускаются быстро, так что многозабачность приятно радует. Итог: MSI GL62 6QD для игр и работы с графикой-дизайном весьма хороший выбор. Дающий фору многим аналогам.
Отключение при помощи «Диспетчера устройств»
Иногда данную операцию можно выполнить при помощи системного компонента, который называется «Диспетчер устройств» в ОС Windows. Однако для этого нужно точно знать, как называется интегрированная видеокарта, иначе можно отключить что-нибудь не то.
Этот вариант работает не на всех машинах, но попробовать никто не мешает. Вдруг производитель решил оставить такую возможность? Тем более, что инструкция до неприличия простая. А сделать требуется следующее.
Итак, для начала нужно запустить «Диспетчер устройств». Для этого запускаем меню «Пуск», ищем там каталог «Служебные – Windows» и кликаем по пункту «Панель управления»
В «Панели управления» ищем пункт «Диспетчер устройств» и кликаем по нему
Теперь ищем пункт «Видеоадаптеры» и кликаем по нему
Далее ищем название интегрированной видеокарты, щелкаем по нему правой кнопкой мыши и в контекстном меню выбираем пункт «Отключить устройство»
После этого изображение будет демонстрироваться исключительно при помощи дискретного графического адаптера. Только учтите, что данный способ срабатывает далеко не на всех машинах. Да и могут быть кое-какие проблемы.
К примеру, изображение может вообще исчезнуть, если оно выводится исключительно встроенной графикой, хоть и обрабатывается дискретной. Однако перезагрузка все исправит. А пока поговорим о других вариантах решения проблемы.
Как скачать аудиодрайверы MSI?
Загрузить аудиодрайверы MSI можно двумя способами.
— Чтобы обновить драйверы таким образом, вам потребуются некоторые навыки работы с компьютером и терпение, потому что вам нужно найти именно тот драйвер в Интернете, загрузить его и установить шаг за шагом.
ИЛИ ЖЕ
— Это самый быстрый и простой вариант. Все это делается парой щелчков мыши — легко, даже если вы компьютерный новичок.
Опция 1 — Загрузите и установите драйвер вручную
Вы можете скачать аудиодрайверы MSI с веб-сайта MSI. Но помните, сначала найдите название модели вашей материнской платы. Это потому, что все материнские платы на рынке поставляются со встроенными звуковыми картами или встроенным звуком. Следовательно, если вы хотите загрузить свой аудиодрайвер MSI, вы должны найти информацию о его материнской плате.
- Перейти к Страница поддержки MSI и найдите свой продукт в поле поиска.
- Щелкните Драйвер и выберите свою операционную систему.
- Загрузите и установите драйвер вручную.
Вариант 2 — автоматическое обновление аудиодрайверов MSI
Если у вас нет времени, терпения или компьютерных навыков для обновления драйвера вручную, вы можете сделать это автоматически с помощью Driver Easy.
Водитель Easy автоматически распознает вашу систему и найдет для нее подходящие драйверы. Вам не нужно точно знать, на какой системе работает ваш компьютер, вам не нужно рисковать, загружая и устанавливая неправильный драйвер, и вам не нужно беспокоиться о том, чтобы сделать ошибку при установке.
Вы можете автоматически обновлять драйверы с помощью БЕСПЛАТНОЙ или Pro версия Driver Easy. Но с Pro версия это займет всего 2 клика (и вы получите полную поддержку и 30-дневную гарантию возврата денег):
- Скачать и установите Driver Easy.
- Запустите Driver Easy и нажмите Сканировать сейчас кнопка. Driver Easy просканирует ваш компьютер и обнаружит проблемы с драйверами.
- Щелкните значок Обновить нажмите кнопку рядом с драйвером, чтобы автоматически загрузить и установить правильную версию этого драйвера (вы можете сделать это в бесплатной версии). Или нажмите Обновить все для автоматической загрузки и установки правильной версии все драйверы, которые отсутствуют или устарели в вашей системе (для этого требуется Pro версия — вам будет предложено выполнить обновление, когда вы нажмете «Обновить все»).
Запись : Если у вас возникли проблемы при использовании Driver Easy, не стесняйтесь обращаться в нашу службу поддержки по адресу support@drivereasy.com . Не забудьте прикрепить URL-адрес этой статьи, если это необходимо для более целесообразного и эффективного руководства.
Спасибо за прочтение. Надеюсь, эта статья соответствует вашим потребностям. И вы можете оставлять комментарии ниже.
Драйверы
Админу на заметку — 16. Snappy Driver Installer — продвинутый драйверпак
Обычно загружают недостающие драйвера, а затем устанавливают вручную, но применение специальной утилиты Snappy Driver автоматизирует процесс.
Snappy Driver Installer – разработка BadPointer – представляет собой инструмент для поиска, установки и обновления драйверов. Принцип работы утилиты прост: после запуска Driverpack SDI сканирует ОС и в автоматическом режиме определяет, есть ли необходимость в новом ПО.
Возможности программы
Помимо установки и обновления драйверов, программный инструмент предоставляет пользователю следующее:
- доступность – приложение бесплатно;
- отсутствие рекламных блоков и стороннего ПО;
- при использовании версии Portable не требует инсталляции на ПК;
- запуск с флеш-накопителя;
- постоянное обновление– обеспечивает наличие свежего ПО;
- безопасность – инсталляция после создания точки восстановления для отката;
- совместимость SDI с ОС Windows (от XP до 10);
- множество языков, включая русский.
Отличия SDI Online, Lite, Full
Скачать утилиту на официальном сайте можно в двух версиях: SDI Full и SDI Lite. Обеими можно пользоваться на русском языке. Первая, она же оригинальная (Snappy Driver Installer Origin), весит до 19 Гб. Подходит пользователям, кому нужен полный комплект драйверов при себе, чтобы не зависеть от наличия доступа в интернет. Это портативная программа.
Для закачки набора Snappy Driver Installer Full нужно скачать торрент клиент, к примеру, qbittorrent.
SDI Lite – оптимальное решение при отсутствии безлимитного доступа в интернет. Полный набор не включен в инструмент – пак весит около 5 Мб. Для получения перечня ПО скачивают индексы из утилиты. У последней есть модификация, которая «весит» 5,5 Мб – Driver Pack Online – и обеспечивает полностью автоматическую установку в режиме онлайн. Перечень нового ПО скачивают после диагностики ПК.
Поиск, установка и обновление драйверов: стандартная процедура
Теперь посмотрим, как пользоваться Snappy Driver Installer, когда автоматический поиск недостающих драйверов или апдейтов будет завершен. При использовании стандартных настроек будут показаны только отсутствующие стандартные драйверы или апдейты, доступные для инсталляции.
НАКОПИТЕЛЬ: 2,5 ИЛИ 3,5 ДЮЙМА?
Преимуществом 2,5-дюймовых жестких дисков является их компактность и бесшумность, а также отсутствие блока питания. Когда домашний сервер переходит в ждущий режим, они отключаются и не потребляют электроэнергию. Однако их емкость составляет не более 1 Тбайт, и стоят они относительно дорого. Более крупные 3,5-дюймовые модели при схожих ценах отличаются большей емкостью, но для них требуется блок питания, который расходует энергию даже в режиме ожидания. Одним словом, тем, кому для постоянного использования необходим накопитель емкостью не менее 1 Тбайт, мы рекомендуем выбрать 3,5-дюймовый жесткий диск, в противном случае достаточно 2,5-дюймовой модели
При покупке также необходимо обратить внимание на используемый интерфейс, так как между ними наблюдаются существенные различия по скоростным показателям
В чём проблема с драйверами
Проблема в том, что часто производители не делают новые драйверы для старого оборудования. Например:
Есть диджейский контроллер Numark NS7 — это профессиональное оборудование для диджеев и артистов, оно стоит дорого и нужно примерно 100 тысячам человек на всей планете.
Когда контроллер только вышел, компания Numark выпускала драйвера на все свежие операционные системы, проблем с совместимостью не было.
Потом аппарат сняли с производства, поддержку прекратили. Последняя версия драйверов, которую выпустил Numark, — для Windows 10 и MacOS 10.12 (Sierra). С тех пор у Windows вышло большое обновление до 11, а MacOS обновился раз пять. Причём последние две версии сделаны для процессоров Apple, и уже нет надежды, что Numark обновит драйверы для этой архитектуры.
Так что, если вам достался этот редкий профессиональный прибор, вы вынуждены сидеть на древней MacOS Sierra, которая стремительно перестаёт поддерживаться современным софтом.
Что с этим делать? А ничего ты с этим не сделаешь. Такова жизнь.
Текст:
Михаил Полянин
Редактор:
Максим Ильяхов
Художник:
Даня Берковский
Корректор:
Ирина Михеева
Вёрстка:
Кирилл Климентьев
Соцсети:
Олег Вешкурцев
MSI GF63 – прекрасное соотношение цены и мощности

Модель MSI GF63 MSI GF63 относится к типу игровых лэптопов. Такое ориентирование в основном достигается тем, что устройство обладает приемлемой мощностью за вполне приемлемую цену.
Под корпусом пользователей вновь ждет топовая видеокарта GeForce 1050Ti, которая была добавлена в основной комплект, чтобы каждый могу ощутить хорошую производительность и сыграть практически во все современные игры.
Но не стоит забывать про негативные стороны, с которыми связана не такая качественная картинка на дисплее и посредственное значение возможности использовать лэптоп без использования дополнительного электропитания, чисто на аккумуляторе. В принципе, таких показателей достаточно, чтобы лэптоп можно было считать отличной заменой ля стационарного компьютера.
Положительные стороны
- уникальны дизайн экрана с комфортными рамками;
- приятное соотношение мощности и стоимости;
- не такой тяжелый;
- оригинальный внешний вид.
Отрицательные стороны
- непродолжительная активность без дополнительной зарядки;
- на дисплее прослеживается тусклость, что говорит о посредственном качестве монитора.
MSI GF63 является не таким обычным ноутбуком, который поражает внешним видом, стилем и комплектацией. Правда дисплей и уровень зарядки аккумулятора не достигают необходимых значений в плане качества.
Как узнать версию Виндовс
Определить, какой Windows стоит на ноутбуке, можно девятью разными способами:
- «Свойства компьютера».
- «Настройки Windows».
- «Панель управления».
- «Сведения о системе».
- Командная строка.
- Утилита Winver.
- «Средство диагностики DirectX».
- «Редактор реестра».
- Команда systeminfo.
Через «Свойства компьютера»
Это, пожалуй, самый простой способ узнать, какой Виндовс установлен на ноутбуке. Так что юзерам-новичкам первым делом нужно задействовать его.
- Откройте меню «Мой компьютер» («Этот компьютер»).
- На свободном от иконок месте щёлкните правой кнопкой мыши и выберите «Свойства».
- Как вариант: нажмите слева вверху на изображение файла с красной галочкой посередине.
@reedr.ru
Узнаете не только свой номер Виндовс, но и выпуск (в данном случае «Корпоративный», у вас может другой), и год установки операционной системы. Ниже будет ещё много полезной информации о вашей машине.
Зайдя в «Настройки Windows»
Узнать операционную систему ноутбука можно, воспользовавшись меню настроек.
- Нажмите на «Пуск».
- Слева внизу в вертикальном столбике выберите шестерёнку «Параметры».
- В левом столбце появившегося списка кликните на нижнюю строку «О системе».
- Справа смотрите «Характеристики Windows».
Вы здесь увидите также версию, дату установки и сборки ОС.
@reedr.ru
Попасть в меню «Параметры» вы можете также при помощи комбинации клавиш Windows + X. А чтобы сразу посмотреть «Сведения о системе», щёлкните одновременно Windows + I.
Воспользовавшись «Панелью управления»
- Нажмите на лупу рядом со значком «Пуск».
- Задайте поиск «Панель управления» и кликните на результат.
- В открывшемся меню перейдите в раздел «Система».
Откроется такое же окно, как если бы мы воспользовались «Свойствами компьютера», если у вас «десятка». А если «семёрка», то будет такое:
@reedr.ru
Запустив приложение «Сведения о системе»
Разобраться, какая установлена Винда на лэптопе, и узнать ещё много другой полезной информации об ОС, можно следующим образом:
- В поисковом окне меню «Пуск» введите запрос: «Сведения о системе».
- Кликните на результат.
Можете изучать своё устройство во всех подробностях. Список довольно длинный.
@reedr.ru
Попасть в это меню можно и другим способом:
- Комбинацией клавиш Win + R вызовите поиск.
- Введите в строку слово «msinfo32».
- Подтвердите кнопкой Enter или нажав «Ок».
@reedr.ru
При помощи командной строки
- Вызовите меню «Выполнить», нажав одновременно кнопки Win + R.
- Введите поисковое слово «CMD».
- Щёлкните на «Ок».
@reedr.ru
Перед вами появится командная строка с описанием установленной на устройстве версии Windows.
Запустив утилиту Winver
- Загрузить её можно с диска С, открыв папку System.
- Либо в строке поиска (Windows + R) задать слово «Winver» и нажать Enter.
@reedr.ru
В открывшемся окне «Windows: сведения» будет вся интересующая информация.
Попав в «Средство диагностики DirectX»
Открыть это окно можно с помощью меню «Выполнить»:
- Кликните одновременно на клавиши Win + R.
- Введите в поисковую строчку слово «dxdiag».
- Подтвердите нажатием «Ок».
@reedr.ru
В появившемся окне сможете посмотреть много данных по поводу вашей системы.
Открыв «Редактор реестра»
Сюда лучше не соваться тем, кто не уверен в своих компьютерных знаниях. Так как одно неловкое движение способно не только вызвать ошибку реестра, но и привести к сбою всей системы.
Но если всё же решились, на всякий случай создайте копию реестра:
- Откройте «Редактор реестра».
- Нажмите на «Файл».
- Выберите «Экспорт».
- Укажите место нахождения резервной копии.
- Кликните на «Сохранить».
Теперь можете попробовать зайти в сам Редактор:
@reedr.ru
В панели справа узнаете версию, номер сборки, вариант ОС.
Задействовав команду systeminfo
Зайдите в систему от имени администратора.
- Для этого выберите «Пуск» > «Windows PowerShell (администратор)»/«Командная строка (администратор)» (один из двух вариантов).
- Введите «systeminfo».
Система обработает информацию и через несколько секунд выдаст результаты.
Конечно, можно не мучиться со всеми этими командами и просто посмотреть на картинку Винды. Правда, если вы поменяли обои рабочего стола, то сделать это будет проблематично. Да и никто не мешает небо с лужайкой из Windows XP установить на рабочий стол десятой Виндовс.
Так что лучше всё же подстраховаться и воспользоваться вышеописанными методами, чтобы узнать свою Винду. Тем более что это, за редким исключением, абсолютно несложно. Вам не придётся качать сторонние программы из сети или снимать крышку ноутбука, чтобы добраться до комплектующих.
Если знаете ещё какой-то способ определения версии Windows, можете рассказать о нём в комментах.
Стоит ли покупать дешевый ноутбук программисту и веб-разработчику?
При покупке компьютера для программирования цена является важным фактором, влияющим на выбор конкретной модели. Вы ищете самое дешевое решение, чтобы сэкономить деньги. Но будет ли дешевый ноутбук для разработчиков хорошим выбором? И да, и нет, потому что все зависит от ожиданий пользователя и от того, насколько сложна работа и от того, будет ли оборудование использоваться только для кодирования. Благо на рынке производители предлагают столько вариантов, что каждый сможет найти для себя идеальное устройство.
Ознакомьтесь с характеристиками отдельных ценовых полок, чтобы сделать правильный выбор, не переплачивая без надобности. Самое дешевое решение — ноутбук программиста до 100 000 рублей. В этом случае вы имеете дело с оборудованием с достаточным количеством комплектующих для комфортной работы и достаточно качественным. Однако вы должны знать об ограничениях такого устройства.
Следующий вариант — ноутбук для программиста от 100 000 рублей. Модель по этой цене гарантирует более или менее сопоставимые характеристики с предыдущей полкой и отличается гораздо лучшим качеством изготовления. Этот ноутбук не только эффективный в работе, но еще и прочный и долговечный, благодаря чему прослужит вам очень долго. Можно сказать, что это средняя полка описываемых товаров.
Выше вышеуказанного ценового диапазона вы получите более профессиональные устройства. Каждый ноутбук для программиста стоимостью от 150 000 рублей — это мощный бизнес-инструмент, идеально подходящий для программирования. С другой стороны, ноутбук для программиста стоимостью 200 000 рублей — это уже премиум-оборудование для настоящих профессионалов, которые возлагают большие надежды на компьютер. Такая машина обеспечивает безотказную работу в любых условиях, даже при очень сложных и ответственных проектах. Лучшие модели из всех ценовых полок можно найти в предложении Я.Маркет.
Часто задаваемые вопросы
В # 1) Подходит ли Core i5 для программирования?
Ответ: Для обеспечения хорошей производительности ноутбука многофункциональный процессор High-end — один из самых умопомрачительных факторов, на которые стоит обратить внимание. Есть много вариантов, однако более низкая версия процессора может заставить вас работать усерднее. При выборе лучшего процессора следует учитывать размер, количество ядер, расчетную тепловую мощность и частоту. Хотя есть много вариантов, лучше всего подходят Core i5 и версии выше
Хотя есть много вариантов, лучше всего подходят Core i5 и версии выше.
Q # 2) Сколько оперативной памяти нужно для программирования?
Ответ: Обычно доступный размер ОЗУ составляет 4 ГБ, но это может сделать работу с программами утомительной. Согласно рекомендациям экспертов, 8 ГБ — это минимальный объем оперативной памяти, который вы можете найти для бесперебойной работы. Если вы можете себе это позволить, 16 ГБ были бы вишенкой на торте для программистов. При всем этом можно сказать, что 8 ГБ — это хорошо, но 16 ГБ — лучше всего. Выбирайте лучший ноутбук для разработчиков с умом в соответствии с вашими требованиями.
Q # 3) Какой ноутбук используют программисты?
Ответ: Существует множество вариантов лучших ноутбуков для программирования, доступных на рынке для пользователей. Вы можете выбрать лучший, учитывая необходимые вам функции. Бюджет — один из самых важных моментов.
НАСТРОЙКА WINDOWS
Даже в режиме минимального энергопотребления мощности процессора хватит для большинства серверных задач В настройках электропитания выберите схему управления питанием с минимальным энергопотреблением и установите «Ждущий режим через 20 минут». В дополнительных настройках позаботьтесь о том, чтобы ноутбук продолжал работать с закрытой крышкой. Если лэптоп будет перегреваться, крышку придется открыть. В диспетчере устройств откройте свойства сетевого адаптера и на вкладке «Управление электропитанием» активируйте опцию «Разрешить устройству вывод компьютера из ждущего режима».
Как найти и удалить лишние программы
Запугал? Расслабьтесь. Вот и подошли к самому главному — лёгкому и беззаботному поиску и удалению предустановленных программ одним кликом с помощью программы Pc-decrapifier.
Надо всего-лишь её скачать и запустить. Она сама всё найдёт и удалит.
Итак, будем ускоряться, а то ещё чуть-чуть и роман «Война и мир» Толстого окажется коротеньким рассказиком по сравнению с сегодняшней моей статьёй.
Самое главное, если не доверяете мне и отличной, безопасной программе Pc-decrapifier — сделайте точку восстановления системы или воспользуйтесь «песочницей» из программы ToolWiz Care. Поехали!
Заключение
В этой статье мы разобрались с понятием установка драйверов в операционной системе Windows. Привели два способа установки:
- используя установочные диски от устройств, которые обычно поставляются в комплекте
- используя поиск на сайте производителя
Разобрались как можно обновлять драйвера к устройствам фирм Intel, AMD и NVIDIA.
Подробно рассмотрели поиск и установку драйверов по ID на сайте drp.su. Главное соблюдать последовательность установки. Сначала драйвера для чипсета после — все что хотите.
Как я понимаю, операционные системы через Центр обновления, потихоньку будет предлагать устанавливать новые версии драйверов. Поэтому, можно один раз установить свежие драйверы, а после устанавливать все важные и практически все дополнительные обновления.
C уважением, Антон Дьяченко
































