АМД Клейнер
Официальная утилита для полного удаления драйвера видеокарты AMD. Корректно произведет чистку системы от всех компонентов Catalyst, а также устранит записи о драйвере из реестра.
AMD Clean Uninstall Utility это наилучшее программное решение для устранения сбоев при обновлении драйверов видеоадаптера AMD. Также при необходимости очистит систему и от аудио драйвера, входящего в состав Catalyst.
Компания AMD, как и другие лидирующие производители видеоадаптеров и программного обеспечения для них, в последние годы в гонке за лидерство на рынке компьютерных комплектующих для обработки мультимедийной трехмерной графики стремятся не отставать от конкурентов. Прилагают множество сил в освоении новых технологий и предоставления пользователям лучших продуктов. Ежемесячно, и часто не по одному разу выходят новые релизы программного обеспечения для графических процессоров.
Набор аудио/видео драйверов и программ AMD Catalyst не является исключением и достаточно часто обновляется, предлагая владельцам видеокарт новые возможности.
Случаются непредвиденные случаи, когда по средствам инсталлятора AMD Catalyst не удается обновить предыдущие драйвер до актуальной версии. Такая ситуация может быть вызвана банальным сбоем системы или результатам вмешательства в структуру установленного драйвера сторонним ПО.
Функционал AMD Clean Uninstall Utility, как раз и предоставляет наиболее правильный выход из выше описанной ситуации. Утилита является официальной разработкой AMD и рекомендуема самими же разработчиками Catalyst.
Программа не требует, ни каких глубоких познаний в системном администрировании и позволяет выполнить все необходимые действия по удалению компонентов драйвера видеокарты за пару кликов мышью.
Далее, все что от Вас требуется это запустить процесс установки новой версии драйвера AMD Catalyst и следовать инструкциям в диалоговых окнах инсталлятора.
AMD Clean Uninstall Utility поддерживает удаление программного обеспечения, предназначаемого для всех популярных типов видеоадаптеров: настольных и профессиональных ПК, а также интегрированной и APU графики.)
Различия в релизах драйверов
Самыми лучшими являются драйверами, как правило, являются последние их версии, но для старых видеокарт это может не соответствовать действительности. Для GPU АМД можно использовать следующие driver-а:
| Driver Radeon | Поддержка видеокарт | Вычисления (Compute, Workload) | ОС | Кол-во поддерж. видеокарт | Примечание |
| Crimson до 17.7.1 | HD77хх — HD79хх, HD85хх, R5, 7, 9, RX 4хх-5хх | Нет | Windows 7, 8/8.1 и 10 | До 8 | Хорошо работают на старых видеокартах до поколения R9 |
| Блокчейн драйвера Crimson ReLive Edition Beta(17.30.1029) | HD77хх — HD79хх, HD85хх, R5, 7, 9, RX 4хх-5хх, Vega | Есть, активирован по умолчанию | Windows 7 и 10 | Предназначен для майнинга | |
| Crimson ReLive. 17.10.2 | Требуется | 12 | Первая версия с поддержкой 12 видеокарт | ||
| поколение Adrenalin, начиная с 17.12.1 | 12 | Имеет улучшенную оптимизацию для компьютеров с несколькими видеокартами | |||
|
Adrenalin, версия 18.6.1 — лучший драйвер для майнинга от АМД (для новых карт — 19.3.3) |
12 | Производительные и надежные драйвера для видеокарт R9 280/290 | |||
| Adrenalin, 18.11.11 и выше | 12 | Последние драйвера на 15.11.2018 |
Поддержка видеокарт RX590 добавлена в драйверах версии Adrenalin 18.1 и выше.
Поддержка видеокарт AMD RX5700 и других Navi требует использования самых новых драйверов, не ниже версии Adrenalin Edition 19.7, но только на драйверах не ниже версии 19.9.1 эти видеокарты показывают хорошие результаты.
Проблема с большим служебным резервированием видеопамяти в ОС Windows решены в драйверах Adrenalin 20.4.2+. Они работают со всеми новыми GPU AMD, но могут не в полной мере поддерживаться майнером (может не работать регулировка скорости вращения вентиляторов и т.д.).
В Windows 7/8/8.1 режим компьютерных вычислений для видеокарт АМД есть только в драйверах Crimson ReLive Edition Beta(17.30.1029) и неофициальных драйверах от «РобинГуда» (он в них включен по умолчанию). В новых драйверах для этой системы режима Compute нет. Драйверов для Windows 8/8.1 компания AMD не выпускает вообще. В связи с этим новые видеокарты AMD на старых Windows полноценно работать не будут.
Для продукции Nvidia важно знать наличие поддержки режима вычислений CUDA. Все они поддерживают Windows 7, 8/8.1 и 10 и могут использоваться для майнинга при разгоне специальными утилитами
| Драйвер | Серия видеокарт | CUDA |
| 384 и выше | GeForce GTX 4хх – 1ххх | 9.0 |
| 387 | 9.1 | |
| 388.59 и выше | GeForce GTX 6хх – 1ххх (в том числе 1070Ti), TITAN | 9.1 |
| 397.93 | 9.2 | |
| 398.82 | 9.2 | |
| 416.81 | GeForce RTX 20хх, GTX 6хх – 1ххх (в том числе 1070Ti), TITAN | 10.0 |
По опыту использования, версии 416.81 и 416.94 во время майнинга Монеро приводят к утечкам оперативной памяти. В релизах драйверов Nvidia 419,35 и 419,67 таких проблем не замечено.
Исходя из опыта, лучше использовать последние версии драйверов Nvidia, в которых, как правило, уже устранены ошибки и введена поддержка более новых версий CUDA.
Подробнее о технологии CUDA и ее влиянии на хешрейт при майнинге можно почитать в статье «О технологии многопотоковых вычислений CUDA в видеокартах компании Nvidia«.
Для удаления ненужных компонентов из пакета драйверов для видеокарт nVidia можно воспользоваться методикой, изложенной в статье «Удаление ненужных компонентов из драйверов NVidia«.
При правильной установке драйверов процесс майнинга будет происходить стабильно и надежно с максимальной производительностью
Этому процессу необходимо уделять должное внимание при настройке майнинговой фермы. Лучше потратить несколько часов на настройку и подбор правильных драйверов, чем в последующем тратить время на борьбу с постоянными зависаниями и сбоями
Что будет, если удалить драйвера GPU
Даже начинающему юзеру известно, что от наличия или отсутствия драйверов в системе зависит как работоспособность, так и функционал того или иного подключаемого устройства. Рассмотрим последствия деинсталляции ПО для ГПУ по обоим факторам.
Работоспособность
В современных компьютерах вывод изображения на монитор (или встроенный дисплей в случае ноутбуков либо моноблоков) совершается только посредством видеокарты. Логичным будет сделать вывод, что это невозможно, если отсутствуют подходящие драйвера для видеоадаптера.
На самом деле всё несколько не так. В современных операционных системах (по крайней мере, семейства Windows) вывод изображения возможен даже при отсутствии полноценных драйверов. Это обеспечивают установленное в системе универсальное ПО, так называемые generic drivers, которые вступают в дело, если «нормальные» драйвера удалены или не устанавливались вовсе. Именно поэтому можно работать с компьютером после переустановки Виндовс, когда в системе нет инсталлированных драйверов. Сама же видеокарта будет выглядеть в «Диспетчере устройств» как «Стандартный графический VGA адаптер».
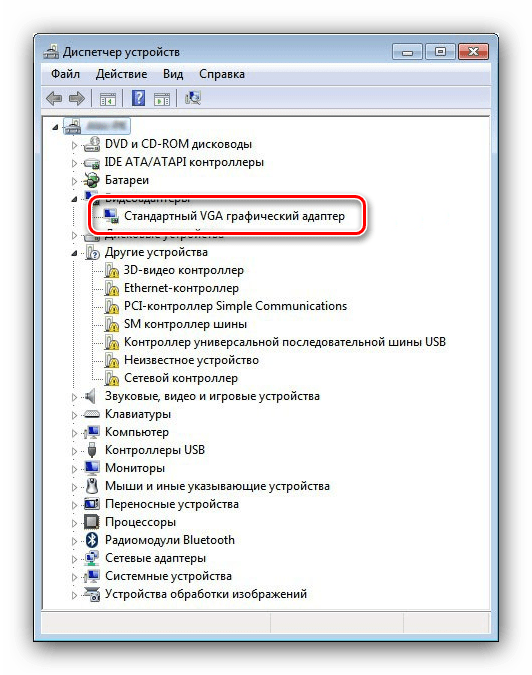
Поэтому видеокарта может работать даже после удаления специфического для неё программного обеспечения. Также наличие или отсутствие этого ПО никоим образом не может физически навредить карте.
Функциональность
Несколько иначе обстоят дела с функциональностью ГПУ
Пользователи, которые часто сталкиваются с переустановкой ОС, могли обратить внимание, что сразу после первого запуска системы (особенно Windows 7 и старше) разрешение на мониторе очень низкое, как и диапазон цветности. Дело в том, что в уже упомянутых выше generic drivers доступные возможности сильно ограничены
Это сделано ради максимальной совместимости: режим разрешения SVGA (800×600 точек) и цветности 16-бит поддерживается практически всеми доступными адаптерами по умолчанию, в том числе и очень старыми устройствами, которым больше 15 лет.
Само собой разумеется, что при таких ограничениях не получится максимально использовать функционал видеокарты: не получится посмотреть видео как в интернете, так и офлайн, и уж тем более не получится запустить требовательные игры или приложения, которые активно задействуют графический адаптер. Стандартные драйвера Виндовс просто на это не рассчитаны, они — временная мера, которая нужна для обеспечения минимально допустимого удобства, пока пользователь или администратор не установит подходящий пакет программного обеспечения. Следовательно, из-за отсутствия подходящих драйверов функционал видеокарты будет значительно урезан.
Заключение
Таким образом, можем сделать вывод, что отсутствие драйверов почти никак не влияет на работоспособность видеокарты, но значительно уменьшает её функциональность. По этой причине рекомендуется при первой возможности загрузить и установить подходящие драйвера для графического адаптера. Если же драйвера по каким-то причинам не получается установить, прочтите следующее руководство.
Определение типа видеокарты
Чтобы выбрать нужный драйвер необходимо определить, какая же видеокарта установлена в вашем устройства.
Рассмотрим подробнее, как правильно узнать тип видеокарты
(инструкция подходит для устройств под управлением Windows xp, а также на Виндовс 7 и на Виндовс 10):
Следует учесть, что два самых распространенных производителя видеокарт – это фирмы Nvidia и AMD. Данные компании выпускают новые драйвера регулярно. Это необходимо для избежания ошибок и оптимизации работы видеокарты. Зайдите в диспетчер устройств:
Откройте вкладку с видеоадаптерами. В данном случае диспетчер устройств показывает, что устройство использует видеокарту компании intel, а именно Nvidia geforce 630. Intel r hd graphics — это интегрированная графика, драйвер которой и нужно обновлять.
Также посмотреть тип и модель используемой видеокарты можно с помощью сторонних программ, таких как:
CPU-Z . Данная программа позволяет узнать не только тип процессора, но и модели остальных аппаратных составляющих компьютерной системы.
. Данная утилита позволяет узнать температуру процессора и определить элементы материнской платы, а также их модели. Программа работает исключительно на Windows (поддержка всех версий).
Программу можно скачать с официального сайта .
. Данное приложение способно показать пользователю все программные и аппаратные характеристики персонального компьютера или ноутбука в одном окне. Утилита работает только на Виндовс;
– программа для быстрого обнаружения драйверов для аппаратных компонентов компьютера. Также есть функция определения температуры батареи и процессора. Утилита разработана для ОС Windows 8.
Сколько можно заработать на одной видеокарте?
Высчитываете, каким окажет доход, если бурить предстоит с использованием одного-единственного графического процессора, не ограничивайтесь применением только фактора мощности вашего оборудования. Если бы все было так просто, то всегда в наибольшем выигрыше оказывались бы владельцы самого высокопроизводительного оборудования. На практике все обстоит несколько сложнее. Доходность бурения с помощью ноутбука зависит еще от нескольких важных факторов:
- Затрат на электроэнергию. Если нет доступа к дешёвым энергоресурсам, то слабая видеокарта скорее всего не позволит получить прибыли, ради которой стоило прилагать усилия;
- Величины вычислительных мощностей, которая используется, чтобы добывать выбранную вами криптовалюту. При ажиотажном спросе ваша доля в совокупной вычислительной мощности окажется ничтожной. Следовательно, и доходность будет невелика.
С Radeon RX Vega или Geforce GTX 1070 за месяц можно заработать на бурении с ноутбуком около 3 500–4 000 рублей. Сумму свыше 5 000 рублей заработаете вряд ли. Однако вполне вероятно, что за время гарантийного срока, предоставляемого на видеокарту, удастся немного накопить. Столько, чтобы хватило на обустройство фермы хотя бы на 4-х графических процессорах.
Материнская плата
Пожалуй, оценить её актуальность сложнее всего, потому что нельзя оперировать какими либо цифрами. Материнка – компонент, связывающий всё остальное железо, и именно от её «начинки» зависит, насколько актуальные комплектующие будут установлены. Поэтому когда речь заходит о материнских платах, сразу всплывает вопрос возможностей и совместимости. Например , оперативная память формата DDR3 сильно уступает планкам формата DDR4, а NVME-накопитель значительно быстрее классического SSD. Процессоры на современном сокете, как мы уже выяснили, ощутимо производительнее своих предшественников, совместимых с устаревшим интерфейсом.
Современные топовые материнские платы оснащаются целым рядом интересных технологий. Например, они поддерживают XMP-профили, которые позволяют эффективнее разгонять оперативную память. Также во многих моделях разблокирован множитель и частота процессорной шины. Накопители можно объединять в RAID-массивы. Северный и южный мосты оснащены радиаторами для лучшего охлаждения, а общее количество интерфейсов переваливает за несколько десятков.
Таким образом, невозможно иметь древнюю материнскую плату и при этом актуальное железо (исключение составляет видеокарта). Для офисных компьютеров для условной работы с офисным пакетом – не обязательно иметь современную материнку. А для игровых и профессиональных – must have.
Сама по себе замена материнской платы не дает прироста производительности. Увеличение мощности происходит за счет других компонентов системы (видеокарта, процессор, оперативная память, накопитель). Понять, что материнская плата устарела – очень легко. К ней просто нельзя будет подключить современные комплектующие. Выбрать новую тоже несложно. Возникла необходимость в установке RAID-массива или SLI-связке? Смотрим на модели, которые поддерживают данные технологии. Хотите обновить память? Ищите материнки, которые будут с ней работать.
Драйвера для майнинга для видеокарт компании Nvidia
Компания Nvidia выпускает драйвера для версий Windows 7, 8, 8/1 и 10. Как правило, лучше всего при проведении вычислений для майнинга работают последние версии драйверов, в которых устранены ошибки и добавлена поддержка последних компонентов для работы с ядрами CUDA.
В зависимости от нужной версии CUDA (на более новых версиях возможен прирост хешрейта) нужно выбирать соответствующие драйвера Nvidia:
| Версия CUDA | Linux x86_64 | Windows x86_64 |
|---|---|---|
| CUDA 11.1 | >=455.23 | >=456.38 |
| CUDA 11.0.3 Update 1 | >= 450.51.06 | >= 451.82 |
| CUDA 11.0.2 GA | >= 450.51.05 | >= 451.48 |
| CUDA 11.0.1 RC | >= 450.36.06 | >= 451.22 |
| CUDA 10.2.89 | >= 440.33 | >= 441.22 |
| CUDA 10.1 (10.1.105) | >= 418.39 | >= 418.96 |
| CUDA 10.0.130 | >= 410.48 | >= 411.31 |
| CUDA 9.2 (9.2.148 Update 1) | >= 396.37 | >= 398.26 |
| CUDA 9.2 (9.2.88) | >= 396.26 | >= 397.44 |
| CUDA 9.1 (9.1.85) | >= 390.46 | >= 391.29 |
| CUDA 9.0 (9.0.76) | >= 384.81 | >= 385.54 |
| CUDA 8.0 (8.0.61 GA2) | >= 375.26 | >= 376.51 |
| CUDA 8.0 (8.0.44) | >= 367.48 | >= 369.30 |
| CUDA 7.5 (7.5.16) | >= 352.31 | >= 353.66 |
| CUDA 7.0 (7.0.28) | >= 346.46 | >= 347.62 |
Подробности о технологии CUDA и полный список соответствия разным драйверам Nvidia есть в статье «О технологии многопотоковых вычислений CUDA в видеокартах компании Nvidia«.
Разгон видеокарт Нвидиа не требует модификации BIOS-а и осуществляется специальными утилитами (nvidia inspector или MSI Afterburner).
Для установки драйверов видеокарт GTX и RTX при инсталляции лучше использовать выборочный вариант и производить чистую установку.
При наличии в системе видеокарт обоих производителей (АМД и Нвидиа), лучше в первую очередь ставить и настраивать драйвера от АМД.
Какие майнеры можно использовать на интегрированной видеокарте?
Современные майнеры по большей части не пригодятся для того, чтобы запустить бурение с использованием встроенного GPU на ноутбуках с центральным процессором Intel. Они станут выдавать сообщения об ошибках, несовместимости. Если уж вы решили все-таки добиться успеха, то его принесет только переписывание кода программы, чтобы она стала поддерживать графику вашей интегрированной видеокарты.
Старыми программами, вроде cgminer или wolf-xmr miner, воспользоваться возможно, но бессмысленно. Это приведет только к повышенному износу оборудования и расходу эдектроэнергии.

Из современных программ совместимой оказалась только VerthashMiner.
- С какого времени начал оказывать услуги. Чем дольше работает, не допуская перерывов, тем более надежным представляется;
- На какую сумму совершается обменных операций в течение суток. Если показатель высок и поддерживается на протяжении долгого времени – это показатель доверия со стороны клиентов;
- Насколько удобно пользоваться интерфейсом. От таких сайтов требуется лаконичная функциональность и интуитивная понятность логики внутренних переходов;
- Найдете в перечне поддерживаемых криптовалютных пар, банковских карт, электронных платежных систем те, которые вам нужны, или нет;
- Приемлемы для вас действующие ограничения по количеству операций в сутки, минимальным/максимальным суммам, уровни комиссионных сборов или они препятствуют проведению прибыльных сделок;
- Насколько выгодно участвовать в многоуровневой партнерской программе. Активный участник соцсетей вполне способен привлечь на криптообменник клиентов, формируя свою реферальную сеть.
Периодичность обновления драйверов
Владельцу стационарного или мобильного компьютера не обязательно постоянно устанавливать новые управляющие программы для видеоадаптеров.
Даже специалисты не рекомендуют устанавливать такие обновления после каждого выхода новой версии – тем более что такие производители как nVidia обновляют драйвера до 10 и больше раз в год.
Пока оборудование работает нормально и выполняет свои задачи – запускает видео в хорошем качестве (с форматами до 1024 х 768 любой современный ПК справится и без особых драйверов) или обеспечивает высокую частоту кадров в играх – лучше оставить его в покое.
Задумываться о необходимости установки новой управляющей программы следует в таких ситуациях:
- при появлении проблем с изображением (картинка зависает, видеоряд отстаёт от звуковой дорожки или обгоняет её);
- при невозможности запустить приложение (чаще всего, игровое) с появлением на экране сообщения с упоминанием видеокарты и её драйверов;
Рис. 2. Одно из сообщений, появляющихся при наличии проблем с драйверами видеокарты.
перед тем, как запустить новую игру, требования которой выше, чем у приложений, которые пользователь запускал раньше (например, Mafia III после того, как пользователь играл на том же компьютере в менее требовательную вторую часть игры).
Иногда установка новых драйверов помогает улучшить производительность видеокарты и в уже работающих игровых приложениях. Хотя это происходит не так часто – в большинстве случаев обновленное программное обеспечение GPU не приносит заметного улучшения производительности, если нормально работали и старые управляющие программы.
Driver Cleaner
На закуску оставил платный продукт Driver Cleaner. Сегодня эту программу можно без труда скачать с торрентов или файлообменников в интернете, и воспользоваться всеми прелестями платного продукта. При первом запуске программы рекомендую сразу обновить базы. В них содержится информация о том, как правильно удалять самые последние версии драйверов. Типа, как в антивирусах. Забавно, но скаченная с торрентов версия корректно обновляется и матом не ругается
Заходим в меню «Инструменты -> Обновление программы»
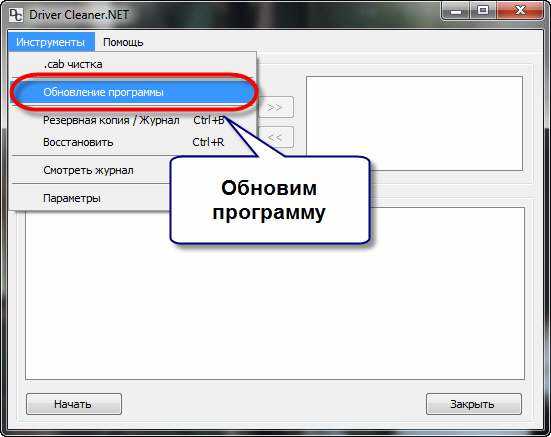
В окне обновления жмём «Далее», у меня нашло 8 файлов, в которых была информация о драйверах драйверах AMD и NVidia. Жмём «Закончить» для загрузки обновлений и заново запускаем программу.
Далее, как обычно, выбираем драйвера из списка. Чтобы выбрать всё что касается NVidia или AMD, соответственно, выбираем эти пункты (т.е. не обязательно выбирать каждый из подпунктов и добавлять их в список). Если нужно выбрать несколько пунктов, то ставим галочку «Несколько фильтров одновременно» и добавляем их в список с помощью кнопки со стрелочками.
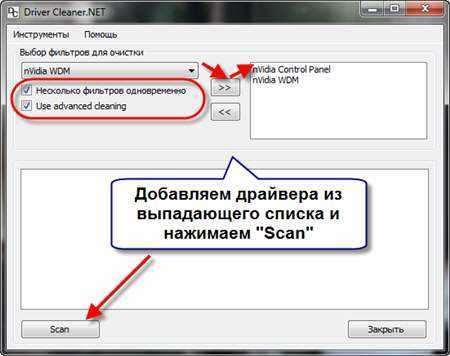
Чтобы иметь возможность выбирать после анализа отдельные файлы и ключи реестра, которые будут очищены, не забываем чекнуть «Use Advanced cleaning». И нажимаем «Scan» или «Начать». Отмечу, что эта программа имеет самый большой список поддерживаемых устройств и после анализа было найдено самое большое количество файлов и ключей, подлежащих удалению.
После анализа, который у меня длился намного дольше, чем у предыдущих программ, появляется список, в котором вам нужно выбрать все пункты и нажать «Clean».

Всё, осталось перезагрузиться! Как вы видите, каждая программа имеет свои преимущества и недостатки. Можно использовать все три сразу по очереди, хуже не будет.
UPDATE: Есть одна официальная утилита Display Driver Uninstaller, которая появилась на сайте радеона уже после написания статьи. Ознакомиться с функционалом и скачать её можно здесь http://radeon.ru/downloads/utils/ddu/. Подойдёт для AMD, NVidia и Intel.
Надеюсь, у вас не осталось вопросов, а если остались или есть что дополнить, то милости прошу в комментарии.
А вот видео с разбором трёх описанных мною программ.
Как открыть панель управления NVIDIA
Чаще всего данный инструмент инсталлируется вместе с драйвером и нам просто нужно его открыть. Однако, бывает и так, что утилиты нет в комплекте и нам нужно ее установить. И тот и другой случаи будут рассмотрены ниже.
Если утилита установлена
Итак, все что вам нужно сделать, это запустить наш инструмент, введя его название в поиске Windows. Для этого делаем следующее:
- Жмем по иконке поиска на панели задач операционной системы (если это Windows 7, делаем то же самое в меню «Пуск»).
- Прописываем название искомого нами приложения и жмем по нужному результату в поисковой выдаче.
- После этого наша панель запустится.
Программу найти не удалось
Если панель управления NVIDIA так и не была найдена, значит, она не установлена и нам нужно инсталлировать модуль самостоятельно. Делать это следует вместе с официальным драйвером, а конкретно так:
- Устанавливаем драйвер, запустив полученный файл.
Стоит ли устанавливать?
GeForce Experience подойдет тем, у кого есть карта NVIDIA серии 700. Программу стоит устанавливать в следующих случаях:
- Нужно регулярно записывать видео и стримы, а при включении других программ сильно увеличивается FPS.
- Нет времени проверять обновления для видеокарты на сайте NVIDIA, хочется получать их в автоматическом режиме.
- Нет навыков настройки графики.
Тем, кто более опытен в вопросах оптимизации графических параметров ПК, лучше использовать программу NVIDIA Shield. Она также бесплатна и идет в комплекте с видеокартой и драйверами, но позволяет более глубоко и вручную менять настройки. Что касается записи видео и скриншотов игрового процесса, обладатели других видеокарт могут пользоваться Bandicam и Fraps.
В целом программа удобная, не требует высоких системных параметров, практически не занимает ЦП и память даже во время записи. Новичкам будет выгодно ее установить.
Для работы каждого устройства в компьютере необходимы специальные программы – драйвера. Одной из таких программ является NVIDIA.


Активируйте закладку “Дисплей”
В блоке “Устройство” обратите внимание на поле “Имя” и “Тип микросхем”, а справа в блоке “Драйверы” нас интересует “Версия” и “Дата”
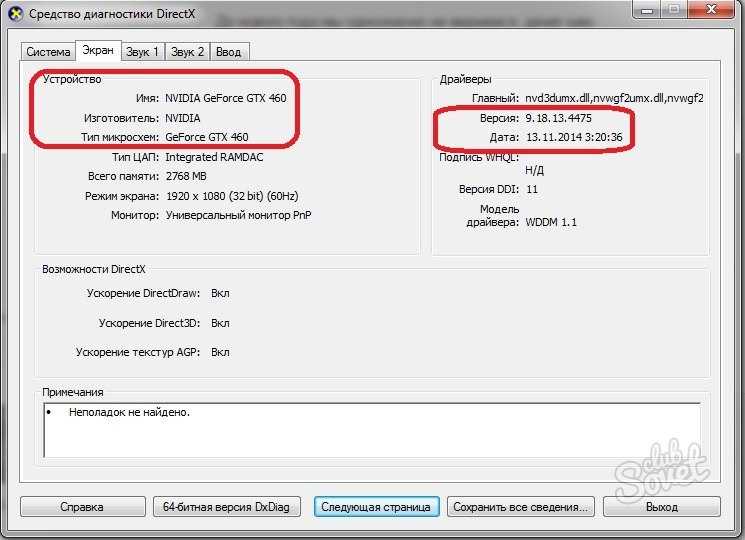
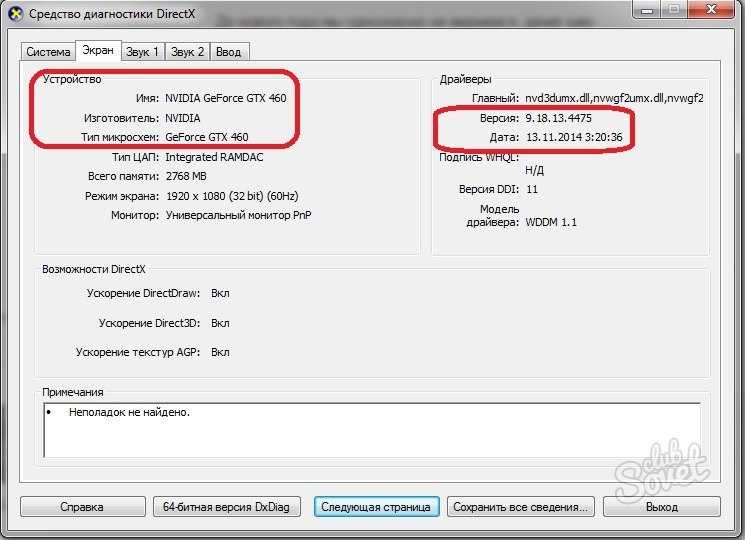
Теперь на сайте выберите значения поля, соответствующие вашей видеокарте и нажмите кнопку “Search”. Система выдаст актуальные драйвера
Обратите внимание на пометку “WHQL” в версии драйвера, это означает, что релиз сертифицирован, остальные могут давать сбой и работать нестабильно
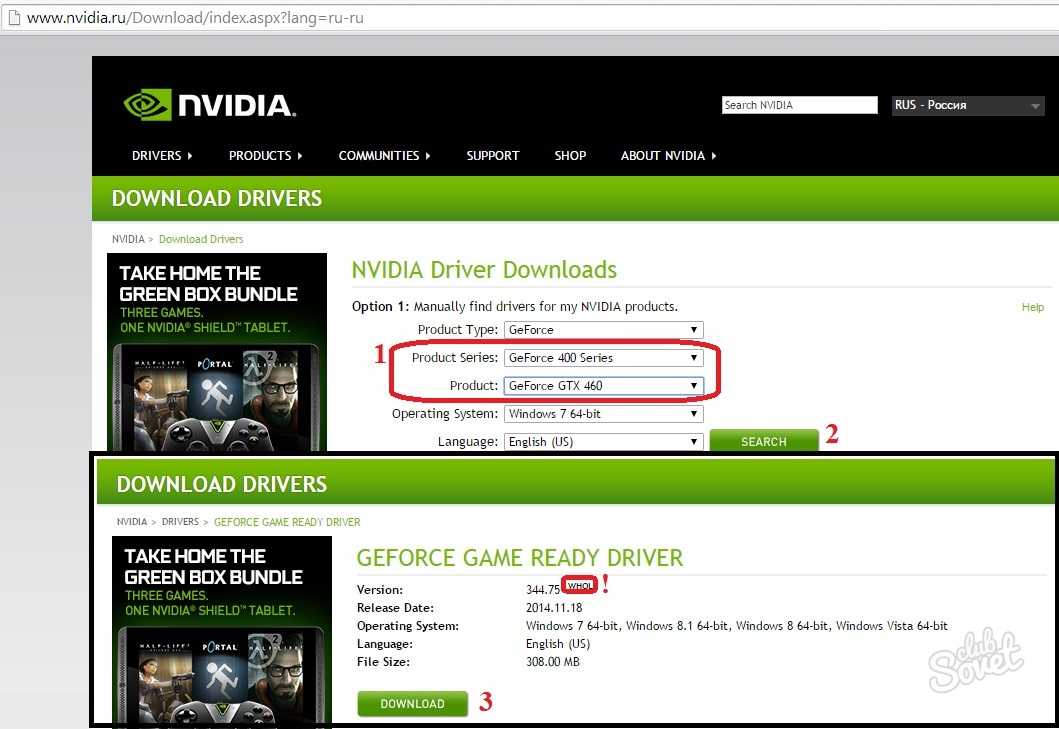
При всей своей полезности, NVIDIA GeForce Experience далеко не всем пользователям приходится по нутру. На это у каждого есть свои причины, однако все сводится к тому, что программу приходится удалять. Следует разобраться, как это сделать, а главное – чем чреват отказ от этой программы.
Сразу стоит поговорить о том, что будет, если удалить GeForce Experience. Список факторов, которые стоит учитывать при удалении, сложно не назвать существенным:
Как итог, если отказ от вышеперечисленных возможностей устраивает, можно приступать к удалению программы.
Как удалить старые драйвера видеокарты перед установкой новых
Чтобы избавиться от устаревших драйверов, можно воспользоваться двумя способами, которые одинаково эффективно справляются с поставленной задачей. Выполнив деинсталляцию, вы сразу получите возможность установить новое ПО для GPU.
Диспетчер устройств
Самый простой способ удаления заключается в использовании Диспетчера устройств.
Для этого необходимо:
- Кликнуть правой кнопкой мыши по значку «Мой компьютер».
- В появившемся контекстном меню открыть пункт «Свойства».
- В открывшемся окне «Просмотр основных сведений о вашем компьютере» нажать на ссылку «Диспетчер устройства», расположенную на панели слева.
- Перейти в раздел «Видеоадаптеры» и кликнуть правой кнопкой мыши по названию вашей видеокарты.
- Выбрать пункт «Свойства».
- В новом окне перейти во вкладку «Драйвер» и нажать «Удалить».
Таким образом вы запустите процесс деинсталляции, по окончанию которого потребуется выполнить перезагрузку компьютера.
Панель управления
Также удалить ПО для видеокарты можно через Панель управления.
Для этого потребуется:
- Открыть «Панель управления».
- Перейти в раздел «Удаление программы».
- В строке поиска ввести название производителя видеокарты и таким образом вы быстро отыщите нужный драйвер.
- Кликнуть правой кнопкой мыши по драйверу и выбрать пункт «Изменить». Этим действием вы запустите средство установки ПО.
- Выбрать вариант с деинсталляцией и следовать дальнейшим инструкциям.
Как вы могли понять, отсутствие драйверов никак не сказывается на работоспособности, однако значительно ограничивает функционал видеокарты и компьютера в целом, нередко провоцируя различные сбои в работе. Следовательно, после удаления устаревших компонентов, рекомендуется как можно скорее установить новые полноценные драйвера для графического адаптера.

















![Что будет, если не обновлять драйвера видеокарты [объяснение]](http://lpfile.ru/wp-content/uploads/e/a/1/ea1485d3c93bcb0d5011b144ffd151a9.png)





![Стоит ли обновлять драйвера видеокарты nvidia: что будет, если не обновлять драйвера видеокарты [объяснение] - wow-cool.ru](http://lpfile.ru/wp-content/uploads/d/a/6/da6c33274a11cb34fea919302d0cd24e.jpeg)










