Драйверы
Само собой разумеется, что ни один графический ускоритель не будет работать, если для него не установлен соответствующий драйвер (VGA-драйвер в том числе).
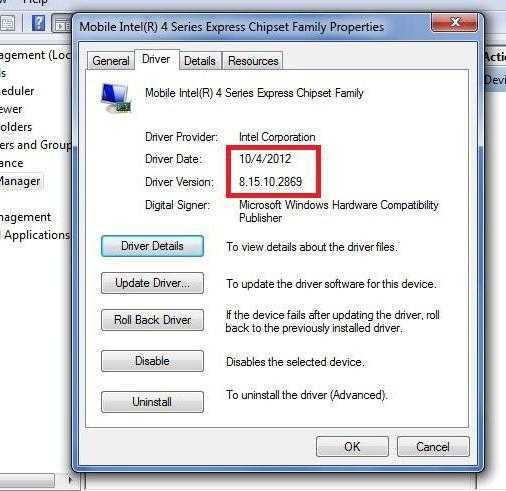
Но для современных видеокарт устанавливать такие управляющие программы нужно не из баз данных операционных систем, а из дистрибутивов производителей оборудования. Кроме того, сегодня достаточно широко используются утилиты управления или разгона, поставляемые для наиболее популярных карт NVIDIA и Radeon.
В том, что VGA-драйвер работает корректно, многие геймеры могут убедиться, установив в настройках игры видеорежим 640х480 или его нестандартные вариации. Собственно, та же ситуация наблюдается при подключении компьютера или ноутбука к ТВ-панели высокого разрешения, если используется VGA-кабель (и не только с однотипными разъемами с обеих сторон).
Драйверы видеокарты
К сожалению, очень частая ситуация среди начинающих пользователей — попытка обновить драйвер в диспетчере устройств, получение сообщения о том, что самый подходящий драйвер уже установлен и последующая уверенность в том, что драйвер действительно обновлен.
По факту такое сообщение говорит лишь о том, что у Windows нет других драйверов и вам вполне могут сообщить, что драйвер установлен, когда в диспетчере устройств отображается «Стандартный VGA графический адаптер» или «Базовый видеоадаптер Microsoft» (оба этих варианта сообщают о том, что драйвера не нашлось и был установлен стандартный драйвер, который может выполнять лишь базовые функции и обычно не работает с несколькими мониторами).
А потому при возникновении проблем с подключением второго монитора настоятельно рекомендую установить драйвер видеокарты вручную:
- Скачайте драйвер вашей видеокарты с официального сайта NV >Возможен ещё один вариант, имеющий отношение к драйверам: второй монитор работал, но, внезапно, перестал определяться. Это может говорить о том, что Windows обновила драйвер видеокарты. Попробуйте зайти в диспетчер устройств, открыть свойства вашей видеокарты и на вкладке «Драйвер» откатить драйвер.
Типы кабелей и переходников
Поскольку вариантов подключений к совершенно разным видеоинтерфейсам можно найти достаточно много, отдельно стоит остановиться на кабелях с переходниками, которые можно использовать для преобразования передачи изображения по схеме, которая будет распознана и принимающим, и передающим устройством.

В качестве примера рассмотрим VGA-кабель с разными вариантами переходов. Среди основных (кроме обычного типа) можно выделить следующие:
- VGA-DVI (используется на некоторых видеокартах, которые не имеют разъема VGA, хотя и поддерживают соответствующие режимы работы);
- VGA-HDMI (может применяться для подключения устаревших компьютеров или ноутбуков к современным телевизорам и проекторам);
- VGA-RCA или VGA-«тюльпан» (используется для подключения современных компьютерных систем, не оснащенных разъемами VGA, к старым телевизорам или мониторам с электронно-лучевыми трубками ЭЛП);
- VGA-HDMI-RCA-mini-Jack (вариация объединения двух предыдущих переходников для подключения с передачей звука – через VGA звук не передается);
- VGA-S-Video (менее востребованный вариант подключения к телевизорам).
Основной же разъем стандарта, обозначаемый еще как DE15F, в любом из вариантов представляет собой 15-контактный разъем с одной стороны, позволяющий передавать сигнал на основе технологии построчной развертки, в которой изменение напряжения соответствует изменению яркости ЭЛП (интенсивности луча пушки монитора или кинескопа).
Основные характеристики
Первым и одним из главных факторов перехода на этот стандарт большинство специалистов называют тот момент, что изначально необходимо было уменьшить количество проводов в основном кабеле с возможностью подключения системных блоков через графический адаптер VGA к соответствующим мониторам, которые были способны передавать намного больше цветов и оттенков, нежели раньше. При этом достигалось и более высокое разрешение картинки.
Сам графический адаптер VGA на сегодняшний день имеет структуру, в которую входят следующие элементы:
- графический контроллер для обмена данными между видеопамятью и центральным процессором на основе битовых операций с данными;
- видеопамять DRAM 256 Кб, разделенная на четыре цветовых слоя;
- последовательный преобразователь данных видеопамяти в биты для передачи атрибутов контроллеру;
- контроллер атрибутов для преобразования входных данных в цветовые значения на основе палитры;
- синхронизатор для управления переключением слоев и временными параметрами графического адаптера;
- контроллер электронно-лучевой трубки для генерирования сигналов синхронизации с монитором.
При условии того, что в системе установлен VGA-драйвер, максимальное разрешение оставляет 640х480 пикселей на дюйм с глубиной цвета до 32 бит. Конечно, на момент появления стандарта это была поистине революция. А вот сегодня можно встретить куда большие разрешения, что достигается за счет применения цифровых технологий. Но как оказывается, даже на нынешнем этапе развития компьютерной техники нельзя сбрасывать со счетов стандарт VGA. Что это значит? Да только то, что для передачи изображения, как уже говорилось, используется аналоговый сигнал, который можно преобразовать в любой другой. Кроме того, размер самого адаптера значительно уменьшается, и его можно интегрировать непосредственно в материнскую плату или дополнительно в видеокарту.
Тут стоит обратить внимание еще и на тот факт, что цифровой сигнал имеет более широкую полосу пропускания, и для передачи такого сигнала используется технология кодирования MPEG. А это, в свою очередь, приводит к потере качества
На запрос в поисковике «скачать стандартный vga графический адаптер Windows 7» невозможно дать ответ “скачайте по ссылке тот или иной драйвер”. Почему? Да потому что в одном вопросе объединено несколько вопросов.
Разберем все по порядку.
1) Вам следует понять, что такое стандартный vga графический адаптер. Надпись «стандартный vga графический адаптер» можно увидеть в строке Видеоадаптеры в Диспетчере устройств Windows 7, XP, 8 (рисунок 1).
Это говорит о том, что вместо необходимого драйвера на видеокарту (nvidia, intel, amd radeon) установлен стандартный vga драйвер от Windows. Этого драйвера достаточно для включения компьютера (ноутбука hp, asus, или другой модели), но недостаточно для работы или игр. Видеофайлы проигрываются рывками, а при запуске некоторых программ могут возникать ошибки. Обычно пользователи сталкиваются с подобной ситуацией после переустановки Windows.
2) Теперь, когда вы поняли, что на вашем компьютере не установлен драйвер видеокарты, необходимо определить, какая видеокарта у вас установлена (если вы знаете точное название вашей видеокарты, то просто установите его — и будет вам счастье). В некоторых ноутбуках может понадобиться переустановка двух драйверов на видеокарты. Это можно сделать в программе Everest. Устанавливаете программу и выбираете пункты меню, как указано на рисунке 2.
В данном случае мы видим, что установлена видеокарта Nvidia Geforce 7025.
3) После того, как вы узнали модель видеокарты, перейдите на сайт производителя. Производителей видеокарт всего два — или http://www.nvidia.ru/Download/index.aspx?lang=ru, или http://radeon.ru/drivers/amd/. Отсюда скачиваем необходимый драйвер совершенно бесплатно
При выборе драйвера обратите внимание, для какой операционной системы будете скачивать драйвер (Windows 7 32-х разрядная или Windows 7 64-х разрядная)
Драйвера важно скачивать только на официальных сайтах, так как на сторонних ресурсах вы рискуете заразить свой компьютер вирусом. Теперь вы знаете, как просто скачать стандартный vga графический адаптер для Windows 7
Кстати, в такой же последовательности происходит обновление драйверов для видеокарты (обновления драйверов часто требуют современные игры)
Теперь вы знаете, как просто скачать стандартный vga графический адаптер для Windows 7. Кстати, в такой же последовательности происходит обновление драйверов для видеокарты (обновления драйверов часто требуют современные игры).
Таким образом, если в строке «Видеоадаптеры» Диспетчера устройств вы увидите надпись «стандартный vga графический», — ни удалять, ни убирать его не надо. Просто установите соответствующий драйвер nvidia или radeon.
Позвонив в нашу компанию в Минске, вы сможете вызвать специалиста, который не только поможет скачать необходимые программы, но и, в случае необходимости, переустановит Windows, отремонтирует компьютер или окажет другие виды компьютерной помощи.
Загрузить драйверы VGA
Если «дрова» отсутствуют, их нужно загрузить немедленно. К сожалению, VGA драйверы часто не «становятся» автоматически, а требуют ручной настройки.
Поиск по производителям драйверов VGA
Оптимальный вариант – узнать название своей видеокарты и найти по нему в интернете соответствующий видеодрайвер. На официальных сайтах производителей видеокарт они находятся в свободном доступе, а потому скачать и установить нужные «дрова» можно в несколько кликов.
Система драйверов NVIDIA
Загрузка драйверов
Когда точно определены производитель и модель видеокарты, загрузка драйверов не будет трудной задачей.
Благодаря этим действиям можно получить полноценные драйвера для графического адаптера, которые сделают устройство полноценно работоспособным.
Обновите драйверы VGA в один щелчок благодаря Driverdoc
Driverdoc – это программа, имеющая защищенную базу данных с множеством драйверов, в том числе и для видеокарт. Программа поможет правильно определить ваш адаптер, а также избавить от необходимости искать их самостоятельно. Хороший выбор для тех, кто хочет пользоваться своим ПК, не вникая в технические тонкости!
Для современных видеокарт можно найти VGA драйвер Windows 7, 10, поэтому трудностей это не составит. Эти видеокарты хорошо совместимы со всеми версиями ОС. Разве что с совсем старыми могут возникнуть сложности. Производители прекращают поддержку старых адаптеров, однако все еще можно найти «дрова» на все распространенные ОС.
Что следует предпринять для устранения этой неполадки?
Зачастую достаточно найти и установить особый драйвер, специально созданный под вашу модель видеокарты. Лучше всего с этой целью обратиться к официальному производителю устройства.
В настоящее время наиболее популярны две компании, занимающиеся разработкой графических процессоров, – Nvidia и ATI. Программное обеспечение и у первых, и у вторых отсортировано по названию модели устройства. В том случае, если вы не знаете модификацию своей видеокарты, необходимо воспользоваться инструкцией:
- найти и скопировать значение идентификатора устройства;
- вставить полученные данные на официальном сайте разработчиков;
- обнаружить среди результатов поиска название модели видеоадаптера для x64 и x32, а затем скачать программное обеспечение.
Выполнить первый шаг можно, обратившись к диспетчеру устройств Виндовс, к которому ведут несколько разных путей. Опишем лишь некоторые из них, использующие меню «Пуск» (актуальны для Windows 7):
- «Пуск» –> Щелчок правой кнопкой мыши на элементе «Компьютер» –> «Свойства» –> «Диспетчер устройств».
- «Пуск» –> Панель управления –> «Диспетчер устройств» («Система и безопасность» –> «Система» –> «Диспетчер устройств»).
Затем нужно будет совершить следующие переходы и действия:
«Диспетчер устройств» –> «Видеоадаптеры» (или «Другие устройства») –> Щелчок правой кнопкой мыши на требуемом устройстве –> «Свойства» –> «Сведения» –> «ИД оборудования».
Остальные шаги не должны вызвать затруднения. К примеру, для второго даже не обязательно устанавливать сторонний браузер – подойдет и встроенный Internet Explorer
Единственное: при выборе драйвера следует обратить особое внимание на разрядность операционной системы (32 bit или 64 bit), которая указана в ее свойствах:
«Пуск» –> «Компьютер» –> «Свойства системы» –> колонка «Тип системы».
Чуть ниже вы сможете найти ссылку на программу AIDA64, которая также может помочь вам легко определить модель VGA. Надеемся, что эта информация была вам полезна, и вы смогли загрузить драйвер, который требует видеоконтроллер на вашем ПК. Оставляйте комментарии и делитесь статьей с друзьями. Спасибо!
На что ставится VGA драйвер?
Аббревиатура VGA расшифровывается как Video Graphics Adapter что в переводе на русский звучит как графический адаптер. По – простому говоря – видеокарта. Так вот VGA Driver это драйвер на видеокарту. Еще может называться как Display Driver или Graphics Driver.
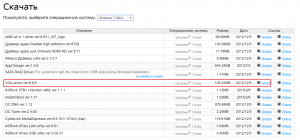
Драйвер VGA на сайте поддержки материнских плат Asrock
Стоит учесть, что в современных ноутбуках установлено 2 видеокарты. Одна интегрированная в процессор, а вторая – дискретная, распаянная на плате отдельным чипом. Именно по этому на диске, который идет в комплекте или на официальном сайте поддержки в разделе с драйверами можно найти 2 разных VGA драйвера. Например Intel и Nvidia.
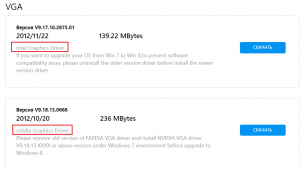
Два драйвера в разделе VGA. Для Intel и nvidia
Стандартный VGA графический адаптер: как найти и скачать драйверы
Не редко, после переустановки Windows в «Диспетчере устройств» вместо названия видеокарты обнаруживается «Стандартный VGA графический адаптер» или «Видеоконтроллер VGA-совместимый». В данной статье мы расскажем, что это такое, а также как найти и скачать драйверы для стандартного VGA адаптера.
Что такое стандартный VGA графический адаптер
«Стандартный VGA графический адаптер» или «Видеоконтроллер VGA-совместимый» — это видеокарта, для которой операционная система Windows не смогла найти подходящий драйвер и использовала стандартный универсальный драйвер для графических адаптеров. С универсальным драйвером видеокарта не может работать на полную мощность и использовать все предусмотренные производителем функции.
Чаще всего пользователи сталкиваются с данной проблемой после переустановки Windows и чаще всего с Windows XP, Windows 7 или со старыми версиями Windows 10 без обновлений. Если устанавливать последнюю версию Windows 10, то данная проблема обычно не наблюдается. Решить проблему можно только установкой подходящего драйвера от производителя видеокарты.
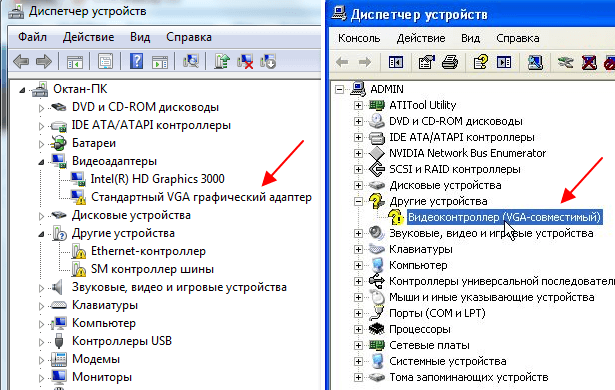
Иногда в системе может наблюдаться несколько стандартных VGA адаптеров. Например, такое случается на ноутбуках со встроенной (Intel, AMD) и дискретной графикой (AMD, NVIDIA). В таких случаях для решения проблемы нужно устанавливать драйверы для обоих этих устройств.
Как найти драйвер для стандартного VGA адаптера
Для того чтобы найти подходящий драйвер для стандартного VGA адаптера нужно знать название видеокарты. Ниже мы рассмотрим два простых способа, с помощью которых можно узнать название видеокарты в данной ситуации.
Поиск видеокарты по ИД
Один из самых надежных способов – поиск названия видеокарты по ИД. Для этого откройте « Диспетчер устройств » ( Win-R и команда « mmc devmgmt.msc »), кликните правой кнопкой по стандартному VGA адаптеру и откройте « Свойства ».
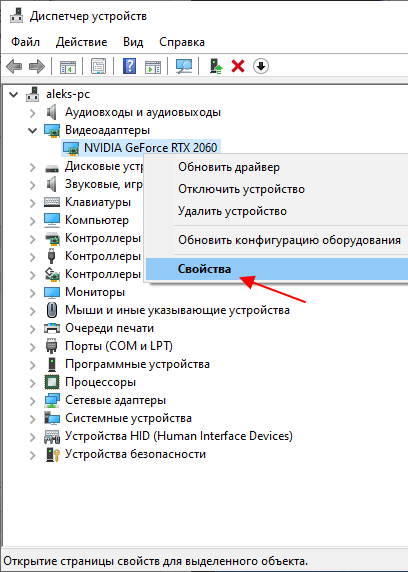
В результате откроется окно со свойствами выбранного устройства. Здесь нужно перейти на вкладку « Сведения », открыть выпадающий список, выбрать « ИД оборудования » и скопировать верхнюю строку.
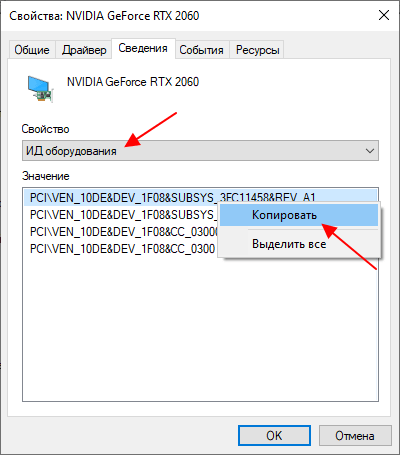
После этого нужно перейти на сайт DevID (devid.info/ru), вставить в поиск скопированную строку и нажать « Искать ». В результате сайт должен показать название видеокарты.
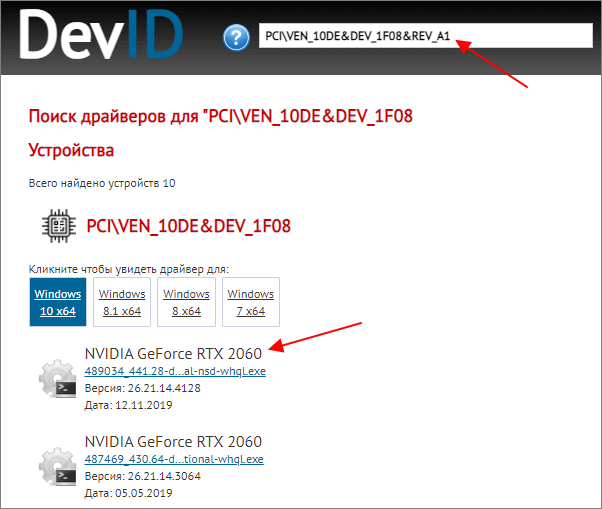
Если поиск ничего не находит, то попробуйте скопировать другую строку или выбирать не « ИД оборудования », а « Совместимые ИД ».
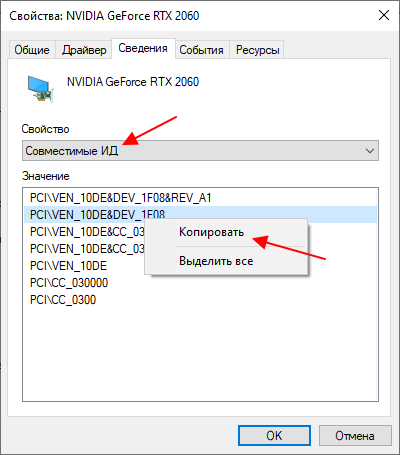
Если DevID не может определить модель видеокарты, то можно попробовать другие подобные сайты. Например, поиск по ID устройства таже есть на сайте DriverPack (https://drp.su/ru/catalog).
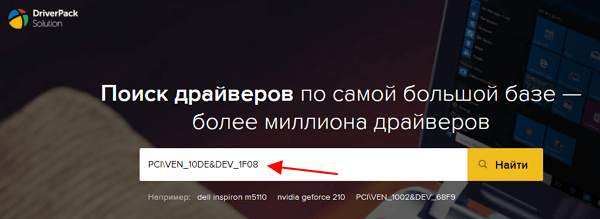
На сайте DriverPack также можно вставить строку с ID и получить название видеокарты.
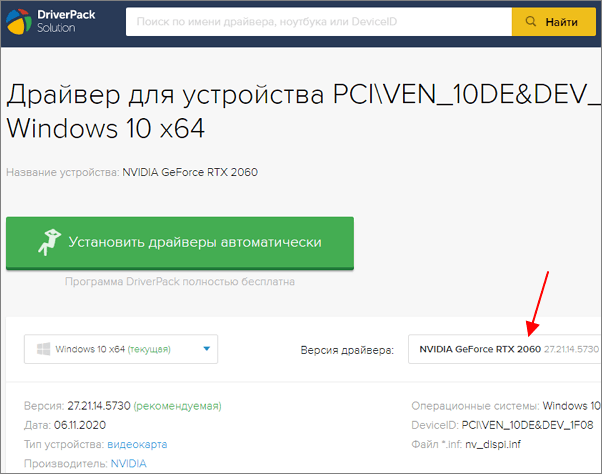
Нужно отметить, что на сайтах DevID и DriverPack предлагается сразу скачать драйверы. Лучше скачать драйвер с официального сайта производителя.
Второй вариант – бесплатная программа GPU-Z (www.techpowerup.com/gpuz/). Обычно, данная программа показывает название видеокарты даже в тех случаях, когда в « Диспетчере устройств » указан стандартный VGA-адаптер.
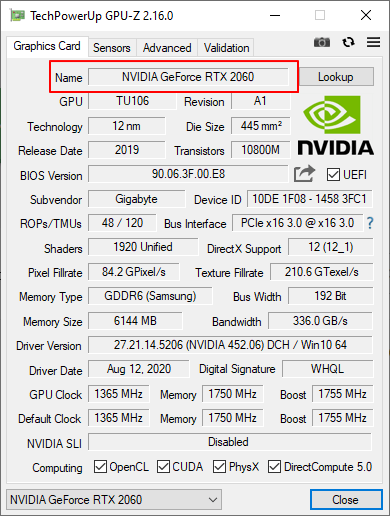
После установки и запуска программы GPU-Z название видеокарты будет указано в самом верху окна, в строке « Name ».
Как скачать драйвер для стандартного VGA адаптера
После того как вы определили название видеокарты, нужно просто зайти на сайт ее производителя и найти подходящий драйвер.
- AMD: https://www.amd.com/ru/support
- NVIDIA: https://www.nvidia.ru/Download/index.aspx?lang=ru
- INTEL: https://downloadcenter.intel.com/
Поиск драйвера на сайте производителя не представляет сложностей. Нужно сначала выбрать тип продукта (Graphics), а потом указать серию видеокарты и ее название.
Делаем проще
Оптимальный же вариант — это использование переходника VGA-RJ45 без пайки, так как в данном случае достаточно будет обжать концы витой пары экранированным модульным разъемом. Если же у вас нет никакого желания приступать к пайке, то в таком случае пара таких переходников будет стоить вам не более 5$. Если же вы хотите сэкономить деньги, а может, у вас нет возможности найти такой переходник в данный момент, то в таком случае у вас остается только один вариант — паять.
Таким образом, вы сами сможете выбрать, как именно вам удобнее поступить и каким образом сделать себе такой удлинитель. В случае необходимости может также осуществляться пайка любых видов переходников, одним из наиболее популярных среди которых является переходник на «тюльпан».
VGA
(англ.Video Graphics Array ) — эталон мониторов и видеоплат. Выпущен IBM в 1987 году для компов PS/2 Model 50 и поболее старших. VGA являлся последним эталоном, которому следовало большая часть производителей видеоплат.
В большинстве случаев термин VGA употребляется в одном из трёх значений:
- Графический адаптер VGA подключается как к цветному, так и к монохромному монитору, при всем этом доступны все стандартные видеорежимы. Частота обновления экрана во всех стандартных режимах, не считая 640-480, — 70 Гц, в режиме 640-480 — 60 Гц. Графический адаптер имеет возможность вместе с этим выводить на экран 256 разных цветов, любой из которых может принимать одно из 262 144 разных значений (отводится по 6 битов на красноватый, зелёный и голубий составляющие). Объём видеопамяти VGA — 256 кБ.Графический адаптер VGA, в отличие от прошлых видеоплат IBM (MDA, CGA, EGA), употребляет аналоговый сигнал для передачи цветовой материала. Переход на аналоговый сигнал был обоснован необходимостью сокращения числа проводов в кабеле. Также аналоговый сигнал давал возможность применять VGA-мониторы с следующими видеоплатами, которые могут выводить большее количество цветов.Официальным последователем VGA стал эталон IBM XGA, практически же он был замещен разными расширениями к VGA, известными как SVGA.
- Термин VGA также нередко употребляется для обозначения разрешения 640-480 независимо от аппаратного обеспечения для вывода изображения, хотя это не совершенно правильно (так, режим 640х480 с 16-, 24- и 32-битной глубиной цвета не поддерживаются адаптерами VGA, однако могут быть сформированы на мониторе, созданном для работы с адаптером VGA, с помощью SVGA-адаптеров).
- Также этот термин употребляется для обозначения 15-контактного D-subminiature разъёма VGA для передачи аналоговых видеосигналов при разных разрешениях.
- VGA — Википедия — wikipedia.org
- VGA (разъём) — Википедия — wikipedia.org
- Видеостандарты — Викисклад — wikipedia.org
- Video Graphics Array — dic.academic.ru
Может быть, Вам также сгодится:
Подключение ЖК-телевизора к компу — computerbild.ru
Здравствуйте уважаемые читатели! Продолжаем рассматривать тему графических интерфейсов для компьютеров. Сегодня много писать не буду, лишь упомяну несколько основных моментов.
Рассмотрим, чем отличается SVGA от VGA. Узнать их различия мне понадобилось при покупке нового кабеля для монитора. Расскажу о своих выводах.
Как выбрать видеокарту — Характеристики
Рассмотрим основные характеристики графических адаптеров, на которые следует обратить внимание при выборе. 1
Производитель. На данный момент лучшими являются NVidia и AMD Radeon. Для определенных целей выбирайте своего производителя, например, модели от AMD в некоторых случаях лучше справляются с работой в видео-редакторах
1. Производитель. На данный момент лучшими являются NVidia и AMD Radeon. Для определенных целей выбирайте своего производителя, например, модели от AMD в некоторых случаях лучше справляются с работой в видео-редакторах.
2. Частота работы процессора. От нее будет зависеть производительность в работе с видео и графикой. Выше — лучше.
3. Тип видео памяти. Выбирать следует наиболее производительный и новый тип ОЗУ, на данный момент это GDDR6.
4. Объем видео памяти. Чем ее больше — тем большую производительность вы получите.

5. Частота и ширина шины памяти. Это скорость с которой будут обмениваться данными между собой процессор и память. Чем больше показатель в обоих пунктах — тем лучше, чтобы получить пропускную способность нужно разделить частоту на ширину. К примеру: 192 бит/8 * 8000 Мгц = 192.0 GB/s.
6. Форм фактор. Обаятельно отталкивайтесь от того, какой форм фактор подойдет для вашей материнской платы и корпуса. Смотрите сколько слотов она будет занимать и есть ли для нее место в системном блоке.
7. Система охлаждения — шум. От того, какая установлена на видеоадаптер система охлаждения будет зависеть издаваемый ею шум и нагрев. Почитайте отзывы перед приобретением.
8. Максимальное разрешение. Проверьте, чтобы карта поддерживала разрешение монитора.
9. Разъем. Обязательно посмотрите подойдет ли она к разъему вашего монитора. На матерински платах подключение обычно идет через разъем PCI Express.



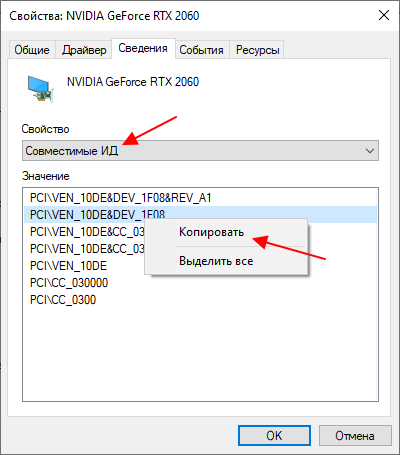


























![Что будет, если не обновлять драйвера видеокарты [объяснение]](http://lpfile.ru/wp-content/uploads/e/a/1/ea1485d3c93bcb0d5011b144ffd151a9.png)