Причины, по которым может не загружаться Ubuntu
Итак, стоит разобраться: из-за чего пользователю не удалось запустить сеанс ubuntu.
К главным источникам возникновения такой проблемы относятся:
- Обновления системы компьютера или ноутбука. В этом процессе ubuntu не запускается потому, что возможно нарушена в процессе обновления работа основных приложений системы.
- Еще одной главной причиной является то, что корневая файловая система не определена в ubuntu.
- Убунту также не загружается, если в настройках установлены неверные параметры для конкретной версии Линукс.
- В ubuntu может быть обнаружена ошибка в системной программе, если есть несовместимость интерфейса и ядра системы.
- Переполненность дисков, из-за чего системе не удается создать новые временные файлы. Именно по этой чаще всего причине Виндовс не грузится после установки Линукс.
- Еще одна часто встречающаяся причина отсутствия запуска системы убунту – это то, что нет корневой файловой системы ubuntu.
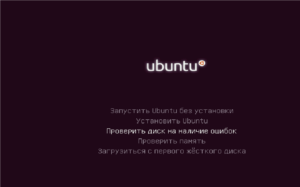
Помимо этих причин есть еще и косвенные аспекты:
- Проблема с местом на диске. Для решения достаточно удалить ненужные файлы с папок /var/log, /var/cache/ и т. д. Для «ремонтирования» корневой системы возможно придется использовать команду mount -o remount,rw /.
- Плохая целостность пакетов системы. Для решения этой проблемы нужно использовать выражение: dpkg —configure –a.
- Несовместимость видеодрайверов с различными ядрами системы в зависимости от ее версий. В этом случае нужно воспользоваться разными командами: apt purge nvidia* или apt purge fglrx*. Первое выражение используется для видеокарт вида Nvidia, а второе – для карт AMD.
- Неправильная работа загрузчика Grub. Для восстановления нужно использовать BootRepair.
Зная об этих аспектах, каждый пользователь может предотвратить проблему отсутствия запуска убунту.
Черный экран оболочки
Если вы используете тестовую ветку Ubuntu и при установке нового типа обновлений, у вас может появится черный экран вместо оболочки Unity 7. Это может быть вызвано на различных версиях этой операционной системы. Решить эту проблему проще всего, достаточно будет удалить файлы настроек и кеша. Вернее будет не удалить, а переименовать. Это будет лучшим вариантом.
Для того чтобы восстановить свои настройки, давайте перейдем в специальную «Виртуальную» консоль Ctrl+Alt+F1 и вести там свой логин и пароль.
Если вы используете Ubuntu с Unity тогда вам будет достаточно ввести такие команды в консоли:
Также в принципе можете попробовать удалить настройки Compiz:
После этого перезапускаем графический сервер:
Если вы используете оболочку KDE, тогда нужно перемещать файлы вручную:
В Gnome нужно сделать также:
Что делать, если Ubuntu не загружается после установки
Существует несколько основных причин, которые имеют только один способ решения.
Несовместимое оборудование
Нужно войти в этом случае в Grub, выбрать вкладку «изменить параметры», нажать при этом клавишу «е». Затем ввести в конец строки nomodeset, quiet splash.
Далее нажать сочетание клавиш Ctrl и X.
При шифровании жесткого диска
Бывает так, что Линукс не отображается из-за «невидимого окна пароля» в процессе этой операции. Для решения проблемы следует либо переключиться из одного терминала в другой (Alt+ стрелки вправо и влево), либо ввести свой пароль и нажать Enter.
Нерабочий графический драйвер
Следует его удалить, в зависимости от типа, с помощью команд: sudo apt-get purge nvidia* или sudo apt-get purge fglrx*. Затем нужно обновить конфигурацию сервера sudo dpkg-reconfigure xserver-xorg. Потом перезагрузить систему с помощью sudo reboot.
После обновления
В этом случае следует воспользоваться переустановкой дисков. Причем так личные данные и сохраненные настройки, а также приложение загрузчика не изменятся. На диски всего лишь нужно выбрать опцию переустановки убунту.
Оболочка
В этом случае файлы оболочки лучше переименовать, а ненужные документы – удалить.
Нужно войти в необходимую программу с помощью клавиш Ctrl, Alt, F1. Ввести логин и пароль.
Для удаления настроек линукс нужно воспользоваться выражениями:
- dconf reset -f /org/compiz/;
- setsid unity.
Затем удалить настройки Compiz: mv
Потом перезапустить интерфейс: sudo service lightdm restart.
Что делать если возникла “обнаружена ошибка в системной программе”
Что это вообще значит?
В основном это означает что в вашей системе произошел сбой. Но не беспокойтесь, это не очень критическая проблема и систему по-прежнему можно использовать. Просто одна программа неожиданно завершилась и Ubuntu спрашивает вас не хотите ли вы отправить отчет об ошибке разработчикам чтобы те смогли исправить проблему.
Canonical использует специальную утилиту Apport, которая собирает данные об ошибках в системе и отправляет их разработчикам. Как только какая-нибудь программа в системе завершается с сигналом SIGSEGV, SIGBUS, SIGFPE или другим, вызывающим ошибку, запускается демон Apport, собирает данные об ошибке и компьютере, затем создает crash файл в каталоге /var/crash. Информация из этого файла поможет разработчикам решить проблему. С другой стороны, когда в этом каталоге появляется новый файл, запускается графическая утилита, которая показывает информацию об ошибке и предложение отправить отчет разработчикам.
Если в других дистрибутивах такая ошибка не наблюдается, это еще не значит что дистрибутив стабильнее и программы не падают. Просто там некому палить такое их поведение.
Как только я нажму сообщить о проблеме, она исчезнет?
Нет, не совсем. После того как вы нажмете на кнопку отправки отчета, вы получите следующее окно:
Утилита Apport соберет всю возможную информацию об ошибке, затем откроется браузер где вы сможете оформить отчет, используя свою или создав новую учетную запись Launchpad. Как вы видите это сложная процедура, которая займет около четырех шагов.
Кроме того, возможно, вы сможете решить проблему сами, если это не баг в программе, а ошибка, вызванная тем, что вы что-то неправильно установили. Посмотрите подробности (Show details) об ошибке в этом окне и попытайтесь сами или с помощью поисковых систем решить что с ней делать.
А если я хочу сообщить разработчикам о проблеме?
Это очень мило с вашей стороны. Вы поступаете правильно, но есть два но. Во-первых есть вероятность что кто-то уже сообщил об этой проблеме. Во-вторых, даже если вы сообщите разработчикам, это не гарантирует что вы не увидите ошибку снова. Точнее, наоборот, если программа падает регулярно, вы будете видеть это сообщение постоянно, пока с этим что-то не сделаете. Конечно, можно установить галочку не показывать больше для этой программы, но если программы разные, этот путь не поможет.
Вы предлагаете не сообщать о проблеме?
И да, и нет. Сообщите об ошибке когда увидите ее впервые если хотите. Информацию об ошибке вы можете увидеть, нажав кнопку Show details, как на картинке выше. Но если вы сталкиваетесь с ошибкой повторно и не можете ее решить или не хотите сообщать разработчикам советую вам избавиться от нее навсегда.
Исправляем проблему обнаружена ошибка в системной программе
Отчеты об ошибках хранятся в каталоге /var/crash. Если вы посмотрите содержимое этого каталога, можете увидеть там несколько файлов с данными о предыдущих ошибках.
Отчеты о сбоях лучше удалить, так как со временем они будут накапливаться и занимать дисковое пространство. Для этого выполните команду:
sudo rm /var/crash/*
Теперь у вас не останется данных о прежних сбоях, но если сбой произойдет снова, вы опять увидите то сообщение. Можно каждый раз удалять отчеты, но лучше отключить Apport (отладочный инструмент) и навсегда забыть о всплывающих окнах.
Отключение Apport в Ubuntu
Если вы это сделаете, вы больше не получите ни одного сообщения о неожиданном завершении программы в вашей системе. По-моему это не так уж плохо, если вы не отправляете отчеты об ошибках. Если вы не готовы отправлять отчеты об ошибках, то отсутствие уведомлений о сбоях не будет иметь никакого значения.
Вы можете отключить только утилиту, которая показывает вам уведомления, но оставить службу, собирающую данные в /var/crash работающей. Для этого выполните:
gsettings set com.ubuntu.update-notifier show-apport-crashes false
Для полного отключения Apport откройте терминал и введите команду:
gksu gedit /etc/default/apport
Вот содержимое этого файла:
set this to 0 to disable apport, or to 1 to enable it # you can temporarily override this with # sudo service apport start force_start=1 enabled=1
Замените enable=1 на enable=0 и сохраните изменения. Теперь вы не увидите никаких отчетов о сбоях в программах. Программа не будет собирать отчеты об ошибках и вы о них никогда не узнаете. Если вы снова захотите видеть уведомления достаточно просто вернуть флаг enabled в положение 1.
Rescue shell (also known as initramfs shell)
Read man initramfs-tools to learn about the break=something kernel parameter (where valid arguments for something are: top, modules, premount, mount, mountroot, bottom, init), which starts a debug shell. You can try, for example, break=premount. You can edit /boot/grub/grub.cfg to add this to the end of the kernel line, or you can do it interactively from the grub boot menu: «e» to edit, and «b» to boot once you’ve edited the kernel line.
Ok, now you landed in the initramfs debug shell. This is a surprisingly complete environment provided by «busybox». You can use vi, for example, but not everything is fully the same as bash. For example, sleep only accepts integer arguments. You may find more complete commands in /bin (for example, /bin/sleep does accept decimal arguments, but you will need to use /bin/sleep in your scripts).
The following steps should help to narrow down the problem.
- Check root device existence
ls -l /dev/da*
If above does not exist checkout for eventual driver conflict or other information
dmesg
- Check root boot argument
It needs to be the same than above root device
cat /proc/cmdline
- Check correct fs recognition
# for releases >= squeeze: blkid -o value -s TYPE /dev/sda1 # for releases <= lenny: /lib/udev/vol_id -t /dev/sda1 # compare with: fstype /dev/sda1
If the output of above commands differ, your partition was not cleanly formated. For example mkfs.ext2 does not clear all sectors when formating a partition.
- Check if the ata/ide/scsi driver is loaded
cat /proc/modules
- saving output from an initramfs script into a logfile you can review later
Add «debug» bootparam and find the logfile in /run/initramfs/initramfs.debug. (You’ll need initramfs-tools 0.92m at least for that feature. Also see further down in this document on how to save other data, or save data across reboots.
You can exit the shell with exit or ^D and the boot should resume.
Восстановление Grub в rescue mode
Если по каким-то причинам у вас нет доступа к LiveCD/USB-носителю, а также к компьютеру, с помощью которого этот самый носитель можно было бы сделать, то этот способ для вас.
Само восстановление проходит таким образом: сначала мы подгружаем все модули, чтобы открыть доступ ко всей функциональной части Grub, после чего запуститься с нужного раздела. Надо понимать, что Grub состоит из двух частей:
Одна из этих частей (первая) записана в MBR диска. В ней присутствует базовый функционал и ничего больше (консоль в rescue mode).
Стало быть, нам нужно определить, в каком разделе находится вторая часть Grub (находится в каталоге /boot/grub), и после чего подгрузить все недостающие модули. А вот уже после этого мы сможем запустить загрузчик с нужного раздела. В rescue mode есть всего четыре команды:
Для начала вводим следующую команду:
В выводе будет что-то подобное:
В некоторых случаях Grub неправильно опеределяет файловые системы находящиеся на разделах дисков. В данном примере загрузчик показывает их как msdos. Мы должны попытаться угадать диски, которые видим. В примере доступно два диска. Диск с индексом 0 содержащий три раздела, и диск с индексом 1 содержащий два раздела. Если вы знаете структуру своих дисков, определить нужный труда не составит.
В загрузчике Grub разделы нумеруются в обратном исчислении. Не очень ясно какой именно из разделов назван, к примеру (hd0,msdos3). Чтобы было более понятно, можно использовать вид (hd0,1). Если в грабе отсчет дисков идет с 0, а разделов с 1, то можно определить, что операционная система установлена в первый раздел первого раздела — (hd0,1). Используем следующую команду:
С помощью этих команд мы приказываем системе использовать какой-то конкретный диск, для выполнения всех остальных операций (в нашем случае, это диск (hd0,1)). Чтобы проверить есть ли на данном диске загрузчик, введем эту команду:
Если в выводе будет список файлов и папок, значит мы все сделали правильно. Теперь можно загрузить все необходимые модули. Для этого выполним команды:
После выполнения команд Grub загрузится в полнофункциональном режиме. Будут найдены все операционные системы, которые установлены на компьютере, после чего будет показано стандартное меню загрузки.
Чтобы закрепить результат (и не проделывать все то же самое после перезапуска ПК), нужно зайти в терминал своего дистрибутива Linux, где с root правами выполнить следующую команду:
sdX — диск, на который должен быть установлен Grub.
Если операционная система расположена на разделе с файловой системой btrfs, то нам необходимо выполнить следующие команды:
И подгрузить модули:
Ну и теперь запустить GRUB:
Проблема initramfs : вариант третий
Проблема повторяется всякий раз после перезагрузки
Однако, обратите внимание. Если терминал с initframs преследует вас ИМЕННО ПОСЛЕ РАБОТЫ В WINDOWS, советую вам повторить любой из шагов, который вернул вам нормальную загрузку, но в этот раз:
- отправляемся не в Кали, а прямиком в Windows
- обнаруживаем ВСЕ ПРОГРАММЫ, которые позволяют читать файловую систему ext* из Wind-овой NTFS. По личному опыту скажу: 99% возвращающейся ошибки initframs являются драйверы таких программ, которые загружаясь с Windows, «наводят порядок» на томе с Кали, даже если вы такую программу и не запускаете вовсе. В любом случае утилит, позволяющих попасть в Кали из Windows, несколько. Выберите ту, которая не вызывает вываливания в BusyBox с initframs.
- нашли и удалили? Запускаем проверку диска с Windows с перезагрузкой:
chkdsk C: /F/R/X/B
Уверен, она не помешает. Успехов.
Алгоритм загрузки linux (UEFI)
Сейчас на смену BIOS пришёл UEFI (Unified Extensible Firmware Interface). UEFI содержит множество преимуществ перед BIOS, одна из которых это поддержка GPT.
Раньше диски разбивались на разделы с помощью MBR, при этом диск не мог быть больше 2 TB, а разделов не могло быть больше четырёх. При этом таблица разделов и первичный загрузчик помещались на первый сектор диска в MBR. А GPT позволяет использовать очень большие диски и помещает загрузчик на специальный раздел, а также позволяет создавать очень много разделов.
Диск разбитый на разделы с помощью таблицы разделов GPT в первом секторе продолжает хранить MBR запись. Это делается для того, чтобы старые системы с BIOS могли использовать GPT диски.
UEFI не использует загрузчик из MBR, вместо этого используется загрузчик со специального раздела на диске, который отформатирован в FAT32 и называется ESP или EFI. Это специальный загрузчик от UEFI. Обычно это файл /efi/boot/bootx64.efi.
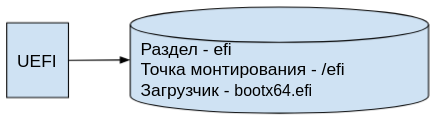
Secure Boot
UEFI имеет специальный режим, который называется Secure Boot. Если этот режим включен, то загрузчик без специальной подписи не будет работать. Windows и некоторые системы Linux имеют такие подписи, а для других систем приходится этот режим отключать.
Или можно не отключать Secure Boot, а просто очистить ключи производителя и добавить туда ключи от необходимого загрузчика. Например в Ubuntu – GRUB 2 подписан подписью от Canonical, именно эту подпись и следует добавить в Secure Boot.
Дальнейшая загрузка
А дальше все происходит также как и в системах с BIOS. Загрузчик запускает GRUB 2, хотя может сразу запустить и ядро Linux, но тогда мы теряем гибкость GRUB 2.
GRUB 2 в свою очередь запускает ядро Linux. Дальше ядро запускает систему инициализации. А уже система инициализации запускает все остальные процессы в системе.
Почему Linux не загружается дальше initramfs
Если вы столкнулись с данной ошибкой, то после нескольких десятков секунд загрузки увидите такое сообщение:
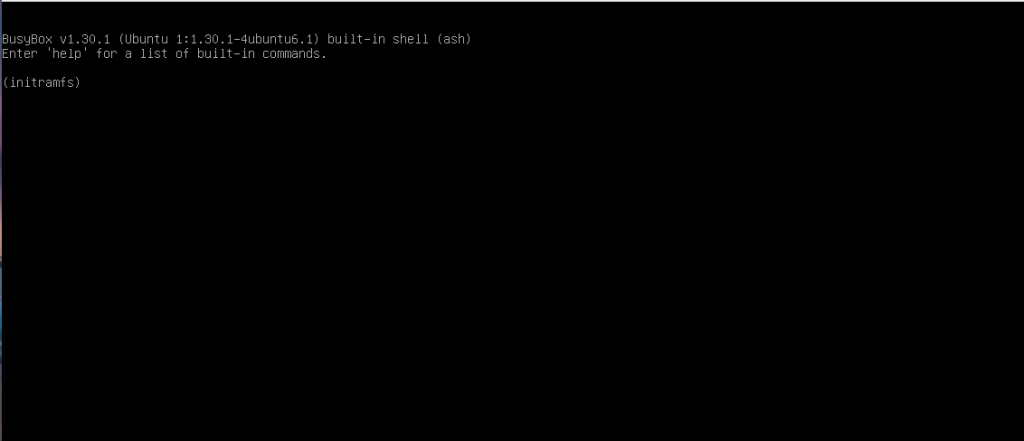
Первое, что можно попытаться сделать в таком случае – выполнить команду exit, чтобы система попыталась загрузится и тогда она покажет вам более подробное сообщение об ошибке.
1. Неверный корневой раздел в загрузчике
В данном случае она сообщает, что не может найти раздел /dev/sda10:
Alert: /dev/sda10 does not exist. Dropping to a shell
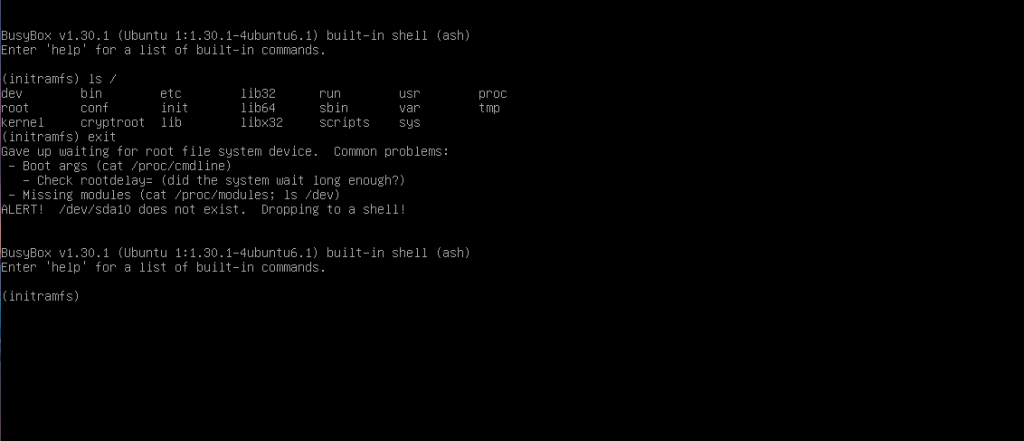
Очень часто такая ошибка возникает после манипуляций с разделами дисков, особенно изменения их размера. UUID диска меняется и ядро больше не может его найти. Вы можете посмотреть доступные в системе разделы с помощью команды:
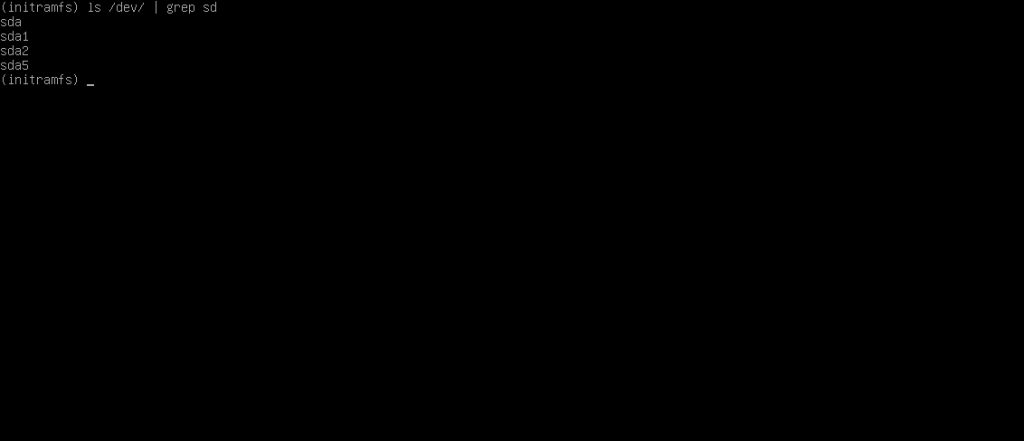
В этом окружении есть BusyBox, а значит есть большинство утилит Unix. Вы можете примонтировать каждый из этих разделов с помощью команды mount и узнать где находится ваш новый корневой раздел, например:
mkdir /mnt mount /dev/sda5 /mnt ls
Вы также можете узнать здесь же UUID данного раздела диска, для этого выполните:
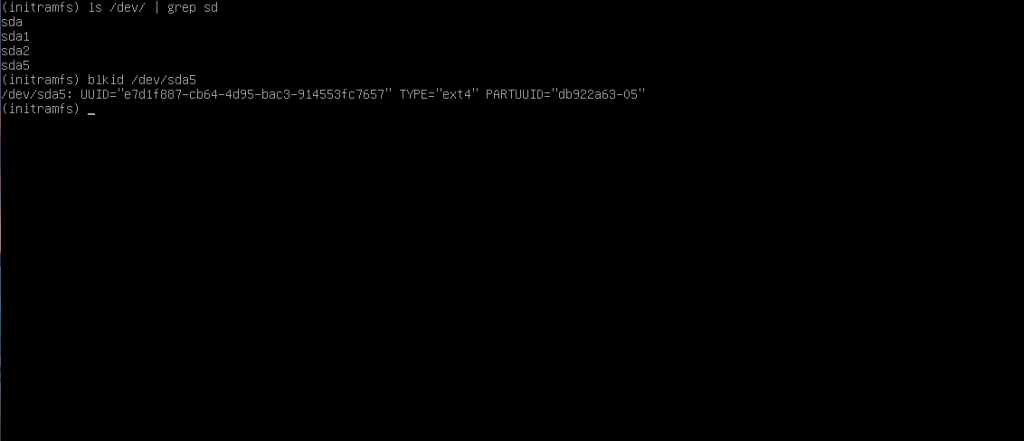
В данном случае, корневой раздел имеет имя /dev/sda5. Именно это имя можно передать ядру в конфигурации загрузчика Grub, а можно UUID, но если в этом нет крайней необходимости, то короткое имя использовать гораздо проще. Надо перезагрузить компьютер, в меню Grub выбрать нужную загрузочную запись и нажать клавишу E:
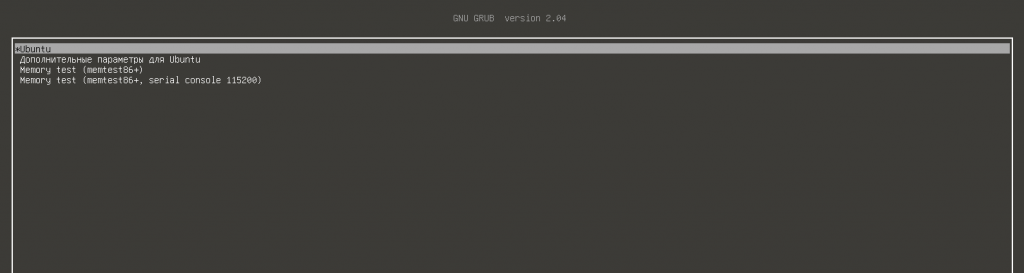
Далее найти пункт, начинающейся со слова linux и в нём параметр root. Его значение вместе со словом UUID надо стереть, а вместо него прописать имя корневого раздела:
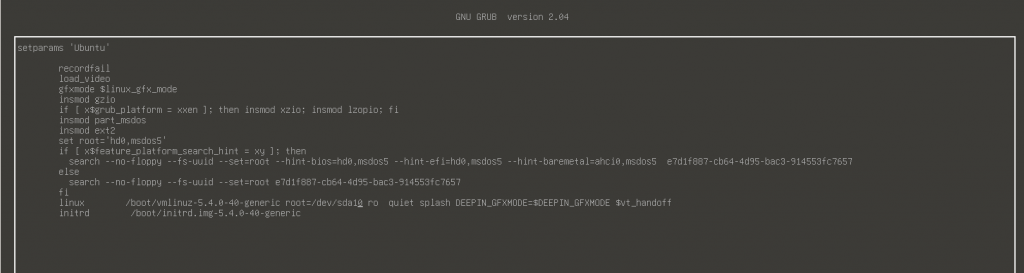
После этого система загрузится, а вам останется только создать новый конфигурационный файл grub с помощью команды:
2. Повреждённая файловая система
Подобная ошибка может появляться также при серьезных ошибках в файловой системе, которые мешают примонтировать корневой раздел. Обычно, fsck восстанавливает файловую систему автоматически, но если проблема серьезная и грозит потерей данных, утилите надо подтверждение пользователя для работы. Тогда система показывает такую ошибку:
The root filesystem on /dev/sda5 requires a manual fsck
Вы можете прямо здесь же попытаться восстановить файловую систему. Для этого выполните:
Здесь /dev/sda5 – это корневой раздел, его нужно заменить на свой. Опция -y указывает утилите, что на все вопросы надо ли исправлять блок нужно отвечать утвердительно. После успешного восстановления надо перезагрузить компьютер и попытаться загрузить систему снова.
Проблема с суперблоком
Если Ubuntu свалилась в busybox при инициализации initramfs, возможно на диске оказался испорченный суперблок. Linux хранит несколько копий суперблоков.
Для восстановления в случае такой проблемы, нам нужно загрузиться с образа/диска и запустить Terminal. После загрузки, в терминале вводим команду:
# sudo fdisk -l|grep Linux|grep -Ev ‘swap’
Команда вернет информацию о нашем разделе:
Запомните имя раздела и укажите его в следующей команде:
# sudo dumpe2fs /dev/vda2 | grep superblock
Команда вернет список запасных суперблоков:
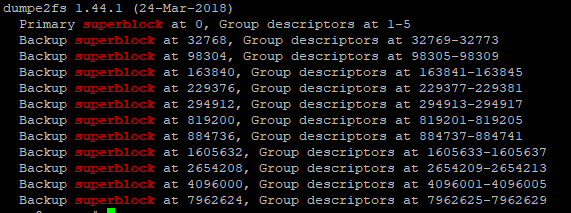
Мы будем использовать второй резервный суперблок для замены поврежденного (можно выбрать любой, кроме Primary). Выполним проверку диска с использованием резевного суберблока для восстановления:
# sudo fsck -b 98304 /dev/vda2 -y
Нужно отмонтировать раздел: # umount /dev/vda2
После успешного выполнения замены суперблока, вы должны получить такое сообщение:
Теперь перезагрузите компьютеры, отключив диск с дистрибутивом и все должно быть в порядке.
Как восстановить утерянные данные с помощью TestDisk
TestDisk — это мощная бесплатная программа для восстановления данных! Она была разработана в первую очередь, что бы помочь восстановить утраченные разделы и/или восстановить загрузочную способность дисков если эта проблема вызвана программно, вирусами или ошибками человека (таких как случайное удаление Таблицы Разделов). Восстановить Таблицы Разделов с TestDisk очень легко.
Что может TestDisk:
- Исправлять таблицу разделов, восстанавливать удаленные разделы;
- Восстанавливать загрузочный сектор FAT32 из резервной копии;
- Перестраивать (реконструировать) загрузочный сектор FAT12/FAT16/FAT32;
- Исправлять таблицу FAT;
- Перестраивать (реконструировать) загрузочный сектор NTFS;
- Восстанавливать загрузочный сектор NTFS из резервной копии;
- Восстанавливать MFT использую MFT зеркало;
- Определять резервный SuperBlock ext2/ext3/ext4;
- Восстанавливать удаленные файлы на файловых системах FAT, NTFS and ext2;
- Копировать файлы с удалённых FAT, NTFS and ext2/ext3/ext4 разделов.
- TestDisk подойдёт и для новичков, и для экспертов. Для тех, кто знает мало или вообще ничего не знает о методах восстановления данных, TestDisk может быть использован для сбора детальной информации о не загружающихся дисках которая затем может быть использована для дальнейшего анализа. Те, кто уже знаком с такими процедурами, должен найти TestDisk удобным инструментом при выполнении восстановления.
Чтобы попробовать восстановить данные, прежде всего установим утилиту testdisk, откройте терминал Ctrl + Alt + T и выполним следующую команду:
sudo apt-get install testdisk
утилита занимает что-то чуть больше 300 кб, очень мало, после установки запустим ее там же в терминале командой:
sudo testdisk
1. Запустили, видим первое окно где нам предлагают вести логи, выбираем пункт «NO Log» и жмем кнопку «Enter«.
2. Далее предлагает выбрать необходимы диск, выберите его, переход по пунктам осуществляется с помощью стрелок вверх и вниз и подтверждением ввода с помощью клавиши «Enter». Выбрали нужный диск, далее переключитесь на кнопку «Proceed» и нажмите клавишу «Enter«.
3. После предлагается выбрать тип таблицы разделов, в большинстве случаев это первый пункт «Intel / PC Partition» и он выбран по умолчанию, жмем «Enter«.
4. Далее выбираем пункт «Analyse» и в следующей вкладке Quick Search, готовим диск к анализу на обнаружение файлов которые были удалены.
5. После этого очень быстро пробежал анализ так как я выбрал флешку для анализа на 14 Гб, анализ закончился и мы видим окно с результатами. Для того чтобы увидеть список найденных файлов, нажмите кнопку с буквой «P» конечно же при английской раскладке p.
6. Видим как бы список файлов и папок, что можно восстановить, с помощью стрелочек на клавиатуре переключаем и выбираем нужные папки и файлы для копирования.
Определились, выбрали папку для копирования, жмем кнопку с буквой «С», после увидите файловый менеджер где нам предлагается в какую из папок на компьютере скопировать файлы. Я выбрал директорию «Загрузки» далее еще раз жмем кнопку «С» подтверждая копирование файла именно в эту директорию. Вот пожалуй и все по утилите testdisk, очень проста в освоении, ничего сложного, главное внимательность.
Восстанавливаем свалившийся в busybox из-за ошибки initramfs Linux
Недавно при включении компьютера, Ubuntu меня «порадовала» тем, что решила не загружаться и «свалилась» в busybox в момент инициализации пользовательского пространства (userspace) оно же initramfs. Немного ошарашенный начал разбираться. Оказалось, что мой старенький жёсткий диск дал небольшой сбой, и подпортил суперблок файловой системы. Впрочем, оказалось что это не смертельно, и проблема эта, довольно просто и быстро решается.
Суперблок — это часть на диске, отведенная под служебную информацию файловой системы. В нем хранится информация о разделе: тип файловой системы, размер, статус и информацию о других структурах метаданных. В случае потери информации с суперблока, велик риск потерять всю информацию с раздела. Поэтому Linux хранит несколько копий этой информации — т.е. несколько суперблоков.
Для восстановления нам понадобится загрузочный диск или флэшка с Linux. Загружаемся, и запускаем терминал. В терминале пишем:
В результате выполнения команды, будет выведен список всех разделов:
В моем случае это был один раздел. В этом списке нужно найти нужный раздел, и запомнить его. Он понадобится нам дальше. Далее посмотрим список доступных запасных суперблоков:
В команде выше, /dev/sda2 необходимо заменить на полученный ранее, нужный раздел. В результате выполнения команды, будет выведен список всех суперблоков:
Из списка запасных суперблоков, выбираем любой кроме Primary и запускаем проверку диска с указанием запасного суперблока:
Параметр -y необходим для того, чтобы fsck не спрашивал что делать с каждой найденной ошибкой, а вместо этого ее автоматически исправлял если это возможно. После того, как fsck закончит, результат выполнения будет примерно таким:
После этого перезагружаемся, отключаем флэшку/вынимаем диск из привода, и всё должно работать.
Источник
Ubuntu не загружается, потому что загрузчик GRUB не работает
GRUB — это загрузчик, обеспечивающий загрузку выбранной операционной системы. На машине с двойной загрузкой он перечислит и загрузит все установленные операционные системы, включая Windows.
Однако установка Windows вместе с Ubuntu может привести к перезаписи загрузчика, что приведет к проблемам с загрузкой Ubuntu.
Другие проблемы могут привести к повреждению загрузчика, например, неудачное обновление или сбой питания.
Чтобы проверить загрузчик GRUB, перезагрузите компьютер, удерживая Shift . Теперь вы должны увидеть список установленных операционных систем; перемещайтесь по меню с помощью клавиш со стрелками.
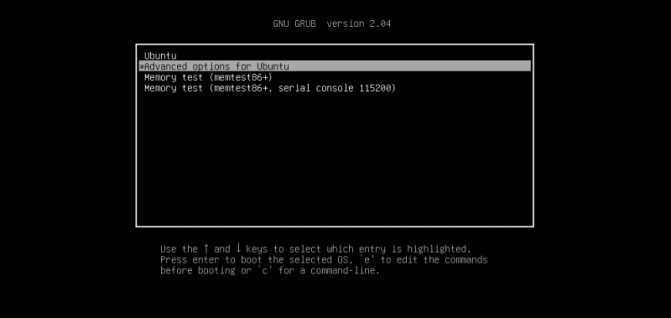
Если нет, то проблема в том, что загрузчик GRUB сломан или перезаписан. Восстановление загрузчика — единственное решение. (Если вы используете двойную загрузку, вы все равно сможете получить доступ к Windows).
Примечание. Если вы видите загрузчик GRUB, переходите к следующему разделу.
Восстановите загрузчик GRUB для загрузки Ubuntu
Если GRUB не загружается, Ubuntu не загружается. К счастью, вы можете восстановить GRUB с установочного носителя Ubuntu. Перезагрузите компьютер со вставленным диском и дождитесь загрузки.
Опять же, вам может потребоваться изменить порядок загрузки, как описано выше. Запишите порядок загрузки перед его изменением!
Загрузив установочный носитель в среду Live, убедитесь, что у вас есть сетевое соединение, а затем откройте Терминал. Введите:
sudo apt-add-repository ppa: yannubuntu/boot-repair sudo apt update sudo apt install -y boot-repair boot-repair
Это установит инструмент восстановления загрузки и запустит его после последней инструкции. Подождите, пока система будет просканирована, затем выберите Рекомендуемое восстановление . (Существует также представление Расширенные параметры , в котором вы можете выбрать ОС по умолчанию, диск или раздел по умолчанию и т. Д.)
По завершении нажмите Применить . Теперь у вас должна быть возможность перезагрузить компьютер и загрузиться в Ubuntu. Кроме того, он будет указан как опция в меню загрузчика GRUB.
Как сделать chroot в установленную систему с LiveUSB?¶
Загружаемся с и запускаем эмулятор терминала или переходим в виртуальную консоль (особой разницы не имеет).
Для начала создадим каталог для точки монтирования:
sudo mkdir /media/fedora
Смонтируем корневой раздел установленной ОС:
sudo mount -t ext4 /dev/sda3 /media/fedora
Здесь /dev/sda3 – раздел, на котором установлена ОС, а ext4 – его файловая система. Внесём соответствующие правки если это не так.
Переходим в каталог с корневой ФС и монтируем ряд необходимых для работы окружения виртуальных ФС:
cd /media/fedora sudo mount -t proc /proc proc sudo mount --rbind /sys sys sudo mount --make-rslave sys sudo mount --rbind /dev dev sudo mount --make-rslave dev sudo mount -t tmpfs tmpfs tmp
При необходимости смонтируем и разделы:
sudo mount -t ext4 /dev/sda2 boot sudo mount -t vfat /dev/sda1 boot/efi
Теперь осуществим вход в chroot:
sudo chroot /media/fedora
Если для выполнения действий требуется доступ к Интернету, настроим .
По окончании работы завершим работу chroot-окружения:
logout
Отмонтируем раздел:
Как восстановить данные с помощью утилиты Extundelete
Хорошая утилита, позволяет восстановить удаленные файлы в файловых системах ext3/ext4.
Прежде всего установим утилиту extundelete, выполните в терминале команду:
sudo apt-get install extundelete
Прежде всего после того как вы удалили с флешки или жесткого диска важные файлы, в данном случае важно сразу же отмонтировать раздел, выполнив в терминале команду:
umount /dev/sda
где вместо id должен быть номер/идентификатор вашего диска, что узнать его нужно посмотреть список разделов в системе, выполним в терминале команду:
sudo fdisk -l
в итоге мы увидим много текста, но мотаем в самый низ где вы увидите что-то подобное:
Устр-во Загрузочный Start Конец Секторы Size Id Тип /dev/sda1 4094 394020863 394016770 187,9G f W95 расшир. (LBA) /dev/sda2 * 394020900 488391119 94370220 45G 7 HPFS/NTFS/exFAT /dev/sda5 4096 14335 10240 5M 17 Скрытый HPFS/NTFS /dev/sda6 2199552 299649023 297449472 141,9G 7 HPFS/NTFS/exFAT /dev/sda7 299651072 310134783 10483712 5G 82 Linux своп / Solaris /dev/sda8 310136832 394020863 83884032 40G 83 Linux
вот здесь ищем вашу флешку или диск, у меня в результате команда получается такой:
umount /dev/sdb1
если не определилась флешка в данном списке, ее можно увидеть запустив утилиту GParted.
Так же как вариант перемонтировать носитель в режиме «только чтение»
mount -o remount,ro /dev/sda
Так же следует создать резервную копию раздела прежде, чем начинать с ним работу по восстановлению файлов:
dd bs=4M if=/dev/sda of=partition.backup
Так же стоит добавить, у вас должен быть отдельный диск в который вы будете восстанавливать удаленные данные. Он обязательно должен располагаться на отдельном разделе не на том, на котором мы попытаемся восстановить данные, перейдите в директорию на этом новом диске куда будем восстанавливать файлы:
cd /<путь_к_каталогу_куда_восстанавливать_данные>
После манипуляций выше, запустим утилиту extundelete, где укажем раздел, с которого мы будет восстанавливать файл который был удален, но он очень важен и требует восстановления:
sudo extundelete /dev/sda --restore-file /<путь к файлу>/<имя_файла>
Утилита extundelete так же позволяет восстанавливать содержимое каталогов:
sudo extundelete /dev/sda --restore-directory /<путь_к_директории>
Можно задать для восстановления рамки по времени удаления восстанавливаемых файлов, например так:
sudo extundelete --after <дата> /dev/<partition> --restore-directory /<путь_к_директории>
Дату необходимо указывать в UNIX-времени:
date -d "March 28 19:34" +%s
Ubuntu не загружается? Попробуйте эти 5 советов
Обычно Ubuntu работает «из коробки». Но когда возникают проблемы с загрузкой, Ubuntu, вероятно, требует времени или просто не загружается вообще.
Если Ubuntu не запускается, выполните следующие пять шагов:
- Проверьте наличие загрузочных устройств.
- Загрузчик GRUB работает?
- Восстановить меню загрузчика
- Переустановить Ubuntu
- Заменить неисправное оборудование
Пока эти шаги предназначены для пользователей Ubuntu, их можно применить к другим операционным системам Linux
Однако обратите внимание, что если вы используете шифрование диска, некоторые из этих исправлений не будут работать
Если ваша система Ubuntu не загружается, пора выполнить эти пять шагов.

































