Пикабу,пожалуйста ссылку на драйвера для ноутбука samsung rv520.(Windows 7)
– Обнови-ка ты, друг, систему, – говорит мне винда, – надо пздц, важное обновление.– Хорошо, Винда, делай своё дело, – отвечаю я.Обновил
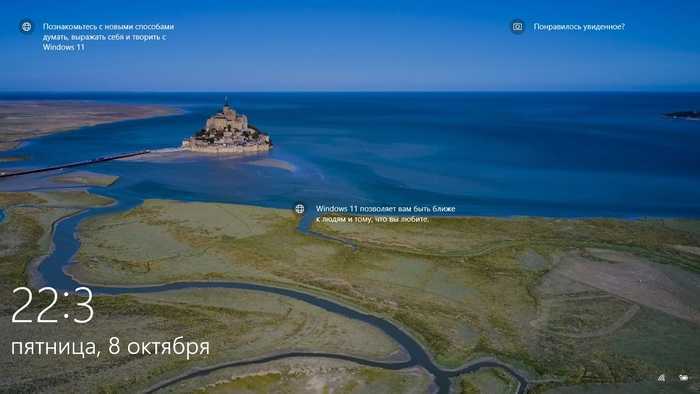
Спиздили цифру из часов.Никому верить нельзя.
Рабство в 21ом веке
Всегда думал что фраза «работать на кирпичном заводе в дагестане» это лишь фигура речи. Однако сегодня ехал на своём бусике из ростова в москву километрах в 70 от первой точки увидел идущего по обочине человека. Одежда грязновата, сам видно тоже побит жизнью. Подобрал. Говорит год в таком рабстве был. Сбежали неделю назад с напарником. Сам с Иркутска. Говорит работал на стройке в Москве . И тут прораб говорит-переезжаем на другой объект. Накормили в автобусе , выпить налили…..очнулся он уже в ставрополье. Я в шоке. Говорит хозяина завода уже раз так накрывали. А он новый завод построил. И за старое. Попутчик говорит что их там человек 30. И таких заводов там много. Один хохол вопше пятый год у них. Так ему вообще непонятно как на родину добираться даже если сбежит.Пнхб….21й век. А чурки как чурками были так и умрут ими…
Поцелуй
Стою у киоска на остановке. Подходит автобус и молодой парень бросается к двери. Встречает старую-старую бабульку, подает ей руку, помогает спуститься.
Следующей спускается молодая девушка, он подает ей руку, обнимает и целует.
Парень с девушкой удаляются, а бабка шамкая беззубым ртом, говорит, глядя им вслед, а потом на меня:»А меня не поцеловал. «
И задорно подмигивает.

Ты только приходи, мы еще глазами постреляем!
Читал тут отзывы, и наткнулся на такую «прелесть»
Мне стало очень неприятно от такого отзыва, ещё и 1 звезду влепил этот редиска из-за своих тараканов.Но вскоре вселенная вернула равновесие
Всем добра и терпимости.
На волне постов об избиении в метро
Как рассово-верный кавказоид смею заявить: заебали эти бляди. До скрипа в зубах и хруста в кулаках. Вот живешь в Москве уже 15 лет. Получаешь два высших образования, спокойно трудишься на своей работке. Имеешь тут верных друзей-москвичей. Дружишь, помогаешь, поддерживаешь. Раз в пару лет устраиваешь компанейские выезды летние с московскими друзьями в горы, с шашлыками, вином и осетинскими пирогами. Знакомя со своей историей, культурой и местными людьми, ломаешь им шаблоны о кровожадных хачиках с рабами в подвалах и гаремом из осликов да овечек в карманной надувной чайхане. А потом очередные далбаебы, с высокооктановым поносом вместо мозга, исполняют нечто подобное, и ты чувствуешь, как кровь внутри закипает от ощущения бессильной ярости вперемешку со стыдом. Хочется сделать их куклу Вуду и до концы жизни, трижды в день, тыкать в нее спидозным дилдо с криками: «Коба, дружище, вернись, они в края одурели!» И подобное испытывают земляки таких волшебных деффективных пациентов. Потому что у себя дома, им за подобное поведение давно переломали бы хребты, а их старшие всю оставшуюся жизнь отмывались бы от такого позора. Не такие мы.Это та же история, что и с sjw, фемками третьей волны, blm и прочим сбродом: исключительно визгливое, раздражающее, бесящее меньшинство, которое благодаря своему деструктивному естесству, не вылезает из медиапространства, вызывает стойкое желаение отменить мораторий на расстрелы и бросает тень на спокойно живущее адекватное большинство. Простите, что потратил ваше время, просто захотелось выговориться, при виде очередного 3,14здеца.
Хорошее применение старых ноутбуков
Если вам действительно нужно заменить весь ноутбук, не выбрасывайте старую машину. Если вы не можете продать его по хорошей цене, вы можете использовать старую машину для других целей:
- Используйте его как медиа-сервер (например, используя Plex).
- Превратите его в сетевое запоминающее устройство.
- Установите на него Linux, учиться никогда не поздно!
- Создайте персонализированный компьютер для конфиденциальной работы в Интернете.
- Превратите это в машина эмуляции ретро-игр.
- Подарите его молодому или старому члену семьи, у которого есть только базовые компьютерные потребности.
Это всего лишь несколько идей, но если вы задумаетесь, то обнаружите, что даже старый компьютер с правильным программным обеспечением в правильном контексте может быть невероятно полезным. Электронные отходы — огромная проблема, поэтому использование компьютера в течение всего срока службы не только улучшит вашу жизнь. Это также поможет окружающей среде!
Как установить принтер без установочного диска?
Владельцы принтеров нередко теряют диски с драйверами. Кроме того, не все современные ноутбуки оснащены CD-приводами, поэтому даже при наличии носителя установка будет невозможна. В этом случае необходимо прибегнуть к альтернативным способам инсталляции драйверов.
При помощи Центра обновления Виндовс:
Войти в «Панель управления» и открыть «Диспетчер устройств».
Развернуть раздел «Принтеры» и найти свою модель в выпадающем списке. Кликнуть по названию устройства правой кнопкой мыши и нажать «Обновить драйверы». Выбрать вариант «Автоматический поиск» и следовать дальнейшим инструкциям.
Вручную через сайт производителя устройства печати:
- Если Центр обновления Windows не может обнаружить искомый драйвер, следует скачать его самостоятельно.
- Актуальные файлы чаще всего размещаются на странице поддержки официального сайта производителя принтера. Там же пользователю предоставляют детальную инструкцию по установке и настройке.
- Ссылки для скачивания драйверов на принтеры популярных производителей:
- HP — support.hp.com;
- Canon — canon.ru/support;
- Epson — epson.ru/suppor;
- Samsung — samsung.com/ru/support.
Как удалить старые драйвера видеокарты перед установкой новых
Чтобы избавиться от устаревших драйверов, можно воспользоваться двумя способами, которые одинаково эффективно справляются с поставленной задачей. Выполнив деинсталляцию, вы сразу получите возможность установить новое ПО для GPU.
Диспетчер устройств
Самый простой способ удаления заключается в использовании Диспетчера устройств.
Для этого необходимо:
- Кликнуть правой кнопкой мыши по значку «Мой компьютер».
- В появившемся контекстном меню открыть пункт «Свойства».
- В открывшемся окне «Просмотр основных сведений о вашем компьютере» нажать на ссылку «Диспетчер устройства», расположенную на панели слева.
- Перейти в раздел «Видеоадаптеры» и кликнуть правой кнопкой мыши по названию вашей видеокарты.
- Выбрать пункт «Свойства».
- В новом окне перейти во вкладку «Драйвер» и нажать «Удалить».
Таким образом вы запустите процесс деинсталляции, по окончанию которого потребуется выполнить перезагрузку компьютера.
Панель управления
Также удалить ПО для видеокарты можно через Панель управления.
Для этого потребуется:
- Открыть «Панель управления».
- Перейти в раздел «Удаление программы».
- В строке поиска ввести название производителя видеокарты и таким образом вы быстро отыщите нужный драйвер.
- Кликнуть правой кнопкой мыши по драйверу и выбрать пункт «Изменить». Этим действием вы запустите средство установки ПО.
- Выбрать вариант с деинсталляцией и следовать дальнейшим инструкциям.
Как вы могли понять, отсутствие драйверов никак не сказывается на работоспособности, однако значительно ограничивает функционал видеокарты и компьютера в целом, нередко провоцируя различные сбои в работе. Следовательно, после удаления устаревших компонентов, рекомендуется как можно скорее установить новые полноценные драйвера для графического адаптера.
Обновление BIOS ноутбука Samsung RV520

Однажды попал в руки ноутбук производства Samsung и модели RV520 у которого «медленно» выходил из строя винчестер. Соответственно, была произведена замена жесткого диска на новый SSD, и тут обнаружилась проблема в виде невозможности установки Windows — каждый раз при загрузке с установочным диском/флэшкой ноутбук показывал просто черный экран. Первым делом было принято решение обновить BIOS у ноутбука, и ниже будет простая инструкция о том, как это сделать.

Инструкция по обновлению BIOS на ноутбуке Samsung RV520
Самое главное, что стоит знать — обновление BIOS на ноутбуке Samsung RV520 производится исключительно из Windows, поэтому пришлось установить в ноутбук обратно проблемный винчестер, и грузиться уже с него. Затем, нужно скачать программу для обновления BIOS — её можно найти на сайте Samsung. Найти её можно следующим способом:
- На сайте samsung.com нужно выбрать пункт «Поддержка», затем подпункт «Главная».
-
На загрузившейся странице в строке с надписью «Введите название или код модели» нужно ввести RV520, после чего высветится список моделей этого ноутбука, среди которых нужно выбрать свою нужную.
Узнать полный код модели можно на нижней стенке ноутбука.
- На странице с нужной моделью ноутбука находим пункт «Загрузки и руководства», затем ниже нужно найти заголовок «Встроенное ПО», и там же «Update Software», что и является программой обновления BIOS на ноутбуке. Для скачивания достаточно просто нажать по названию — «Update Software».
Загруженный файл необходимо запустить, после чего программа проанализирует текущую версию BIOS, и если есть более новая, предложит её обновить путем нажатия кнопки «Обновить».

После нажатия кнопки «Обновить» начнется процедура обновления, состоящая из нескольких задач, таких как скачивание новой версии BIOS, сохранения резервной копии текущей версии и обновления до новой. После завершения обновления программа предложит выполнить перезагрузку.
Стоит отметить, что после обновления версии BIOS на ноутбуке, мне сразу удалось без проблем начать установку Windows, в то время как на старой версии просто показывало черный экран.
Driver Pack Solution
Одной из самых емких и полных баз драйверов является программа Driver Pack Solution. Несмотря на ее большой вес — более 8 гигабайт — это приложение содержит в своей базе большинство устройств, а значит избавит вас от бесконечных поисков в интернете. Наряду с основными функциями, программа умеет создавать резервные копии драйверов. Это особенно удобно, если пользователь часто переустанавливает операционную систему. Driver Pack Solution Online — эта версия программы понравится тем, кто не хочет скачивать весь пакет драйверов, имеет быстрый интернет и не желает покупать платную версию. Однако полноценным функционалом обладают, конечно же, VIP и Full версии. Последняя, например, полностью автоматизирована. Утилита продолжает поддерживаться и в новой офлайн-версии, добавляются базы с последними данными и драйверами устройств, которые были выпущены недавно.
Что такое драйвер?
Прежде, чем наступит сама установка драйверов Samsung, необходимо поразмыслить над вопросами «что такое драйвер и куда его пихать?». Я не буду приводить сложные определения, скажу проще. Данные программы представляют собой жизненно необходимое программное обеспечение, отвечающее за работу аппаратуры вашей машины. Наверняка вы в курсе, что к материнской плате прикрепляется основное железо – процессор, оперативная память, видеокарта… Дополнительно подключается периферийные устройства, к примеру, офисная техника. Все это нуждается в грамотном программном управлении, а справиться с этой задачей могут лишь драйвера!
Установка драйверов Samsung позволяет настроить особую связь с аппаратурой и программным обеспечением. Используя графический интерфейс Windows, пользователь может управлять этими устройствами. Хотя вы и не будите особо на это обращать внимания, но все свежеподключенное оборудование будет подчиняться вашей воле, как самый верный холоп во времена Ивана Грозного. В случае, если драйвер на тот или иной девайс отсутствует, то именно это устройство не будет подчиняться вашей воле, представляя собой абсолютно мертвый кусок металла.
Настройка БИОСа
Для решения проблемы нам нужно зайти в биос, в раздел Boot >> Boot device priority. Здесь вы не увидите никакого загрузчика кроме жесткого диска. Это сделано для того чтобы неопытные пользователи не могли установить другую операционную систему. Таким образом они сохраняют от неправильных действий.
Теперь мы переходим в другой раздел, для того чтобы BIOS увидел внешний привод. Для это вам надо зайти в этот раздел Advanced >> Fast Bios Mode и переключить на Disabled. Этим шагом мы отключили защиту для скрытия внешних устройств. Далее сохраняете настройки «F10» и «Y».
Перезагружаете ноут и входите снова в настройки биос.
Возвращаемся в раздел Boot >> Boot device priority, и смотрим, появился наш привод. Если нет, значит, вы не правильно сделали. Еще раз читайте внимательно, что написано выше и повторяйте операцию.
Когда компьютер увидел внешнее устройство, выбираем в качестве загрузчика внешний привод. Сохраняем настройки и можем загрузиться с внешнего dvd-rom.
Скачивание драйверов
Установить даже самый старый принтер без установочного дискового носителя возможно, если иметь на компьютере или другом накопителе, например, обычной флешке, файл драйвера.
Рекомендуется скачивать программное обеспечение только с официальных источников. Искать драйвера нужно в соответствующем разделе на сайте по наименованию модели и выбирать версию программы для своей Windows.
Поиск и скачивание по прямым ссылкам
Вот ссылки на разделы официальных ресурсов компаний-производителей, где вы можете выполнить поиск бесплатных драйверов по коду модели:
- HP — https://support.hp.com/ru-ru/drivers/printers;
- Canon — https://www.canon-europe.com/support/business-product-support/;
- Epson — https://epson.ru/support/;
- Brother — https://support.brother.com/g/b/productsearch.aspx?c=ru&lang=ru&content=dl;
- Xerox — https://www.support.xerox.com/en-za/search-results#t=DriversDownloads;
- Samsung — https://www.samsung.com/ru/support/;
- Lexmark — http://support.lexmark.com/index?amp;locale=RU&channel=supportAndDownloads&page=productSelection&userlocale=RU_RU&locale=RU&userlocale=RU_RU;
- DELL — https://www.dell.com/support/home/ru-ru?app=drivers.
Как пользоваться сайтами:
Скачивание через поисковую систему
Метод позволяет сразу попасть на страницу компании с нужными драйверами.
- Откройте поисковую систему Яндекс или Google.
- В строке поиска пропишите запрос вида «скачать драйвер ». В скобках укажите свою модель и выполните поиск.
- Практически всегда самой первой будет ссылка на страницу с драйвером для искомой модели. Убедиться, что это официальный ресурс бренда можно по названию компании в начале ссылки или по подтверждающим значкам рядом с результатом поиска. Сайты известных брендов всегда помечаются значками.
- Откройте ссылку, выберите версию Windows, если сайт автоматически не определил систему, нажмите на кнопку или ссылку для скачивания. Дождитесь конца загрузки и можете воспользоваться файлом.
Что делать с файлом
После окончания загрузки запустите файл и следуйте подсказкам мастера. В большинстве случае не нужно ничего менять, просто соглашаетесь со всем. В зависимости от фирмы и модели может потребоваться выбрать тип подключения (USB или Wi-Fi). Можете также настроить доступ и установить принтер по умолчанию.
Иногда возникает проблема, когда вставляешь кабель, а установка не продолжается. В таком случае иногда помогает перестановка шнура в другой USB-порт. Или же инсталляция прерывается, подключается кабель, а только потом открывается файл.
Если компьютерная техника не оснащена приводом, можете дополнительно протестировать способы ниже.
Как сканировать на принтере hp deskjet 2130
Убеждаемся, что компьютер имеет драйвера, необходимые для принтера. Это делается во вкладке «диспетчер устройства», «устройство обработки изображений».
Последовательность действий:
- Открыть и запустить инструменты «факсы и сканирование».
- На верхней панели надо отметить вкладку «новое сканирование» и задать его параметры.
- Отметить, что надо отсканировать — фото или текстовый документ.
- Начать сканирование с предварительным просмотром результата или без него. Нажать кнопку «сканировать». После этого документ стал доступен во вкладке «отсканированные документы».
Как сканировать на принтере HP
Сканирование документов может носить как необходимый характер, так и бытовой. К необходимому можно приравнять методические материалы для уроков в учебном заведении, а вот второй случай может касаться, например, сохранения семейных ценных документов, фотографий и всего в таком роде. И делается это, как правило, дома.
Сканирование на принтере HP
Принтеры и сканеры HP – это очень популярная техника у простых пользователей. Такой продукт можно встретить практически в каждом доме, где у хотя бы одного человека есть потребность в сканировании документов. Даже вышеописанную бытовую надобность такое устройство выполнит быстро и несколькими способами. Осталось разобраться, какими.
Способ 1: Программа из пакета HP
Для начала необходимо рассмотреть программы, хотя бы на примере одной, которые предоставляются непосредственно самим производителем. Скачать их можно на официальном сайте или же установить с диска, который обязательно должен быть в комплекте с купленным устройством.
- Для начала подключаем принтер. Если это простая модель, без Wi-Fi модуля, то используем для этого обычный USB-кабель. В ином случае достаточно будет беспроводного соединения. Во втором варианте необходимо убедиться в том, что и сканер, и ПК подключены к одной сети. Если устройство уже настроено и функционирует, то этот шаг можно пропустить.
После этого требуется открыть верхнюю крышку сканера и положить туда документ, который должен быть перенесен на электронный или бумажный носитель. Обязательно лицевой стороной вниз.
Далее находим на компьютере установленную программу для сканирования документов. Практически во всех случаях она носит название «HP ScanJet» либо «HP Deskjet». Разница в названиях зависит от модели вашего сканера. Если такого софта на ПК не обнаружено, то его можно установить либо, опять же, с диска, предоставленного компанией, либо скачать с официального сайта, где также можно найти огромное количество полезного софта.
Обычно такая программа просит указать настройки файла, который должен получиться в результате сканирования. Иногда такие параметры настраиваются отдельно, до начала процесса переноса печатной информации в электронный вариант. Так или иначе, в запущенном софте нас интересует кнопка «Сканировать». Настройки можно оставить стандартными, важно лишь сохранить первоначальные цвета и размер.
На этом рассмотрение данного способа можно завершить.
Способ 2: Кнопка на сканере
Большинство принтеров HP, выполняющих процедуру сканирования, имеют на передней панели специальную кнопку, нажатием на которую открывается меню сканирования. Это немного быстрее, чем искать и запускать программу. Никаких пользовательских возможностей детальной настройки при этом не теряется.
- Для начала нужно повторить все пункты из первого способа, но только до второго включительно. Таким образом мы проведем необходимую подготовку к сканированию файла.
- Далее находим на передней панели устройства кнопку «Scan», а если принтер полностью русифицирован, вы можете смело искать «Сканировать». Нажатие на эту кнопку запустит специальную программу на компьютере. Сама рассматриваемая процедура начнется сразу же после того, как пользователь нажмет на компьютере соответствующую кнопку.
Остается только сохранить готовый файл на компьютер.
Такой вариант сканирования может показаться проще, чем первый. Однако существуют некоторые ограничения, не позволяющие им воспользоваться. Например, в принтере может не быть черного или цветного картриджа, что обычно актуально для струйных устройств. Сканер будет постоянно показывать ошибку на дисплее из-за чего потеряется работоспособность всей панели.
Как итог, такой способ удобнее, но не всегда доступен.
Малый объем файла подкачки
Эта проблема напрямую связана с нехваткой ОЗУ. Ведь файл подкачки – это виртуальная память, которая активируется в том случае, если не хватает стандартной. Особенно эта проблема часто наблюдается у геймеров.
Новичкам крайне не рекомендуется изменять стандартные настройки файла подкачки. Это может только усугубить проблему, и ПК будет глючить еще сильнее.
Из-за недостаточного объема файла подкачки начинает лагать компьютер. Причем не сразу, а через некоторое время. В результате даже на мощном компьютере лагает CS Go, Warface, Танки и другие не очень требовательные игры.
Это, разумеется, не единственная причина, по которой может возникать данная проблема, но попробовать все же стоит. Благо исправить эту проблему несложно.
Установка драйверов в «Диспетчере устройств»
Если в разделе «Другие устройства» есть значки с восклицательным знаком, это значит, что драйвер для этого устройства не установлен.
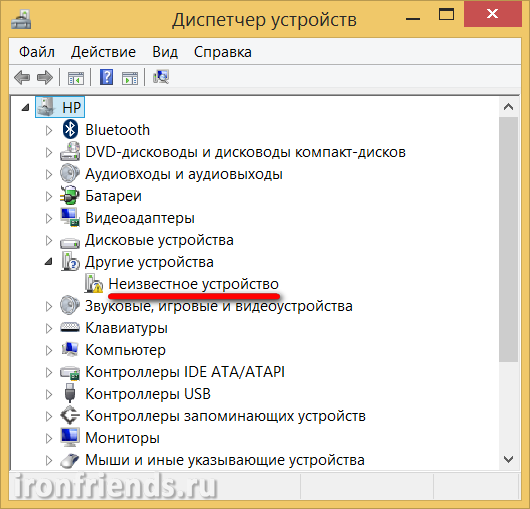
Если значки с восклицательным знаком будут в других разделах, это значит, что драйвер установлен, но вероятно он не подошел и устройство не работает.
Кликните правой кнопкой мыши на первом устройстве без драйвера и выберите «Обновить драйверы…».
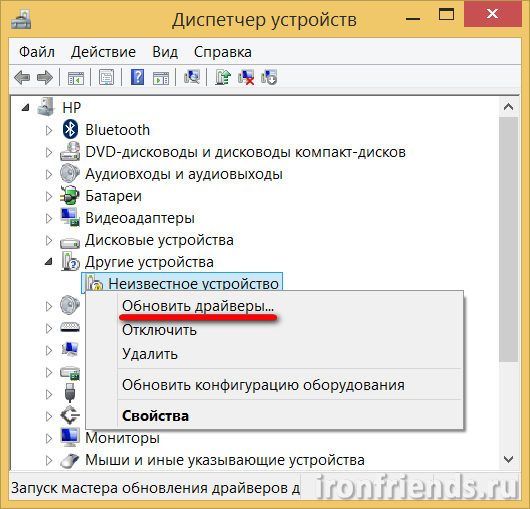
Затем «Выполнить поиск драйверов на этом компьютере».
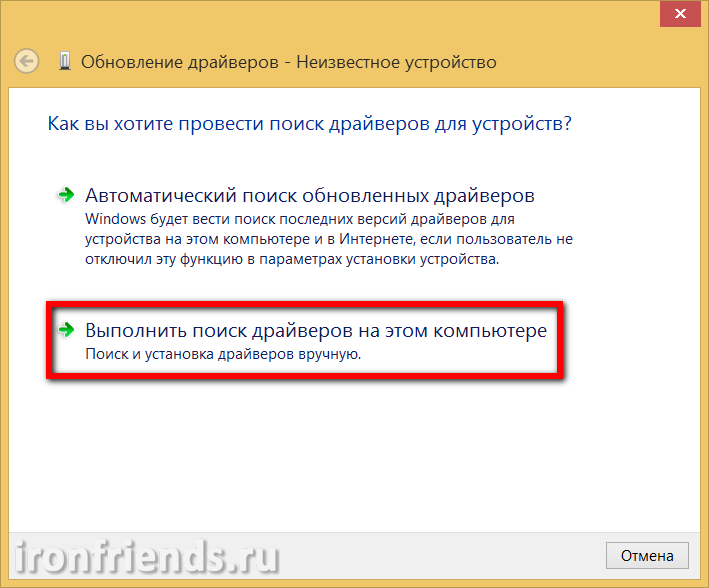
Нажмите кнопку «Обзор», выберите ваш диск с драйверами и нажмите «Далее».
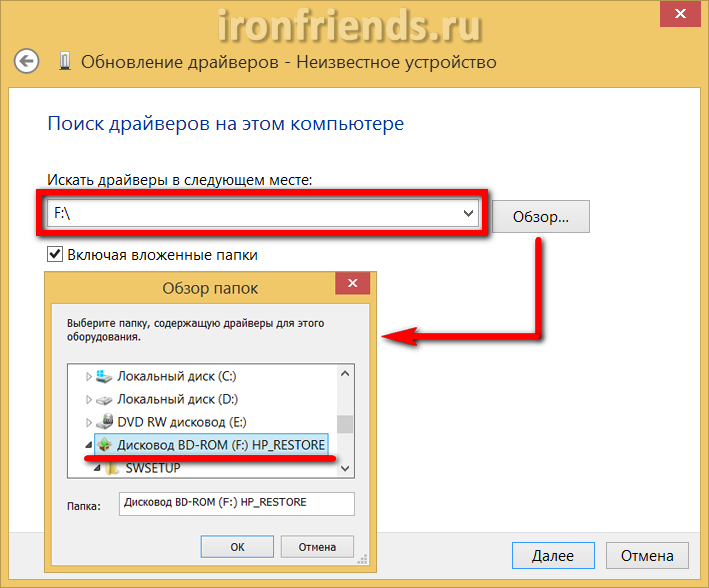
Если подходящий драйвер будет найден на диске, то он установится и устройство должно пропасть из списка неопределившихся в диспетчере устройств.
Установите таким же образом драйвера для всех остальных устройств с восклицательным знаком.
Как лучше устанавливать драйвера
Существует несколько разных способов, которые позволяют быстро установить необходимый драйвер для полноценного функционирования, подключенного к компьютеру устройства. Самым распространенным и устаревшим способом является установка софта с диска, которым компании по умолчанию комплектуют свои изделия.
Многие пользователи удивляются такому решению, ведь большинство современных лэптопов и ПК уже даже не оснащаются DVD – приводами. Однако такое решение выбрано производителями неспроста – ведь некоторые ПК или пользователи попросту могут не иметь доступа к сети – интернет для поиска и установки соответствующего программного обеспечения.
При наличии DVD – привода установка ПО является самым простым и доступным методом. Однако в этом случае возникает вероятность того, что пользователь установит на свой ПК устаревшую версию драйверов с диска, который шел в комплекте с девайсом или оборудованием.
При наличии интернета можно воспользоваться функцией автоматического поиска и установки драйверов к используемому на ПК оборудованию. Это метод установки отличается своей простотой, ведь пользователю не нужно тратить свое время на поиск необходимого для работы установленного на ПК оборудования софта. Однако в этом случае, при использовании такого метода установки ПО, возникает вероятность скачивания устаревшего софта с урезанным функционалом, который не сумеет полностью раскрыть всю производительность и опции установленных на лэптоп или ПК комплектующих.
Самым надежным методом установки является поиск нужных драйверов непосредственно на официальном сайте компании – производителя. В этом случае пользователь получит самую свежую версию необходимого ему программного обеспечения с наличием расширенных опций. Однако такой метод установки потребует от пользователя наличия небольшого количества свободного времени для поиска в интернете соответствующего ПО.
Драйверпаки и прочая автоматика.
Программа Driver Pack Solution
Та же самая история, что и с дисками. Существует огромное множество программ, которые автоматически опознают ваше «железо» и устанавливают для него все необходимое, черпая файлы из своих внутренних баз данных, ведь интернета на вашем компьютере без драйверов, вероятнее всего, не будет. Однако помните, что статичные и не обновляющиеся базы данных ждет та же участь, что и диски — драйвера в них устаревают, а еще эти утилиты грешат установкой так называемых «совместимых» драйверов — то есть программ для устройства, по описанию похожего на ваше, но фактически для него не предназначенных. С большой долей вероятности это может привести к потере производительности, а то и вовсе к ошибке системы. Поэтому потратьте свое время на установку актуальных драйверов и продолжайте проверять новые версии с периодичностью в пару месяцев. Тогда стабильность вашей новой системы всегда будет на высоте.
Видео — Установка всех драйверов на Windows 7/8/10 в один клик
Много программ в автозагрузке
Если компьютер тормозит при запуске, то причина здесь очевидна – вы добавили слишком много программ в автозагрузке. Ведь им всем нужно время, чтобы загрузиться. А пока они включатся, может пройти 5 минут. Именно из-за этого компьютер долго грузится и тормозит.
В дальнейшем они тоже могут вам мешать. Вы запустите браузер или игрушку, а все программы из автозагрузки останутся включенными! Не удивляйтесь, что при таком раскладе даже на производительном компьютере тормозят игры или программы.
В общем, если у вас сильно тупит ноутбук, почистите автозагрузку. Это поможет ускорить Windows и избавит от тормозов.
Как установить драйвера? Пошаговая инструкция по установке драйверов на Windows 10, Windows 8.1, Windows 7.
Драйвер — это специальная программа, которая помогает операционной системе распознать подключенное устройство и правильно работать с ним. Драйвера очень важны для любого устройства. Установка драйверов является неотъемлемой частью процесса настройки ПК после установки операционной системы .
Последовательность установки драйверов.
Правильная последовательность установки драйверов следующая: 1. Необходимо установить драйвера отвечающие за корректную работу чипсета и других контроллеров, установленных на материнской плате (к примеру: USB 3.0/3.1, Ethernet , Wi-Fi, Bluetooth и т.д.). 2. Установить драйвера для аудиоконтроллера и видеокарты
Внимание! Если материнская плата содержит интегрированный видеочип либо ваш процессор оснащен графическим ядром, то видеодрайвера для этих компонентов должны быть установлены в первую очередь. Аналогичный алгоритм действий, стоит применить если вы используйте звуковую карту
Вы всегда сможете выбрать устройство по умолчанию в аудио настройках Windows 10 . 3. Установить драйвера для прочего оборудования, установленного внутри компьютера (платы аудио- видеозахвата, спутниковые карты DVB-S2, ТВ-тюнеры и прочее дополнительное аппаратное обеспечение). 4. Установите драйвера для внешних устройств : принтер, сканер , МФУ, проектор и т.д.
Установка драйверов
Как правило, после подключения к интернету Windows 10 устанавливает все необходимые драйверы самостоятельно в течении 1 часа. В Windows 7 и Windows 8.1 такого функционала не предусмотрено, поэтому нужно воспользоваться одним из методов, который будет описан в данной статье.
Актуально для всех рассматриваемых версий ОС: Если у вас установлена дискретная видеокарта, то лучше для неё скачать и затем установить драйвер с официального сайта производителя оборудования. Для Radeon с сайта AMD . Выбираете из списка свою видеокарту, указываете ОС Windows 10 64/32 и скачиваете драйвер, затем устанавливаете.
Для Geforce с сайта NVidia . Скачивание и установка по аналогии с Radeon.
Если у ноутбука нет DVD-привода
Если у ноутбука нет DVD-привода, то диск с драйверами в комплект обычно не кладут. Но если диск все-таки есть, то можно на другом компьютере скопировать с него файлы на флешку и установить драйвера с этой флешки с помощью программы установки или вручную через «Диспетчер устройств», как описано выше.Transcend JetFlash 790 16Gb
Иногда драйвера могут быть в отдельной папке на диске ноутбука. Внимательно просмотрите содержимое жесткого диска в проводнике и позаботьтесь о дальнейшей сохранности папки с драйверами. Установить драйвера из этой папки можно поочередно запуская установочную программу каждого драйвера или вручную из «Диспетчера задач», указав вместо CD-диска папку с драйверами.
Но учтите, что драйвера могут не подходить к вашей версии Windows. Ориентируйтесь по названиям папок и файлов, в них часто есть упоминание версии Windows, для которой предназначены драйвера.
Сканируем с помощью программного обеспечения НР
Драйвера идут в комплекте с техникой, на установочном диске. Если его по каким-либо причинам нет (потерялся или вы купили принтер б/у), тогда программу можно скачать на официальном сайте производителя.
- Сначала нужно подключить принтер. Обычные модели без Wi-Fi подключаются посредством USB-кабеля. Здесь главное проконтролировать плотность контактов.
- Откройте верхнюю крышку МФУ и положите документ лицевой стороной на стекло. На рабочей поверхности не должно быть мусора, разводов, пыли – это влияет на качество изображения.
- Найдите на компьютере программу для сканирования. В нашем случае она будет называться «HP Deskjet» (для моделей сканеров 2130, 5820, 2600, 3635, 1510) или «HP ScanJet». Если такого софта на ПК нет, тогда его нужно установить отдельно с установочного диска или скачать с официального сайта.
- Программа попросит указать настройки. Их можно оставить стандартными, и при необходимости изменять для каждого документа отдельно. В окошке выбираем команду «Сканировать».
Когда процесс обработки завершится, на экране появится отсканированное изображение. Его нужно сохранить в удобном формате и указать папку, в которой будет храниться файл.
Компьютер тормозит из-за жесткого диска
Если ПК или ноутбук медленно работает и тупит, хотя раньше было нормально, то, возможно, проблема в жестком диске.
Причин здесь может быть несколько:
- На жестком диске осталось мало места. На локальном разделе C или D (и других, если есть) должно оставаться минимум 10% свободной памяти. В противном случае не удивляйтесь, почему тормозит ноутбук в Windows 7 или 10.
- Давно не выполнялась дефрагментация. Если вы часто скачиваете, копируете и перемещаете файлы или играете в игры (что, в принципе, одно и то же), то необходимо хотя бы 1 раз в месяц делать дефрагментацию жесткого диска. Иначе компьютер может сильно тупить.
- Ограниченный ресурс работы. Жесткий диск не вечен. И со временем он может повредиться и медленно работать.
Подробнее читайте тут – Жесткий диск тормозит и зависает: как исправить?
Мгновенная установка.
Установка драйверов Samsung начинается с тщательной проверки и поиска стандартных дровишек. Как правило, в одном комплекте хранится и диск и само оборудование. Именно на этом CD есть все необходимое – начальный драйвер, заточенный под определенную операционную систему. Кстати, его системные требования должны быть написаны на самом диске. В остальном, процесс инсталляции производится очень просто – вставьте диск в привод, затем следуйте подсказкам интерфейса. Если вы хоть раз самостоятельно ставили какую-нибудь игрушку, то с этим вариантом действий вы разберетесь довольно быстро.
Финальная настройка
Переходим к настройке переустановленной системы. Первым этапом устанавливаем драйвера и утилиты, скаченные, с сайта Samsung. Сначала устанавливаем драйвера чипсета и выполняем перезагрузку. Далее устанавливаем остальные драйвера в последовательности по вашему выбору
Важно, выполнять перезагрузку после установки каждого драйвера, если это запрашивает система
Следующим этапом указываем пути к сохраненным каталогам пользователя. Переходим в , выбираем вкладки расположение, нажимаем кнопку «Переместить», и указываем сохраненный каталог. Соглашаемся с действием. Повторим операцию для всех каталогов. «Избранное» браузера Internet Explorer автоматически под грузится после указания пути к папке «Избранное». Теперь все наши данные с рабочего стола и других папок будут храниться не на системном разделе, и когда захотите заново переустановить ваш Samsung, можно не боятся потерять данные. Копируем каталоги Skype в соответствующие места их расположения.
Установив Google Chrome переходим в меню «закладки» -> «Диспетчер закладок» -> «Упорядочить закладки» выбираем пункт «Импортировать из файла HTML», выбираем сохраненную копию и жмем «ОК».
Устанавливаем почтового клиента и импортируем почту и адресную книгу. Вот собственно говоря и все. Процесс переустановки и минимальной настройки Windows 7 окончен. Можно пользоваться вашим ноутбуком.
Что обычно можно обновить в ноутбуке
Обычно в стандартном ноутбуке есть два компонента, которые можно обновить или заменить. Первый — это ОЗУ или оперативная память. Это быстрая память, которую компьютер использует для хранения информации из текущего программного обеспечения. Чем больше у вас оперативной памяти, тем больше приложений вы можете запускать (или открывать вкладки браузера), не прибегая к медленному доступу к жесткому диску.
Кстати, другой компонент, который обычно можно обновить в обычном ноутбуке, — это жесткий диск. Большинство ноутбуков имеют отсек для 2,5-дюймовых дисков, но более свежие модели теперь оснащены слотом NVME для NVME отформатируйте твердотельные накопители. Замена существующих дисков на диск большего размера дает очевидное преимущество в виде большего объема хранилища.
Однако один из лучших способов вдохнуть новую жизнь в старый ноутбук — это заменить его механический жесткий диск на твердое состояние модель. Это сразу сделает общее впечатление от использования компьютера более быстрым и приятным.
Бывают случаи, когда жесткий диск, ОЗУ или и то, и другое невозможно обновить или удалить вообще. В основном это справедливо для ноутбуков класса ультрабуков, таких как M1 MacBook Pro 13. Оперативная память и твердотельный накопитель интегрированы в материнскую плату, так что вы застряли с той моделью, которую купили с самого начала.
Обновление с использованием специальных утилит
Как считается, обновить драйвера на ноутбуке можно и более простым методом, который состоит в использовании специальных приложений для автоматического поиска и установки апдейтов драйверов.
Можно использовать утилиту, описанную выше (DriverPack Solution) или обратиться за помощью к программам Driver Booster, Slim Drivers и им подобным. После старта приложения запускают автоматическое сканирование и выдают вердикт по поводу состояния драйверов. Для обновления достаточно просто согласиться с предложением установки обновлений, дождаться завершения процесса и перезагрузить компьютерную систему.
Обратите внимание: поскольку такие программы обращаются непосредственно к сайтам разработчиков или производителей оборудования, для поиска и установки апдейтов обязательным является наличие бесперебойного подключения к интернету



























![[решено] не работает подсветка клавиатуры asus](http://lpfile.ru/wp-content/uploads/c/7/0/c70a06b78830b75e212d4b2f469d5431.jpeg)


