Используем терминал
В Андроид тоже есть терминал, как в Linux. Но его нужно скачать и установить — вот ссылка . В тем сначала введите команду «su», а затем «reboot recovery». Между этим программа может запросить рут доступ. Согласитесь.
Рис. №5. Ввод команды на запуск рекавери в терминале
Все это поможет выполнить поставленную задачу.
Недавно я решил попробовать, что же из себя представляет CloclworkMod Touch Recovery. И в момент смены шила на мыло подумал, что, возможно, кому-то из читателей Droidnews инструкция о том, как прошить свое рекавери на HTC Sensation может оказаться полезной.
Для всех заинтересовавшихся немного теории под катом. И, главное, не забудьте перед экспериментами сделать бекапы нужных приложений и личной информации. Droidnews не несёт никакой ответственности за возможные повреждения устройств после манипуляций. Кроме того, после перепрошивки вы автоматически лишаетесь гарантии, но можете её вернуть при необходимости, прошив телефон, вернув его к заводскому состоянию.
Для начала вам нужно будет разлочить девайс, получить на нём S-OFF. Делается этот или с помощью официального ресурса HTC или же с помощью сайта Revolutionary.io . Последний мне нравится даже больше, ибо простой и, если мне не изменяет память, то после S-OFF процедуры автоматически предлагает установить ClockWorkMod Recovery, через которое потом можно ставить прошивки и патчи.
Но мы помним, что «стандартное» ClockWorkMod рекавери нас не устраивает. Хочется именно тач-версию. Для его установки у нас есть три пути.
Первый и самый простой
подойдёт тем, у кого уже есть рутованная прошивка. Тут просто нужно скачать из Google Play Shop приложение Rom Manager, через которое можно запросто прошить ClockWorkMod Touch в пару тапов. Правда, за это разработчик хочет небольшую финансовую поддержку.
Если платить мы не готовы, но готовы потратить несколько дополнительных минут времени, то стоит выбрать один из двух оставшихся путей.
Наиболее простым из оставшихся мне кажется второй способ
, где нужно просто скачать zip-образ рекавери ClockworkMod Touch 5.8.0.9 PG58IMG.zip . Полученный файл кладём в корень карты памяти, а дальше выключаем смартфон. Включаем его зажав кнопку power+громкость вниз. Теперь вы получите сообщение, что найдено обновление для рекавери. Подтверждаем желание прошить его и после завершения процедуры следуем выводимым на экран инструкциям и перезагружаем смартфон.
Третий и последний способ
для любителей прошиваться через консоль.
Какие есть режимы восстановления
Существует 2 типа восстанавливающих режимов: стоковый и кастомный вариант. У них обоих есть как преимущества, так и недостатки.
Стоковое восстановление
Стоковый рекавери — это меню восстановления, которое изначально есть на любом девайсе под управлением операционной системы Андроид, в том числе и на Самсунге.
Стоковое инженерный режим устанавливается производителем аппарата и из-за этого с помощью него можно работать над основополагающими составляющими ОС и гаджета в целом.
При этом у стокового варианта есть минус: через него невозможно установить пользовательские операционные системы, а также ОС, официально не поддерживающиеся на определенном мобильном устройстве.
На мой взгляд, это не критический недостаток, потому что я противник кастомных операционных систем и установки ОС, которые официально не поддерживаются на конкретной модели.
Тем не менее многие могут со мной не согласиться, особенно если это владельцы китайских и не очень качественных аппаратов, для которых вышло 1-2 обновления (именно для их начинок, ибо обновления от Google выходят регулярно), а затем производитель забил на клиентов или вовсе перестал существовать.
Итак, какие есть функции в режиме Recovery, если это стоковый вариант:
- Reboot system now — переводится как “Перезагрузить девайс”, делает именно то, что сказано в пункте;
- Apply update from SD-card или Install zip from SD-card — инсталляция обновления или прошивки из карты памяти (в частности, из архива зиповского формата);
- Wipe data/factory reset — возврат операционной системы до изначального положения (будут удалены все пользовательские данные, за исключением тех, что хранятся на симке и внешнем накопителе);
- Wipe Cache Partition — удалить все содержимое кэша (кэш — это временные файлы, сохраняющиеся под быструю загрузку интернет-страниц и определенных приложений;
- Backup and restore — формирование резервной копии (бэкапа) и восстановление из сформированной точки восстановления;
- Reboot to bootloader — перезагрузка мобильного устройства с включением на бутлоадере (меню, из которого можно выбрать, какую операционную систему запустить, если таковой выбор имеется);
- Root Integrity Check — запуск проверки системных папок на выявление их повреждений или отсутствия каких-либо файлов;
- Mount / System — включение мониторинга операционной системы и папок, с которыми она связана (еще один метод выявления неисправностей);
- View Recovery Logs — просмотр реестра с данными об операционной системы (внесение изменений, удаление файлов, добавление файлов и прочее);
- Run Graphics Test — старт графического теста, который продемонстрирует аппаратное состояние системы (хорошо ли работает видеочип и главный процессор);
- Power Off — выключение аппарата.
Первые пять пунктов есть абсолютно на любом мобильном устройстве под управлением системы Android. Последующие возможности появились лишь с версии Андроида 7.0.
Кастомное
Кастомное меню восстановления делает из меню Recovery более функциональный режим, позволяя воздействовать на систему еще больше.
Перечень возможностей кастомного рекавери зависит от того, какой именно режим восстановления из пользовательских используется. 2 самых популярных типа: TWRP и CWM.
В TWRP (расшифровывается как Team Win Recovery Project) есть следующие функции:
- создание резервной копии устройства с нуля (вместе с загрузчиком, пользовательскими приложениями и прочим);
- восстановление системы из резервной копии;
- использование файлового менеджера для удаления файлов, вызывающих неполадки (можно даже удалять файлы из системных папок);
- установка пользовательских операционных систем;
- очистка мобильного устройства;
- возврат к заводским настройкам;
- монтирование всевозможных разделов в устройство;
- передача файлов через МТР;
- эмуляция терминала;
- активация прав суперпользователя.
Возможности CWM (расшифровка: ClockworkMod) не такие широкие и почти полностью соответствуют функциям кастомного рекавери. Единственное отличие — можно ставить неофициальную операционную систему или версию, которая не поддерживается
Несколько лет назад CWM был рекомендованным рекавери из числа кастомных, но сейчас я советую использовать TWRP. А еще лучше пользоваться стоковым режимом восстановления.
Возможности режима Recovery
Он предоставляет пользователю сразу несколько возможностей, даже если планшет не включается. Самое доступное для любого пользователя — полный сброс настроек и удаление всех пользовательских файлов. Таким образом можно решить проблемы с нестабильной работой гаджета, например, в результате действия вируса:
- При помощи качельки громкости выделите пункт меню wipe data/factory reset;
- Активируйте эту функцию нажатием Power;
- По завершении сброса, на который обычно тратится не более нескольких секунд, активируйте таким же способом команду Reboot System Now.
Аппарат перезагрузится, при этом он полностью восстановит функциональность. Правда, пользовательские приложения, файлы и настройки будут удалены. Поэтому если устройство включается, сделайте его бэкап.
Делаем бэкап из консоли восстановления
Чтобы после сброса устройства иметь возможность восстановить его функциональность, будет нелишним сделать полный бэкап устройства. Он включается в консоли Recovery:
- С помощью качелек громкости и кнопки Power выберите и активируйте строку Backup and Restore.
- В открывшемся меню тем же способом откройте пункт Backup.
Наиболее часто используемые рекавери для Android — это CWM-recovery и TWRP-recovery, последний из которых является сенсорной версией первого инструмента. Есть много других рекавери, которые могут быть установлены в системе Android, но мы рекомендуем вам упомянутые выше инструменты.
Как уже говорилось, при попытке выполнить установку стокового рекавери могут потребоваться root-права. В этом случае сначала разблокируйте (рутируйте) смартфон/планшет, затем вернитесь сюда и узнайте, как загрузить телефон в режим восстановления. Имейте в виду, получение рут-прав делает гарантию недействительной, и для ее восстановления вам придется вернуть стоковую прошивку или обновиться до официальной версии программного обеспечения для Android.
Это руководство совместимо как с рутированными, так и с заблокированными Android-смартфонами и планшетами. Этот метод будет работать практически на всех устройствах Android, поэтому руководство является универсальным. Итак, если вам нужно загрузиться в стоковый рекавери или пользовательский (CWM или TWRP recovery), тогда выполните шаги, описанные ниже.
Обычно для загрузки в режим восстановления вам нужно нажать комбинацию кнопок на телефоне. Сначала нужно выключить устройство, подождать несколько секунд, а затем одновременно нажать кнопки питания и увеличения громкости в течение нескольких секунд. Должен отобразиться режим восстановления (рекавери). Но если это не сработает, сделайте следующее:
Как войти в рекавери на рутированных устройствах Android
- Это самый простой способ, который можно выполнить.
- Из Play Маркета вам необходимо загрузить приложение на свой телефон.
- Итак, зайдите в Play Маркет и найдите Quick Reboot.
- Установите приложение и запустите.
- В меню, которое будет отображаться (Восстановление, Перезагрузка, зЗагрузчик и Выключение — Recovery, Reboot, Bootloader и Power Off), выберите «Recovery».
- Телефон будет перезагружен в режим восстановления, вот и все.
Как войти в рекавери на заблокированных устройствах Android
- Чтобы добиться успеха в этих шагах, вам понадобится доступ к компьютеру или ноутбуку.
- Также у вас должен быть телефон и USB-кабель.
- В телефоне должна быть включена опция отладки по USB.
- На компьютер установите Android SDK.
- Подключите телефон к компьютеру с помощью USB-кабеля.
- На компьютере перейдите в папку Fastboot.
- Находясь в этой папке откройте окно командной строки.
- В окне cmd введите: «adb reboot recovery».
- Хорошо, теперь ваш телефон автоматически войдет в меню режима восстановления.
Великолепно, выполнение руководства завершено. Теперь вы знаете, как войти в режим восстановления на рутированных и заблокированных устройствах Android. Итак, вперед, используйте меню восстановления для создания резервных копий Nandroid, для установки пользовательских прошивок или для выполнения других сложных и мощных операций.
Возможности меню Рекавери на Android
Прежде чем перейти к возможностям Рекавери, следует отметить, что оно бывает двух типов:
- Stock — Recovery, установленное производителем гаджета. Стандартное меню, имеет ограниченный набор функций. Работает только с официальными прошивками.
- Custom — неофициальное пользовательское Рекавери, которое сохраняется на телефон как отдельная программа и заменяет собой стоковую версию. Имеет более обширный функционал и позволяет устанавливать неофициальные прошивки на Android.
Основные функции стандартного (stock) Recovery mode:
- обновление и сброс прошивки;
- установка дополнений для системного ПО;
- сброс настроек на Андроиде до заводских;
- обновление программного обеспечения с сохранением пользовательских данных;
- перезагрузка устройства в обычном режиме.
Неофициальные custom Рекавери, помимо стандартных функций, позволяют владельцу смартфона:
- создавать резервные копии прошивки, системы и ее отдельных частей;
- чистить раздел cache, включая кеш виртуальной машины Dalvik;
- устанавливать права доступа к папкам и файлам;
- форматировать и создавать разделы на SD-карте;
- сбрасывать статистику работы аккумулятора;
- восстанавливать систему из ранее созданных резервных копий;
- отключать и монтировать разделы Android для применения разных патчей;
- подключать смартфон к компьютеру через USB как съемный накопитель и т.д.
Часть 3: Как загрузиться в режиме восстановления на телефоне Android
С разработанным Android, это больше, чем инструмент, который люди используют для вызова других или текстовых сообщений. Как вы знаете, большинство Android-устройств по умолчанию теперь имеют довольно простой режим восстановления Android. И большая часть режима восстановления имеет шесть основных функций: перезагрузить систему сейчас, применить обновление из ADB, применить обновление из внешнего хранилища, очистить данные / сброс к заводским настройкам, очистить раздел кэша, применить обновление из кэша. С помощью шести функций вы можете перезагрузить устройство Android, стереть данные, установить обновления на SD-карту и так далее. Далее мы подробно рассмотрим четыре функции режима восстановления Android. Чтобы получить дополнительные знания, пожалуйста, прокрутите вниз и читайте дальше.
Опция режима восстановления Android — перезагрузите систему сейчас
Перезагрузить систему сейчас — это опция, которая позволяет вам перезагрузите свой телефон Android, Ваше устройство Android выключится и перезагрузится в интерфейс commend. Если ваш телефон Android завис или имеет некоторые ошибки, вы можете загрузиться в режиме восстановления Android и перезагрузить систему. Когда вы загружаетесь в режим восстановления, делайте что-то еще, и когда вы закончите, вы также можете выйти из режима восстановления Android, выбрав эту опцию.

Опция режима восстановления Android — Применить обновление от ADB
ADB — это инструмент в Android Recovery Mode, который является сокращенным названием Android Debugging Bridge. Чтобы использовать эти функции, вам лучше подключить свой телефон Android и компьютер, чтобы он позволил построить мост между двумя устройствами. Android Debugging Bridge позволяет пользователям выполнять некоторые операции через компьютер на вашем Android-устройстве. Так что он широко используется разработчиком приложений Android для исправления ошибок приложений. Более того, ADB также позволяет использовать компьютер для отправки и установки обновлений на телефон Android, который зависит от соединения телефона и компьютера. Но эта функция больше подходит для разработчиков приложений и может быть трудной для тех, кто никогда не трогал ее раньше. Если вам нужно использовать этот инструмент, вы можете найти пошаговые инструкции на веб-сайте.

Опция режима восстановления Android — Wipe Data / Factory Reset
Wipe Data / Factory Reset — очень распространенный и простой способ перезагрузить устройство Android в режиме восстановления Android. Когда вы выбираете эту функцию, она стирает все ваши данные, включая фотографии, видео, сообщения, фотографии и приложения. И тогда он вернет ваш телефон к исходному заводскому состоянию. Это очень удобно для вас, когда вы хотите иметь дело со старым телефоном Android. Но если вы просто хотите сбросить настройки телефона до заводских настроек, чтобы решить проблемы с Android, убедитесь, что все ваши данные Android были сохранены.
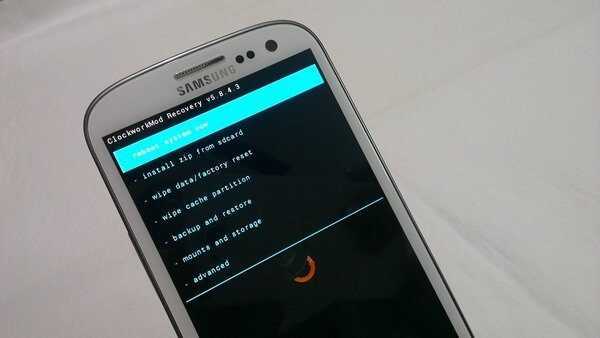
Опция режима восстановления Android — Wipe Cache Partition
Раздел кэша — это временные данные, которые в основном связаны с установкой приложений, и они будут храниться в вашем телефоне Android. Это замедлит работу вашего Android-устройства и даже сделает ваш телефон неработающим. Но вы можете удалить его, протерев раздел кеша в режиме восстановления Android, не потеряв при этом никаких личных данных или настроек, что означает, что вы не можете их стереть. Так что это рекомендуется для устранения многих распространенных проблем с Android.

Что такое Android Recovery и для чего нужен
Многие владельцы Андроида не знают о рекавери меню, пока не столкнутся с системными неполадками. Но я считаю, что про рекавери на Андроид стоит знать каждому владельцу аппаратов на этой ОС, даже если их гаджет в полном порядке.
Зачем? Если с девайсом что-то случится, можно будет постараться починить его в домашних условиях и абсолютно бесплатно, а не платить несколько тысяч рублей в сервисном центре.
Итак, что такое рекавери на Андроид? Это специализированный режим для восстановления, работающий на инженерном уровне без поддержки ОС. При этом большинство его функций связаны с ОС.
Из-за того, что Android system Recovery функционирует не через операционную систему, пользоваться этим режимом можно даже если сам Андроид не работает, поврежден или заражен вредоносным ПО.
В этом и заключается предназначение меню Recovery — работать с мобильным устройством, когда функции системы ограничены ввиду системным неполадок.
Либо же когда надо взаимодействовать на платформу на фундаментальном уровне, например, совершить перепрошивку.
Основные функции
Через меню БИОС можно произвести множество действий с устройством. Обычно меню Android System Recovery состоит из 9 разделов, включающих подпункты. Рассмотрим основные из них с переводом на русский язык.
Reboot now — одна из основных команд, которая позволяет произвести перезагрузку устройства без дополнительных действий. Этот пункт не делится на подразделы. Выполняя команду, смартфон перезагрузится без каких-либо изменений в работе системы.
Install from SD-card — один из крупных разделов меню БИОС, который включает 5 команд.
Основной задачей является CWM (Clockwork Mod) — установка необходимых пакетов с произвольным именем файла. Главные функции CWM:
- установка кастомных (официальных и неофициальных) прошивок и ядер;
- дополнения и исправление ошибок в работе ОС, установка заводских обновлений;
- создание полноценной резервной копии текущей прошивки аппарата;
- восстановление системы с предыдущей резервной копии.
В этом разделе Рекавери меню Андроид на русском можно увидеть несколько команд. Каждая из них позволяет выполнить одну из вышеперечисленных функций:
- choose zip from SD-card — установка пакета с карты памяти;
- check md5sum of a file — проверка хеш-сумм файла;
- apply/sdcard/update.zip — инсталляция CWM-пакета в корневую папку update. zip из каталога карты памяти;
- toggle sigrature verification — верификация подписи пакета Clockwork Mod для проверки подлинности его содержимого, данная функция по умолчанию выключена;
- toggle sclipt assert — проверка соответствия скрипта настройкам аппарата, необходимо выполнять перед прошивкой устройства.
Wipe (Format) — раздел, предназначенный для Wipe. Можно как полностью сбросить данные, так и удалить только некоторые файлы, например, кеш, отформатировать определенный раздел устройства.
Рассмотрим основные опции данной функции:
- Wipe data (может еще называться factory reset) — опция, позволяющая сресетировать смартфон в based (базовые) заводские настройки;
- Wipe cashe — функция для форматирования раздела с кэшем;
- Format system — опция, позволяющая полностью удалить систему, то есть происходит форматирование всех системных файлов и ресетирование установленной прошивки.
Backup (restore) — раздел, где можно произвести резервное копирование прошивки и восстановить систему. Для создания резервных копий основных разделов ПО используется функция backup. Если выбрать опцию restore, это позволит восстановить систему из созданных ранее резервных копий. Разделы Advanced Restore и Advanced Backup рассчитаны на более продвинутых пользователей, так как позволяют произвести выборочное резервное копирование и восстановление главных разделов ПО.
EXT3 — 4EXT — раздел, позволяющий конвертировать систему, а также ее отдельные элементы из EXT3 в EXT 4 и обратно.
Mouts|strage — функция, предназначенная для монтирования и размонтирования разделов системы. Благодаря этой опции можно совершать операции со следующими разделами: cache, data, sdcard, а также system.
Advanced — раздел с расширенными настройками, который включает в себя различные не классифицируемые функции. Опция Advanced включает в себя такие пункты:
| Функция |
Описание |
| File System Check | функция, позволяющая провести проверку всех файлов системы |
| Print Partition Info | аналитика системы и вывод view logs (лога) на экран |
| Copy recovery. log to sdcard | опция копирования лога восстановления и его запись |
| Fix Permission | функция, позволяющая изменить права на файлы в разделе /data |
| Partition SD Card | опция для образования разделов ext и ext2 на карте памяти. Здесь можно либо создать разделы (для этого необходимо войти в Remove all partitions and start from scratch), либо же выйти назад в главное меню Рекавери без сохранения изменений (для этого нужно зайти в раздел No — save my fat32 partition). |
Power menu — дословно переводится как «меню питания». Здесь можно выполнить такие операции: полностью выключить устройство (power off), перезагрузить смартфон (reboot), произвести перезагрузку в режиме Рекавери (reboot recovery).
Способы входа в режим Recovery
На самом устройстве
Стандартный способ. Принцип входа в Recovery Mode одинаковый для всех устройств — при включении нужно зажать несколько кнопок. Чаще всего это громкость вверх, но могут встречаться и такие варианты:
- Samsung — включение + громкость вверх + «Домой».
- LG — включение + громкость вниз.
- Google Nexus, HTC — включение + громкость вниз, далее тапнуть Recovery.
- Определённые модели Lenovo, Motorola — включение + громкость вверх + «Домой».
- Sony — кнопка питания, после двойной вибрации зажать громкость вверх.
Если почему-то войти в Recovery Mode стандартными средствами не получается, попробуйте уточнить в инструкции. Перечисленные комбинации действуют практически во всех случаях и будут работать как для входа в стандартное рекавери меню, так и кастомное. Кроме того, можно запустить , даже когда планшет не загружается или система зависает.
При наличии root-прав понадобится установленное приложение Terminal Emulator (https://play.google.com/store/apps/details?id=jackpal.androidterm). После установки нужно будет разрешить права суперпользователя и ввести две команды: сперва su, а затем reboot recovery. Устройство будет перезагружено.
Через компьютер
Обязательным условием является включённый режим отладки через USB (Настройка — Для разработчиков — Отладка по USB, либо выбрать соответствующий пункт при подключении к ПК). Поэтому, если ранее этот режим был отключён, планшет не запускается, воспользоваться им не выйдет.
Вам понадобится программа ADB Run (http://cloud-androidp1.in/Android/PC/Project_Site/AdbProgramm/), кабель и работающее устройство.
- Подключите устройство к компьютеру.
- Запустите программу ADB Run.
- В меню программы последовательно нажмите 4, а затем 3.
Устройство перезагрузится в Recovery Mode. Можно выполнять нужные вам процедуры.
Как зайти в Рекавери меню на Андроид
Модернизация Android-устройства и установка новых прошивок начинается с посещения меню Recovery, которое является специальным режимом загрузки Adroid-устройства, через которое выполняется полный сброс всех настроек и данных, установка кастомной или стоковой прошивки на устройство, а также, конечно, осуществление получения root-прав. О том, как зайти в Recovery на Android, и пойдет речь в статье.
Как правило, меню Recovery имеется на большинстве Android-устроств. Recovery, с которым пользователь не производил никаких манипуляций, называется стоковым. Если же вы специально устанавливали Recovery, заменяя стоковый, или ввиду его полного отсутствия на Android, то такое Recovery называется кастомным. Как правило, и для стокового, и для кастомного Recovery вход выполняется одинаково.
Способ 1: для линейки Nexus
Выключите полностью свое устройство и убедитесь, что оно в данный момент не подключено к компьютеру с помощью USB-кабеля.
Зажмите одновременно кнопки включения (на правой боковой части устройства) и уменьшения громкости. Такую комбинацию необходимо удерживать несколько секунд, после чего на вашем устройстве запустится Recovery.
Способ 2: для старых устройств марки Samsung
Выключите свое устройство и убедитесь, что устройство не подключено к компьютеру с помощью USB-кабеля.
Зажмите одновременно центральную клавишу и кнопку включения/выключения устройства. Удерживайте комбинацию несколько секунд, пока на экране не отобразится меню Рекавери.
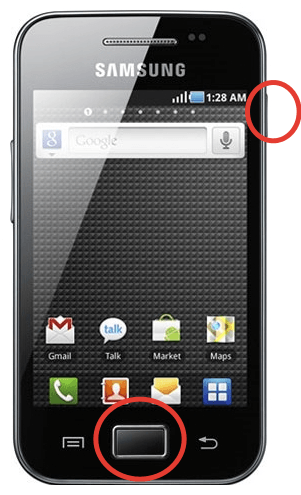
Способ 3: для старых устройств марки Samsung
Если у вас далеко не новое устройство Samsung (планшет или смартфон), но с помощью второго способа не получилось зайти в Рекавери, тогда воспользуйтесь другой комбинацией.
Для этого полностью выключите устройство и зажмите кнопку включения устройства и клавишу увеличения громкости. Спустя несколько мгновений должен загореться экран и запуститься Рекавери.
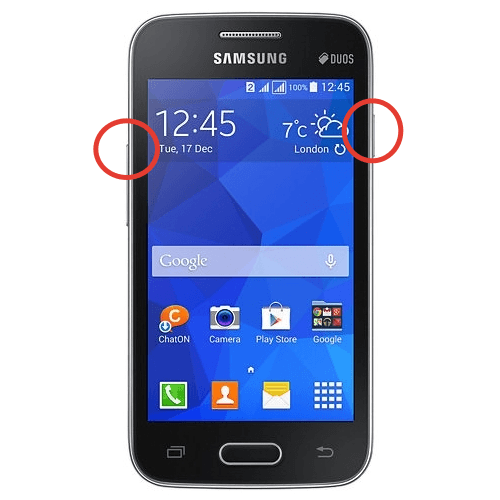
Способ 4: для новых устройств марки Samsung
Выключите свой гаджет с ОС Android и зажмите на несколько секунд сразу три кнопки, отвечающие за вход в Рекавери: центральную кнопку, кнопку включения/выключения и клавишу увеличения громкости.
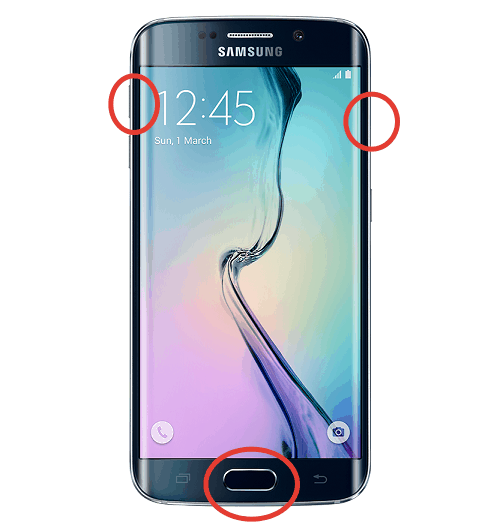
Способ 5: для смартфонов марки Sony
Выключите свое устройство и выполните его включение. Как только на экране отобразится логотип производителя, зажмите на несколько секунд одну из кнопок, приведенных ниже (для разных моделей кнопки, отвечающие за вход в Рекавери, могут отличаться):
— Кнопка уменьшения громкости;
— Кнопка увеличения громкости;
— Тап пальцем по логотип на экране.
Если такой способ не помог зайти в Recovery, воспользуйтесь универсальным способом, который описан ниже.
Способ 6: для устройств марки HTC
Выключите свой гаджет и подождите секунд 30. Удерживайте в течение нескольких секунд одновременно клавиши включения и уменьшения громкости.
На экране должен отобразиться Bootloader, в котором, используя клавиши громкости для навигации и кнопку меню для выбора, вам необходимо перейти к пункту «Recovery».
Если такой способ не принес результата, тогда воспользуйтесь универсальным способом, который описан ниже.
Способ 7: для некоторых моделей устройств марок Lenovo и Motorolla
Выключите свой гаджет, зажмите одновременно и не отпускайте несколько секунд клавиши увеличения громкости, уменьшения громкости и включения/выключения устройства.
Как восстановить настройки на андроид
В процессе работы в системе может накопиться ряд ошибок, и её производительность упадёт, а также могут появиться различные программные «глюки». Наиболее лёгкий выход из данной ситуации – это восстановить заводские настройки Андроид. Для этого нужно войти в «Восстановление и сброс» (находится в пункте меню «Настройки»), где выбрать «Сброс настроек» и активировать его, выбрав «Стереть всё». После этого система вернётся к изначальным параметрам.
Учитывая потерю информации при возврате к исходным установкам, будет разумным провести резервирование данных и проверить, вся ли ценная информация сохранена. При сбросе настроек файлы на флеш-картах сохраняются .
Как восстановить аккаунт на Android
Ваш акканут на Android совпадает с Google-почтой, поэтому, чтобы заново в него войти, достаточно в «настройках аккаунтов и синхронизации» найти добавление учётной записи Google, выбрать уже существующий аккаунт и ввести его данные.
Как восстановить аккаунт на Android, если забыли пароль? Необходимо воспользоваться страницей восстановления пароля Google, ввести адрес почты и следовать дальнейшим инструкциям.
Если утеряно имя аккаунта, то поможет страница восстановления имени, но для этого необходимо помнить адрес резервной почты или номер телефона, к которому привязана учётная запись.
Что делать, чтобы выйти из аварийного режима восстановления
Если телефон Huawei после перезагрузки возвращается в режим eRecovery, и не удается выйти из него обычным способом, следует, прежде всего, проверить сборку:
- выключите устройство;
- снимите заднюю крышку;
- выньте батарею;
- снова вставьте батарею;
- аккуратно верните на место крышку;
- включите смартфон.
Если приведенные выше действия к результату не привели, дайте полностью разрядиться аккумулятору, а затем полностью зарядите батарею перед включением.
Если и это не помогло Huawei выйти из режима eRecovery, действуйте поочередно, в следующем порядке:
- попробуйте очистить кэш через меню Huawei eRecovery, затем перезагрузите смартфон;
- сбросьте настройки к заводским (личные данные могут быть утеряны);
- обратитесь в сервисную службу.
- https://phone-insider.com/android-recovery-menu.html
- https://androidp1.ru/kak-vyiyti-iz-menyu-recovery-android/
- https://androidkak.ru/sistema/vyjjti-iz-rekaveri.html
- https://androidnik.ru/kak-vyjti-iz-recovery-mode-na-android/
- https://hifak.ru/huawei-erecovery-kak-vyjti-iz-etogo-rezhima/
ПОДЕЛИТЬСЯ Facebook
tweet
Предыдущая статьяКак восстановить удаленные СМС на «Андроиде» простым способом?
Следующая статьяКак выключить Айфон Х — инструкция
Что такое Рекавери на Android
Не многие знают, что есть определенный режим, позволяющий избавиться от подобных проблем под названием Recovery. И в этой статье мы подробно опишем все возможности и как пользоваться данным спец-режимом.
Рекавери может быть двух видов:
- Стоковое- это которое уже имеется на устройстве «из коробки»
- Кастомное- это сторонняя расширенная версия стокового Recovery с большим количеством возможностей и функций.
Особенность такого режима заключается в том, что он работает на инженерном уровне без поддержки операционной системы. Благодаря этому его можно запустить и пользоваться даже при условии повреждения, некорректной работы или при заражении вредоносным ПО. В этом и есть суть режима восстановления- взаимодействие с мобильным устройством, когда функции системы ограничены из-за системных неполадок. А как запустить этот чудо-режим мы расскажем далее.
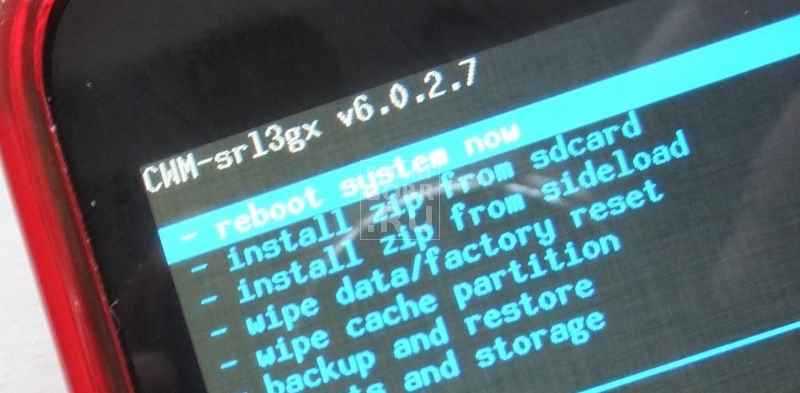
Как войти в Recovery Mode на разных смартфонах?
Понять, что такое Рекавери и зачем оно нужно намного легче чем попасть в него. Сложность закачается в том, что у каждого производителя свой способ попадания в мир восстановления устройства, плюс ко всему даже у одного производителя могут быть разные варианты в зависимости от модели. Но обычно для попадания в такой режим следует зажать качельку громкости и кнопку разблокировки экрана/питания, но опять же это не панацея.
Важно: в меню рекавери обычно манипуляция происходит посредством сенсорного экрана, но если у вас разбит экран или просто не работает сенсорное управление (в старых версиях устройств такое невозможно), то выбор пунктов происходит путем нажатия качельки громкости «-»- вниз, «+»- вверх и кнопки «Power»- подтверждение выбора
Способы для попадания в режим Recovery для разных устройств
Ниже будут представлены различные способы для попадания в режим Recovery для разных устройств.
Pixel (Nexus)/LG/Huawei/Honor/Asus/HTC
- Выключить устройство.
- Зажать одновременно клавишу домой (если таковая имеется), качельку громкости «вниз» и кнопку блокировки экрана.
Samsung/Xiaomi/Redmi
- Выключить устройство.
- Зажать клавишу домой (опять же, если у вашей версии смартфона такая имеется), качельку громкости «вверх» и кнопку блокировки экрана одновременно.
Если разработчики из Самсунг позаботились о том, чтобы перевести это меню на английский, то, например, у Xiaomi возможно меню будет на китайском.
Sony
У Сони есть три возможных варианта активации нашего режима:
- Зажать кнопку активации экрана и громкость вниз.
- Зажать кнопку активации экрана и громкость вверх.
- Зажать кнопку активации экрана и всю качельку громкости.
Motorola/Lenovo
- Выключить устройство
- Зажать обе кнопки громкости «+», «-» и кнопку питания.
OnePlus
У OnePlus действия немного иные. Все манипуляции надо проводить при включенном экране:
- Зажмите кнопку блокировки экрана как при выключении смартфона.
- Выберете раздел «перезагрузка».
- Затем выберете раздел «Recovery».
- Выберете язык.
Не заходит в Рекавери
Если вы не можете попасть в режим восстановления устройства, то причины могут быть следующими:
- Сбой программного обеспечения- перезагрузите девайс и попробуйте снова.
- Недостаточное количество зарядки/устройство полностью село- зарядите смартфон.
- Неверная комбинация клавиш- поищите комбинацию конкретно для вашего устройства.
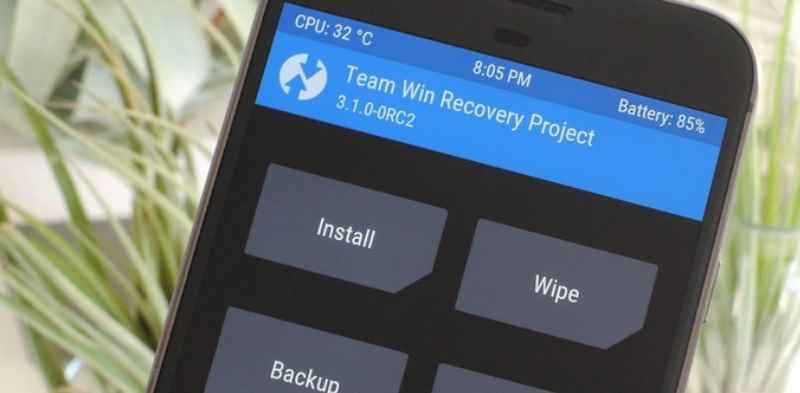















![Рекавери на андроид – пошаговые инструкции с фото [2020]](http://lpfile.ru/wp-content/uploads/c/f/a/cfa37edd5c3268791be9deb721cb28e4.jpeg)


















