Как подключить мышку к Андроид телефону через Bluetooth
Соединение мышки и телефона при помощи Bluetooth — наиболее простой и оптимальный вариант. Для этого на обоих устройствах необходимо активировать беспроводное соединение.
После включения на телефоне начнётся поиск устройств, расположенных поблизости. Среди представленного списка выбирается мышка. Для того чтобы началась синхронизация, может потребоваться особый код, указанный в руководстве по использованию. На экране устройства загорится небольшая стрелка, которая свидетельствует об успешном соединении. Дальнейшее подсоединение будет осуществляться в автоматическом режиме.
Вышеописанные методы пригодятся и при подключении мышки к планшету. Аналогичными способами в случае необходимости подключается клавиатура. Для осуществления подсоединения также используется Wi-Fi. Для этого наличие радиомодуля в обоих устройствах (мобильный телефон и компьютерная мышь) является обязательным. Минусом такого подключения являются довольно сложные настройки, справиться с которыми самостоятельно непросто. Подобный вариант подключения больше подойдёт для принтера.
Современные мобильные устройства способны заменить компьютер или ноутбук, благодаря своей расширенной функциональности. Дополнительное подключение компьютерной мышки способно значительно улучшить работоспособность смартфона. С помощью мыши можно быстрее работать с важными документами, проводить финансовые операции или играть в любимые игры. Несколько советов и дополнительных рекомендаций помогут в самостоятельном подключении.
AirDroid
AirDroid — один из самых популярных эмуляторов Android для ПК, но это ещё не все, что он может предложить. Если вы не хотите запускать эмулятор, используйте AirDroid для потоковой передачи экрана смартфона на компьютер. Как и для большинства других программ из этого списка, подключение осуществляется через USB или Wi-Fi. Разработчики также создали расширение для Chrome, похожее на Vysor.
Чтобы начать работу, нужно просто запустить функцию AirMirror в AirDroid. После этого на экране появится простая инструкция для подключения. После завершения настроек вы сможете управлять телефоном с любого компьютера через браузер. Для это нужно будет просто ввести в адресную строку браузера специальный IP-адрес, после чего откроется доступ ко всем настройкам смартфона: сообщения, файловое хранилище, уровень зарядки аккумулятора и многое другое.
AirDroid Remote Support предлагает функцию удаленного управления. Вы можете оказывать помощь своим близким с полным контролем над устройством. Для этого на телефон, которому требуется помощь нужно установить надстройку AirDroid Control и предоставить соответствующие системные разрешения.
Удаленное управление телефоном: лучшие приложения
Первый этап для управления телефоном, у которого разбит экран, заключается в подготовке смартфона. Для этого необходимо разрешить отладку по USB. Сделать это можно через настройки аппарата, если, конечно же, тачскрин и какая-то часть экрана функционируют.
- Заходим в Настройки > Сведения о телефоне.
- Нажимаем по версии сборки или прошивки (7 раз), пока на экране не появится уведомление о входе в режим разработчика.
- В разделе Параметры разработчика активируем пункт Отладка по USB.
- Перезагружаем телефон.
В результате, будет предоставлен доступ к экрану телефона через USB. Это позволит восстановить данные или получить нужную информацию посредством специальных программ.
Вывод экрана Андроид через браузер
Один из самых простых и быстрых способов наладить управление смартфоном через компьютер – воспользоваться браузером Google Chrome. Сторонние приложения в этом случае не нужны. Вывод изображения на ПК без программ пошагово выглядит следующим образом:
- Открываем браузер Chrome
- Устанавливаем расширение Vysor.
- Подключаем смартфон к компьютеру через USB и запускаем установленную утилиту.
- Нажимаем «Find devices» и выбираем нужное устройство.
- Подтверждаем отладку по USB
- Получаем доступ к телефону через ПК.
Трансляция экрана с Android на компьютер возможна не только через браузер, но и с помощью специальных приложений. О них – далее.
Как исправить, если компьютер не видит подключенный по USB телефон — дополнительные методы
Если ваш телефон не подключается по USB к компьютеру с возможностью передачи данных, а только заряжается, попробуйте следующие методы исправить проблему.
Проверка работы телефона (MTP устройства) в диспетчере устройств
Откройте диспетчер устройств на компьютере с Windows 10, 8.1 или Windows 7, когда телефон подключен. Для открытия диспетчера устройств можно нажать клавиши Windows+R на клавиатуре, ввести devmgmt.msc и нажать Enter. Windows — это клавиша с эмблемой ОС.
Посмотрите, есть ли в диспетчере устройств устройство с именем MTP (MTP Device, MTP-Устройство) или именем вашего телефона (может находиться в разделе «Переносные устройства).Если есть, дважды нажмите по нему, перейдите на вкладку «Драйвер», нажмите «Обновить драйвер» — «Выполнить поиск драйверов на этом компьютере» — «Выбрать из списка доступных драйверов на компьютере» и посмотрите список. Если в нем более одного совместимого устройства, попробуйте выбрать не тот драйвер, который установлен в настоящий момент, обычно нужно выбрать «USB-устройство MTP».
Если никаких новых устройств в диспетчере при отключении и подключении телефона по USB не появляется, это еще один довод в пользу проблем с кабелем, разъемом на телефоне или компьютере.
Подробнее на эту тему, если устройство отображается в диспетчере устройств с восклицательным знаком, в отдельной инструкции Неправильная секция установки службы в этом INF-файле MTP .
Безопасный режим Android, режим разработчика драйверы материнской платы и другие нюансы
Помимо прочего в случае возникновения рассматриваемой проблемы, обратите внимание на следующие моменты:
Включите режим разработчика на Android, а затем в параметрах разработчика включите отладку по USB и, отдельно, найдите в настройках для разработчика пункт Конфигурация USB по умолчанию и установите режим «Передача файлов». Здесь может быть полезно: Как включить отладку по USB на Android.
- Если вы пользовались режимом USB-модема на телефоне, в настройках (обычно в разделе «Подключения» или «Сеть и Интернет» — «Точка доступа и модем») выключите опцию «USB-модем».
- Если телефон перестал быть виден после переустановки или обновления Windows, установите оригинальные драйверы материнской платы, чипсета с сайта её производителя или с сайта производителя ноутбука, если у вас ноутбук.
- Попробуйте перезагрузить ваш Android телефон в безопасном режиме . Если после этого он стал виден при подключении на компьютере, то вероятнее всего, причина в каких-то сторонних приложениях, чаще всего, связанных с защитой, контролем и аналогичных.
- Попробуйте использовать встроенное устранение неполадок в Windows: зайдите в Панель управления — Устранение неполадок — Оборудование и звук — Настройка устройства (в последних версиях Windows 10 пункт отсутствует).
- Если существует такая возможность, попробуйте подключить телефон к другому компьютеру. Если там он тоже не виден, опять же дело скорее всего в кабеле или разъеме. Причем разъем на телефоне может перестать функционировать для передачи файлов просто из-за попадания грязи или воды с последующим окислением контактов.
- Также могут помочь (а могут и создать проблемы с другими USB накопителями, так что беритесь лишь в том случае, если готовы к этому) способы, касающиеся очистки драйверов из инструкции Компьютер не видит флешку по USB .
USB-OTG
OTG это возможность подключить к смартфону или планшету флешку, мышь, клавиатуру или другой смартфон. Приведена схема кабеля для такого подключения.
Что такое OTG?
OTG («On-The-Go» — «На ходу») это возможность подключить к смартфону или планшету флешку, мышь, клавиатуру и прочую USB периферию. Увы, такой возможностью обладают не все мобильные устройства. Для подключения требуется специальный переходник.
Нюансы: • Флешка должна быть отформатирована в FAT32. • Ёмкость подключаемой флешки ограничена аппаратными возможностями смартфона. • Винчестер и прочие энергоёмкие устройства требуют отдельного источника питания.
Поддерживает ли ваше устройство режим OTG можно узнать из списка на 4PDA. Правда, список устройств не полон.
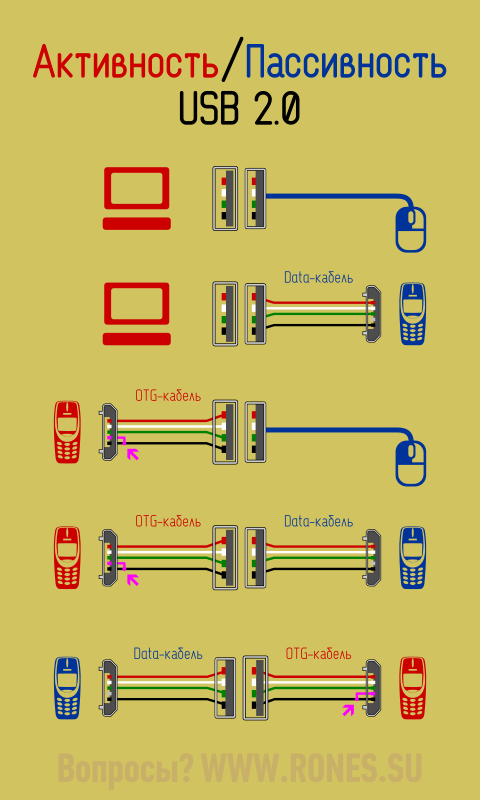
Для подключения, например, флешки к смартфону чаще всего используется переходник «USB AF — USB micro AM» (о значении этих сокращений читайте в статье «USB 2.0»). К «маме» (USB AF) подключается флешка, а штекер (USB micro AM) подключается к смартфону.
Как самому сделать OTG-кабель?
Кабель OTG состоит из штекера USB micro (или mini) и большого гнезда USB (как в компе). Штекер можно взять от дата-кабеля, а гнездо — от USB удлинителя.
Главная фишка — в штекере USB micro/mini контакт 4 нужно замкнуть с контактом 5. Именно по наличию перемычки между 4 и 5 контактами в штекере устройство определяет, что ему предоставляют активную роль.
Монтажная схема кабеля OTG. Штекер USB micro показан со стороны пайки ▼

Установка перемычки на штекер залитый изоляцией ▼
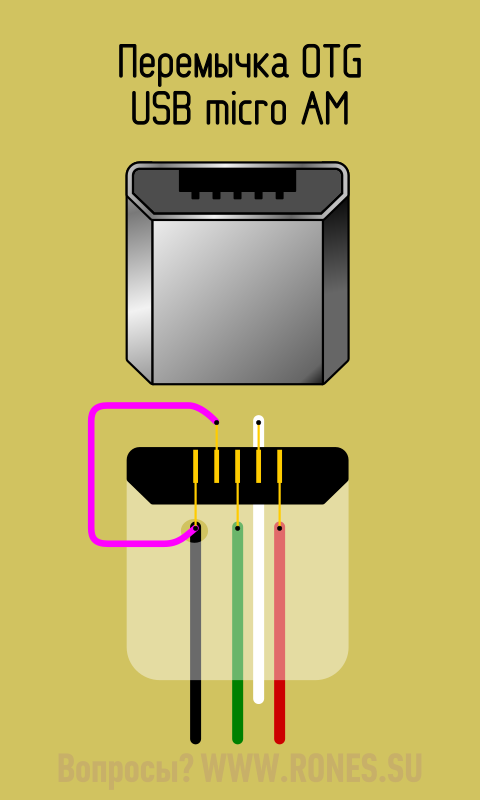
Паятельные концы контактов штекера USB micro разведены в шахматном порядке. Нечётные отведены к одной стенке штекера, чётные — к другой. Сквозь полупрозрачную изоляцию можно разглядеть чёрный, зелёный, красный проводки с одной стороны
Осторожно подплавляем изоляцию у чёрного проводка и подпаиваем один конец перемычки к контакту GND. Смотрим с противоположной стороны: сквозь изоляцию виден незадействованный контакт и белый провод
Подплавляем изоляцию у незадействованного контакта и подпаиваем к нему второй конец перемычки.
Распайка штекера USB mini ▼
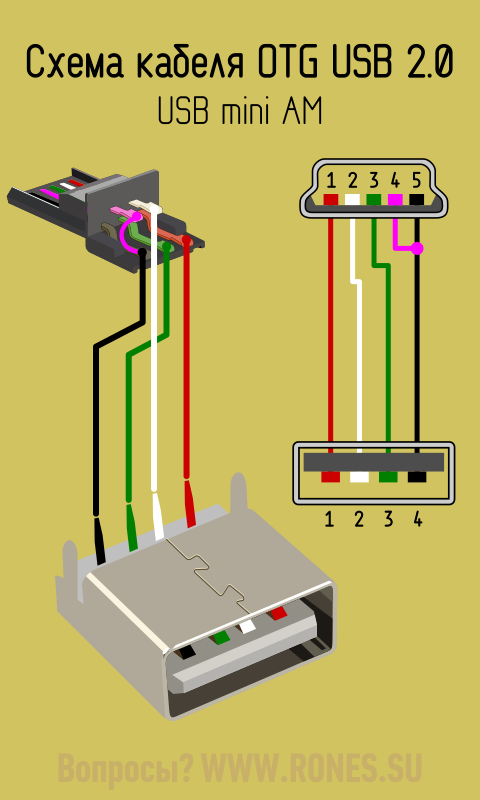
Осталось припаять USB маму от USB удлинителя к переделанному нами штекеру цвет в цвет. Если кабели экранированные, то соединяем и экраны.
Можно ли заряжать активное устройство в режиме OTG?
Да, такой режим предусмотрен разработчиками, но далеко не каждое портативное устройство этот режим поддерживает. Режим зарядки при работе с периферией называется ACA (Accessory Charger Adapter). Для перехода в этот режим требуется особый OTG-кабель — в штекере USB-mini/micro контакты 4 и 5 (ID и GND) должны быть замкнуты через резистор RID_A=124 кОм.
Источник информации: «Battery Charging v1.2 Spec and Adopters Agreement (BC1.2)» (спасибо за информацию нашему читателю Виктору)
На форуме «L.F.» владелец смартфона Lenovo Ideaphone K900 сообщил об успешном подключении флешки одновременно с зарядом смартфона. В его случае RID=25 кОм.
Если подключать телефон к телефону, то работают большинство моделей, заряжается все прекрасно. Но вот у меня такой вопрос: если на сторону с замкнутыми 4 и 5 пинами нацепить переходник Micro USB-to-USB Type C возможно ли будет подключать заряжаемый телефон теперь к пк, вроде возможно, но все таки хочется узнать точный ответ
Точного ответа не дам. В переходнике Micro USB-to-USB Type C контакт ID в micro-USB задействован. Стало быть, порт USB type-C поймёт, что его роль — активная. Но ток этот порт скорее всего выдаст по нормативу USB 2.0 — 0,5А.
Вообще, есть переходник «Type-C to USB-AF». К нему можно через дата-кабель USB-AM—microUSB-BM можно подключить смартфон, и тот будет заряжаться.
Здравствуйте Возникла такая ситуация экран на смартфоне разбит и часть видно изображения но тач не работает, нужно спасти инфу с внутренней памяти и появилась идея спаять самому OTG провод с одновременным подключением к телефону (ПК+клавиатуру+мышь) подскажите где схемки поискать ?
Печатать на сенсорных экранах легко, когда речь идёт о коротких сообщениях. Но работа с длинными текстами превращается в муку. Подключите к устройству USB‑клавиатуру через OTG, загрузите мобильный офисный пакет, и будете печатать куда быстрее.
Аналогично к смартфону можно подключить и мышь. Пригодится, если вам тяжело выделять текст или выбирать мелкие объекты на страничке в браузере. Или если ваш экран не работает и нужно перенести данные с повреждённого смартфона.
К сожалению, вряд ли через OTG будут функционировать USB‑концентраторы. Так что если на смартфоне или планшете нужно использовать мышь с клавиатурой одновременно, купите устройство два в одном вроде такого.
Передача данных через компьютер
Если стоит задача быстро перенести данные, то рекомендуем выполнить действия с помощью компьютера:
- подключите передающий смартфон к ПК по кабелю USB;
- в разделе «Компьютер» найдите свой мобильник;
- с компьютера перейдите во встроенное хранилище смартфона или на SD-карту (в зависимости от того, где хранится нужная информация);
- скопируйте данные из памяти устройства и вставьте их на рабочем столе;
- отсоедините старый телефон от компьютера и подключите к нему новый гаджет по USB;
- перетащите скопированные файлы с рабочего стола во внутреннюю память или на карту памяти нового телефона.
Как видите, способ достаточно простой. И если у вас более или менее мощный компьютер, то все действия займут всего несколько минут.
- https://lumpics.ru/how-transfer-data-between-samsung-android-devices/
- https://sdelaicomp.ru/mobile/kak-perenesti-dannye-s-telefona-samsung-na-samsung.html
- https://www.orgtech.info/kak-perenesti-dannye-s-odnogo-samsung-na-drugoj/
- http://galaxyfon.ru/smart-info/perenesti-informatsiyu-i-paroli-na-novyj-smartfon.html
- https://androidsfaq.com/kak-perenesti-dannyie/
How to Install Samsung Galaxy S3 ADB and Fastboot Drivers
- Download and extract 15 seconds ADB installer on your computer.
- Now right click on the adb driver installer setup file (adb-setup.exe) and click on Run as administrator.
- Now a command prompt window with a blue background and white text should open.
- It should ask whether you want to install ADB and Fastboot? Press the Y key on your keyboard and hit Enter.
- Now, it should ask whether you want to install ADB system-wide? Again press the Y key and hit Enter.
- Now, the ADB driver and Fastboot driver installation process should begin.
- When finished, it should ask whether you want to install device drivers? Press the Y key and hit Enter.
- Now the «Device Driver Installation Wizard» window should open.
- Click on Next to continue installing the Google USB Drivers (WinUSB).
- Once installed, click on Finish and reboot your computer.
Important Notes:
Driver Signature Error: If you got Driver Signature Error While installing the Driver then See this Video to fix this problem.
Broken link: Report here.
Have we missed any device model? Let us know by contacting us via Contact Us page.
Возможные проблемы
При подключении смартфона компьютер не видит его? Причин может быть несколько:
- Необходимы дополнительные драйвера для присоединения телефона.
- Вы маковод. Для подключения нужно скачать дополнительную программу на Mac – Android File Transfer.
- Проблемы с кабелем. Попробуйте воспользоваться другим шнуром.
- Проблемы с портами. Попробуйте выполнить соединение с другим разъемом в ПК.
Неправильный режим подключения
Существует несколько режимов работы USB-подключения, то есть, как будет использоваться данное соединение. При подключении к компьютеру на экране телефона всплывает сообщение об использовании USB. При нажатии на него откроется окно настроек, в котором можно выбрать нужный режим подключения. В зависимости от модели вашего устройства это может быть:
- только зарядка;
- передача медиа-файлов;
- передача других файлов;
- использование телефона в качестве модема.
Мобильные устройства, в которых установлена последняя версия Android, всегда подключаются к ноутбуку в режиме зарядки. Поэтому если вы хотите использовать файлы, хранящиеся в памяти телефона, и видеть их на экране, заходя через «Проводник» нужно выбрать режим «передача файлов».
Проблемы с драйвером
При первом подключении через шнур на компьютер устанавливается драйвер – специальная программа для управления подключаемым телефоном. Если ноутбук не обнаруживает смартфон, при подключении которого раньше не было трудностей, то проблема может быть с драйвером. Чтобы исправить эту неполадку:
- нажмите на «Пуск» правой кнопкой мыши и выберите «Диспетчер устройств»;
- в появившемся окне нужно найти строчку «Переносные устройства» и кликнуть по ней;
- если драйвер не работает, то в списке устройство будет помечено восклицательным знаком;
- в этом случае нужно кликнуть по названию устройства правой кнопкой мыши и в выпадающем списке нажать на «Обновить драйвер»;
- после этого – «Выполнить поиск драйверов на этом компьютере»;
- нажать «Выбрать драйвер из списка уже установленных драйверов»;
- в открывшемся окне нужно выбрать необходимый драйвер и нажать «Далее».
Неисправный USB-порт компьютера
Ноутбук может «не видеть» мобильное устройство по причине неисправности USB-порта. Чтобы проверить это, нужно подключить телефон к другому порту, если их несколько, или к другому лэптопу. Также работу разъема можно проверить с помощью флешки – если она также не обнаруживается, то, скорее всего, порт неисправен. Самостоятельно это исправить невозможно, потребуется ремонт.
Дефектный USB-кабель
Если при подключении телефона к другому разъему или ноутбуку он все равно не виден, то, возможно, дело в проводе. Дешевые кабели часто не обладают необходимыми свойствами и быстро выходят из строя. Или они могут быть предназначены только для подзарядки телефона. Поэтому для соединения мобильного устройства и компьютера лучше всего использовать провод, который идет в комплекте с телефоном. Если вы уверены в исправности USB-порта, драйвер установлен правильно, но компьютер все равно не обнаруживает смартфон, попробуйте заменить шнур.
4. Попробуйте вытащить аккумулятор
По отзывам некоторых пользователей, у которых тоже была проблема с тем, что компьютер не видел телефон через Ю-ЭС-БИ, помогло изъятие батареи из смартфона.
Выключите аккумулятор, вытяните батарею на несколько секунд, затем верните её назад! И обратно включите своё устройство.
5. На телефоне не включена передача данных
В верхнем всплывающем меню телефона есть кнопка “передача данных”, её нужно нажать! На андроидах например, это двойная стрелочка.
Выключено отображение устройства в «Проводнике»
Причиной того, что ноутбук «не видит» подключенный смартфон, может быть блокировка на вашем гаджете. Ее необходимо снять путем введения графического ключа, пароля или отпечатка пальца.
Если ваш компьютер не может обнаружить смартфон при подключении через USB-кабель, проверьте сначала сам провод и порт. Если с ними все в порядке, переходите к проверке программных причин. Часто исправить неполадку помогает банальная перезагрузка обоих устройств.
How to Install Samsung Galaxy S3 USB Drivers Manually
- Download the latest_usb_driver_windows.zip file on your computer and extract it on Desktop.
- Open the Device Manager on your computer by searching device manager from Windows Start Menu.
- Now click on your Computer name in the Device Manager window.
- Now click on Action and then select Add legacy hardware.
- Add Hardware Wizard window should open, click on Next to continue.
- Now select Install the hardware that I manually select from a list (Advanced) option and click on Next.
- Select Show All Devices from the list and click on Next.
- On the next screen, click on Have Disk… to open the Install From Disk window.
- Click on Browse… and navigate to the folder where you have extracted the drivers in Step #1.
- Now select android_winusb.inf file and click on Open and then on OK.
- Select the Android ADB Interface driver from the list and click on Next.
- Confirm the Hardware driver to install and click on Next to begin the installation process.
- Once installed, click on Finish.
- Follow Steps #3 to #13 again and install the Android Bootloader Interface driver and Android Composite ADB Interface driver.
- Once all the listed drivers are installed, restart your computer.
Как настроить USB-соединение для передачи файлов на Samsung Galaxy

Современный смартфон и Персональный Компьютер (ПК) – это два электронных устройства с зачатками Искусственного Интеллекта, которые вошли в нашу повседневную жизнь и стали нашими незаменимыми помощниками.
Искусственный интеллект (ИИ), с англ. Artificial Intelligence» (AI), (по мнению сайта ru.wikipedia.org) – это свойство интеллектуальных систем выполнять творческие функции, которые традиционно считаются прерогативой человека. Конечно, мы никогда не согласимся с тем, что набор кремневых деталей, называемые радиоэлементами, разложенных и спаянных между собой оловом на текстолитовой (гетинаксовой) пластине, может создать высокохудожественное произведение, которое способно вызвать у любого человека сострадание или великодушие. Да никогда!
Это можно подтвердить на простом примере: эти два фактически «родных братья», соединённых между собой USB-кабелем могут попросту не «увидеть» друг друга. И это бывает очень часто. А ведь у них одинаковая кремневая душа и они оба из семейства цифровых гаджетов.
Оказалось, что хотя наши электронные помощники оснащены многофункциональными возможностями, но при соединении USB-кабелем требуют вмешательство человека, который должен настроить это соединение.
USB-соединение многофункциональное, которое позволяет решить разные задачи, поэтому при подключении нужно выбрать актуальную функцию для данного момента из следующих: — передача файлов; — USB-модем; — MIDI; — передача изображения; — только зарядка телефона.
Чаще всего, при подключении телефона по USB-кабелю к ПК, смартфон, получив доступ к питанию компьютера, сразу активирует зарядку своей батареи, тем самым «отключая» все остальные функции USB-соединения.
А как переключить режим USB-соединения на смартфоне Samsung Galaxy для передачи файлов?
Далее мы опишем порядок переключения режима USB-соединения на смартфоне Samsung Galaxy на примере редакционного смартфона Samsung Galaxy A50 c ОС Android 10 и ноутбука SONY Vaio с ОС Windows 7. Переход к инструкции.
Ещё ниже мы приведём инструкцию по конфигурации USB по умолчанию, чтобы при каждом новом USB-подключении у вас была активирована необходимая вам функция. Переход к инструкции по конфигурации USB по умолчанию.
1. Вы только что осуществили соединение вашего смартфона с компьютером по USB-кабелю в соответствии с Инструкцией. Но ваш компьютер в приложении Проводник не видит раздел «Phone» вашего телефона.
В этом случае, скорее всего, ваш смартфон активировал службу «Только зарядка телефона». Поэтому вы с вашего компьютера не сможете получить доступ к памяти смартфона.
На экране компьютера приложение Проводник примет следующий вид.
Скрин №1 компьютера – вид приложения «Проводник» компьютера.
2. Для того, чтобы переключить USB-соединение в режим «Передачи файлов» нужно открыть панель уведомлений телефона свайпом вниз от верхней части экрана.
alt=»2 Настройки USB» width=»330″ height=»712″ />Скрин №2 – открыть панель уведомлений свайпом вниз от верхней строки состояния.
3. Далее нужно найти уведомление «Платформа Android. Зарядка по USB» и открыть его, нажав на значок стрелка вниз.
После этого нажмите на строчку «Нажмите для настройки USB подключения».
Скрин №3 – нажмите на стрелку вниз в уведомлении «Платформа Android. Зарядка по USB». Скрин №4 — нажмите на строчку «Нажмите для настройки USB-подключения».
4. Теперь вы находитесь в разделе «Настройки USB».
Для работы с файлами на вашем смартфоне нужно активировать режим «Передача файлов/Android Auto». А для этого нужно отметить строчку «Передача файлов/Android Auto», нажав на неё.
Скрин №5 – нажать на строчку «Передача файлов/Android Auto». Скрин №6 – вид раздела «Настройки USB» с включенным режимом «Передача файлов».
5. Сразу после этого на экране компьютера вид приложения Проводник изменился – появился раздел «Phone» вашего смартфона. С этого момента вы получили допуск к работе с файлами телефона.
Скрин №7 компьютера – вид приложения Проводник с допуском к памяти смартфона «A50 – Phone» в разделе «Настройки USB».
Samsung Kies
Компания Samsung выпускает специальное программное обеспечение для компьютеров, которое позволяет подключать свои смартфоны и копировать медиафайлы, а также резервировать адресную книгу и многое другое. Эта программа называется Samsung Kies.
Программа увидела свет в 2009 году как средство взаимодействия устройств Samsung с компьютерами. Kies поддерживает все платформы, на которых создаются смартфоны Samsung – Bada, Tizen и др., однако основное направление работы это программы – устройства на Android. Эта программа поддерживает гаджеты с версией Android до 4.2
Скачиваем с официального сайта.
Основные функции Samsung Kies:
- Резервирование данных устройства на компьютере;
- Перенос данных между компьютером и смартфоном;
- Управление медиафайлами на мобильном устройстве;
- Обновление прошивок Вот так выглядит интерфейс пока телефон не подключен.
При соединении телефона и программы интерфейс состоит из панели слева и активного окна справа. В панели отображается список подключенных устройств и библиотека данных, а в активном окне – открытый на данный момент раздел.
При помощи библиотеки можно открыть:
- Список контактов;
- Музыку;
- Фотографии;
- Видеозаписи;
- Подкасты и др.
В случае, если пользователь испытывает проблемы с подключением своего устройства, программа может попытаться самостоятельно диагностировать проблему и исправить ее.
Цели подключения
Например, пользователь может посетить художественную выставку и передать самые интересные моменты на свой компьютер с помощью камеры телефона. Это освобождает место в памяти смартфона для других файлов и обеспечивает сохранность существующих файлов.
Подключение мобильного телефона к ПК поможет перенести все важные фотографии, видео или файлы со смартфона на компьютер. Если мобильный телефон будет сломан, украден или утерян, пользователь сможет очень легко восстановить свои документы
Так он никогда не потеряет фотографии важной поездки или работы, которые предстоит представить на следующей неделе
Последний способ, каким бы простым он ни казался, является одним из наиболее часто используемых для передачи файлов с мобильного на ПК.
Если, наоборот, потребуется перенести данные со своего мобильного телефона на другой, необходимо знать объем памяти, который был оставлен неиспользованным на новом смартфоне.
Прежде чем обсуждать способы того, как соединить ПК и мобильный, нужно определиться с целями. Одни люди хотят освободить память, сбросив большую часть файлов на лэптоп, другие разыскивают конкретный документ, чтобы потом пользоваться им на ПК.
Чтобы синхронизировать данные, нужно прочесть инструкции для телефона ниже. Когда нужно загрузить фотографии или музыку на компьютер или наоборот, самый простой способ — использовать USB-соединение в режиме накопителя.
 Понадобится небольшая настройка
Понадобится небольшая настройка
Почему Android телефон не виден на компьютере по USB и происходит только зарядка — простые причины и решения
Прежде чем приступать к дополнительным методам решения проблемы, когда телефон не видно через USB подключение, рекомендую обратить внимание на следующие простые моменты: очень часто причина оказывается в чем-то из перечисленного:
Дополнительно, учитывайте, что подключение даже исправным кабелем через USB-хаб (разветвитель USB-портов), к неисправному USB разъему компьютера или ноутбука, а иногда — к передней панели ПК может вызвать рассматриваемую проблему. Попробуйте прямое подключение к USB, другой разъем, заднюю панель ПК, если подключали к разъему USB 3.0 (обычно, синего цвета) — проверьте, сохранится ли проблема при подключении к USB 2.0.
И последний простой момент: после подключения телефона к компьютеру для того, чтобы он начал отображаться в проводнике с возможностью просмотра фото, видео и других файлов, требуется:
В области уведомлений нажать по уведомлению о USB подключении (по умолчанию большинство телефонов подключаются только для зарядки). Если уведомление не появляется, точнее там не сообщается о том, что это именно USB подключение, а только текст о зарядке, значит с «точки зрения» телефона подключение не служит для передачи данных (неправильный кабель, повреждение кабеля, разъема на телефоне или компьютере). Ниже — скриншоты с внешним видом уведомления на чистом Android 9 и 8, на Samsung Galaxy и на Android 6-7.Выбрать режим передачи файлов MTP для USB-подключения.
На старых версиях Android также может присутствовать пункт для подключения как USB Mass Storage, он тоже подойдет, причем может сработать даже лучше. Если перечисленные методы не помогли, перейдем к более сложным способам исправления.


































