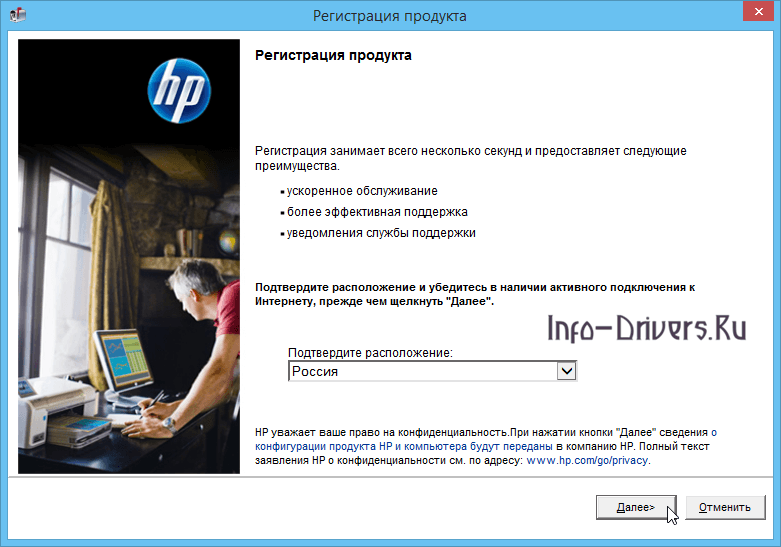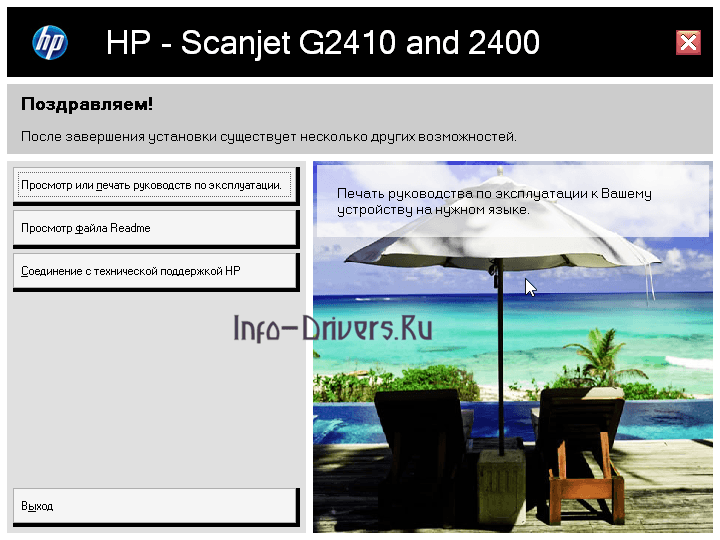Настроим печать
Первым на запрос по snmp показался мфу HP LaserJet 1536, с него и решил начать. Для начала нужно понять. как его подключать как принтер под Windows 7; пожилую XP отбросил сразу, свежую Windows 8 в домене, есть мнение, мне не увидеть никогда. Вот и повод познакомиться с новым для себя PowerShell, подумал я, который в итоге был чуть ли не основной мотивацией в разборе драйвера. Подключение ip-принтера в Windows 7 состоит из трех этапов (в Windows 8 всё сильно упрощается встроенными командлетами, но про нее я уже говорил — не судьба), сначала создаем ip-порт, потом добавляем драйвер и подключаем, собственно, принтер. Для всех этих этапов в Windows есть уже готовые VBS скрипты, многим, я думаю, знакомые, в Windows 7 путь к ним: С:\Windows\System32\Printing_Admin_Scripts\ Начну с создания порта, этот этап самый простой, имя присвоим такое же как ip: cscript C:\Windows\System32\Printing_Admin_Scripts\ru-RU\prnport.vbs -a -r «192.168.0.30» -h «192.168.0.30» -o RAW -n 9100
Добавление драйвера: cscript C:\Windows\System32\Printing_Admin_Scripts\ru-RU\prndrvr.vbs -a -m «HP LaserJet M1530 MFP Series PCL 6» -e «Windows NT x86» -h «C:\drivers\1536\»-i «C:\drivers\1536\hpc1530c.inf»
Тут стоит отметить одну важную особенность: имя принтера должно указываться точно так же как оно прописано в inf файле драйвера, ради примера уберите часть имени, скрипт выдаст ошибку: «Не удалось добавить драйвер принтера HP LaserJet Код ошибки Win32 87».
Отрывок файла драйвера с полным именем принтера:
Теперь осталось подключить принтер, для этого я остановился на замечательной программе printui, советую посмотреть на нее поближе, у нее есть интересные ключи. &rundll32 printui.dll,PrintUIEntry /if /b «HP LaserJet M1530 MFP Series PCL 6» /r «192.168.0.30» /m «HP LaserJet M1530 MFP Series PCL 6» /u /K /q /Gw
Пришло время оформить все это в примерно следующего вида скрипт на PowerShell:
function Add-PrinterPort ($printersource) { cscript C:\Windows\System32\Printing_Admin_Scripts\ru-RU\prnport.vbs ` -a -r $printersource -h $printersource -o RAW -n 9100 | Out-NULL } function Add-PrinterDriver ($printername, $driverpath) { $folder = Split-Path $driverPath cscript C:\Windows\System32\Printing_Admin_Scripts\ru-RU\prndrvr.vbs ` -a -m $printername -e Get-Platform -h $folder -i $driverpath } function Get-Platform { if (::Is64BitOperatingSystem) { «Windows x64» } else { «Windows NT x86» } } Add-Type -As Microsoft.VisualBasic $printerSource = ::InputBox(«Укажите IP адрес принтера.») if ($printerSource -match «^192\.168\.0\.{1,3}$») { $printername = «HP LaserJet M1530 MFP Series PCL 6» $driverpath = «C:\drivers\1536\hpc1530c.inf» Add-PrinterPort $printersource Add-PrinterDriver $printername $driverpath # знак & перед командой переключит режим и паремтры не сломаются &rundll32 printui.dll,PrintUIEntry /if /b $printername /r $printersource /m $printername /u /K /q /Gw Start-Sleep -Seconds 10 }
МФУ HP DeskJet Ink Advantage Ultra 4729 All-in-One
Cтатус гарантии: Не определен — Проверка статуса гарантии Срок действия гарантии изготовителя истек — Подробнее Действует гарантия изготовителя Действует расширенная гарантия. , Осталось месяцев: Осталось месяцев: Осталось дней: Осталось дней: — Подробнее
Дата окончания действия гарантии:
Типы статуса гарантии
Гарантия изготовителя — это гарантия, предоставляемая с продуктом при первой покупке.
Расширенная гарантия — это любое дополнительное гарантийное покрытие или план защиты продукта, приобретаемый за дополнительную плату, который расширяет или дополняет гарантию производителя.
Типы гарантий
Гарантия снята с продукта:
Этот продукт был предназначен для возврата в HP. Таким образом, гарантия была снята с этого продукта.
Гарантия отозвана — восстановленный продукт:
Относится к гарантии, которая больше не применяется, потому что продукт был восстановлен, как при покупке без гарантии
Продукт продан третьей стороне:
Этот продукт был продан третьей стороной. Любая необходимая гарантийная поддержка будет выполнена третьей стороной, которая продала продукт
Продукт был обменен:
Этот продукт был обменен на новый или восстановлен. Пожалуйста, используйте номер продукта и серийные номера нового продукта для подтверждения статуса гарантии.
Товар продавался без гарантии:
Этот продукт был продан посредником. Любая необходимая гарантийная поддержка будет выполнена посредником, который продал продукт.
Сканирование документов может носить как необходимый характер, так и бытовой. К необходимому можно приравнять методические материалы для уроков в учебном заведении, а вот второй случай может касаться, например, сохранения семейных ценных документов, фотографий и всего в таком роде. И делается это, как правило, дома.
Установка драйвера в Windows 7
На начальном экране фирменного установщика ПО от НР надо выбрать пункт, отвечающий за установку программы (драйвера) – «Установка программного обеспечения».
Убедитесь, что на время установки отключен файрвол компьютера, а также обратите внимания, что во время установки нужно подтвердить все системные изменения (при необходимости).
На следующем шаге предстоит прочитать и принять лицензионное соглашение – для этого отметьте галочкой напротив ссылки внизу окна. Также тут можно выбрать другой путь, куда скопируются новые файлы. Нажмите «Далее».
Установщик готов начать работу. Если забыли что-то из параметров изменить, можно вернуться назад. Если все верно, то переходите «Далее».
Установщик начнет процесс копирования новых файлов. Это все автоматически.
По окончании копирования, программа предложит подключить сканирующее устройство к системному блоку компьютера кабелем. После этого надо включить питание.
Программа автоматически завершит регистрацию сканера на компьютере. Останется нажать кнопку «Готово».
Инсталлятор предложит зарегистрировать устройство на интернет-портале НР. Выберете кнопку «Отмена».
В открывшемся окне установите галочку напротив опции «Больше не напоминать» и нажмите «Готово». Сканер готов к работе.
Драйвера для HP Scanjet 2400
46
68
21
68
24
51
22
68
17
68
17
68
11
68
9
68
8
51
12
68
9
68
7
85
6
51
9
68
8
68
6
85
5
68
6
51
7
68
5

Размер файла : 7.32 Mb
198860
Размер файла : 7.32 Mb
72236
Размер файла : 235.48 Mb
53047
Размер файла : 256 Mb
46132
Размер файла : 303.69 Mb
45938
Размер файла : 134.09 Mb
39231
Размер файла : 6.47 Mb
39098
Размер файла : 213.98 Mb
34008
Размер файла : 173.02 Mb
33939
Размер файла : 228.31 Mb
32473
Размер файла : 6.36 Mb
30020
Размер файла : 212.93 Mb
28665
Размер файла : 1.54 Mb
24581
Размер файла : 9.28 Mb
21841
Размер файла : 228.31 Mb
20021
Размер файла : 73.99 Mb
19499
Размер файла : 175.49 Mb
17578
Размер файла : 69.3 Mb
16985
Размер файла : 173.26 Mb
16007
Размер файла : 235.48 Mb
15846
на выбор предоставляется скачать базовый драйвер для вашего сканера, либо полнофункциональное программное обеспечение для работы со сканером плюс сам драйвер в одном пакете (размер пакета 151 Mb)
Скачать драйвера » Сканеры » HP » HP Scanjet 3970
Драйверы для сканера HP Scanjet 3970
HP Scanjet 3970 digital Flatbed Scanner — планшетный сканер формата A4 подключаемый к компьютеру через разъем USB. CCD-датчик позволяет сканировать с оптическим разрешением 2400x2400dpi с интерполированием до 999999×999999 dpi. Имеется встроенный в крышку адаптер для сканирования слайдов и фото-негативов 35 мм.
Базовый драйвер HP
HP Scanjet 3970 драйвер скачать ОС: Microsoft XP 64-bit, Microsoft Windows Vista (32/64-bit) Размер: 2.45 MB Версия: 1.1
Полнофункциональное программное обеспечение HP Image Zone и драйвер
Поддерживаются ИД оборудования:
Как установить драйвер? — статья, которая Вам поможет установить драйвера
Если Вы заметили неработающую ссылку, пожалуйста сообщите об этом Администратору сайта в разделе Контакты
Лучшие программы для сканирования в PDF
Из списка программ, которые подобраны для сканирования документов в формате PDF будут исключены программы от производителей сканнеров, так как использовать их может узкий круг людей – владельцы устройств от этой компании.
Vuescan
Vuescan – это приложение, разработанное для Windows, с целью расширения его стандартных возможностей работы с распознаванием текста.
Имеет собственный алгоритм взаимодействия со сканерами, поэтому поддерживает работу не только с актуальными моделями, но и с устаревшими.
Выделяется Vuescan тем, что в функционале есть список настроек цветовой гаммы и возможностью сохранения информации в формате RAW.
Эта функция позволяется поддерживать высокое качество изображений, на уровне фотографий, сделанных на профессиональном оборудовании, правда данный формат занимает много пространства на жестком диске, что и понятно – требования качества.
При помощи этой программы пользователь может реализовать процесс пакетного сканирования, чтобы обрабатывать большее количество документов за раз.
Распространяется условно-бесплатно, то есть часть функционала необходимо приобретать за деньги.
Узнайте из видео: как пользовать программой Vuescan.
Cuneiform
Это неплохая бесплатная программа для распознавания текста, которая была разработана компанией из России Cognitive Technologies.
Приложение умеет понимать текст с высокой точностью и включает в себя функцию редактирования. Поддерживает около 20 языков, в которые входят: английский, немецкий, русский, французский, итальянский и другие.
Код программы выложен в открытый доступ, что позволяет разработчикам со всего мира заниматься его улучшением.
Как установить драйвер в Windows 10
Рассмотрим установку драйвера для сканера HP Scanjet 2400. В начале статьи находится ссылка, по которой необходимое программное обеспечение доступно для скачивания. Переходим по ней и загружаем его в браузер. Теперь находим нужный файл в папке «Загрузки» и двойным щелчком активируем. Соглашаемся на установку и далее следуем подсказкам мастера.
В первом окне меню помощника выбираем пункт «Установка программного обеспечения».
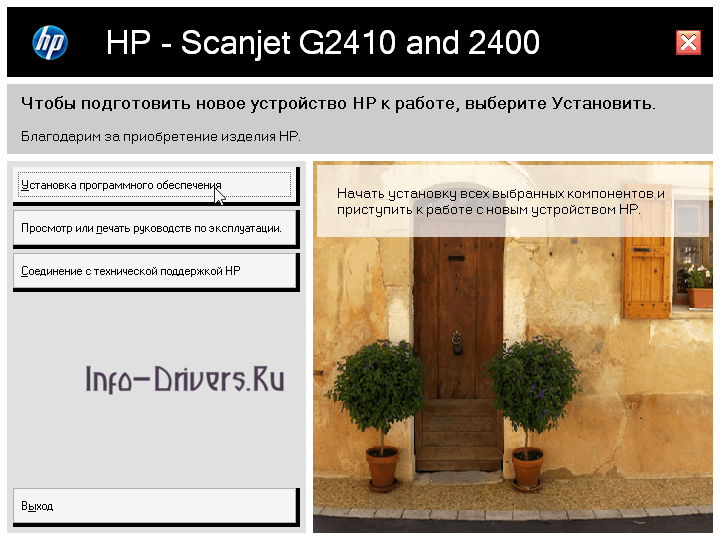
Выполняем все действия, которые рекомендованы установщиком для правильной работы программы и сканера. Затем переходим на следующий этап через кнопку «Далее».
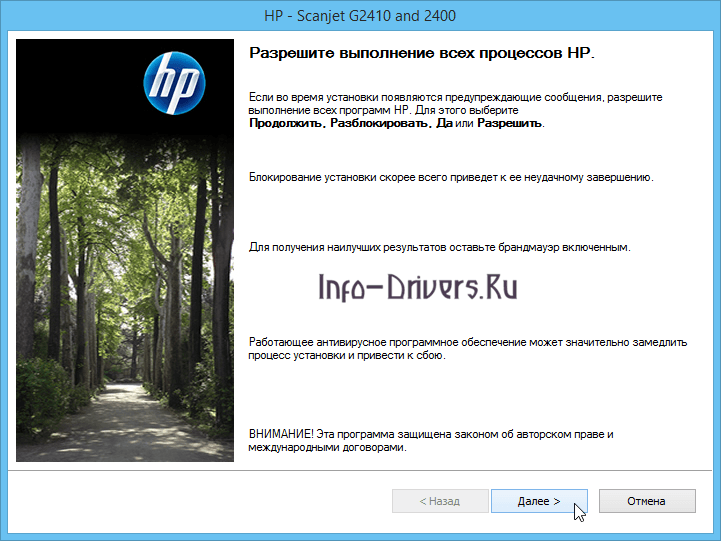
Подключаем сканер к компьютеру, следуя подсказкам помощника.

Далее появится сообщение мастера об успешной установке программного обеспечения. Здесь для завершения процесса нужно нажать кнопку «Готово».
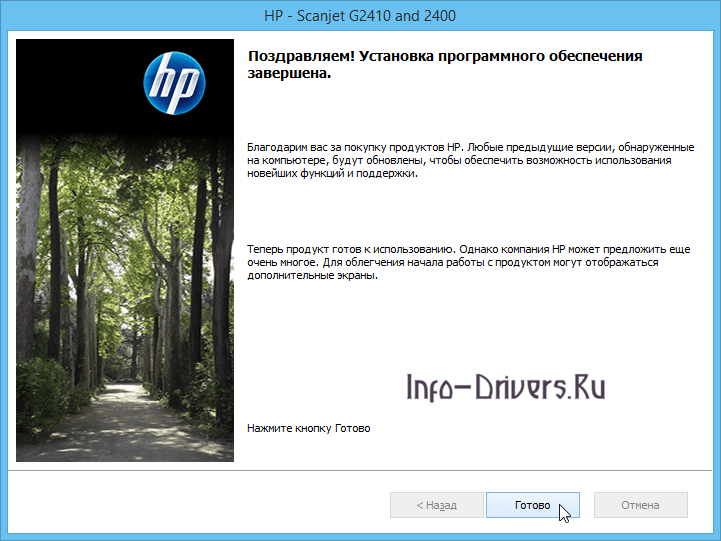
При регистрации продукта из выпадающего списка выбираем страну, в нашем случае это Россия. Прежде чем перейти по кнопке «Далее» в следующее меню, знакомимся со всеми преимуществами, которые дает регистрация.
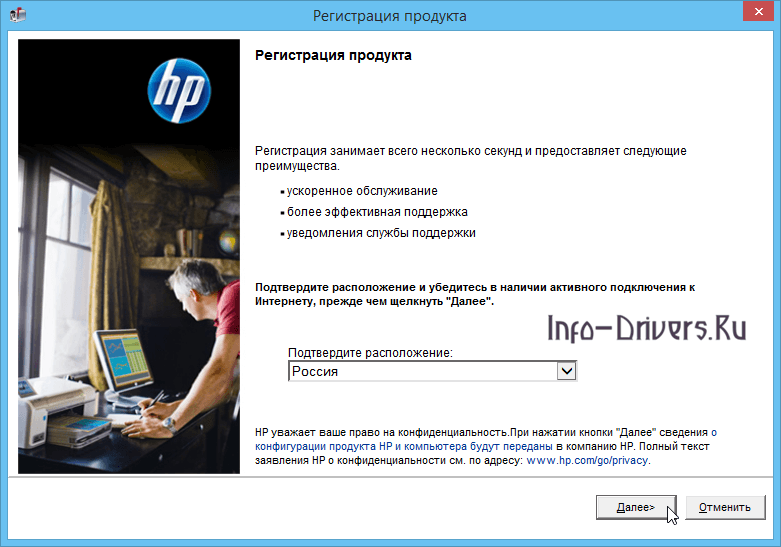
Здесь помощник предложит ознакомиться с другими возможностями, в том числе просмотреть или напечатать руководство по эксплуатации сканера. После ознакомления, нажать на кнопку «Выход».
Как установить драйвер в Windows 10
Рассмотрим установку драйвера для сканера HP Scanjet 2400. В начале статьи находится ссылка, по которой необходимое программное обеспечение доступно для скачивания. Переходим по ней и загружаем его в браузер. Теперь находим нужный файл в папке «Загрузки» и двойным щелчком активируем. Соглашаемся на установку и далее следуем подсказкам мастера.
В первом окне меню помощника выбираем пункт «Установка программного обеспечения».
Выполняем все действия, которые рекомендованы установщиком для правильной работы программы и сканера. Затем переходим на следующий этап через кнопку «Далее».
Подключаем сканер к компьютеру, следуя подсказкам помощника.
Далее появится сообщение мастера об успешной установке программного обеспечения. Здесь для завершения процесса нужно нажать кнопку «Готово».
При регистрации продукта из выпадающего списка выбираем страну, в нашем случае это Россия. Прежде чем перейти по кнопке «Далее» в следующее меню, знакомимся со всеми преимуществами, которые дает регистрация.
Здесь помощник предложит ознакомиться с другими возможностями, в том числе просмотреть или напечатать руководство по эксплуатации сканера. После ознакомления, нажать на кнопку «Выход».
Прочие ошибки сканирования
В зависимости от модели сканера или МФУ и версии их драйверов при возникновении неполадок сканирования на экране компьютера или табло устройства могут отображаться и другие коды ошибок.
Ошибка 41.х
Вместо «Х» может присутствовать определенная цифра. Любой код ошибки, кроме «41.3», сигнализирует о наличии аппаратных неисправностей модуля лазер-сканера. Неполадки могут наблюдаться с любым электронно-механическим компонентом данного модуля, начиная от шлейфов и лазерного диода и заканчивая платой управления лазер-сканера. В любом случае потребуется ремонт.
Ошибка 51.х
Ошибка, также возникающая при неполадках модуля лазер-сканера. В коде вместо «х» может присутствовать цифра 1 или 2. Код «51.1» сигнализирует об ошибке определения луча лазерного диода — либо он не светит, либо из строя вышел датчик, определяющий факт его свечения. Код «51.2» сигнализирует о неопределенной ошибке модуля лазер-сканера в целом. Если ошибки не удается устранить путем выключения МФУ на несколько минут, единственное решение — ремонт.
Ошибка 52.х
Здесь существует три варианта ошибок:
- Код «52.1» аналогичен «41.х», т.е. свидетельствует о совокупной ошибке модуля лазер-сканера.
- Ошибка «52.2» возникает при замедлении вращения моторчика лазерной каретки. Причина — попадание предмета внутрь сканирующего модуля, сильное загрязнения движущих механизмов каретки, высокая нагрузка на стекло сканера или его смещение и т.д.
- Ошибка «52.3» сигнализирует о полной неисправности моторчика лазерной каретки — либо он перегорел, либо на него не подается питание, либо имеются физические повреждения движущих механизмов.
Устранение ошибок «52.1» и «52.3» невозможно без замены электронно-механических узлов сканера. Ошибку «52.2» можно попробовать устранить путем проведения профилактики модуля лазер-сканера.
Ошибка 57.3 FAN FAILURE
Возникновение данной ошибки говорит о неисправности вентилятора охлаждения лазер-сканера. Кулер не подает никаких признаков жизни или значительно снизилась его скорость вращения. В последнем случае вентилятор может продолжать медленно вращаться, но ввиду того, что снизилась эффективность охлаждения лазер-сканера, на экран будет выводиться данная ошибка. Решение — или заменить кулер (если не вращается вообще), или очистить его от грязи и затем смазать машинным маслом.
Как сканировать с принтера на компьютер?
Рассмотрим несколько способов сканирования документа с принтера на ПК. После того как все подготовительные этапы завершены, необходимо обратиться к встроенным возможностям вашей операционной системы или специальным программам.
Через мастер работы со сканером
Самым распространенным методом оцифровки «живого» документа является взаимодействие с мастером работы со сканером, где для достижения результата необходимо придерживаться следующего алгоритма:
- Включите ваш сканер и убедитесь в том, что он активен. Проверьте стеклянную панель под крышкой – на ней не должно быть пыли, мусора, разводов и т.д.
- Возьмите документ или фотографию, которую необходимо «перенести» в компьютер, разместите объект лицевой стороной к стеклу. Опустите крышку.
- Кликните на кнопку «Пуск» вашего компьютера, отыщите вкладку «Панель управления».
Далее – «Устройства и принтеры».
В отдельных операционных системах после открытия панели управления может возникнуть необходимость кликнуть по разделу «Звук и оборудование», и только после этого удастся найти необходимые нам «Устройства и принтеры».
Перед вами развернется окно, где отобразятся устройства, подключенные к ПК. Отыщите принтер по названию и кликните правой кнопкой мыши на его изображение.
Активируйте команду «Начать сканирование», перед вами откроются параметры, которые можно настроить по индивидуальным предпочтениям, после чего – предварительно просмотреть, как будет выглядеть документ в скане. Чаще всего требуется изменить разрешение и яркость изображения.
Все в порядке? Кликайте «Сканировать» и ждите, когда ваш файл появится на мониторе компьютера. Дальше его останется лишь сохранить.
С помощью сторонних приложений
Помимо стандартных возможностей операционной системы компьютера, пользователи сканеров часто прибегают к помощи сторонних приложений. Самые популярные из них:
- ScanLite. Как и в случае с любой другой программой, после установки сканера на рабочем столе или в панели управления появляется соответствующий ярлык. Удобство данной разработки заключается в простом интерфейсе и необходимости выполнять минимальный перечень манипуляций – пользователю необходимо лишь ввести имя файла, указать путь для сохранения документа, после чего – запустить процесс сканирования соответствующей кнопкой.
- ABBYY FineReader. Не только сканирует, но и распознает текст, помимо этого — позволяет перевести документ в редактируемый формат. Минус – программа платная, однако ею можно воспользоваться в тестовом режиме.
- RiDoc. Популярная программа для юзеров, которым необходимо иметь возможность сканировать документы в разных форматах — как правило, для случайного сканирования в ней нет необходимости.
- WinScan2PDF. Продукт предназначен для операционной системы Windows, отличается простотой в использовании, однако позволяет сохранить файл исключительно в формате PDF. Можно скачать и установить абсолютно бесплатно.
- Xerox Easy Printer Manager – менеджер создан специально для работы с принтерами/сканерами «Xerox». Данное приложение отличается не только удобным и понятным интерфейсом, но и большим количеством возможностей.
Помимо обычной оцифровки, Xerox Easy Printer Manager – программа для улучшения качества фото или любого другого изображения. Рассмотрим процесс сканирования более подробно, подразумевая, что приложение уже установлено на вашем ПК:
Кликните «Пуск» в нижнем левом углу экрана. Выберите вкладку «Все программы», затем папку «Xerox Printers», после – Xerox Easy Printer Manager.
Перед вами откроется окно программы, в котором необходимо отыскать вкладку «Переключение на расширенный режим».
Следующая необходимая активная ссылка в верхней части окна – «Параметры сканирования на ПК», где можно установить интересующие пользователя параметры операции (путь сохранения, разрешение, цвет и т.д.).
Далее перейдите во вкладку «Изображение» и регулируйте настройки так, как нужно именно вам.
Готово? Переключитесь в основной режим и кликните по кнопке «Сканирование» — откроется окно с возможностями программы, останется лишь запустить интересующий вас процесс и сохранить результат.
Следуя данной пошаговой инструкции, отсканировать документ или фото может каждый желающий, даже если ему не доводилось пользоваться программой прежде.
Установка драйвера в Windows 7
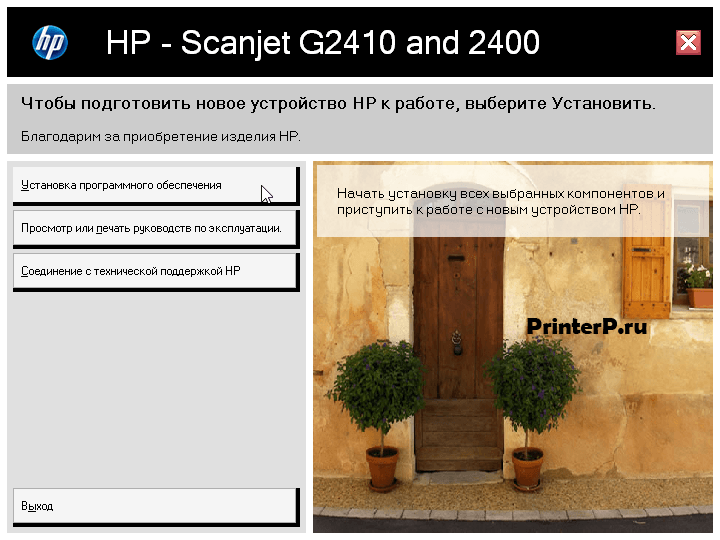
На начальном экране фирменного установщика ПО от НР надо выбрать пункт, отвечающий за установку программы (драйвера) – «Установка программного обеспечения».
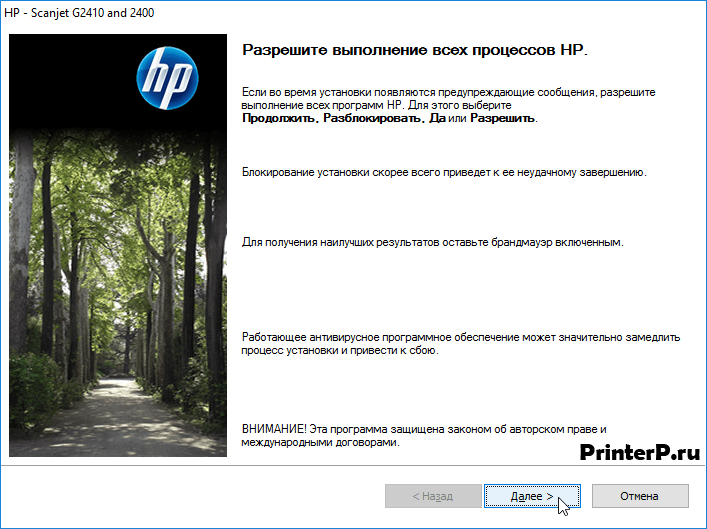
Убедитесь, что на время установки отключен файрвол компьютера, а также обратите внимания, что во время установки нужно подтвердить все системные изменения (при необходимости).
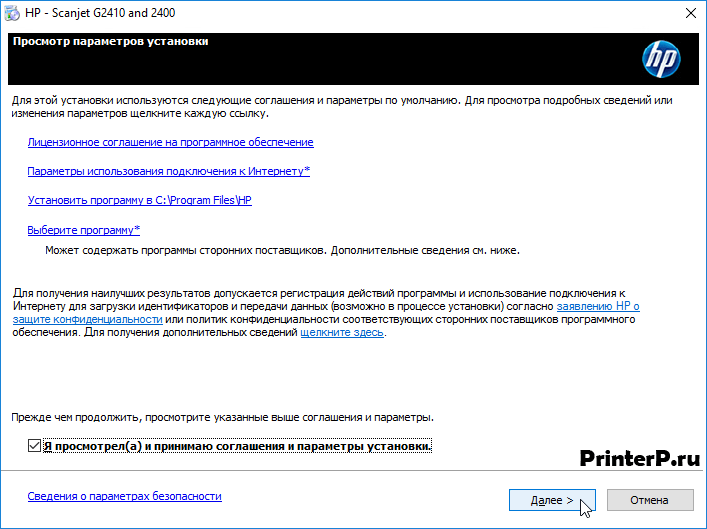
На следующем шаге предстоит прочитать и принять лицензионное соглашение – для этого отметьте галочкой напротив ссылки внизу окна. Также тут можно выбрать другой путь, куда скопируются новые файлы. Нажмите «Далее».
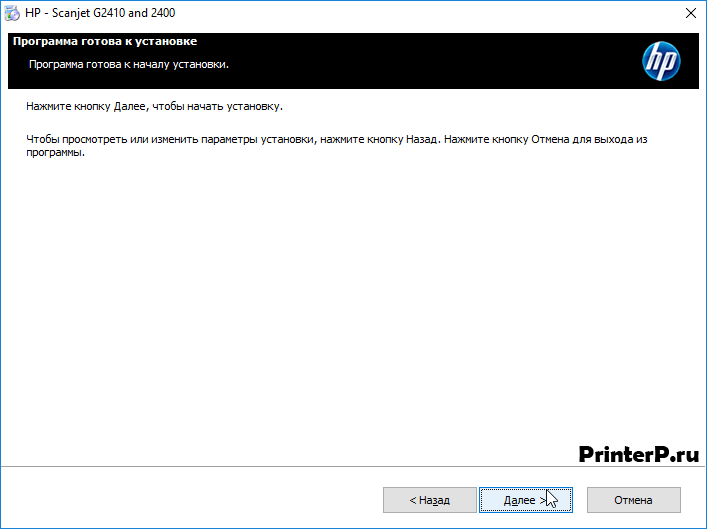
Установщик готов начать работу. Если забыли что-то из параметров изменить, можно вернуться назад. Если все верно, то переходите «Далее».
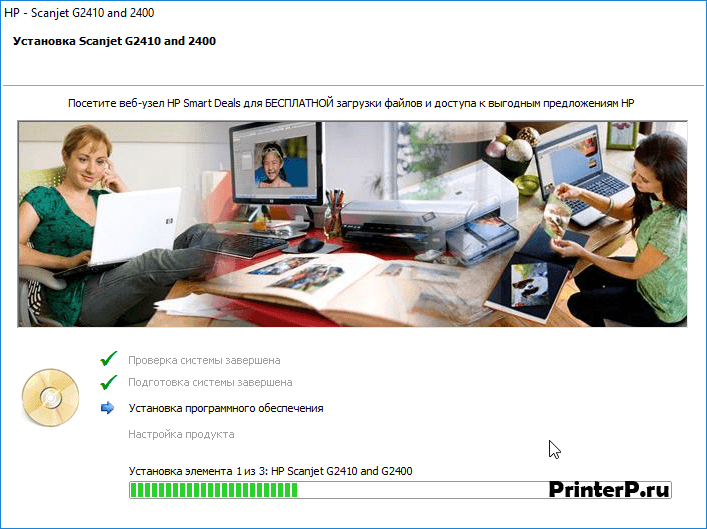
Установщик начнет процесс копирования новых файлов. Это все автоматически.
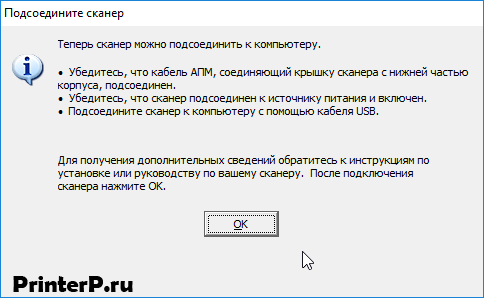
По окончании копирования, программа предложит подключить сканирующее устройство к системному блоку компьютера кабелем. После этого надо включить питание.
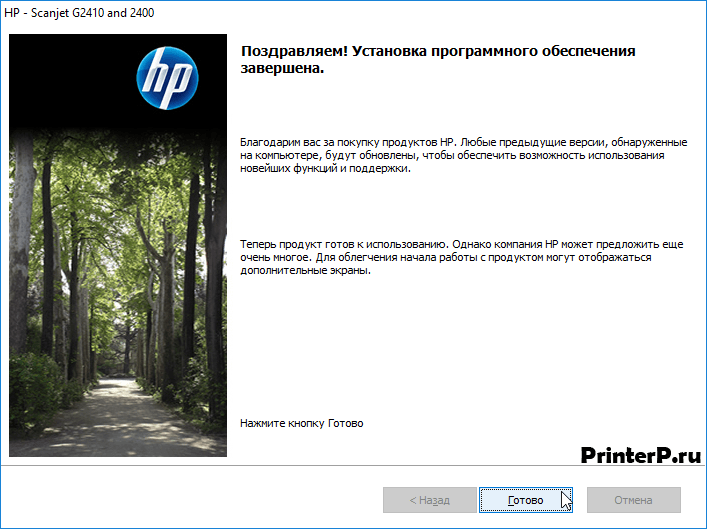
Программа автоматически завершит регистрацию сканера на компьютере. Останется нажать кнопку «Готово».
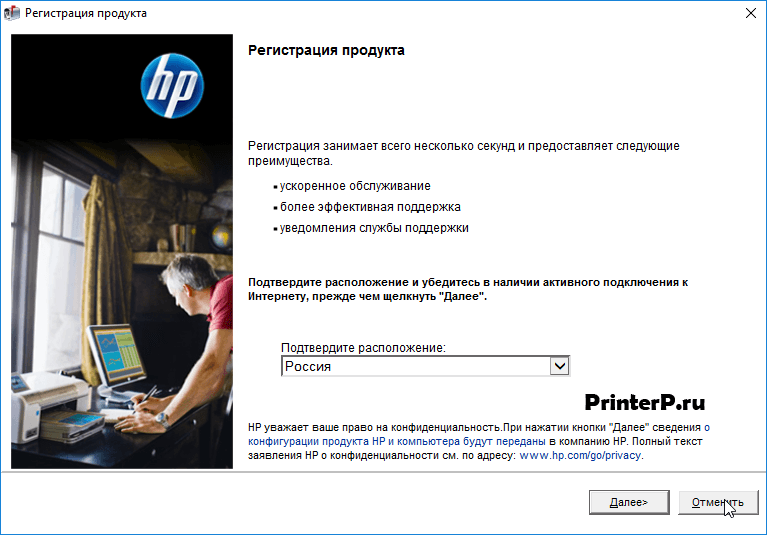
Инсталлятор предложит зарегистрировать устройство на интернет-портале НР. Выберете кнопку «Отмена».
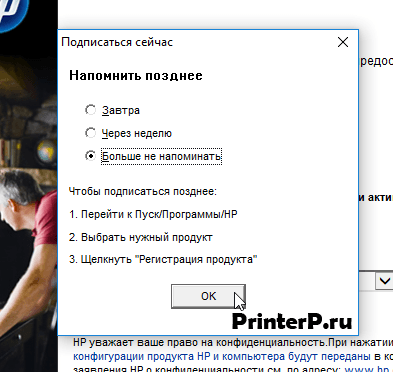
В открывшемся окне установите галочку напротив опции «Больше не напоминать» и нажмите «Готово». Сканер готов к работе.
HP Scanjet 2400 (нажмите для увеличения)
Драйверы для сканера HP Scanjet 2400 под Windows 7 — XP (полный + базовый) на русском языке. Под Windows 10/8.1/8 нужно попробовать драйвер от Windows 7. Если не пойдет — пробовать в режиме совместимости.
Скачивая, Вы соглашаетесь с лицензией HP .
Драйвер для HP Scanjet 2400
Эти драйвера подходят под все разновидности версий Windows. Если у вас установлена Windows 8 или 10, тогда попробуйте нажать на скаченный файл правой кнопкой мыши, выберете «Свойства» и перейдите во кладку «Совместимость». Здесь нажмите на кнопку «Запустить средство устранения проблем с совместимостью». Далее уже выполняете действия, которые предложит мастер настроек. Также можете зайти во кладку «Совместимость» и там выбрать из списка Windows 7 или Vista. После чего и сохранить изменения. После этого пробуйте запустить файл. Ниже для вас добавили видео, где будет видно, как это делается.
Windows XP/Vista/7 — программа для сканирования + драйвера
Windows XP/Vista/7 — просто драйвера
Установка драйвера в Windows 7
На начальном экране фирменного установщика ПО от НР надо выбрать пункт, отвечающий за установку программы (драйвера) – «Установка программного обеспечения».
Убедитесь, что на время установки отключен файрвол компьютера, а также обратите внимания, что во время установки нужно подтвердить все системные изменения (при необходимости).
На следующем шаге предстоит прочитать и принять лицензионное соглашение – для этого отметьте галочкой напротив ссылки внизу окна. Также тут можно выбрать другой путь, куда скопируются новые файлы. Нажмите «Далее».
Установщик готов начать работу. Если забыли что-то из параметров изменить, можно вернуться назад. Если все верно, то переходите «Далее».
Установщик начнет процесс копирования новых файлов. Это все автоматически.
По окончании копирования, программа предложит подключить сканирующее устройство к системному блоку компьютера кабелем. После этого надо включить питание.
Программа автоматически завершит регистрацию сканера на компьютере. Останется нажать кнопку «Готово».
Инсталлятор предложит зарегистрировать устройство на интернет-портале НР. Выберете кнопку «Отмена».
В открывшемся окне установите галочку напротив опции «Больше не напоминать» и нажмите «Готово». Сканер готов к работе.
Базовый
ОС: Windows XP/Vista/7 Разрядность: 32/64 Язык: Русский Версия: 1.1 Дата: 05.02.2007
В базовом драйвере отсутствует дополнительное ПО, расширяющие функциональность устройства. Если вам необходимы дополнительные программы установите полнофункциональное ПО (смотрите выше).
HP Print and Scan Doctor — поможет справиться с мелкими неполадками при работе с устройством.
Windows XP / Vista / 7 — полный пакет
Варианты разрядности: x32/x64
Размер драйвера: 151 MB
Нажмите для скачивания: HP Scanjet 2400
Если вы используете Windows 10 / 8.1 / 8, то можете попробовать установить драйвера.
Windows XP / Vista / 7 — базовый пакет
Варианты разрядности: x32/x64
Размер драйвера: 3 MB
Нажмите для скачивания: HP Scanjet 2400
Не можете найти драйвер для своего HP ScanJet 3970 ?
Что такое VueScan?
VueScan — это приложение для сканирования документов, фотографий, фильмов и слайдов в Windows, macOS и Linux. VueScan поддерживает более 6000 сканеров от 42 производителей, даже если драйвер от производителя отсутствует.
Если у вас возникли проблемы с подключением сканера к компьютеру или вы хотите использовать программное обеспечение сканера с большинством функций, VueScan — это ваш инструмент.
Как это устроено
Работает на 6000+ сканерах
Работает на Windows, Mac OS X и Linux
Обновляется каждую неделю или две
Расширенный контроль сканирования
Работает на планшетном, документном и пленочном / слайд-сканере
Перевод на 28 языков
Инструмент для всех ваших потребностей в сканировании
У VueScan есть функции, которые вам нужны, независимо от того, что вам нужно сканировать
Сканирование документов
Если вам нужно сканировать одну страницу или стостраничную книгу, у VueScan есть инструменты, которые помогут вам.
Сканирование с помощью плоских и автоподатчиков документов (ADF)
Оптическое распознавание символов (OCR)
Автоматическое определение цвета
Малые размеры файлов документа
Автоматическая обработка документов
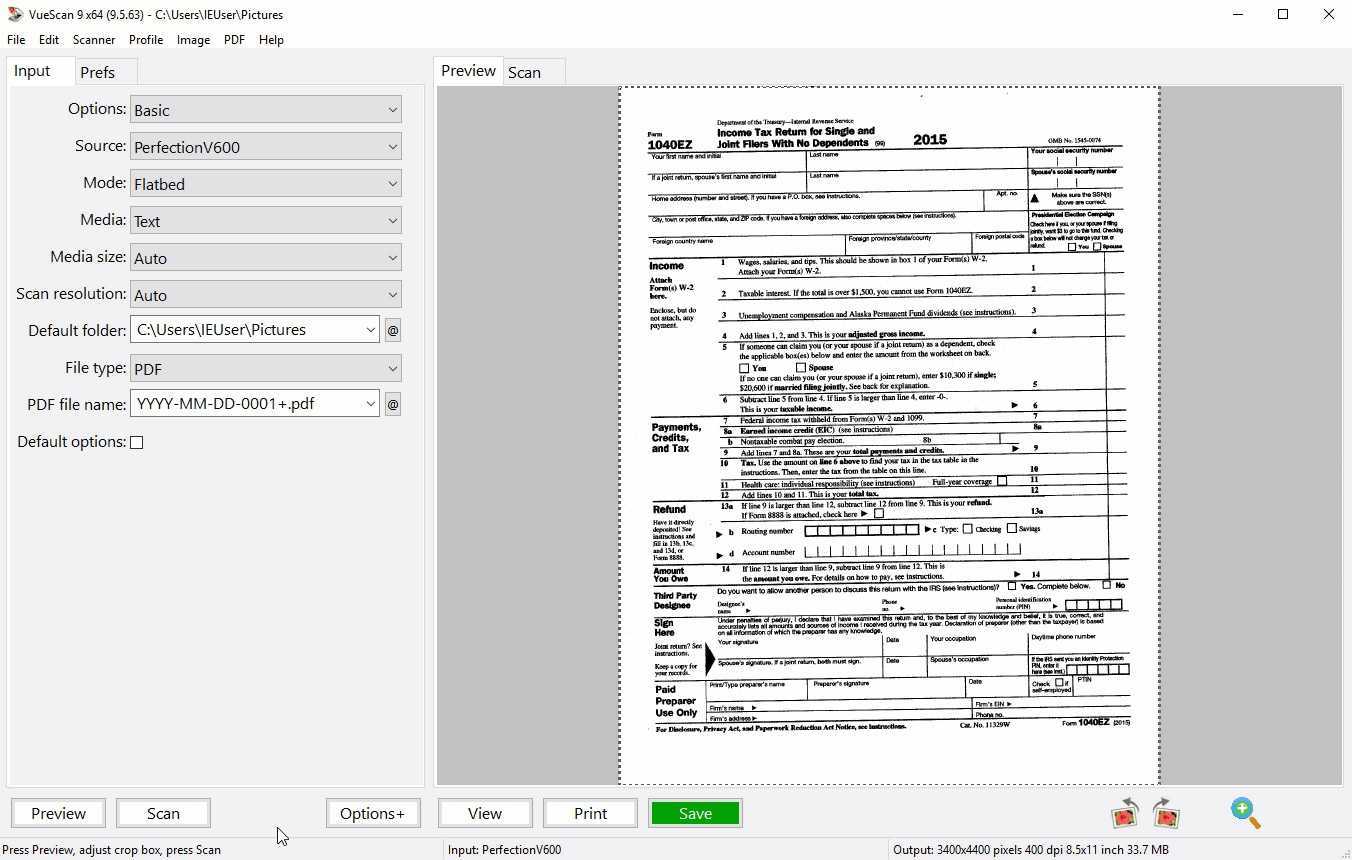
Сканировать фотографии
У вас есть коробки с фотографиями в ящике? Используйте VueScan, чтобы получить их на своем компьютере и вне списка дел.
Сканирование с помощью плоских и автоподатчиков документов (ADF)
Сканировать в JPEG или TIFF
Предустановленные размеры фотографий
Сканировать несколько фотографий на планшете
Автоматическое именование файлов
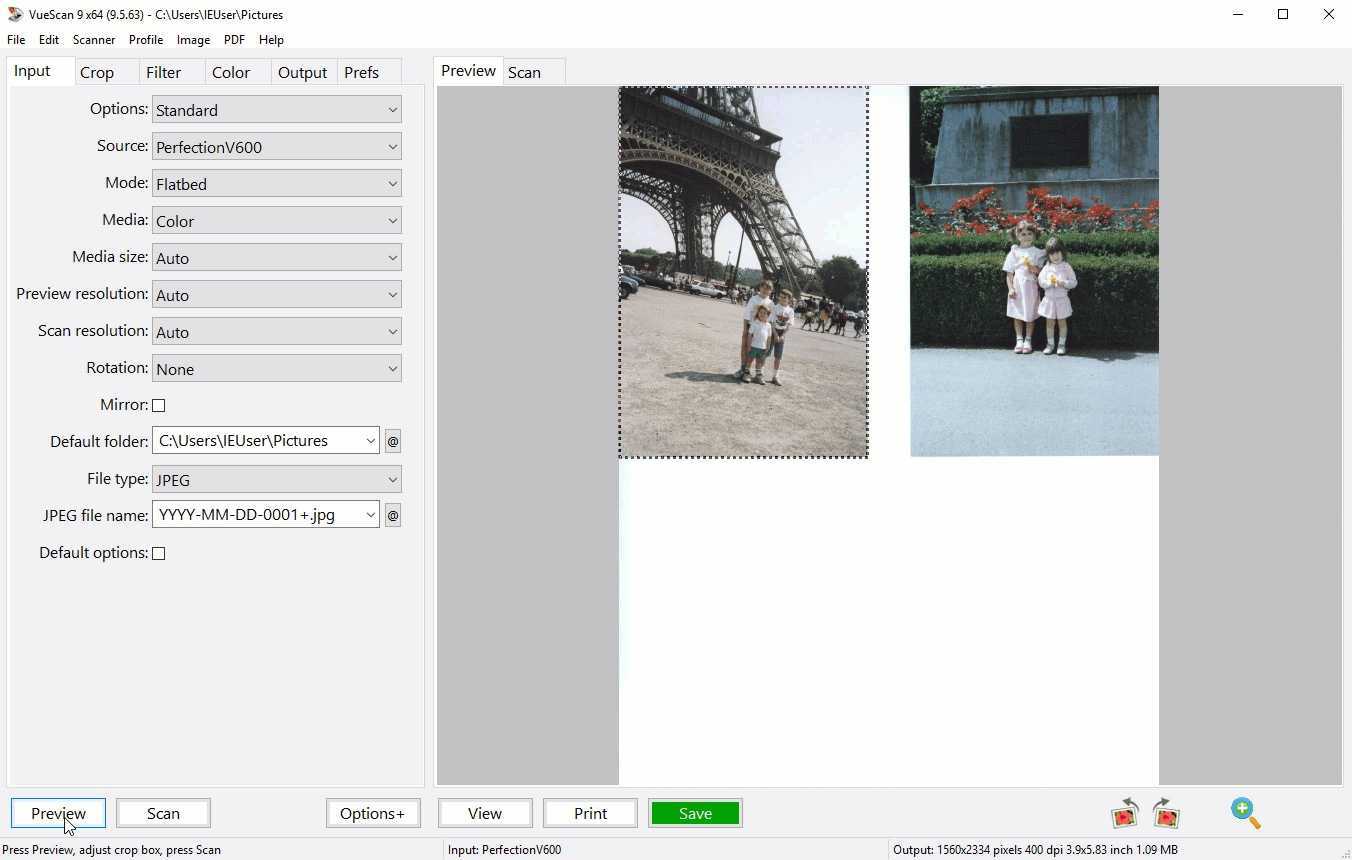
Сканирование пленки и слайдов
VueScan — это идеальный инструмент для всех ваших потребностей сканирования фильмов и слайдов.
Работает практически со всеми сканерами / слайдами
Сканировать в JPEG / TIFF / RAW
Ультракрасное удаление пыли

Надежность более 900 000 клиентов по всему миру
С 1998 года VueScan спас сотни тысяч сканеров от попадания на свалку.

My scanner, though perfectly good mechanically, had been orphaned heading into Windows 7. VueScan brought it back into use, and the new version for Windows 10 carried that on. The application is excellent.
Hamilton, Ontario, Canada
HP ScanJet 3970
Техническая информация HP ScanJet 3970
VueScan совместим с HP ScanJet 3970 в Windows x86, Windows x64, Windows RT, Windows 10 ARM, Mac OS X и Linux.
Если вы используете Windows и установили драйвер HP, встроенные драйверы VueScan не будут с ним конфликтовать. Если вы не установили драйвер Windows для этого сканера, VueScan автоматически установит драйвер.
Вы можете использовать этот сканер в Mac OS X и Linux без установки какого-либо другого программного обеспечения.
Как установить драйвер в Windows 10
Рассмотрим установку драйвера для сканера HP Scanjet 2400. В начале статьи находится ссылка, по которой необходимое программное обеспечение доступно для скачивания. Переходим по ней и загружаем его в браузер. Теперь находим нужный файл в папке «Загрузки» и двойным щелчком активируем. Соглашаемся на установку и далее следуем подсказкам мастера.
В первом окне меню помощника выбираем пункт «Установка программного обеспечения».
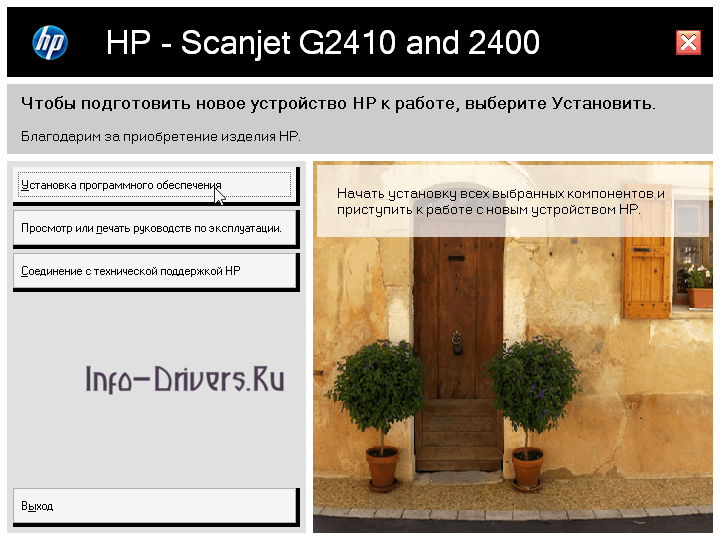
Выполняем все действия, которые рекомендованы установщиком для правильной работы программы и сканера. Затем переходим на следующий этап через кнопку «Далее».
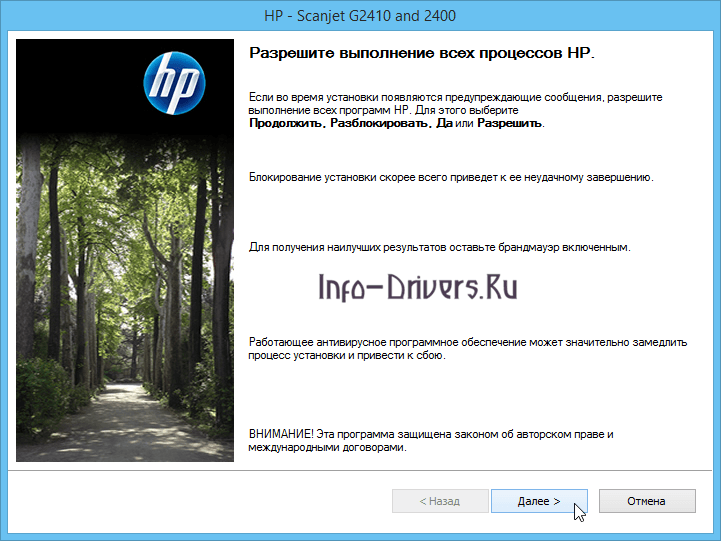
Подключаем сканер к компьютеру, следуя подсказкам помощника.

Далее появится сообщение мастера об успешной установке программного обеспечения. Здесь для завершения процесса нужно нажать кнопку «Готово».
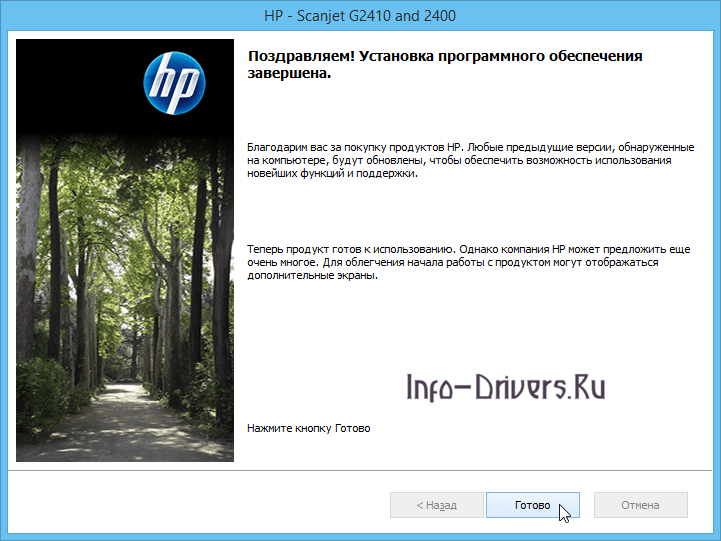
При регистрации продукта из выпадающего списка выбираем страну, в нашем случае это Россия. Прежде чем перейти по кнопке «Далее» в следующее меню, знакомимся со всеми преимуществами, которые дает регистрация.
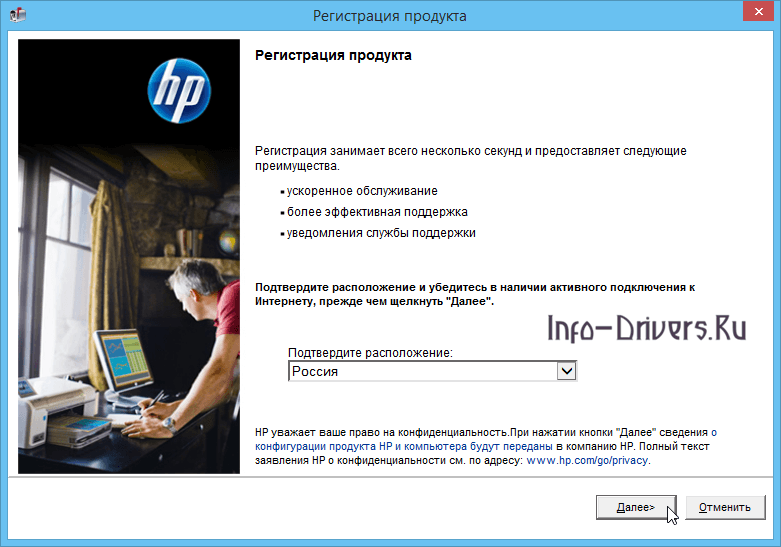
Здесь помощник предложит ознакомиться с другими возможностями, в том числе просмотреть или напечатать руководство по эксплуатации сканера. После ознакомления, нажать на кнопку «Выход».
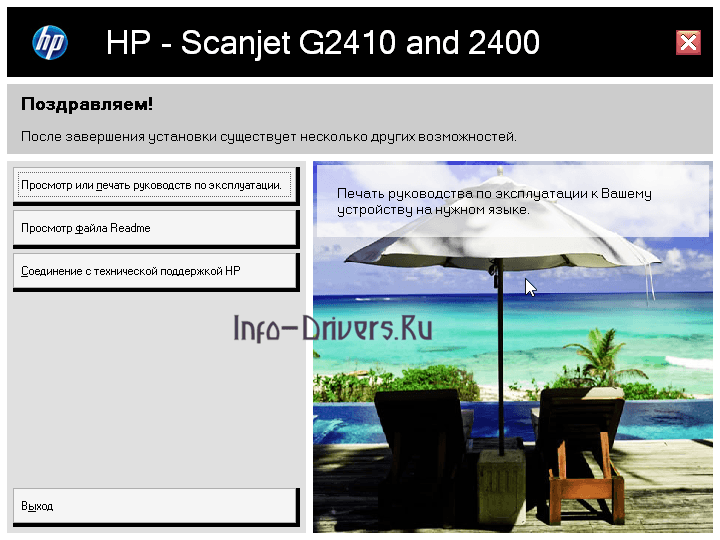
2
оценок, среднее:
5,00
из 5)
Базовый
ОС: Windows XP/Vista/7 Разрядность: 32/64 Язык: Русский Версия: 1.1 Дата: 05.02.2007
В базовом драйвере отсутствует дополнительное ПО, расширяющие функциональность устройства. Если вам необходимы дополнительные программы установите полнофункциональное ПО (смотрите выше).
HP Print and Scan Doctor — поможет справиться с мелкими неполадками при работе с устройством.
- Тип : планшетный
- Тип датчика : CCD
- Интерфейс : USB 2.0
- Совместимость : PC, MAC
- Разрешение (улучшенное) : 999999×999999 dpi
- Глубина цвета : 48 бит
- Скорость сканирования (цветн.) : цветной снимок 10×15см — 45 сек
- Скорость сканирования (ч/б) : текст А4 — 45 сек
- Максимальный формат бумаги : A4
- Максимальный размер документа : 216×297 мм
Купить