Что нужно знать, чтобы стать программистом
Чтобы стать успешным и востребованным программистом, нужно обзавестись рядом hard skills и soft skills. Первые отвечают за технические умения и знания, вторые — за качества, которые помогают эффективно работать и находить общий язык с командой.
3.1 Hard skills
У каждой профессии свой набор хард скиллов. У программиста это общие технические знания (математика, информатика, алгоритмизация) и набор навыков, свойственный конкретному стеку.
3.1.1 Основы информатики
В такой сложнотехнической профессии понадобятся даже самые азы, а именно:
- какие типы данных бывают и чем они отличаются друг от друга;
- понимание систем счисления — двоичной и шестнадцатеричной;
- булева алгебра;
- понимание принципов выполнения операций ЭВМ.
3.1.2 Математика
А как же стать настоящим программистом, если плохо с математикой, и насколько важна математика в разработке? Требования разнятся в зависимости от сферы: для работы с графикой нужно знать геометрию, а для машинного обучения — теорию вероятностей и статистику. Но базовые знания математики никогда не будут лишними, особенно если вы осваиваете программирование с нуля.
3.1.3 Алгоритмы
Это то, что нужно обязательно знать, чтобы стать программистом. Алгоритмами называют последовательность действий, которая преобразовывает входные данные в некий результат. Наверняка вы слышали об алгоритмах поиска и сортировки — это они и есть. Разобравшись, как устроены алгоритмы, вы сможете создавать свои решения сложных задач и даже комбинировать их.
3.1.4 Принципы ООП
Объекто-ориентированное программирование — это подход в разработке, при котором за основу берутся абстрактные объекты, а не функции или процедуры
Данный подход используется в большинстве современных языков программирования, поэтому крайне важно понимать основные принципы ООП:
- абстракция;
- наследование;
- инкапсуляция;
- полиморфизм.
3.2 Soft skills
Софт скилы, они же гибкие или мягкие навыки, — это совокупность нетехнических неспециализированных навыков, которые тем не менее важны для производительности и профессионального развития. Это то, что также нужно знать программисту для эффективной работы.
3.2.1 Знание английского
Необходимость английского языка в программировании зависит от ваших конечных целей. Если вы видите программирование своим хобби, то можно обойтись базовыми знаниями английского и помощью онлайн-переводчика. Но если вы серьёзно настроены на карьеру разработчика, английский язык необходим.
Интенсив «Java-разработчик: знакомство с профессией и ваш первый проект за 3 дня»
17–19 февраля, Онлайн, Беcплатно
tproger.ru
События и курсы на tproger.ru
Держите бесплатные материалы по английскому для программистов.
3.2.2 Умение работать в команде
Программирование — это почти всегда командная работа. Как минимум, чтобы стать программистом, нужно уметь взаимодействовать с PM, тимлидом и просто камрадом по проекту.
Речь идёт не о социопатии и необходимости быть душой компании. Чтобы стать разработчиком, нужно слушать и слышать, задавать вопросы, признавать ошибки и исправлять их плечом к плечу, а не сваливать вину на сослуживцев при первой же возможности.
Для эффективной командной работы следует понимать и использовать гибкие методологии разработки. Почитайте об Agile, Scrum и Kanban — пригодится.
3.2.3 Стрессоустойчивость
Ответственность программиста сравнима с бухгалтерской. Так, запущенный на продакшене код с ошибкой может удалить часть или все данные, потревожить клиентов заказчика и вообще сделать последнему убытки.
Кроме того, вам нужно спокойно принимать пожелания и вносить правки, если требуется, не срываясь на проджект-менеджера и тем более заказчика. Хорошим подспорьем станут книги «Как разговаривать с кем угодно, когда угодно и где угодно» и «HBR Guide. Эмоциональный интеллект».
3.2.4 Постоянное саморазвитие
Не думайте, что программирование можно раз освоить и забыть. Отрасль богата переменами, нововведениями — уходом старого и появлением нового. Это и языки, и фреймворки, и сопутствующие технологии, которые всё время меняются и совершенствуются для более эффективной разработки.
Настраивайтесь на постоянные митапы, вебинары и курсы повышения квалификации. А ещё не забывайте о сертификатах, которые нужно получать и подтверждать с разной периодичностью.
3.2.5 Тайм-менеджмент
Контроль времени на решение поставленных задач существенно экономит и само время, и ресурсы, а также увеличивает продуктивность. Тайм-менеджмент для разработчика базируется на тех же концепциях, что и для любой другой профессии.
При планировании рабочего дня учитывайте дедлайны, используйте тайм-трекер и таблицу Эйзенхауэра:
How to Get the Size of a Directory in Linux
25 Мая 2020
|
Терминал

При выводе содержимого каталога с помощью команды вы могли заметить, что размер каталогов почти всегда составляет 4096 байт (4 КБ). Это размер пространства на диске, который используется для хранения мета-информации для каталога, а не того, что он содержит.
Команда отображает объем файлового пространства, используемого указанными файлами или каталогами. Если указанный путь является каталогом, суммируется использование диска каждым подкаталогом в этом каталоге. Если путь не указан, сообщает об использовании диска в текущем рабочем каталоге.
Когда вызывается без каких-либо опций, отображает использование диска данного каталога и каждого из его подкаталогов в байтах.
Как правило, вы хотите отобразить пространство, занимаемое каталогом, в удобочитаемом формате. Например, чтобы получить общий размер каталога, вы должны выполнить следующую команду:
Вывод будет выглядеть примерно так:
Давайте объясним команду и ее аргументы:
- Команда начинается с того, что большинство файлов и каталогов внутри каталога принадлежат пользователю root и недоступны для чтения обычным пользователям. Если опустить команду напечатает «ей: не может читать каталог».
- — Отображать только общий размер указанного каталога, не отображать итоговые размеры файлов для подкаталогов.
- — Размеры печати в удобочитаемом формате ( ).
- — Путь к каталогу, который вы хотите получить размер.
Что если вы хотите отобразить использование диска в подкаталогах первого уровня? У вас есть два варианта. Первый — использовать символ звездочки ( ), как показано ниже, что означает «соответствовать всему, что не начинается с точки ( )». Опция предписывает напечатать итоговую сумму всех размеров:
Другой способ получить отчет об использовании диска в подкаталогах первого уровня — использовать опцию:
По умолчанию команда показывает дисковое пространство, используемое каталогом или файлом. Чтобы найти видимый размер каталога, используйте опцию. «Очевидный размер» файла — это количество данных в нем.
Когда вы передаете каталог через SCP , Rsync . Или SFTP, объем данных, передаваемых по сети, равен кажущемуся размеру файлов. Вот почему размер пространства на диске, используемого в источнике при отображении с (без ), не совпадает с размером на целевом объекте.
Команда также может быть объединена с другими командами с трубами.
Например, чтобы напечатать 5 самых больших каталогов в каталоге, вы должны перенаправить вывод команды в команду, чтобы отсортировать каталоги по их размеру, а затем направить вывод в команду, которая будет печатать только первые 5 каталогов:
В Linux вы можете получить размер каталога, используя команду.
Как стать разработчиком на Андроид
В 2019 году компания Google объявила Kotlin предпочтительным языком программирования для создания Android-приложений. Это спровоцировало новую волну споров по выбору языка.
Ответ таков: чтобы стать Android-разработчиком, нужны оба языка, но при этом ознакомиться с их отличительными характеристиками не помешает.
7.1 Java
- много библиотек и готовых решений;
- большое комьюнити;
- разные сферы применения, если вдруг надоест Android-разработка;
- документация Kotlin предполагает, что вы знаете Java.
7.2 Kotlin
- лаконичный синтаксис;
- актуальная IDE, тесно связанная с языком разработки (Android Studio и Kotlin созданы JetBrains);
- предсказуемое развитие;
- перспективы.
Расширенные права
Понимание расширенных прав SUID, GUID и sticky bit
ls -ls x
accountls -lds
- Пользователь является владельцем файла;
- Пользователь является владельцем каталога, в котором находится файл.
ls -ldt
Применение расширенных прав
chmodchmod
chmod
- Для SUID используйте chmod u+s.
- Для SGID используйте chmod g+s.
- Для sticky bit используйте chmod +t, а затем имя файла или каталога, для которого вы хотите установить разрешения.
Пример работы со специальными правами
Откройте терминал, в котором вы являетесь пользователем linda. Создать пользователя можно командой useradd linda, добавить пароль passwd linda.
Создайте в корне каталог /data и подкаталог /data/sales командой mkdir -p /data/sales. Выполните cd /data/sales, чтобы перейти в каталог sales. Выполните touch linda1 и touch linda2, чтобы создать два пустых файла, владельцем которых является linda.
Выполните su — lisa для переключения текущего пользователя на пользователя lisa, который также является членом группы sales.
Выполните cd /data/sales и из этого каталога выполните ls -l. Вы увидите два файла, которые были созданы пользователем linda и принадлежат группе linda. Выполните rm -f linda*. Это удалит оба файла.
Выполните touch lisa1 и touch lisa2, чтобы создать два файла, которые принадлежат пользователю lisa.
Выполните su — для повышения ваших привилегий до уровня root.
Выполните chmod g+s,o+t /data/sales, чтобы установить бит идентификатора группы (GUID), а также sticky bit в каталоге общей группы.
Выполните su — linda. Затем выполните touch linda3 и touch linda4. Теперь вы должны увидеть, что два созданных вами файла принадлежат группе sales, которая является владельцем группы каталога /data/sales.
Выполните rm -rf lisa*. Sticky bit предотвращает удаление этих файлов от имени пользователя linda, поскольку вы не являетесь владельцем этих файлов
Обратите внимание, что если пользователь linda является владельцем каталога /data/sales, он в любом случае может удалить эти файлы!
Что такое Linux?
Linux – это имя, обычно используемое для операционной системы, построенной поверх ядра Linux. В отличие от Windows и macOS, Linux – это не один большой проект. Опыт основан на компонентах, созданных отдельными лицами и командами со всего мира.
Большинство программного обеспечения, работающего в Linux, вы можете бесплатно загружать, использовать, редактировать и делиться им по своему усмотрению.
Название Linux технически неточно. Многие интерфейсы, инструменты и программное обеспечение, созданные для Linux, также работают в других бесплатных операционных системах, таких как FreeBSD. Многое из того, что люди говорят о Linux, относится и к этим альтернативам.
Как узнать, сколько весит файл или папка?
Чтоб узнать сколько весит папка или файл, можно просто навести на него курсор и подождать секунду-две, пока не выплывет окошко с информацией:
Если же такого не происходит или указывается неточное значение (например, «более, чем 12 Гб»), то необходимо нажать ПКМ на папку или файл и в появившемся окне выбрать последний пункт — свойства. Появится еще одно окно, на вкладке «Общие» будет указан размер файла или папки:

Итак, большие по «весу» файлы и папки измеряются гигабайтами, средние — мегабайтами, а маленькие файлы, например, текстовые документы — килобайтами.
Делитесь знаниями с друзьями!
Где взять дистрибутив Linux?
Переход на Linux.com не приведет к большой кнопке загрузки. Вместо этого вам нужно знать, какую именно систему вы ищете. Хотите Ubuntu? Отправляйтесь на ubuntu.com. Слышали про Linux Mint? Проверьте linuxmint.com, elementary OS – elementary.io, Fedora – fedoraproject.org, openSUSE – opensuse.org. Все эти решения хороши для начала.
Процесс установки любого из вышеперечисленных вариантов не сильно отличается от шагов, описанных выше. История с другими дистрибутивами, такими как Arch Linux – archlinux.org и Gentoo – gentoo.org, отличается. Если вы хотите получить полный список из сотен различных вариантов дистрибутивов, посетите сайт distrowatch.com.
Упорядочение
Для того, чтобы разобраться в данных, нередко требуется их упорядочить: по алфавиту, по номеру, по количеству употреблений. Основной инструмент для упорядочивания — утилита — уже знакома Мефодию. Однако теперь он решил использовать её в сочетании с несколькими другими утилитами: Пример 16. Получение упорядоченного по частотности списка словоупотреблений Мефодий (вернее, компьютер по плану Мефодия) подсчитал, сколько раз какие слова были употреблены в файле «» и вывел несколько самых частотных с указанием количества употреблений в файле. Для этого потребовалось сначала заменить все большие буквы маленькими, чтобы не было разных способов написания одного слова, затем заменить все пробелы и знаки препинания концом строки (символ «»), чтобы в каждой строке было ровно по одному слову (Мефодий всюду взял параметры в кавычки, чтобы не понял их неправильно). Потом список был отсортирован, все повторяющиеся слова заменены одним словом с указанием количества повторений («»), затем строки снова отсортированы по убыванию чисел в начале строки («») и выведены первые 8 строк («»).
Информация о сети
Рассмотрим 3 типа IP-адресов, с которыми приходится сталкиваться чаще всего:
- Внешний IP-адрес — адрес нашего устройства в глобальной сети.
- Локальной IP-адрес — адрес в локальной сети устройств.
- Внутренний IP-адрес — используется в основном утилитами для взаимодействия между собой. Всегда 127.0.0.1 или localhost
Разберем способы узнать внешний и локальный IP-адрес.
Как узнать внешний IP-адрес
В большинстве случаев, чтобы узнать свой внешний IP-адрес требуется сторонний сервис, который скажет с какого IP вы отправили ему запрос.
Как правило, эти сервисы представляют из себя обычные веб-страницы, вот их список:
- icanhazip.com
- ipecho.net/plain
- smart-ip.net/myip
- ident.me
- ipinfo.io/ip
- eth0.me
Разницы в этих сайтах особо нет, выберите тот, который именно вам отвечает быстрее всего.
Их можно открывать через браузер, но это не всегда удобно, поэтому в примерах мы будем рассматривать как обращаться к ним прямо из терминала.
Способ 1: wget
Утилита wget позволяет нам скачивать файлы и получать информацию с веб-страниц. Для начала проверим, установлена ли она, введите в терминал и если получите в ответ , значит самое время ее установить
Или вместо apt использовать yum, что зависит от вашего дистрибутива:
Итак, утилита wget установлена, теперь попробуем узнать свой внешний IP-адрес. Для этого введем в терминал команду с опциями , далее минус , а затем уже один из сайтов, список которых . В целом шаблон команды такой:
Например внешний IP-адрес можно узнать вот так:
Или вот так:
И так с любым сайтом из . Вот так это выглядит в терминале:
$ wget -qO - icanhazip.com 176.216.236.211 $ wget -qO - ipecho.net/plain 176.216.236.211
Способ 2: curl (проще)
Второй способ — использовать curl. Сама по себе утилита более универсальна, чем wget и заслуживает не одну отдельную статью, но в данном примере мы разберем как с ее помощью узнать свой внешний IP-адрес.
Для начала также проверим, установлена ли она, введите в терминал и если получите в ответ , значит самое время ее установить
Или вместо apt использовать yum, что зависит от вашего дистрибутива:
Итак, утилита curl установлена, теперь попробуем узнать свой внешний IP-адрес. C «курлом» это намного проще, нужно лишь ввести curl и один из сайтов, список которых . В целом шаблон команды такой:
Пробуем:
И с другим сайтом:
Вид из терминала:
$ curl smart-ip.net/myip 176.216.236.211 $ curl ident.me 176.216.236.211
Как узнать локальный IP-адрес
Локальный IP-адрес узнается при помощи разных утилит, мы рассмотрим наиболее популярный и актуальный инструмент для этих задач на сегодня — инструмент . Чтобы увидеть все сетевые интерфейсы, достаточно ввести:
В примере используется Debian 9 и вывод там такой:
$ ip addr show
1: lo: <LOOPBACK,UP,LOWER_UP> mtu 65536 qdisc noqueue state UNKNOWN group default qlen 1000
link/loopback 00:00:00:00:00:00 brd 00:00:00:00:00:00
inet 127.0.0.1/8 scope host lo
valid_lft forever preferred_lft forever
inet6 ::1/128 scope host
valid_lft forever preferred_lft forever
2: eth0: <BROADCAST,MULTICAST,UP,LOWER_UP> mtu 1500 qdisc noqueue state UP group default qlen 1000
link/ether 00:16:3e:3d:a0:09 brd ff:ff:ff:ff:ff:ff link-netnsid 0
inet 192.168.122.253/24 brd 192.168.122.255 scope global eth0
valid_lft forever preferred_lft forever
inet6 fe80::216:3eff:fe3d:a009/64 scope link
valid_lft forever preferred_lft forever
В выводе отображается очень много информации, в которой легко запутаться. Мы видим 2 интерфейса, один lo (внутренний ) и проводной eth0, с локальным IP-адресом . Как вы уже возможно поняли, сам IP-адрес отображается после .
Стоит перечислить самые распространенные интерфейсы, чтобы можно было легко ориентироваться, какой адрес кому пренадлежит.
- — внутренний интерфейс, всегда 127.0.0.1 или localhost
- — проводной интерфейс
- — Wi-Fi-интерфейс
- — Point-to-Point Protocol, часто используется для VPN
Команда ncdu
Более удобный способ найти что занимает место на диске можно с помощью команды ncdu. Утилита ncdu (Ncurses Disk Usage) способна делать всё то же самое, что и утилита du и даже немного больше. К тому же, она предоставляет пользователю удобный в использовании псевдографический интерфейс, с помощью которого можно быстро перемещаться по дереву системы, оценивая размеры интересующих элементов и папок.
Фактически, ncdu может выполнять функции полноценного браузера системы, при этом имеет большое количество опций, позволяющих настраивать псевдоинтерфейс для разных режимов работы, экспортировать и импортировать результаты работы в файлы, выполнять сортировки, экономить сетевой трафик, если это нужно, когда анализируется удалённая (например по SSH) система.
По-умолчанию, выполнение команды ncdu без параметров, выводит файловый браузер, в котором после предварительного сканирования (с показом прогресса выполнения) отображается список элементов и подкаталогов текущего каталога. По этому списку можно перемещаться, используя клавиши курсора, спускаться в подкаталоги (<Enter>) выходить из них, при этом информация о размере представленных элементах и папок отображается «как на ладони». В строке состояния отображается общий используемый объём (Total disk usage), фактический объём (Apparent size), а также количество файлов и папок для текущего анализируемого каталога.
Основные опции команды ncdu:
| Опция | Назначение |
| -o ФАЙЛ | Позволяет экспортировать результаты работы в указанный файл |
| -f ФАЙЛ | Загружает из файла для отображения данные ранее экспортированные с помощью опции -o |
| -0 | Не никаких информационных сообщений при сканировании файловой системы |
| -1 | Подобна опции -0, но выдаёт единственную строку о статусе выполненного действия. По-умолчанию используется при экспорте в файл |
| -q | Тихий режим. Во время сканирования директории экран с результатами сканирования будет обновляться каждые 2 секунды, вместо 10 раз за секунду. Обычно используется при работе с удаленными системами |
| -r | Включает режим «только для чтения» для отключения встроенной функции удаления. Не работает с опцией -o |
| -x | Не выходить за рамки текущей используемой файловой системы |
| —exclude ШАБЛОН | Исключает из подсчёта значения размеров файлов, имена которых удовлетворяют шаблону, но эти файлы будут отображаться в списке |
| -X ФАЙЛ,
—exclude-from-file |
Исключает из подсчёта значения размеров файлов, имена которых удовлетворяют шаблону из файла, но они также будут отображаться в списке |
Интерфейс ncdu действительно очень дружественный — размеры всегда отображаются в «человекопонятных» единицах.
Для работы с псевдоинтерфейсом ncdu предусмотрен целый набор «горячих клавиш», позволяющих удалять выбранные файлы и каталоги, включать режим представления используемого пространства в процентах, отображать информацию о выбранных элементах, а также выполнять другие полезные функции. Об этом более подробно можно прочитать в соответствующих man-страницах в разделе «KEYS», используя команду man ncdu.
Примеры команд ncdu
Сделаем поиск занимаемого пространства с помощью ncdu
ncdu /
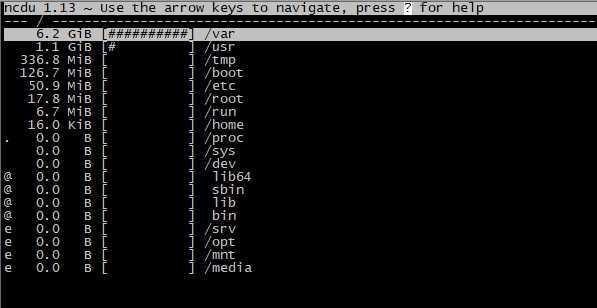
Снова видим большой каталог /var, и уже с помощью клавишь и ENTER мы можем передвигаться по каталогам. Видим каталог log
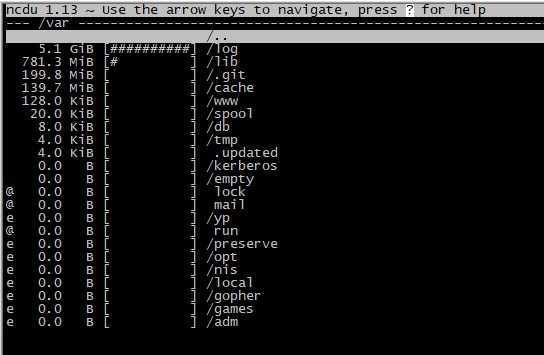
А здесь мы видим наши большие логи
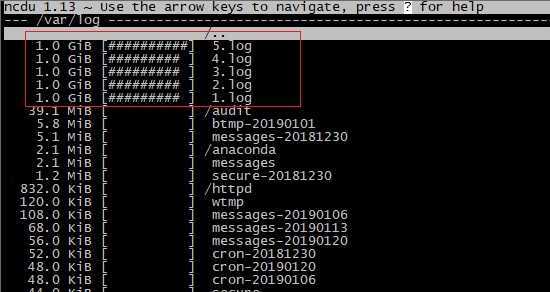
Еще несколько полезных примеров.
Сканирование объёмных каталогов с экспортом/архивированием в лог для последующего использования или просмотра:
$ ncdu -1xo- / | gzip > usage_fs.gz $ zcat usage_fs.gz | ncdu -f-
Сканирование текущей директории, экспорт результатов в лог, и последующий просмотр этих результатов в браузере ncdu:
$ ncdu -o- | tee usage_fs.txt | ncdu -f-
Работа с удалённой системой:
ssh -C ncdu -o- / ncdu -f-
В данной команде опция -C используется для утилиты ssh для сжатия сетевого трафика при некачественном или медленном соединении.
Узнайте размеры файлов всех файлов и папок
Команда du суммирует использование диска для каждого файла.
В простейшей форме вы можете просто запустить следующую команду:
$ du
Это позволит просмотреть все файлы и папки в текущем каталоге. Для каждого отображаемого файла будет показан размер файла рядом с ним, а внизу будет отображаться общий размер.
Чтобы узнать, сколько места используется на всем диске, вы можете начать с корневой папки, используя следующую команду:
$ du /
Возможно, вам понадобится использовать sudo вместе с командой du, чтобы повысить ваши права следующим образом:
$ sudo du /
Основная проблема с указанной выше командой заключается в том, что она будет перечислять только размер файлов вложенных папок, а не файлов внутри них.
Чтобы получить полный список, используйте одну из следующих команд:
$ du -a $ du --all
Постраничную прокрутку вывода можно осуществить с помощью команд more или less:
$ du | more du | less
Узнать размер файла отдельных файлов и папок
Если вы просто хотите узнать об использовании дискового пространства одним файлом, вы можете указать имя файла вместе с командой du следующим образом.
$ du /path/to/file
Например
$ du image.png
Результат будет примерно таким:
$ 36 image.png
Изменение выводимого размера файлов
По умолчанию размеры файлов указаны в килобайтах. Вы можете изменить размер блока на другие значения следующим образом:
$ du -BM
Например, у меня есть файл с именем «centos.iso», который по умолчанию имеет размер 1630535680.
$ du -BM centos.iso
Вышеуказанная команда выводит размер как 1556M.
Вы также можете использовать K или G следующим образом:
$ du -BK centos.iso du -BG centos.iso
В килобайтах файл centos.iso показывается как 159232K.
В гигабайтах файл centos.iso показывается как 2G
На самом деле существует 8 возможных настроек, которые выглядят следующим образом:
• К — Килобиты
• M — мегабайты
• G — гигабайт
• Т-терабайты
• P — Petabytes
• E — Exabytes
• Z — Zetabytes
• Y — Yottabyte
Если вы будете пытаться получить корректный размер для списка файлов, это сложно. Например, файл размером в 100 байт должен отображаться как байты, но файл с размером 16 гигабайт будет лучше показан в гигабайтах.
Чтобы получить соответствующий размер файла на основе отображаемого файла, используйте одну из следующих команд:
$ du -h $ du -human-readble
Подведите итоги
Вы можете использовать команду du, чтобы показать общий размер файлов и папок, используя следующие команды:
$ du -c $ du --total
Получить суммарный размер, списка файлов и папок, можно используя следующие команды:
$ du -s $ du --summarize
Полезные на практике примеры команды du
Список самых больших директорий/файлов в текущей директории
$ du -hs */ | sort -hr
$ du -h --max-depth=1 | sort -rh
Посмотреть сумму всех файлов в папке
$ du -sh *
Резюме
Вы можете узнать больше о команде du, выполнив команду man в терминале.
Другая команда, которую вы, возможно, захотите прочитать, — это команда df, которая сообщает об использовании файловой системы и дискового пространства.
Свободное место на диске (df)
Для просмотра свободного и занятого места на разделах диска в Linux можно воспользоваться командой df.
Первым делом можно просто ввести команду df без каких-либо аргументов и получить занятое и свободное место на дисках. Но по умолчанию вывод команды не очень наглядный — например, размеры выводятся в КБайтах (1К-блоках).
df Файл.система 1K-блоков Использовано Доступно Использовано% Cмонтировано в udev 1969036 0 1969036 0% /dev tmpfs 404584 6372 398212 2% /run /dev/sda9 181668460 25176748 147240368 15% / … /dev/sda1 117194136 103725992 13468144 89% /media/yuriy/5EB893BEB893935F /dev/sda6 144050356 121905172 14804772 90% /media/yuriy/2f24…….d9075
Опция -h (или —human-readable) позволяет сделать вывод более наглядным. Размеры выводятся теперь в ГБайтах.
df -h
Замена текста и данных в файлах Linux
Для взаимодействия с текстом внутри файлов есть команда sed. Команд множество, но чаще всего может понадобится команда по замене определенного текста в конкретном файле.
Например:
sed ‘s/odin/dva/g’ file.txt
Заменяет в файле file.txt все слова «odin» на слова «dva».
Иногда требуется раскомментировать какую-то строчку в файле и для этого не обязательно открывать файл и редактировать его. Достаточно знать данные в нём, которые нужно раскомментировать.
sed -i «s/^#znachenie/znachenie/g» /etc/file.conf
где «^» — означает начало строки, # — символ, отвечающий за разрешение/запрещение чтения команд определенного языка программирования в выполняющем для этого файле.
Как работает гарант на оружие в Genshin Impact: Путь воплощения
Начиная с версии Genshin Impact 2.0 в игре появилась дополнительная система гаранта для оружейного баннера. Она позволяет нацелить свои молитвы на конкретный предмет из двух легендарных, представленных в баннере. Это некая интерпретация гарант 50/50 для персонажей в Геншин Импакт.

С помощью «Пути воплощения» можно проложить путь к желаемому оружию 5️.
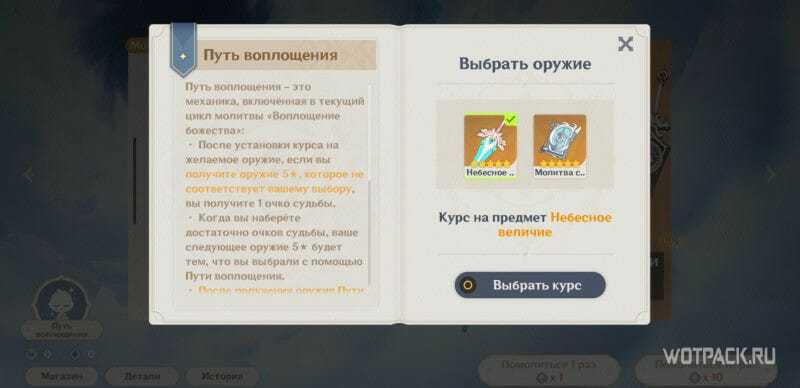
Если при очередной крутке выпадет не выбранное таким образом оружие, то игроку будет начислено 1 очко Судьбы. Всего можно собрать 2 очка Судьбы. После их накопления со 100% вероятностью следующее выпавшее оружие 5️ будет целевым.
Механика накопления очков Судьбы:
- сбрасываются, когда игрок получает целевое оружие 5️;
- не собираются, если цель в «Пути воплощения» не выбрана;
- сбрасываются, если выбранное оружие изменяется или цель отменяется;
- исчезают при завершении текущего цикла Воплощение божества.
Если рассматривать работу «Пути воплощения» на примере представленного выше баннера, то теперь игроку может выпасть не более 2-х нецелевых оружий подряд. Желая получить Небесное величие (двуручный меч), будет получено 1 очко Свободы за каждую выбитую Молитву святым ветрам (катализатор). Как только очков Свободы будет 2, следующая успешная крутка, приносящая оружие 5️, даст именно клеймор. Если двуручник выпадет раньше накопления 2 очков Свободы, то они сбросятся и цикл работы гаранта начнется сначала.
Шансы выпадения оружия 4-5️ с учетом данного нововведения не изменились.
& — «фоновый процесс»
После того, как Вы введете команду в окне терминала и она завершится, Вы вернетесь в командную строку. Как правило, — это занимает всего минуту или две. Но если вы запустите другое приложение, например gedit, вы не сможете использовать окно терминала, пока не закроете приложение.
Однако вы можете запустить приложение как фоновый процесс и продолжать использовать окно терминала. Для этого просто добавьте амперсанд в командную строку:
gedit command_address.page &

Bash показывает идентификатор процесса, который был запущен, а затем возвращает вас в командную строку. Затем Вы можете продолжать использовать окно терминала.
Как установить Linux?
Если вы не купите ПК или ноутбук с предустановленным Linux, вам придется установить операционную систему самостоятельно. Это может показаться пугающим, но это не так сложно, как вы думаете.
Для начала, вам стоит определиться с дистрибутивом. Это пожалуй будет один из самых сложных выборов в вышей жизни, так как их действительно много и все они по своему хороши. Если вы новичок, а предполагается, что так и есть, первая рекомендация приходящая на ум, будет Ubuntu и её форки (ответвления), такие как Linux Mint и elementary OS.
Далее, скачиваете ISO образ любого из вышеуказанных дистрибутивов (все они бесплатны), и создаёте загрузочные USB-накопители. Для этого вам понадобится инструмент для создания загрузочных флешек и собственно сама флешка (желательно пустая). Существует множество инструментов, которые можно использовать для создания загрузочной флешки. Тем не менее, я бы предложил пользователям Windows попробовать Rufus, а пользователям Linux и macOS — Etcher.
Скачать: Rufus для Windows (бесплатно)
Скачать: Etcher для MacOS, Linux и Windows (бесплатно)
Пожалуй, на этом прервёмся, так как эта тема нуждается в отдельной статье для её полного раскрытия. Оставайтесь с нами, в скором времени подробные инструкции появятся на сайте.
Для чего используется Linux?
Для всего! Многие люди используют Linux для разработки программного обеспечения, особенно для интернета. Все 500 суперкомпьютеров мира работают под управлением Linux. ОС хорошо адаптируется под всё: от Raspberry Pi и смартфонов до Международной космической станции и Большого адронного коллайдера.
Linux прекрасно подходит для внештатных писателей, в нём есть инструменты для фотографов, управления фотографиями и художников создающих цифровые картины. Если вам нужна машина, которую вы хотите использовать сидя на диване, для простого веб-сёрфинга, Linux достаточно прост для выполнения этих задач.
Методы и команды для работы c Linux inode
Все способы работы с linux inode будут показаны на примере десктопной ОС Ubuntu 20. Перед началом работы, необходимо узнать, на каком диске расположена файловая система, в нашем случае — это /dev/sda5. Номер 2 имеет наша корневая папка (для ext4).
Если вам потребуются права пользователя root для выполнения некоторых команд, то предварительно выполните:
sudo -i
Команды ls и df
Наиболее известная команда Linux, которую можно рекомендовать для просмотра информации об индексных дескрипторах — это ls, используемая с параметрами -i, -li. С помощью ls мы можем вывести на монитор сведения о содержимом каталогов и файлах нашей ОС.
Итак, посмотрим inode для файлов нашей системы с помощью команды:
ls -li /
Еще одна полезная команда для получении информации об Inode, которая позволяет нам вывести информацию о файловых системах, каталогах и количестве свободных Inode и их номерах:
df -hi
Данная команда будет полезна, чтобы посмотреть, сколько inode уже использовано в системе, а какой процент их свободен. Эти данные позволят вам предотвратить ситуацию, когда на диске свободное место еще есть, а вот новые файлы уже создавать нельзя.
Как работать с отладчиком debugfs
Debugfs — это утилита для работы с файловыми системами Ext2/Ext3/Ext4, работает она в режиме отладчика. Для вывода списка всех команд утилиты, воспользуйтесь опцией help, для выхода из режима отладчика нужно воспользоваться командой quit.
Итак, посмотрим информацию о диске, на котором расположена наша файловая система:
sudo debugfs /dev/sda5
После этого, выполним такую команду:
debugfs: stat
Какую же основную информацию мы можем получить из данного скриншота?
- Тип Inode — директория (Directory).
- Права (Mode) — 755.
- Владелец директории (User) — группа root (идентификатор пользователя 0).
Ниже находятся блоки с данными для этого Inode, здесь хранится список директорий и файлов. Для просмотра блока можно воспользоваться командой (результаты на скриншоте ниже):
debugfs: block_dump 9308
На скриншоте мы видим только данные, записанные в форматах HEX и ASCII, справа видны и имена папок.
А для того, чтобы получить номера Inode, воспользуемся следующими командами:
debugfs: ls -l
В первом слева столбике мы видим номера inode для папок или файлов, для примера, можно найти папку usr c номером инод 6160385 и посмотреть эту запись:
debugfs: stat
Сейчас обратим внимание на раздел EXTENTS, там содержится запись с номером блока, в котором находится содержимое этой директории, посмотрим его с помощью команды:
debugfs: block_dump 24649760
Пример использования команды tune2fs
Как мы уже знаем, количество инод в системе ограничено, посмотреть эту информацию можно с помощью команды tune2fs. Утилита tune2fs дает возможность пользователю изменять различные параметры файловых систем ext2/ext3/ext4. А также она позволяет посмотреть установленные в системе параметры
sudo tune2fs -l /dev/sda5
На этом скриншоте видно сколько всего у нас в системе Inode:
Inode count 30498816
Команда mkfs для создания новой файловой системы в Линукс
Команда mkfs (“make file system”) используется для форматирования файловой системы Линукс. На этапе создания новой файловой системы можно предусмотреть большее количество Inode, чтобы в будущем избежать проблему с их нехваткой. Делается это следующей командой (создаем файловую систему с 10 миллионами inode):
mkfs -t ext4 -N 10000000 /dev/sda5
Заранее зная примерный размер своих файлов, можно указать количество байт в одном Inode, используем для этого следующий синтаксис команды:
mkfs -t ext4 -i 4K /dev/sda5
Использование альтернативных файловых систем
Для тех пользователей, кто не хочет испытывать проблемы с нехваткой Inode в файловых системах ext2/ext3/ext4, мы можем посоветовать использование альтернативной файловой системы Btrfs (B-tree FS или Better Fs, Butter FS), которая основана на принципах структур B-деревьев и «копирования при записи» (copy-on-write). Основное преимущество Btrfs — это использование динамического выделения inоdе, которое исключает ограничения на максимальное количество файлов в файловой системе, существующее в системах ext.


































