Оптимизация ОС: Программа для дефрагментации диска
Дефрагментация – важнейший процесс, заключающийся в переносе данных из нескольких областей в одну часть диска. После дефрагментации улучшается работа системы, ускоряется запись и чтение любых типов файлов. В операционных системах семейства Windows уже имеется встроенный дефрагментатор, но у него ограничены возможности. Именно поэтому рекомендуется воспользоваться сторонними программами.

У каждого продвинутого пользователя должна быть хорошая программа для дефрагментации жесткого диска. Конечно, иногда бывает сложно определиться с выбором. Поэтому рекомендуется внимательно ознакомиться с функционалом каждой утилиты, а затем выбрать то, что больше всего подходит.
Дефрагментатор диска
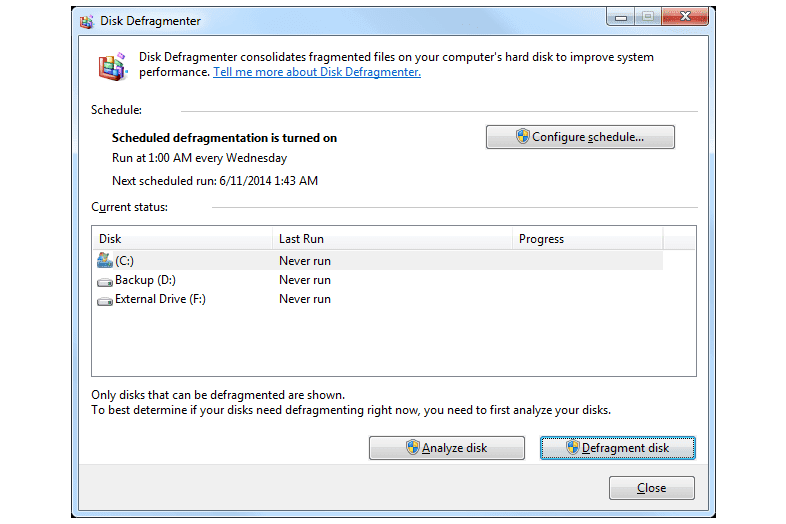 Дефрагментатор диска.
Дефрагментатор диска.
Что нам нравится
-
Встроенный в Windows; установка не требуется
-
Легко использовать
-
Может запускать дефрагментацию по расписанию
-
Дефрагментирует внутренние и внешние диски
Что нам не нравится
-
Невозможно дефрагментировать заблокированные файлы (т. Е. Нет опции дефрагментации при загрузке)
-
Поиск программы отличается в зависимости от вашей версии Windows
Disk Defragmenter — это программа дефрагментации, которая уже существует в Windows, что означает, что вам не нужно ничего скачивать, чтобы использовать ее. Вы можете установить расписание и дефрагментировать как внутренние, так и внешние жесткие диски.
Многие другие программы дефрагментации из этого списка имеют много преимуществ перед дефрагментацией диска, такие как дефрагментация при загрузке и функции оптимизации. Если вы используете эту программу, я предлагаю вам соединить ее с программой SpeeDefrag сверху.
В Windows 10 и 8 дефрагментация диска может быть открыта из Администрирования на Панели управления . Для более старых версий Windows его можно найти в меню «Пуск», выбрав « Все программы» > « Стандартные» > « Системные инструменты» > « Дефрагментация диска» .
Что же означает дефрагментация жесткого диска?
Дефрагментация накопителя – это способ, при котором на жестком диске объединяются фрагментированные файлы. Спустя некоторое время, файлы, которые были зафиксированы на жестком диске, фрагментируются – в процессе сохранения, редактирования или удаления. Преобразования, внесенные в документ, переносятся в другие секции жесткого диска, находящиеся далеко от местопребывания первичного файла.
Со временем процесс фрагментации цепляет не только документ, но и диск. Это тормозит функционирование компьютера, так как при открытии документа нужно предоставлять информацию из различных секций жесткого диска.
Зачем требуется утилита для дефрагментации диска?
Большой уровень фрагментации документов принуждает жесткий диск делать вспомогательные действия, что значительно притормаживает работу компьютера. Программа, служащая для дефрагментации диска, расставляет по порядку фрагментированные файлы, чтобы работать более эффективно, то есть эта программа необходима для роста производительности персонального компьютера.
Windows 7 содержит установленную программу «Дефрагментатор»: Windows 7 – c:WindowsSystem32dfrgui.exe
Для того, чтобы провести дефрагментацию иногда применяют и утилиты других создателей.
Обычно программа, предназначенная для дефрагментации диска, работает в автоматическом режиме (по указанным параметрам), но еще есть возможность запускать программу вручную.
Как вручную запустить дефрагментацию диска?
- Для запуска программы нужно зайти в «Мой компьютер».
- Выбираем диск для дефрагментации и кликом правой клавиши мыши открываем список свойств и доступных операций.
- Выбираем в открывшемся меню «Свойства», после перехода в новое окно щелкаем мышью по кнопке «Выполнить дефрагментацию».
- В этом окне выбираем кнопку «Анализировать диск», поле этого щелкаем по кнопке «Дефрагментация диска» и ждем окончание работы программы.
Можно вызвать программу дефрагментации и иным способом:
Пуск –> Панель управления –> Система и безопасность –> Администрирование –> Дефрагментация жесткого диска.
Ремарки
- Дефрагментацию диска следует делать пару в месяц, не иначе.
- Дефрагментация позволяет продлить время работы винчестера, а не только ускорить работу персонального компьютера
- Необходимо делать проверку диска перед дефрагментацией.
- Дефрагментация может продлиться до нескольких часов, это может зависеть от количества места на накопителе и ступени фрагментации документов.
- Желательно на компьютере не осуществлять никаких работ во время дефрагментации. Поэтому выполнять дефрагментацию целесообразно, например, ночью.
Дополнительно о запуске утилиты дефрагментации:
1. Жмем кнопку «Пуск» и в строке «Поиск» пишем cmd.
2. Кликаем по найденной программе правой кнопкой и в ниспадающем меню выбираем команду «Запуск от имени администратора»
3. Запустить программуdefrag.exe можно прописав в командной строке следующие параметры:
/А – делает анализ указанного диска и выясняет необходимость дефрагментации;
/С – производит дефрагментацию на всех дисках накопителя;
/Е – позволяет указать диск, который не нуждается в дефрагментации;
/Н – процедура дефрагментации производится с низким уровнем приоритета;
/M – дефрагментация выполняется одновременно на всех дисках;
/Т – следит за ходом процедуры на выбранном диске;
/U – показывает в процентном соотношение прогресс выполнения дефрагментации;
/V – составляет подробный отчет о проведении процедуры;
/X — позволяет объединить свободное место на выбранных дисках;
/R – производит дефрагментацию частично и объединяет фрагменты до 64Мб;
/W – производит полную дефрагментацию и объединяет любые фрагменты;
/F – производит дефрагментацию в принудительном порядке;
defrag /А /С /U /V – проводит анализ фрагментированности разделов, отображает ход проведения процедуры и предоставляет полный отчет
defrag С: /W /V – производит полную дефрагментацию диска С и предоставляет отчет о проведенной процедуре.
defrag С: /Е /Н /F – дефрагментация выполняется на всех дисках, кроме диска С
SpeeDefrag
SpeeDefrag v7.1.
Что нам нравится
-
Помогает встроенному инструменту Disk Defragmenter работать быстрее
-
Очень прост в использовании с понятными опциями
-
Позволяет дефрагментировать диск, даже если остается мало свободного места
Что нам не нравится
-
Относится только к пользователям Windows Vista или XP
-
Не включает в себя общие функции, найденные в большинстве инструментов дефрагментации
-
В зависимости от выбранной вами опции дефрагментации все ваши открытые программы и файлы будут быстро закрыты
-
Пытается установить другую программу во время установки
SpeeDefrag на самом деле не программа дефрагментации сама по себе. Вместо этого он отключает все, что вы используете, за исключением встроенной программы дефрагментации, предоставляемой Windows (перечислены ниже).
Цель SpeeDefrag — ускорить обычные функции дефрагментации Windows Disk Defragmenter. Выключая ненужные программы, он может использовать больше системных ресурсов для ускорения работы средства дефрагментации.
После установки SpeeDefrag вам предоставляется несколько вариантов того, как вы хотите, чтобы задача выполнялась. Например, вы можете выбрать перезагрузку и запустить дефрагментацию, а затем перезапустить автоматически или просто запустить дефрагментацию и затем выключить компьютер.
Как провести дефрагментацию диска
ОС Windows имеет встроенный дефрагментатор для диска, который справляется со своей функцией неплохо. Рекомендуется запускать еженедельно, чтобы поддерживать состояние жесткого диска персонального компьютера в надлежащем состоянии и не допустить излишнего загромождения мелкими частями файлов. Можно настроить режим автоматического запуска, когда компьютер сам включает программу в нужное время. На скорость работы программы напрямую влияет множество факторов, из которых стоит выделить следующие:
- технические параметры железной составляющей компьютера;
- общий объем жесткого диска;
- количество занятого пространства;
- количество выполненных циклов записи-перезаписи;
- период с последнего проведения дефрагментации.
Для Windows 7
Встроенная служебная утилита дефрагментатор для Windows 7 производит дефрагментацию разделов жесткого диска, однако лишь файлов, а свободные кластеры остаются нетронутыми, хотя производительность компьютера все равно будет увеличена. Автоматический режим присутствует и настраивается по дате, времени и периодичности. Перед запуском рекомендуется очистить локальные диски от остаточного мусора, для чего можно использовать системную или одну из бесплатных утилит и проверить системный реестр.
Функцию можно активировать по пути – Пуск – Все программы – Стандартные – Служебные. Второй способ – Компьютер – правой кнопкой на логическом диске – Свойства – вкладка Сервис – Выполнить дефрагментацию. После нажатия кнопки запуска откроется окно программы, где вы можете выбрать один из пунктов:
- настроить расписание;
- анализ;
- дефрагментация.
При анализе будут проверены секторы жесткого диска на присутствие фрагментированных файлов, а отчет будет предоставлен в процентах. Рекомендуется иметь на винчестере как минимум 15% свободного места, т.к. при его отсутствии, дефрагментация может занять очень долгое время, а эффективность значительно снизится. Иметь некоторое не занятое место на системном диске и используемом для хранения информации необходимо всегда – забивая полностью, можно столкнуться с замедленной работой всего компьютера.
Для Windows 8
Программа в Windows 8 практически не отличается по своему функционалу и возможностям от предыдущей версии. Тут также имеется возможность настройки расписания, а процесс занимает немало времени, значительно больше, чем при использовании сторонних быстрых утилит. Для доступа к ней необходимо нажать Win+E, нажать на логический диск левой кнопкой мыши, сверху вкладка Управление, пункт Оптимизировать.
Для Windows 10
Данная оперативная система установлена на большинстве современных ноутбуков. В качестве носителя тут установлен либо SSD накопитель, который не нужно дефрагментировать, либо маленький HDD, где ситуация кардинально противоположна. Винчестер небольшого объема гораздо быстрее подвергается фрагментации, снижающей скорость выполнения любых задач. Здесь тяжело настроить автоматическую дефрагментацию, ведь ноутбук отключается, когда за ним не работают для экономии заряда батареи, а лучшим вариантом будет каждый раз запускать ее ручным способом.
Для открытия Оптимизации диска необходимо выполнить следующее – Проводник – Этот Компьютер – нажать на диск правой кнопкой – Свойства – Сервис – Оптимизировать. Тут, опять же, можно провести анализ диска на наличие фрагментированных файлов и их процентное соотношение, запустить сам процесс оптимизации или настроить расписание. Чем чаще будет выполняться дефрагментация-оптимизация, тем меньше времени будут занимать последующие запуски.
Фрагментация
Фрагментация данных HDD – одна из главных причин снижения производительности работы операционной системы Windows. При определённой наполненности раздела диска информацией новые данные больше не могут быть последовательно записаны в сектора смежных кластеров. И они помещаются туда, где есть свободные сектора, в другие области диска. При таком раскладе большие файлы, для которых нет места для непрерывной их записи, фрагментируются. Что замедляет их считывание из-за необходимости перемещения считывающих головок HDD. Это же касается и расположенных в разных областях диска мелких цельных файлов, входящих в состав одной программы или профильной подборки данных, к которым жёсткий диск вынужден обращаться в рамках выполнения какой-то операции. Случайная скорость чтения файлов HDD медленнее последовательной иногда более чем в 200 раз.
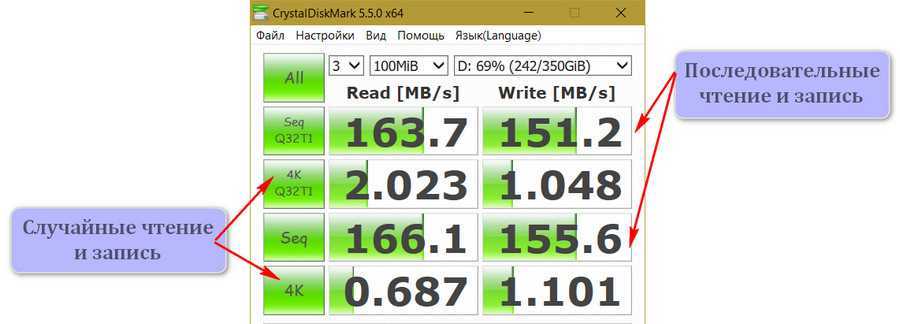
Чем больше раздел диска заполняется информацией, тем в большей степени он подвергается фрагментации.
Auslogics Disk Defrag
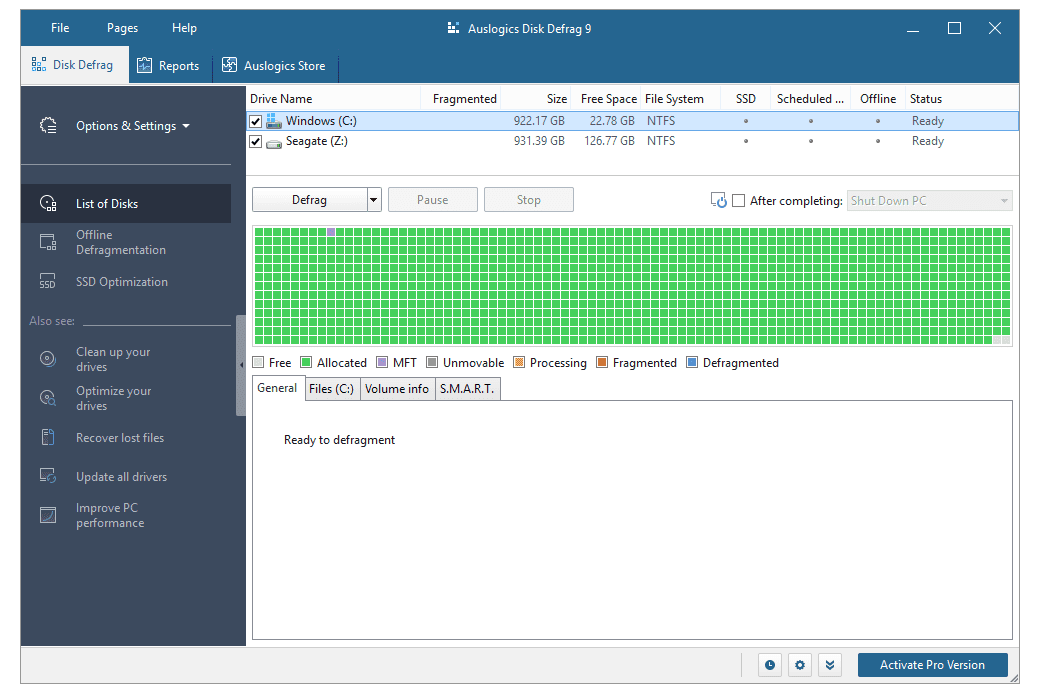 Что нам нравится
Что нам нравится
-
Бесплатно для личного и коммерческого использования
-
Часто обновляет
-
Файлы и папки могут быть исключены из дефрагментации
-
Важные системные файлы могут быть перемещены на более быструю часть диска
Что нам не нравится
-
Дефрагменты при загрузке не доступны бесплатно.
-
Невозможно переместить пользовательские файлы в конец жесткого диска
-
Пытается установить несколько не связанных программ во время установки
С помощью Auslogics Disk Defrag системные файлы , которые обычно являются обычно используемыми файлами, можно настроить для перемещения в более быстрые области диска, чтобы улучшить время запуска и общую производительность системы.
Вы также можете проверить диск на наличие ошибок с помощью chkdsk и исключить файлы / папки из дефрагментации.
Auslogics Disk Defrag работает с Windows 10, 8, 7, Vista и XP.
Установка Defraggler
Программа Defraggler устанавливается на компьютер на русском языке.
В окне «Параметры установки», вы можете выбрать параметры для установки программы. По умолчанию, создаются ярлыки программы на Рабочем столе и в меню «Пуск», добавляется меню «Defraggler» в Проводник Windows, а также программа Defraggler подменяет стандартную программу дефрагментации Windows.
В том случае, если вы будете использовать Defraggler постоянно, вместо утилиты для дефрагментации Windows, то тогда вы можете оставить флажок напротив пункта «Подменить стандартную программу дефрагментации Windows». В противном случае, если вы будете использовать программу дефрагментатор не постоянно, то тогда вам нужно будет снять флажок напротив этого пункта.
После завершения процесса установки программы на компьютер, вы можете запустить программу Defraggler.
Как работает Defraggler?
После запуска Defraggler для Windows и старта дефрагментации начинается процесс сбора и переноса фрагментированных элементов файлов, хранящихся на жестком диске, на оптимальное друг от друга расстояние. За счёт дефрагментации оптимизируется пространство на HDD или SSD. Результат – сокращение времени доступа к данным и рост быстродействия ПК или ноутбука.
После процедуры дефрагментации жесткого диска:
- Повышается быстродействие в играх и визуализаторах за счёт ускорения обработки графических данных.
- Установка программ на жесткий диск и загрузки производится заметно быстрее.
- Интерфейс операционной системы Windows на компьютере становится более отзывчивым.
UltraDefrag
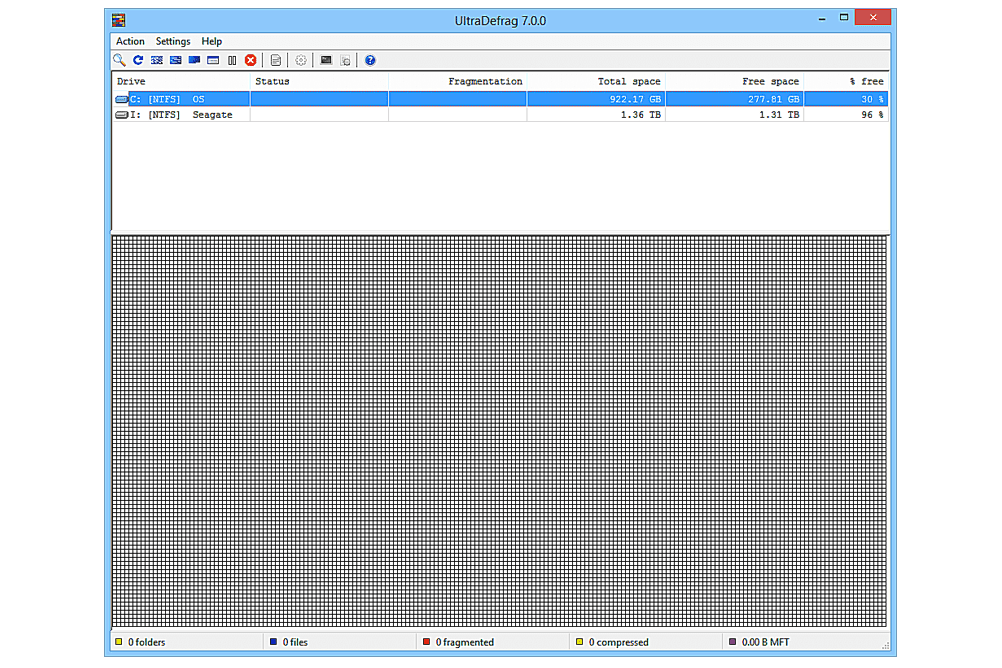 Что нам нравится
Что нам нравится
-
Включает расширенные опции, но они скрыты для начинающих
-
Работает на Windows 10 и других версиях Windows
-
Можно проверить жесткий диск на наличие ошибок
-
Дефрагментирует как внутренние, так и внешние жесткие диски
-
Позволяет дефрагментировать отдельные файлы и папки, а не только целые жесткие диски
Что нам не нравится
-
Дополнительные изменения требуют от вас редактирования файла конфигурации
-
Запланированные дефрагменты трудно включить
UltraDefrag может быть использован как для начинающих, так и для опытных пользователей — есть общие функции, которые могут использовать все, но также и расширенные опции, если вам необходимо внести определенные изменения в программу.
Общие функции, такие как восстановление, дефрагментация и оптимизация дисков, так же просты, как и любая из этих других программ. Однако, если вы хотите внести изменения в программу в целом или в параметр дефрагментации при загрузке, вы должны знать, как маневрировать вокруг файла BAT .
Утверждается, что UltraDefrag работает только в Windows 8, 7, Vista и XP, но я также смог использовать его в Windows 10.
Дисковая дефрагментация Baidu PC Faster
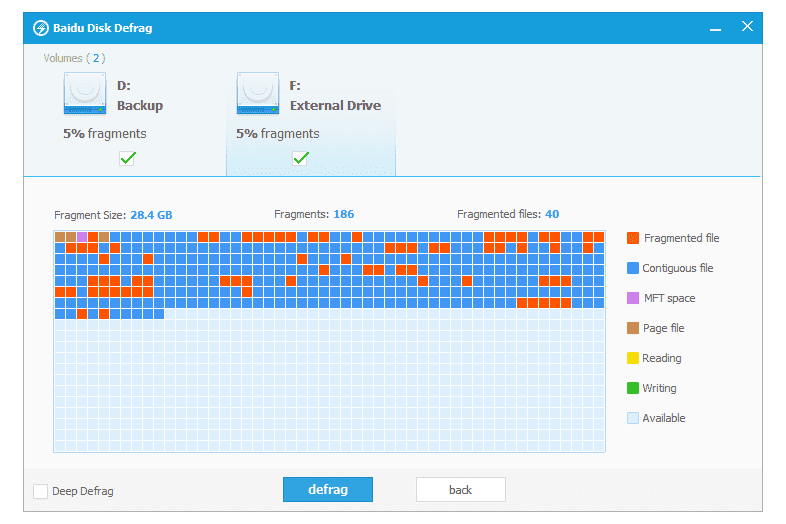 Baidu Disk Defrag.
Baidu Disk Defrag.
Что нам нравится
-
Очень прост в использовании
-
Дефрагментирует внутренние и внешние диски
-
Может последовательно дефрагментировать несколько дисков
-
Включает в себя множество других инструментов, не дефрагментации
Что нам не нравится
-
Отсутствуют стандартные функции, такие как планирование
-
Другие включенные мини-программы перегружены, если вам нужен только инструмент дефрагментации
-
Программа больше не обновляется
Baidu Disk Defrag — это инструмент, предоставляемый Baidu PC Faster, программой оптимизации системы. Хотя он быстрый и очень простой в использовании, он не предоставляет никаких пользовательских или расширенных функций, таких как планирование или дефрагментация при загрузке.
Проанализировав один или несколько дисков, вы можете выбрать все из них одновременно, чтобы выполнить дефрагментацию первого, затем второго и т. Д.
Откройте программу дефрагментации из Toolbox > Disk Defrag .
Инструмент Baidu PC Faster работает с Windows 10, 8, 7, Vista и XP.
Как выполнять дефрагментацию жесткого диска
Ну теперь перейдем к самому главному. Еще не утомились? Тогда приступим к практическим занятиям. По умолчанию, Win7 сама осуществляет дефрагментацию разделов в фоновом режиме, даже если вы просто смотрите веб-странички или слушаете музыку. Наиболее доступный способ запустить этот процесс — это перейти в свойства жесткого диска, нажав правую клавишу мыши на соответствующем диске, и выбрать там вторую вкладку «Сервис». Вторым пунктом в открывшемся окне будет как раз то, что нам нужно.
Как же запустить дефрагментацию вручную? В семерке и восьмерке доступно 2 средства для оптимизации структуры логического устройства. К первому из них можно получить доступ, зайдя в панель управления, выбрав категорию «Администрирование» (При условии, что режим отображения стоит «Крупные значки») и опцию «Дефрагментация (оптимизация) жесткого диска» (В итоге вы попадете туда же куда и в способе, описанном выше).
Какие преимущества у данной методики? Одна из ключевых особенностей представленного способа – это возможность запуска оптимизации по расписанию. Присутствуют функции выполнения оптимизации с заданной периодичностью, в указанный день или время. Также можно задать фильтрацию по выбранным логическим устройствам.
Перед дефрагментацией пользователю предлагается вначале выполнить анализ. Благодаря предварительному анализу можно заранее идентифицировать, нужна ли оптимизация выбранного диска и насколько он фрагментирован (структурирован). Нажмите на кнопку «Анализировать» и посмотрите сколько процентов у вас фрагментировано. Если меньше 10%, то дефрагментацию проводить незачем, а если больше 10, то нажмите на кнопку «Оптимизировать» (win8) или «Дефрагментация диска» (win7). А теперь откиньтесь на спинку стула, допейте свой чай и пока делается оптимизация дисков, вы можете заняться своими делами.
Альтернативный метод – интегрированная консольная утилита defrag. При ее использовании требуется задать дополнительные параметры в командной строке, а именно: выбрать том; отображать наглядный график со всеми деталями процесса или нет; указать приоритет и изучить другие вспомогательные фишки. Утилита дефраг работает через командную строку, а ознакомиться с ее функциями можно, запустив defrag.exe без параметров.
Давайте посмотрим на наглядном примере.
Зайдите в командную строку. Не знаете как? Я вам скажу. Вызовите строку «Выполнить» и наберите там команду cmd. Правда этот метод нам скорее всего не подойдет, так как для выполнения оптимизации из командной строки требуются права администратора. А как это сделать?
Чтобы зайти в командную строку с правами администратора вам надо написать в поисковой строке «cmd» (без кавычек). В windows 7 появится найденная cmd, вам надо нажать на нее правой кнопкой мыши и выбрать «Запустить с правами администратора». В windows 8, когда вы в поиске напишите cmd, то вам тоже выдастся искомый результат, но здесь вам надо нажать один раз правой кнопкой мыши на него, тогда внизу появится контекстное меню, на котором вы нажмете «Запуск от имени администратора»
Есть способ проще. В общем про командную строку прочитайте в моей другой статье. Тогда у вас не возникнет никаких вопросов.
В открывшейся командной строке напишите defrag и вам откроется окно с подсказками о том, как делать дефрагментацию.
Все команды и примеры наглядно показаны. Например, если я захочу провести анализ фрагментации диска C, то я наберу команду «defrag C: /A». Т.е. Анализ, и вот какую картину он мне выдал.
Вот, собственно, и все, что я хотел вам рассказать касательно оптимизации структуры винчестера. Думаю, что все справились. Конечно, на первый взгляд может быть и непонятно, но ничего сложного здесь нет. Я надеюсь, что эта статья была для вас полезной и я вам помог.
Но если вы хотите изучить windows и хорошо в нем разбираться, то рекомендую вам посмотреть хороший видеокурс. Материал подан просто великолепно и всё легко запоминается. Windows вам покорится.
Дефрагментации с помощью программного обеспечения
Есть много утилит для дефрагментации области в накопителе. Естественно, они не специализируются только на оптимизации фрагментированных разделов, а включают в себя комплекс по работе с винчестерами. Можете присмотреться к ним в качестве альтернативного юзерфрендли софта.
EaseUS Free Defrag Software
Англоязычная программа с привлекательным интерфейсом, но без локализации на русский язык. Сама по себе утилита платная, но есть Free Trial. Кроме заявленной функции, ПО может:
Создать клон операционной системы на другой SSD или HDD накопитель.
Клонировать полностью диск или его раздел.
Восстановить потерянные или удаленные разделы.
Найти большие неиспользуемые файлы и удалить их, для освобождения места.
Чтобы дефрагментировать раздел, нужно:
- В утилите открыть Tools и выбратьSystemOptimization .
- Выбрать “DiskOptimization” .
- Нажать Optimize для начала операции.
Скачать с официального сайта
Defraggler
Программа разработана Piriform Limited – фирмой, создавшей знаменитый CCleaner. Бесплатная версия ПО имеет единственную функцию – дефрагментацию. Чтобы сделать ее на Виндовс 10 через программу Defraggler:
- Откройте ее и выберите нужный том.
- Нажмите кнопку Defrag для полноценной дефрагментации.
- Или на кнопку QuickDefrag для поверхностной оптимизации.
В настройках ПО можно выбрать русский язык для лучшего восприятия интерфейса. Также, после завершения процедуры можно автоматически выключить компьютер. Это полезная функция, если ставить оптимизацию на ночь.
Скачать с официального сайта
Auslogics Disk Defrag
Компактная, функционалообильная и русскоязычная утилита от сиднейской компании Auslogics. Она бесплатна для частного использования и умеет делать:
Медленную и тщательную дефрагментацию (рекомендуется 1 раз в неделю).
Быструю оптимизацию HDD без анализа.
Устранять форматирование в выбранной папке или файле.
С помощью спец алгоритма оптимизировать SSD.
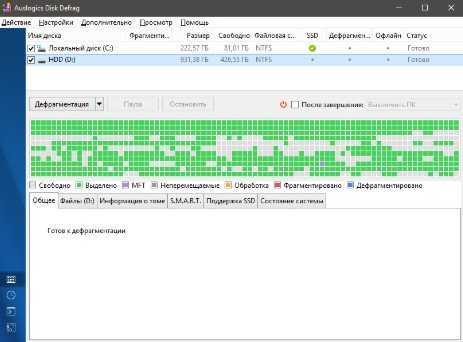
В утилите доступен «Планировщик»
с более продвинутым органайзером.
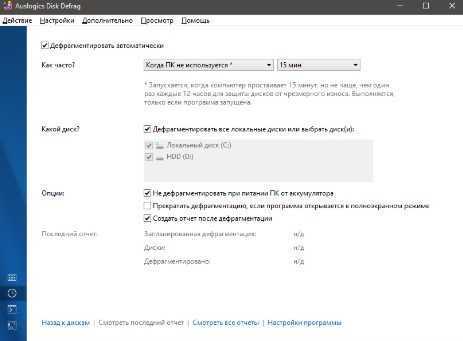
Smart Defrag
Интерфейс утилиты выполнен в темно синих тонах (но можно изменить на светлый) и вполне прост в использовании.
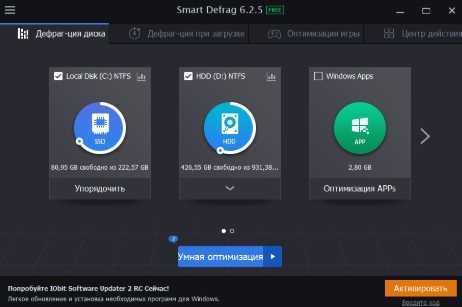
Smart Defrag кроме стандартной дефрагментации имеет расширенные настройки и средства для внедрения в систему.
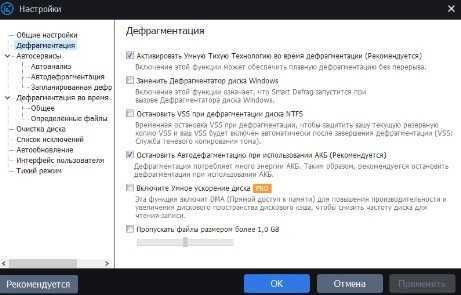
Также есть способ мониторить состояние винчестера.
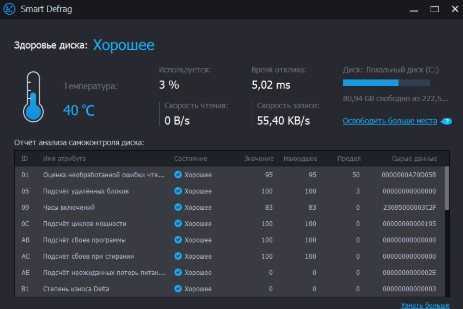
Smart Defrag
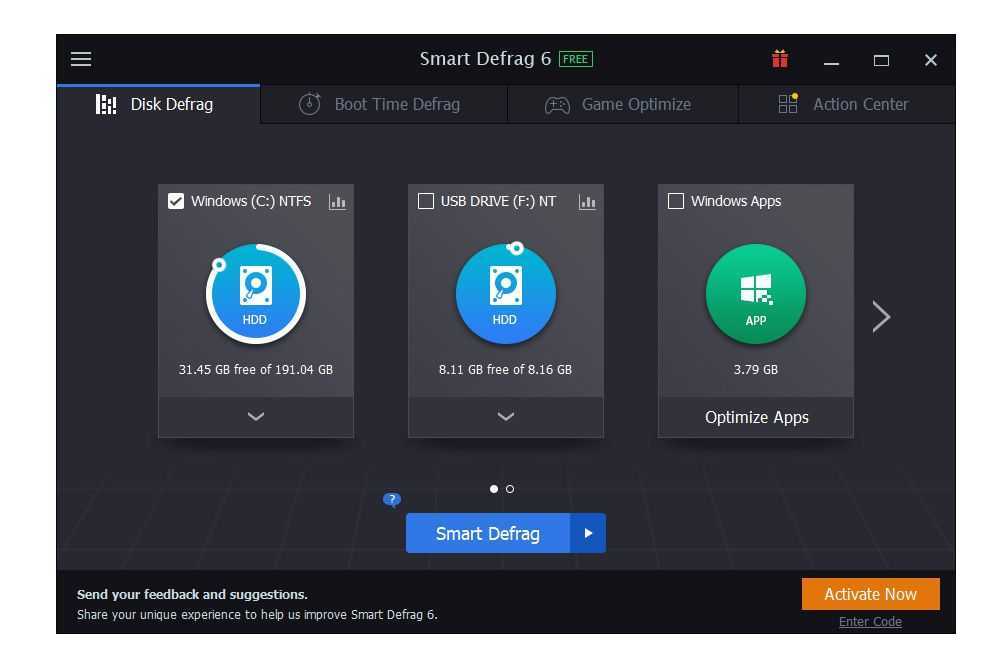 Что нам нравится
Что нам нравится
-
Будет запускать дефрагментацию автоматически по расписанию
-
Дефрагментация может выполняться, пока компьютер загружается
-
Файлы, к которым вы часто обращаетесь, могут быть перемещены на более быстрые части диска
-
Портативная версия доступна
-
Можно очистить диск перед дефрагментацией, чтобы ускорить его
-
Много опций для пост-дефрагментации, например, перезагрузка
-
Исключения могут быть применены к дефрагментации
Что нам не нравится
-
Некоторые функции доступны только при оплате
-
Не может автоматически дефрагментировать, когда компьютер простаивает
-
Программа установки может попытаться установить другую программу
Интеллектуальная дефрагментация отлично подходит для планирования автоматической дефрагментации, поскольку существуют некоторые очень специфические расширенные настройки.
Он поддерживает запуск дефрагментации по расписанию, а также использование дефрагментации при загрузке для удаления фрагментов из заблокированных файлов .
Smart Defrag также может исключать файлы и папки из дефрагментации / анализа, заменять дефрагментатор диска Windows, дефрагментировать только приложения Windows Metro и пропускать файлы дефрагментации, размер которых превышает определенный размер.
В Smart Defrag также включена функция, которая удаляет ненужные файлы в Windows и Internet Explorer. Он также очищает файлы кэша в других частях Windows, что может помочь ускорить дефрагментацию.
Пользователи Windows 10, 8, 7, Vista и XP могут устанавливать и использовать Smart Defrag.
































