Tp link wn823n kali linux
Hello, I recently bought a TP-LINK TL-WN823N (EU) V.2.0. It’s working fine on Windows 10. However, it is not working on Kali Linux. Even the green light is not glowing. What can I do to get it working? I’m on kernel 4.8.0-kali2-amd64. It would be nice to see an update for the Linux Driver here.
Please download the ” Mange/ rtl8192eu-linux-driver” driver from https://github.com/Mange/rtl8192eu-linux-driver
Click on the green button, “Clone or download”.. Extract the zip file to any folder.. Open a root terminal in that extracted folder and type “make && make install” (without quote marks)
The driver will automatically get compiled..
For a complete tutorial on how to compile this driver,,
Подключение и использование Wi-Fi адаптера TP-LINK TL-WN725N
Для использования адаптера TL-WN725N необходимо вставить его в работающий USB-разъём и установить драйвер. Можно также инсталлировать программу для управления подключениями, но это необязательно, т. к. все действия по подключению к сети и раздаче интернета можно выполнить средствами операционной системы.
Драйверы: где взять и как установить
Драйвер и программная утилита находятся на диске, который идёт в комплекте с адаптером. Операционная система сама установит программное обеспечение для нового устройства. Однако если диск потерялся или стал непригодным к использованию, а ОС по какой-то причине не смогла найти необходимого драйвера, скачать его можно на официальном сайте TP-Link:
Использовать программу очень просто: достаточно открыть её интерфейс, перейти во вкладку «Сеть», найти своё подключение и ввести пароль.
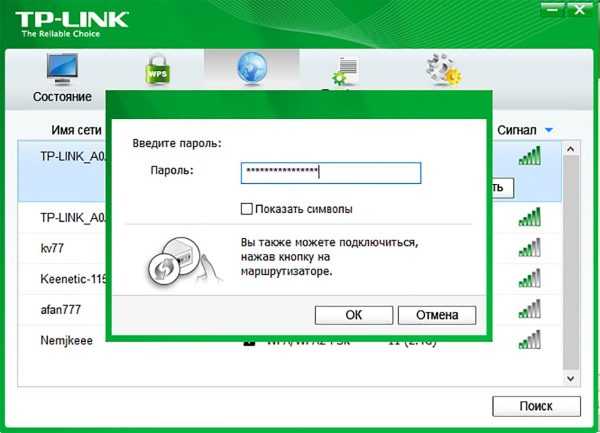
Во вкладке «Сеть» находим свое подключение, вводим пароль и соединяемся с роутером
Можно ли использовать адаптер в качестве точки доступа
Помимо того, что рассматриваемый адаптер — это превосходный приёмник, его также можно использовать в качестве точки доступа. Маленькое устройство может превратить ваш компьютер в настоящий роутер. Для этого можно использовать специальные программы, но я предпочитаю ввести пару простых команд в терминале командной строки.
-
Нажимаем комбинацию клавиш Wi+R, в поле «Открыть» прописываем CMD и нажимаем OK.
- В консоли поочерёдно вводим две команды:
- netsh wlan set hostednetwork mode=allow ssid=«MyHomeWIFI» key=«11111111» keyUsage=persistent (параметр ssid задаёт имя сети, а key — приписывает ей пароль, который необходимо будет ввести при подключении, при этом пароль должен состоять ине менее чем из 8 символов);
-
netsh wlan start hostednetwork.
Сеть создана, а если в ней требуется раздавать интернет-трафик, необходимо настроить специальный доступ:
-
Открываем проводник, в адресной строке прописываем «Панель управленияСеть и ИнтернетЦентр управления сетями и общим доступом» и нажимаем Enter.
-
Щёлкаем по подключению ПК к интернету и в открывшемся окне выбираем «Свойства».
-
Открываем вкладку «Доступ», ставим галочки у двух пунктов «Разрешить другим пользователям…», а в фильтре выбираем созданное подключение. Затем сохраняем изменения во всех окнах кнопкой OK.
- Через смартфон или любые другие устройства подключаемся к только что созданной точке доступа.
Описание и инструкции
Драйвер для беспроводного адаптера TP-link TL-WN823N.
Данное устройство имеет несколько аппаратных версий (ревизий), для каждой из которых, необходимо соответствующее программное обеспечение (ПО).
Данная страница загрузки содержит следующее ПО:
- драйвер для адаптера версии V3. Совместим со всеми операционными системами семейства Windows (10/8/7/Vista/XP). Размер архива: 42 Мб.
- драйвер для ревизии V2 и V3. Также имеется совместимость со всеми выпусками ОС Windows. Размер файла: 42.2 Мб.
- драйвер для версии V1. Совместим с Windows 8/7/Vista/XP. Необходимо выполнять инсталляцию драйвера вручную (через Диспетчер устройств). Размер архива: 6.09 Мб.
Разрядность системы значения не имеет (32/64-бита).

Драйверы и совместимость
Мы опробовали устройство на нескольких десктопах, ноутбуках и моноблоках. При подключении к компьютерам с Windows 7 или Windows 8.1 с последними обновлениями на декабрь 2014 года, драйверы установились автоматически. В диспетчере устройство определилось как Realtek RTL8192CU:
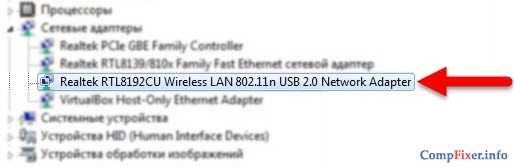
Тем не менее, мы настоятельно рекомендуем скачать и установить оригинальный драйвер с официального сайта. Благо, поддерживаются ОС от Windows XP до Windows 8.1:
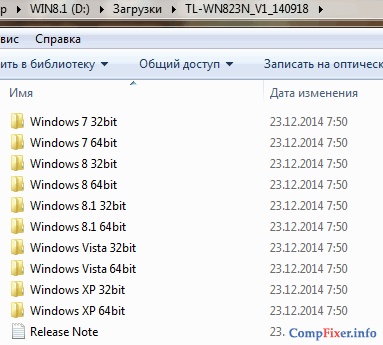
При использовании автоматически установленного драйвера в Windows 7 x64 SP1 передача данных не превышала 2,5 МегаБайт в секунду. Когда же мы скачали и установили родной драйвер с сайта tp-linkru.com, скорость увеличилась до 11.4 МБ/сек.
Упаковка, внешний вид и цена
TP-Link TL-WN823N — это миниатюрный Wi-Fi-девайс, который позволяет сделать из компьютера мощный приёмник сигнала беспроводной сети и точку доступа для ретрансляции интернет-трафика или локального окружения.
Внешние габариты адаптера приближаются к стандарту nano-USB, пусть и не дотягивают до него. Прибор очень удобно использовать как с ноутбуком, так и с домашним ПК. Девайс в собранном виде (с закрытой крышкой) имеет габариты 8х18х39 мм. Он меньше, чем львиная доля современных флеш-накопителей.
Подключенный адаптер никак не мешает работе ПК или ноутбука
Комплектация стандартная:
- адаптер TP-Link TL-WN823N чёрного цвета,
- диск с программным обеспечением,
- инструкция на нескольких языках.
О приложении
Без беспроводной сети сегодня трудно представить не только корпоративного, но даже домашнего пользователя. Ну а для того, чтобы можно было эффективно работать внутри сети Wi-Fi, не обойтись без сетевого адаптера.
К примеру, большую популярность получила модель адаптера TP-Link TL-WN751ND. Для того, чтобы устройство могло полноценно работать, требуется скачать и установить самую свежую версию драйвера для него.
Обращаем ваше внимание на то, что представленный здесь драйвер предназначается только для модели сетевого адаптера TP-Link TL-WN751ND. С другими моделями нет гарантии совместимости
Так что перед инсталляцией данного драйвера необходимо проверить точную модель своего устройства. Как правило, нужная информация приводится на заднем шильдике на корпусе устройства, на коробке и в инструкции по эксплуатации.
Внимание! Перед тем, как установить драйвер TP-Link TL-WN751ND, следует удалить прежнюю версию драйвера, если таковая имеется. После перезагрузки системы можно приступать к инсталляции свежей версии драйвера для TP-Link TL-WN751ND
Это устройство предназначается для обеспечения беспроводного соединения между сервером или магистральным сервером и настольным ПК с разъемом PCI через сеть коммутаторов.
Данный адаптер отличается более обширной совместимостью, он подойдет ко всем стандартным 32-битным слотам PCI.
В сравнении со многими обычными сетевыми картами, модель TP-Link TL-WN751ND демонстрирует увеличенную пропускную способность, надежность, производительность и функциональностью
Сетевой адаптер данной серии позволяет использовать быстрые и надежные соединения, которые окажутся идеальным выбором для закачки самых разных файлов, Интернет-телефонии и просмотра высококачественного потокового видео.
Беспроводной сетевой адаптер TP-Link TL-WN751ND:
- Обеспечивает скорость беспроводной передачи данных до 150 Мбит/с;
- Имеет 32-битный PCI интерфейс;
- Обеспечивает защиту беспроводного соединения с помощью шифрования WPA/WPA2;
- В комплекте имеет специальную утилиту для быстрой настройки устройства.
С установкой драйвера сможет справиться даже начинающий пользователь. Все, что потребуется в большинстве случаев делать, это нажимать на экранную кнопку Далее и соглашаться со всем, что предлагает система.
У нас на сайте вы также всегда можете найти большой выбор программ для вашего ПК. Все они являются гарантированно рабочими и проверены на отсутствие вирусов.
Драйвер для TP-Link TL-WN751ND на Filetogo.net скачали 15 раз.
Все приложения и игры на нашем сайте проходят обязательную проверку антивирусом с последними сигнатурами.
Чувствительность Wi-Fi адаптера
В теории, чем больше протоколов и частот поддерживает Wi-Fi, тем больше точек доступа он должен увидеть. Но поскольку большинство ТД размещаются на самых распространённых (давно используемых) частотах и используют самые ходовые протоколы, то, например, Wi-Fi адаптер с 5 ГГц может показать дополнительно всего 1-2 точки доступа, поскольку точек доступа на 5 ГГц просто мало.
При этом в зависимости от чувствительности чипсета, размер списка обнаруженных точек доступа может драматически различаться – в разы.
Посмотрите на список обнаруженных ТД встроенной картой Intel Corporation Centrino Advanced-N 6235 (rev 24):
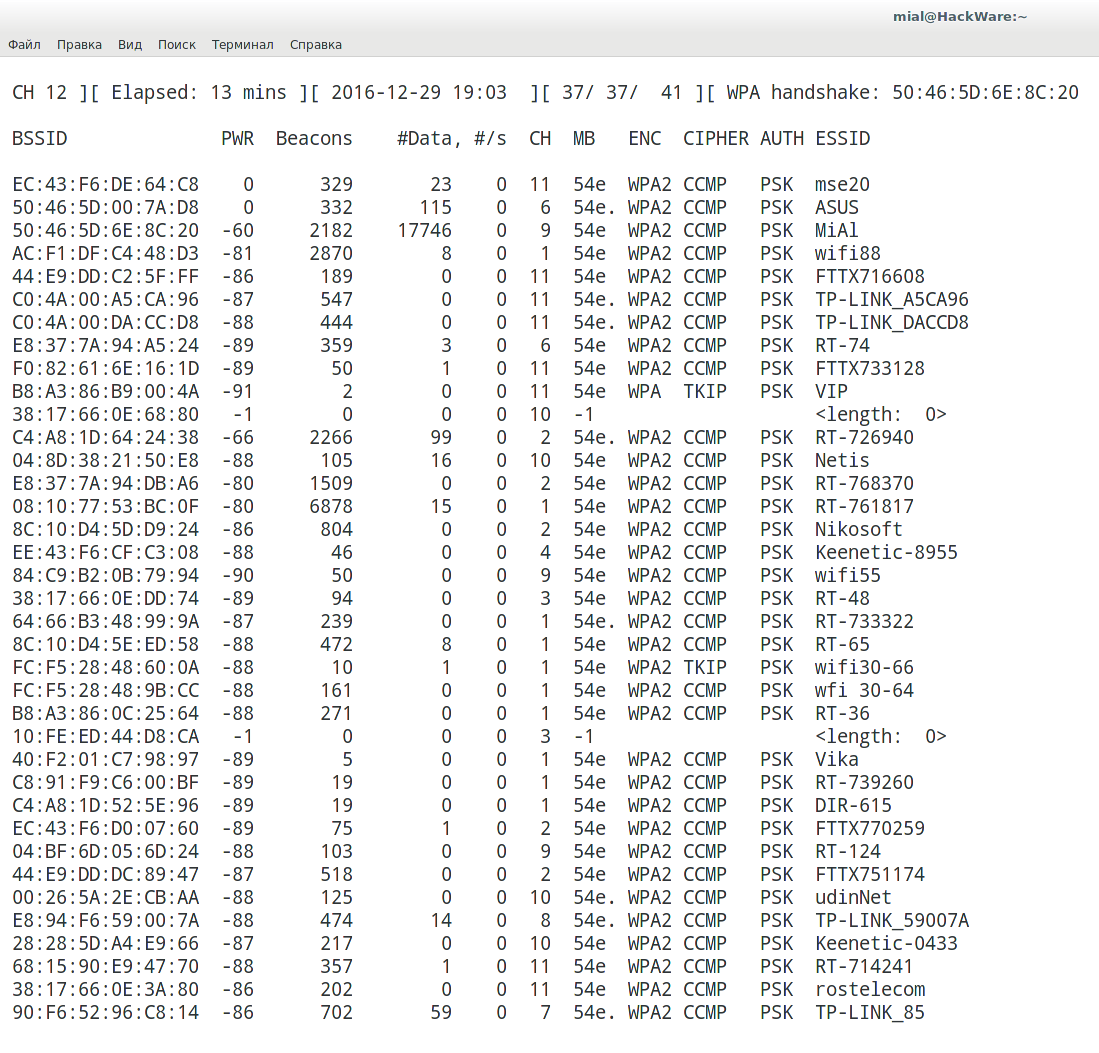
Список показан не полностью, всего там 40 ТД.
А это список обнаруженных ТД с помощью адаптера на основе чипсета Ralink Technology, Corp. RT3572 (карта Alfa AWUS052NH ), в это же самое время, в этом же самом месте:
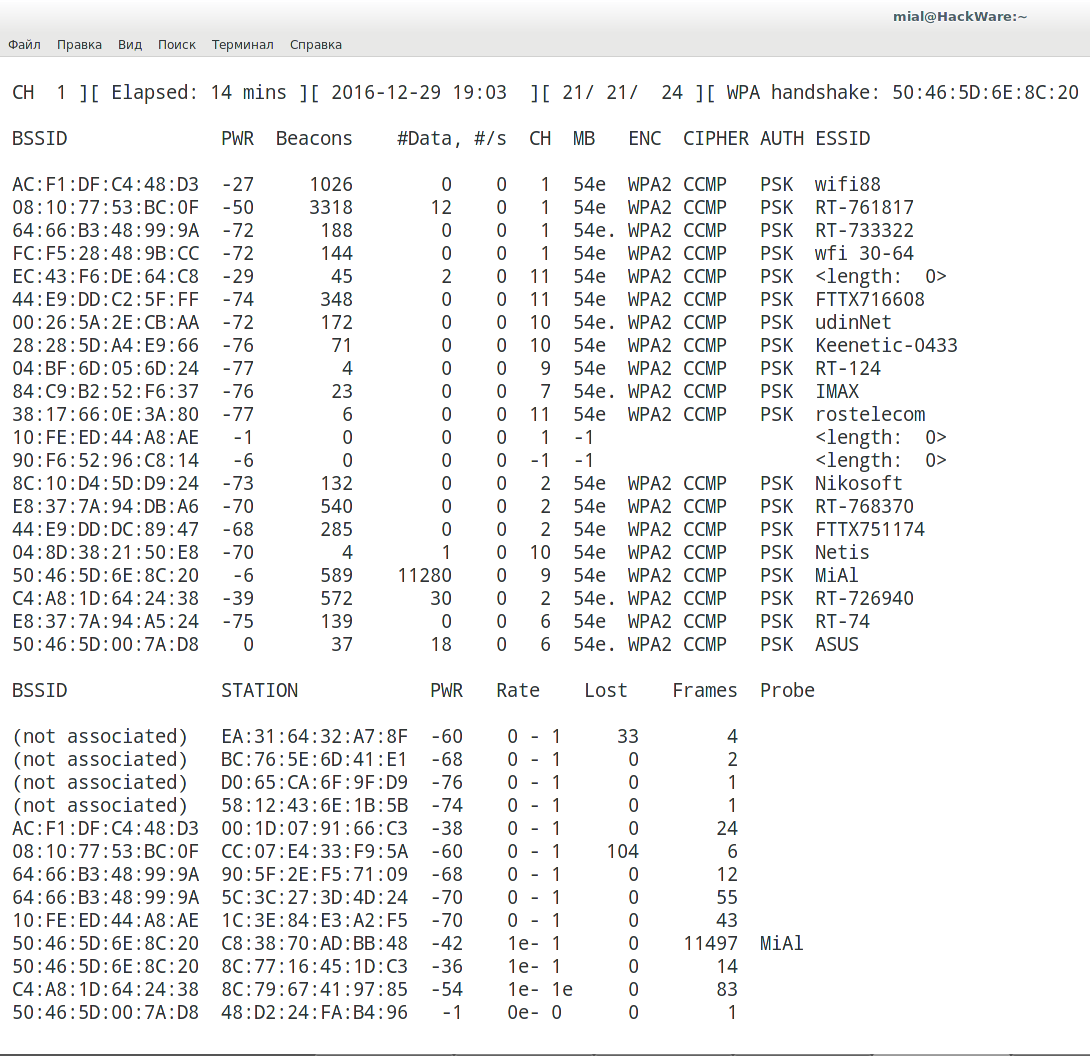
Количество обнаруженных ТД в два раза меньше. Но если в первом списке у большинства ТД PWR
- запечатанная в коробке Alfa AWUS051NH с креплениями и прочими принадлежностями
- всенаправленная антенна 9dbi Alfa ARSN19
- однонаправленная антенна 7dbi APA
- магнитное крепление для антенны
- Y-кабель
Причём продавец обещает вернуть деньги в двойном размере, если Alfa AWUS051NH не оригинальная, т. е. он гарантирует подлинность.
Цена комбо + доставка в мой регион ниже (!) цены + доставки этой же карты от других продавцов.
Проще говоря, нам предлагают в подарок антенны.
Эти антенны не особенно дорогие, и, на самом деле, не идеальные. Они предназначены для одной частоты — 2.4 ГГц. Но, во-первых, дарёному коню в зубы не смотрят, во-вторых, вокруг меня нет ни одной точки доступа на 5 ГГц — этот диапазон намного менее популярнее Wi-Fi на 2.4 ГГц.
Правда нет уверенности в версии карты. Всё-таки последняя ревизия имеет белую коробку.


Если вам хочется карту последней ревизии, то ищите белую коробку и внимательно смотрите на тыльную сторону коробки – она прозрачная и рядом с надписью Model:AWUS051NH стоит v2. Как на этой фотографии:

На первой версии рядом с надписью Model:AWUS051NH ничего нет. Вы можете убедиться в этом, посмотрев на эту фотографию:

Также обратите внимание на чёрный верх коробки. По сообщениям пользователей, с Kali Linux хорошо работают все варианты этой карты
При этом вторая ревизия значительно дороже первой. Это связано с тем, что первая залежалась на складах и просто распродаётся. Что именно для вас важнее – решайте сами. Но для тестирования (взлома) Wi-Fi сетей однозначно рекомендуется AWUS051NH любой ревизии
По сообщениям пользователей, с Kali Linux хорошо работают все варианты этой карты. При этом вторая ревизия значительно дороже первой. Это связано с тем, что первая залежалась на складах и просто распродаётся. Что именно для вас важнее – решайте сами. Но для тестирования (взлома) Wi-Fi сетей однозначно рекомендуется AWUS051NH любой ревизии.
Устройства не подключаются к точке доступа, или нет доступа к интернету
Как это очень частот бывает, после настройки SoftAP устройства либо не подключаются к точке доступа, либо подключаются, но интернет не работает. Чаще всего, это из-за антивируса, который блокирует трафик, или подключение устройств, либо из-за настроек общего доступа, которые просто нужно задать вручную.
- Первым делом я советую отключить антивирус. Можно отключить только встроенный в него брандмауэр. Так же можно попробовать отключить встроенный брандмауэр в Windows. Или наоборот – включить.
- Если не помогло, то нужно проверить настройки общего доступа. Нажмите сочетание клавиш Win + R, введите команду ncpa.cpl и нажмите Ok. Или откройте «Сетевые подключения» другим способом.
Нажмите правой кнопкой мыши на то подключение, через которое ваш компьютер подключен к интернету. Выберите пункт «Свойства». Дальше перейдите на вкладку «Доступ». Если общий доступ уже включен, то уберите галочку «Разрешить другим пользователям сети…». Нажмите Ok. Затем снова зайдите в эти настройки, поставьте галочку «Разрешить другим пользователям сети…» из списка выберите подключение с цифрой в конце. У меня это «Подключение по локальной сети* 21».После этого отключите от Wi-Fi и заново подключите свое устройство. Все должно заработать. - Можно выполнить перезагрузку компьютера и запустить точку доступа заново. Или сделать сброс параметров сети.
- Статья на эту тему: не получается раздать Wi-Fi с ноутбука на Windows 7, Windows 10 (8).
Как я уже писал в начале статьи, можно обойтись без утилиты, и настроить точку доступа с помощью стандартных средств в Windows. Но возможно, кому-то будет проще управлять раздачей через понятный интерфейс утилиты от TP-Link. Только вот с настройками общего доступа бывают проблемы.
79
Сергей
TP-Link, Настройка виртуальной Wi-Fi сети
Технические характеристики адаптера
По своим техническим характеристикам TP-Link TL-WN823N отвечает всем последним «пискам моды». Во время работы он использует все необходимые параметры безопасности соединения при приёме или раздаче сети. Поддерживаемая скорость передачи данных ограничивается числом в 300 Мбит/с. В адаптере есть поддержка технологии WPS. Наличие кнопки Restart позволяет перезагружать устройство без вытаскивания его из ПК.
Таблица: технические характеристики TP-Link TL-WN823N
| Интерфейс | USB 2.0 |
| Скорость передачи данных | Динамическая: 11n: до 30011g: до 5411b: до 11 Мбит/с |
| Стандарт | Wi-Fi |
| Функции безопасности | Поддержка шифрования 64/128-бит WEP, WPA-PSK/WPA2-PSK/WPA / WPA2Поддержка технологии WPSКнопка QSS |
| Антенны | Встроенная |
| Комплект поставки | Беспроводной адаптер TL-WN823NДиск с информациейИнструкция по быстрой установке |
| Дополнительные функции | Программная точка доступа (SoftAP)Режим клиента (поддержка сетей Ad-hoc/Infrastructure)Поддержка Sony PSP X-Link для онлайн-игр без сбоев (для Windows XP) |
| Беспроводные возможности | IEEE 802.11gIEEE 802.11nIEEE 802.11b |
| Тип | Внешний |
| Диапазон частот | 2.4 ГГц |
| Страна-изготовитель | Китай |
Скоростные характеристики и покрываемая площадь
Адаптер TP-LINK TL-WN823N имеет мощную встроенную антенну. Он способен передавать стабильный скоростной сигнал на приличные расстояния. Максимальные значения в 300 Мбит/с можно наблюдать даже в десяти метрах от устройства, несмотря на физические преграды в виде стен. С небольшим затуханием сигнала покрытие адаптера достигает тридцати и больше метров.
Подключение и использование Wi-Fi-адаптера TP-LINK TL-WN823N
Для подключения и использования адаптера необходимо вставить устройство в соответствующий USB-разъём, установить драйвер и программное обеспечение, после чего все функции девайса будут доступны для потребления.
Для подключения адаптера TP-Link TL-WN823N его необходимо вставить в соответствующий разъём
Где взять и как установить драйвер
Зачастую Windows самостоятельно устанавливает базовый драйвер для каждого нового устройства, однако для полного раскрытия потенциала девайса необходимо воспользоваться программным обеспечением от производителя — компании TP-LINK. Скачать драйвер необходимо с официального сайта:
- Переходим на страницу загрузки драйвера TP-Link TL-WN823N.
-
Находим таблицу с указанием операционной системы Windows и в верхней строке нажимаем ссылку для скачивания драйвера.
- Открываем скачанный архив, запускаем файл Setup.exe.
- Пользуясь подсказками установщика, устанавливаем драйвер на компьютер, после чего устройство становится готовым к использованию и приёму сигнала.
Фирменная утилита для работы с адаптером
Кроме драйвера в архиве, можно найти специальное приложение, которое призвано помогать в управлении устройством, хотя и не является обязательным к установке:
- Открываем папку Utility, в ней запускаем файл Setup.exe.
- В мастере установки программы несколько раз щёлкаем Next, пока утилита не будет установлена и готова к использованию.
-
Запускаем приложение. Основная функция (подключение к сети Wi-Fi) находится во вкладке Network, где можно подключаться ко всем доступным сетям.
Установка драйвера TP-Link TL-WN822n на Windows
Чтобы подключить сетевой адаптер TP-Link к компьютеру под управлением операционной системы Windows, выполните следующие действия:
- Подключите его с помощью прилагаемого кабеля USB
- Вставьте компакт-диск, также входящий в комплект, в дисковод
- Установите драйверы для адаптера wifi и фирменное средство настройки.
Если автозапуск в Windows отключен, запустите программу установки драйвера TP-Link TL-WN822 с компакт-диска «autorun.exe». Если ваш адаптер не новый и вы потеряли диск, вы можете скачать драйвер для wifi адаптера с официального сайта, а также саму программу установки.
Программное обеспечение на диске является универсальным для нескольких адаптеров TP-Link, поэтому для настройки WN822N выбираем его из списка.
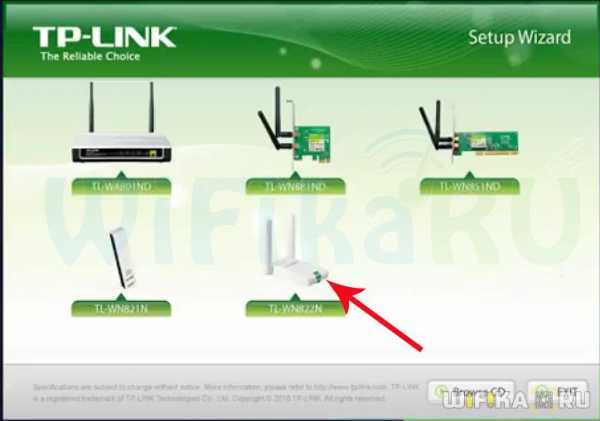
Затем нам предлагается установить драйверы отдельно или вместе с утилитой. В общем, можно установить только драйверы, поскольку в Windows уже есть все необходимое программное обеспечение для работы с беспроводными сетями. Но давайте посмотрим, что произойдет, если вы установите все вместе.
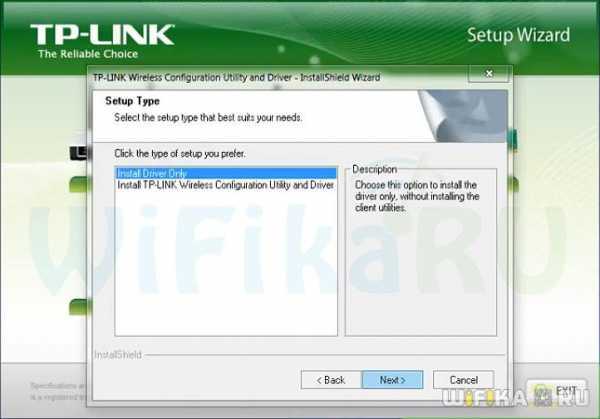
Технические характеристики и спецификации TL-WN821N.
| Wi-Fi адаптер TL-WN821N | |
|---|---|
| Общие характеристики | |
| Тип | Wi-Fi адаптер |
| Интерфейс подключения | USB 2.0 |
| Стандарт беспроводной связи | 802.11 b,g,n, частота 2.4 ГГц |
| Кнопки | Кнопка быстрой настройки защиты (QSS) |
| Тип антенны | Встроенная |
| Поддержка MIMO | Есть |
| Макс. скорость беспроводного соединения |
300 Мбит/с |
| Приём/передача | |
| Защита информации | WEP, WPA, WPA2, 802.1x, фильтрация MAC-адресов по беспроводному подключению |
| Мощность передатчика | 20 dBM |
| Дополнительно | |
| Комплект поставки | Беспроводной сетевой адаптер, Удлинительный кабель USB, Компакт-диск с утилитой настройки и руководством пользователя, Руководство по быстрой настройке |
| Системные требования | Windows 10 (32/64-бит), Windows 8.1/8 (32/64-бит), Windows 7 (32/64-битная), Windows Vista (32/64-битная), Windows XP (32/64-битная), Windows 2000, Mac OS X 10.6-10.12, Linux |
| Размеры (ШxДxВ) | 86 x 26 x 12 мм |
Ver:4.0Realtek RTL8192CU
Driver
1. For Mac OS 10.15. 2. For TL-WN821N(EUUS) v6.0, TL-WN822N(EUUS) v5.0, TL-WN8200ND(UN) v2.0, TL-WN823N(EUUSRU) v3.0.
1. For Mac 10.15. 2. For Archer T3U v1, Archer T4U v3, Archer T9UH v2,Archer T2U v3, Archer T2U Nano v1, Archer T2U Plus v1, TL-WN821 v6, TL-WN822 v5, TL-WN823 v3, TL-WN8200ND(UN) v2, TL-WN727N(EU) v5.20, TL-WN725N v3, TL-WN722N v3.
Note :This is a beta version; unknown bugs may still exist. The formal version is coming soon.
This is a beta version; unknown bugs may still exist. The formal version is coming soon.
1. For TL-WN823N(US) V3. 2. For Mac 10.8
1. For TL-WN823N(US) V3. 2. For WinXP/Win7/Win8/Win8.1/Win10 32bit/64bit.
Как найти драйвер для неизвестного Wi-Fi адаптера 802.11n WLAN?
Подключил я свой китайский USB адаптер EDUP к компьютеру с Windows 7, и конечно же увидел сообщение «Программное обеспечении для устройства не было установлено». 802.11n WLAN – Не удалось найти драйвер. Такое может быть даже в Windows 10. Не всегда десятка автоматически устанавливает программное обеспечение.

Решение проблемы – поиск драйвера по «ИД оборудования». Сейчас все подробно покажу. Если в комплекте с WLAN приемником был диск, то можете попробовать установить ПО оттуда. Если нет – следуйте инструкции.
Сразу отвечу на популярный вопрос: «как мне скачать драйвер, если интернета на компьютере нет? Адаптер еще не работает, к интернету подключится не могу». Это понятно, и мне кажется, что здесь без вариантов. Либо подключить компьютер к интернету по кабелю и настроить беспроводной адаптер, либо скачать необходимые драйвера на другом компьютере. Иначе никак.
Заходим в диспетчере устройств. Открыть его можно разными способами. Через поиск, через «Свойства» в «Мой компьютер», или командой devmgmt.msc, которую нужно ввести в окно «Выполнить», которое в свою очередь можно открыть нажав сочетание клавиш Win + R.
Там в разделе «Другие устройства» должно быть неизвестное устройство «802.11 n WLAN» с желтым восклицательным знаком. Это наш адаптер. Нужно узнать «ИД оборудования». Для этого откройте его «Свойства».
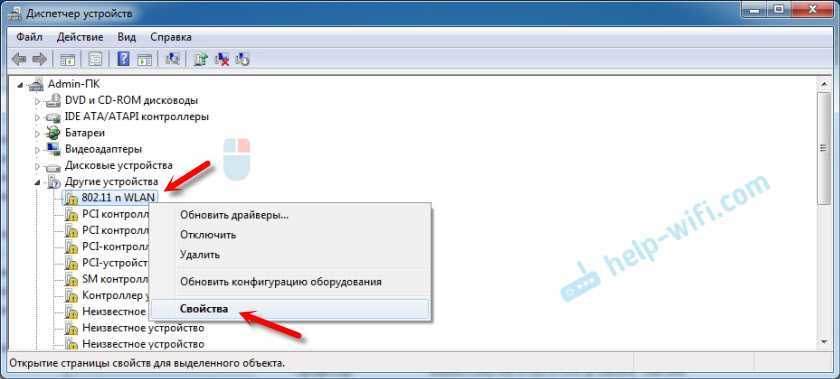
Дальше переходим на вкладку «Сведения», из списка выбираем «ИД оборудования» и копируем первую строчку. Если будете искать драйвер на другом компьютере, то можно сохранить ее в текстовый документ.
Открываем сайт https://drp.su/ru/catalog
Необходимо вставить скопированную строчку в поле поиска. Так же скорее всего понадобится ее укоротить.
Запускаем поиск нажав на Ентер, или кнопку «Найти».

Если мы все сделали правильно, и на сайте есть информация об устройстве, драйвер для которого мы ищем, то появится информация о нашем устройстве с возможностью скачать драйвер
Обратите внимание, что можно выбрать версию драйвера и операционную систему Windows, которая установлена на нашем компьютерt (для которого нужен драйвер)
Мой случай: скачал первый драйвер – не удалось установить (скорее всего потому, что он был для Windows 8). Скачал второй – все получилось. Выводы: если с первого раза не получилось, пробуйте скачать другой.
Чтобы скачать драйвер на компьютер, нужно нажать на кнопку «Скачать .zip».
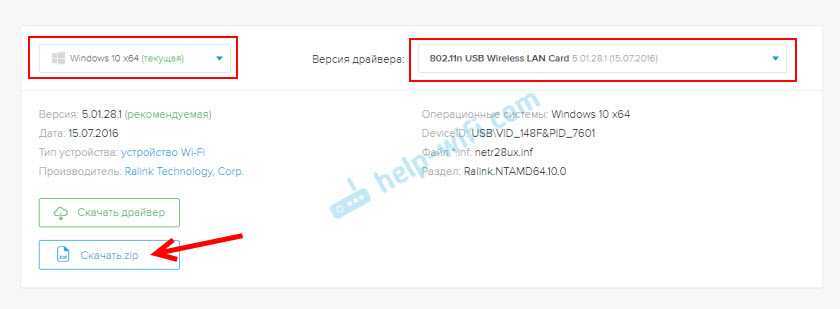
Сохраняем архива на компьютер. Дальше извлекаем файлы и папки из архива. Для интереса можете открыть папку. Посмотреть что там. Как видите, в моем случае, в корне папки драйвера для Windows 7. И есть еще папка с драйверами для Windows XP.
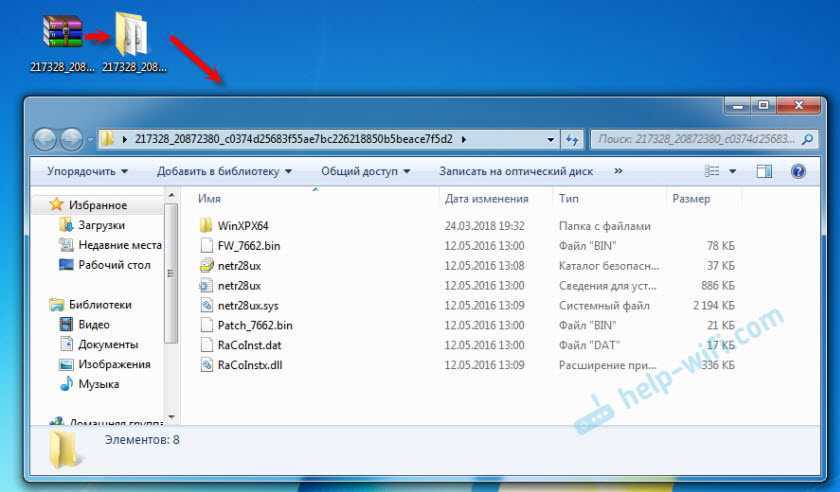
Если есть файл Setup.exe, то можно попытаться установить драйвер запустив этот файл. Если нет – сейчас покажу что делать.
Устанавливаем драйвер для 802.11n WLAN Adapter с папки
Снова заходим в диспетчер устройств. Нажимаем правой кнопкой мыши на «802.11n WLAN» и выбираем «Обновить драйверы».
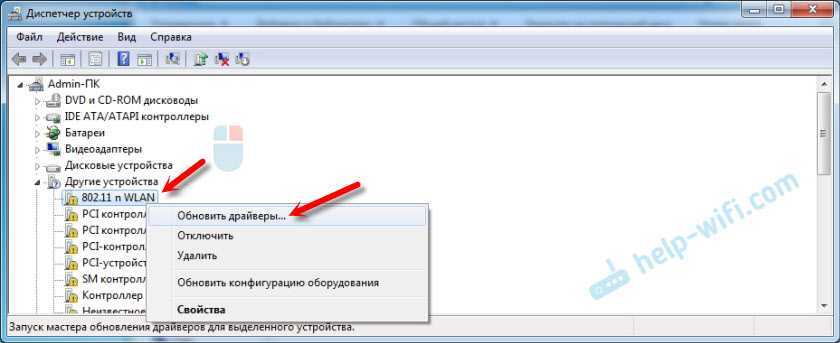
Нажимаем на «Выполнить поиск драйверов на этом компьютере».
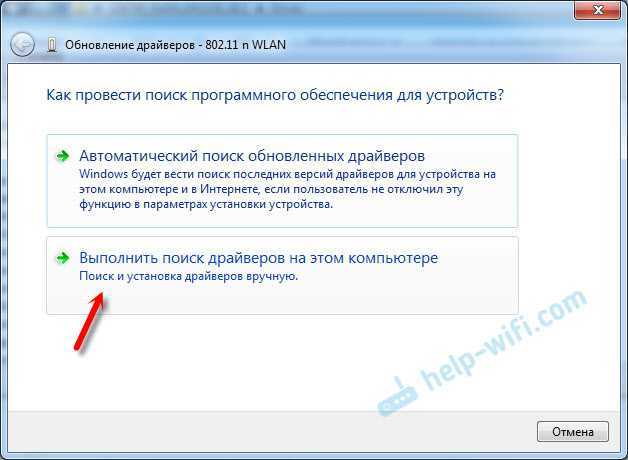
Выбираем папку с драйвером и нажимаем «Далее».

Если все хорошо, то пойдет процесс установки ПО и появится сообщение, что закончена установка драйвера для устройства 802.11n USB Wireless LAN Card.
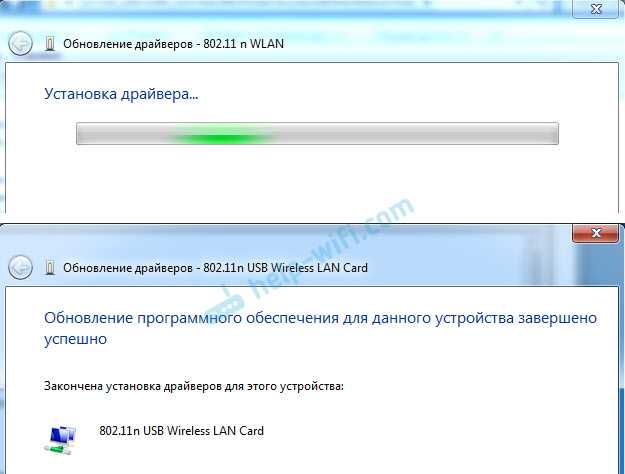
В диспетчере устройств появился наш китайский USB Wi-Fi адаптер.
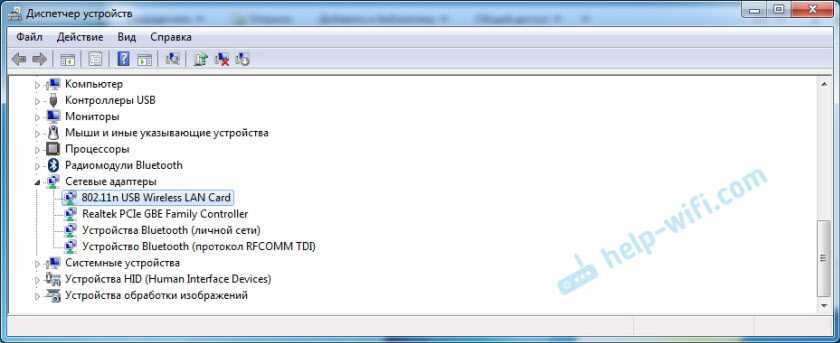
Wi-Fi на моем компьютере сразу заработал. Появилась иконка Wi-Fi сети со списком доступных для подключения беспроводных сетей.
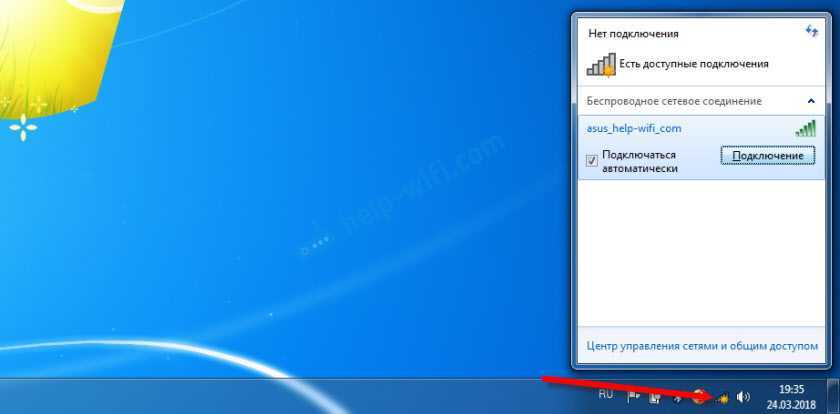
Вот и все, процесс установки и настройки завершен. Очень надеюсь, что у вас все получилось.
Дополнительная информация
Если после подключения адаптера в USB порт компьютера нет вообще никакой реакции (нет сообщения, самого устройства в диспетчере устройств, звукового сигнала), то попробуйте подключить в другой порт. Без удлинителя (если он у вас есть). Так же проверьте сам адаптер на другом компьютере. Может он просто нерабочий.
Часто бывает, что вроде все подлечено, драйвер установлен, но компьютер не видит Wi-Fi сети. И красный крестик возле иконки беспроводной сети. Судя по собственному опыту, проблема в том, что на вашем ПК отключена служба автонастройки WLAN. Нужно ее просто запустить по этой инструкции. Или сам адаптер не может поймать Wi-Fi сети. Возможно, антенна плохо прикручена (если она есть), или нужно поднять его выше. Для этого можете использовать USB удлинитель.
Рекомендую сразу запретить отключение питания беспроводного сетевого адаптера. Так как из-за этого так же может быть много разных проблем. Особенно после выход компьютера из режима сна. Подробнее читайте здесь: настройка электропитания адаптера беспроводной сети.
Жду ваших комментариев с вопросами и советами.
393
Сергей
Настройка Wi-Fi на компьютере (ноутбуке)
Почему не работает Wi-Fi адаптер от TP-Link?
Важный момент! Мы рассмотрим решения проблем, которые возникают именно с подключением к Wi-Fi сетям. Когда после настройки адаптера Windows не видит доступные для подключения сети, а окно «Утилиты настройки беспроводного соединения TP-LINK», неактивно. Если эта утилита у вас установлена.
То есть, вы предварительно должны установить на компьютер драйвер (и по желанию утилиту) для своей модели адаптера. Без драйвера, он может заработать только в Windows 10. И то не всегда. Проще говоря, в диспетчере устройств у вас должен быть беспроводной адаптер. Он должен быть установлен и система должна его видеть.
Эта инструкция подойдет для всех адаптеров от компании TP-Link. Я наверное их перечислю, и на инструкции по настройке некоторых моделей оставлю ссылки. Возможно, они вам будут полезны.
TL-WN722N, TL-WN727N, TL-WN781ND, TL-WN821N, TL-WN822N, TL-WN725N, TL-WN823N, TL-WN851ND, TL-WDN4800, TL-WN881ND, Archer T9E, Archer T1U, Archer T4U, Archer T2U, T4UH, Archer T6E, T9UH, Archer T2UH
Частые проблемы:
- Не установлен драйвер. Эту проблему мы не будем рассматривать в этой статье. У вас все должно быть установлено. Выше я об этом писал и давал ссылки на инструкции по настройке разных адаптеров.
- Адаптер TP-Link не видит сети и не подключается к сети Wi-Fi. Это главная и самая популярная проблема. Все подключили и настроили, а статус подключения «Не подключено: нет доступных подключений». И красный крестик на иконке беспроводной сети.Практически всегда эта проблема возникает из-за отключенной службы автонастройки WLAN. Ниже я напишу, как это исправить.
- Окно утилиты TP-Link неактивно. Очень часто, вместе с драйвером (с диска) устанавливается и утилита для управления Wi-Fi адаптером, сетями, для запуска точки доступа (SoftAP) и т. д. У вас этой утилиты может не быть. Да она по сути и не нужна. И часто, окно этой утилиты вообще не активно.Активно только после, в котором можно сменить адаптер. И все, к Wi-Fi через адаптер не подключается. Как оказалось (только сегодня узнал), утилита эта неактивна так же из-за отключенной службы автонастройки WLAN. После ее активации все отлично работает. Можно подключатся к Wi-Fi, как через утилиту от TP-Link, так и через само меню Windows.
Если у вас именно такие проблемы, как я описывал и показывал на скриншотых выше, то сейчас все исправим.
Выполняем подключение WiFi адаптера к вашему компьютеру
Сейчас мы покажем способы, как подключить к компьютеру разные вайфай адаптеры.
Подключаем внешний модуль
С внешним модулем при подключении сложностей возникнуть не должно. Процедура настолько проста, что любой школьник с ней быстро справиться.
Вставляем купленный модуль в свободный USB порт на компьютере.
- Берем диск, который должен быть в комплекте с адаптером и устанавливаем с него драйвер. Если такого диска нет, тогда скачиваем драйвер с интернета.
- После установки драйвера в углу, возле часов, должна появиться иконка беспроводного подключения. Жмем на неё и подключаемся к своей сети. Если не знаете, как это сделать, тогда смотрите в нашей статье: как подключиться к сети Wi-Fi первый раз.
Подключения внутреннего модуля
Здесь процесс подключения немного сложнее, чем с внешним модулем. Но попробовать вставить адаптер Wi Fi своими руками все таки стоит.
- Открываем боковую крышку системного блока.
- Найдите свободный слот и вставьте плотно приобретенный WiFi адаптер на ПК.
Закройте боковую крышку и вкрутите имеющиеся антенны.
- Установите драйвера либо с диска, либо скачайте с интернета.
- Перезагрузите ПК. Пробуйте подсоединить свою сеть.
Подключения карточки Wi Fi ( PCMCIA)
Здесь все просто и легко. Вставьте карточку в слот PС Card и при необходимости установите драйвер. Некоторые модели будут работать и без установки драйвера.
Вдруг вас не устроит скорость или качество беспроводного интернета имейте ввиду, всегда можно подключиться кабелем. Как правильно это сделать смотрите в нашей предыдущей статье: подключение ноутбук к интернету через кабель.
Можно ли использовать «ноутбучный» Wi-Fi-модуль в ПК
Ноутбук является портативным устройством и, соответственно, оснащается модулями, позволяющими сэкономить место внутри корпуса. Естественно, изменяется топология печатной платы и форма разъемов для подключения, которая для портативных устройств носит название «MiniPCIe», при этом назначение пинов остается таким же, как и у PCIe. Не изменяется и схематическое устройство, контроллеры беспроводной связи как для портативной техники, так и для настольных персональных компьютеров практически идентичные.
Обратите внимание! Для того чтобы производить операции с электронными компонентами, необходимы как минимум базовые знания электротехники и схемотехники, а также практические навыки работы с паяльным и вспомогательным оборудованием. Следует помнить, что работа с радиомодулями на интуитивном уровне может привести к их выходу из строя
Проверка и установка драйверов
Для ПК и ноутбуков, работающих на macOS, Linux и старых версиях Виндоус, установка нужных программ возможна только вручную. Но при подключении адаптера к компьютеру на Windows 10 следует подождать автоматической установки драйвера WN725N. Только если сообщения об установке не появилось, а индикатор не загорелся зелёным светом, следует перейти к одной из двух методик:
- Поставить программное обеспечение с CD, которым до сих пор продолжает комплектоваться устройство. Для загрузки ПО диск устанавливают в оптический дисковод, запускают и следуют инструкциям. Вместе с драйверами автоматически устанавливается утилита на 14 языках, обеспечивающая настройку беспроводной сети или точки доступа.
- Найти и скачать драйверы на сайте производителя прибора – компании TP-Link.
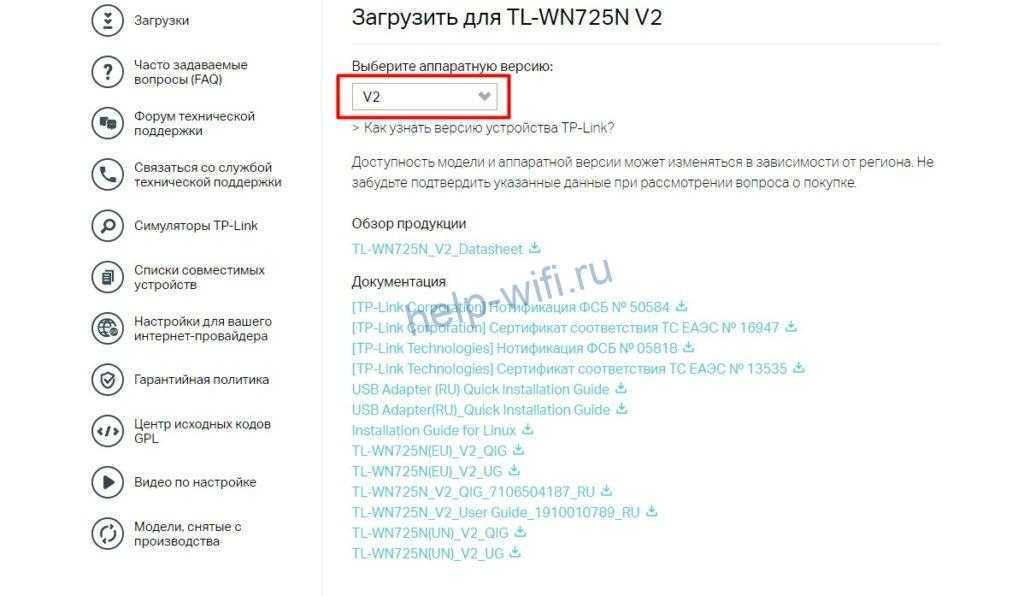
Если используется второй вариант ручной установки драйверов (другого выбора может просто не быть из-за отсутствия дисковода на компьютере), следует узнать версию прибора – она указана на упаковке. Потом нужно перейти на страницу https://www.tp-link.com/ru/support/download/ и найти ПО для своего устройства и платформы:
- драйвер для Mac OS, Windows 7 и Windows 10 на вторую версию адаптера можно найти по адресу https://www.tp-link.com/ru/support/download/tl-wn725n/v2/.
- ПО для операционной системы Linux у Ver. 1 и Ver. 2 отсутствует. Драйвера есть только для третьей версии – по адресу https://www.tp-link.com/ru/support/download/tl-wn725n/v3/
Лучше всего скачивать последнюю версию программного обеспечения – дата написана в блоке информации о драйвере. После этого следует распаковать заархивированную папку в подходящем месте и выполнить установку. Для Windows алгоритм выглядит следующим образом:
- Запустить установочный файл «setup».
- Выбрать язык, который будет использовать программа.
- Следовать инструкциям, выбрав установку утилиты для настройки работы адаптера или только программного обеспечения.
- После установки программного обеспечения перезагрузить ноутбук или ПК.
При правильной установке ПО в списке оборудования диспетчера устройств Windows появляется название адаптера.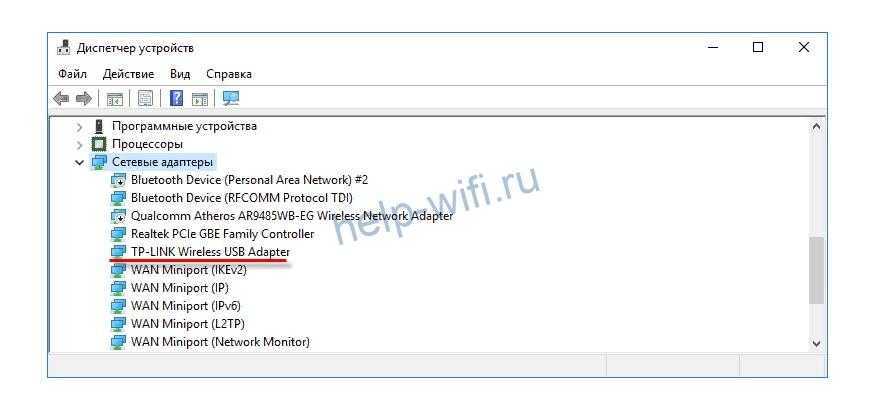
При наличии проблем здесь будет только название чипа Realtek RTL8188EUS, с помощью которого работает прибор.
































