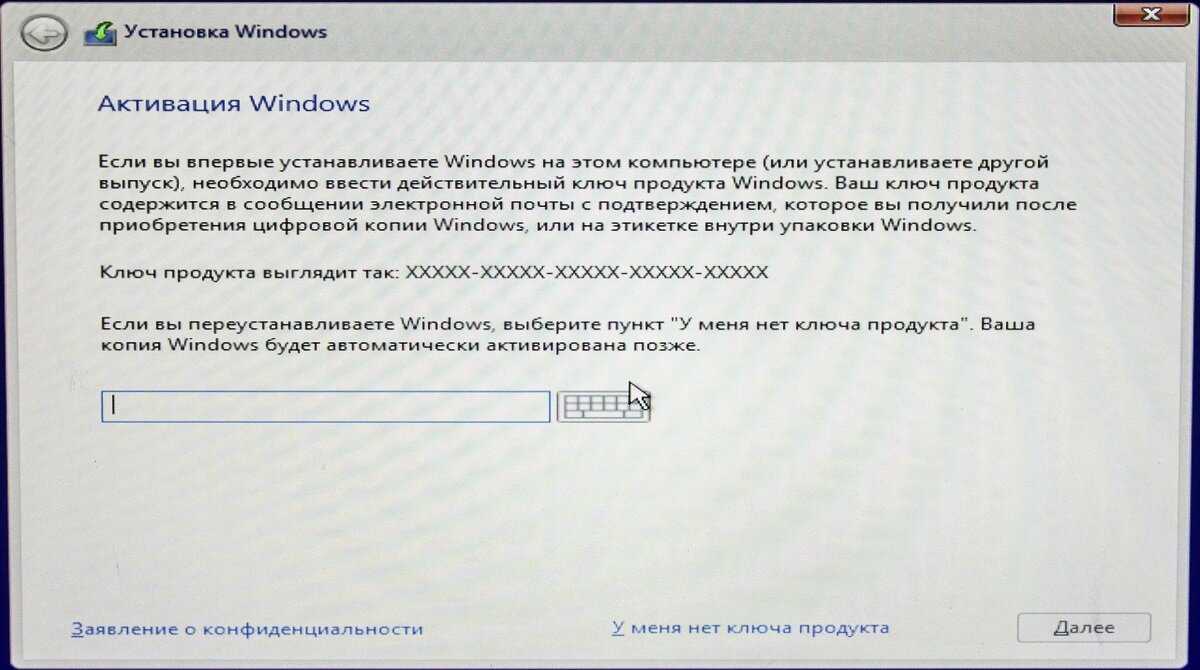Настройка параметров в BIOS перед установкой Windows 10
Вход в BIOS
Как только включается компьютер, у Вас есть пару секунд, чтобы успеть рассмотреть, какие кнопки на Вашем компьютере предназначены для вызова BIOS. Это окно не обязательно должно выглядеть как у меня на скриншоте, на разных компьютерах по-разному, но обычно внизу указывается какие кнопки за вызов каких функций отвечают. Нам нужно: «BIOS Setup»
Нужно посмотреть, какая кнопка отвечает за вызов BIOS. На скриншоте, например, это кнопка «DEL», которая находится внизу на цифровой клавиатуре, справа.
Если все равно не успели, то это должна быть одна из кнопок: «DEL», F2, F12. Попробуйте нажать на одну из них, должен открыться один из вариантов окна:
1. Один из самых распространённых BIOS на современных устройствах
BIOS, который обычно используется на современных видах материнских плат
Вариантов отображения множество, не факт, что будет выглядеть так же, нам главное найти слово «Boot», и либо стрелками на клавиатуре, а если около этого слова будет написано (F8), кнопкой «F8» выбираем раздел «Boot».
На примере показан BIOS для материнской платы от Asus
Старый BIOS
Если у Вас что-то подобное, то сначала переходите в пункт: «Advanced BIOS Features», затем в «First boot device»
Такой BIOS обычно используется на компьютерах постарше
Настройка UEFI (Boot меню)
Дальше, вне зависимости от того, какой у Вас BIOS, принцип одинаковый: если мы устанавливаем Windows c флешки, то на первое место в списке нам нужно выбрать наше USB устройство. Нужно нажать на первое место с помощью enter и выбрать наш носитель. Если диск, то тоже самое, только ставим уже CD/DVD устройство.
Сохранение настроек и перезапуск компьютера. Подготовка к установке
После всех настроек обязательно сохраняем все изменения кнопкой f10, нажимаем ok. После этого Ваше устройство перезагрузится, и на экране должно показаться окно с информацией о том, что идет подготовка к установке Windows 10:
На моем скриншоте это показывается на английском, но у Вас, скорее всего, будет на русском и будет крутиться колесо загрузки
Должно открыться окно установки: Нажимаем «Установить».
По умолчанию, все уже показывается с русскими настройками, но если нет, то выбираем нужный язык и страну, нажимаем на кнопку «Далее».
Подготовка к установке с Windows 10
Многие спрашивают, как установить с флешки Виндовс 10? В первую очередь нужно произвести подготовку, которая заключается в резервировании данных, выделении свободного места на диске и записи образа через специальную утилиту.
Окно установщика Windows 10
Резервирование данных при необходимости
В первую очередь нужно провести резервирование данных, если в этом есть необходимость. Можно перекинуть всю важную информацию на виртуальное хранилище данных. Или скопировать информацию на внешний накопитель.
Выделение свободного места на диске
Также нужно освободить пространство на жестком диске, очистив его от ненужных файлов. Желательно для установки использовать отдельный раздел локального тома. Так можно не удалять информацию и получить к ней доступ в любое время.
Чтобы освободить пространство на диске, нужно воспользоваться следующей инструкцией:
- Открыть «Параметры».
- Найти вкладку «Программы».
- Перейти в раздел «Удаление».
- Выбрать ненужное программное обеспечение и провести его деинсталляцию.
Очистка временных файлов и контрольных точек:
- На рабочем столе найти ярлык «Компьютер».
- В контекстном меню выбрать кнопку «Свойства».
- Перейти в пункт «Очистка диска».
- Нажать вкладку «Очистить» и «Очистить системные файлы».
- Начнется процесс инициализации и поиска временных файлов, теневых копий и контрольных точек.
- В новом окне отметить следующие пункты для удаления: кеш, теневые копии, временные файлы, макеты ярлыков.
- Нажать кнопку «Применить» и «Ок».
Очистка временных файлов
Многие спрашивают, сколько места требуется для Windows 10. Согласно системным требованиям нужно выделить не менее 20 Гб. Лучше это значение воспринимать, как минимально-допустимое свободное пространство на винчестере. Рекомендуется выделять место с запасом – около 5-10 Гб дополнительно.
Запись Windows 10 на флешку через Media Creation Tool
После того как подготовительный процесс был завершен, нужно произвести запись образа системы на внешний USB-накопитель. Если нужно решить задачу, как правильно делать установку Виндовс 10 с флешки, то надо подготовить программное обеспечение – Media Creation Tool.
Пошаговая инструкция:
- Скачать официальный установщик Виндовс 10 с сайта Microsoft. Для этого нужно перейти в «Центр загрузки». Найти вкладку «Скачать Windows 10» и «Загрузить средство создания установочного носителя». Через несколько секунд утилита Media Creation Tool будет загружена.
- После запуска начнется процесс подготовки файлов и появится окно «Принять лицензионное соглашение». Нужно отметить чекбокс «Да» и нажать «Далее».
- В новом окне выбрать пункт «Создать установочный носитель с ISO-образом».
- После этого нужно отметить чекбокс «ISO-файл»
- Затем кликнуть по кнопке «Далее».
Начнется процесс инициализации компонентов и подготовки к созданию образа системы.
Важно! Рекомендуется устанавливать только «чистый» образ системы на компьютер. Если использовать кастомизированную версию, то она может работать с ошибками и сбоями
Как записать созданный образ через Rufus
После того как образ был создан с помощью официальной утилиты Media Creation Tool, требуется записать образ на флешку через программное обеспечение Rufus:
- Скачать утилиту официального сайта разработчиков.
- Установить на компьютер в директорию системного диска.
- Подключить к ноутбуку USB-накопитель и запустить программу.
- В пункте «Схема раздела» нужно выбрать параметр «MBR для UEFI и БИОС».
- В поле «Файловая система» требуется использовать только один стандарт «NTFS».
- Далее нужно перейти к пункту «Параметры форматирования» и выбрать «ISO».
- Нажать на значок с изображением диска и указать путь к образу.
- Кликнуть по кнопке «Старт».
Rufus
Как записать созданный образ через UltraISO
Многие пользователи спрашивают, как переустановить Windows 10 с флешки? Для этого нужно записать ISO образ на носитель с помощью «Ультра ИСО».
- Открыть «Самозагрузка» и «Записать диск».
- Указать пункт к нужному файлу.
- В окне «Write Disk» выставить правильные параметры. В пункте «Метод записи» – «USB-HDD+ V2» и «Скрывать загрузочный каталог» – «Нет».
- Нажать «Готово».
К сведению! Процесс записи образа будет происходить весьма долго, от 15 до 20 минут.
Бонус: Вы думаете о бизнесе
Наблюдая со стороны, я заметил, что ученики, которые слишком думают о бизнесе, больше сконцентрированы не на процессе программирования, а на результате. Они хотят получить “рабочее приложение”, которое поможет им реализовать их бизнес-идею. Они хотят “первыми выйти на рынок”, и длительное обучение для них — это преграда, мешающая запустить бизнес.
Размышляя о студентах, которым я не смог помочь вырасти в действительно хороших программистов, я понял, что нетерпеливость замедляла процесс обучения. И это не позволяло им действительно разобраться в технологии. Для них технология — это средство достижения результата, а не область знаний, которую нужно исследовать и получать от этого удовольствие.
Как следствие, ученики, которые были более склонны к бизнесу, но имели проблемы с изучением программирования, часто искали работу в качестве фрилансеров. При этом они брались за заказы, с которыми не могли справиться самостоятельно! Они экстренно искали ресурсы и шаблоны, подходящие для клиента или же передавали заказ кому-то ещё. Они ничего не понимали в программировании, но очень легко находили людей, готовых платить им за разработку программ!
Я бы сказал, что люди, настроенный на создание бизнеса, отлично разбираются в продажах, установлении связей и развитии бизнеса. Но при этом им труднее изучать программирование. Их природная тяга к созданию финансовых перспектив для себя и предоставлению необходимых решений для клиентов не позволяет им терпеливо работать с утомительными деталями, важными в программировании.
Плюсы обновления до последней версии Windows
В пользу того, чтобы обновить пиратскую Винду 7 на Windows 10, можно привести несколько фактов. К ним относится появление единой панели, куда поступают все системные уведомления, а также информация других служб со стороны (электронная почта, приложения соцсетей и т.п.). В нижней области панели находятся кнопки, с помощью них можно моментально осуществлять различные настройки (звук, дисплей и т.д.), менять беспроводные соединения и все в таком духе.
Рабочий стол Windows 10
Старый вариант меню «Пуск» выигрышно объединен с «живыми» плитками, которые знакомы вам по версии Win 8. Новое меню доступно теперь еще и в полноэкранном разрешении. Появились в ОС Win 10 виртуальные рабочие столы, выглядят они вроде эскизов. Теперь возможна работа сразу в нескольких отдельно расположенных (плитками) приложениях одновременно на едином поле рабочего стола.
Виртуальные рабочие столы в Windows 10
Опция разворачивания окна автоматом на четверть рабочего поля осуществляется путем перетаскивания его в угол. Согласитесь, это весьма удобно.
Windows 10 позволяет работать с окнами более эффективно
Поэтапная установка Windows 7 на SSD

Сейчас многие пользователи все еще предпочитают устанавливать на свои компьютеры Windows 7, обходя стороной более новые версии данного семейства операционных систем. При замене жесткого диска на SSD возникает задача инсталляции ОС на новый накопитель
При этом юзеру важно знать о некоторых особенностях взаимодействия с твердотельными накопителями информации, о которых и пойдет речь далее. Мы предлагаем ознакомиться с пошаговым руководством по инсталляции Виндовс 7 на SSD, чтобы выполнить эту операцию быстро и легко
Шаг 1: Запись образа ОС на флешку
Если вы собираетесь устанавливать операционную систему, используя для этого лицензионный диск, попросту пропустите этот шаг и сразу же переходите ко второму. В противном случае придется подготовить флешку, сделав ее загрузочной. В этом нет ничего сложного, ведь все действия происходят в автоматическом режиме через специальное программное обеспечение. Однако для начала юзеру придется отыскать образ Виндовс 7 в формате ISO и выбрать ПО, через которое и будет производиться запись. Детальнее обо всем этом читайте в руководстве далее.
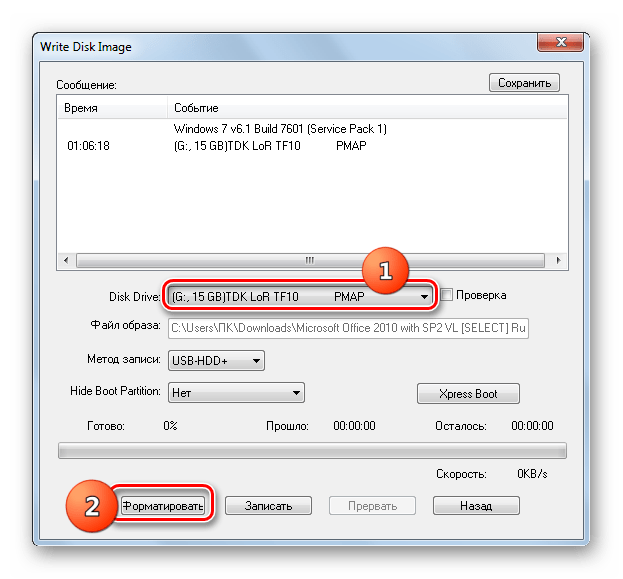
Шаг 2: Подготовка BIOS
Единственная особенность установки ОС на твердотельный накопитель — необходимость изменить один параметр BIOS, установив режим совместимости AHCI. Он требуется для корректного взаимодействия используемого хранилища информации с материнской платой. Пункт, отвечающий за включение такого режима, присутствует абсолютно во всех версиях BIOS и UEFI, но может располагаться в разных меню, поэтому юзеру предстоит самостоятельно отыскать его и активировать, что не должно занять много времени.
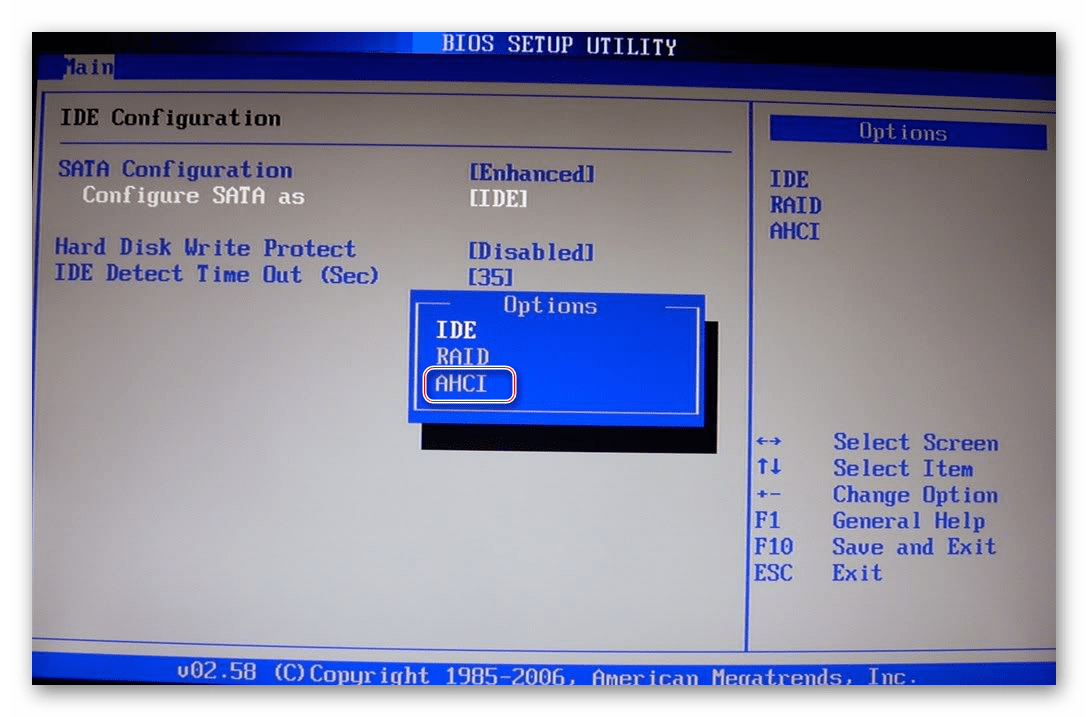
Шаг 4: Изучение правил форматирования SSD
Этот этап является промежуточным, и мы решили включить его в рамки сегодняшнего материала только в качестве ознакомления. Дело в том, что некоторые юзеры при использовании SSD не совсем понимают принцип работы такого устройства и даже боятся его форматировать, ссылаясь на значительное понижение срока службы при выполнении подобных действий. Однако без очистки структуры не получится запустить установку ОС, даже если речь идет о только что приобретенном накопителе. Мы же советуем прочесть все сведения о форматировании SSD, чтобы знать, когда это нужно делать и как данная процедура отражается на самом комплектующем.
Шаг 5: Установка операционной системы
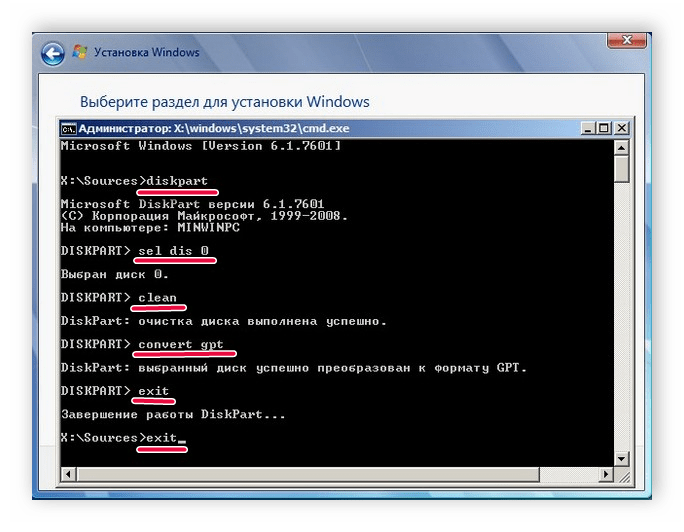
В случаях, когда разметка осталась в стандартном формате MBR, остается только запустить диск или загрузочную флешку, чтобы начать инсталляцию. Этим темам тоже посвящены отдельные наши материалы, к которым можно перейти путем нажатия по одному из следующих заголовков.
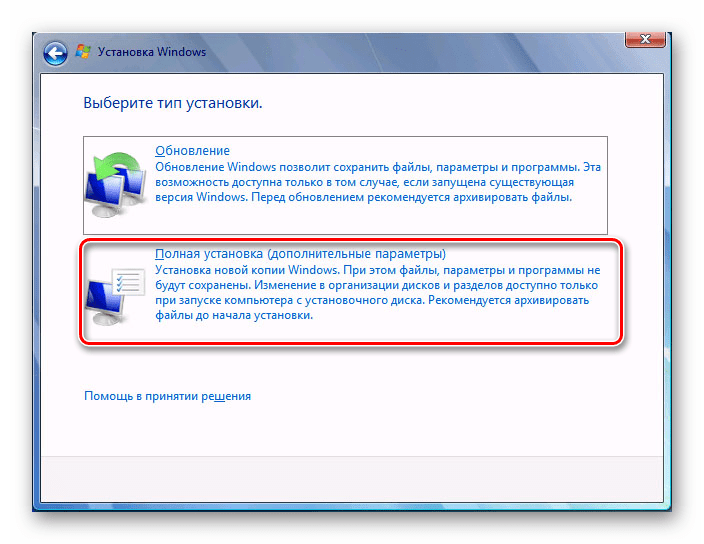
Шаг 6: Инсталляция драйверов
После первого успешного запуска операционная система еще не совсем готова к работе, поскольку в ней отсутствуют файлы драйверов встроенных комплектующих и периферийных устройств. Они необходимы для того, чтобы оборудование корректно выполняло все свои функции и могло взаимодействовать друг с другом. Если вы ранее никогда не сталкивались с установкой подобного программного обеспечения, разобраться в этом помогут другие инструкции на нашем сайте.
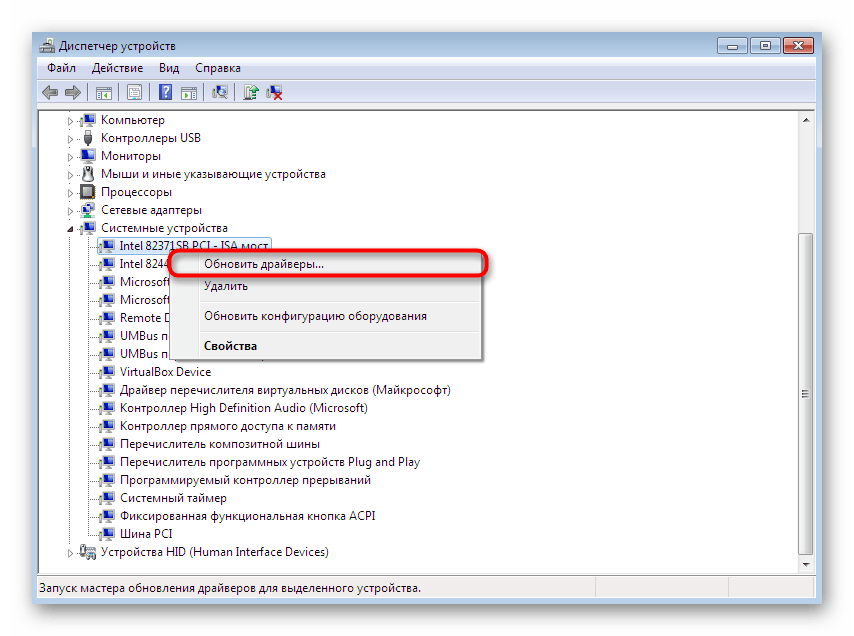
Шаг 7: Настройка для слабых компьютеров
Завершающий этап предназначен для обладателей слабых компьютеров, которые желают оптимизировать работу установленной ОС, чтобы обеспечить максимальное быстродействие. Существует ряд рекомендаций, которые рекомендуется выполнить, чтобы облегчить нагрузку на ОС. Сюда относится отключение ненужных служб, программ автозагрузки, визуальных эффектов и использование специального софта.
Только что вы узнали все об инсталляции Windows 7 на SSD. Как видно, уникальных особенностей у такого способа почти нет, поэтому остается только следовать каждому этапу, чтобы без труда завершить установку и перейти к полноценному использованию компьютера.
Мы рады, что смогли помочь Вам в решении проблемы.
Помимо этой статьи, на сайте еще 12339 инструкций. Добавьте сайт Lumpics.ru в закладки (CTRL+D) и мы точно еще пригодимся вам.
Опишите, что у вас не получилось. Наши специалисты постараются ответить максимально быстро.
Способы установки Windows 7 из-под работающей операционной системы
В этом случае устанавливают систему с помощью виртуального привода или запуска инсталлятора. В первом случае можно поставить программу SetupVirtualCloneDrive, смонтировать в ней виртуальный привод ISO образа Windows 7 и в автозапуске выбрать «Выполнить setup.exe».
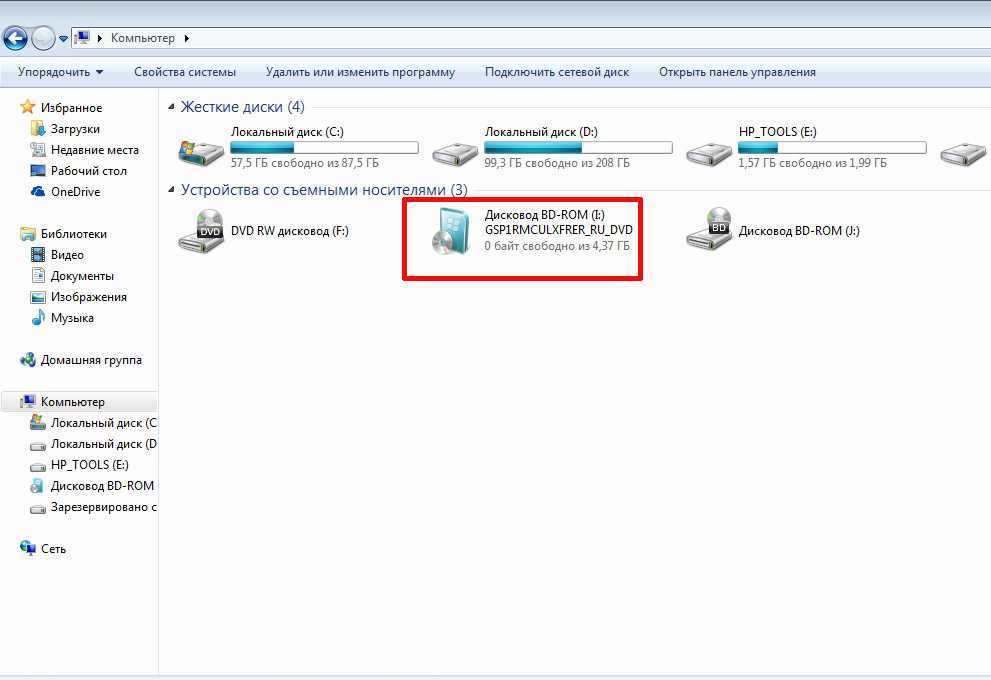
Смонтированный в виртуальный привод образ системы
Во втором случае необходимо разархивировать ISO файл с утилитой WINRAR, после чего запустить в распакованном архиве файл setup.exe.
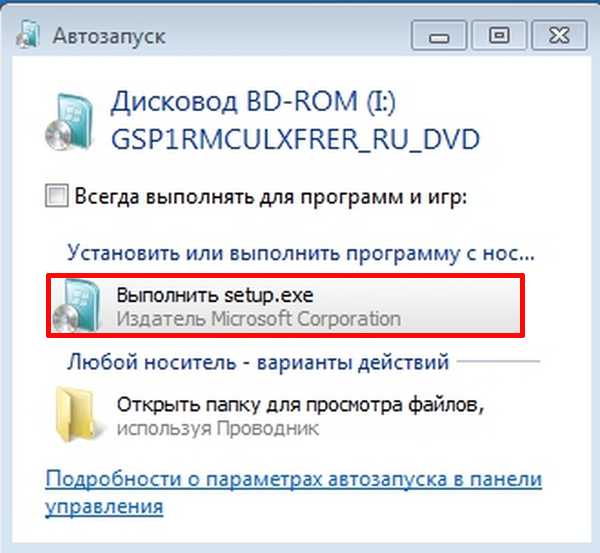
Автозапуск инсталляции Winsows 7
Обратите внимание! В конце выполняют стандартную процедуру установки Windows, только при выборе C диска (где стоит прежняя система) его не форматируют. При этом соглашаются, что старая версия ОС переместится в каталог «Windows.old», которую можно потом удалить
Производительность и визуальные эффекты
Несмотря на свою свежесть, Windows 11 не только хорошо выглядит. Она и работает очень неплохо.
При одинаковой нагрузке можно заметить, что управление производительностью работает чуть лучше, чем в предшествующей версии. Системные процессы так же неплохо уходят в сон, позволяя сэкономить заряд батареи.
На удивление корректно под управлением новой ОС Microsoft работают сетевые интерфейсы: включаются быстрее, связываются без перебоев, отключаются для экономии незаметно и вовремя.
Конечно, все это — о процессах, происходящих на в меру мощном портативном компьютере. А что будет, если поставить Windows 11 на предельно допустимую системными требованиями «машинку»?
Ничего страшного. По ощущениям, Windows 11 не только компактнее размещается на жестком диске, но и в ходе работы аккуратнее относится к памяти и другим системным ресурсам.
Большее покажет длительная практика. В крайнем случае, отключение лишних эффектов и правильная настройка системных служб дадут возможность установить её на любой более-менее современный планшет или субноутбук.
И использовать его для офисных задач без ощутимых проблем.
Найдите баланс ценности и потраченных ресурсов
Постановка и оцифровка целей открывает удивительное: вполне возможно, что курсы не нужно проходить до конца.
Зная свои цели (например, стать интернет-маркетологом), план действий (изучить SEO, контекстную и таргетированную рекламу) и ресурсы (готов потратить 40 тысяч рублей и один час в день), вы поймете:
- какой образовательный продукт вам нужен: онлайн-курс, вебинар, а может, хорошая книга или статья;
- стоит ли получать сертификат/диплом, иное подтверждение квалификации или достаточно приобретенных навыков;
- по каким критериям выбирать поставщика знаний, чтобы соблюсти баланс ценности и затраченных ресурсов.
Может показаться, что это излишне. Но с такой поддержкой ваша мотивация будет гораздо сильнее, чем у тех, кто просто любит учиться.
Зачем в книгах пустые страницы?
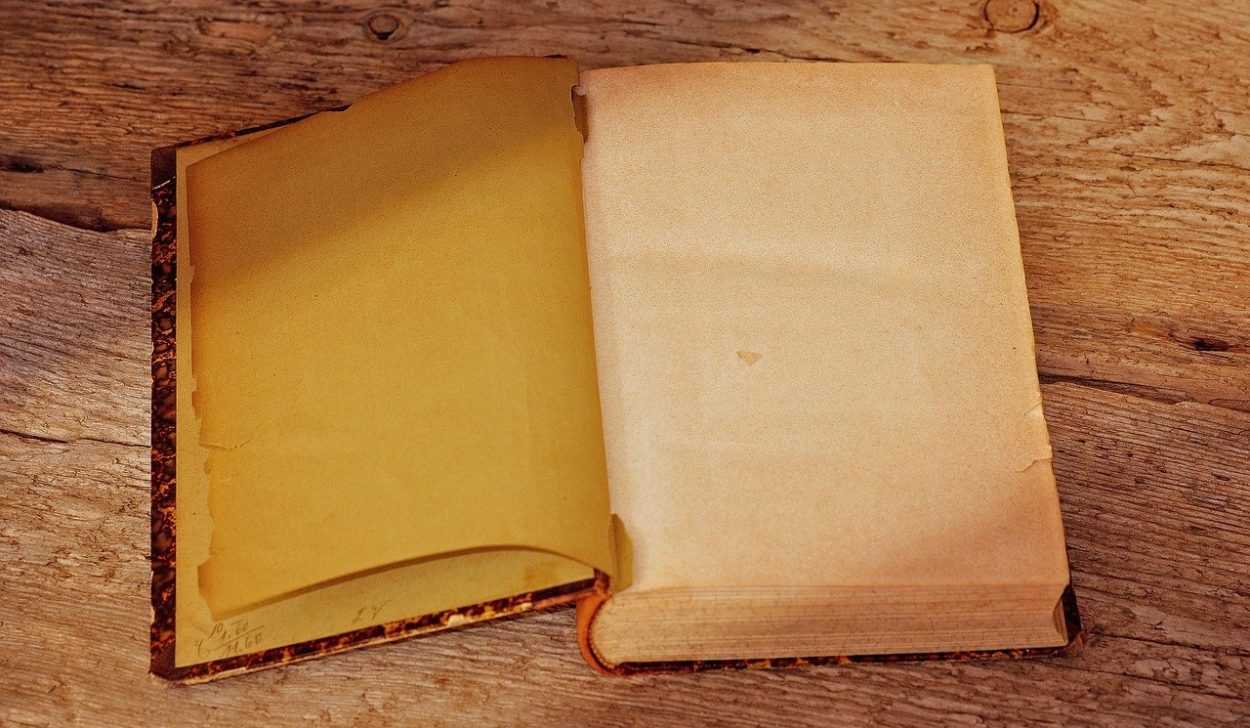 Фото: Pezibear / Pixabay
Фото: Pezibear / Pixabay
Многие книги часто издаются с одной-двумя чистыми страницами, иногда даже больше. В книгах, выпущенных в Европе или Америке, на этих страницах можно найти надпись «Эта страница намеренно оставлена пустой» («This page has been intentionally left blank»).
Эти чистые страницы — не результат целенаправленной траты бумаги издателями, а скорее обычное следствие процесса печати. Страницы для книг обычно печатаются на очень больших листах бумаги, а не на отдельных форматных листах. Станки складывают и режут бумагу на страницы, но произведение целиком может не делиться точно на восемь, поэтому после печати могут остаться пустые страницы.
Иногда эти страницы оставляют для заметок, о чём есть соответствующая надпись, или другое сообщение, чтобы читатели не думали, что это ошибка печати.
Почему волосы становятся серыми?
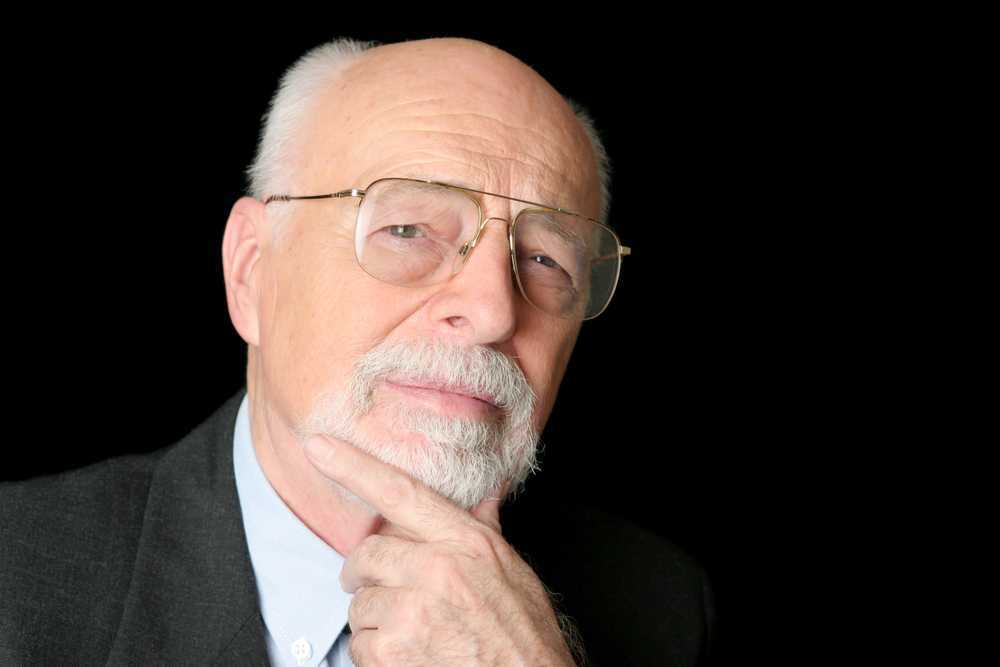 Фото: Lisa F. Young / Depositphotos
Фото: Lisa F. Young / Depositphotos
С возрастом это случается со всеми. Примерно с 30-ти лет (хотя это может начаться и раньше) люди начинают замечать, что их волосы постепенно теряют их натуральный цвет, вместо этого становясь сначала серыми, а потом и белыми. Несмотря на широкое распространение этого феномена, его научное объяснение не столь широко известно.
Волосы получают свой натуральный цвет благодаря пигментным клеткам под названием меланоциты. Меланоциты производят химические вещества, которые передают чёрный, тёмно-коричневый, красный и жёлтый меланин клеткам, создающим главный ингредиент волос — кератин. Когда люди стареют, меланоциты разрушаются, из-за чего кератин получает меньше пигмента — из-за этого волосы приобретают серый цвет. В конце концов, клетки перестают функционировать совсем, и волосы перестают получать пигмент вовсе, становясь совершенно белыми.
Учиться программировать сложно
В процессе учебы должны быть моменты, когда мозг напрягается, и вам кажется, что вы ничего не понимаете. Если все получается легко и без напряга, значит вы учитесь не программировать, а повторять за диктором. Если привести грубую аналогию, вас учат не плавать, а шевелить ногами, лежа на песочке. Конечно, возможно, что вы гений и вам просто все легко дается. Чтобы реально оценить свои способности, сходите на пару-тройку собеседований по изучаемому языку программирования и попытайтесь выполнить тестовые задания, которые вам дадут.
Лично я долго (слишком долго) учился на всяких курсах из серии «посмотри на меня, делай как я». Когда начал учиться на Хекслете, у меня от некоторых заданий просто мозг кипел, да и сейчас кипит. Одно задание я пытался сделать 3 дня. Но в итоге я прокачался, и теперь могу решать более сложные задания, чем раньше. Мне кажется, именно в этом должна быть цель хороших курсов программирования. Не в том, чтобы натренировать вашу память на запоминание 1000 функций из какой-то библиотеки. А в том, чтобы заставить мозг напрягаться и с каждым днем решать все более сложные задачи.
Виталий решил открыть депозит, но в Петропавловске-Камчатском, где он живет, банки предлагают по вкладам не больше 4,5% годовых.
А его сестра Наталья, которая переехала в Калининград, рассказывает, что там можно положить деньги в банк и под 6%. Что может сделать Виталий, чтобы стать клиентом банка, у которого нет офиса в его городе?
Выберите один верный ответ
У Виталия есть возможность открыть вклад, а также купить ценные бумаги и оформить страховые полисы в компаниях из других регионов дистанционно — через финансовый маркетплейс
Виталию придется съездить один раз в другой город, заключить договор с нужной ему финансовой организацией и дальше он сможет дистанционно с ней работать — другого выхода нет
Инвестиции — Что нужно знать инвестору 5 вопросов
Как установить Windows 7 с флешки на компьютер или ноутбук
В каких случаях установить ОС Windows 7?
- При покупке нового ноутбука или ПК. Часто новые ПК и ноутбуки не имеют установленной ОС. Или же она есть, но не та, которую вы хотели.
- После продолжительного или краткого использования Windows 10 или 8, она вам не понравилась. И вы решили «вернуться» к старой виндовс 7.
- Произошел сбой в работе, ПК заражен вирусами, компьютер или ноутбук не включается и т.д.
Проговорим подробнее последний случай. Перед переустановкой винды в этом случае, следует учесть все последствия:
Прежде чем переступать к переустановке, целесообразнее поискать и попробовать другие способы решения проблемы
важно учесть, что после установки Windows произойдет очистка всех данных, в т.ч. все программы, драйвера, все фотографии и видео и т.д.
Нет гарантии, что данный процесс на 100% избавит от проблемы.
Если вы готовы к возможным последствиям и все равно решили установить «чистый» виндовс, то теперь переходим к подготовке «железа» к установке.
Подготовка к установке
Ниже приведены 7 шагов, соблюдение которых поможет максимально комфортно и эффективно перейти к новой системе.
- Просмотр названия и размера жесткого диска, в котором установлена ОС. Для этого зайдите в «Мой компьютер»и узнайте необходимые сведения. Обычно это локальный диск С.
- Предварительно сохраните на любой носитель все нужные драйвера. В случае отсутствия диска с драйверами, всегда можно скачать их с официального сайта производителя. Если вы проигнорируете данный пункт, то после установки смело будьте готовы остаться без интернета.
- Выбираем разрядность новой виндовс 7. Для этого зайдите в «Панель управления». Далее откройте вкладку «Система и безопасность». Затем нажмите на Систему. Найдите размер ОЗУ и разрядность нынешней системы. Если ОЗУ больше 3 Гб, смело выбирайте 64-разрядность. Вообще, x86 (он же 32) советуем к установке только на слабое или очень устаревшее железо.
- Скачайте установочный файл Windows 7 согласно выбранной разрядности:
Windows 7 Professional — x64
Windows 7 Professional — x86
- Подготовьте загрузочную флешку с Windows 7. В данной статье мы рассмотрим установку системы именно с флэш-накопителя Так как это наиболее простой и быстрый вариант.
- Также следует быть готовым к удалению всех хранящихся на диске С файлов. Для этого скопируйте все нужные файлы в любой съемный носитель или диск.
На заметку! Обязательно учитывайте, что файлы, находящиеся на рабочем столе, тоже хранятся на диске с системой. И сохраните их в другое место, если они вам понадобятся.
Друзья Александра то и дело хвастаются, что зарабатывают деньги на операциях с ценными бумагами, убеждая его, что это гораздо выгоднее депозитов.
Но Александр никогда раньше не инвестировал и плохо разбирается в фондовом рынке, да и вообще он не склонен к риску. Какие шаги ему стоит предпринять, если он все же поддастся уговорам и решит попробовать инвестировать на фондовом рынке?
Выберите все верные ответы
Пройти бесплатное обучение для начинающих инвесторов
Открыть брокерский счет, спросить у друзей, во что они инвестируют, и можно начинать самому
Для начала: выбрать пассивную стратегию инвестирования (например, используя коллективные инвестиции)
Не нужно ничего делать, инвестиции — это большой риск. Если получилось у друзей, это не значит, что получится у вас
Создание загрузочной флешки или диска с Windows 10 или 7
Человеку, задумавшемуся без обращения к специалистам установить Виндовс 7 или 10 бесплатно, т.е. самостоятельно, потребуется записать загрузочный носитель (процедуры создания флешки или диска идентичные).
С этой целью необходимо выполнить следующие шаги:
- Установить приложение «UltraISO» с ресурса разработчика: www.ezbsystems.com/ultraiso/download.htm;
- С ресурса «Майкрософт» скачать образ Виндовс 10 или 7 соответствующей разрядности для ПК;
- Запустить «УльтраИСО» и клацнуть «Пробный период»;
- Вставить внешний носитель в ПК, например, при использовании флешки, вставить ее в ЮСБ-порт;
- Клацнуть «Файл» в приложении «УльтраИСО»;
- Клацнуть «Открыть»;
- Показать приложению месторасположение скачанного образа с Виндовс;
- Кликнуть «Открыть;
- Войти во вкладку «Самозагрузка»;
- Клацнуть по строчке с надписью: «Записать образ жесткого диска»;
- Указать внешний носитель;
- Кликнуть по виртуальной кнопке со словом «Записать»;
- Клацнуть «Да»;
- Подождать;
- Готово.
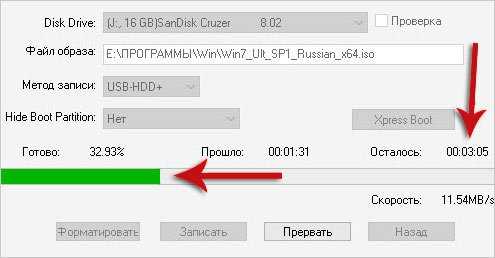
1 | Вам не хватает любопытства
Если вам не очень интересны компьютеры и технологии, вам никогда не стать успешным программистом.
Обязательным условием обучения является живой интерес к предмету, который вы изучаете. Если у вас нет интереса к технологиям, вам не хватит энергии, которая необходима для получения глубоких знаний, необходимых успешному программисту.
Мир технологий словно огромный океан интересных тем, взаимосвязанных идей и возможностей, которые могут разбудить ваше воображение. Нужна врождённая внутренняя мотивация, чтобы осмелиться погрузиться в него и исследовать всё, что можно.
Найдите свои интересы: Спросите себя, действительно ли вас интересует программирование? Если ваш честный ответ “нет”, найдите что-нибудь другое, что будет вам более интересно. Поберегите время и силы. Но если ответ “да”, заставляйте себя постоянно находить что-то новое, чего вы раньше не замечали. Познайте этот огромный океан и погрузитесь ещё глубже.
Как с флешки установить виндовс 7
Инсталляция Windows 7 с USB-флешки выполняется поэтапно:
- Подготовка ПК. На этом этапе создают резервную копию данных, размечают неразмеченный ранее жесткий диск и записывают на установочный USB-накопитель.
- Установка системы. Данный этап предусматривает инсталляцию системы и ее первичную настройку.
- Инсталляция драйверов и настройка системы. На последнем этапе устанавливают на ПК драйверы для всех устройств, чтобы они корректно работали. Также настраивают систему под свои нужды и инсталлируют дополнительный софт для работы (Microsoft Office, видеоредакторы и т. д.), отдыха (различные плееры, мессенджеры и т. д.) и развлечений (игры, браузеры и т. д.).

Установить Windows 7 с флешки легко и просто
Расставляем приоритеты: как установить «винду» с флешки через BIOS
Для тех, кто еще ни разу не устанавливал Windows с USB-накопителя, даем быструю шпаргалку, как как в биосе поставить загрузку с флешки, чтобы запустить установщик. Процедура эта очень проста: для этого всего лишь нужно поменять приоритетный носитель для загрузки компьютера.
Вы готовы?
Мы подразумеваем, что у вас уже есть загрузочная флешка для установки Виндовс. Если ее вдруг нет, добро пожаловать в эту статью. Там мы рассказываем два способа создать флешку с «виндой» на разные случаи жизни — чтобы обновлять и восстанавливать систему и чтобы установить винду с флешки через биос.
Как войти в BIOS на разных ПК?
Вход в BIOS осуществляется путем нажатия клавиши либо комбинации клавиш при загрузке компьютера. Какая это клавиша — определяет производитель вашей материнской платы. Обычно она пишется на загрузочном экране ПК, например:
В списке приведены самые распространенные клавиши для входа в BIOS:
- Delete
- F1
- F2
- F8
- F10
- TAB
- Ctrl+Alt+Esc
- Ctrl+Alt+S
- CtrI+AIt+Ins
- Esc
Попробуйте разные варианты либо поищите в Сети точную клавишу для входа в BIOS по модели вашей материнской платы. Как узнать модель — читайте тут.
Как в биосе выбрать загрузку с флешки?
Итак, вы вошли в BIOS. Дальшейшие действия зависят от производителя микропрограммы, которую производитель решил прошить в вашу материнскую плату. Расскажем, как сделать флешку загрузочным носителем для нескольких популярных прошивок BIOS.
AMI BIOS
Если, зайдя в BIOS, вы увидели экран, как на картинке ниже (или похожий), следуйте этой инструкции.
- Нажимая клавишу со стрелкой «вправо», дойдите до экрана Boot.
- Нажав клавишу со стрелкой «вниз», выберите Hard Disk Drives и нажмите Enter.
- Нажмите Enter на строке 1st Boot Device. Во всплывающем окне, пользуясь клавишами «вверх» и «вниз», укажите вашу флешку и нажмите Enter.
- Теперь нажмите F10, чтобы сохранить изменения и выйти. Клавишей «влево» во всплывающем окне выберите YES и нажмите Enter.
Так вы сделаете перезагрузку компьютера, и начнется запуск установщика Windows с вашего USB-носителя.
AWARD/Phoenix BIOS
Если при запуске BIOS вы видите вот такую картинку (или с теми же надписями, но другого цвета), следуйте инструкции ниже.
- Стрелкой «вниз» откройте Advanced BIOS Features и нажмите Enter.
- Нажмите Enter на подсвеченном пункте 1st Boot Device.
- Появится список устройств, с которых можно включить загрузку с флешки в биосе. Для загрузки с флешки необходимо выбрать стрелками «вверх» и «вниз» пункт USB-HDD или USB-Flash, после чего нажать Enter.
- Нажмите Esc, чтобы выйти на уровень вверх, и cтрелками «вниз» и «вправо» выберите пункт меню Save & Exit Setup.
Будет произведена перезагрузка компьютера, и инсталлер начнет устанавливать Windows с флешки.
InsydeH20 Setup Utility
Еще одна, чуть менее популярная прошивка. Если при входе в BIOS вы видите вот такой экран, следуйте инструкциям ниже.
- С помощью клавиши «вправо» необходимо дойти до пункта «Boot».
- Установить пункт External Device Boot в положение Enabled.
- Ниже, в разделе Boot Priority с помощью клавиш F5 и F6 установить External Device на первую позицию. Так вы поставите в приоритет флешку в биосе.
- После этого перейдите к пункту Exit в меню сверху и выберите Save and Exit Setup.
Компьютер перезагрузится с нужного носителя, и начнется установка Windows.
ВАЖНО: После завершения установки Windows не забудьте поменять первый загрузочный диск на свой жесткий диск, чтобы установщик не запустился заново (вы же не хотите переустановить Windows еще раз). Ну, или просто выдерните флешку после установки
А вот еще о работе с BIOS:
- Безопасное обновление BIOS
- Тайны BIOS
- Переходим на UEFI вместо BIOS
авторские, PxHere
Почему медицинский спирт щиплет?
 Фото: Miroslavik / Pixabay
Фото: Miroslavik / Pixabay
Люди использовали медицинский спирт для промывания ран и порезов в течение долгого времени. Если вы когда-либо пользовались им, вы знаете, что он щиплет при попадании на ранку, иногда даже сильнее, чем болит сам порез. Это происходит не потому, что спирт убивает бактерии, но из-за реакции, которую он вызывает в теле.
Когда медицинский спирт попадает на порез, он воздействует прямо на рецепторы VR1 в коже. Эти рецепторы отвечают за восприятие жара. В то время как они активируются при высоких температурах, спирт снижает их порог до уровня, при котором температуры тела достаточно, чтобы их активировать. Рецепторам «кажется», что тело горит, и они передают болевой сигнал в мозг, даже несмотря на то, что кожа не была повреждена.