Как отобразить скрытые файлы на Mac с помощью «горячих» клавиш
Современные версии macOS (macOS 10.12 и выше) предлагают быстрый и легкий способ отображения скрытых файлов и папок (как сделать их скрытыми, смотрите ниже) с помощью комбинации клавиш. Простое нажатие на клавиши позволит мгновенно отобразить скрытые файлы и снова спрятать их. В настоящее время это наиболее быстрый способ отобразить «невидимые» файлы на Mac.
Как правило, невидимыми на Mac являются системные файлы и папки, конфигурационные данные или другие файлы и папки, по какой-либо причине скрытые от рядовых пользователей. С такими папками обычно работают более продвинутые пользователи, которым требуется просмотреть, редактировать или изменить папку или ее содержимое.
1. Из Finder перейдите в любую папку, где могут содержаться скрытые файлы (например, корневая папка Macintosh HD или домашняя папка).
2. Нажмите ⌘Cmd + ⇧Shift + Точка для отображения скрытых файлов.
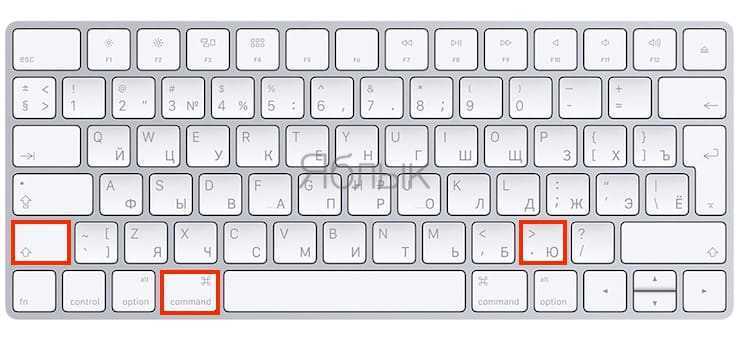
Как это работает на примере корневой папки Macintosh HD показано ниже.
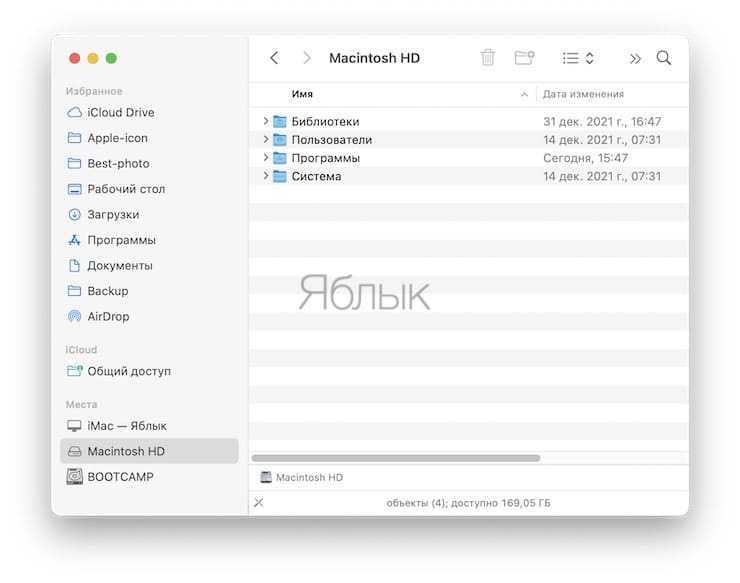
Скрытые файлы не видны
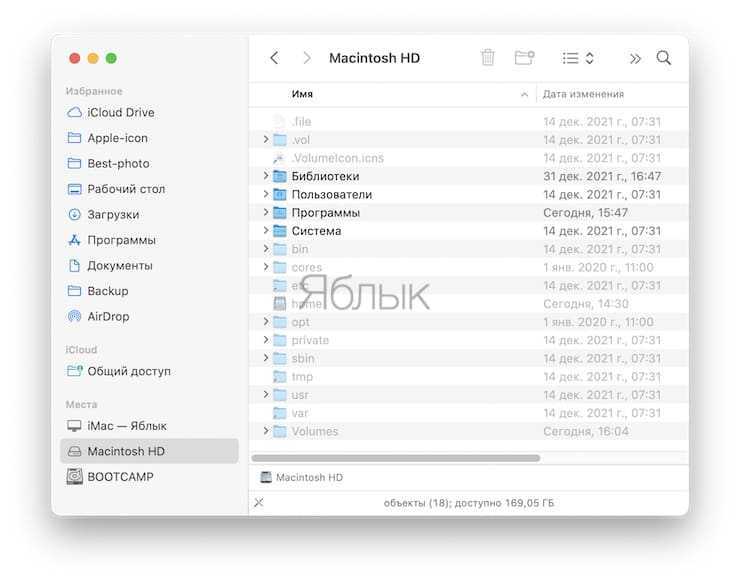
Скрытые файлы видны
Как видите, при нажатии вышеуказанной комбинации клавиш в папке отображается весь скрытый контент. Скрытые файлы легко определить по слегка блеклым названиям и значкам. Стоит отметить, что при отображении файлов, видимыми станут скрытые файлы во всех папках на Mac, так же, как и в случае использования соответствующих команд.
Основная разница между современными релизами и более ранними версиями macOS заключается в том, что в новых редакциях доступен метод отображения скрытого контента с помощью сочетания ⌘Cmd + ⇧Shift + Точка, тогда как раньше для этой цели приходилось вводить команды в терминале (инструкция ниже). Но если вам нравится действовать по старинке, современные версии macOS также поддерживают данный способ.
Как отобразить скрытые файлы
Во всех актуальных версиях макОС доступны два метода включения видимости скрытых документов: посредством «Терминала» или сочетания клавиш. Начнём с первого.
Способ 1: Терминал
В силу происхождения, «Терминал» в macOS представляет собой мощный инструмент управления, с помощью которого можно включить отображение скрытой информации.
- Кликните в доке по иконке «Launchpad».
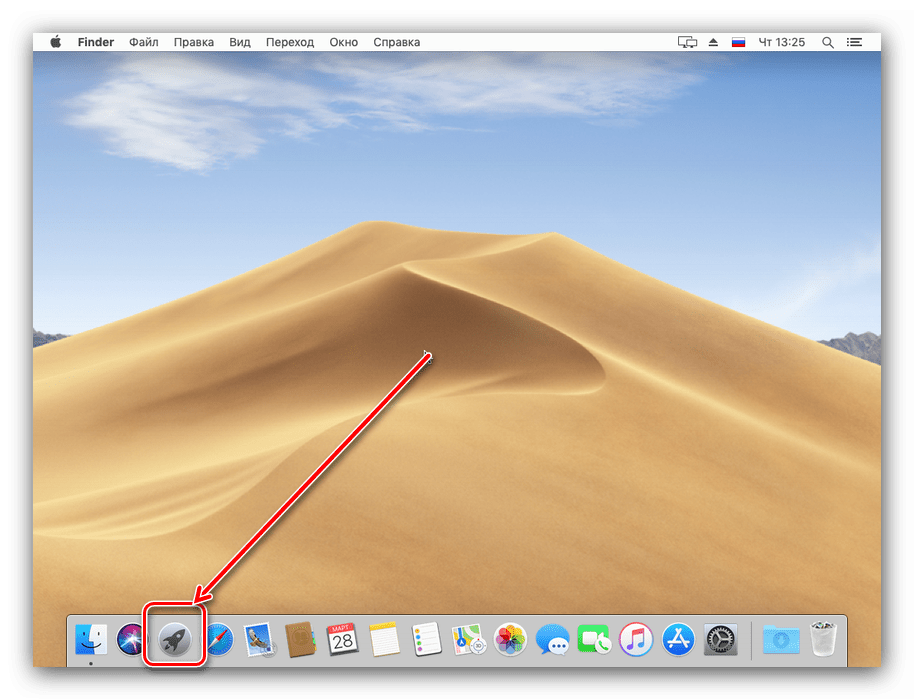
Далее воспользуйтесь каталогом «Other».
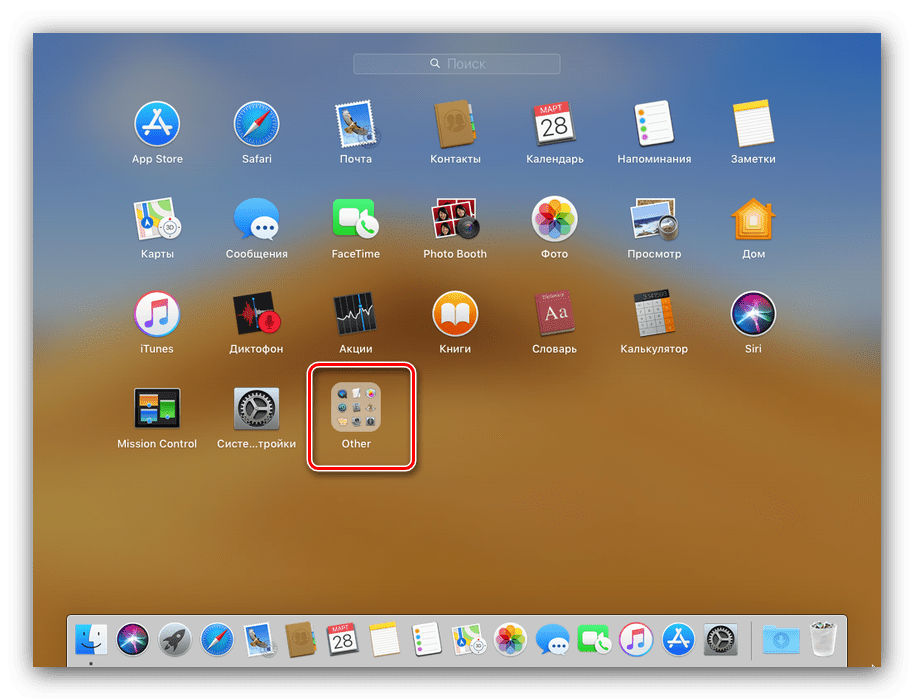
В папке утилит щёлкните мышью по значку «Терминал».
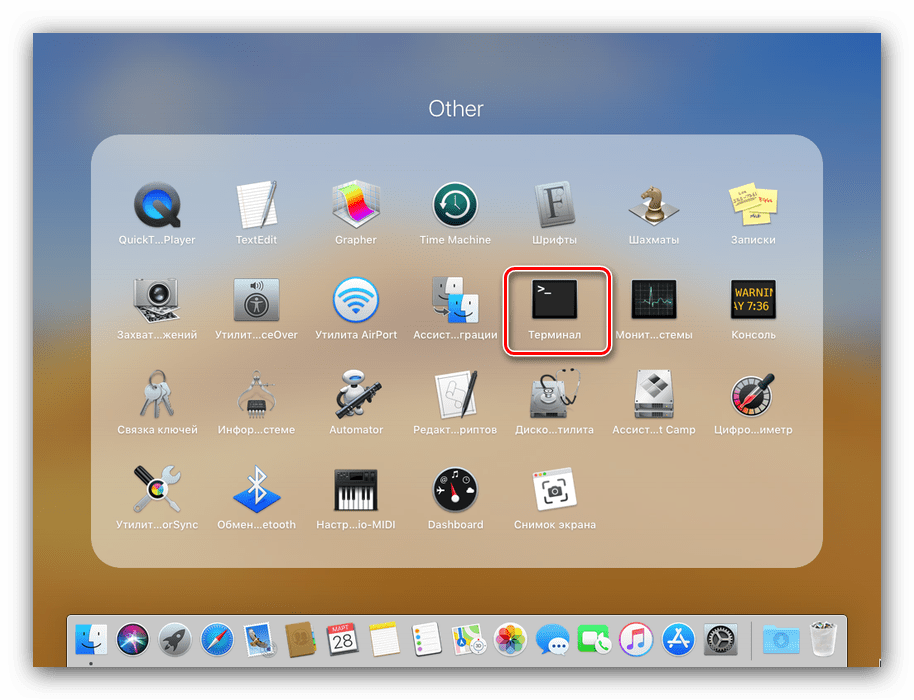
Напишите в строке команду ниже и введите её нажатием на клавишу Return:
defaults write com.apple.finder AppleShowAllFiles TRUE ; killall Finder
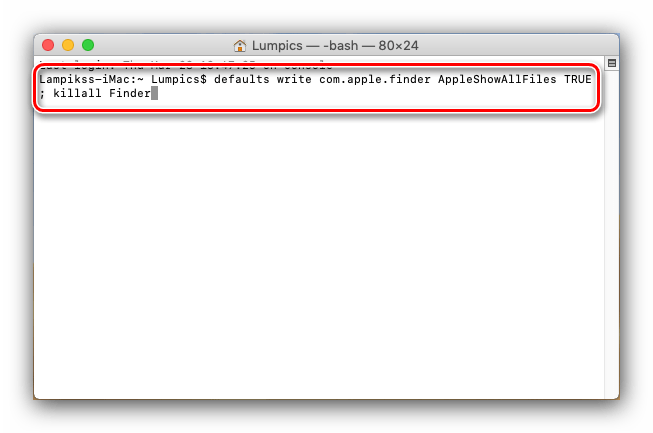
Раскройте Finder, чтобы удостовериться, что команда выполнена, и скрытые файлы видны: они обозначены более тусклыми цветами.
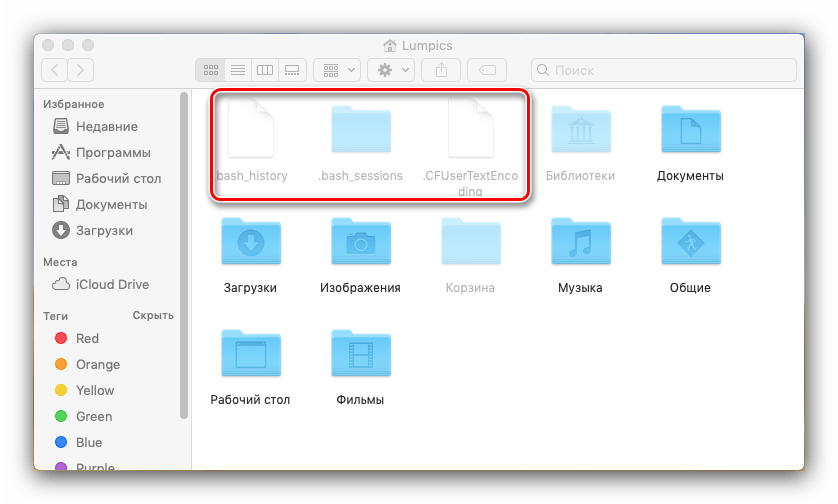
Для того чтобы спрятать эти документы, введите в «Терминал» такую команду:
defaults write com.apple.finder AppleShowAllFiles FALSE ; killall Finder
Запустите файловый менеджер — файлы теперь должны быть скрыты.
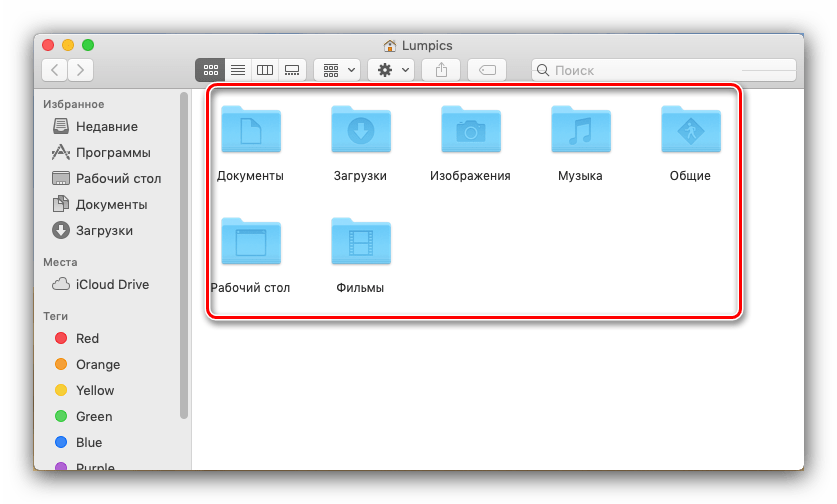
Как видим, действия совершенно элементарные.
Способ 2: Сочетание клавиш
«Яблочная» операционная система также известна активным задействованием горячих клавиш для почти всех возможных действий. Включить или отключить отображение скрытых файлов тоже можно посредством их использования.
- Откройте Finder и перейдите в любой каталог. Переместите фокус на открытое окно программы и нажмите комбинацию Command+Shift+Точка.

Спрятанные элементы в каталоге будут немедленно отображены.
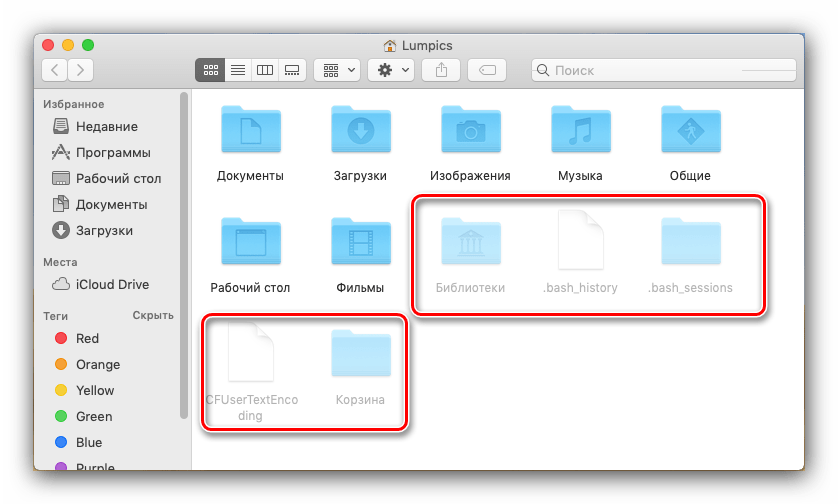
Для скрытия файлов просто воспользуйтесь вышеупомянутым сочетанием ещё раз.
Эта операция ещё проще, чем ввод команды в «Терминал», поэтому мы рекомендуем использовать именно такой вариант.
Мы рассмотрели все доступные способы отображения или скрытия скрытых файлов на macOS.
Как найти скрытые файлы на внешнем жестком диске Mac с помощью Funter
- Запустите Funter.
- Щелкните, чтобы показать скрытые файлы. Вы можете использовать один из двух способов сделать скрытые файлы видимыми.
Используйте окно быстрого доступа
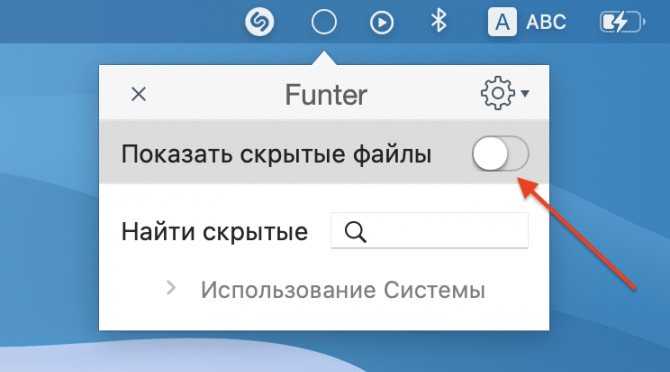
Используйте панель инструментов Finder
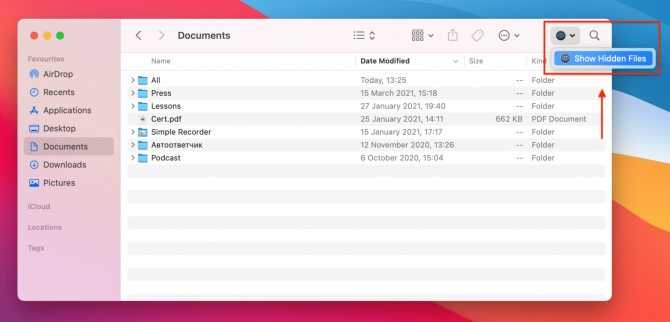
Как только вы нажмете кнопку «Показать скрытые файлы», окно Finder будет перезапущено, и вы увидите все скрытые файлы, хранящиеся на вашем диске.
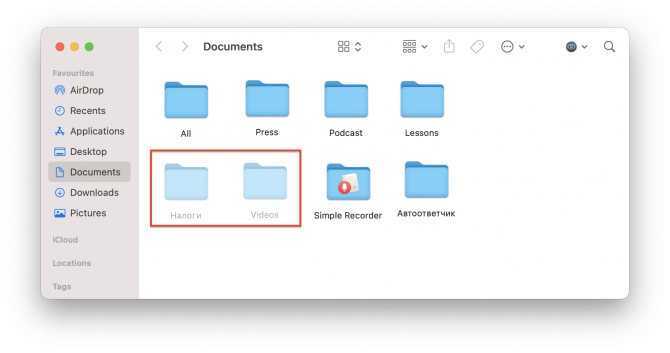
Если вам нужно найти конкретный файл на вашем диске, в окне Funter введите имя файла и нажмите Enter на клавиатуре. В нашем случае мы использовали просто «точку», потому что имена всех скрытых файлов начинаются с точки.
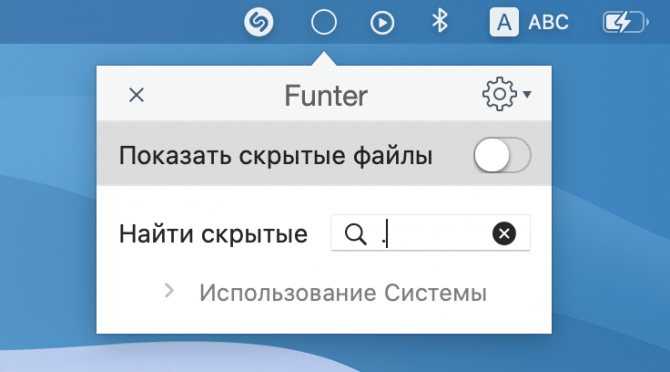
Funter покажет вам все результаты. Нажмите кнопку Custom Folder и в открывшемся окне Finder выберите необходимый вам диск. Вы получите список всех файлов на выбранном диске с соответствующим именем / знаком.
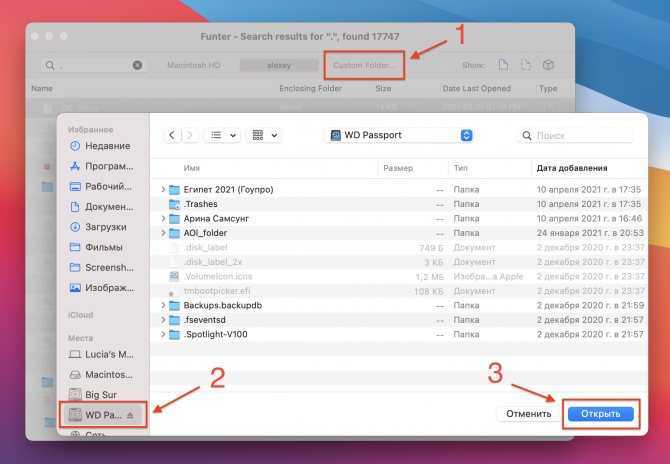
Заключение
Если вам нужно отображать скрытые файлы на вашем Mac, будь то для устранения неполадок или очистки нежелательных файлов, описанные выше методы помогут вам выполнить эту задачу. Вам выбирать какой способ наиболее удобен для вас, но мы рекомендуем использовать первый способ как самый простой и быстрый и безопасный. С помощью Funter вы можете:
- Менять видимость файлов
- Искать скрытые файлы
- Управлять скрытыми файлами
И напоследок, пожалуйста, будьте осторожны со скрытыми файлами. Если вы не уверены, что за файлы вы удаляете, не трогайте их, иначе можете повредить операционную систему вашего Mac.
«Потерялись» файлы на флешке
С такой ситуацией пользователь может столкнуться в том случае, когда дает свой носитель кому-то для записи на него информации. Получив его обратно, не находите ни свои файлы, ни те, которые хотели получить. При этом вас уверяют, что все записалось нормально и никто ничего с вашего диска не стирал. Явление это происходит в том случае, когда вирус скрыл файлы на флешке, установив для них атрибут «скрытый». Проблема эта затрагивает пользователей Windows 8 и других версий этой ОС. Хотя, зачастую тот, кто заразил диск, даже не знает о наличии у себя вирусов.
Давайте разберемся, как восстановить флешку, и в чем заключается решение проблемы. Как обнаружить скрытые папки, теперь уже знаете и, включив соответствующий режим, можете проверить, на месте ли они находятся. В ряде случаев вирус, спрятав каталоги, создает для них ярлыки, и тогда флешка выглядит примерно так, как показано ниже.
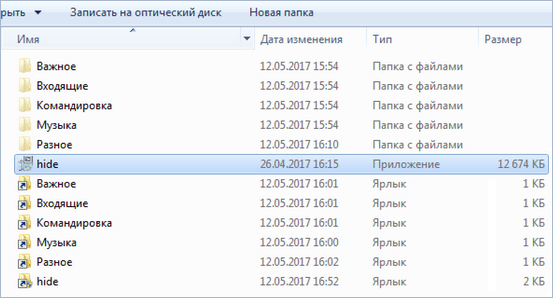
В этом случае папки обнаруживаем на диске, но открываются они через созданные работой вируса ярлыки, один из которых и ведет к нему. Восстанавливать такую флешку надо последовательно, ничего с нее не запуская. Потребуется удалить ярлыки, и включить обратно видимость папок.
Изменяем атрибуты
Итак, чтобы добраться до своих файлов, использовали знания о том, как отобразить скрытые каталоги. Теперь давайте узнаем, как снять атрибут «скрытый» с папки. Выполним это в Проводнике и Тотал Коммандере.
Выделим папку. Правой кнопкой раскроем контекстное меню и выберем пункт «Свойства».
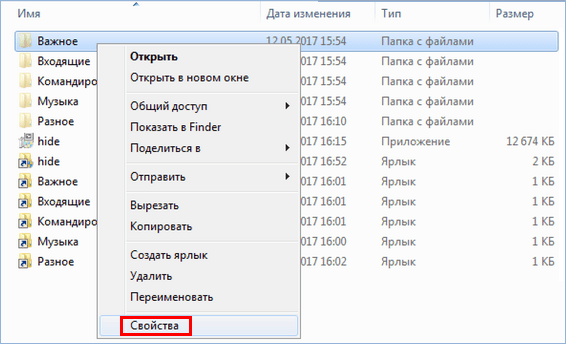
Откроется окно параметров, в котором видно скрывающий ее флажок. Сняв галочку с пункта «Скрытый», возвращаете каталоги в нормальный, готовый к использованию вид.
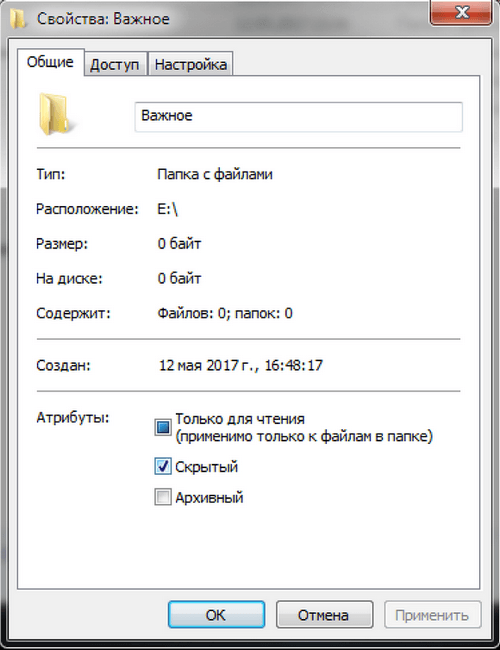
Решить эту же проблему можно, и используя уже знакомый файловый менеджер. В окне выбора дисков найдите свою флешку и, перейдя на нее, выберите любые нужные файлы. Выбрать можно один или сразу несколько, а затем нажать на меню «Файлы».
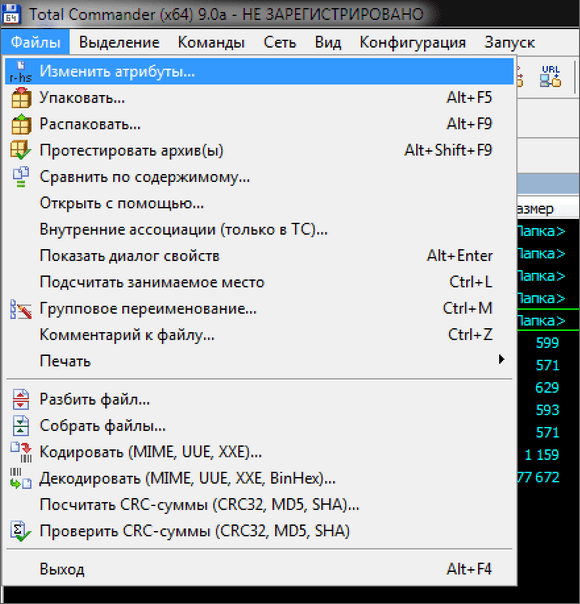
Открываем диалог «Изменить атрибуты» и выполняем действия по аналогии с Проводником.
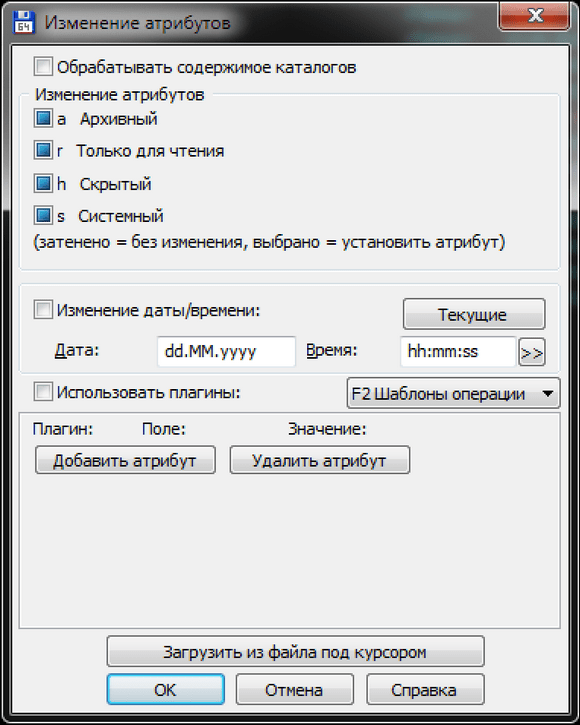
Как видите, восстановить видимость данных было несложно. После того как закончите работу с папками, флешку надо проверить антивирусом. Если позволяет время, то полностью переформатировать ее, предварительно сохранив найденные данные.
Показать/скрыть скрытые файлы в два клика
Если отображать/скрывать скрытые файлы в MAC OS требуется часто и помногу, то вашим незаменимым помощником станет миниатюрное БЕСПЛАТНОЕ приложение Funter
, от команды разработчиков nektony . После установки, данное приложение селится в верхней строке меню, после чего работа со скрытыми файлами сводится к двум кликам.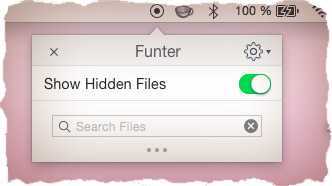
По-моему, Funter отличное решение для отображения скрытых файлов. При этом приложение практически не потребляет ресурсы вашего компьютера и не заставляет помнить наизусть длинные командные строки. С помощью Funter вы так же можете прямо в окне Finder устанавливать либо снимать атрибут «скрытый»
для файлов и папок.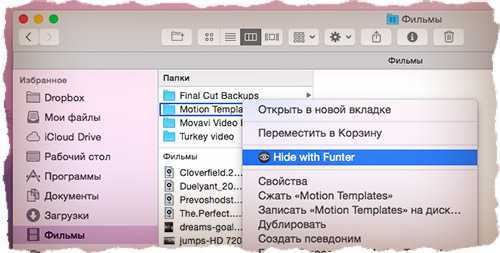
Я уверен, что описанные мной методы решат проблему отображения скрытых файлов в MAC OS для большинства пользователей. Помните что скрытые файлы были по умолчанию убраны от ваших глаз не просто так.
Если вы собрались производить какие-либо настройки/изменения в системных скрытых файлах, будьте предельно аккуратны.
Скрыть отдельные приложения
Чтобы скрыть отдельные приложения на вашем Mac, вам нужно вернуться в настройки Hides, доступные через пункт меню. На этот раз нажмите на переключатель слева, который включает режим единого приложения .
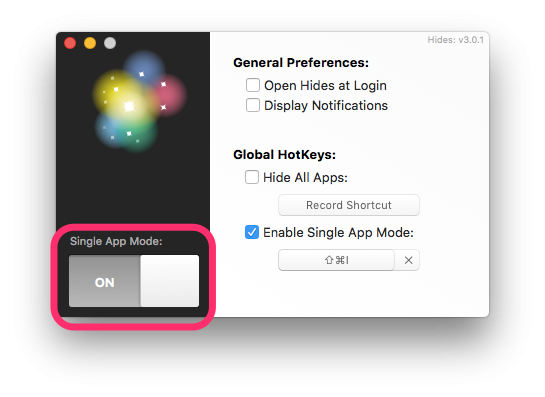
Режим единого приложения, по сути, позволяет вам использовать только одно приложение за раз, а остальные автоматически скрываются. Если у вас открыто Safari, «Сообщения», «Календарь» и «Почта», а режим «Одно приложение» включен, вы сможете увидеть только одну из четырех выбранных вами. Если вы решите, что хотите видеть только Safari, но затем попытаетесь открыть Сообщения, откроется окно «Сообщения», и Safari автоматически свернется.
Это отличный инструмент, если вам нужна лазерная фокусировка на конкретном приложении и вы не хотите отвлекать внимание на своем рабочем столе. Hides позволяет выбрать сочетание клавиш, чтобы включить режим единого приложения, поэтому воспользуйтесь этим, если вы хотите быстрый доступ
Если вам нужна еще большая конфиденциальность на вашем компьютере, ознакомьтесь с нашим удобным руководством, которое не только скрывает файлы и папки на вашем Mac, но и защищает их паролем.
Обрезать iTunes
Ваша библиотека iTunes может быть еще одним кандидатом на повторное получение дискового пространства, особенно если вы много лет назад тратили много времени на импорт своих компакт-дисков. Если в вашей медиатеке iTunes хранится музыка на несколько ГБ, у вас есть несколько вариантов.
Вы можете скопировать все это из каталога «Музыка» на внешний жесткий диск и указать iTunes в его настройках. Это замечательно, если ваш Mac — настольная модель, но не идеально, если это ноутбук.
В этом случае вы можете использовать NAS-устройство вместо внешнего жесткого диска, чтобы вы могли получать доступ к своей музыке всякий раз, когда вы подключены к своей локальной сети.
Другой вариант — платить 21,99 фунта стерлингов в год, чтобы подписаться на iTunes Match.
После настройки iTunes Match позволяет получить доступ ко всей музыке в вашей медиатеке iTunes на серверах Apple, то есть вам вообще не нужно хранить ее локально. Вам потребуется подключение к Интернету, чтобы воспроизводить музыку, но в остальном это похоже на использование iTunes с локально сохраненной музыкой.
И, в качестве бонуса, если вы позже решите загрузить свою музыку из iTunes Match, вы получите 256-битные файлы AAC, которые, вероятно, будут лучшего качества, чем те, которые вы сохранили на своем Mac.
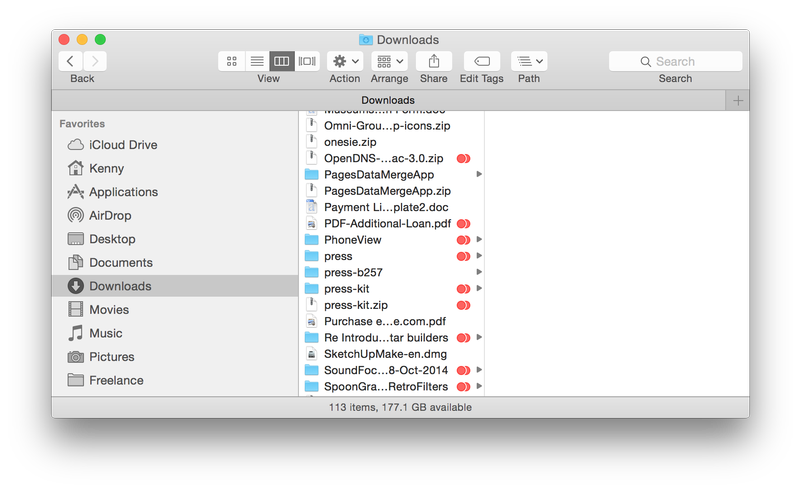
Последний вариант здесь — подписаться на Apple Music, службу Apple, которая за 9,99 фунтов стерлингов в месяц дает вам доступ ко всей своей музыкальной библиотеке, поэтому, предполагая, что вся музыка, которая вам нравится, находится в iTunes, вы можете удалить всю свою музыку со своего Mac и просто вместо этого транслируйте музыку из Apple Music.
Если позже вы решите больше не подписываться, вы всегда сможете бесплатно загрузить любые треки, купленные в iTunes Music Store, прежде чем вы получите подписку, но учтите, что если у вас нет iTunes Match, вы не будете возможность самостоятельно загружать треки, которые вы загрузили в свою медиатеку iTunes, так что пока не выбрасывайте эти компакт-диски.
Как добавить больше места (расстояние) между элементами на Dock (Док)
По умолчанию все элементы Dock расположены рядом друг с другом с одинаковым расстоянием между ними. Но вы можете добавить больше места между предпочтительными элементами и разделить их больше.
- Откройте терминал из Launchpad, Finder или с помощью Spotlight.
- В окне Терминала введите командную строку: defaults write com.apple.dock persistent-apps -array-add ‘{«tile-type»=»spacer-tile»;}’; killall Dock
- В доке появится пробел. Вы можете щелкнуть по нему и перетащить между любыми элементами, которые вам нравятся.
Если вы хотите добавить пробел между другими элементами, просто еще раз введите командную строку.
Если вы решите, что вам больше не нужно пространство, вы можете перетащить его за пределы Dock и навести вместе с ним на рабочий стол, пока не появится опция «Удалить». Это тот же процесс, что и удаление.
Стирание тома APFS
При стирании тома все данные с него стираются без возможности восстановления, а на компьютере остается пустой том.
В приложении «Дисковая утилита»
Нажмите кнопку «Стереть»
(Необязательно) Введите новое название тома.
(Необязательно) Нажмите всплывающее меню «Формат», затем выберите формат APFS.
Чтобы зашифровать том, выберите формат APFS (зашифрованный) или APFS (чувствительный к регистру символов, зашифрованный).
Нажмите «Стереть», затем нажмите «Готово».
Невозможно удалить или стереть загрузочный том. См. раздел Стирание и переформатирование устройств хранения данных.
Что делать, если вы получаете ошибку 69841 при сбросе разрешений на Mac
Иногда сброс разрешения пользователя на корневой том может происходить не так, как планировалось. Вы можете получить сообщение «Ошибка 69841 сброшены разрешения для домашнего каталога пользователя». Если вы получили эту ошибку, вот что делать в зависимости от вашей версии macOS.
В macOS Mojave или более новых версиях
- Выберите меню Apple> Системные настройки> Безопасность и конфиденциальность.
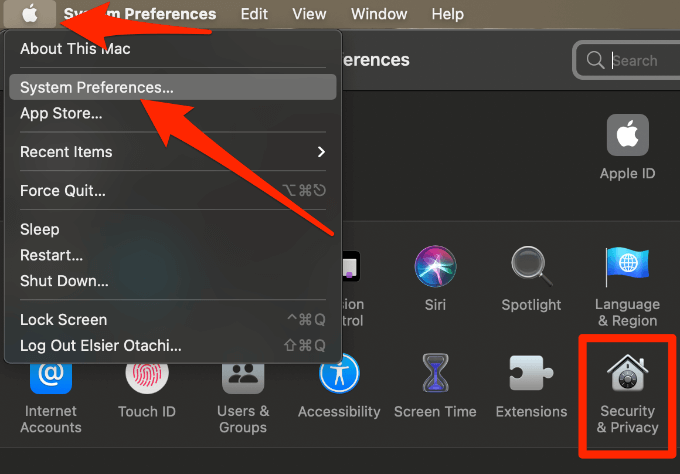
- Затем выберите вкладку «Конфиденциальность», выберите значок «Блокировка» и введите свое имя администратора и пароль.

- Выберите вкладку «Полный доступ к диску» и нажмите кнопку «Добавить» (+).
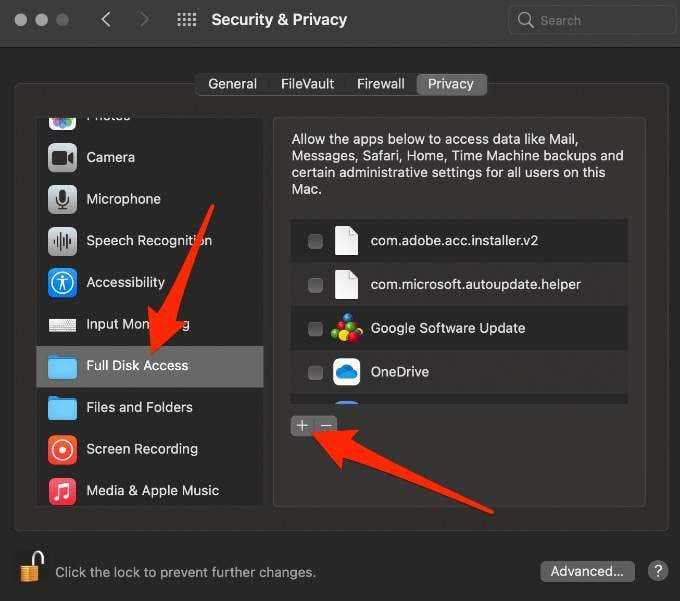
- Найдите Терминал и добавьте его в Полный доступ к диску.
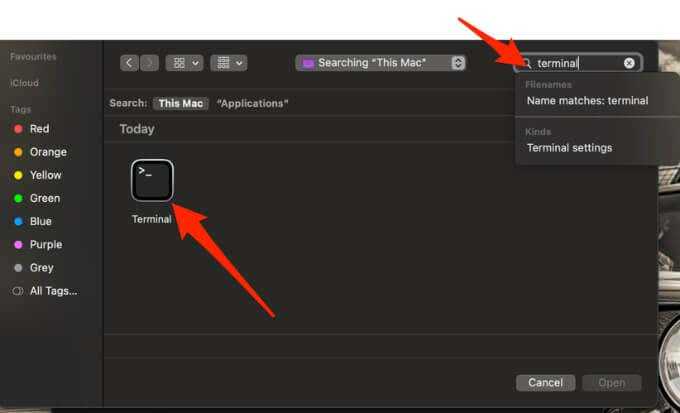
- Откройте Терминал и вставьте или введите эту команду: chflags -R nouchg ~. Нажмите Return.
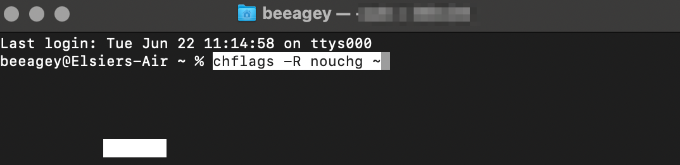
- Затем введите diskutil resetUserPermissions / `id -u ` и нажмите клавишу Return.
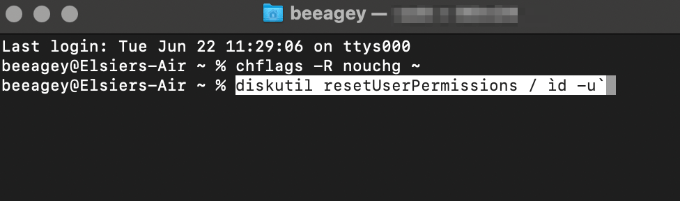
- Перезагрузите Mac, чтобы изменения вступили в силу.
В macOS High Sierra или более ранних версиях
В отличие от macOS Mojave или более поздних версий, вам не нужно добавлять Терминал для полного доступа к диску в macOS High Sierra или более ранних версиях до устранения ошибки 69841 на вашем Mac.
- Откройте Терминал и введите chflags -R nouchg ~.
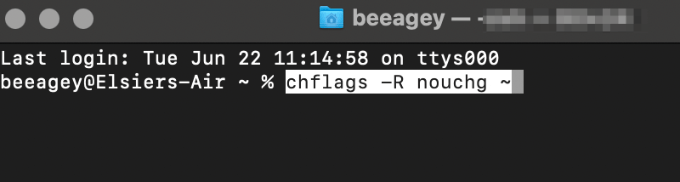
- Затем введите diskutil resetUserPermissions / ìd -u` и нажмите Return.
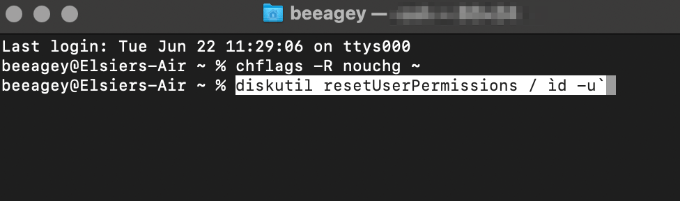
- Перезагрузите Mac, чтобы изменения вступили в силу.
Вам когда-нибудь нужно было переустанавливать macOS?
Прежде чем мы поговорим о причине, по которой вам нужно переустановить MacOS мы хотели бы заявить, что, ДА есть несколько веских причин, по которым вам может понадобиться это сделать.
Но это не означает, что ваш MacOS требует частой переустановки. macOS — самодостаточная и стабильная операционная система.
Большинство людей могут использовать MacOS реплику, которую они используют в течение многих лет для своей программы и никогда не сталкиваются с проблемами.
Это особенно актуально после запуска Apple OS X Эль Защита целостности системы Capitan, ограничивающая доступ пользователей к защищенным системным файлам.
Если ваш Mac вызывает проблемы, переустановите OS будет рядом с верхней частью списка устранения неполадок.
Обсудим некоторые случаи, когда переустановка MacOS Это безопасная идея и некоторые подходы к первому решению таких проблем.
1- Когда у вашего Mac серьезная проблема
Первая и основная причина, по которой люди переустанавливают MacOS в том, что их система разбилась и все испортилось.
Есть несколько появлений всплывающие сообщения об ошибках, сбоях в работе программного обеспечения и другие проблемы с удобством использования, которые мешают вам нормально использовать вашу систему.
MacOS в некоторых крайних случаях даже не загружается.
Хотя шансов меньше, более вероятно, что это произойдет с опытными пользователями, которые часто тестируют новое программное обеспечение и вносят ненужные изменения в настройки системы.
Если на вашем Mac возникла довольно серьезная проблема, сначала поищите любое другое программное обеспечение для устранения неполадок. Например, встроенная утилита Disk может использоваться для проверки ошибок жесткого диска. Apple часто обнаруживает аппаратные сбои в компьютере.
И приложения для настройки, такие как Оникс от третьих лиц предлагают базовые ресурсы для ремонта, когда что-то пойдет не так. Если эти инструменты не решают вашу проблему, рекомендуется переустановить MacOS
2- Когда ваш Mac действительно медленный
У вашего Mac не должно быть серьезных проблем, он все равно может тормозить. В этом случае мы бы посоветовали вам определить типичные ошибки, вызывающие эту проблему.
Для решения этой проблемы может потребоваться удалить некоторые запускаемые программы, запустить обновления или попробовать очистить жесткий диск.
Однако, если ничего из вышеперечисленного не помогает, переустановите MacOS это вариант, который вы можете рассмотреть.
Это обязательно произойдет, если MacOS прошло десятилетие использования. Вы по-прежнему можете заставить его работать быстрее, следуя советам по ускорению в этом руководстве.
3- Когда вы продаете свой Mac
С Macs хорошо сохраняют свою ценность в течение длительного периода, так что после покупки вы даже можете перепродать его после многих лет использования и при этом получить некоторую ценность обратно.
Вы не хотите, чтобы новый владелец получил доступ ко всем вашим файлам, независимо от того, собираетесь ли вы продавать свой Mac через Интернет или только подарить его другу или родственнику.
Лучший способ удалить свою конфигурацию и подготовить Мак для следующего пользователя переустановить ваш OS.
Вы можете отключить свой накопитель, чтобы предотвратить доступ к некоторым из ваших старых данных, когда вы это сделаете.
4- Когда вы хотите понизить версию macOS
В этом нет необходимости, но в некоторых случаях это следует учитывать.
Переход на последнюю версию Mac может быть интересным, поскольку вы получаете новые функции, лучшую производительность и время работы от батареи.
Но нельзя игнорировать тот факт, что рассмотрение этого варианта часто приводит к сожалению.
Почему так? Потому что последняя версия содержит изменения, которые могут повлиять на ваш рабочий процесс или могут не работать в старой системе, которой вы уже владеете.
По этой причине следует рассмотреть возможность перехода на более раннюю версию.
Сторонние приложения
После испытания двух предыдущих способов или игнорирования их у некоторых пользователей возникает только один вопрос: как поставить пароль на приложение? Если нет желания перемещать утилиты в файловый сейф или второе пространство, можно попросту запаролить их посредством стороннего софта. Наибольшим количеством преимуществ выделяются два популярных варианта: Smart AppLock и AppLock.
Эти приложения доступны пользователям совершенно бесплатно. Интерфейс у них прост и понятен, а потому лишних вопросов при работе не возникнет. Для добавления кода на вход в ту или иную программу/игру потребуется лишь открыть соответствующую вкладку в утилите блокировки, выбрать в перечне нужные наименования и установить защиту.
Как управлять хранилищем с помощью macOS
Еще в 2016 году, с запуском macOS Sierra, Apple представила новую функцию Оптимизированного хранилища, которая помогает удалять старые файлы или перемещать ненужные на Mac вещи в облако. Эта функция по-прежнему доступна, хотя изменения в High Sierra и Mojave могли изменить то, что вы там видите (например, если вы используете iCloud для хранения файлов рабочего стола и библиотеку фотографий iCloud для своих фотографий, вы не увидите их здесь, но вы можете увидеть огромный кусок «Другое» или «Система».
Если у вас заканчивается хранилище, вы будете продолжать видеть предупреждения со ссылкой на настройки хранилища, где вы можете управлять своим хранилищем. Чтобы получить доступ к этому разделу без этой прямой ссылки, выполните следующие действия:
- Нажмите на логотип Apple в верхнем левом углу экрана и выберите «Об этом Mac».
- Затем щелкните вкладку Хранилище. Это покажет вам, сколько памяти у вас доступно и как она используется. Вы увидите полосу, которая указывает, сколько места отведено для фотографий, системы, приложений, почты и т. Д. Это немного изменилось в более поздних версиях macOS, потому что теперь в iCloud можно хранить очень много контента.Вот как это выглядело для нас, когда мы работали с Sierra. На тот момент у нас было более 92 ГБ фотографий на нашем диске 121 ГБ и 738 МБ очищаемого материала.И теперь мы запускаем Mojave, наши фотографии в основном находятся в iCloud, как и большинство наших файлов и все на нашем рабочем столе. В результате хранилище на нашем Mac преимущественно предназначено для приложений (красный, 16,61 ГБ), фотографий (желтый, 5,17 ГБ), iTunes (фиолетовый, 2,29 ГБ), почты (темно-синий, 1 ГБ) и Music Creation (светло-синий 1 ГБ). ). Большой кусок здесь — это система 47,7 ГБ. Также чуть более 15 ГБ отведено второму тому, который мы назвали Test (своего рода раздел, в котором мы запускаем бета-версию программного обеспечения — вот как мы создали раздел / том на нашем Mac ).
- Если вы используете любую версию macOS, начиная с Sierra (например, 10.14, 10.13 или 10.12), нажмите кнопку «Управление». Это откроет еще одну панель, в которой вам будут предложены четыре варианта: хранить в iCloud, оптимизировать хранилище, автоматически очищать корзину и уменьшить беспорядок. Вы также увидите ряд вкладок в левой части окна для приложений, документов, GarageBand, iCloud Drive, почты, фотографий и корзины. Вот как это выглядит в Мохаве:
- На более густонаселенном Mac вы также увидите вкладки для файлов iOS, что полезно, так как если вы делаете резервную копию своего iPhone или iPad на свой Mac (или у вас есть в прошлом), вы можете найти множество приложений iOS, которые не повезут — ни одно из которых вы необходимо сохранить, так как вы можете легко загрузить все, за что ранее заплатили. Приложения iOS могут занимать много места, поэтому таким образом вы можете быстро отвоевать место для хранения.
- Здесь вы также увидите iTunes, который будет заполнен любой музыкой, которую вы храните на своем Mac, — которая может занять тонны ГБ, если вы не подпишетесь на Apple Music или iTunes Match, чтобы хранить музыку в облаке. Вот как наша система выглядела в Sierra до того, как мы сохранили файлы в iCloud:
- Вы можете нажать на любую из этих опций слева, чтобы увидеть дополнительную информацию об этих типах файлов. Вернитесь на вкладку «Рекомендации» вверху списка слева, и вы вернетесь к параметрам.
Мы рассмотрим каждый шаг по очереди.
Хранить в iCloud
Магазин в iCloud дает вам возможность хранить файлы в iCloud за определенную плату. Apple предоставляет пользователям 5 ГБ хранилища iCloud бесплатно, но здесь это вам не поможет. О ценах на хранение ICloud:
- 5 ГБ: бесплатно
- 50 ГБ: 79 пенсов / 99 центов в месяц
- 200 ГБ: 2,49 фунта стерлингов / 2,99 доллара США в месяц
- 2 ТБ: 6,99 фунтов стерлингов / 9,99 долларов США в месяц
Начиная с macOS Siera появилась возможность делиться своим рабочим столом и документами в iCloud. Это упрощает синхронизацию файлов на нескольких компьютерах Mac. По сути, вы можете взять свой рабочий стол с собой и получить к нему доступ на любом вашем Mac (и вы также можете получить доступ к любому файлу, хранящемуся на нем, с вашего iPhone или iPad). Страницы, номера и другие документы также могут быть сохранены в iCloud в папках, связанных с эти приложения.
В наши дни на Mac может храниться очень мало данных, а много — в iCloud.
Включите Магазин в iCloud, и он начнет хранить файлы, фотографии и сообщения в iCloud.
Программы
Набирать команды в Терминале не всегда удобно, да и не каждый их запомнит. Можно использовать программы OnyX, InVisibles или unHiddenIT, но я вам предлагаю написать свою, а вернее скрипт.
Запускаем редактор скриптов (Script Editor.app) в открывшеся окно вставляем следующий код:
set vis to do shell script «defaults read com.apple.Finder AppleShowAllFiles»
if vis = «0» then
do shell script «defaults write com.apple.Finder AppleShowAllFiles 1»
else
do shell script «defaults write com.apple.Finder AppleShowAllFiles 0»
end if
tell application «Finder» to quit
delay 1
tell application «Finder» to activate
Затем сохраняем файл как программу, так сказать компилируем. Теперь по двойному клику по значку нашей программы автоматически будут переключатся режимы видимости скрытых файлов.
Те кто не знает как сделать или просто ленятся могут скачать готовую сборку скрипта Hidden-Visible .

































