Как установить драйвер на TP-Link TL-WN725N?
Не спешите устанавливать. Вполне возможно, что система сама установила драйвер и адаптер уже готов к работе. В моем случае, Windows 10 автоматически установила драйвер для TL-WN725N и все сразу заработало. Статус подключения будет таким:
Это значит, что компьютер уже видит Wi-Fi сети и можно к ним подключатся.
Если в вашем случае статус подключения не поменялся, или появилось сообщение что Windows не удалось установить устройство (драйвер) , то нужно поставить его вручную. Здесь есть два способа:
- Поставить драйвер с диска, который идет в комплекте. Там все просто, запускаем диск и следуем инструкциям. Так же с диска можно поставить утилиту. Но в ней нет особой необходимости.
- Скачать драйвер (вместе с утилитой) с сайта TP-Link и установить.
Если вы выбрали второй вариант, то нужно сначала узнать аппаратную версию адаптера. Там есть V1 и V2. Она указана на упаковке:
Если необходимо, меняем аппаратную версию адаптера (если у вас не V2) .
Ниже, на вкладке «Драйвер» скачиваем драйвер для Windows.
Там так же есть отдельный драйвер для Windows 10. Качайте самый новый.
Открываем загруженный с сайта архив и запускаем файл setup.exe. Установка очень простая.
В процессе установки будет окно, в котором можно выбрать один из двух вариантов: устанавливать только драйвер, или еще утилиту. Выбирать вам. Через утилиту можно управлять Wi-Fi сетями, некоторыми настройками и запускать точку доступа. Но все это так же можно делать средствами Windows.
После завершения установки желательно перезагрузить компьютер.
В диспетчере устройств должен появится адаптер TP-Link Wireless USB Adapter (до установки, в диспетчере устройств был адаптер с названием самого чипа, на котором построен адаптер) .
Как раздавать Wi-Fi через адапте TL-WN725N?
Точно так же, как и через все другие адаптеры и встроенные Wi-Fi модули. Ничего не отличается. Если к вашему компьютеру подключен интернет по кабелю, или через USB-модем, то вы можете раздать его на другие устройства по Wi-Fi сети с помощью адаптера TP-Link TL-WN725N.
Если вы устанавливали фирменную утилиту, то можете через нее попробовать. Настраивается там все на вкладке SoftAP.
Если нет, то пробуйте все настроить стандартными средствами. По инструкциям:
Там много информации. Все подробно расписано и показано.
Возможные проблемы
Рассмотрим самые частые случаи, когда адаптер не работает, или появляются какие-то ошибки.
Что делать, если:
TP-Link TL-WN725N не видит сеть Wi-Fi? Если после установки, Windows по прежнему не видит Wi-Fi сети, но адаптер есть в диспетчере устройств, то проверьте службу автонастройки WLAN. Или смотрите статью что делать, если не работает Wi-Fi на ноутбуке (для ПК так же подходит) .
Компьютер не подключается к Wi-Fi сети через TL-WN725N? Здесь уже проблема скорее всего не в адаптере, а в самой Windows, или точке доступа. Все зависит от ошибки (которая появляется в процессе подключения) , и от того, подключается ли компьютер к другим сетям. О решении многих ошибок и проблем я писал здесь: почему ноутбук не подключается к Wi-Fi.
Не устанавливается драйвер? Это очень вряд ли, так как драйвера есть для всех версий Windows. Попробуйте скачать другой драйвер, или установить с диска. Убедитесь, что адаптер подключен к компьютеру. Посмотрите, мигает ли на нем зеленый индикатор. Если нет, то попробуйте подключить в другой USB-порт
Или к другому компьютеру.
Очень низкая скорость по Wi-Fi? Главный вопрос – насколько низкая? Какая скорость на других устройствах? Это очень важно. В любом случае, для нормальной скорости и стабильной работы, должен быть хороший сигнал Wi-Fi
Проблема очень тонкая, и здесь все нюансы не объяснить. Для начала выясните, в адаптере проблема, или нет. Если в адаптере, то первым делом обновите драйвер. Можно попробовать более старую версию. С диска, например.
Вопросы/ответы:
- Будет ли TP-Link TL-WN725N работать с телевизором? Скорее всего нет, так как все телевизоры обычно поддерживают только оригинальные (фирменные) Wi-Fi модули. Вот со спутниковым ресивером может работать. Но снова же, нужно читать отзывы и т. д. Нет никакой гарантии, что все заработает. Так же может заработать с Android приставками. Если в них есть поддержка чипа. Во второй аппаратной версии установлен чип Realtek RTL8188EUS.
- Может ли этот адаптер раздавать Wi-Fi? Да, может. Писал об этом выше в статье.
- Есть ли драйвер для Mac OS и Linux? Да, на официальном сайте все есть.
Я постарался собрать как можно больше полезной информации по TP-Link TL-WN725N. Если будут какие-то новые популярные вопросы и моменты связанные с этим адаптером, то буду дополнять статью.
Источник
Возможные проблемы и решения
Рассмотрим самые популярные проблемы, с которыми пользователи сталкиваются чаще всего.
- Компьютер не видит TP-Link TL-WN722N. Если вы подключили адаптер в USB-порт компьютера, и Wi-Fi не появился, то скорее всего нужно просто установить драйвера. Я писал об этом выше. Зайдите в диспетчер устройств и проверьте. Если же компьютер вообще никак не реагирует на подключение адаптера, в диспетчере устройств ничего не появляется, то попробуйте подключить его в другой USB-порт. Не используйте USB удлинитель. Проверьте на другом компьютере, или ноутбуке.
- Если TL-WN722N не видит Wi-Fi сети. Нет доступных подключений. Самая популярная проблема. Вроде все работает, но не отображается список доступных для подключении беспроводных сетей. Но другие устройства видят доступные сети. Чаще всего, это происходит из-за отключенной службы автонастройки WLAN в Windows. Нужно проверить, и если она отключена, то запустить ее.В статье Служба автонастройки WLAN. Что это, и как включить в Window я писал об этом более подробно. Так же убедитесь, что в том месте, где установлен адаптер, есть сигнал беспроводной сети. Проверьте, хорошо ли прикручена антенна.
- Низкая скорость, обрывы соединения. Первым делом запретите отключение Wi-Fi адаптера для экономии энергии. Как это сделать – писал здесь. Переустановите драйвер. Попробуйте установить с диска. Если у вас Windows 10, то попробуйте решения из статьи: отключается Wi-Fi в Windows 10.
Если вы столкнулись с какими-то другими проблемами, то напишите о них в комментариях. Особенно, если знаете решения
Установка программного обеспечения
Утилита Setup Wizard (Мастер настройки) адаптера помогут выполнить процедуру подключения для Windows 7, Windows Vista и Windows XP. Данные процедуры для разных систем практически идентичны, поэтому, например, приводится процедура подключения для Windows 7.
- Установите компакт-диск с данными в устройство чтения компакт-дисков, после чего появится приведенное ниже окно. Выберите модель TL-WN722N. Будет доступно следующее меню: Установить Драйвер и Утилиту и Руководство пользователя. Для начало процедуры нажмите на кнопку Установить Драйвер и Утилиту.
- Отобразится окно InstallShield Wizard (Мастер установки). Для продолжения нажмите на кнопку Далее.
- Выберите тип установки. Рекомендуется выбрать Установить драйвер и утилиту настройки беспроводной. Если выбрать вариант «Установить только для драйвера», то будет выполнена установка только драйвера. Для продолжения нажмите на кнопку Далее.
- Нажмите на кнопку Изменить… чтобы выбрать место установки программного обеспечения, или можно оставить вариант по умолчанию. Для продолжения нажмите на кнопку Далее на приведенном ниже экране.
- Для продолжение установки нажмите на кнопку Установить.
- Будет выполнена установка утилиты и драйвера. Данный процесс займет 1~2 минуты.
- После завершения всех приведенных выше действий появится приведенный ниже экран. Для продолжения процесса установки нажмите на кнопку Завершить.
- Послу подключения автоматически откроется всплывающая страница настройки утилиты как показано на следующем рисунке, и на панели оповещения появится значок.
Установка драйвера TL-WN727N для Windows
Драйвер для Wi-Fi адаптеров TP-Link доступен на офсайте производителя и на сайте Microsoft. Есть два способа установить драйвер TL-WN727N:
- с фирменного инсталлятора TP-Link (аналогично устанавливается драйвер от адаптеров Wi-Fi фирм D-Link, ZyXEL и других известных производителей),
- с помощью «Диспетчера устройств Windows» — используется драйвер, полученный с сайта компании Microsoft.
Установка драйвера TL-WN727N с компакт-диска TP-Link
Дисковая программа установки, поставляемая вместе с адаптером, по меньшей мере содержит драйверы не для одной, а для нескольких моделей Wi-Fi адаптеров. Это даёт возможность значительно ускорить и упростить выпуск адаптеров Wi-Fi в их оригинальной комплектации.
В качестве примера — установка TL-WN727N в Windows XP, но инструкция для Windows Vista/7/8/8.1/10/10.1 отличается незначительно от инструкции для XP.
-
Вставьте компакт-диск в дисковод и запустите программу установки TP-Link WN-xxxx.
- Выберите вариант (только драйвер Wi-Fi или драйвер с утилитой).
- Выберите средство конфигурирования — от TP-Link или от Microsoft.
- Назначьте папку для копирования инсталляционного пакета для модуля TL-WN727N — по умолчанию это путь C:\Program Files\, но можно выбрать любой (хоть на флешке).
- Подтвердите установку драйвера для модуля TL-WN727N.
-
Система Windows перенесёт устанавливаемую часть программы на диск ПК (в этом случае в программную папку раздела C: ), но в процессе установки, скорее всего, выйдет сообщение-запрос ОС на продолжение установки данной версии драйвера TP-Link, т. к., возможно, компания Microsoft не проверяла драйвер TP-Link TL-WN727Nна совместимость. В более поздних версиях Windows, включая Windows 10/10.1, этот запрос либо отсутствует, либо также появится похожий запрос с подтверждением на установку драйвера — это делается в угоду безопасности ПК.
- Дождитесь окончания установки драйвера для модуля Wi-Fi TL-WN727N. Установка драйверов затрагивает системную папку C:\Windows\ — все недостающие файлы драйверов и системных библиотек копируются туда. Нажмите кнопку «Готово» для выхода из программы установки TP-Link TL-WN.
Перезапустите Windows. Это требуется для гарантированной работы любых только что установленных устройств.
Как установить адаптер TL-WN727N с помощью диспетчера устройств Windows 10
Диспетчер устройств Windows часто выручает, если официальные инсталляторы от любого производителя дали сбой при установке устройства.
- Дайте команду: правый щелчок мышью на «Пуске» — «Диспетчер устройств», откроется перечень имеющихся устройств в составе ПК (или подключённых к нему извне).
- Дайте команду: правый щелчок мышью на значке предполагаемого TL-WN727N — «Обновить драйвер(ы)». Чаще всего сторонний (внешний) адаптер, будучи пока не установленным, подписан как «Основное системное устройство», «Составное устройство Wi-Fi», «11n Adapter», «802.11n USB WLAN Card» либо похожим «обезличенным» именем.
- Выберите ручной поиск драйвера.
- Выберите папку, в которой лежат файлы драйвера (уже распакованные).
-
Нажмите кнопку «Далее». Windows 10 установит драйвер. Может появиться такой же запрос на подтверждение безопасности файлов драйвера, как и в стандартном инсталляторе TP-Link во время установки.
- Windows сообщит об установке адаптера Wi-Fi. Нажмите кнопку для выхода из мастера установки оборудования Windows.
Теперь адаптер TL-WN727N прописан как положено — это конкретное устройство от TP-Link, а не «безликий» модуль 802.11n.
Результат — корректно установленное устройство определённой марки и модели
Перезапустите Windows 10 для начала работы с модулем TL-WN727N.
Можно ли использовать в качестве точки доступа
Техническая возможность для использования устройства в качестве точки доступа имеется, однако непосредственных настроек в официальном программном обеспечении нет. Потому придётся обходиться своими силами и подсказками из интернета. Самый простой способ для создания беспроводной сети для раздачи интернета, как по мне — это простые операции в командной строке.
Через меню «Пуск» открываем командный терминал.
Поочерёдно прописываем и запускаем команды:
- netsh wlan set hostednetwork mode=allow ssid=»help-wifi.com» key=»11111111» keyUsage=persistent в поле key прописывается пароль доступа к сети, потому его лучше изменить, но нужно оставить не меньше 8 знаков;
-
netsh wlan start hostednetwork — команда запускает сеть в работу и в дальнейшем, после каждой перезагрузки ПК, необходимо будет её повторять, чтобы сеть работала.
Но это ещё не всё, необходимо дать доступ этой сети к подключению.
-
Открываем центр управления сетями, в колонке слева щёлкаем «Изменение параметров адаптера».
-
Кликаем правой кнопкой по сети, которая поставляет на ПК интернет, и выбираем свойства.
-
Во вкладке «Доступ» ставим галочку на пункте «Разрешить…», а в фильтре ниже выбираем новосозданную сеть, она будет отмечена как «Беспроводное соединение…» с определённым номером.
- Сохраняем все изменения.
Но и это ещё не всё, новосозданную сеть нужно подкорректировать в плане адресов.
- Там же, в окне изменения параметров, открываем свойства виртуальной беспроводной сети.
- Вызываем свойства протокола IPv4.
- Прописываем адреса как:
- IP-адрес 192.168.177.;
- «Маска подсети» — просто кликаем по пустому полю и верный адрес пропишется автоматически;
- «Основной шлюз» — 192.168.177.1;
- DNS — 8.8.8.8;
-
«Альтернативный DNS» — 8.8.4.4.
- Сохраняем изменения.
После этого все протоколы будут соблюдены, а интернет будет распределяться внутри виртуальной сети.
Некорректная работа утилиты TP-Link в Windows 7
Многие пользователи обратили внимание на то, что данная модель беспроводных адаптеров сильно урезает скорость на системе Windows 7. Происходило это, как правило, после установки необязательного программного компонента TP-Link
Чтобы исправить сложившуюся ситуацию необходимо пройти путь: «Пуск» — «Панель управления» — «Центр управления сетями и общим доступом» — «Изменение параметров адаптера».
На экране отобразится список доступных сетевых устройств. По каждому необходимо будет кликнуть и через раздел «свойства» снять все ограничения, связанные с трафиком. Все изменения необходимо сохранить. Специалисты также рекомендуют перезагружать устройство для корректной его работы.
Установка программного обеспечения
Скачать драйвер:
Утилита Setup Wizard (Мастер настройки) адаптера помогут выполнить процедуру подключения для Windows 7, Windows Vista и Windows XP. Данные процедуры для разных систем практически идентичны, поэтому, например, приводится процедура подключения для Windows 7.
- Установите компакт-диск с данными в устройство чтения компакт-дисков, после чего появится приведенное ниже окно. Выберите модель TL-WN722N. Будет доступно следующее меню: Установить Драйвер и Утилиту и Руководство пользователя. Для начало процедуры нажмите на кнопку Установить Драйвер и Утилиту.
- Отобразится окно InstallShield Wizard (Мастер установки). Для продолжения нажмите на кнопку Далее.
- Выберите тип установки. Рекомендуется выбрать Установить драйвер и утилиту настройки беспроводной. Если выбрать вариант «Установить только для драйвера», то будет выполнена установка только драйвера. Для продолжения нажмите на кнопку Далее.
- Нажмите на кнопку Изменить… чтобы выбрать место установки программного обеспечения, или можно оставить вариант по умолчанию. Для продолжения нажмите на кнопку Далее на приведенном ниже экране.
- Для продолжение установки нажмите на кнопку Установить.
- Будет выполнена установка утилиты и драйвера. Данный процесс займет 1~2 минуты.
- После завершения всех приведенных выше действий появится приведенный ниже экран. Для продолжения процесса установки нажмите на кнопку Завершить.
- Послу подключения автоматически откроется всплывающая страница настройки утилиты как показано на следующем рисунке, и на панели оповещения появится значок.
Настройка без дополнительного ПО
Ещё один способ не требует использования никаких программ – для настройки достаточно встроенных средств Windows 10. Выполнить придётся такие действия:
- Открыть «Параметры сети и Интернета». Самый простой способ – через меню, которое откроется при клике по символу сетевого подключения на панели задач.
- Перейти к разделу «Мобильный спот».
- Изменить или оставить стандартное название сети и пароль, предложенные компьютером.
- Выбрать способ подключения к сети – Ethernet или другой вариант.
- Перевести выключатель вверху в положение «Вкл.».
- Убедиться в появлении новой сети и подключить к ней устройства.
Похожего результата, тоже без использования сторонних программ, можно добиться с помощью командной строки. Для настройки точки доступа понадобятся такие шаги:
- Вызвать меню выполнения команд (комбинация Win + R) и ввести «cmd». Или вызвать командную строку из контекстного меню, появляющегося при нажатии кнопки «Пуск».
- По очереди ввести две команды: netsh wlan set hostednetwork mode=allow ssid=«Name» key=«Parol» keyUsage=persistent (где Name – название, Parol – пароль) и «netsh wlan start hostednetwork».
- Закрыть окно и перейти к Центру управления сетями и общим доступом – через «Панель управления» или «Параметры сети и Интернета».
- Открыть «Свойства».
- Разрешить доступ другим пользователям к подключению по локальной сети, выбрав его название в окне и поставив галочки.
Созданная сеть готова к подключению новых устройств. Но для её нормального использования понадобится стабильный доступ к Интернету на том устройстве, к которому подключён адаптер.
Общая информация об устройстве
TP-Link TL-WN822N — это уникальный Wi-Fi адаптер, который предназначен для стационарных компьютеров. Впрочем, использовать устройство совместно с переносными ноутбуками можно с тем же успехом, единственным минусом в этой ситуации является подключение не напрямую, а при помощи специального кабеля, потому при движении девайс «болтается», а это не очень удобно.
Внешне TP-Link TL-WN822N представляет собой небольшую белую коробочку с размерами 90x68x17 мм. В устройстве оригинальным образом использованы антенны, которые могут двигаться по боковой оси и удобно прикрепляться к корпусу девайса. Адаптер имеет специальный индикатор, который демонстрирует работоспособность прибора.
TP-Link TL-WN822N — небольшой адаптер с двигающимися антеннами
Упаковка товара содержит:
- устройство TP-LINK TL-WN822N;
- кабель соединения девайса и ПК с интерфейсом USB 2.0;
- инструкция по эксплуатации и прочая документация;
- диск с драйвером и программным обеспечением.
Комплектация покупки состоит из устройства, кабеля, диска и документации
Цена по России колеблется в пределах от 700 до 1000 рублей, что делает адаптер одним из самых привлекательных в плане соотношения цена/качество.
Возможные проблемы и решения
Рассмотрим самые популярные проблемы, с которыми пользователи сталкиваются чаще всего.
- Компьютер не видит TP-Link TL-WN722N. Если вы подключили адаптер в USB-порт компьютера, и Wi-Fi не появился, то скорее всего нужно просто установить драйвера. Я писал об этом выше. Зайдите в диспетчер устройств и проверьте. Если же компьютер вообще никак не реагирует на подключение адаптера, в диспетчере устройств ничего не появляется, то попробуйте подключить его в другой USB-порт. Не используйте USB удлинитель. Проверьте на другом компьютере, или ноутбуке.
- Если TL-WN722N не видит Wi-Fi сети. Нет доступных подключений. Самая популярная проблема. Вроде все работает, но не отображается список доступных для подключении беспроводных сетей. Но другие устройства видят доступные сети. Чаще всего, это происходит из-за отключенной службы автонастройки WLAN в Windows. Нужно проверить, и если она отключена, то запустить ее.В статье Служба автонастройки WLAN. Что это, и как включить в Window я писал об этом более подробно. Так же убедитесь, что в том месте, где установлен адаптер, есть сигнал беспроводной сети. Проверьте, хорошо ли прикручена антенна.
- Низкая скорость, обрывы соединения. Первым делом запретите отключение Wi-Fi адаптера для экономии энергии. Как это сделать – писал здесь. Переустановите драйвер. Попробуйте установить с диска. Если у вас Windows 10, то попробуйте решения из статьи: отключается Wi-Fi в Windows 10.
Если вы столкнулись с какими-то другими проблемами, то напишите о них в комментариях. Особенно, если знаете решения
Технические характеристики адаптера
Максимальная скорость соединения гаджета вполне приемлемая для рядового пользователя. Устройство поддерживает наиболее распространённые стандарты беспроводной связи.
Таблица: характеристики и функции TL-WN722N
| Подключение | USB 2.0 |
| Кнопки | Включение WPS |
| Габариты гаджета (ШхДхВ) | 93.5 x 26 x 11 мм |
| Антенна | Съёмный всенаправленный вариант (RP-SMA) |
| Коэффициент усиления антенны | 4 дБи |
| Поддерживаемые стандарты беспроводной связи |
|
| Максимальная скорость передачи данных |
|
| Чувствительность при приёме |
|
| Уровень мощности беспроводного сигнала (EIRP) | 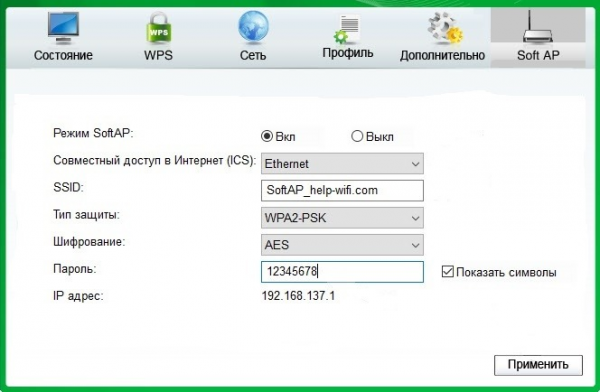 |
Пароль может содержать минимум 8 символов
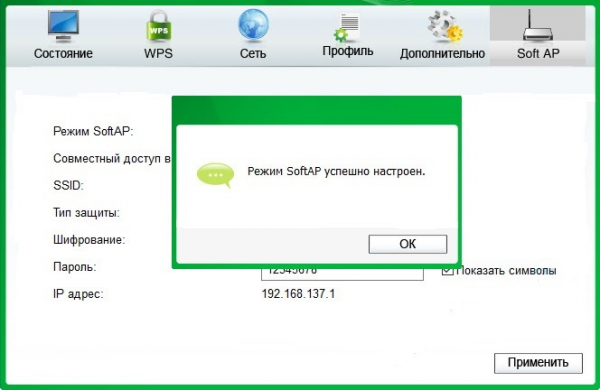
Точка доступа настроена и готова к работе
Теперь можно подключиться к вновь созданной точке доступа, введя на планшете, смартфоне или другом компьютере её пароль.
Стабильность работы и скоростные характеристики
Съёмная внешняя антенна адаптера TL-WN722N с усилением 4 дБи даёт возможность стабильного приёма Wi-Fi-сигнала от источника на расстоянии 5–8 метров через железобетонную стену. Увеличение расстояния или наличие нескольких препятствий негативно сказываются на стабильности и скоростных характеристиках устройства.
Свободное тестирование (расстояние восемь метров, препятствие в виде стены, измерения утилитой inSSIDer) описываемого адаптера в сравнении с аналогичным устройством без внешней антенны (TL-WN721N) показало следующие результаты:
- Адаптер TL-WN721N:
- уровень сигнала около 43 дБм, «видит» пять доступных сетей;
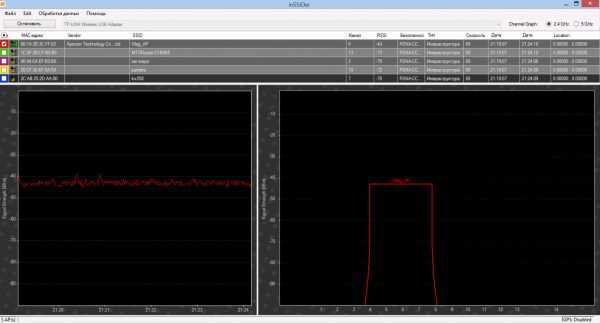
Тест адаптера TP-Link TL-WN721N показал уровень сигнала около 43 дБм
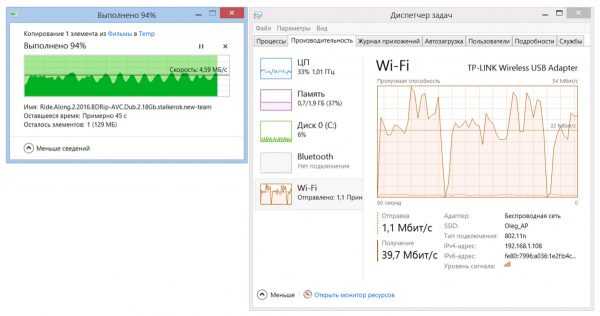
Скорость скачивания и пропускная способность TL-WN721N ниже, чем у TP-Link TL-WN722
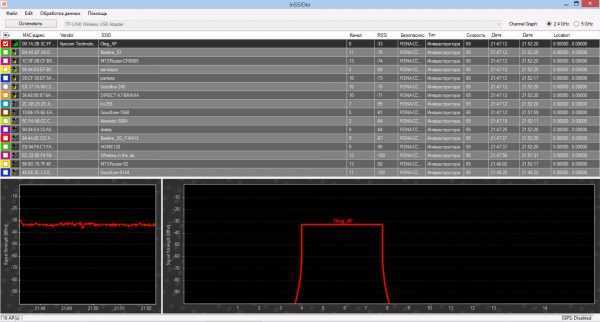
Тест адаптера TP-Link TL-WN722N показал уровень сигнала около 33 дБм
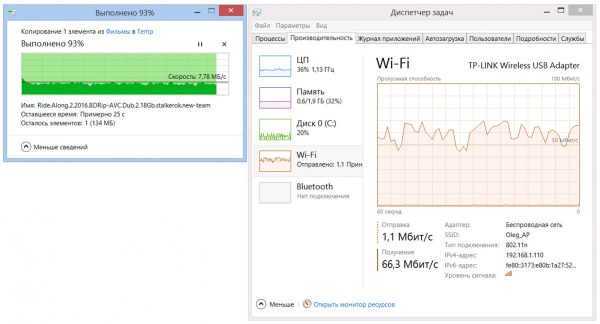
Скорость скачивания и пропускная способность TL-WN722N значительно превышает параметры старшей модели
Результат налицо. Адаптер TP-Link TL-WN722N имеет более высокий (до 30%) уровень сигнала, количество обнаруженных им сетей в три раза превышает их число у конкурента. Скорость копирования TL-WN722N ещё более удивляет: она превышает параметры старшей модели на 70–90 %.
Возможные затруднения и заключения
Рассмотрим самые знаменитые затруднения, с какими юзеры встречаются в первую очередь.
- Компьютер не видит TP-Link TL-WN722N. Если вы подключили адаптер в USB-порт персонального компьютера, и Wi-Fi не был замечен, то вероятнее всего должно запросто задать драйвера. Я писал о таком немного выше. Зайдите в диспетчер аппаратов и выясните. А раз микрокомпьютер в общем совсем не отвечает на включение адаптера, в диспетчере аппаратов ничего не бывает замечена, то испробуйте подключить его в альтернативной USB-порт. Не пользуйтесь USB удлинитель. Выясните на ином компьютере — ноутбуке, или же ноутбуке.
- Если TL-WN722N не видит Wi-Fi сети. Не имеется легкодоступных включений. Самая знаменитая неприятность. Как бы все действует, а не отображается перечень легкодоступных для включении беспроводных сеток. Однако альтернативные аппарата видят дешевые сети. В первую очередь, это развивается в связи выключенной работы автонастройки WLAN в Windows. Должно выяснить, и в случае если она выключена, то запустить ее.
- В заметке Служба автонастройки WLAN. Что это, и как включить в Window я писал о таком конкретнее. Аналогично удостоверитесь, что в включая пространстве, где смонтирован адаптер, имеется сигнал беспроводной сети. Выясните, неплохо ли прикручена антенна.
- Низкая скорость, обрывы воссоединения. Первым нуждой запретите выключение Wi-Fi адаптера для экономии энергии. Как это выполнить – писал в этом месте. Переустановите драйвер. Испробуйте задать с диска. В случае если у вас Windows десятая, то испробуйте заключения из заметки: выключается Wi-Fi в Windows десятая.
Если вы имеем дело с некими альтернативными загвоздками, то пропишите о них в объяснениях. В особенности, в случае если понимаете заключения ??
FAQ
-
Problems you may come across during the driver installation of the TP-Link wireless adapter
07-20-2021493980 -
Как увеличить скорость или радиус беспроводной передачи данных?
03-25-20161139586 -
Как установить сетевой адаптер TP-Link на Windows 8
11-16-2012109455 -
Как вручную установить / обновить драйвер сетевого адаптера в ОС Windows Vista
08-31-2011721368 -
Как вручную установить Адаптеры на Windows 8
11-14-2012201585 -
Как вручную устанавливать адаптеры на ОС Windows 7
08-31-20111905466 -
Как проверить, успешно ли я установил драйвер для моего адаптера?
08-31-2011199103 -
Что делать, если беспроводной адаптер TP-Link не выдает необходимой скорости?
04-07-2016538378 -
Как настроить режим Ad Hoc беспроводной сети с помощью утилиты, встроенной в ОС Windows(Windows XP)?
08-31-2011144284 -
How to install adapters on Windows 8 if plug-and-play fails?
09-27-2019114578 -
Why cannot I find or connect to my wireless networks?
09-24-2019935619 -
How to find suitable driver for my network adapter
04-29-2019168142 -
Как вручную установить драйвер беспроводного сетевого адаптера TP-Link
08-31-2011530045 -
Автоматическая установка сетевых адаптеров TP-Link на ОС Windows 7
08-31-2011216024 -
Как установить TL-WN321G/TL-WN727N/TL-WN7200ND с помощью компакт-диска?
08-31-2011106295 -
Почему я не могу просканировать мою беспроводную сеть в Windows 7 или Vista с помощью установленной на компьютере программы Kaspersky?
08-31-201150069 -
Что мне делать, когда драйвер для моего адаптера не разрешается на моем компьютере с ОС Windows?
08-31-201192612
Заключительный отзыв
Стоимость устройства около 11 долларов. Из плюсов отмечу отсутствие нагрева во время работы, индикатор сетевой активности, неплохой внешний вид и наличие драйверов под все распространенные операционные системы, включая Linux и Mac OS X.
Минусы — драйвера и их редкое обновление. У некоторых пользователей Windows есть проблемы со стабильным соединением. Из-за этого рекомендую присмотреть другую модель тем, кто играет в игры по сети.
Стабильность работы и скоростные характеристики
Съёмная внешняя антенна адаптера TL-WN722N с усилением 4 дБи даёт возможность стабильного приёма Wi-Fi-сигнала от источника на расстоянии 5–8 метров через железобетонную стену. Увеличение расстояния или наличие нескольких препятствий негативно сказываются на стабильности и скоростных характеристиках устройства.
Свободное тестирование (расстояние восемь метров, препятствие в виде стены, измерения утилитой inSSIDer) описываемого адаптера в сравнении с аналогичным устройством без внешней антенны (TL-WN721N) показало следующие результаты:
- Адаптер TL-WN721N:
-
уровень сигнала около 43 дБм, «видит» пять доступных сетей;
-
скорость копирования по локальной сети составила 3,5 Мб/с — 4,4 Мб/с.
-
- Адаптер TP-Link TL-WN722:
-
уровень сигнала около 33 дБм, уверенно «видит» шестнадцать доступных сетей;
-
скорость копирования по локальной сети составила 7 Мб/с — 7,6 Мб/с.
-
Результат налицо. Адаптер TP-Link TL-WN722N имеет более высокий (до 30%) уровень сигнала, количество обнаруженных им сетей в три раза превышает их число у конкурента. Скорость копирования TL-WN722N ещё более удивляет: она превышает параметры старшей модели на 70–90 %.


![Настройка wifi-адаптера tp-link tl-wn722n [база знаний - онлайн север]](http://lpfile.ru/wp-content/uploads/f/3/c/f3c41534a5c81e5d705a648cfd938bd8.jpeg)






























