Автоматическая установка ПО НВИДИА
Процедура сама по себе несложная и состоит из нескольких шагов: подготовки, непосредственно использования средства и инсталляции полученного комплекта программного обеспечения.
Этап 1: Подготовка
Перед тем как задействовать рассматриваемое средство, нужно провести некоторую подготовку.
-
- Веб-инструмент НВИДИА реализован по технологии, которая больше не поддерживается сторонними браузерами. Единственное решение, в котором веб-сервис работоспособен – Microsoft Internet Explorer. Это приложение поставляется в комплекте с операционной системой Windows, но если вы не можете его найти, воспользуйтесь инструкцией по восстановлению.
-
Для работы службы также понадобиться скачать и установить среду Java.Загрузите инсталлятор на компьютер и запустите исполняемый файл. Если хотите установить Джава в директорию, отличную от установленной по умолчанию, отметьте опцию «Change Destination Folder». Для продолжения нажмите «Install».
Воспользуйтесь кнопкой «Change» для выбора требуемого каталога, затем щёлкните «Next».
Операция займёт какое-то время, поэтому запаситесь терпением. После сообщения об успешном завершении кликните по кнопке «Close».
Не забудьте перезагрузить компьютер.
- Последний шаг подготовки необязательный, но понадобится пользователям, которые сталкиваются с проблемами при инсталляции драйверов – это полное удаление старой версии. Процедура достаточно сложная, поэтому рекомендуем обратиться к отдельному руководству в статье далее.
Теперь можно переходить непосредственно к онлайн-средству.
Этап 2: Использование сервиса
Задействование целевого средства происходит по следующему алгоритму:
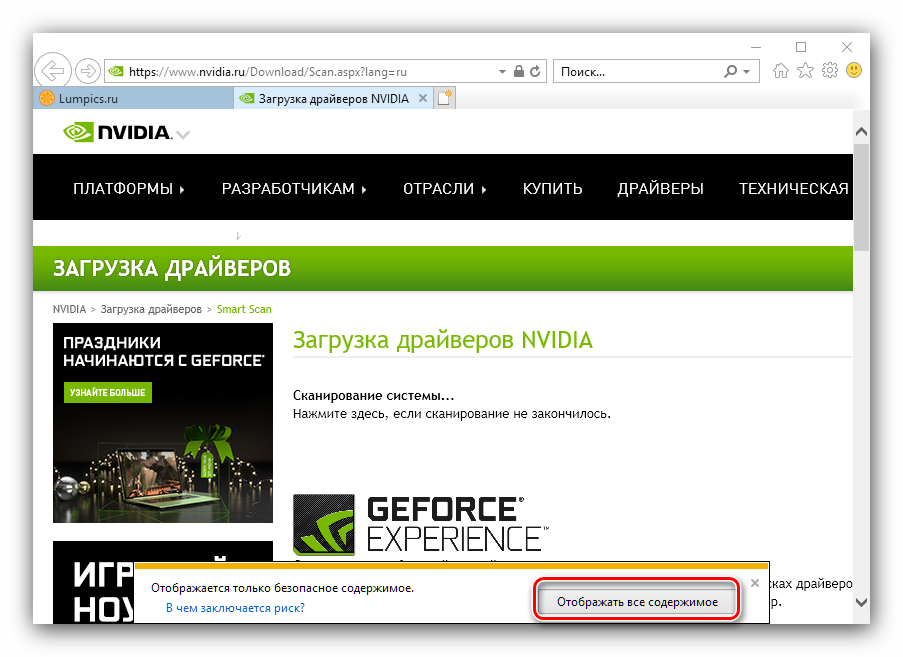
-
- В нормальных условиях в процессе процедуры браузер попросит вас подтвердить запуск сервиса.
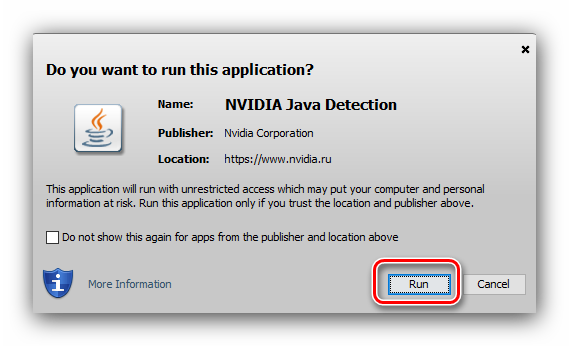
-
- В течение некоторого времени служба отобразит подобранный пакет, вам остаётся только его скачать.
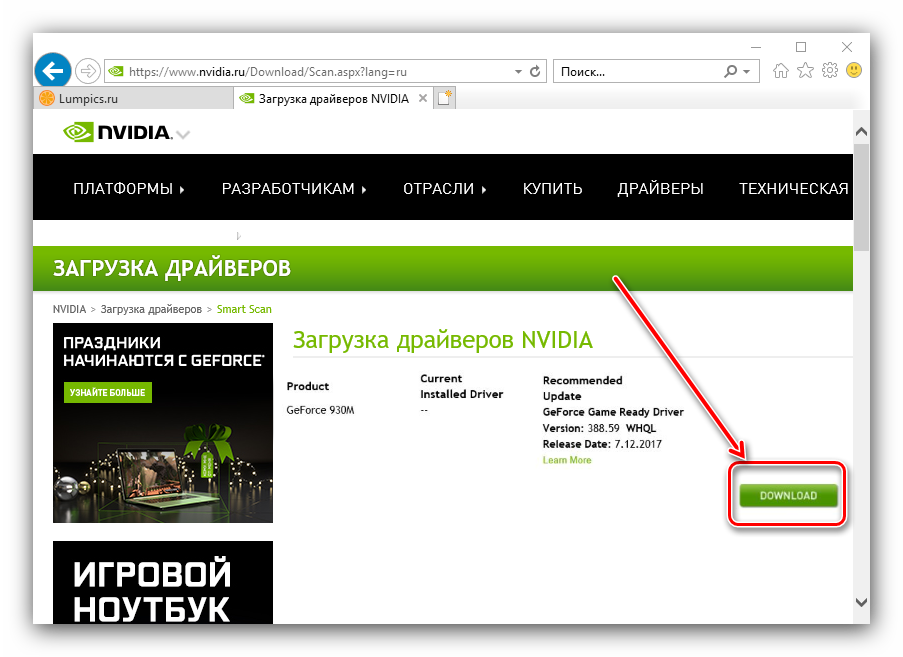
На этом работа со средством автоматической загрузки окончена, и можно переходить к инсталляции драйверов.
Этап 3: Инсталляция ПО
Непосредственно установка служебного софта представляет собой самый простой этап.
-
- Откройте каталог с полученным файлом и запустите его. Подождите, пока инсталлятор проверит совместимость.
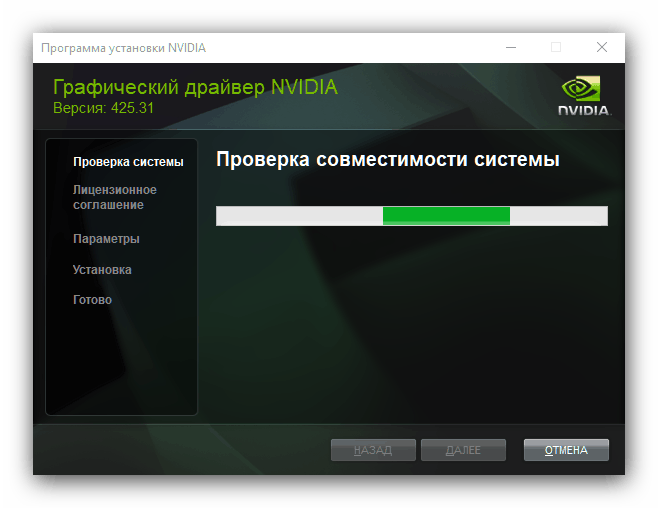
-
- Пакет содержит в себе также программу GeForce Experience, но устанавливать это ПО или нет – решать вам.
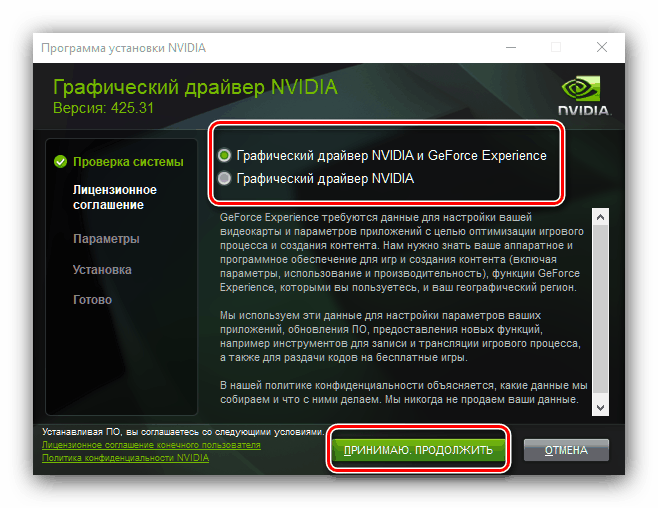
-
- Также предстоит выбрать конкретный вариант установки: «Экспресс», при котором все необходимые компоненты помещаются в каталоги по умолчанию, либо «Выборочная установка», где все настройки нужно вводить самостоятельно. Неопытным юзерам лучше выбрать первое.
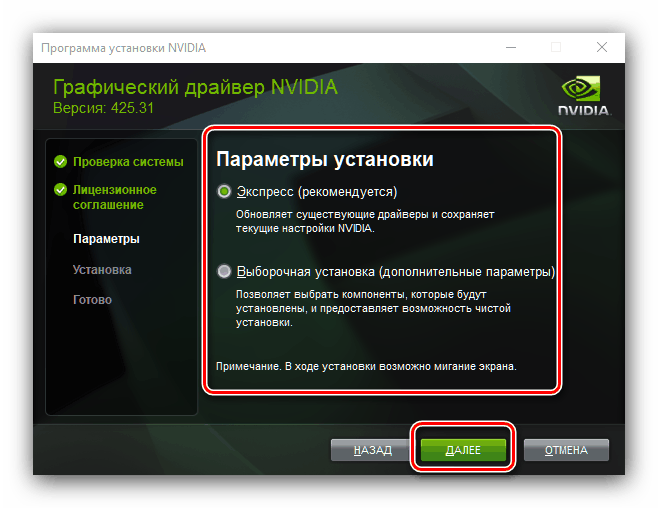
-
- Подождите, пока установщик проделает все требуемые действия. В конце операции вам будет предложено перезагрузить компьютер.
Готово – теперь вы установили программное обеспечение для видеокарты NVIDIA, полученное автоматическим методом.
Способы установки для Nvidia Geforce
Мы рассмотрим два варианта, которые рекомендует производитель для систем Windows 7, Windows 8 и Windows 10:
- ручная установка;
- через программу NVidia GeForce Experience.
Использование сторонних утилит не гарантирует правильную установку.
Кстати, если драйвер слетел или отсутствует после переустановки системы, то не забудьте проверить диск(и), который вы получили при покупке ПК. Обычно там содержится набор необходимых программ. Но беда в том, что они могут быть устаревшими, и всё равно придется прибегать к обновлению.
https://youtube.com/watch?v=h9yAd0J6h5Y
Загрузка и установка вручную
Все актуальные версии драйверов для видеокарты Джифорс всегда можно найти на официальном сайте компании www.nvidia.ru. Зайдя на этот сайт, вы сразу увидите пункт меню «Драйверы», в выпадающем списке которого есть вариант «Загрузить драйверы» – это нам и нужно.
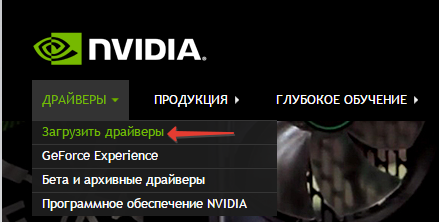
На следующей странице необходимо указать информацию о вашей карте, после чего нажать на кнопку «Поиск».
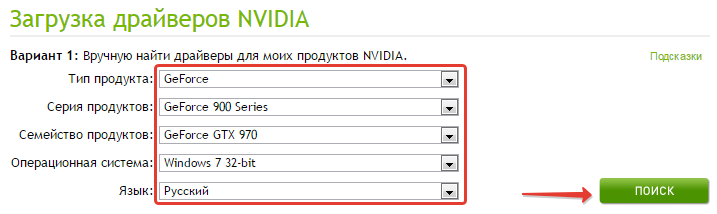
Кстати, информацию о разрядности ОС можно узнать в знакомом нам окне «Свойства системы».
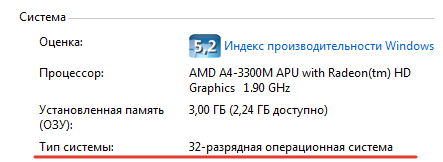
В результатах поиска мы увидим информацию о подходящем драйвере, включая его версию и размер установочного файла. Нажимаем «Загрузить сейчас», принимаем условия лицензионного соглашения и ждём окончания загрузки.
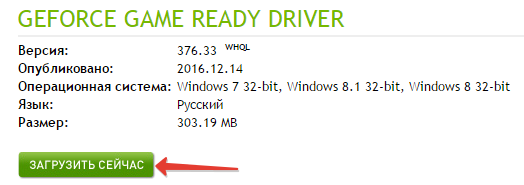
Установка производится стандартным образом – нужно просто следовать инструкциям.
Nvidia GeForce Experience
На следующей странице достаточно нажать на кнопку «Скачать сейчас», чтобы начать загрузку программы.
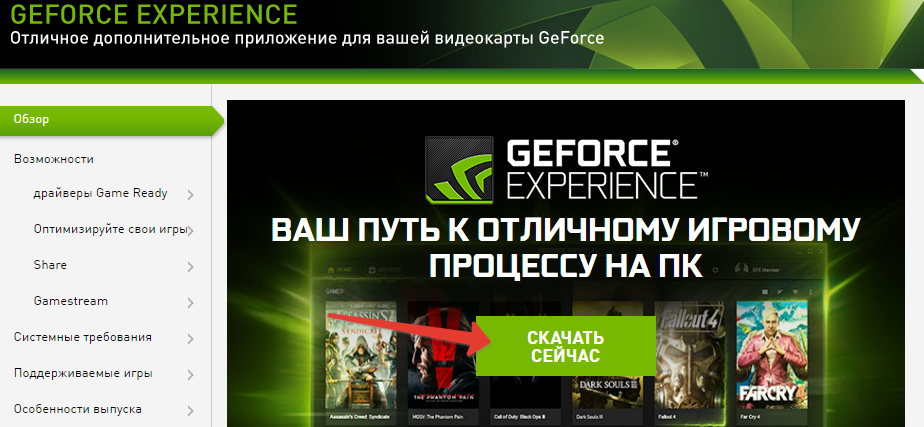
После стандартной установки и запуска программы, выберите вкладку «Драйверы», где следует нажать кнопку «Проверить наличие обновлений». Если для вашей видеокарты что-то есть, то нажмите «Загрузить драйвер», остальное программа сделает сама.
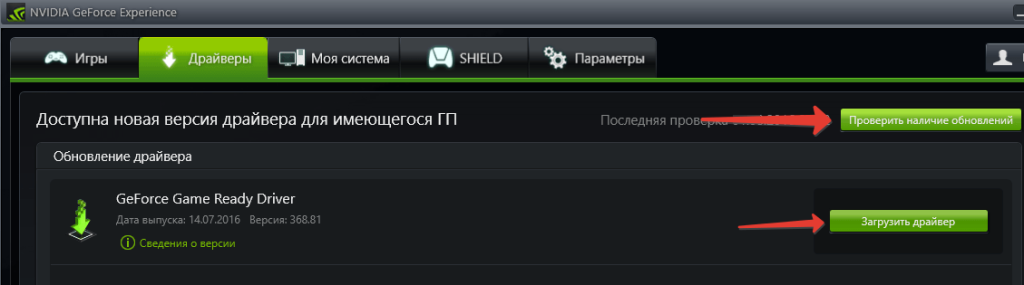
Кроме того, GeForce Experience имеет множество полезных функций, которые особенно понравятся геймерам. В частности, с ней можно оптимизировать игровые настройки и записывать, а также транслировать внутриигровое видео.
Заключение
Для полноценного использования возможностей видеоадаптера Nvidia Geforce на вашем компьютере должны быть установлены драйвера последней версии. Для этого нужно посетить официальный ресурс Nvidia, где можно их самостоятельно загрузить или найти программу, которая сможет их подобрать и установить за вас. В любом случае, теперь вы знаете, где скачать и как правильно осуществить установку нужного драйвера.
Что делать, если пропала панель управления NVIDIA в Windows 10, 7
Стоит сказать, что если программа от компании Nvidia была установлена, и ее никто не трогал, то восстановить ее видимость будет просто. При удалении программного обеспечения и драйверов их нужно будет просто повторно скачать, но речь сегодня пойдет не об этом. Как правило, вернуть панель управления видеокартой от этого производителя можно тремя способами, но существуют также и другие.
Окно «Панели управления НВИДИА»
К примеру, персональный компьютер или ноутбук могли быть заражены вредоносными программами или Виндовс 10 настолько сильно засорилась, что работает на последнем дыхании и постоянно сбоит. Это достаточно редкие случаи, которые, очевидно, предполагают сканирование и чистку устройства, а уже лучше полную переустановку системы.
Во-первых, стоит остановиться на самом банальном и простом моменте, когда программа просто исключается из автозагрузки ПК. Чаще всего это и становится причиной неисправности, когда пункт запуска панели управления пропадает из быстрого контекстного меню или области уведомлений. Для возврата панели необходимо перейти в список автоматической загрузки и установить галочку напротив пункта с названием «NVIDIA».
Подробная инструкция выглядит следующим образом:
- Переходят в меню «Пуск» и находят там утилиту «Выполнить». Также ее можно запустить, нажав на сочетание клавиш Win + R.
- Вписать в строку выполнения команд «msconfig» и нажать на клавишу «Ок».
- Перейти во вкладку «Автозагрузка» и просмотреть список всех программ, которые могут стартовать с системой.
- Найти в списке строку со словом «NVIDIA» и установить галочку напротив нее.
- Применить и сохранить изменения.
- По возможности выполнить перезагрузку и проверить наличие программы «Панель управления НВИДИА».
Меню, в котором должна находиться ссылка на приложение
Иногда галочка напротив программы уже стоит, а значит системная автозагрузка тут не причем. Поэтому необходимо двигаться дальше и проверить на активность службу, отвечающую за работу приложения. Для этого переходят в «Панель управления» любым доступным способом и нажимают по вкладке «Администрирование». В этом разделе пользователя интересует пункт «Службы», отображающий все активные и отключенные службы процессов различных программ, центров обновлений и так далее.
Следует найти в «Службах» все, что связано с компанией NVIDIA и ее продукцией и проверить статус служб. Если где-то написано, что процесс отключен, то необходимо нажать правой клавишей мыши по строке и в контекстном меню выбрать пункт «Включить».
Важно! Чтобы постоянно не переходить в утилиту, необходимо после включения службы настроить для нее автоматический запуск со стартом операционной системы Виндовс 10. Делается это в том же контекстном меню или в пункте свойств процесса. После принятия настроек ПК следует перезагрузить
После принятия настроек ПК следует перезагрузить.
После все этого нужно проверить, не появилась ли строчка «Панель управления НВИДИА» в контекстном меню рабочего стола или в панели уведомлений. Если ничего из вышеперечисленного не помогло решить проблему, то следует выполнить обновление или переустановку драйверов видеокарты. Подробно об этом будет рассказано в одном из следующих пунктов статьи.
Ошибка запуска, которая свидетельствует о том, что необходимо переустановить драйвера
Проблемы с OS Windows 10
Многие пользователи сталкиваются с проблемой обновления Nvidia в случае использования операционной системы Windows 10. Проблема связана с тем, что скачиваемые файлы конфликтуют с теми, которые идут с OS. Проявляется это различным образом:
- Ошибки с отображением информации. Эта проблема может выражаться самым различным образом, к примеру, изменяется цвета или падает резкость.
- Падение качества изображения в играх. Именно эта проблема проявляется намного чаще других, так как игры серьезно нагружают видеоадаптер. Неправильная работа графической карты приводит к тому, что она начинает серьезно нагреваться, и падает показатель производительности.
- Некоторые игры и программы могут вылетать — еще один распространенный признак того, что графический адаптер работает не корректно, и нужно провести переустановку драйвера.
- Возникают различные глитчи и артефакты. Драйвера также включают в себя различные файлы, которые требуются для работы игры или программы.
Для решения проблемы можно просто перезагрузить компьютер, после чего Центр обновления начнет работать корректно. Кроме этого, компания Nvidia разработала программное обеспечение, которое корректно работает с Windows 10. Именно поэтому следует провести обновление графического драйвера на новый.
https://youtube.com/watch?v=Iv_cBT4Q4Lg
Originally posted 2018-04-30 05:12:38.
Удаление имеющихся драйверов
Первый шаг при возникновении сбоев при установке драйверов видеокарт NVidia GeForce — удалить все имеющиеся драйвера и программы и не дать заодно Windows 10 заново их скачать и установить их из своих источников.
Можно попробовать удалить имеющиеся драйвера вручную, через панель управления — программы и компоненты (удалив в списке установленных программ все, что имеет отношение к NVidia). Затем перезагрузить компьютер.
Есть более надежный способ, полностью вычищающий все имеющиеся драйвера видеокарты с компьютера — Display Driver Uninstaller (DDU), представляющая собой бесплатную утилиту именно для этих целей. Скачать программу можно с официального сайта www.guru3d.com (представляет собой самораспаковывающийся архив, не требует установки). Подробнее: Как удалить драйвера видеокарты.
После запуска DDU (рекомендуется выполнять в безопасном режиме, см. Как зайти в безопасный режим Windows 10), просто выберите видеодрайвер NVIDIA, затем нажмите «Удалить и перезагрузить». Все драйвера NVidia GeForce и связанные программы будут удалены с компьютера.
Определяем модель видеокарты средствами Windows
Распознать, какая видеокарта стоит на ноутбуке или ПК помогут такие средства операционной системы, как свойства экрана, диспетчер устройств, а также диагностическая утилита Direct X. Если же ОС не распознает модель и название фирмы, изготовившей графический адаптер, узнать эту информацию пользователь сможет с помощью идентификатора оборудования Device ID.
Свойства экрана
Первый способ определить модель видеокарты – использовать свойства экрана. Этот процесс выглядит следующим образом:
Выполнить клик мышью в любой точке рабочего стола для вызова контекстного меню.
Прокрутить страницу вниз и перейти в «Дополнительные параметры».
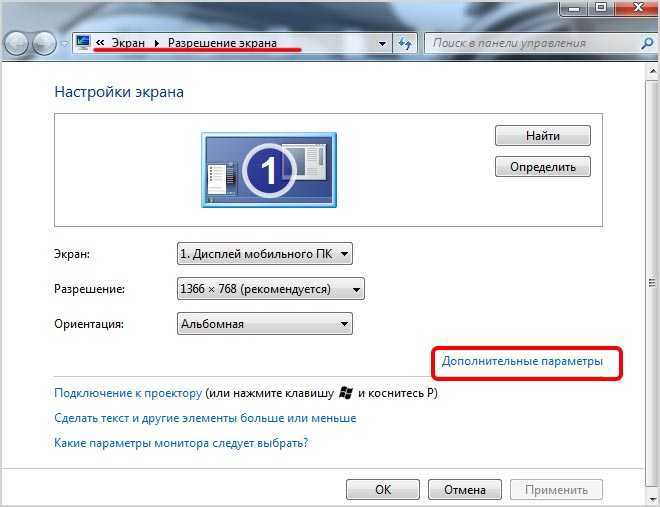
- На странице свойств графической системы открыть вкладку «Адаптер».
- Марка графической карты указывается в строке «Тип адаптера».
- В «Сведениях об адаптере» содержатся данные об изделии, в том числе и объем используемой памяти.
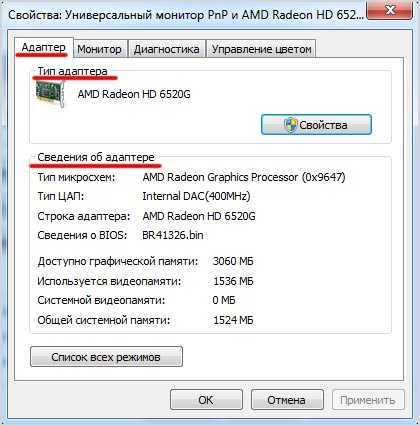
В зависимости от версии ОС эта последовательность действий может выглядеть немного иначе. Так, на Windows 10 необходимо открыть контекстное меню рабочего стола, выбрать «Параметры экрана», пролистать страницу вниз и кликнуть «Дополнительные параметры дисплея». Далее выбрать «Свойства видеоадаптера», затем – «Адаптер». После этого станут доступны необходимые сведения об установленном оборудовании.
Находим видеокарту в диспетчере устройств
Узнать, какая видеокарта установлена на ноутбуке или ПК можно через диспетчер устройств. Для вызова этой системной утилиты нужно нажать «Свойства» в контекстном меню иконки «Мой компьютер».

Далее в открывшемся окне выбираем «Диспетчер устройств».
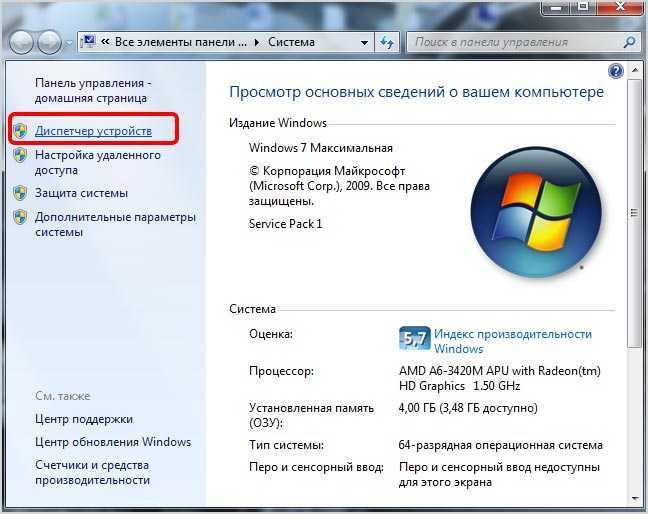
Также запустить программу можно, одновременно удерживая системную клавишу Win (кнопка с изображением эмблемы Windows) и букву R для запуска системной команды «Выполнить». В открывшемся окне следует набрать команду devmgmt.msc.

Далее в «Диспетчере устройств» следует открыть вкладку «Видеоадаптеры» чтобы определить, какая видеокарта работает на устройстве.
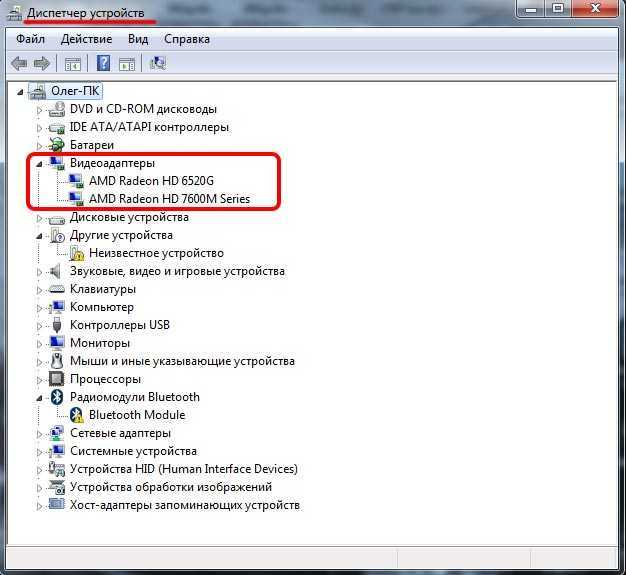
Похожим образом можно получить необходимые данные о видеоадаптере через «Сведения о системе».
Необходимо нажать «Win+R» и набрать «msinfo32».

В «Сведениях о системе» нужно перейти в «Компоненты», затем открыть «Дисплей». В строке «Имя» пользователь увидит информацию об установленной графической карте и о количестве используемой памяти.
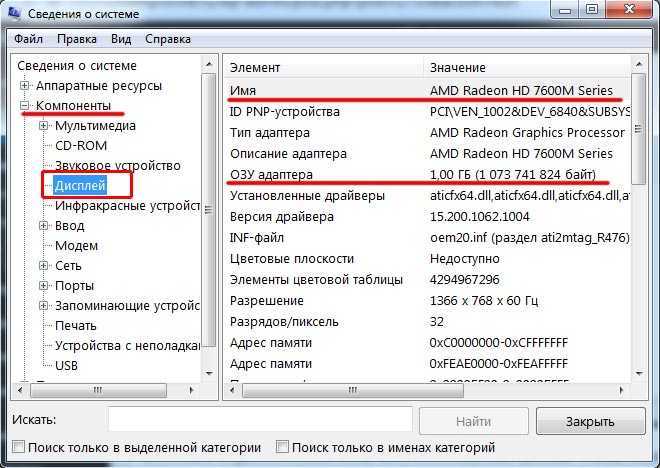
Важно знать: если устройство использует более 2 Гб памяти, утилита неверно отображает эту информацию. Эта ошибка официально подтверждена компанией Microsoft
Как определить видеокарту с помощью Device ID
Иногда, обычно после переустановки ОС, в «Диспетчере устройств» во вкладке «Видеоадаптеры» вместо марки видеокарты появляется «Стандартный VGA графический адаптер». Это объясняется тем, что ОС не распознала тип видеокарты на устройстве и не понимает, какие драйвера нужно использовать. В этом случае вам придется самостоятельно получить сведения об оборудовании, а затем найти и установить драйвера для видеокарты. Распознать марку видеокарты поможет идентификатор оборудования Device ID.
- Необходимо открыть «Диспетчер устройств», затем «Видеоадаптеры».
- Здесь нужно открыть свойства неизвестного оборудования через правую клавишу мыши.
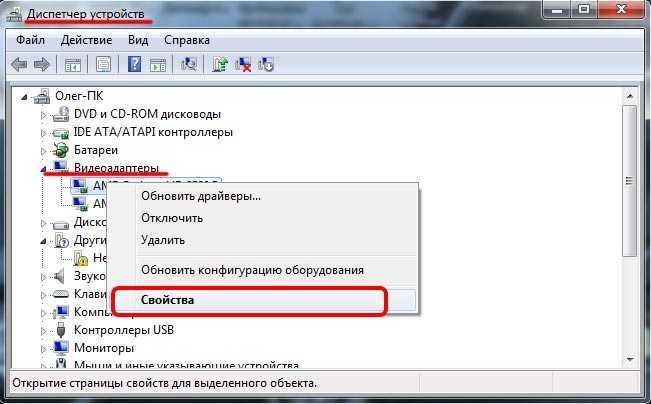
Затем перейти в «Сведения» и в поле «Свойство» выбрать «ИД оборудования».
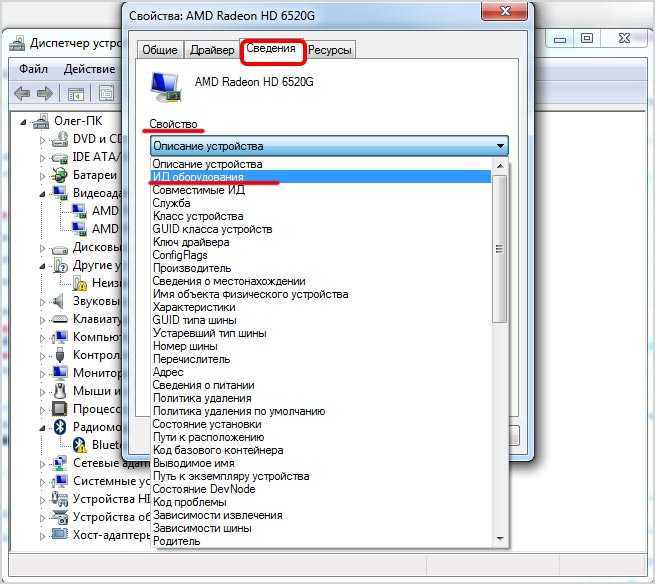
Перед вами появится ряд строк с данными о неопознанном оборудовании. В каждой из них имеются значения VEN и DEV в начальной части строки – обозначения фирмы и модели техники. Их нужно записать или скопировать.
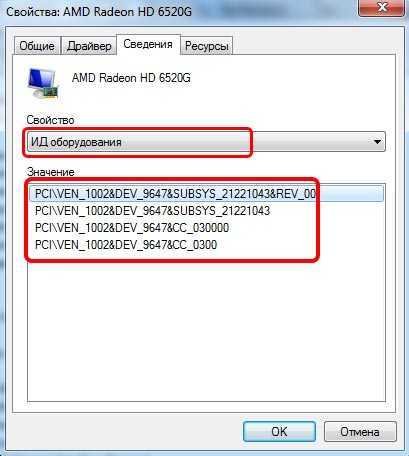
Теперь нужно перейти на сайт www.devid.info/ru и в поисковой строке набрать сохраненную информацию.
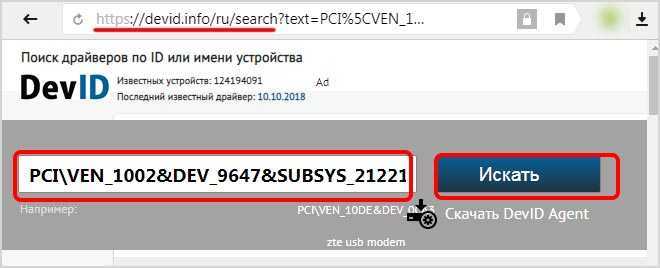
После клика по кнопке «Искать» вы получите информацию о фирме-производителе и модели дискретной видеокарты на ноутбуке или ПК, а также сможете на этом же ресурсе скачать драйвера.
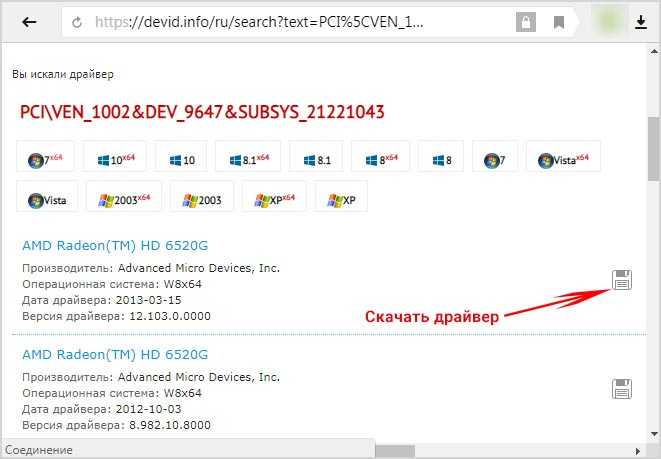
Тем не менее рекомендуется перейти на официальную страницу фирмы, выпустившей видеокарту и найти там свежую версию драйверов для своего оборудования.
Средство диагностики DirectX
В любой ОС Windows независимо от версии работают компоненты DirectX, использующиеся для корректного отображения графики и воспроизведения звука в играх и софте. В их число входит утилита dxdiag.exe, которая поможет определить проверить ПК и определить название видеокарты. Чтобы получить данные нужно:
- Нажать «Win+R» чтобы вызвать окно системной команды «Выполнить».
- Ввести «dxdiag».
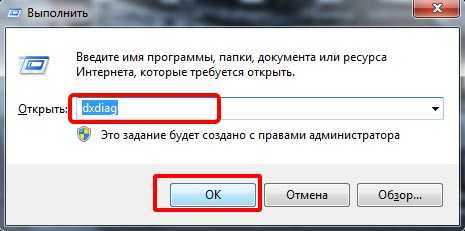
Загрузится утилита, открыть вкладку «Экран».
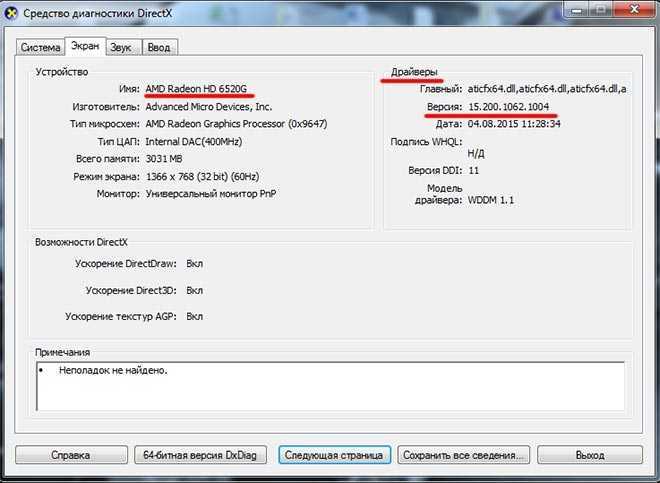
На открывшейся странице пользователь определит марку видеокарты, а также получит сведения об установленных драйверах и памяти, используемой графическим адаптером.
Можно ли отключить AMDRSServ.exe
При возникновении проблем на компьютере, в том числе, когда появился процесс, который начал грузить процессор, важно вспомнить, что этому предшествовало. Например, это может быть установка последних обновлений драйверов видеокарты. Процесс AMDRSServ.exe, чрезмерно потребляющий ресурсы, связан с ПО AMD Radeon Software и появляется в том числе при установке самых свежих драйверов Radeon Software Adrenalin 2020, поэтому в данном случае, если на компьютере уже имеется обновлённый софт, переустановка может оказаться бесполезной
Процесс AMDRSServ.exe, чрезмерно потребляющий ресурсы, связан с ПО AMD Radeon Software и появляется в том числе при установке самых свежих драйверов Radeon Software Adrenalin 2020, поэтому в данном случае, если на компьютере уже имеется обновлённый софт, переустановка может оказаться бесполезной.
Отключить выполнение нежелательных процессов можно в штатном Диспетчере задач Windows или удалить их в Security Task Manager, а также убрать софт, запускающий процесс, из автозагрузки и отменить для данного программного обеспечения заданные в Планировщике заданий действия. Альтернативный вариант – использование Командной строки и команды «taskkill /f /im имя процесса». На практике же в случае с AMDRSServ.exe подобные манипуляции или дают временный эффект, или же завершить процесс не удаётся. При этом есть несколько решений, которые помогли пользователям и будут эффективны в том или ином случае.
Отключение функции повторного показа
В Radeon Software присутствует функция записи видео с экрана компьютера. Так, если в настройках активна опция повторного показа при записи в ReLive, компьютер будет записывать указанное в параметрах количество последних минут, что и провоцирует высокий расход ресурсов. Для решения проблемы следует перейти в настройки Radeon, ReLive, и на вкладке «Запись» («Recording») отключить функцию повторного показа и мгновенного изображения GIF.
В Radeon Software Adrenalin 2020 в настройках (значок шестерёнки в правом верхнем углу интерфейса) идём на вкладку «Общее» и в категории «Файлы и мультимедиа» отключаем опции «Повторный показ» и «Мгновенный GIF».
Удаление ПО и установка драйвера без лишних компонентов
Удалять программы можно как в обычном режиме, так и безопасном (Safe Mode), что актуальнее в том случае, если проблемный софт запускается при стандартной загрузке или если неудачно установленный драйвер препятствует нормальной работе в системе. Для удаления Adrenalin выполняем следующее:
- Идём в Панель управления (через Пуск, поиск или другим удобным способом) и открываем раздел «Программы и компоненты». Альтернативный вариант – вызываем консоль «Выполнить» (Win+R) и вводим команду cpl.
- Выбираем в списке AMD Software, жмём ПКМ и «Удалить», подтверждаем действие. Начнётся процесс деинсталляции драйверов и программных компонентов, по завершении которого перезагружаем устройство.
- После удаления можно подчистить «хвосты», используя сторонние утилиты, специализирующиеся на удалении остатков софта, в том числе из системного реестра.
Для установки подходящего драйвера видеокарты без дополнительных компонентов выполняем следующие действия:
Удаление конфликтующих драйверов
Если ранее была установлена видеокарта другого производителя и на компьютере остались её драйверы, возможен конфликт программного обеспечения NVIDIA и AMD, приводящий к различным ошибкам. В таком случае нужно удалить ПО от NVIDIA для решения проблемы. Способ удаления драйверов аналогичен описанному выше.
Не устанавливаются драйвера на видеокарту: что делать
Возникающие при обновлении ПО для графического адаптера ошибки — не редкость. Это раздражает, если не знать, что делать. Ниже рассматривается 4 варианта решения.
Nvidia
Обычно подобные проблемы возникают из-за несовместимости драйвера с версией ОС. Программа установки драйвера может не видеть компонент, и выдать на монитор сообщение о невозможности выполнения операции. В этой ситуации пользователю необходимо:
- Войти в ДУ на компьютере или ноутбуке и найти вкладку, отображающую видеоадаптеры.
- В этой вкладке GPU будет показан как «Стандартный VGA графический адаптер» (так система видит любой GPU без драйверов).
- Через дабл клик по надписи перейти в «свойства».
- В открывшемся меню выбрать пункт «ИД оборудования».
Следующие шаги — в таблице.
Потом ПО распознает карточку, так что можно спокойно начать установку.
Уведомление о том, что не получается загрузить AMD Catalyst Mobility по причине того, что она не совместима с компьютером, часто пугает владельцев устройств от АМД. На самом деле все не так страшно.
- Сначала необходимо поставить драйвер набора микросхем — базовые «дрова» на материнку.
- ПО на сетевую карту, аудио- и видеооборудование устанавливаются после.
- Когда в устройстве два графических процессора — интегрированный от Intel и дискретный от AMD, то драйвера на GPU устанавливаются по порядку: сначала — на встройку, потом — на дискретку.
Переустановив все как надо — легко исправить ошибку.
Intel
Если нужный драйвер не установлен, то система может показывать GPU как «Базовый видеоадаптер» (Майкрософт). Поставить вручную ПО для встроенного видеочипа от Интел легко. Нижеследующая таблица это подтверждает.
Windows 10
Лицензионная «десятка» обновляется до последней версии автоматически, а вместе с ней — и все драйвера. Все это происходит, если юзер не отключил автообновление. Если же система автообновляется, но что-то пошло не так и драйверы не работают — стоит обратиться в службу поддержки «Майкрософт».
Чтобы обновить драйверы любой видеокарты, хоть нвидиа, хоть амд, вручную, понадобится совсем немного времени. Это можно сделать как в Виндовс (классическими методами), так и с помощью специальных утилит. Также есть возможность загрузить «дрова» (они всегда лежат на официальном сайте), а потом самому поставить их на лэптоп или же компьютер.
Как узнать какая видеокарта, если компьютер не включается
В случае, если компьютер не запускается и проверить программно нет возможности, то остается вариант открыть системный блок и посмотреть маркировку на плате видеокарты.
Как пример на этой видеокарте есть наклейка, на которой напечатана модель GTX760. Значит данная видеокарта — Nvidia GeForce GTX 760.
Название видеокарты на наклейке
Итак, подведем итоги. 10 самых лучших способов, как определить видеокарту в компьютере:
- Смотрим в диспетчере устройств.
- Определяем по Device ID — если не установлен видеодрайвер.
- Смотрим через DirectX.
- Смотрим сведения о системе.
- В командной строке набираем команду — wmic path win32_videocontroller get name
- Смотрим в параметрах экрана (windows 10) или в разрешении экрана (Windows 7)
- Используем программу Aida64 — покажет модель видеокарты, если даже драйвер не установлен.
- Если драйвер установлен, то можно использовать программу GPU-Z.
- Или Speccy.
- Или HWiNFO.
И последний вариант, можно открыть системный блок и посмотреть маркировку на плате видеокарты.
Применять все способы не обязательно. Обычно я использую 2 способа:
- Захожу в диспетчер устройств.
- Или запускаю программу Aida 64 — в случае если в диспетчере устройств не отобразилась видеокарта.
Если нужна консультация или компьютерная помощь — вступайте в группу VK.
Помогу решить проблему с ПК или ноутбуком. Вступайте в группу VК — ruslankomp
Выбираем необходимый драйвер для видеокарты
Чтобы найти софт для видеокарты, нужно знать, какая модель адаптера установлена на вашем компьютере. Поэтому поиск драйверов начинается именно с этого. Мы разберем весь процесс нахождения и установки пошагово.
Шаг 1: Определение модели видеокарты
Это можно узнать разными способами, к примеру, посредством использования специального ПО. Существует много программ для диагностики и тестирования компьютера, позволяющих посмотреть характеристики видеокарты.
Одной из самых известных является GPU-Z. Эта утилита выдает полную информации о параметрах видеокарты. Здесь можно увидеть не только модель, но и версию используемого ПО.
Для получения данных:
- Скачайте и запустите программу GPU-Z . При запуске открывается окно с характеристиками видеокарты.
В поле «Name» указана модель, а в поле «Driver Version» — версия используемого драйвера.
Другие способы Вы можете узнать из статьи, полностью посвященной данному вопросу.
Подробнее: Как узнать модель видеокарты на Windows
После определения названия видеокарты нужно найти для нее нужный софт.
Шаг 2: Поиск драйверов на видеокарту
- В окне «Поиск материалов для загрузки» введите название Вашей видеокарты.
Нажмите на пиктограмму «Поиск».
В окне поиска можете конкретизировать запрос, выбрав конкретно Вашу OC и тип загрузки «Драйверы».
Кликните по найденному ПО.
В новом окне доступна загрузка драйвера, скачайте его.
Если производитель карты ATI или AMD, то скачать софт можно на официальном сайте.
- Заполните на сайте производителя форму для поиска.
Нажмите «Показать результат».
Появится новая страница с Вашим драйвером, скачайте его.
Если у вас установлена видеокарта от компании nVidia, то для поиска софта нужно воспользоваться соответствующей официальной страницей.
- Воспользуйтесь вариантом 1 и заполните форму.
Нажмите на «Поиск».
Появится страница с нужным ПО.
Нажмите « Загрузить сейчас».
Также возможно обновление программного обеспечения автоматически, прямо из Windows. Для этого сделайте следующее:
- Войдите в «Диспетчер устройств» и выберете вкладку «Видеоадаптеры».
- Выберите Вашу видеокарту и кликните по ней правой мышкой.
- В появившемся меню выберите «Обновить драйверы».
Далее выберете «Автоматический поиск…».
Дождитесь результата поиска. В конце процесса система выдаст сообщение о результате.
Часто в ноутбуках используются интегрированные видеокарты производства Intel или AMD. В этом случае устанавливать софт нужно с сайта производителя ноутбука. Это объясняется тем, что они адаптированы под конкретную модель ноутбука и могут отличаться от тех, что размещены на официальном портале производителя.
Например, для ноутбуков ACER данная процедура выполняется следующим образом:
Шаг 3: Установка найденного программного обеспечения
- Если ПО скачано в исполняемом модуле с расширением .exe, то запустите его.
- Если при скачивании драйвера загрузился архивный файл, распакуйте и запустите приложение.
- Если же в качестве программного обеспечения скачан не установочный файл, то запустите обновление через свойства видеокарты в «Диспетчере устройств».
- При обновлении вручную укажите путь к скаченному модулю.
После установки драйверов, чтобы изменения вступили в силу, перезагрузите компьютер. В случае, если установка софта прошла некорректно, рекомендуется вернуться к старой версии. Для этого воспользуйтесь службой «Восстановление системы».
Более подробно читайте об этом в нашем уроке.
Урок: Как восстановить систему Windows 8
Опишите, что у вас не получилось.
Наши специалисты постараются ответить максимально быстро.
Какие контроллеры Nvidia установить?
Теперь, когда вы знаете два основных типа драйверов и их ограничения, вы стали немного мудрее или мудрее.
Как вы, возможно, поняли, оба контроллера предназначены для разных компьютеров и несовместимы друг с другом. Поэтому мы рекомендуем использовать Nvidia GeForce Experience для облегчения установки драйверов. Это же приложение определит вашу конфигурацию и автоматически найдет нужный вам тип драйвера .
Хотя мы начали говорить о драйверах Nvidia, как вы можете видеть, эта тема гораздо глубже, чем кажется.
Мы не знаем, насколько хорошим будет будущее, когда устройства перейдут на универсальную платформу Windows. Однако такого рода движение обычно улучшает рабочую среду как для будущих разработчиков, так и для пользователей.
Мы увидим, как развивается эта тема, и проинформируем вас, если между ними что-то случится. До тех пор, если у вас есть какие-либо вопросы, задавайте нам.
Что вы думаете о драйверах DCH International и UWP ? Как вы думаете, это принесет улучшения? Прокомментируйте свои идеи в поле для комментариев.

































