Проблемы с драйверами
Нередко, проблемы с установкой принтера связаны со специфическими особенностями конкретной операционной системы.
Windows 7
Обычно система Windows 7 автоматически обнаруживает принтер в своей базе данных и быстро устанавливает необходимые драйвера. Если нужного софта не окажется, то начнётся поиск драйвера в интернете. Проблема может быть в том, что системе не разрешено скачивать драйвера из интернета. Чтобы включить эту технологию, необходимо сделать следующее:
- В поле поиска меню «ПУСК» введите слово «Система» и запустите её
- Откройте «Дополнительные параметры»
- Во вкладке «Оборудование» выберите пункт «Параметры установки устройств»
- В появившемся окне включите самый первый пункт «Скачивать автоматически приложения производителя и настраиваемые значки»
- Нажмите кнопку «Сохранить» и закройте окно.
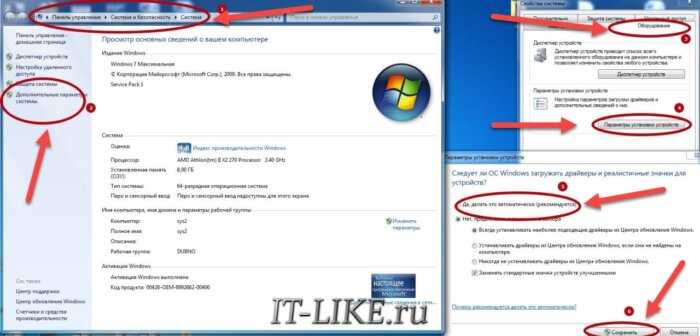
Если даже при включенной технологии, автоматический поиск и установка драйверов не происходит, нужно провести дополнительную настройку в «Диспетчере устройств». Этот процесс включает действия:
- Запускается «Диспетчер устройств» через панель управления или окно настройки системы
- Только что подключенное оборудование можно увидеть в разделе «Другие устройства». Тут потребуется выбрать неизвестный компонент и при помощи контекстного меню открыть пункт «Обновить драйверы»
- Выбрать самый верхний пункт и запустить автоматическую установку драйверов.
Завершив процесс установки, система выдаст соответствующее сообщение, которое будет свидетельствовать о том, что принтер готов к работе.
Windows 10
При отказе установки программного обеспечения принтера на Windows 10, нужно попробовать подключить оборудование вручную по этой инструкции:
- Надо нажать на значок уведомлений и выбрать раздел «Все параметры»
- Через пункт «Устройства» перейдите в раздел «Принтеры и сканеры»
- Кликните по кнопке для добавления нового устройства в уже существующий список оборудования. При этом, рекомендуется обеспечить стабильное подключение к интернету
- Система установит необходимый софт на компьютер и осуществит соединение с принтером для его дальнейшего использования.
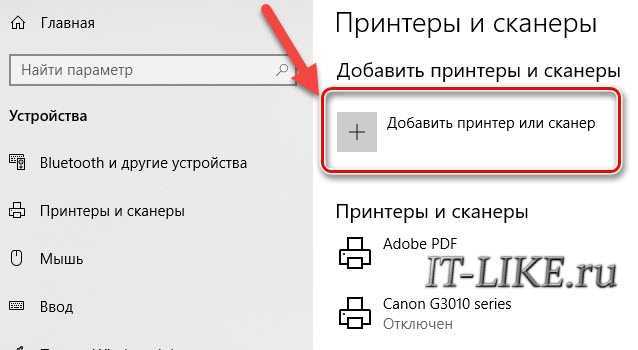
Подключение через Wi-Hi
Добавление устройства в сеть
Чтобы воспользоваться этой передовой технологией, ее должны поддерживать Ваш принтер и роутер. В зависимости от типа ПК, а это может быть персональный компьютер или ноутбук, «девайс» должен быть в одной сети с устройством печати и роутером. Проще осуществить подключение аппаратов буде при поддержке технологии WPS.
Найдите на своем модеме сзади или сбоку небольшую кнопку с соответствующей подписью. Нажмите однократно или на несколько секунд. Дождитесь непрерывного горения индикатора готовности. Сразу же на корпусе принтера произведите аналогичную процедуру. Если все было сделано правильно, то связь удачно установлена и печатающая техника добавлена в сеть. Остается только подключиться к ней.
Кнопка на принтере.
На модеме.
Подключение к нему с ПК
Теперь Вы можете зайти в сеть и увидеть свой принтер среди сетевых устройств. Нажмите по нему правой клавишей мыши и выберите пункт «Подключиться». Дальше установка драйвера произойдет автоматически, но если этого не случится, то исправить ситуацию поможет установочный диск. Его найти можно в коробке от технике, где-то на две ящика он точно завалялся
В случае проблем обратите внимание на подраздел этой статьи «Что делать, если диска нет»
Этап 1 – Выбор способа подключения и настройка синхронизации
Современные принтеры поддерживают два способа подключения к компьютеру:
- Проводной. С помощью кабеля гаджет подключается к ПК через USB-порт. Все необходимые провода есть в комплектации принтера;
- Беспроводной. Соединение возможно через Wi-Fi или Bluetooth. Этот способ позволяет без проблем подключать один принтер сразу к нескольким компьютерам и отправлять документы на печать на расстоянии до 50 метров от принтера (в зависимости от радиуса действия Wi-Fi-роутера или модуля Bluetooth).
Рис.2 – Способы соединения
Перед выполнением выбранного способа соединения, подключите принтер к электросети с помощью розетки и запустите его.
Для этого нужно нажать на кнопку «Питание», которая расположена сверху на корпусе или сзади возле портов подключения.
Подключение кабеля
Если вы выбрали проводной вариант подключения, найдите в коробке принтера кабель для соединения устройства и ПК.
Он выглядит следующим образом:
Рис.3 – Кабель принтера
Для соединения гаджета с ноутбуком убедитесь, что на ПК есть свободные порты USB. Если их нет, можно дополнительно купить специальный разветвитель для USB.
Как правило, после подключения принтера проводным способом, новый гаджет автоматически появляется в окне «Устройства и принтеры» на вашем ПК.
Найти это окно можно через «Панель управления». В зависимости от версии Windows, это окно еще может называться «Принтеры и сканнеры».
Рис.4 – Окно «Принтеры и сканнеры» в Windows 10
Обратите внимание! Если название модели или производителя нового принтера не появилось в списке, нужно нажать клавишу «Добавить принтер» и дождаться пока в новом окне Мастер установки в автоматическом режиме распознаёт новый гаджет. Автоматическое добавление доступно только для проводного способа подключения
Соединение принтера и компьютера по Wi-Fi
Для реализации беспроводного способа соединения принтера и компьютера вам понадобится рабочая точка доступа Wi-Fi.
С её помощью документы можно будет передавать на печать не только с компьютера, но и со смартфона или любого другого устройства.
Первый вариант беспроводной синхронизации – это использование технологии WPS (Wireless Protected Setup).
Её должны поддерживать оба девайса и на маршрутизаторе должна быть соответствующая кнопка для активации функции.
Далее нужно настроить роутер через меню администратора:
- С помощью любого браузера откройте адрес 192.168.0.1 (или 192.168.0.0);
- В новом окне потребуется ввести логин и пароль администратора. Как правило, это admin и admin, но на нижней крышке роутера всегда можно узнать точную информацию для входа в настройки;
- Отключите фильтрацию MAC и закройте меню настроек.
- Теперь нажмите на клавишу WPS, которая расположена на корпусе WiFi-роутера.
После этого маршрутизатор начнет поиск всех гаджетов со встроенным модулем WiFi.
- На компьютере зайдите в окно «Устройства и принтеры» и с помощью вкладки «Добавить устройство», внесите новый принтер в список гаджетов на своем ПК.
- В Мастере настроек выберите поле «Необходимый принтер отсутствует в списке».
Рис.5 – Окно мастера настройки
Далее выберите метод добавления «ЧерезTCP/IPадрес или по имени узла»:
После того, как значок нового принтера появится в окне «Устройства и принтеры», вы сможете добавлять документы в общую очередь печати несмотря на то, что гаджет будет напрямую подключен к маршрутизатору, а не к компьютеру.
Если же ваш домашний роутер является бюджетной моделью и не поддерживает технологию WPS, для беспроводного соединения принтера и ПК выполните такие действия:
В окне «Устройства и принтеры» откройте Мастер добавления нового устройства и среди всех методов нажмите на «Добавить принтерBluetoothили беспроводной принтер»;
Важно! Убедитесь, что принтер и компьютер подключены к одной точке доступа Wi-Fi. В противном случае, компьютер не увидит новое устройство
Добавление сетевого принтера по Wi-Fi
В большинстве офисов можно встретить вариант, когда один принтер синхронизирован сразу с несколькими компьютерами.
Чтобы настроить сетевое соединение с принтером, который уже настроен на другом ноутбуке, необходимо выполнить такие же действия, как и при обычном подключении с помощью способа «Добавить принтер Bluetooth или беспроводной принтер».
Единственное отличие – Обязательно должен быть включен другой компьютер, который уже синхронизирован с принтером.
Рабочая сеть будет настроена автоматически и вам не придется самому вписывать IP-адреса устройств в меню обнаружения новых принтеров.
Скачиваем драйвер для принтера HP LaserJet 1018
Процесс установки во всех способах производится автоматически, от пользователя требуется только найти файлы и загрузить их на свой девайс. Сам алгоритм поиска в каждом методе немного отличается, поэтому и подойдет в разных ситуациях. Давайте подробно рассмотрим их все.
Способ 1: Страница поддержки HP
HP – крупная компания, обладающая собственным официальным сайтом и страницей поддержки. На ней каждый обладатель продукции может не только найти ответы на интересующие вопросы, но и загрузить необходимые файлы и софт. На сайте находятся всегда проверенные и самые свежие версии драйверов, поэтому они точно подойдут, нужно лишь отыскать версию под используемую модель, а осуществляется это следующим образом:
- Запустите веб-обозреватель и перейдите на официальную страницу помощи HP.
- Разверните всплывающее меню «Поддержка».
Выберите категорию «Программы и драйверы».
Откроется новая вкладка, где в строке поиска потребуется ввести модель оборудования, для которого потребуется загрузить драйвер.
Сайт автоматически определяет установленную на компьютере операционную систему, однако не всегда указывает ее верно. Мы рекомендуем убедиться, что выбранная правильная версия ОС, например Windows XP, а уже после переходить к поиску файлов.
Разверните строку «Драйвер-установочный комплект», отыщите кнопку «Загрузить» и нажмите на нее.
После скачивания останется только запустить инсталлятор и следовать написанным в нем инструкциям. Перед установкой рекомендуем подключить принтер к ПК и запустить его, поскольку без этого процесс может пройти неправильно.
Способ 2: Программы для установки драйверов
Подробнее: Лучшие программы для установки драйверов
Хорошим выбором станет DriverPack Solution. Данный софт не занимает много места на компьютере, быстро сканирует компьютер и производит поиск подходящих файлов в интернете. Детальные инструкции по установке драйверов подобным методом вы найдете в другом нашем материале.
Подробнее: Как обновить драйверы на компьютере с помощью DriverPack Solution
Способ 4: Стандартное средство Windows
В ОС Виндовс присутствует стандартная утилита, позволяющая подключать новые устройства. Она определяет их, выполняет правильное подключение и загружает актуальные драйверы. От пользователя потребуется произвести следующие манипуляции, чтобы принтер работал корректно:
- Откройте «Пуск» и перейдите в «Устройства и принтеры».
Наведите указатель мыши на кнопку «Установка принтера» и кликните на нее.
Укажите пункт «Добавить локальный принтер».
Осталось только выбрать порт оборудования, чтобы компьютер смог определить его.
Далее начнется поиск файлов, если девайсы не отображаются в списке или там нет подходящего принтера, нажмите на кнопку «Центр обновления Windows».
В открывшемся списке выберите изготовителя, модель и начните процесс загрузки.
Остальные действия выполнятся автоматически, вам нужно будет только дождаться окончания инсталляции и перейти к работе с оборудованием.
Сегодня мы разобрали четыре метода поиска и скачивания свежего драйвера к принтеру HP LaserJet 1018
Как видите, этот процесс совсем не сложен, важно лишь точно следовать инструкции и следить за правильностью выбора в некоторых моментах, тогда все пройдет хорошо и принтер будет готов к работе.. Опишите, что у вас не получилось.
Наши специалисты постараются ответить максимально быстро.. Опишите, что у вас не получилось.
Наши специалисты постараются ответить максимально быстро.
Опишите, что у вас не получилось.
Наши специалисты постараются ответить максимально быстро.
Загрузка драйверов с официального сайта производителя
Как установить принтер без установочного диска? — вопрос довольно громкий, но ведь нам и не нужен диск, а только драйвера. Получить данное обеспечение можно просто с сайта производителя вашего принтера. Обычно найти их там можно без проблем.
- Проследуйте на сайта разработчика, найти его легко через поисковик;
- Как правило на сайтах есть соответствующий раздел называющийся «Драйверы»;
Перейдя в него, вы увидите поиск, где следует ввести вашу модель устройства;
- Из списка найденных материалов выберите подходящий результат и укажите версию Windows, на которой планируете использовать устройство;
- Загрузите файл. Обычно он поставляется либо с расширением zip, либо exe. В последнем случае, просто запустите файл. Если файл zip, вам следует разархивировать его и запустить элемент с названием install или setup и расширением exe.
На этом проблема должна быть устранена, только бывает ситуация, когда нельзя найти точную модель вашего устройства. Тогда постарайтесь найти как можно ближе по строению принтер, обычно с отличием в модели на 1-2 единицы числового порядка и попробуйте установить принтер Windows.
Ручная установка принтера в Windows 10
Если автоматическая процедура настройки не прошла удачно или Вы хотите использовать сетевой принтер, который предварительно включен в сеть через ethernet кабель, другой ПК или Вай-Фай связь, то можно воспользоваться вариантом ручного добавления. Такой способ подсоединения предусмотрен во всех версиях Windows 10 и не является сложным даже для неопытных пользователей.
Подробная инструкция по ручному добавлению:
- Нажмите пуск и перейдите в «Параметры» ПК.
- Поочередно выберите «Устройства», «Принтеры и сканеры».
- Кликните по кнопке «Добавить новый». Начнется процесс поиска и список начнет пополнятся.
- Посмотрите нет ли в перечне нужной модели. Если есть, то нажмите по ней.
- В противном случае выберите ярлык «Необходимый принтер отсутствует в списке».
- Далее для каждого случая выбор будет индивидуальным.
Рассмотрим детально возможные способы выбора при ручном подключении. Укажите вариант, который более всего подходит к текущей ситуации.
- «Мой принтер довольно старый. Мне нужна помощь, чтобы его найти.» Надпись говорит сама за себя. Если подключаете устройство не новое, а довольно старое, то этот вариант подходит в такой ситуации в Windows 10.
- «Выбрать общий по имени». В этом случае устройство должно уже быть подключено в сеть, а на нем включен общий доступ. Если Вы не поняли о чем идет речь, то это не Ваш вариант точно.
- «Добавить по IP адресу или имени». Аналог предыдущего варианта. Только в нем указание адресов происходит вручную, если пользователь или владеет.
- «Добавить Bluetooth, беспроводной или сетевой». Универсальный вариант для присоединения сетевого печатающего устройства, которое добавлено в сеть посредством Wi-Hi или любым другим способом. Как это сделать отдельно рассказываем дальше в статье. При выборе этого пункта Вы увидите окно такого типа. В списке выберите нужный вариант и следуйте дальнейшим указаниям мастера установки.
- «Добавить локальный с параметрами заданными вручную». Это Ваш вариант, если соединяете принтер через USB порт, но автоматическая установка не произошла. На следующем шаге ничего не изменяем.
Независимо от выбранного варианта в дальнейшем система предложит указать, какой именно принтер подключать, и установить драйвера под Windows 10. Это специальное программное обеспечение, без которого печать попросту невозможна. Их установка возможна сразу из базы самой ОС. В открывшемся окне слева выберите марку, а справа — точную модель своего аппарата. Когда своей модели в списке найти не можете, то воспользуйтесь установкой с диска, нажав в нижнем правом углу соответствующую кнопку.
Что делать, если нет диска
Если же в списке не находите своей модели принтера и установочного диска нет под рукой, то решением будет скачивание драйверов с сайта производителя техники. На портале бренда легко можно найти раздел с программным обеспечением, а именно он нам нужен. Дальше воспользуйтесь поиском по названию модели. Выбери пакет драйверов, который соответствует версии Windows и «битности» самой системы. Скачайте нужные файлы к себе на диск. Разархивируйте и укажите путь к ним используя ту же кнопку установки с диска.
Возможные проблемы с ПО для устройства
В первых версиях «десятки» действительно существовала проблема с программным обеспечением для печатающей техники под эту операционную систему. Сейчас дела обстоят намного лучше. Но если таки никак не можете найти под свою модель ничего подходящего, то как вариант можно использовать пакеты для Виндовс 7 или 8. Со слов некоторых производителей техники их продукция должна работать с ПО для более ранних версий ОС от Майкрософт. Но не стоит забывать о разнице между 32 и 64 bit, так как это важный момент.
Удаление старых драйверов
Если ранее использовалась другая техника, но в дальнейшем она работать не будет, то не лишним будет удалить ее драйвера со своего «компа». Это позволит избежать возможных конфликтов программного обеспечения. Эта процедура не является обязательной.
- Откройте раздел параметров системы «Принтеры и факсы».
- Найдите и удалите все старые модели.
- Теперь окончательно почистим систему от их драйверов.
- Запустите свойства сервера печати командой «printui /s» через окно быстрого запуска «Windows+R».
- В списке выберите и удалите нужные пакеты.
Особенности Windows 10
После обновления Вин 10 у многих система перестала находить печатающие устройства или, они просто перестали работать сами по себе, хотя до «апдейта» все было отлично. В этом разделе найдете подробные инструкции действий для устранения неисправностей, когда Ваш ноутбук или компьютер не видит принтер через USB в Windows 10, с объяснениями и скриншотами для неопытных пользователей этой операционной системы.
Инструкции применимы, если Виндовс 10 выдает ошибки «Драйвер недоступен», «Работа приостановлена», «Принтер требует внимания». Ниже приведен правильный порядок действий в таких неординарных случаях для моделей печатающих устройств производителей HP, Canon, Samsung и других марок
Подробное внимание уделено ситуации проблем с драйверами, когда они не устанавливаются стандартным автоматическим методом
Встроенные средства устранения проблем
Воспользоваться средством автоматического устранения проблем с принтером в «десятке» можно тремя способами:
- Зайдите в панель управления и там найдите ярлык «Устранение неполадок». Отыщите раздел «Оборудование и звук», а в нем пункт «Использование принтера».
В панели управления можно сразу выбрать оснастку «Оборудование и звук», а в списке свое печатающее устройство (если оно там есть). Потом правой клавишей мыши выбрать «Устранение неполадок» из выпавшего меню.
Скачать с сайта Майкрософт утилиту Printerdiagnostic10.
Независимо от выбранного способа запуска, будет активировано инструмент автоматического исправления. Утилита сканирует систему на наличие подсоединенных к ней устройств печати и проверяет наличие проблем с ними. Будет проверено: устойчивость и наличие соединений, актуальность и целостность драйверов. Система попытается сама автоматически исправить работу принтера.
Ручное добавление принтера
Если первый вариант с применением специальной утилиты не помог решить проблему, то попробуйте добавить устройство печати самостоятельно вручную. Для этого в панели управления найдите раздел «Принтеры и сканеры». Справа найдите кнопку добавления и нажмите ее. После начала поиска внизу будет ярлык «Нужный принтер отсутствует в списке». Нажмите его и в окне, которое появилось, выберите любой пункт более всего соответствующий Вашей ситуации.
Установка драйверов вручную
Как еще один вариант, можно смело рассматривать скачивание и установку принтера через программу драйверов. Большая часть программного обеспечения печатающей техники имеет встроенные средства обнаружения. Чем и воспользуемся в нашем проблемной случае. При наличии установочного диска к принтеру можно считать, что Вам крупно повезло. Если такого носителя с драйверами найти не удалось, то загрузите последнюю версию драйверов с сайта производителя принтера.Советы и решения от производителей
Популярные производители техники не остались в стороне от проблем и выразили свое мнение по поводу проблемы. Можно прислушаться к их рекомендациям, которые подскажут в каком направлении следует двигаться для решения неисправности, когда не работает принтер на Windows 10.
- Canon уверяет в работоспособности своей техники со старыми драйверами в новой ОС. Кроме того, предлагает, в случае необходимости, скачать обновленное программное обеспечение со своего сайта.
- HP рекомендует попробовать устанавливать драйвера для Windows 7 или 8 на «девайсы» под управлением «десятки». Проблем не должно возникать.
- Для Epson «дрова» необходимо обязательно обновить, скачав предварительно файлы с сайта компании.
Настройка драйвера в ручном режиме
Итак, мы не обнаружили никаких автоматически устанавливающихся файлов и соответственно действуем согласно данной пошаговой инструкции. Нам надо зайти в меню «Пуск» — «Панель управления». Внутри находим ссылки «Оборудование и звук», а далее «Устройства и принтеры». Внутри открывшегося окна, в правом верхнем углу находим опцию по добавлению нового печатающего устройства.
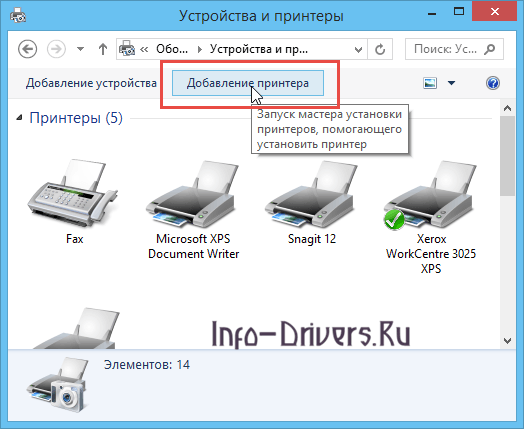
Откроется окно, где система сама будет производить поиск новых печатающих устройств (но мы-то помним, что в начале инструкции мы отключили дата-кабель, поэтому понимаем, что ничего не будет найдено). Сразу же можно прервать этот процесс, нажав ссылку «Необходимый принтер отсутствует в списке».
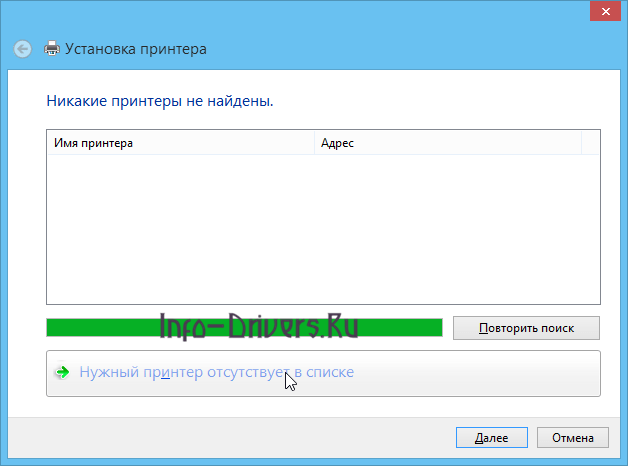
Откроется страничка, на которой будет несколько ручных способов по добавлению нового принтера (в том числе и сетевого). В данном шаге нам будет необходимо выбрать метод, где мы добавим принтер подключенный именно к этому компьютеру, но его настройки занесем вручную. Таким образом, нам подходит последний пункт.
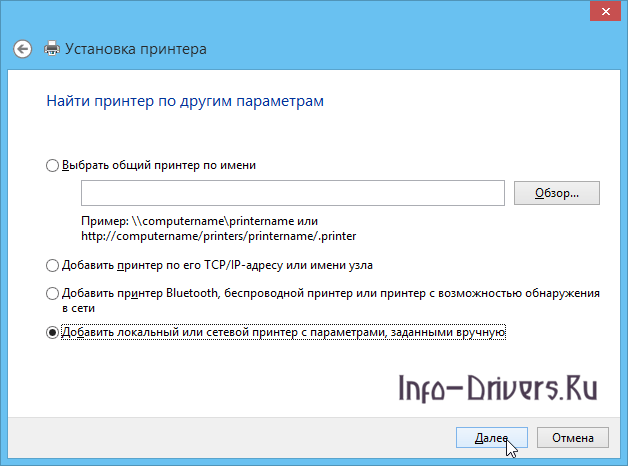
Шаг на котором производится выбор порта на компьютере – не очень важный в данном случае, поэтому оставляем тут настройку по умолчанию (порт принтера LTP1: (Порт Принтера) и кликаем «Далее».
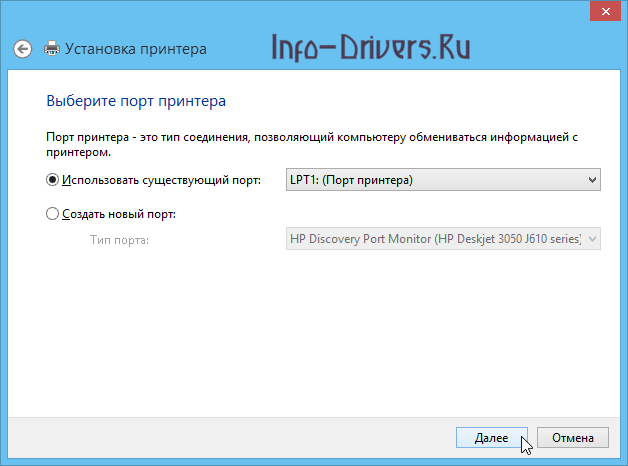
Следующий шаг важный – тут необходимо указать, откуда мы будем брать необходимые для принтера файлы драйвера. Поскольку они уже распакованы на нашем компьютере, то выбираем пункт «Установить с диска…».
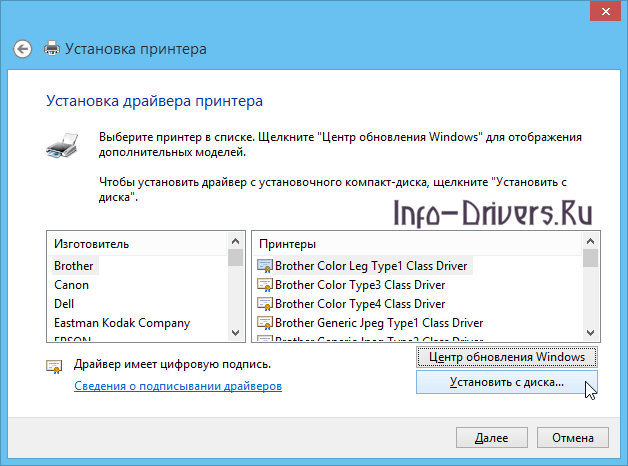
В следующем окне надо задать путь к той папке, где размещены файлы программы-драйвера, скаченные с сайта производителя. С этой целью жмем по кнопке «Обзор».
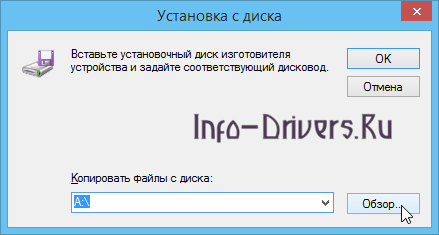
Теперь в панели навигации по папкам компьютера переходим до той папки, куда производилась распаковка файлов драйвера. Внутри необходимо найти файл с расширением *inf – такой будет всего один. Выделяем его мышкой и жмем кнопку «Открыть».
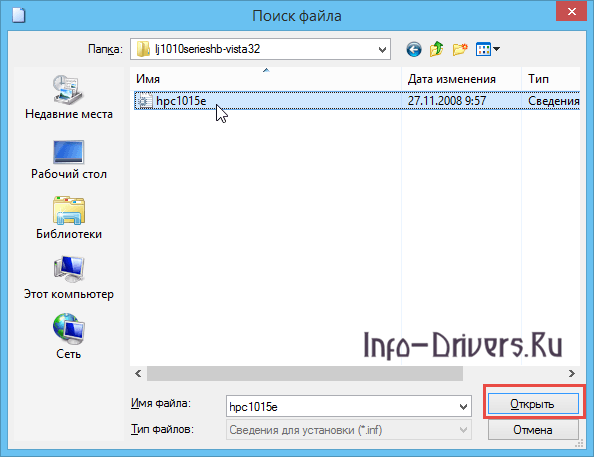
На следующем этапе нажимаем «ОК», поскольку настройка пути до необходимых файлов уже завершена.
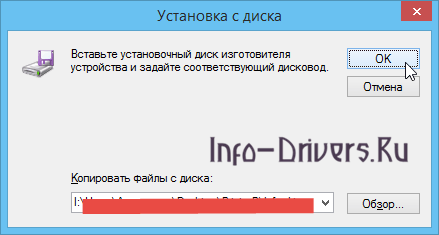
Система автоматически считает информацию из загруженного в нее файла и выдаст наименование принтера, который можно установить с этим набором драйверов. Щелкаем мышкой по этой информации и нажимаем кнопку «Далее».
Далее будет предложено ввести название принтера (которое будет отображено в системе), однако это несущественный пункт и можно ничего не менять, а просто нажать «Далее».
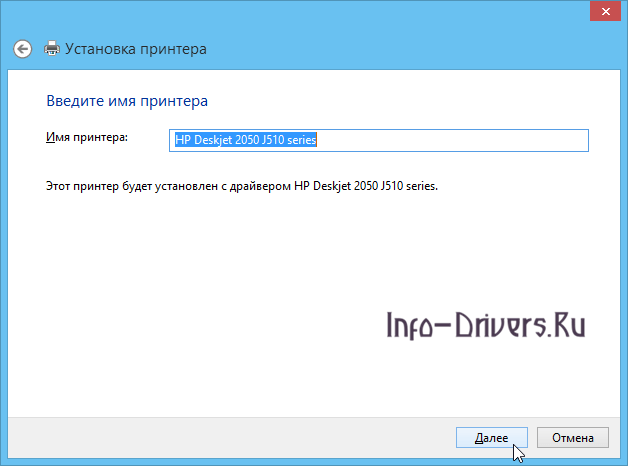
Теперь у системы есть вся информация для установки нового оборудования и начнется процесс копирования файлов драйвера в системный раздел компьютера. Это полностью самостоятельный процесс, в конце которого отобразится окно, оповещающее об успешном завершении и предлагающее установить данный принтер главным. Жмем «Готово».
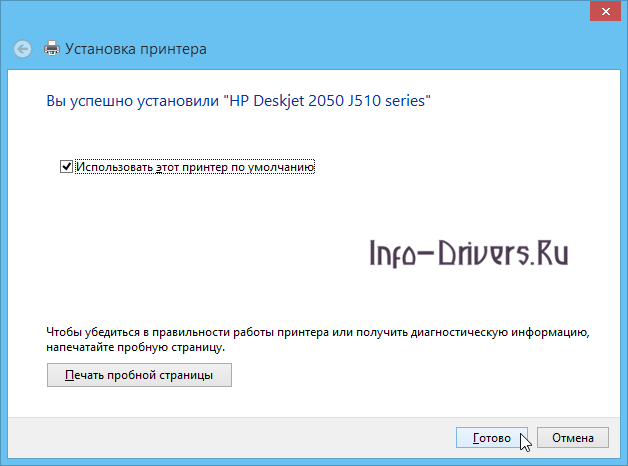
После этого, в меню «Устройства и принтеры» жмем по только что установленному устройству и выбираем пункт «Удалить устройство», появится сообщение, где нажмите «ОК». Драйвера при этом останутся.
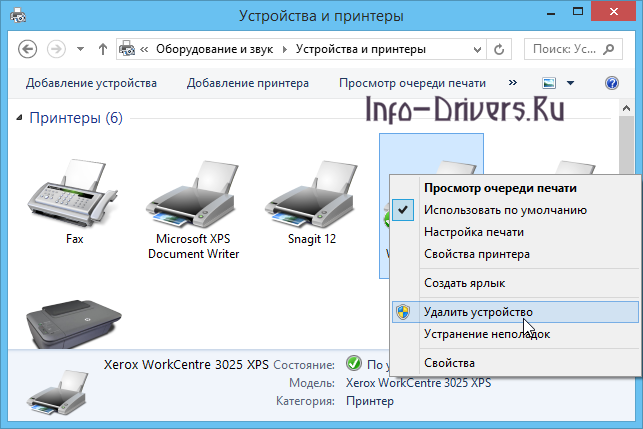
После этого подключите устройство, включите его и дождитесь установки драйвера.
Универсальное соединение
Не нужно задаваться вопросом о том, как подключить принтер к компьютеру, если у вас компьютер другого типа. Будь это моноблок (когда системный блок и монитор являют собой одно целое), ноутбук или же что-нибудь ещё — методика подключения не сильно меняется. Достаточно просто подключить принтер в USB-гнездо вашей вычислительной машины. Домашние принтеры сегодня уже почти не используют другие виды портов в своем комплекте. USB-шина для этого достаточно удобна и универсальна — через неё можно подключать как накопители данных, так и устройства ввода/вывода информации (компьютерные мышки, клавиатуры, принтеры, сканеры, МФУ и прочее). Однако бывают ситуации, когда компьютер пишет, что принтер не подключен.

Установка драйверів для Xerox Phaser 3116
Після придбання принтера пошук драйверів може викликати труднощі. Щоб розібратися з цим питанням, можна використовувати офіційний сайт або стороннє програмне забезпечення, яке також допоможе завантажити драйвера.
Спосіб 1: Сайт виробника пристрою
Отримати необхідне програмне забезпечення для пристрою можна, відкривши офіційний сайт компанії. Для пошуку і подальшого скачування драйверів потрібно виконати наступне:
- У його шапці знайдіть розділ «Підтримка і драйвера» і наведіть на нього курсор. У списку, виберіть «Документація та драйвери».
Знайдіть розділ «Search by product» і у вікні пошуку введіть . Дочекайтеся, коли буде знайдено потрібний пристрій, і клацніть по виведеної посиланням з його назвою.
Після цього буде потрібно вибрати версію операційної системи і мову. У випадку з останнім, бажано залишити англійський, оскільки так більше шансів отримати необхідний драйвер.
У списку доступних програм клацніть по «Phaser 3116 Windows Drivers» для початку скачування.
Після того як архів буде закачано, розпакуйте його. В отриманій папці потрібно запустити файл Setup.exe.
У який з’явився установчому вікні натисніть «Далі».
Подальша інсталяція пройде автоматично, користувачеві при цьому буде показаний хід даного процесу.
Після його завершення залишиться натиснути на кнопку «Готово» для закриття програми-установника.
Спосіб 2: Спеціальні програми
Другим інсталяційний методом є використання спеціального програмного забезпечення. На відміну від попереднього способу, такі програми не призначені строго для одного пристрою і можуть завантажувати необхідні програми для будь-якого наявного обладнання (за умови підключення до ПК).
Детальніше: Софт для установки драйверів
Одним з найбільш відомих варіантів такого ПО є DriverMax , Який відрізняється простим інтерфейсом, зрозумілим для недосвідчених користувачів. Перед початком установки, як і в багатьох інших програмах такого типу, буде створюватися точка відновлення, щоб при появі проблем можна було повернути комп’ютер до вихідного стану. Однак цей софт не є безкоштовним, і деякі можливості можна отримати лише при покупці ліцензії. Також програма надає користувачеві повні відомості про комп’ютер і володіє чотирма методами відновлення.
Детальніше: Як використовувати DriverMax
Спосіб 3: Ідентифікатор пристрою
Цей варіант підійде для тих, хто не хоче встановлювати додаткові програми. Користувачеві необхідно самотужки знайти необхідний драйвер. Для цього заздалегідь слід дізнатися ID обладнання за допомогою «Диспетчера пристроїв». Знайдені відомості потрібно скопіювати і ввести на одному з ресурсів, що виконують пошук софта за ідентифікатором. У випадку з Xerox Phaser 3116 можуть використовуватися ці значення:
урок: Як завантажити драйвера за допомогою ID
Спосіб 4: Системні можливості
Якщо описані вище способи виявилися не найбільш підходящими, можна вдатися до системних засобів. Відрізняється цей варіант тим, що користувачеві не потрібно завантажувати софт зі сторонніх сайтів, проте він не завжди ефективний.
- Запустіть «Панель управління». Вона знаходиться в меню «Пуск».
Виберіть пункт «Перегляд пристроїв і принтерів». Знаходиться він в розділі «Обладнання і звук».
Додавання нового принтера виконується шляхом натискання на кнопку в шапці віконця, що має назву «Додавання принтера».
Спочатку проводиться сканування на наявність підключеного обладнання. Якщо принтер виявлений, то клацніть по ньому і натисніть «Встановити». У зворотній ситуації натисніть на кнопку «Необхідний принтер відсутній».
Подальший інсталяційний процес виконується вручну. У першому вікні виберіть останній рядок «Додати локальний принтер» і клацніть «Далі».
Потім визначте порт підключення. При бажанні залиште встановлений автоматично і натисніть «Далі».
Пошукайте назву підключається принтера. Для цього виберіть виробника пристрою, а після — саму модель.
Надрукуйте нове ім’я для принтера або залиште наявні дані.
В останньому вікні налаштовується загальний доступ. Залежно від подальшого способу використання пристрою, визначитеся, чи давати можливість загального доступу. Потім натисніть «Далі» і чекайте завершення установки.
Установка драйверів для принтера не вимагає особливих навичок і доступна кожному користувачеві. З огляду на кількість доступних способів, кожен може вибрати для себе найбільш підходящий.





























