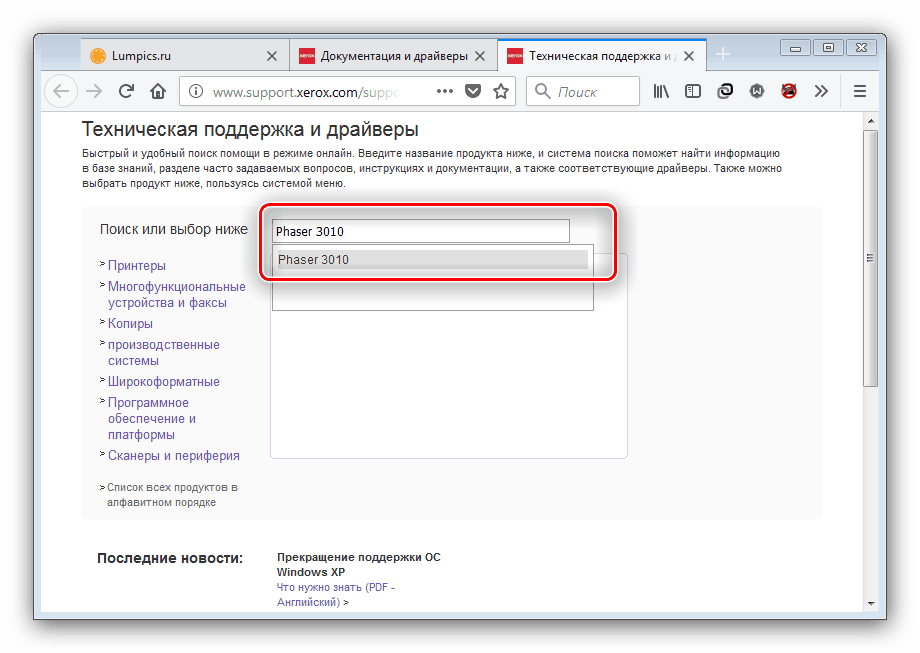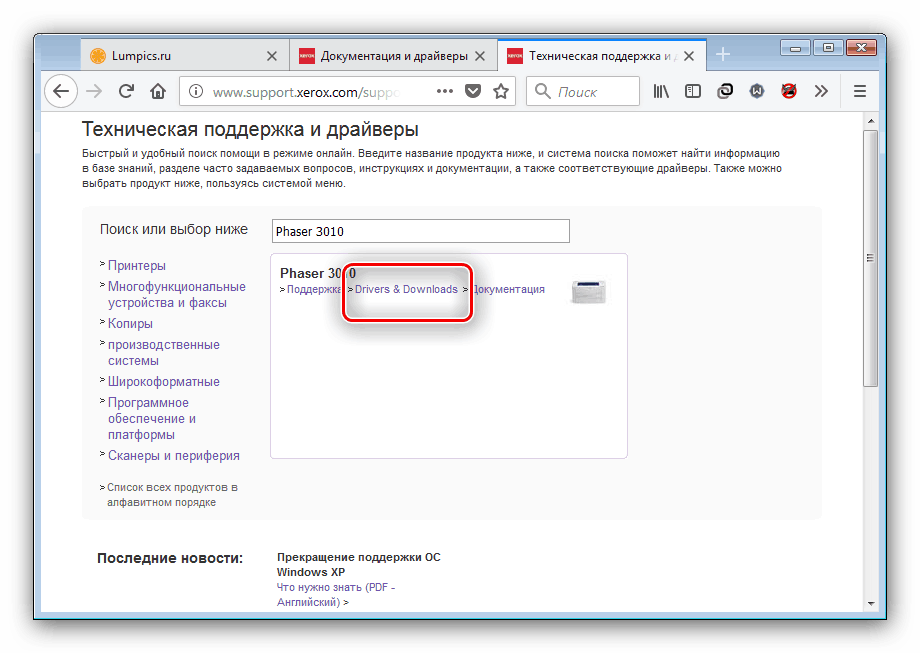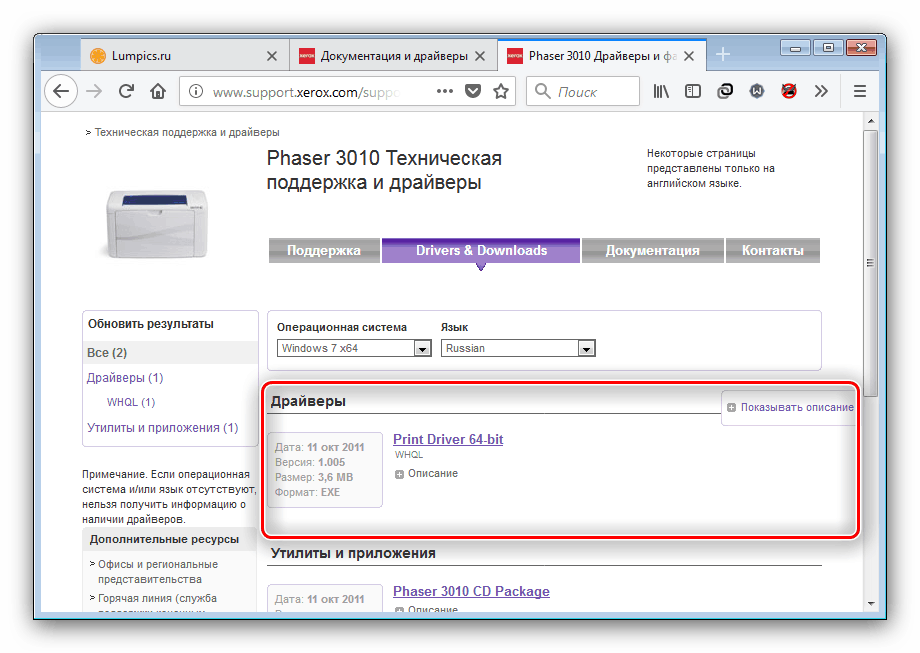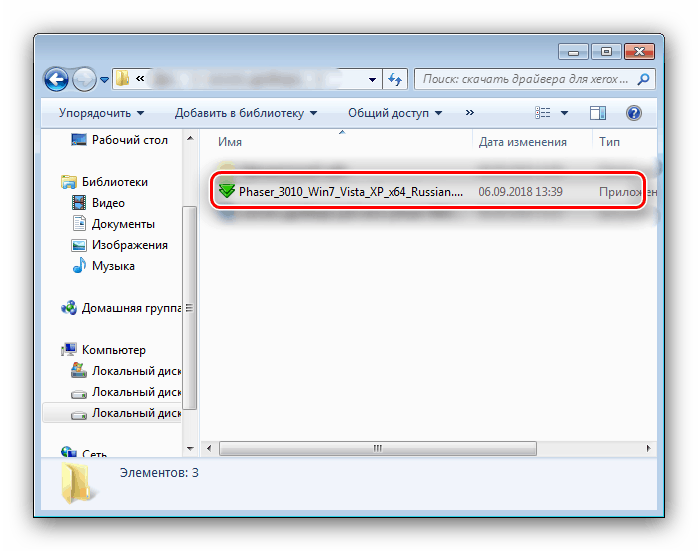Форматы. Плотность страниц
Основной размер страницы для этого лазерного устройства — это формат А4, которые имеет длину 297 мм и ширину 210 мм. Также в перечне поддерживаемых форматов присутствуют его уменьшенные модификации А5 (210х149 мм) и А6 (149х105 мм). Этот перечень дополняется С5 (162х229 мм) и В5 (176х250 мм). В дополнение к этому пользователь может в настройках принтера задать произвольные значения длины и ширины страницы.
Наименьшая плотность страниц для данного устройства — 60 г/м2. На менее плотной бумаге печать недопустима по той причине, что это может вывести из строя подсистему печати. Наибольшее значение плотности страниц в этом случае составляет 163 г/м2. Последнее значение указывает на то, что рассматриваемый принтер может осуществлять печать даже на ватманах (их плотность находится в диапазоне от 140 до 160 г/м2). А вот осуществлять вывод документации на фотобумаге (как матовой, так и глянцевой) с плотностью свыше 163 г/м2 недопустимо по той причине, что система подачи страниц в периферийном устройстве может выйти из строя.

Профилактические меры
Исходя из всего вышесказанного, можно дать несколько советов относительно эксплуатации, чтобы вы никогда не столкнулись с проблемой, когда принтер не видит и не забирает бумагу:
- Во избежание засорения пылью, регулярно убирайтесь в помещении и проветривайте его;
- Следите за качеством используемой бумаги. Для стандартной печати документов выбирайте листы с плотностью примерно 80 г/кв.м;
- Грамотно выключайте устройство. Порядок следующий: выключение компьютера, выключение принтера при помощи соответствующей кнопки на нем, отключение от электрической сети;
- Следите за порядком на столе, не допускайте попадания внутрь прибора мелких предметов, из-за которых прибор не воспринимает бумажные листы.
Раз в месяц можно делать профилактическую очистку роликов. За этой услугой, как и за ремонтом устройства, приглашаем обращаться в наш сервисный центр.
Установка драйвера в Windows 8
Отсоедините ваш принтер от компьютера. Запустите инсталляционный файл, кликнув по нему два раза левой кнопкой мыши. Начнется копирование файлов драйвера. Появится стартовое окно с лицензионным сообщением, ознакомившись с ним, нажмите на кнопку «Accept».
Теперь необходимо выбрать папку, куда будут помещены все файлы драйвера, выберете расположение с помощью кнопки «Browse» (или оставьте значение по умолчанию), откроется окно и будет предложено указать место назначения для распаковки. Для начала копирования жмите по кнопке «Install».
После завершения распаковки файлов, автоматически откроется окно с названием «Установка принтера». Кликните по надписи «Нужный принтер отсутствует в списке».
В появившемся окне выберите последний пункт, чтобы указать параметры вручную и нажмите на кнопку «Далее».
Будет предложено выбрать порт принтера. Здесь вам не надо ничего изменять, для продолжения жмите по кнопке «Далее».
Здесь необходимо кликнуть по кнопке «Установить с диска…».
В появившемся окошке нажимаем на кнопку «Обзор…», чтобы указать месторасположение драйверов для вашего устройства.
В проводнике Windows необходимо зайти в папку, которую мы указали во втором шаге установки (там указан путь распаковки файлов C:Xerox), и найти там файл «xrhr1a.inf». Выбрав его, нажмите на кнопку «Открыть».
В появившемся окне «Установка с диска» проверьте, появился ли путь, который вы указали и кликните «ОК».
Далее откроется окно «Установка драйвера принтера», которое уже встречалось до этого. На этот раз нажимаем кнопку «Далее».
Будет предложено ввести имя принтера, оставьте все без изменений и кликните «Далее».
Вы можете открыть общий доступ к вашему принтеру, если вы опытный пользователь, но пока выберете пункт «Нет общего доступа к этому принтеру» и нажмите «Далее».
Вы успешно установили ваш принтер, нажмите на кнопку «Готово».
Теперь нам надо удалить только что установленный принтер (сделайте эту операцию, так как в этом случае у вас будет устройство работать корректно). Для удаления данного принтера нажмите кнопку «Пуск», далее заходите в «Панель управления», затем «Оборудование и звук».
Далее найдите название вашего принтера, нажмите на его изображение правой кнопкой мыши и выберите пункт «Удалить устройство».
Появится окно подтверждения удаления устройства, если вы не изменили своего решения, то нажмите кнопку «Да». Принтер удален.
Теперь включите ваш принтер, подсоедините его к компьютеру и система сама установит необходимый вам драйвер. Вот теперь вы можете печатать на своем устройстве!
Xerox Phaser 3010 (нажмите для увеличения)
Скачивая, Вы соглашаетесь с лицензией Xerox.
Драйверы и другое ПО, включая CD из комплекта поставки, для принтера Xerox Phaser 3010 под Windows 10 — XP и Mac OS X 10.12 — 10.6 на английском, русском и других языках.
Как вытащить бумагу из принтера?
Если все-таки бумага в принтере застряла и загорелась лампочка «Замятие бумаги» или «Paper jam», то действовать нужно очень аккуратно: сильные рывки могут привести к порче аппарата, и качество печати и надежность его работы никогда не будут прежними.
Итак, первое, что нужно сделать, чтобы вынуть застрявшую бумагу из принтера, выключить его и включить. Если замятие небольшое, то барабан прокрутится, и бумага вылезет сама.
Если это не помогает, то нужно ознакомиться с рекомендациями по вытаскиванию бумаги для вашего принтера. Чем сложнее устройство, тем подробнее это будет описано: некоторые современные аппараты даже пишут, что делать и рисуют схемки на дисплеях.
Общие правила вытаскивания бумаги таковы: тащить лист нужно потихоньку, без рывков и двумя руками, держа за обе стороны, иначе лист порвется, а вытаскивать застрявшие кусочки бумаги значительно сложнее. Отдельные экземпляры могут предательски остаться внутри и мешать дальнейшей работе.
Вынимая картридж, если это потребуется, берите его только за ручку, кладите за ровную поверхность, не трогайте зеленый барабан и другие запчасти: это может привести к ухудшению качества печати и появлению полос и пятен на отпечатках.
Далее определяете, где именно в принтере застряла бумага. Вариантами могут выть:
- входные лотки, откуда подается бумага;
- области выхода бумаги из принтера (сверху и сзади);
- область картриджа;
- недра принтера, куда бумага попадает, но ее не видно даже при открытии всех лотков и дверок.
Собственно, вытащить бумагу можно проверив каждый из этих вариантов: выключаете принтер на кнопку или из сети, открываете дверку, смотрите есть ли там бумага, если есть, берете двумя руками и тихонько тянете.
Ищем и вынимаем бумагу из основного лотка подачи бумаги. Возможно, принтер так и не смог захватить лист, и он находится прямо в лотке
Часто, если были проблемы с захватом листа, но принтер его все-таки протащил, он застревает на выходе: просто легко потяните лист на себя, и он выйдет
Если листа не видно ни на входе, ни на выходе, посмотрите заднюю часть принтера: скорее всего, там есть открывающаяся дверца и лист там. Дверцу, кстати, нужно открывать при печати на толстых листах
Если бумаги нет в лотках, откройте дверцу, за которой находится картридж, и выньте его, держа только за ручку. Посмотрите, возможно, бумага застряла в области картриджа:
Как вытащить бумагу, застрявшую в области картриджа
На этих фотографиях я показала, где может быть бумага. Если устройство сложнее, то ищете другие дверки и смотрите бумагу в них. Но со сложными и дорогостоящими устройствами лучше не заниматься самолечением, а найти в интернете инструкцию по конкретному устройству.
Бывают ситуации, что вытащить бумагу из принтера самостоятельно не получается. В этом случае остается обратиться в сервисный центр или в мастерскую.
Установка драйвера на 64-битные версии Ubuntu:
Выключите принтер прежде чем выполнять указанные ниже действия! Если был установлен рекомендуемый системой драйвер от Phaser 3110, то его необходимо удалить. Для этого зайдите в Параметры системы → Принтеры (Печать) и удалите принтер Xerox.
Откройте и выполните следующие команды:
sudo apt-get install libcups2:i386 ia32-libs cd Загрузки wget download.support.xerox.compubdrivers3010driverslinuxen_GBxerox-phaser-3010-3040_1.0-28_i386.zip unzip xerox-phaser-3010-3040_1.0-28_i386.zip sudo dpkg -i xerox-phaser-3010-3040_1.0-28_i386.deb
Включив питание принтера зайдите в Параметры системы → Принтеры (Печать) → Убедитесь, что принтер установлен. / Добавьте принтер. На этом установка завершена:)
Установка драйвера на 64-битную версию Ubuntu 13.10 и новее:
Выключите принтер прежде чем выполнять указанные ниже действия! Если был установлен рекомендуемый системой драйвер от Phaser 3110, то его необходимо удалить. Для этого зайдите в Параметры системы → Принтеры (Печать) и удалите принтер Xerox.
Откройте и выполните следующие команды:
mkdir Printer cd Printer wget -c --content-disposition https://www.dropbox.comsvfkkz63nqhbi2guia32-libs-multiarch_20090808ubuntu26_i386.deb?dl=1 sudo dpkg -i ia32-libs-multiarch_20090808ubuntu26_i386.deb
На ошибку внимание не обращаем, а продолжаем дальше
sudo apt-get install -f wget download.support.xerox.compubdrivers3010driverslinuxen_GBxerox-phaser-3010-3040_1.0-28_i386.zip unzip xerox-phaser-3010-3040_1.0-28_i386.zip sudo dpkg -i xerox-phaser-3010-3040_1.0-28_i386.deb
Включив питание принтера зайдите в Параметры системы → Принтеры (Печать) → Добавьте принтер. На этом установка завершена:)
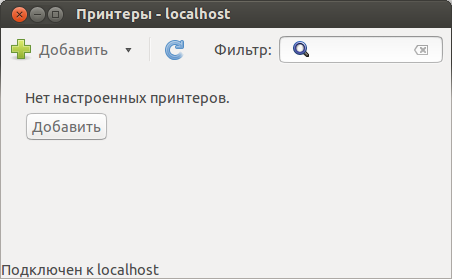
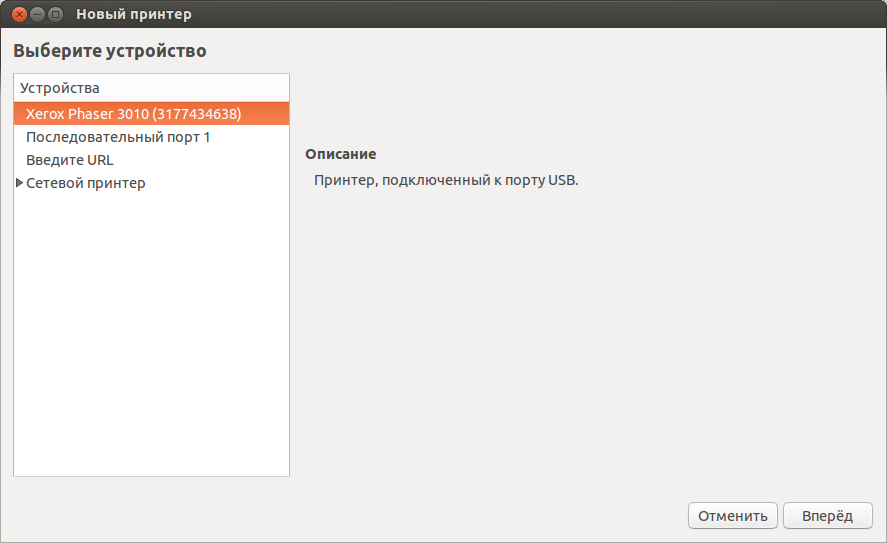
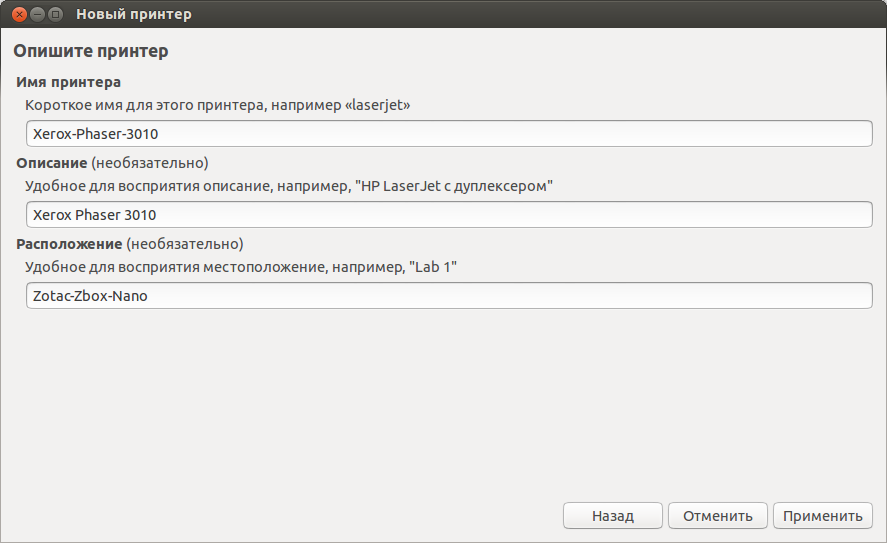
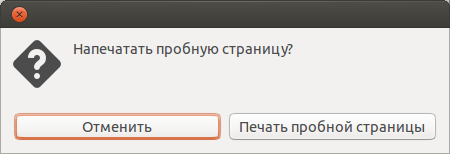
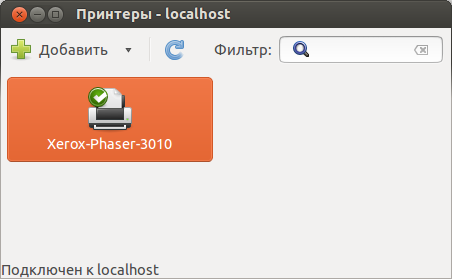
Другие проблемы
Кроме этого, данная лампочка может моргать по причине не до конца удаленных упаковочных материалов, в том числе специализированной пленки. Для полного изъятия их из внутреннего пространства аппарата, поднимите крышку, расположенную наверху корпуса, и получите доступ к расходным материалам. Кроме того, упаковочную ленту необходимо снять с входящего и выводящего лотка.
Если неправильно работают датчики, которые отвечают за закрывание корпуса, то на панели аппарата все время светится индикатор «Внимание». Когда без перерыва светятся обе лампочки принтера, это может означать, что произошла серьезная ошибка, для устранения которой необходимо обратиться за помощью к специалистам

Стоит заметить, что на принтерах фирмы Canon при высвечивании кода ошибки загорается треугольник. Так что, если вы замечаете, что на аппарате загорелся треугольник с молнией, то заметьте код, появившийся на мониторе устройства, затем отыщите в руководстве его полное описание. А модели фирмы Epson взамен зеленой и красной лампочки либо треугольника для обозначения ошибки снабжены светящейся капелькой.

Принтер Epson L850
Например, когда капелька принтера начинает моргать при заполненном картридже, то для исправления ситуации обнулите счетчик отработанного тонера, используя для этого какую-нибудь сервисную программу, например, PrintHelp. Из всего этого можно заключить, что лампочки принтера помогают нам вовремя заметить наличие каких-нибудь трудностей в работе устройства. Некоторые проблемы можно ликвидировать собственноручно, даже если нет необходимых знаний.
Так что, когда на принтере начинает светиться индикатор, который прежде не горел, сначала внимательно изучите руководство для пользователей. Однако, если причину установить не получается, воспользуйтесь помощью специалистов, которые полностью обследуют ваш принтер на присутствие недостатков.
На решение каких задач нацелено это периферийное решение?
Xerox Phaser 3010 компанией-производителем позиционируется как решение бюджетного, начального уровня. На подобную его принадлежность указывает и очень демократическая стоимость, и небольшой объем печати на один календарный месяц, и скромные технические спецификации. Основные сферы использования данного лазерного принтера это:
-
Малый офис с количеством компьютеров 10-15 штук.
-
Домашние условия.
-
Малая рабочая группа с количеством рабочих мест не более 15.
Во всех остальных случаях полностью покрыть потребность в печати рассматриваемое периферийное решение не может. Необходимо будет дополнительно приобретать многофункциональные устройства, за счет которых и будет покрываться повышенная потребность в печати.

Подключение принтера через Wi-Fi
Если вы не привыкли считать деньги и не любите возню с вечно путающимися проводами, то наверняка вы купили себе принтер с поддержкой Wi-Fi. Чтобы подключить его, делайте всё как в инструкции ниже:
- Подключите принтер к электричеству и убедитесь, что он находится в зоне досягаемости Wi-Fi-покрытия (хотя бы в одной квартире с маршрутизатором). Также убедитесь, что и сам Wi-Fi маршрутизатор включен.
- Нажмите на кнопку включения Wi-Fi на вашем принтере. Расположение этой кнопки зависит от модели принтера (в некоторых моделях она расположена на задней части, а в некоторых – на передней). Эта кнопка обозначена либо надписью «Wi-Fi», либо характерным логотипом.
Это самый простой способ подключения, но у него есть один существенный недостаток. Если не выключить принтер после работы, то к нему может подключиться другой человек, который распечатает ненужные документы, потратив попусту вашу краску и бумагу. Того хуже если это будет ваш сосед, решивший распечатать несколько обидных слов в ваш адрес. Если вы не готовы мириться с возможностью такого исхода, то вам нужно подключить принтер с помощью ввода пароля SSID. Для реализации этого способа у вашего принтера должен быть ЖК-дисплей.
- Зайдите в настройки принтера. Они обычно изображаются в виде иконки ключа с отвёрткой или других схожих по смыслу логотипов.
Как подключить принтер к ноутбуку?
Рассмотрим все действия более подробно.
Подключение принтера
Установка проводного принтера начинается с его подключения к источнику электропитания, а также к ноутбуку или компьютеру. Для этих целей устройство комплектуется двумя соответствующими кабелями. Установив соединение с компьютером через USB-порт, принтер следует включить, нажав кнопку питания на корпусе.
В большинстве случаев Windows автоматически определяет новое устройство в системе и устанавливает необходимое программное обеспечение для работы с ним. Однако, если этого не произошло, владельцу ноутбука или ПК нужно выполнить следующие действия:
В Windows 10:
Открыть меню «Пуск», перейти в «Параметры» и выбрать раздел «Устройства».
Кликнуть по строке «Принтеры и сканеры», нажать кнопку «Добавить принтер или сканер».
Дождаться, пока компьютер завершит поиск, и выбрать из предложенного перечня подходящий вариант. Если ноутбук не может обнаружить устройство печати, надо нажать «Обновить» либо «Необходимый принтер отсутствует в списке» и следовать дальнейшим инструкциям системы.
В Windows 7 и 8:
Найти в меню «Пуск» раздел «Устройства и принтеры».
Нажать кнопку «Установка принтера». Кликнуть на опцию «Добавить локальный принтер» в открывшемся диспетчере.
На странице «Выберите порт принтера» нажать «Использовать существующий и рекомендуемый».
Установка драйверов
Для корректной работы устройства печати требуются драйвера. Обычно они содержатся на диске, который вместе с кабелями прилагается к принтеру при покупке. Для установки драйверов нужно поместить носитель в дисковод своего ноутбука и дождаться автоматического запуска. Если диск не открывается сам, следует сделать это вручную через «Мой компьютер», дважды кликнув по названию дисковода с драйвером.
Программа установки запускается через файл «Setup.exe», «Install.exe» или «Autorun.exe». Ее интерфейс отличается у разных производителей принтеров, однако общая структура в большинстве случаев остается неизменной — владельцу компьютера необходимо внимательно следовать инструкциям системы для инсталляции драйверов. Программа попросит согласиться с условиями использования, выбрать метод подключения принтера, указать папку для установки файлов.
Настройка печати
После успешного подключения принтера к ноутбуку остается выполнить настройку печати. Эта процедура осуществляется через панель управления компьютера. От пользователя требуется:
Войти в «Панель управления» и выбрать категорию «Устройства и принтеры».
Найти название своей оргтехники в списке, кликнуть по нему правой кнопкой и нажать «Настройка печати».
В открывшемся окне задать подходящие параметры: размер бумаги, ориентацию страниц, количество копий, качество изображения, источник бумаги и т.д. Нажать кнопку «Применить», чтобы изменения вступили в силу. Указанные настройки будут использоваться при печати документов с ноутбука.
Разборка WC 6015
Сначала нужно снять сканер, для этого снимаем декоративную переднюю синюю крышку, которая крепится на защелках.
Затем снимаем боковую левую крышку.
Отсоединяем шлейфы и кабели, откручиваем спереди держатели лифта сканера, снимаем сканер вверх. Затем откручиваем сверху винты и снимаем верхнюю крышку.
Снимаем заднюю крышку принтера.
Снимаем правую боковую крышку с картриджами.
За ней узел ксерографии.
Следует отметить, что разборка Xerox WC 6015 – чрезвычайно трудоемкое дело. Спроектировано МФУ крайне неудачно для ремонта, требует большой концентрации, аккуратности и времени. За полную удачную разборку и сборку аппарата Xerox WC 6015 можно смело давать звание героя России.
Наверху принтера расположены 3 платы.
Чтобы добраться до узла ксерографии, нужно снять их все.
После этого нужно снять все боковые платы!, чтобы открутить 2 винта, крепящие верхнюю крышку сбоку.
На последнем этапе снимаем плату MCU, за которой и находятся 2 винта.
Если после обратной сборки неправильно соединили какой-нибудь разъем, то при инициализации появится критическая ошибка 024-360. Диагностика тупая – разъем любой, но вероятнее всего шлейф.
Драйвера для Xerox Phaser 3010
95
51
47
68
36
68
33
68
27
51
20
68
13
68
12
85
4
68
4
51
6
51
5

51
5
68
4
85
3
51
4
85
2
85
2
51
3
68
2

Размер файла : 41.5 Mb
211726
Размер файла : 113.73 Mb
176648
Размер файла : 24.18 Mb
65259
Размер файла : 31.58 Mb
56631
Размер файла : 55.45 Mb
52625
Размер файла : 12.05 Mb
42886
Размер файла : 5.18 Mb
42226
Размер файла : 5.52 Mb
34540
Размер файла : 2.27 Mb
30262
Размер файла : 59.52 Mb
25053
Размер файла : 12.05 Mb
22385
Размер файла : 60.33 Mb
17783
Размер файла : 5.31 Mb
16974
Размер файла : 7.23 Mb
16936
Размер файла : 103.74 Mb
15710
Размер файла : 45.7 Mb
15332
Размер файла : 6.12 Mb
15027
Размер файла : 51.49 Mb
14849
Размер файла : 45.7 Mb
11697
Размер файла : 9.86 Mb
11061
В комплект вошли такие файлы:MF3010_MFDrivers_W32_uk_EN_1.exe MF3010_MFDrivers_W64_uk_EN_1.exe
Драйвер для Xerox Phaser 3010 + инструкция
Скачивая, Вы соглашаетесь с лицензией Xerox.
Драйверы и другое ПО, включая CD из комплекта поставки, для принтера Xerox Phaser 3010 под Windows 10 — XP и Mac OS X 10.15 — 10.6 на английском, русском и других языках.
Программа для веб-установки
Windows 10 / 2012
Язык:
ВерсияДата
x32/x64 — Phaser_3010_installer.exe — 164 .
Нужен доступ в интернет. Программа загрузит и установит драйвер принтера автоматически.
Полнофункциональный драйвер печати
Windows 8/8.1
Язык:
ВерсияДата
- х32 — Phaser_3010_Win8_v1.0.2.5_GDI_32_Russian.exe — ;
- х64 — Phaser_3010_Win8_v1.0.2.5_GDI_x64_Russian.exe — .
Windows 7 — XP / 2008 / 2003
Язык:
ВерсияДата
- х32 — 3010_Win7VistaXP_32bit_Russian.exe — ;
- х64 — 3010_Win7VistaXP_x64_Russian.exe — .
Установка
- .
- Подключаем принтер к компьютеру.
- Скачиваем нужный драйвер, запускаем и следуем инструкциям мастера.
Для Windows 7/8/8.1/10 базовый драйвер можно установить используя Центр обновления Windows.
Возможные способы подключения
Как было отмечено ранее, принтер Xerox Phaser 3010 является бюджетным периферийным решением, именно по этой причине в нем реализован всего лишь один способ подключения — USB. Возможностей этого проводного способа получения информации вполне достаточно для полноценного функционирования подобной подсистемы печати начального уровня. Основная версия этого интерфейса для данного лазерного печатающего устройства — 2.0.
Также возможно подключение такого периферийного решения с помощью ревизий интерфейса 1.Х и 3.0. В первом случае произойдет существенное снижение скорости печати, а во втором — не до конца будут использоваться возможности коммуникационного порта.
Основной недостаток проводного интерфейса USB — это перекладывание функций сервера печати на ближайший персональный компьютер или интеллектуальный маршрутизатор. Но для небольших офисов или таких же рабочих групп это не настолько уж и большая проблема. О более продвинутых способах печати в этом случае и речи быть не может по той причине, что это бюджетное решение и в данном случае на первый план выходить стоимость. За счет минимизации способов подключения инженеры-разработчики, как правило, существенно снижают стоимость печатающего устройства.
Ошибка 092-651
Расшифровку подкодов найти не удалось. Особенностью ошибки 092-651 является то, что после этой ошибки принтер не закачивает тонер из картриджей в блок ксерографии и, похоже, простого выхода из этой ситуации нет.
Первая причина ошибки 092-651 – это загрязненные датчики CTD, расположенные сзади принтера под лентой переноса. CTD – Color Toner Density Sensor. Т. е. это датчики плотности тонера для цветовой калибровке в каждом цветном лазерном принтере. Расположены они сзади под лентой переноса. Для решения этой проблемы протираем датчики спиртом и запускаем МФУ снова.
Если проблема не решается, переходим к следующей процедуре.
Вторая причина – в блоке ксерографии недостаточно девелопера, который переносит тонер. Этот вариант происходит, если заправлять картридж не подходящим тонером. Например, универсальным тонером Samsung. В этом случае девелопер уходит и принтер печатает бледно. Чтобы добавить девелопер в блок ксерографии, нужно разобрать весь МФУ. Мало кто выполнить эту работу меньше, чем за 5000 руб.
Третья причина – в блоке ксерогафии мало тонера какого-то цвета. Причиной может быть неисправный картридж. В нашем случае была ошибка 092-651 код 2440000. Причиной являлись дешевые китайские картриджи, в которых выходное отверстие было заклеено липкой бумагой. После удаления бумаги клей остался. После установки картриджей клей плотно приклеился к уплотнительной резинке принтера. Это вызыИногда из-завает перекрытие выходного отверстия для тонера.
Решение такое. Во время включения вручную принудительно закачивать тонер каждого цвета, пока тонер не появится в блоке ксерографии. Когда он появится, принтер оживет и станет самостоятельно подкачивать тонер. Цена работы 2500 руб.
Подкоды ошибки 092-651
Иногда из-за плохого тонера возникает ошибка 092-651 28f0000. При таком коде при калибровке совсем отсутствуют цвета желтый, красный, синий. Есть только черный.
Решение. Замена тонера в цветных картриджах. С помощью сервисного меню можно отдельно запустить двигатели каждого картриджа. Но не более 3 секунд на каждый.
После этого все цвета появятся, но может возникнуть ошибка 092-651 2880000. Это совсем плохо. Скорее всего, код означает, что яркости черного не хватает для калибровки. Значит в блоке ксерографии плохой тонер или недостаточно девелопера. Но за заправку девелопером мы не беремся. Слишком много геморроя.
Разрешение
Максимальное разрешение выводимых на печать страниц равно 1200х1200. В реальности лазерный Xerox Phaser 3010 выводит страницы в разрешении 600х600, а увеличение до 1200х1200 обеспечивается использованием технологии интерполяции. В этом режиме снижается быстродействие подсистемы печати и увеличивается расход тонера. Также в рассматриваемом лазерном принтере реализован и черновой режим вывода документации, в котором разрешение напечатанных листов снижается до 300х300. За счет этого увеличивается скорость печати и уменьшается расход тонера, но при этом качество текстовых документов остается на допустимом уровне. В случае же печати диаграмм, графиков или простых монохромных изображений предпочтительней уже использовать чистовой режим с разрешением 1200х1200.
Почему принтер не берет бумагу из лотка и что делать
Причин может быть множество. Предлагаем рассмотреть их все по порядку и сразу предложить методы решения.
Толщина бумаги
Оптимальная плотность листков для большинства принтеров — около 80 г/кв.м. Эти сведения всегда указаны на упаковке. Если вы хотите печатать фотографии на специальной плотной фотобумаге, то сначала проверьте по характеристикам принтера, предоставляет ли он такую возможность. Многие устройства, особенно эконом-сегмента, созданы исключительно для печати документов. Также бумага может быть замята.
Положение бумаги в лотке
Проверьте листы на предмет замятий и загибов. Позаботьтесь, чтобы в лотке были только идеально ровные листки, а также они лежали максимально аккуратно и слегка дотрагивались одной стороной до приемных роликов, которые их затягивают. Специальные ползунки на лотке позволяют подровнять стопку с двух сторон, но прижимать их слишком плотно тоже не стоит.
Сброс настроек до стандартных
В памяти принтера могут накопиться программные ошибки, влияющие на нормальную работу прибора, даже если на экране он их не выдает. Устройство имеет свою собственную память и процессор, которым иногда нужна перезагрузка. Проще всего выключить и включить аппарат кнопкой питания на корпусе, однако это может и не помочь. Другой способ подразумевает отключение из розетки «на горячую», то есть во включенном состоянии. Затем нужно подождать полминуты, чтобы память точно очистилась, и снова подать питание. Попробуйте напечатать тестовую страницу после этих манипуляций. Если принтер не печатает, бумага все еще не захватывается, то переходите к другим способам.
Неправильно выставленные настройки
Откройте любой документ и отройте окно отправки на печать (как правило, работает комбинация клавиш Ctrl+P либо нажатие на значок в виде принтера). Проверьте, какой в окне выбран тип бумаги, совпадает ли он с форматом страницы. Как правило, по умолчанию все настроено правильно, но кто-то мог изменить настройки, пока вы этого не видели.
В МФУ иногда встречается два лотка для бумаги. В этом случае каждый из них подписан номером «1» или «2». Возможно, что в настройках выбран не тот, который нужен. Также убедитесь, что именно в выбранном лотке присутствуют листы, они не мятые и ровно уложенные.
Попадание посторонних предметов
Мелкие предметы (скажем, скрепка) могут случайно попасть внутрь корпуса принтера или непосредственно в лоток. Например, их может туда загнать кошка, или они упадут с полки. Так или иначе, необходимо определить, не в этом ли причина неисправности, из-за которой устройство перестало нормально тянуть листы.
Осмотрите механизмы лотка, включая самую дальнюю есть часть, можно помочь себе фонариком. Вытащите картриджи, чтобы убедиться, что ничего не застряло в их отсеках. Если опасаетесь лезть в глубь прибора самостоятельно, обратитесь к специалистам.
Очистка роликов
По оценкам специалистов, именно загрязнение механизмов подачи бумаги — наиболее частая причина возникновения указанной неполадки. Когда ролики грязные, листы могут вовсе не захватываться или же проходить криво. Решить такую проблему легко: существуют специальные жидкости для очистки резины. Достаточно нанести их ватной палочкой. Раствор моментально обезжиривает резиновую поверхность ролика, и поломка устраняется.
Реже, но случается и такое, что ролики изнашиваются. В этом случае поможет только замена.
Неполадки с драйвером
Драйвер – это программное обеспечение, отвечающее за связь между операционной системой и подключенным устройством. Драйвера всегда должны быть свежими, строго подходящими для конкретной модели устройства, а также загруженными с официального сайта или диска. Только так гарантируется их надлежащая работа
Скачивая драйвер, обращайте внимание на версию операционной системы
Неправильно выставленный режим
Один из вариантов, почему принтер не захватывает бумагу и что делать при этом, — активированная функция ручной подачи листов. Если вы случайно включили такой режим, то принтер не будет автоматически пропускать через себя бумагу. Не все модели печатающих устройств имеют такую опцию. Проверьте по инструкции или на веб-сайте производителя.
Сломана система подачи
Это тот случай, когда в домашних условиях ничего сделать не получится. Серьезные аппаратные поломки внутри принтера или МФУ под силу устранить только мастеру. Epson, Brother наиболее часто грешат выходом из строя всего узла подачи. Ремонт обойдется дороже, чем при менее серьезных неполадках, поскольку требует замены запчастей. Особенно, если вышла из строя управляющая плата. Зачастую в такой ситуации даже выгоднее приобрести новые аппарат, тем более что старый уже наверняка отслужил много лет.
Картридж
106R02181 — это основная модель картриджа для Xerox Phaser 3010. Картридж же 106R02183 является улучшенной версией первого. В 106R02181 ресурс печати составляет всего 1000 страниц на одной заправке, а в 106R02183 это значение уже увеличено до 2300 листов. В исходной комплектации идет первая модель и до полного выработки ее ресурса дополнительно приобретать улучшенную версию картриджа в этом случае нецелесообразно. Особых проблем с перезаправкой картриджа в этом случае не возникает. Для выполнения этой операции нужен деблокирующий чип и тонер. Xerox Phaser 3010 за счет перезаправки картриджа позволяет еще больше снизить затраты на документооборот.
Треск при работе WC 6015
Треск в узле ксерографии
В другом МФУ Xerox WC 6015 при включении и работе раздавался сильный треск. Пришлось разбирать МФУ еще дальше.
Сильный треск был вызван тем, что в синем цвете забился тракт отвода отработанного тонера. После тщательной очистки спрессованного тонера, который превратился в камень, треск исчез. Отработанный тонер стал уходить в картридж.
Треск Xerox WC 6015 в области печки
Треск в области печки означает проскальзывание шестерней. В Xerox WC 6015 такое вероятно, если сломалось крепление печки. При такой неисправности шестерня печки не прижимаются к шестерне редуктора принтера. Поэтому и происходит проскальзывание и сильный треск.
Печка в этом МФУ с задней стороны крепится двумя винтами. А снизу печка цепляется за основание с помощью железных полукруглых упоров.
Если упор отсутствует печка не держится. В нашем случае полукруглый упор был отломан.
Ремонт выполнили следующим образом.
Стоимость ремонта крепления печки 3500 руб. Полукруг не обязателен.
Установка драйвера к принтеру Xerox Phaser 3010

Как и в случае с печатными устройствами других производителей, существует всего четыре варианта действий, которые нужно совершить для установки ПО к рассматриваемому принтеру. Мы рекомендуем ознакомиться с каждым из способов, а затем подобрать оптимальный для себя.
Способ 1: Веб-портал производителя
Драйвера для Xerox Phaser 3010 легче всего найти на официальном сайте производителя. Делается это следующим образом.
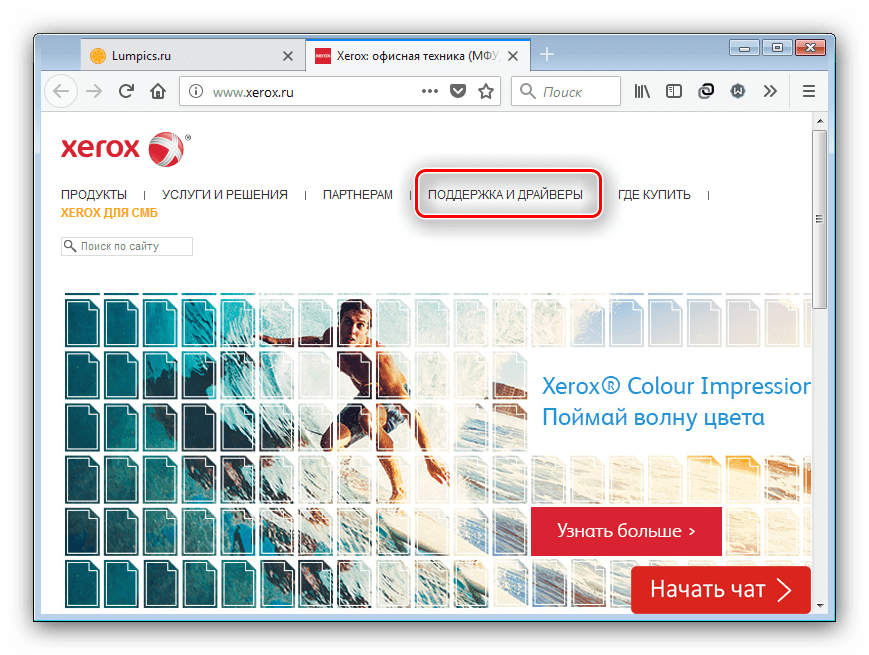
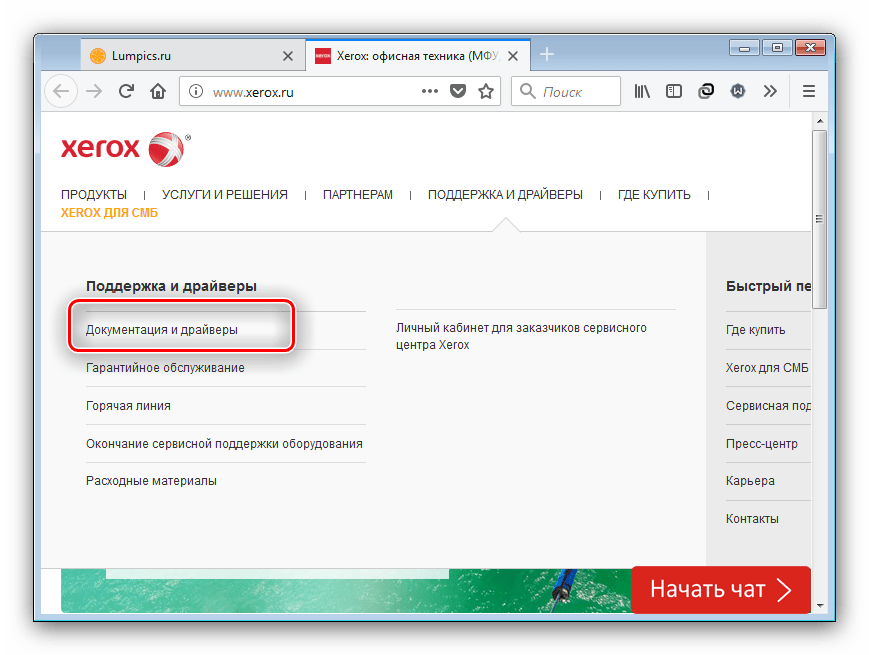
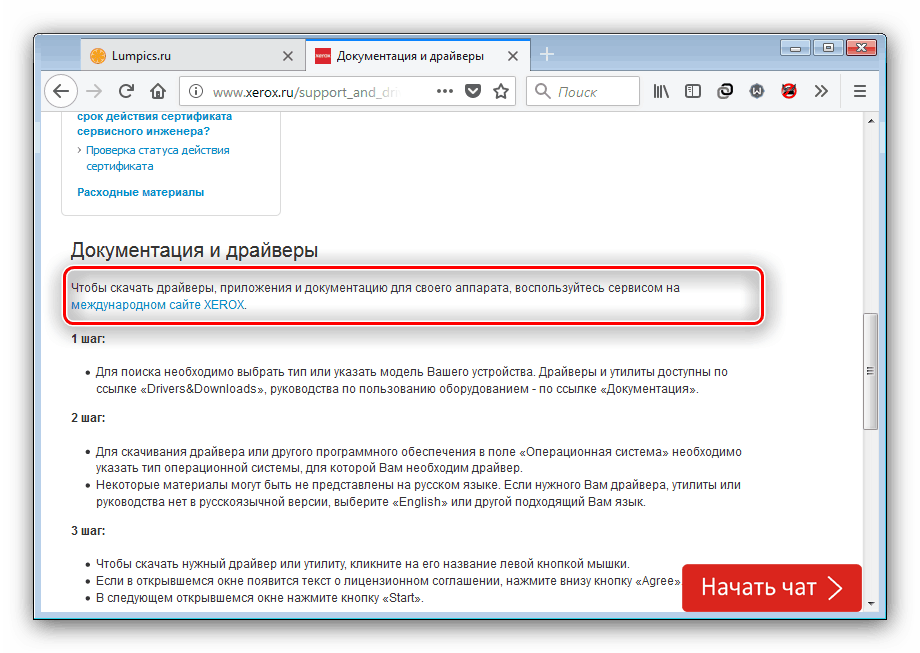
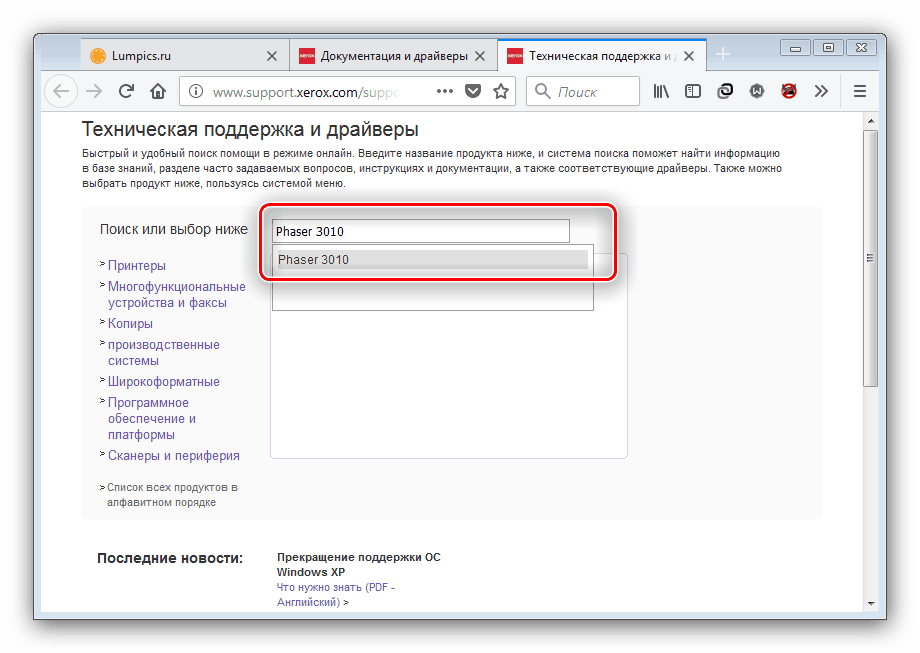
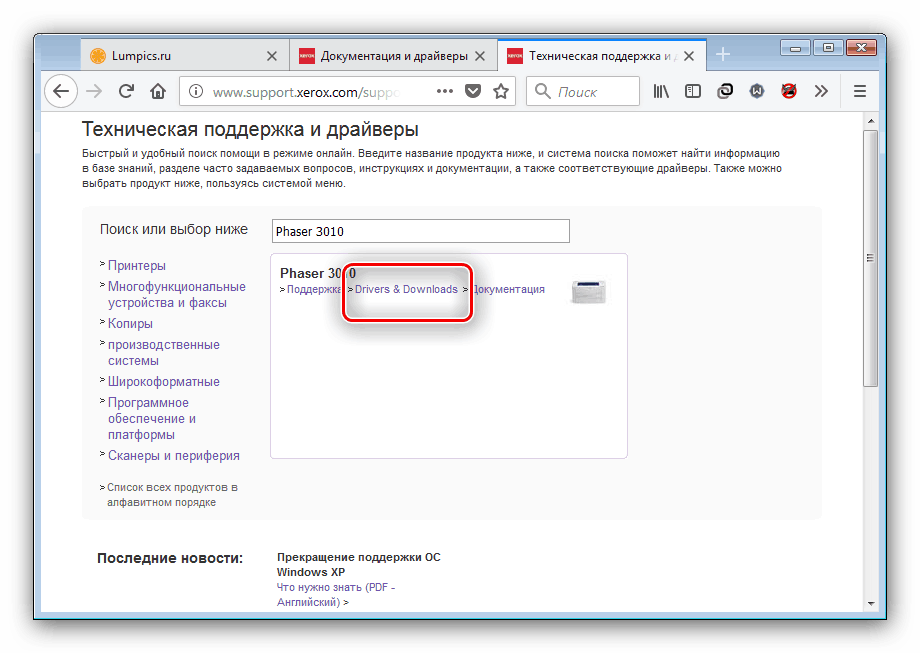
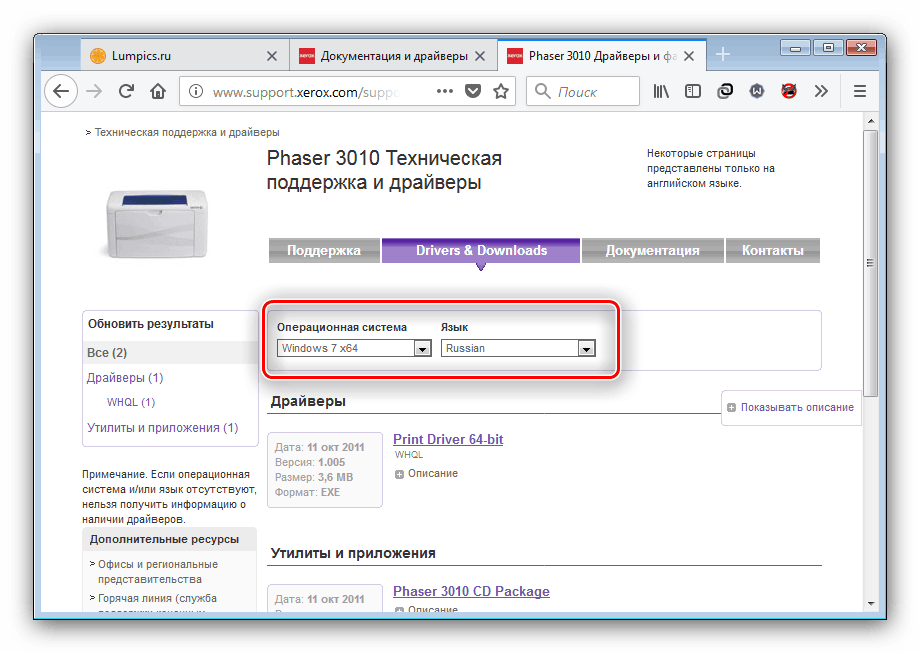
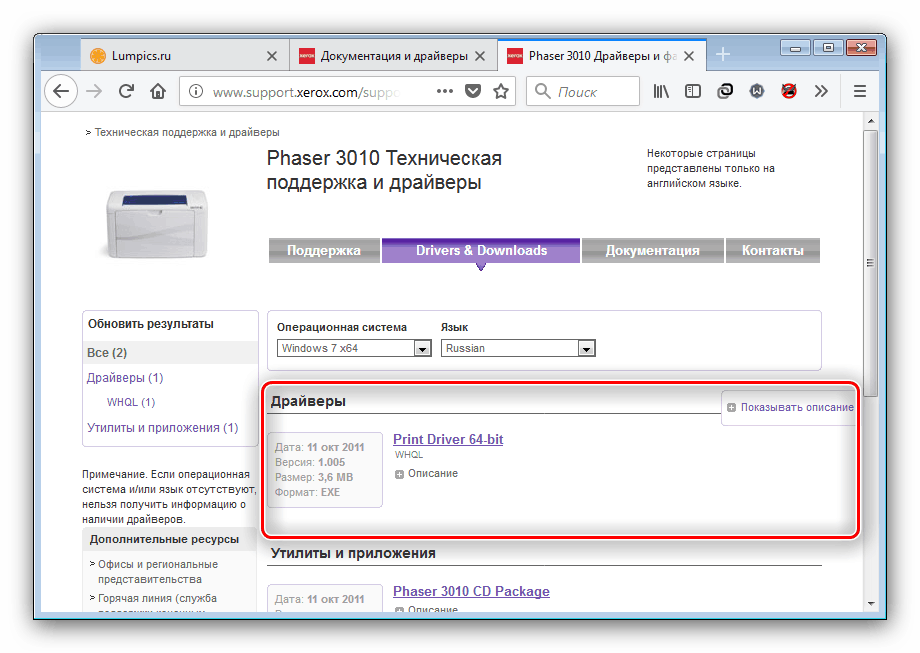
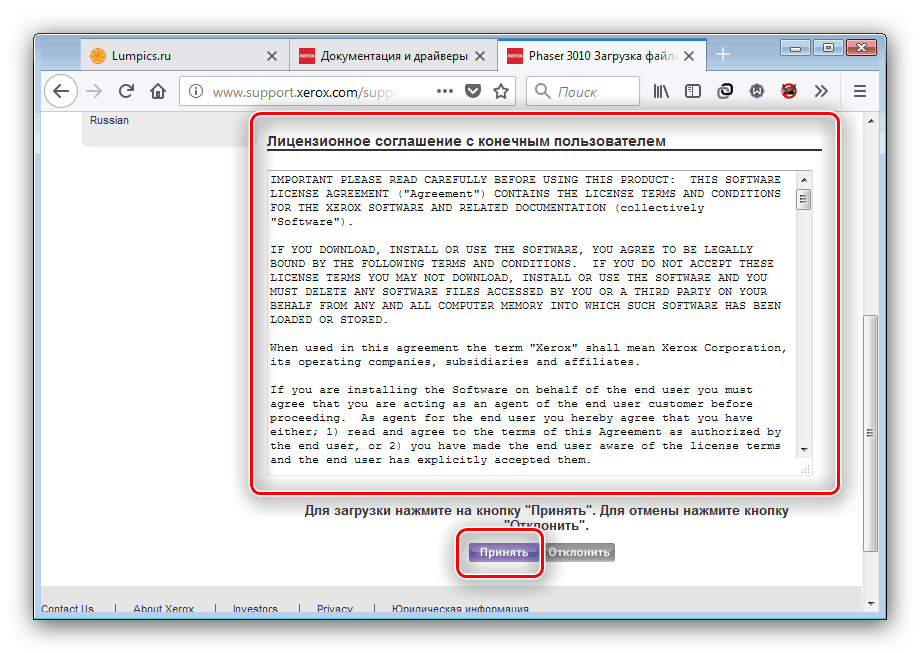
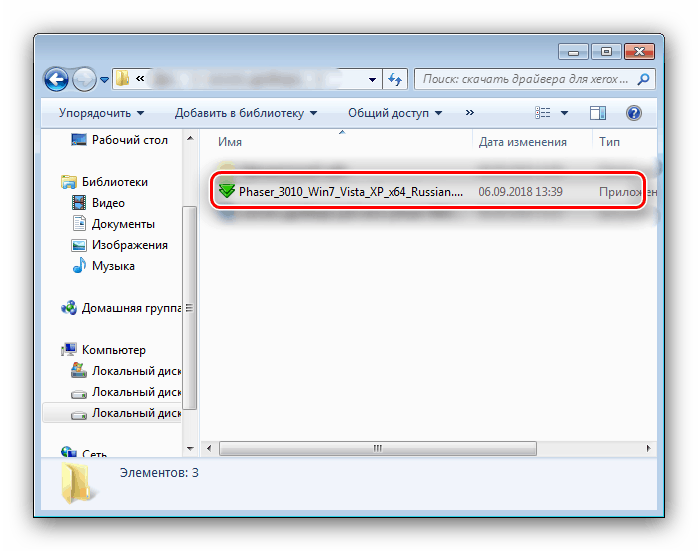
Процесс происходит в автоматическом режиме, потому ничего сложного в нем нет – достаточно просто следовать инструкциям установщика.
Способ 2: Сторонние решения
У некоторых категорий пользователей нет времени и возможности самостоятельно искать драйвера. В этом случае стоит воспользоваться сторонними программами, где поиск и установка ПО происходит почти без участия юзера. Самые удачные из таких разработок мы рассмотрели в отдельном обзоре.
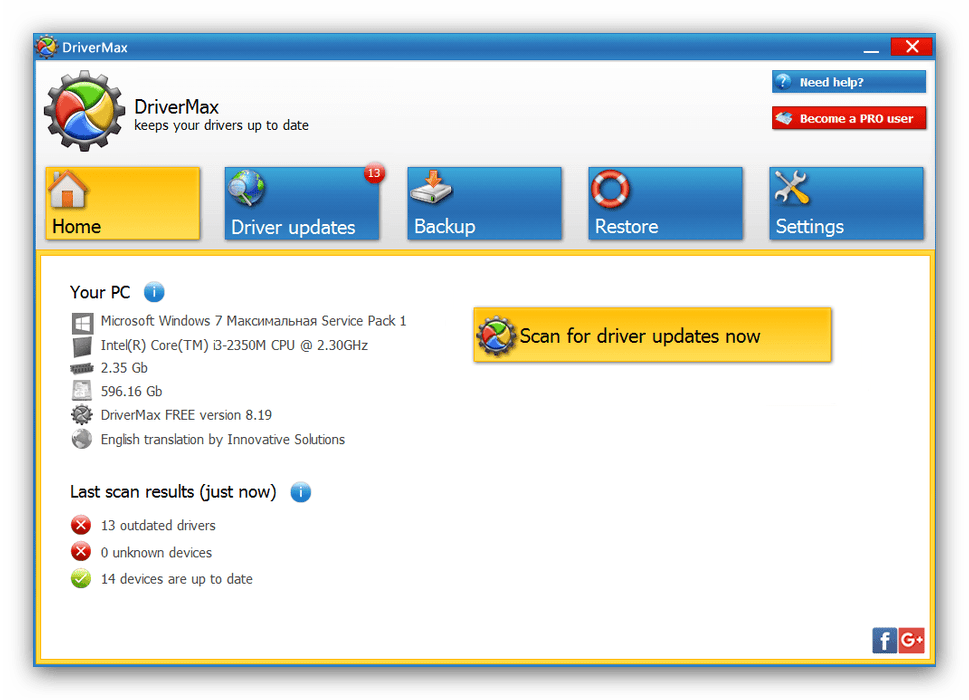
Способ 3: Идентификатор устройства
Те, кто с компьютером на «ты», наверняка слышали о возможности найти драйвер для оборудования с помощью его ID. Она доступна и для рассматриваемого нами принтера. Сначала предоставим собственно идентификатор Xerox Phaser 3010:
Данное аппаратное имя устройства нужно скопировать, после чего использовать в сервисах вроде DevID или GetDrivers. Детальный алгоритм действий описан в отдельной статье.
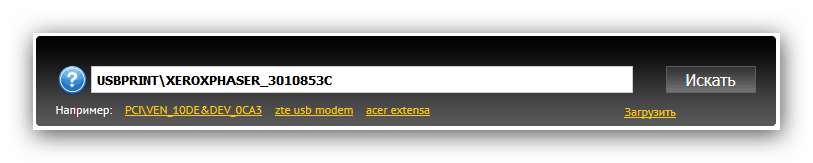
Способ 4: Системные средства
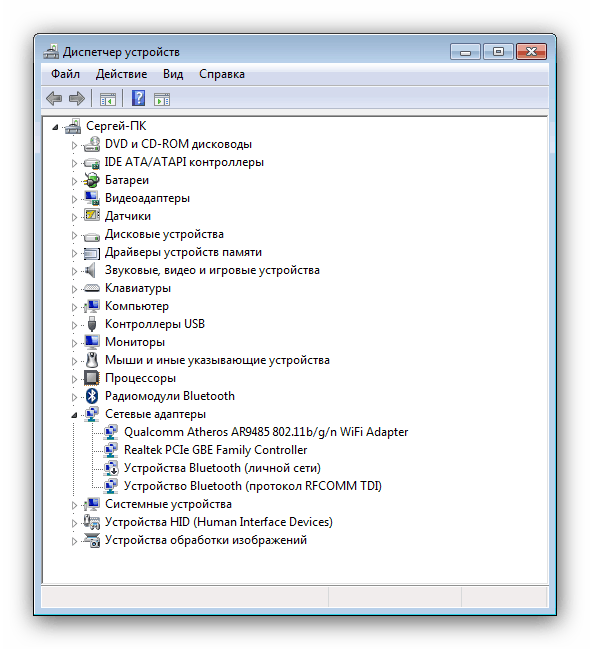
В решении нашей сегодняшней задачи можно также обойтись и встроенными в Windows средствами, конкретно – «Диспетчером устройств», в котором присутствует функция поиска драйверов для распознанного оборудования. Она актуальна и для Xerox Phaser 3010. Пользоваться инструментом достаточно просто, но на случай возникновения трудностей наши авторы подготовили специальное руководство.
Мы рассмотрели все доступные методы инсталляции служебного ПО для принтера Xerox Phaser 3010. Напоследок хотим отметить, что большинству пользователей наилучшим решением будет задействовать вариант с официальным сайтом.
Мы рады, что смогли помочь Вам в решении проблемы.
Помимо этой статьи, на сайте еще 12312 инструкций. Добавьте сайт Lumpics.ru в закладки (CTRL+D) и мы точно еще пригодимся вам.