Как выбрать графический планшет для рисования
Планшеты различаются точностью ввода, диагональю рабочей поверхности, наличием экрана и другими параметрами.
Размер устройства
Планшет формата А3 не всегда удобен в работе — он громоздкий. А вот планшеты А4 и А5 отлично подходят для ежедневных задач. Они компактные, и их удобно носить с собой.
Разрешение дисплея
Здесь всё просто: чем выше разрешение, тем выше точность устройства. Но вместе с качеством планшета растёт цена. Для новичков рекомендуем планшеты с разрешением от 2 500 lpi — этого вполне достаточно.
Чувствительность стилуса
Чем она выше, тем точнее планшет воспринимает ваши действия. Чувствительность к нажатию измеряется в уровнях и колеблется от 512 до 8 192. Рекомендуем стилус с чувствительностью 1 024–2 048 и выше.
Важно! Некоторые стилусы реагируют на силу нажатия и угол и ещё имеют несколько режимов работы
Wacom Intuos Photo Driver Windows And Mac Graphics Tablet Download
Download Wacom Intuos Photo Driver For Windows 10/8/7 And Mac Digital drawing And Graphics tablet Free. The Wacom Intuos Photo Pen & Touch Small Tablet brings your photos to life. Use it to create images, photo books, cards, and crafts.
The Intuos Photo combines a pressure-sensitive pen and multi-touch capabilities in one smart device, so you can create digitally with the natural comfort, precision, and feel of the included pen. The tablet’s multi-touch surface lets you zoom, scroll, and position your photos using intuitive gestures while four customizable ExpressKeys put your favorite shortcuts at your fingertips. Intuos Photo also comes with included downloadable software, which requires registration.
wacomdriver.com provides complete information about driver and software for Wacom Intuos Photo to make installation
Windows Operating System:Windows 10 32 & 64 bitWindows 8.1 32 & 64 bitWindows 8 32 & 64 bitWindows 7 32 & 64 bit
Information Driver For Windows :Language : EnglishCategorie : DriverManufacture : Wacom Installation : FreeHardware : Wacom Intuos PhotoVersion : 6.3.25-5File name : WacomTablet_6.3.25-5.exeUpdate Date: 10/19/2017File Size : 51.5 MB Download
Mac OS X Operating System :MacOS Sierra 10.12Mac OS X El Capitan 10.11Mac OS X Yosemite 10.10Mac OS X Mavericks 10.9Mac OS X Mpuntain Lion 10.8
Mac OS X Operating System:Language : EnglishCategorie : DriverManufacture : Wacom Installation : FreeHardware : Wacom Intuos PhotoVersion : 6.3.25-2File name : WacomTablet_6.3.25-2.dmgUpdate Date: 10/11/2017File Size : 71.7 MB Download
Как установить Wacom на Mac?
Для подключения устройства Wacom Intuos к Android необходим специальный адаптер, называемый разъемом USB OTG. Подключите планшет к компьютеру и обновите драйвер Wacom Intuos с помощью программного обеспечения Wacom Desktop Center.
Как подключить Wacom One?
Подключите Wacom One к своему компьютеру
- Подсоедините HDMI к компьютеру*
- Подсоедините USB к компьютеру*
- Подключите к источнику питания
- Подсоедините к Wacom One.
- Включите Wacom One.
Как зарегистрировать графический планшет Wacom?
Зайдите на сайт https://account.wacom.com/.
- Войдите в свою учетную запись, если у вас нет учетной записи, пожалуйста, создайте ее на этой странице.
- Нажмите на «Регистрацию продукта;, расположенную в»левом меню.
- Запрашивая идентификатор продукта, введите ключ SBD (Software Bundle Download).
Что делать если компьютер не видит планшет Wacom?
- Отключить планшет.
- Удалить драйвер и папку с драйвером (если папка не удалилась).
- Перезагрузить компьютер.
- Нажав команду «win+r» ввести «regedit», у вас откроется редактор реестра.
- Нажать команду «Ctrl+F» в окне поиска указать «Wacom» и начать поиск.
Как подключить Wacom Intuos Pro к компьютеру?
Шаг 1: Откройте на компьютере настройки/параметры Bluetooth. Шаг 2: Нажмите на Wacom Intuos Pro круглую кнопку и удерживайте, пока синий светодиод (рядом с круглой кнопкой) не начнет мигать. Шаг 3: Выберите на компьютере «Intuos Pro S», а затем – «Pair» («Связать»).
Можно ли подключить телефон к компьютеру как графический планшет?
Если ваше Android устройство не поддерживает ввод с помощью пера, вы все равно имеете возможность применить его для рисования на компьютере, но уже с помощью пальца. К сожалению, в этом случае точность будет недостаточной, а перо может «прыгать», что связано с тем, как работают емкостные сенсорные экраны.
Можно ли подключить графический планшет к ноутбуку?
Ответ: Графический планшет является функциональным электронным устройством для начинающих и профессиональных художников. Проводные девайсы подключаются к персональному компьютеру через кабель USB.
Как подключить к компьютеру графический планшет?
Если графический планшет проводной, то он подключается к ПК за счет кабеля USB. Как правило, у планшетов кабели съемные – на одном конце стандартный USB на другом (который вставляется в планшет) micro USB. Бывают модели, у которых кабель встроенный, например Parblo A609.
Wacom CTH 661 Driver Windows 7 Graphics Tablet Download
Download Wacom CTH 661 Driver For Windows 10/8/7 And Mac Digital drawing And Graphics tablet Free. Bamboo Fun lets you get hands-on with your creative projects, giving you the benefits of Multi-Touch along with the comfort and precision of Wacom’s ergonomically-designed pen. With Multi-Touch, you can navigate, scroll, and work with simple gestures in an area larger than on mobile devices or laptop trackpads.
For precision work, pick up the pressure-sensitive pen to draw, sketch, edit photos, and add handwritten elements to your creations. The generous size of Bamboo Fun gives you lots of space for creative freedom, making it simple and comfortable to use. Bamboo Fun works with your existing computer: desktop or laptop, PC or Mac. Attach it to a standard USB port and set it comfortably by your keyboard. You can even customize your Bamboo Fun experience by assigning your own shortcuts to the four ExpressKeys. Available in a stylish silver color, Bamboo Fun will complement your current setup. It includes valuable additions that make it ideal for your creative projects.
wacom4driver.com provides complete information about driver and software for Wacom Bamboo CTH661 to make installation
Windows Operating System:
Windows 10 32 & 64 bitWindows 8.1 32 & 64 bitWindows 8 32 & 64 bitWindows 7 32 & 64 bit
Information Driver For Windows :
Language : EnglishCategorie : DriverManufacture : Wacom Installation : FreeHardware : Wacom Bamboo CTH661Version : 6.3.21-10File name : WacomTablet_6.3.21-10.exeUpdate Date: 4/6/2017File Size : 73.4 MB Download
Mac OS X Operating System :
MacOS Sierra 10.12Mac OS X El Capitan 10.11Mac OS X Yosemite 10.10Mac OS X Mavericks 10.9Mac OS X Mpuntain Lion 10.8
Mac OS X Operating System:
Language : EnglishCategorie : DriverManufacture : Wacom Installation : FreeHardware : Wacom Bamboo CTH661Version : 6.3.21-8File name : WacomTablet_6.3.21-8.dmgUpdate Date: 04/11/2017File Size : 97.3 MB Download
Настройка планшета Wacom
Если на компьютере установлена ОС Windows, то планшет сможет работать и без установки драйверов. Убедиться в этом можно, подключив гаджет к ноутбуку или ПК и попробовав нарисовать что-то графическим пером. Курсор будет двигаться, отображая при этом свою траекторию на экране. Таким образом пользователю станут понятны принципы работы с планшетом Wacom.
Полезная информация: Планшет или электронная книга — что выбрать? Обзор 2 устройств для чтения
Установка необходимого ПО
Прежде всего, необходимо позаботиться о том, чтобы были установлены все нужные для конкретной модели планшета драйвера. В противном случае не получиться заставить гаджет работать на полную мощность. В основном все необходимое программное обеспечение для планшетов от Ваком предоставлено на компакт-диске, который поставляется в комплекте с гаджетом. Но если его не оказалось или устройство было куплено в б/у состоянии, то лучше всего загрузить их с официального источника. Кроме того, на официальном сайте можно найти и скачать более свежие драйвера для устройства, чем те, что идут в комплектации. Если графический планшет до покупки уже был в употреблении, то перед тем, как пользоваться им, необходимо снести старую версию и установить новые «дрова».
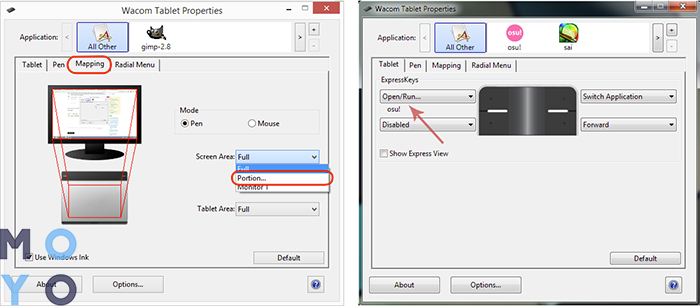
Настройка и выбор кисти
После того, как установлены нужные драйвера, можно переходить к настройке параметров самого планшета и стилуса. Для начала нужно войти в Фотошоп и одновременно с ним запустить через «Пуск» и «Настройки» панель управления, в которой надо выбрать ярлычок «Планшет».
Использование гаджета рекомендуется начать с прочтения о том, как настроить перо Wacom. В дорогих продвинутых моделях графического планшета чувствительность пера регулируется для приложения Фотошоп, а под другие программы можно подбирать индивидуальные настройки. В моделях среднего и бюджетного класса настройки пера можно отрегулировать один раз для всех программ.
Что касается параметров пера, то в подменю «Планшет» на панели управления, необходимо зайти в Brushes (или нажать F5) и сделать следующее:
- Выбрать форму линии, меняя настройки Roundness и Angle.
- Определить Spacing — этот параметр определяет уровень гладкости штриха.
- Критерий Shape Dynamics определяет силу нажатия. Играясь с этим параметром, меняют поворот штриха и угол его наклона.
- Установить прозрачность штриха от силы нажатия на перо можно с помощью параметра Other Dynamics.
Внизу под настройкой есть поле, на котором можно посмотреть, как будет выглядеть линия, нарисованная с новыми возможностями пера.
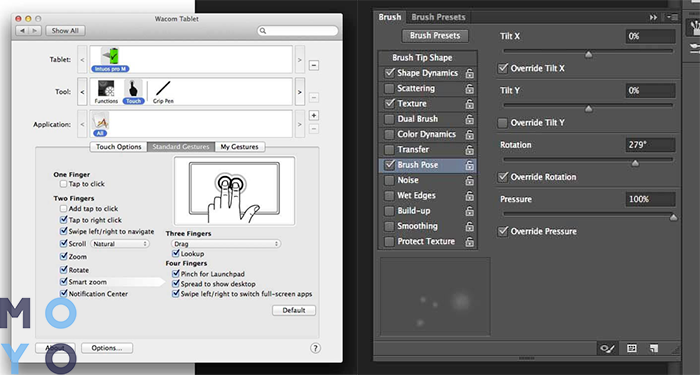
Настройка дополнительных клавиш
На некоторых моделях планшетов установлены дополнительные клавиши. Расположенные по бокам или в верхней части рабочего пространства гаджета, они облегчают и ускоряют работу с ним. Их функции установлены по умолчанию, но под себя можно настроить каждую клавишу по отдельности.
Если брать профессиональные планшеты, то с ними устанавливают, настраивают и сохраняют функцию одной клавиши для нескольких программ сразу.
Что такое графический планшет
Это устройство превращает созданный рисунок в цифровое изображение на экране компьютера или сразу же выводит на экран планшета, если он есть.
Обычный графический планшет и планшет с экраном
Графический планшет для рисования состоит из стилуса и поверхности для рисования. Наличие экрана, стержней для стилуса, подставки и других дополнительных элементов зависит уже от конкретной модели и её комплектации.
От iPad-планшетов устройство отличается более точными настройками, синхронизацией с графическими программами и высокой точностью ввода, что важно для художников и иллюстраторов
Описание моделей
Графические планшеты Wacom — это изделия, востребованные как среди тех, кто впервые решил попробовать свои силы в цифровом искусстве, так и среди продвинутых иллюстраторов. Они одинаково хороши для создания и простеньких забавных рисунков, и серьезной 3д графики. В зависимости от цены, функций и дополнительных возможностей, гаджеты Wacom можно поделить на три категории:
1. Начальный уровень. К этой группе относятся простые и недорогие модели, которые подойдут начинающему пользователю или даже ребенку. Уровень давления пера в гаджетах такого типа достигает, в среднем, 1024 уровней. К недорогим планшетам для новичков от Ваком относятся две модели:
- One medium (CTL-671);
- One small (CTL-471).
Если человек до этого не использовал подобную технику и ищет, какой планшет Wacom выбрать для рисования — это самый подходящий вариант.
2. Средний уровень. В эту группу включены планшеты, которые имеют расширенный функционал и подходят для создания серьезных работ. Разрешение у всех гаджетов этого типа составляет 2540 линий/дюйм. Давление пера достигает 2048 уровней. Серия называется Intuos и включает в себя следующие модели:
- Art;
- Draw;
- 3D;
- Photo;
- Comic.
3. Продвинутый (профессиональный) уровень. Сюда относятся дорогостоящие многофункциональные модели ряда Ваком Intuos Pro, в трех размерах: маленьком, среднем и большом.
Также в ассортимент этого уровня входят гаджеты Intuos Pro Paper (размеры, соответственно, L и M). У них есть держатель для бумаги и гелевая ручка. Это очень удобно для тех, кому легче создавать эскизы на бумаге. Ведь чем меньше посредников между идеей и листом, тем четче удается ее передать.
Будет интересно: 13 моделей Apple iPad — история развития самого популярного планшета

Как переустановить драйверы Wacom
Удаление и повторная установка ваши драйверы Wacom, просто выполните следующие действия:
Шаг 1. Полностью удалите драйверы Wacom
Шаг 2: Переустановите последние версии драйверов Wacom
Шаг 1. Полностью удалите драйверы Wacom
Сначала вам нужно очистить драйверы Wacom с вашего компьютера. Поэтому просто сделайте следующее:
Удалите все драйверы Wacom
Скриншоты ниже относятся к Windows 10, и этот метод также применим к Windows 8 и 7.
- На клавиатуре одновременно нажмите Win + R (клавишу с логотипом Windows и клавишу r), чтобы вызвать диалоговое окно «Выполнить». Введите или вставьте appwiz.cpl и нажмите OK .
- Поочередно выберите в списке любые записи Tablet, Wacom Tablet или Bamboo и нажмите Удалить . Убедитесь, что все, что связано с планшетом Wacom, удалено.
- Перезагрузите компьютер.
Теперь вы также можете выбрать очистку оставшихся файлов . Или перейдите к установке последних версий драйверов Wacom.
Очистите оставшиеся файлы
- На клавиатуре нажмите Win + R (клавиша с логотипом Windows и клавиша r), чтобы открыть окно «Выполнить». Введите или вставьте папки control.exe и нажмите OK .
- Во всплывающем окне перейдите на вкладку Просмотр . В разделе Дополнительные настройки нажмите кнопку выбора рядом с Показывать скрытые файлы, папки и драйверы . Затем нажмите OK , чтобы сохранить изменения.
- Удалите эти папки:
- C: Program Files Tablet
- C: Users AppData Roaming WTablet
- C: Users AppData Local Temp wactemp
- C: Users AppData Local Wacom
- Перейдите в C: Windows System32 и удалите следующие файлы:
- WacDriverDLCoinst.dll
- Wacom_Tablet.dll
- Wacom_Touch_Tablet.dll
- WacomMT.dll
- WacomTabletUserDefaults.xml
- WacomTouchUserDefaults.xml
- Wacom_Tablet.dat
Теперь на ваш компьютер. Но имейте в виду, что для правильной работы планшета Wacom требуются последние правильные драйверы.. Поэтому после удаления старых драйверов первое, что вам нужно сделать, это переустановить последние версии драйверов .
Шаг 2. Переустановите последние версии драйверов Wacom
Вы можете переустановить последние версии драйверов Wacom двумя способами: вручную или автоматически.
Вариант 1. Переустановите драйверы Wacom вручную
Если вы Если вы знакомы с компьютерным оборудованием, вы можете попробовать переустановить драйверы Wacom вручную.
Для этого посетите страницу поддержки Wacom и найдите модель своего устройства. Затем загрузите правильные драйверы, совместимые с вашей операционной системой.
Вариант 2. Переустановите драйверы Wacom автоматически (рекомендуется)
Если у вас нет времени, терпения или навыков работы с компьютером для переустановки драйверов Wacom вручную, вы можете вместо этого можно сделать это автоматически с помощью Driver Easy . Driver Easy автоматически распознает вашу систему и найдет правильные драйверы для вашего конкретного устройства и вашей версии Windows, а также правильно загрузит и установит их:
- Загрузите и установите Driver Easy.
- Запустите Driver Easy и нажмите кнопку Сканировать сейчас . Затем Driver Easy просканирует ваш компьютер и обнаружит все проблемные драйверы.
- Щелкните Обновить все , чтобы автоматически загрузить и установить правильную версию всех драйверов, которые отсутствуют или устарели в вашей системе (для этого требуется Версия Pro — вам будет предложено выполнить обновление, когда вы нажмете «Обновить все». Если вы не хотите платить за версию Pro, вы все равно можете загрузить и установить все необходимые драйверы с помощью бесплатной версии; вам просто нужно загружать их по одному и устанавливать вручную обычным способом Windows.)
Версия Driver Easy Pro поставляется с полной технической поддержкой . Если вам нужна помощь, обратитесь в службу поддержки Driver Easy по адресу
После переустановки установите последние версии драйверов Wacom, перезагрузите компьютер и проверьте свое устройство.
Графические планшеты с экраном
Планшеты с экраном появились относительно недавно. Одни из лучших делает та же компания Wacom — с линейкой Cintiq. Семь видов планшетов с экранами разного размера, разрешения и чувствительности.
Проблема у линейки только одна — она дорогая. Если с обычными планшетами выбрать бюджетную альтернативу Wacom просто, то в случае с экранными планшетами несколько сложнее. Стоимость Cintiq и стоимость планшетов с экраном других производителей отличается в разы.
Лучший графический планшет с экраном — Wacom Cintiq
Yiynova MVP22U
Yiynova MVP22U (V3) + RH — очень мощное устройство с большой рабочей поверхностью и стоимостью около 500 долларов, в то время как за Cintiq с такой диагональю придётся заплатить в три раза больше.
Планшет формата А3 имеет отличные технические характеристики, качество монитора и хорошую чувствительность стилуса. Из минусов отмечают разве что вес устройства.
Планшет с экраном Yiynova MVP22U (V3) + RH
Bosto Kingtee
Одна из лучших альтернатив Wacom Cintiq. За 13-дюймовое устройство придётся заплатить около 30 тысяч рублей, оно считается одним из самых недорогих графических планшетов с экраном, однако нужно быть готовым к определённым недостаткам. Пользователи говорят про тусклость экрана, небольшие возможности калибровки и периодические проблемы с программным обеспечением.
Недорогой графический планшет для рисования с экраном Bosto Kingtee
XP-Pen Artist
Экранные планшеты XP-Pen Artist — недорогая и достаточно удачная альтернатива Wacom Cintiq. Планшеты гордятся хорошей начинкой и стабильной работой. Негативные отзывы встречаются редко и по большей части связаны с программным обеспечением планшета, а не с его возможностями.
Gimp
Мне нравится26Не нравится22
Эта программа отличается расширенным функционалом и большой мощностью. Она предназначена для работы со всеми планшетами, а также с другими устройствами ввода.
Однако у нее есть и минусы:
- Достаточно высокая нагрузка на устройство и его аппаратную часть.
- Для того чтобы привыкнуть к достаточно сложному интерфейсу, нужно много времени.
Краткие характеристики возможностей
- Можно настраивать уровни, яркость, цветокоррекцию, контрастность фото.
- Доступно удаление лишних элементов, обрезка и прочие стандартные функции всех редакторов фотографий.
- Программа позволяет создавать и редактировать макеты для сайтов, что удобно для веб-дизайнеров.
- Можно работать кистью, карандашом и использовать инструмент «заливка», что позволяет прорисовывать картины.
- Есть формат .xcf, что позволяет сохранять файлы с картинкой, текстом, слоями и текстурами.
- Хорошо настроенная работа с буфером обмена. Изображения и картинки можно открыть в программе с помощью копирования.
- Приложение позволяет открыть файлы с другими форматами расширения из других программ.
- Художник может создавать и устанавливать свои плагины и расширения, так как программное обеспечение с открытым исходным кодом.
- Можно быстро архивировать картинки.
Функциональность и универсальность софта позволяет работать новичкам и профи. Что актуально для начинающих пользователей, не обязательно потом переходить на дорогие программы, можно продолжать работать в привычной.
Wacom CTH 670 Driver Windows 10 Graphics Tablet Download
Download Wacom CTH 670 Driver For Windows 10/8/7 And Mac Digital drawing And Graphics tablet Free. Inspire. Create. Imagine. Bamboo Create opens up a new world for digital art and photo projects. With twice the workspace of other Bamboo tablets, Bamboo Create gives you plenty of space to express yourself, enabling broad brush strokes or arm movements.
Let your imagination soar as you freely and naturally draw, paint, doodle and sketch in your favorite software. Use software applications like Adobe Photoshop Elements, Corel Painter Essentials, and Autodesk SketchBook Express, all included in the box, to explore a variety of digital media, including pencils, pens, markers, chalks, watercolors, oil paints and more. Your pen gives you the feel of working in natural media.
Bamboo Create is perfect for art projects that require a larger digital canvas. Turn digital images into special mementos. Use the pen to add hand-drawn embellishments or journaling to your projects and photos. Create unique, personal invitations, greeting cards and photo books to print and share digitally with friends and family.
wacom4driver.com provides complete information about driver and software for Wacom Bamboo CTH 670 to make installation
Windows Operating System:
Windows 10 32 & 64 bitWindows 8.1 32 & 64 bitWindows 8 32 & 64 bitWindows 7 32 & 64 bit
Information Driver For Windows :
Language : EnglishCategorie : DriverManufacture : Wacom Installation : FreeHardware : Wacom Bamboo CTH 670Version : 6.3.21-10File name : WacomTablet_6.3.21-10.exeUpdate Date: 4/6/2017File Size : 73.4 MB Download
Mac OS X Operating System :
MacOS Sierra 10.12Mac OS X El Capitan 10.11Mac OS X Yosemite 10.10Mac OS X Mavericks 10.9Mac OS X Mpuntain Lion 10.8
Mac OS X Operating System:
Language : EnglishCategorie : DriverManufacture : Wacom Installation : FreeHardware : Wacom Bamboo CTH 670Version : 6.3.21-8File name : WacomTablet_6.3.21-8.dmgUpdate Date: 03/15/2017File Size : 97.3 MB Download

















![Wacom: в windows 10 нет подключенных устройств [подтвержденные исправления] - gadgetshelp,com](http://lpfile.ru/wp-content/uploads/d/2/1/d216782368b1d94b0c847f42f8fe0e4c.jpeg)














