Инструкция по установке драйвера в Windows 10
Для работы любого оборудования, в том числе принтера Canon i-SENSYS MF4550d, необходимо установить специальное программное обеспечение. Оно внесет в операционную систему нужные настройки, и вы сможете использовать устройство по назначению. Процесс установки не сложный, но сталкиваясь с задачей впервые, могут возникнуть трудности. Мы подробно расписали, что надо сделать, чтобы быстро завершить инсталляцию. Сперва следует скачать драйвер Canon i-SENSYS MF4550d. Используйте для этого ссылку, размещенную выше на данной странице.
После загрузки дистрибутива запустите его двойным щелчком мышки. Вы увидите первое окно, жмите в нем «Далее».
Согласитесь с правилами использования утилиты. Для этого нажмите «Да».
Выберете первый тип соединения «USB», потом нажимайте «Далее».
Установка почти завершена. Вам остается только подключить принтер. Для этого достаньте из коробки провода, одним из них (с плоским разъемом) соедините устройства, вторым подключите оборудование к розетке. Нажмите на кнопку включения на корпусе. Дождитесь, когда окно закроется.
Вставьте бумагу в специальный лоток, проверьте картридж и можно начинать печатать.
Почему не работает?
Почему Canon MF4410 не сканирует бумаги? Виной тому не само устройство, а программное обеспечение, установленное на компьютере. Сталкиваются с таким восстанием МФУ в основном пользователи, использующие принтер совместно с Windows 10. На более старых системах всё работает исправно. Всему виной стандартная утилита от Microsoft, предназначенная как раз для сканирования. Вот только Кэноны, i-SENSYS MF4410 в том числе, используют своё ПО — Toolbox. Как это обычно бывает с приложениями, выполняющими одну и ту же функцию, Тулбокс и утилита сканирования конфликтуют, что приводит к неработоспособности принтера.
Как исправить?
Всё решается, как правило, простым отключением ненужной утилиты.
- Открываем Панель управления («Параметры» в Win 10).
- Находим пункт «Программы и компоненты», далее «Включение или отключение компонентов Windows».
- Доходим до графы «Факсы и сканирование» и убираем галочку с этого пункта.
- Перезагружаем компьютер.
Эти действия обычно решают проблему с i-SENSYS MF4410 и другими принтерами (МФУ) Canon, использующими Toolbox. А также помогает программа Vuescan, которая проверит, как работает сканер и предложит собственные пути решения.
Подключение МФУ
Если вы приобрели МФУ Canon i-SENSYS MF3010, для его корректной работы важно выполнить изначально два основных требования:
- корректно установить драйверы;
- установить заправленный картридж.
Соответственно, каждый принтер сопровождается своим конкретным драйвером. В противном случае, устанавливая неподходящий драйвер, невозможно будет обеспечить связь компьютера с принтером.
Установка драйвера
Итак, понимая, что драйвер является наиважнейшим инструментом, позволяющим обеспечить уверенную связь ПК с МФУ, перво-наперво после приобретения устройства пользователь должен установить эту специальную программу.
Чаще всего драйвер имеется в комплекте, поэтому достаточно пересмотреть содержание упаковки, найти в ней хранящийся диск. В очень редких случаях принтер может реализовываться в торговых заведениях без такого диска.
Однако в этих случаях производитель не забывает о своих клиентах, он выставляет на своём официальном сайте соответствующие драйверы. А также драйверы можно найти и скачать и из других источников в интернете.
Перед непосредственной закачкой инсталляционных файлов рекомендуется возобновить в своей памяти информацию относительно того, какая операционная система установлена на ПК.
В момент выбора будут предложены пользователям несколько вариантов архивов для скачивания, подходящих:
- для Windows 7 или Windows 8;
- 32 или 64-битной системы.
При посещении некоторых ресурсов вам будет всего лишь достаточно ввести модель принтера, а встроенные плагины автоматически определят вашу операционную систему и её разрядность. После этого сразу же предложат вам файл для закачки. Чаще всего драйверы скачиваются в архиве, поэтому перед их дальнейшим использованием, сначала разархивируйте архив.
Теперь отсоедините свой принтер от компьютера, зайдите в папку, в которую вы разархивировали драйвер. В этой папке вы найдёте файл Setup с расширением .exe. Именно по этому файлу кликните двойным щелчком, чтобы активировать его и запустить процесс установки. Теперь на экране возникнет окно мастера установки. Собственно говоря, следует подчиниться рекомендациям этого мастера, выполнять всё, что он просит и нажимать кнопку «Далее».
Когда мастер приблизится к завершающему этапу установки, он обязательно укажет пользователю на подключение вашего устройства к ПК. Подсоедините принтер к компьютеру при помощи USB-кабеля. На этом установка драйверов завершается, соответственно, принтер будет готов к выполнению задач. Иногда может потребоваться перезагрузка операционной системы, чтобы все изменения вступили в силу. Если такое требование поступило, не ленитесь, перезагрузите свой компьютер.
Инструкция по установке принтера без диска
Если отсутствует в комплекте диск с драйверами для МФУ Canon i-SENSYS MF3010, новички не знают, как установить принтер, поэтому начинают теряться в догадках. На самом деле, принтер можно установить даже при отсутствии драйверов, при этом не нужно предварительно проводить поиск и заранее их скачивать.
Чтобы воспользоваться таким способом установки МФУ, первоначально подключите принтер к компьютеру. После этого кликните по пункту «Пуск», с правой стороны вы обнаружите строку «Устройства и принтеры». Такую же строку можно обнаружить, зайдя в «Панель управления».
В открывшемся окне «Устройства и принтеры», вы легко обнаружите кнопку «Добавление устройства», кликните по ней. Далее, мастер установки определит все принтеры, которые он готов будет подключить. Вам остаётся кликнуть по тому принтеру, который вы в настоящий момент стремитесь подключить.
После выполнения таких действий откроется новое окно, в котором будет предложено установить драйверы с диска или продолжить их автоматическую установку. Конечно же, вы должны нажать на кнопку «Далее», мастер самостоятельно в таком случае найдёт нужные драйверы и осуществит их инсталляцию.
Способ 4: Проверка службы печати
В операционной системе Windows есть стандартная служба, от которой зависит работоспособность всего подключаемого печатающего оборудования. Если она по каким-то причинам отключена, новый принтер не отобразится в списке и не получится перейти к взаимодействию с ним, поэтому службу требуется проверить, выполнив такие действия:
- Откройте «Пуск» и через поиск найдите приложение «Службы».
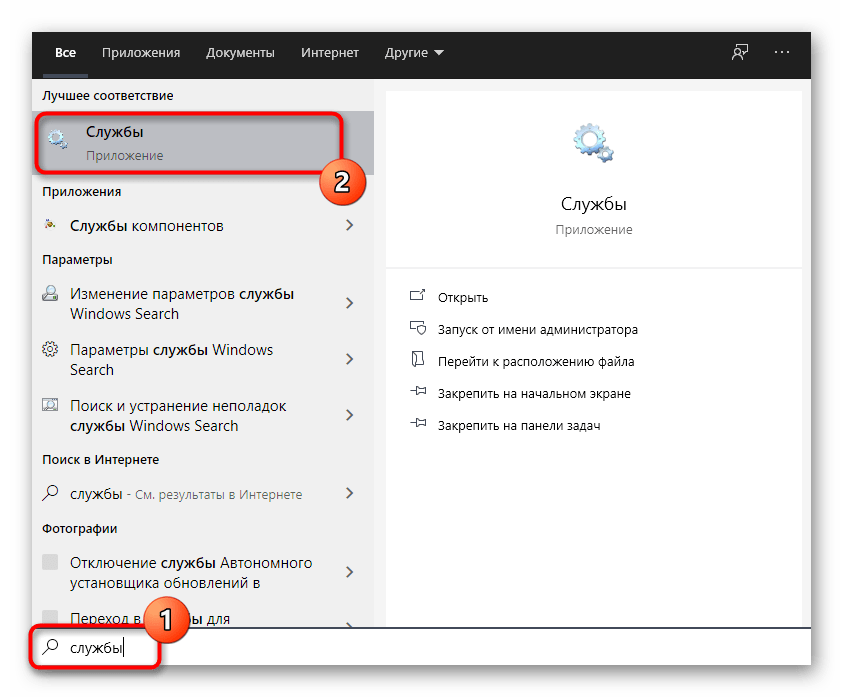
Из списка вам нужна служба «Диспетчер печати». После этого дважды кликните по этой строке, чтобы открыть меню свойств.
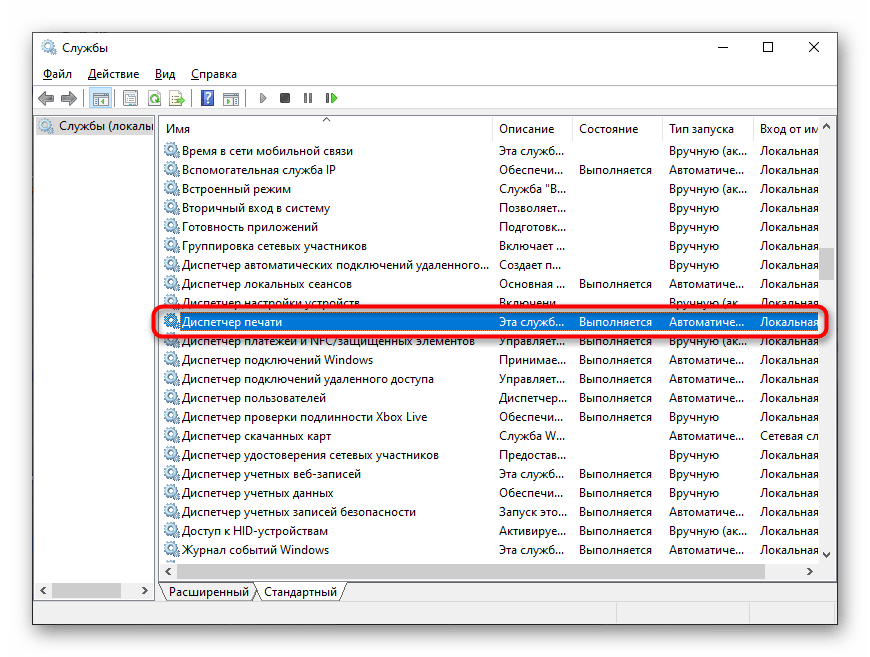
Убедитесь в том, что эта служба запускается автоматически и сейчас находится в состоянии «Выполняется». Если это не так, измените параметры, примените их и отправьте компьютер на перезагрузку.
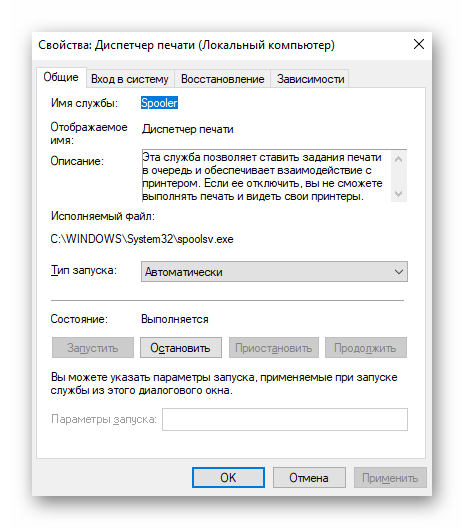
Никаких трудностей с тем, чтобы изменить состояние службы, возникнуть не должно, однако если после перезагрузки ПК она снова находится в отключенном состоянии, сначала убедитесь в том, что действия выполняются от имени администратора, а когда и это не принесло должного результата, запустите сканирование на наличие вирусов.
Возможные причины неисправности
Причин, по которым компьютер или ноутбук не могут идентифицировать подключенное печатающее оборудование, множество: попадание в память вредоносных программ, некорректная работа некоторых служб, несовместимость оборудования. Кроме этого, принтер или сканер сами могут быть виновны в неисправности, так как данные устройства требуют к себе внимания. Если вовремя не чистить печатающие головки и не калибровать их или поменять картриджи на несовместимые модели, то появятся ошибки. Программное обеспечение устройства просто не сможет начать работу ввиду аппаратных проблем, о которых будет сообщать прошивка.
Такое бывает редко и если принтер нормально работал на другом компьютере, но отказывается включаться и работать на новом ПК, то дело в последнем. Помочь решить ситуацию практически всегда помогает переустановка или чистая установка «драйверных» программ, но иногда получается так, что и их инсталляция завершается с ошибками. Причин этого явления масса, поэтому разбирать их подробно бессмысленно. Большинство ничего не поймет, поэтому следует сразу перейти к популярным методам решения.
Дополнительные меры
Иногда все эти действия не помогают устранить ошибку при инсталляции ПО. В этом случае можно попытаться устранить другие источники проблемы, среди которых и зависание службы печати, и вирусы, и поломка оборудования.
Проверка на вирусы всего компьютера
Вредоносное ПО может не только украсть личные данные пользователя, но и заблокировать работу некоторых устройств. Для проверки факта вмешательства вирусов в работу компьютера скачивают любой бесплатный антивирус с официального сайта и выполняют быстрое сканирование всей системы. Если какие-то объекты будут найдены, то их нужно ликвидировать, а затем заново попытаться установить драйвера.
Профилактика принтера
Иногда нужно выполнять профилактику самого печатающего устройства: менять в нем картриджи, чистить его от пыли или обслуживать устройство программно. Windows обладает такими функциями. Если ничего из этого не помогает, то необходимо проверить оборудование на другом ПК и отнести его в ремонт.
Перезапуск службы печати
Служба печати также может иногда зависать и ее можно перезапустить. Делается это так:
- Выполняем поиск утилиты «Службы» в меню «Пуск».
- Переходим в соответствующую программу.
- Находим среди списка пункт «Диспетчер службы печати» и убеждаемся, что служба активно выполняется.
- Если нет, то включаем ее, нажав ПКМ и выбрав пункт «Включить». Желательно также поменять значение запуска на «Автоматический».
- Сохраняем настройки и выходим из утилиты «Службы».
Причин, которые вызывают ошибки при инсталляции драйверов, множество. Понять, что именно мешает, практически нельзя, поэтому рекомендуется выполнять все описанные инструкции.
Как исправить проблемы с печатью на принтере Canon
- Проверьте совместимость окна 10 сканера
- Откройте средство устранения неполадок с оборудованием и устройствами
- Выберите опцию энергосбережения
- Сканирование документов с помощью MF Toolbox 4.9
- Обновите драйвер принтера
1. Проверьте совместимость окна 10 сканера
Принтер и сканер Canon all-in-one не будут работать, если они не совместимы с вашей платформой. Если вы никогда ранее не сканировали с помощью сканера Canon в Windows 10, проверьте совместимость принтера с платформой. На этой странице вы можете проверить совместимость с Windows 10 для ряда принтеров и сканеров Canon. Там вы можете щелкнуть серию вашего принтера, чтобы развернуть список моделей, как показано ниже.
Обратите внимание, что списки моделей включают столбцы Windows 10 и Windows 10 S. Модели принтеров Canon, как правило, совместимы с Windows 10, но не с Win 10 S
Таким образом, некоторым пользователям Win 10 S может потребоваться переключиться на альтернативную версию Win 10 для сканирования с помощью принтеров Canon.
2. Откройте средство устранения неполадок оборудования и устройств.
В состав Windows входят два средства устранения неполадок, которые могут исправить принтер Canon «все в одном», который не сканирует. Средство устранения неполадок с оборудованием и устройствами может предоставить разрешение для исправления сканера Canon, который не сканирует. Устранение неполадок принтера также может пригодиться для ремонта принтера и сканера 2-в-1. Вы можете открыть эти средства устранения неполадок в Windows 10 следующим образом.
- Нажмите кнопку Введите здесь для поиска в левой части панели задач, чтобы открыть приложение Cortana.
- Введите «устранение неполадок» в поле поиска.
- Выберите «Устранение неполадок», чтобы открыть список устранения неполадок приложения «Настройки» в снимке экрана ниже.
- Выберите «Оборудование и устройства», чтобы нажать кнопку Запустить средство устранения неполадок . Затем вы можете просмотреть предложения по устранению неполадок.
- Либо нажмите кнопку Запустить средство устранения неполадок , чтобы принтер открыл это средство устранения неполадок.
– СВЯЗАННО: ИСПРАВЛЕНИЕ: принтер не будет печатать в Windows 10, 8.1
3. Выберите опцию энергосбережения
Некоторые пользователи (с ноутбуками) установили принтеры Canon, которые зависают при сканировании, выбрав параметр «Экономия энергии» в Windows 10. Для этого введите «Энергосбережение» в поле поиска Cortana и выберите Выбрать план питания . , Затем вы можете выбрать параметр Экономия энергии . Кроме того, вы можете также найти сканирование принтера, когда вы отключите ноутбук.
4. Сканирование документов с помощью MF Toolbox 4.9.
MF Toolbox 4.9 является альтернативой Canon для утилиты Windows Fax and Scan. Некоторые пользователи принтеров Canon заявляли на форумах, что их принтеры сканировали, когда они использовали MF Toolbox 4.9 вместо Windows Fax and Scan. Вы можете сканировать с помощью MF Toolbox 4.9 следующим образом.
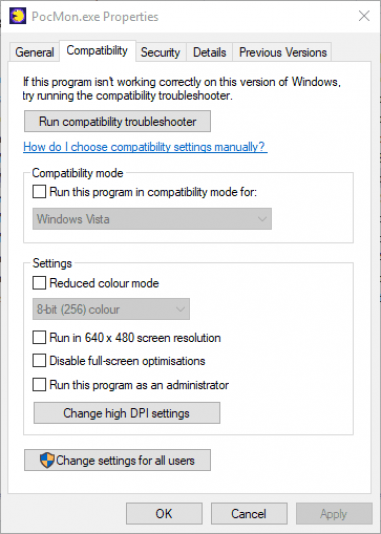
- Нажмите кнопку Загрузить на этой странице Softpedia, чтобы сохранить архив MF Toolbox 4.9 в Windows.
- Вы можете открыть установщик MF Toolbox с помощью 7-Zip. Вы можете нажать Загрузить на этой странице, чтобы добавить 7-Zip в Windows 10.
- Когда вы установили MF Toolbox, щелкните правой кнопкой мыши его exe или ярлык на рабочем столе и выберите Свойства , чтобы открыть окно, показанное непосредственно ниже.
Выберите вкладку «Совместимость» в снимке экрана ниже.
- Установите флажок Запустить эту программу в режиме совместимости .
- Выберите Windows 8 в раскрывающемся меню платформы.
- Нажмите кнопку Применить , чтобы подтвердить новые настройки, а затем нажмите ОК , чтобы закрыть окно.
- Затем откройте панель инструментов MF Toolbox и нажмите Scan-1 для сканирования.
– СВЯЗАН: принтер не печатает в Windows 10
5. Обновите драйвер принтера
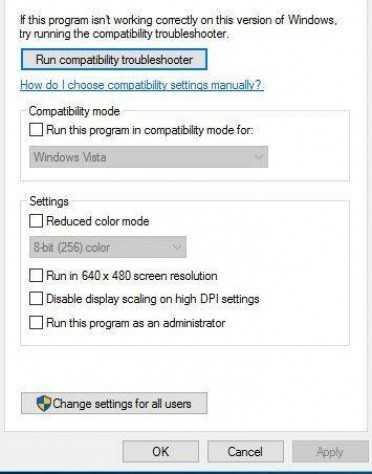
Пользователи Canon также подтвердили, что обновления драйверов для их устройств исправляли зависания в середине сканирования. Таким образом, обновление драйвера для вашего принтера/сканера Canon может также привести к его пост содержит дополнительную информацию по обновлению драйверов устройств.
Вы также можете быстро обновить драйверы с помощью утилиты обновления драйверов Canon. Нажмите Загрузить на этой веб-странице и откройте установщик утилиты, чтобы добавить программное обеспечение в Windows. Затем откройте окно утилиты и нажмите кнопку Начать сканирование . Утилита перечислит устаревшие драйверы Cannon и самые последние из них, которые вы можете установить, нажав Установить .
Способ 2: Использование штатного средства устранения неполадок
Встроенное в Windows средство исправления неполадок предназначено для обеспечения базового сканирования ошибок и их автоматического решения. Перед тем, как пробовать более трудоемкие варианты решения проблемы и чтобы сэкономить свое время, не выполняя вручную те проверки, которые могли быть запущены в автоматическом режиме, можете прибегнуть к этому инструменту.
- Откройте «Пуск» и перейдите в меню «Параметры».
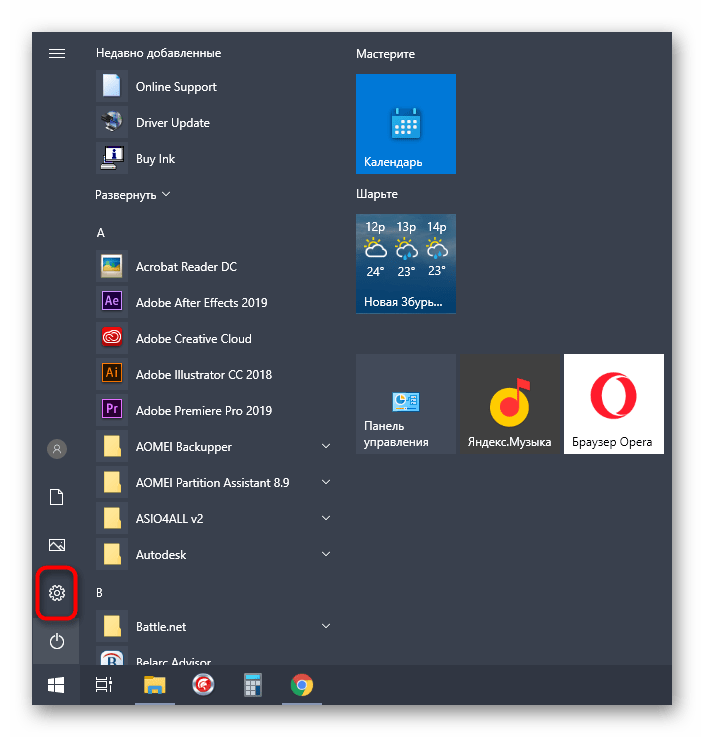
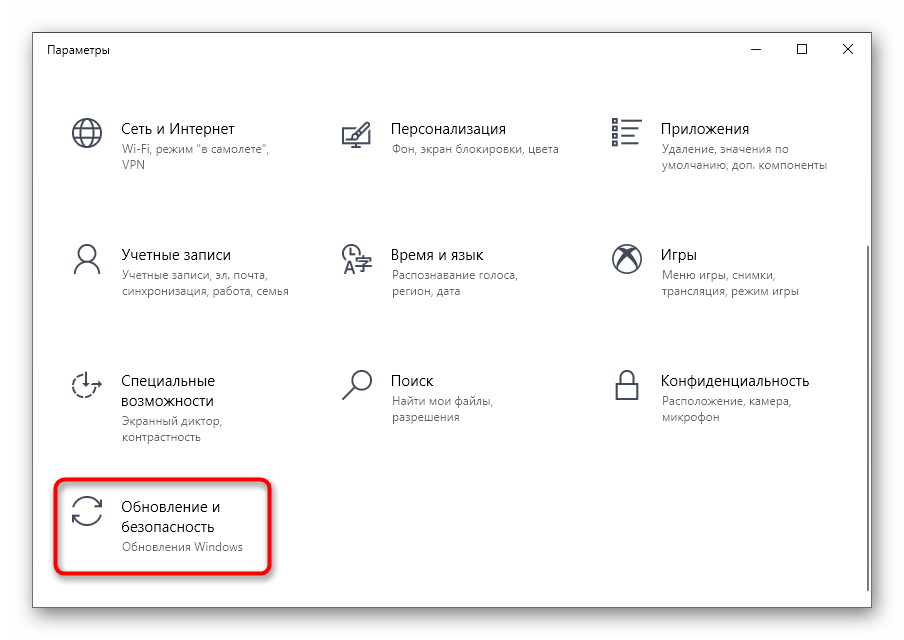
Перейдите к средству устранения неполадок.
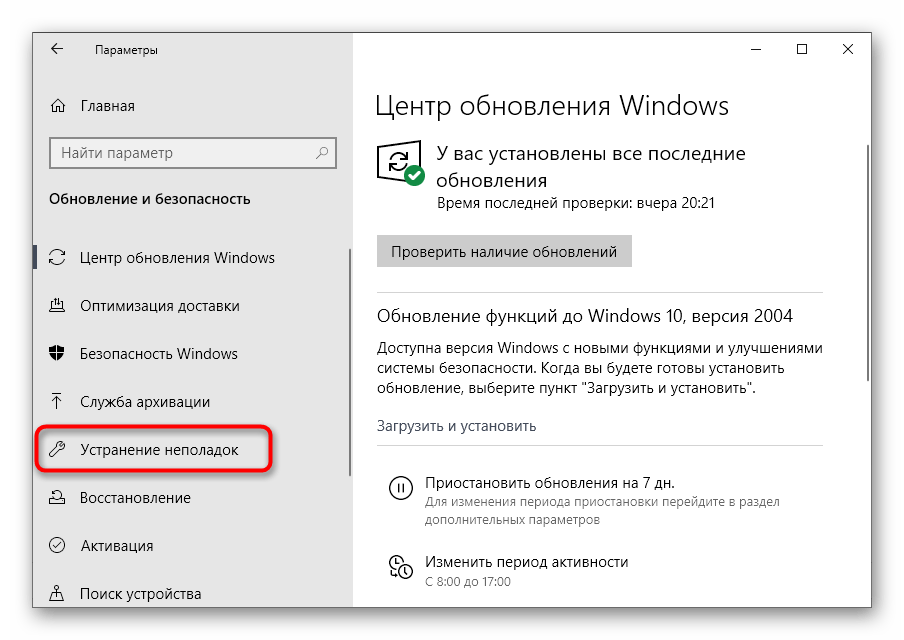
Выберите категорию «Принтер», сделав нажатие по этой надписи.
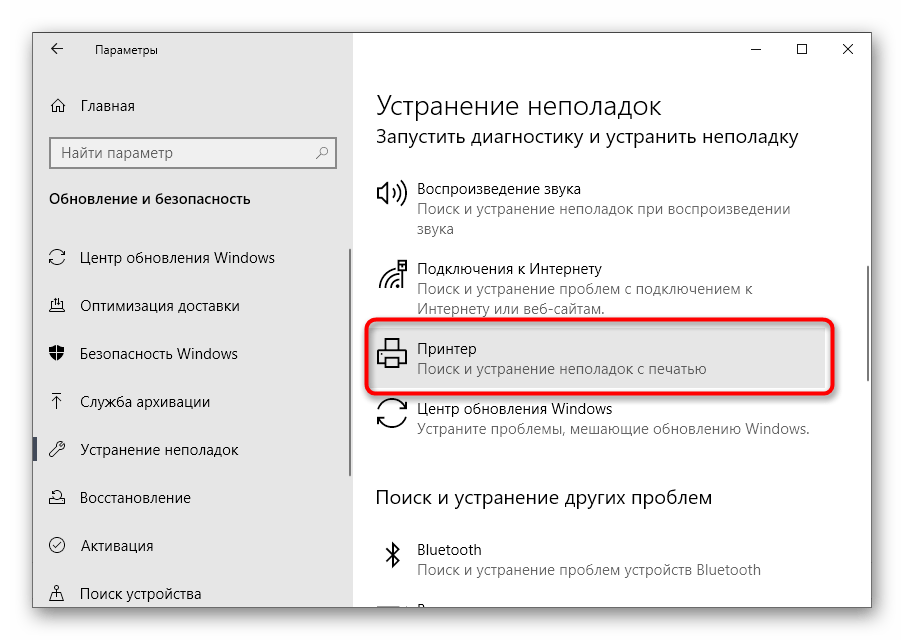
Появится кнопка «Запустить средство устранения неполадок», по которой и щелкните.
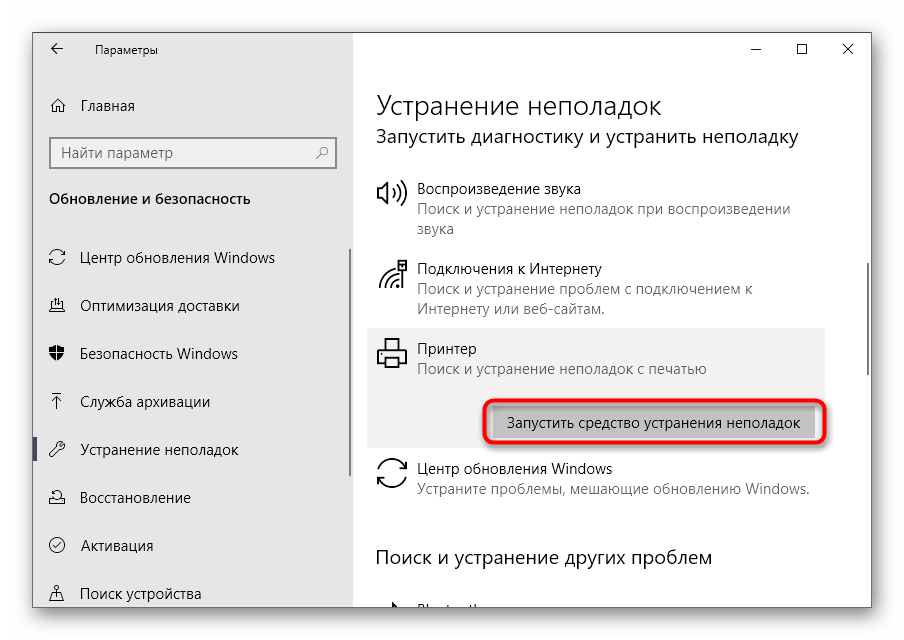
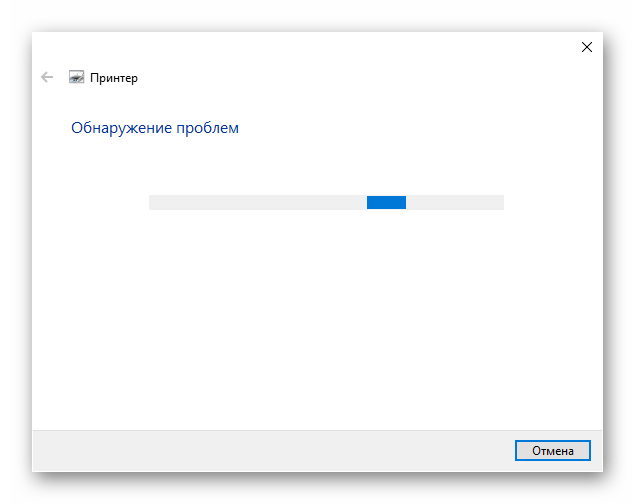
Появится таблица, где надо указать неправильно работающее устройство, однако в нашем случае следует выбрать вариант «Принтера нет в списке».
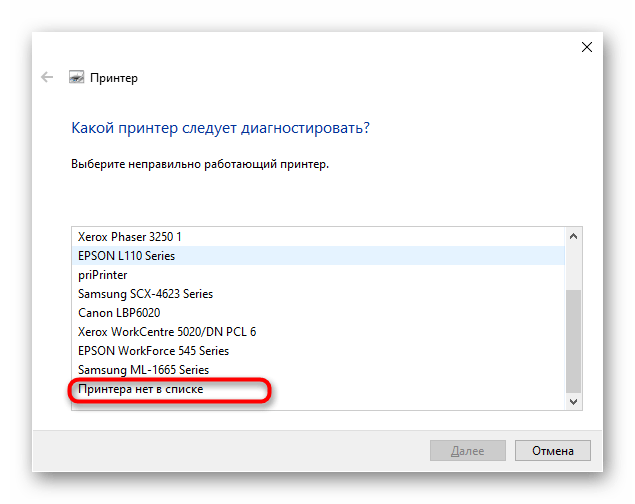
Следом начнется второй этап сканирования, затрагивающий другие области операционной системы, а по завершении вы увидите результат, если неполадку удалось решить.
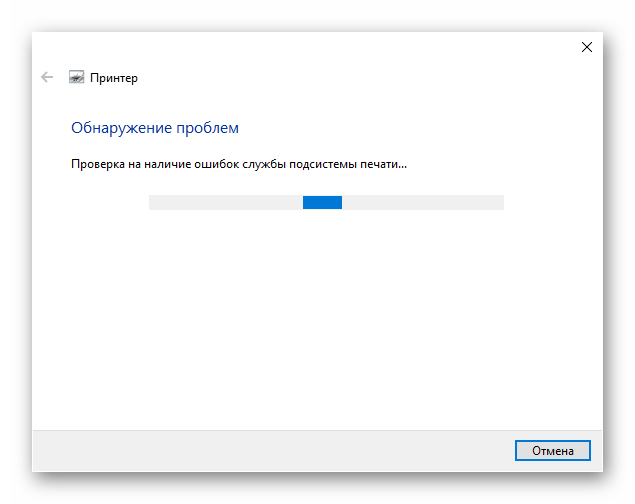
Инструкция по установке принтера без диска
Способ первый
- Включите компьютер и дождитесь полной загрузки операционной системы.
- Подключите принтер или МФУ к компьютеру через кабель USB.
- Зайдите в меню компьютера, нажав кнопку «Пуск».
- Откройте «Панель управления».
- Выберете раздел «Устройства и принтеры» или «Печатающие устройства» (в зависимости от операционной системы).
- Кликните на «Добавление принтера» или «Установка принтера»:
- Далее начинается процесс установки принтера. В открывшемся окне «Установка принтера» система отобразит принтеры доступные к установке.
- Canon mg2440
- Samsung scx 3400
- Canon lbp 810
- Epson l355
- Canon mf3010
- Canon lbp3010b
Выберете нужный принтер и нажмите «Далее».
- Если в выведенном списке нет требуемого устройства, скажем необходимо установить HP deskjet, то необходимо вручную выбрать способ подключения.
- Для этого необходимо кликнуть «Нужный принтер отсутствует в списке»:
Далее следует найти принтер по другим параметрам. Например, можно выбрать принтер по имени, прописав вручную к нему путь. Либо нужно добавить сетевое устройство по IP-адресу или подключить беспроводное соединение HP deskjet по WiFi и Bluetuth.
Вы сможете платить за свет на 30-50% меньше в зависимости от того, какими именно электроприборами Вы пользуетесь.
- Также можно добавить локальный или сетевой принтер с параметрами, заданными вручную. Выберете порт принтера и нажмите «Далее». В колонке «Изготовитель» укажите производителя: Xerox, Epson, Brother, HP и т.д. А из списка «Принтеры» выберете свою модель: mg2440, scx 3400, lbp 810, l355, mf3010 и т. д.
- Нажмите «Далее» и задайте имя принтера, к примеру, lbp 810.
- Снова жмите «Далее» и дождитесь окончания установки.
- Чтобы проверить корректность инсталляции выберете «Печать пробной страницы». После завершения установки нажмите кнопку «Готово».
Способ второй
Если печатающее устройство не удается подключить через панель управления компьютера, то можно использовать альтернативный метод и загрузить драйвер со страницы техподдержки производителя принтера в интернете.
Перед тем как установить принтер без диска необходимо выяснить точную модель устройства, а также версию и разрядность (в битах) операционной системы компьютера. Марка и модель указаны на передней панели самого принтера, например, Canon lbp 810 или Samsung scx 3400 и т.д.
Разрядность ОС узнаем кликая по иконке «Этот компьютер» правой кнопкой мыши и выбирая пункт «Свойства».
Определившись с исходящими параметрами, ищем драйвера на официальном сайте производителя:
Скачивать драйвер на компьютер с официального сайта выгодно еще и потому, что настройка посредством операционной системы предоставляет только базовый функционал необходимый для процесса печати, в то время как установка расширенной версии от производителя дает возможность корректной наладки также и программы сканирования.
На веб-сайте производителя принтера в разделе Support (Поддержка) необходимо найти конкретную модель HP deskjet или scx и скачать подходящую версию драйвера нажав на дискету. Обычно драйвер на компьютер загружается в виде архивного файла, который перед установкой необходимо разархивировать. Возможно, после разархивирования в папке появится несколько файлов разного типа. Среди них по названию необходимо найти именно тот драйвер, который подходит вашей операционной системе. Такой файл будет иметь расширение *.exe (например, для МФУ i-SENSYS MF3010 при установке на компьютер с 32-разрядной Windows 8 драйвер называется MF3010MFDriversV2095W32RU.exe).
Открыв требуемый файл, появится окно установки программы на компьютер.
Некоторые модели принтеров могут во время установки потребовать отсоединить МФУ Samsung scx от компьютера для корректной настройки программного обеспечения. Далее можно смело следовать подсказкам и, уже через несколько минут, нужный драйвер будет установлен.
Ниже приведено познавательное видео по теме:
Почему не работает?
Почему Canon MF4410 не сканирует бумаги? Виной тому не само устройство, а программное обеспечение, установленное на компьютере. Сталкиваются с таким восстанием МФУ в основном пользователи, использующие принтер совместно с Windows 10. На более старых системах всё работает исправно. Всему виной стандартная утилита от Microsoft, предназначенная как раз для сканирования. Вот только Кэноны, i-SENSYS MF4410 в том числе, используют своё ПО — Toolbox. Как это обычно бывает с приложениями, выполняющими одну и ту же функцию, Тулбокс и утилита сканирования конфликтуют, что приводит к неработоспособности принтера.
Производитель
Canon – это мощный производитель родом из Японии. Компания считается транснациональной. Была основана еще в 1937 году. Основной офис находится в Токио.
Компания занимается производством различной продукции. Помимо принтеров, сканеров и фотоаппаратов, известно также медицинское оборудование, диагностическое, а также техника для информационных технологий и телевещания.
Помимо производства разного рода оборудований, Canon является спонсором разных общественных организаций, из которых наиболее известными являются Международный Красный Крест и Всемирный фонд дикой природы.
Wi-Fi Direct – если нет возможности подключиться к локальной сети
Эта технология поможет, если, кроме общей сети вайфай, больше ничего нет. Это может быть кафе, общежитие или библиотека. Для каждого отдельного устройства способ подключения отличается.
Компьютер на базе Windows 8.1 или выше
Эта инструкция актуальна для компьютеров с операционной системой Windows 8.1 и выше. Местами действия отличаются, но общий алгоритм одинаков.
- Найти список принтеров. На 10-й версии системы в «Пуске» нужно найти настройки, перейти к разделу «Устройства», а после – «Принтеры и сканеры». Можно сразу в поисковой строке вбить название последнего пункта и перейти к нему напрямую. Для Windows 8 необходимо найти «Устройства» среди «чудо-кнопок».
- Выбрать «Добавить принтер или сканер».
- Нажать «Показать принтеры Wi-Fi Direct».
- Найти, но не выбирать свой принтер в формате: DIRECT-*название принтера*.
- Включить принтер/вывести из спящего режима.
- Теперь можно нажать «Добавить устройство» на ПК.
- Если система запросит пароль, то он будет отображаться на экране принтера. Его нужно ввести в течение 1,5 минут.
Теперь можно начинать печатать.
Устройства под управлением Android
Технология поможет, если нужно распечатать что-то с мобильного девайса. Необходимо, чтобы Android был не ниже чем 5.0.
Нужно заранее узнать имя принтера в системе и пароль от него. Для этого на принтере с панелью управления нажать на «Wi-Fi Direct» или открыть настройки, связанные с технологией. Здесь будет вся нужная информация в электронном виде.
В печатном формате:
Если для управления есть только кнопки, то подойдет один из следующий вариантов:
- нажать кнопку с перевернутым восклицательным знаком, чтоб начать печать отчета;
- на 3 секунды зажать кнопку «Возобновить» для печати нужных сведений. Если печать не началась, то удерживать 10 секунд;
- на 3 секунды зажать кнопку «Wi-Fi Direct»;
- одновременно нажать «Беспроводная связь» и знак информации (перевернутый восклицательный).
После этого:
- установить на смартфон или планшет приложение HP Smart с сайта компании;
- в программе найти кнопку «Ищете принтеры Wi-Fi Direct»;
- найти свой принтер;
- подключиться к устройству, введя пароль от принтера, найденный в системе;
- дождаться подключения. По его завершении название принтера будет на основном экране приложения. В противном случае нажать на плюс и выбрать свой аппарат.
Устройства под управлением iOS, компьютеры Mac
Процесс схож с таковым для Андроида, но имеет свои особенности:
- сначала необходимо открыть страницу в браузере, которую нужно распечатать;
- определить имя принтера аналогично пункту 1 в инструкции для Андроида;
- перейти к настройкам вайфая на мобильном устройстве или компьютере;
- найти нужный принтер, подключиться, ввести пароль.
Можно приступать к печати.
Компьютеры на Windows 7
- Первые 2 пункта аналогичны предыдущей инструкции.
- Нажать значок беспроводной связи в нижнем правом углу.
- Выбрать свой принтер.
После этого можно открывать необходимый документ и приступать к печати.
Компьютеры Chromebook
На устройствах под управлением новой операционной системы процесс печати требует больше времени
- Первые 2 пункта аналогичны инструкции для техники Apple.
- Открыть документ для печати.
- Нажать на время в нижнем правом углу.
- Выбрать Wi-Fi.
- Подключиться к нужному принтеру, введя пароль.
- В меню настроек выбрать «Параметры».
- В нижней части найти пункт дополнительных опций.
- Найти раздел «Печать».
- В «Принтерах» нажать кнопку добавления нового устройства.
- Выбрать свой и нажать «Добавить» (Add).
- Перейти к документу, который нужно печатать.
- Нажать на 3 вертикальные точки в верхнем правом углу.
- В выпавшем меню нажать «Печать» (Print).
- Найти поле «Принтер».
- Кликнуть «Изменить».
- Выбрать свой аппарат.
- Выбрать нужные настройки.
- Нажать «Печать».
Подключение беспроводного устройства
Технологии не стоят на месте, а пользователям уже доступно подключение принтера из серии PIXMA к беспроводной сети. Что делать в этом случае?
Необходимо убедиться, что в вашем интернет-соединении настроена точка доступа. Если вы используете Wi-Fi, значит, она у вас точно есть.
Далее нужно подключить компьютер или любое другое устройство к интернету. После ищем на маршрутизаторе кнопку WPS. Она отвечает за защищенную настройку беспроводного соединения. С помощью нее можно сделать так, чтобы подключать принтер без ввода пароля.
Если WPS есть, нужно выбрать подключение с помощью этой опции. Далее запускаем принтер и кликаем по кнопке Wi-Fi на устройстве. Обычно нужно удерживать клавишу несколько секунд, чтобы дождаться реакции индикатора. Сама кнопка начнет мигать синим цветом. В этот момент нужно на маршрутизаторе зажать WPS на пару минут. Когда установка соединения устройств будет окончена, белый и синий индикаторы перестанут мигать, а будут просто гореть.
Повреждение соединительного кабеля (USB-шнура)
Это банальная проблема, на которую, почему-то, обращают внимание в самый последний момент. Чтобы отмести эту причину неисправности, USB-кабель можно попробовать подключить к другому принтеру либо к любому другому компьютерному устройству с аналогичным типом USB-гнезда
Если нет ни принтера, ни иного устройства, то придется найти заведомо исправный шнур. Но и его может не оказаться под рукой. В этом случае остается лишь продиагностировать имеющийся USB-кабель.
Целостность USB-кабеля можно проверить при помощи мультиметра. Если у читателя такой прибор имеется, как им пользоваться он, скорее всего, знает. Если же мультиметра нет, можно прибегнуть к «дедовскому» способу диагностики кабеля, для чего потребуется 3 куска провода, батарейка и светодиод/лампочка:
Конструкция самодельного «диагностического прибора» несложна. Крепим скотчем/изолентой провода к батарейке. К одному из проводов крепим одну из ножек светодиода/лампочки (если выбран светодиод, нужно соблюсти полярность, т.к. у них есть контакт «+» и «-», у лампочек накаливания их нет). Ко второй ножке светодиода крепим последний — третий провод. Вот схема:
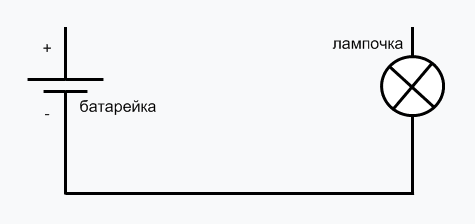
В большинстве принтеров Canon (или даже у всех) используется USB-кабель с разными типами штекеров на концах — квадратной (т.н. type-B) и прямоугольной (type-A) формы. На изображении ниже показана распиновка такого кабеля (какой из контактов одного штекера соответствует контактам другого).
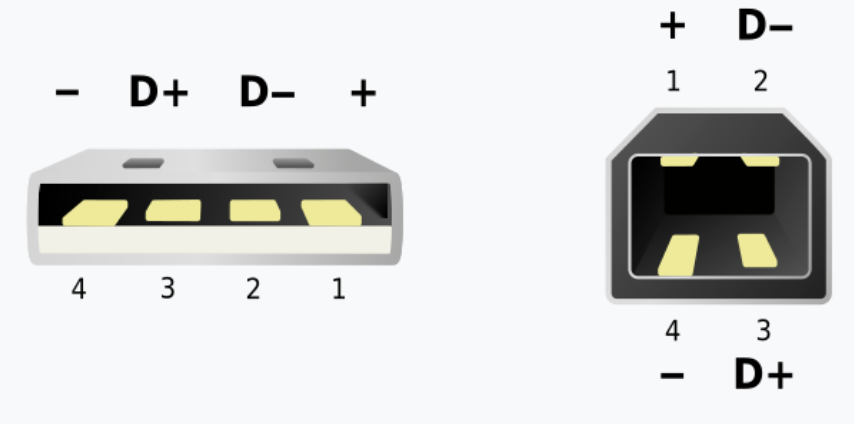
Теперь о диагностике кабеля. Все, что требуется сделать — подключить один из проводов импровизированного мультиметра к одному из 4-х контактов штекера «type-A», а второй провод — к контакту с таким же номером штекера «type-B». Также тестируем «землю» кабеля — наружный металлический элемент гнезда. В схематичном виде это выглядит так:
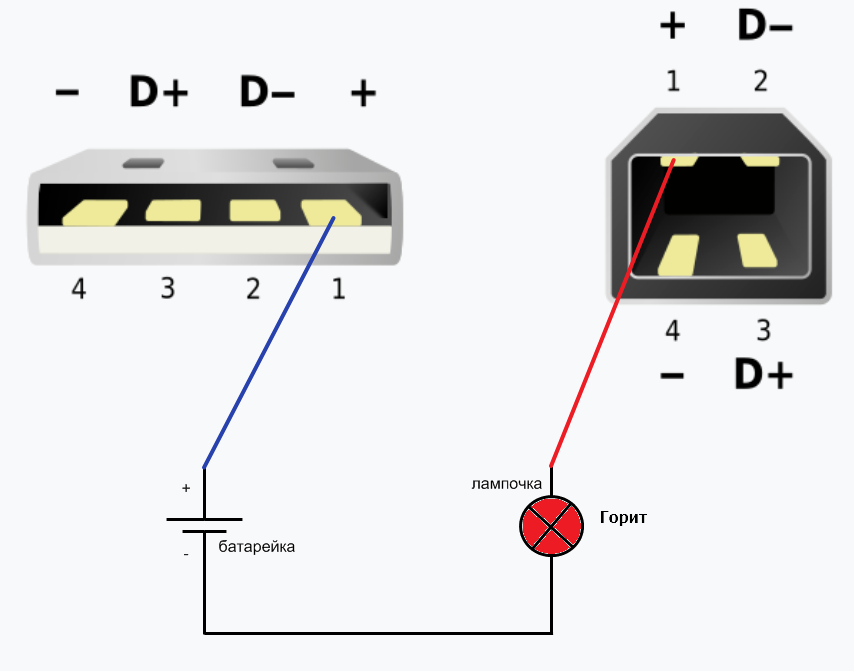
- Если светодиод загорится, значит, обрыва у тестируемого контакта нет. Можно переходить к следующему.
- Но обрыв контакта — не единственная возможная неисправность кабеля. Еще может быть замыкание контактов между собой. Для проверки замыкания: подключаем провод прибора к контакту «1» одного из штекеров, а второй провод к контакту «2», затем к «3», к «4» и к «земле»; переставляем первый к контакту «2», а вторым — вновь проходим по кругу. И так — 4 раза. Если замыкание отсутствует, светодиод не должен загораться при подключении проводов нашего «тестера» к контактам USB-штекеров с разными номерами.
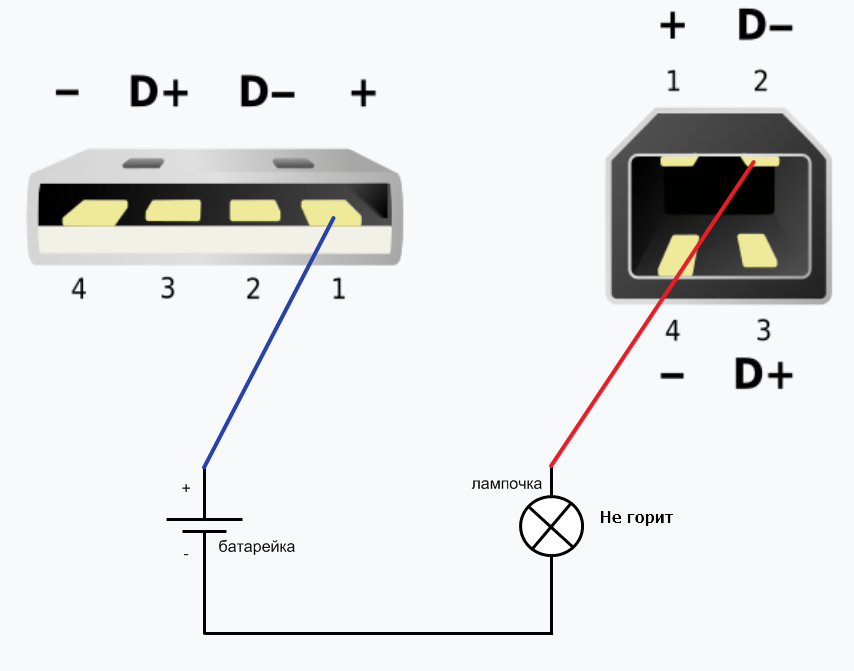
Часть 2. Удаление драйверов принтера
Самый правильный способ удалить драйвер принтера: Заходим в «Панель Управления». Выбираем там «Устройства и принтеры». Выделяем любой принтер в разделе «Принтеры и факсы». В верхнем меню при выделении любого принтера появляются дополнительные кнопки, выбираем там «Свойства сервера печати». В появившемся окне открываем вкладку «Драйверы» Выделяем драйвер который нужно удалить и нажимаем кнопку «Удалить» Выбираем «Удалить драйвер и пакет драйвера» и нажимаем «ОК», потом еще раз подтверждаем удаление. Иногда с удалением драйверов принтера могут возникать определенные проблемы, что то типа «Не удалось удалить пакет драйвера, так как он используется системой».
Удаление папки драйверов:
Самое простое решение, которое в принципе не всегда помогает, это очистка папки со всем драйверами на принтеры в системе. Для очистки этой папки, через меню «Выполнить» (Win+R) выполняем команду:
%SystemRoot%\System32\spool\drivers
Откроется папка драйверов установленных принтеров, тут можно выделить все (Ctrl+A) и удалить. После удаления – перезагрузить компьютер.
Если очистка папки не помогает то делаем следующее:
Через панель управления заходим в раздел «Устройства и принтеры» и как было описано выше, открываем «Свойства сервера печати» на вкладке «Драйверы». Не закрываем это окно до окончания процедуры.
Открываем управление службами. Через «Выполнить» (Win+R) вводим команду:
services.msc
Находим там службу «Диспетчер печати» и останавливаем ее. Окно управления службами не закрываем.
Открываем редактор реестра. Через «Выполнить» (Win+R) вводим команду:
regedit
Переходим к следующему разделу реестра:
HKEY_LOCAL_MACHINE\SYSTEM\CurrentControlSet\Control\Print\Environments\Windows NT x86\Print Processors
Или, если у вас такая же проблема но в 64 разрядной системе, то к разделу:
HKEY_LOCAL_MACHINE\SYSTEM\CurrentControlSet\Control\Print\Environments\Windows x64\Print Processors
При отключенном диспетчере печати переименовываем находящиеся там разделы, как правило это winprint и ModiPrint, во что-нибудь типа winprint.bck и ModiPrint.bck. После переименования не закрываем окно редактора реестра.
В окне служб запускаем «Диспетчер печати».
После запуска диспетчера печати разворачиваем окно «Свойства сервера печати» и удаляем драйвер который ранее не удалялся. Закрываем «Свойства сервера печати».
Переходим к службам и останавливаем «Диспетчер печати».
В редакторе реестра восстанавливаем назад названия переименованных ранее разделов (winprint.bck > winprint и ModiPrint.bck > ModiPrint). Закрываем редактор реестра.
В окне служб снова запускаем «Диспетчер печати». Закрываем окно служб.
После перечисленных выше процедур можно приступить к установке нового драйвера MF, как описано в первой части этой статьи.
Такие проблемы возникают не только с принтерами Canon линейки MF, но также и с различными принтерами Hewlett-Packard, Xerox и т.д. и предположительно, перечисленные выше махинации, должны срабатывать и для этих принтеров.
Установка драйверов для Canon MF4410
Если у вас нет диска с оригинальным ПО, при помощи которых довольно часто производители распространяют драйверы к своему оборудованию, предлагаем воспользоваться другими ресурсами для поиска. Это неплохая, а иногда и лучшая альтернатива, поскольку именно в интернете можно скачать последнюю актуальную версию файлов.
Способ 1: Официальный портал Canon
Официальные сайты производителей содержат специальный раздел техподдержки, где выкладываются драйверы для актуальной и устаревшей техники. Следовательно, именно там в первую очередь следует искать программное обеспечение.
- Откройте главную страницу Canon.
- Перейдите в раздел «Поддержка», затем в «Драйверы».
На следующем этапе вводим наименование МФУ в строке поиска. Отобразится результат с припиской i-SENSYS, это и есть искомая модель МФУ.
Перед непосредственной загрузкой необходимо принять условия заявления об отказе.
Для установки драйвера открываем скачанный инсталлятор. После распаковки временных файлов появится окно приветствия, кликаем «Next».
Принимаем условия пользовательского соглашения.
После необходимо дождаться завершения процесса инсталляции.
Способ 2: Вспомогательный софт для установки драйверов
Из наиболее популярных и актуальных хотим выделить DriverPack Solution и DriverMax. Оба представителя обладают обширным списком программного обеспечения, что позволяет пользователю без труда установить драйвер для рассматриваемого МФУ и попутно для других устройств (конечно же, при желании).
Способ 3: Идентификатор устройства
При выпуске с конвейера каждое устройство получает собственный код – ID. Используя специальные сервисы поиска драйверов по идентификатору, вы быстро отыщете необходимый софт. Для Canon, о котором идет речь в этой статье, этот код следующий:
Способ 4: Стандартный инструмент Windows
Универсальный способ решить проблему с драйверами сканера и принтера – ручное подключение МФУ через встроенные возможности Windows. Система может самостоятельно найти базовую версию программного обеспечения, а вот полный пакет с фирменной утилитой скачивать он не умеет — для этого вам потребуется обратиться к способам выше. Итак, разберем метод инсталляции стандартного драйвера при помощи функции ОС:
- Откройте «Устройства и принтеры» через меню «Пуск».
- Откроется окно, где отображена вся аппаратура, подключенная к ПК. Как видно, нужный нам принтер отсутствует, поэтому выбираем функцию «Установка принтера».
В нашем примере используется устройство, подключаемое по USB, поэтому выбираем «Добавить локальный принтер».
Параметры следующего окна оставляем без изменений, кликаем «Далее».
После выберите изготовителя и модель устройства, чтобы система автоматически установила драйвер. В нашем случае нужно выбирать вариант «Canon MF4400 Series UFRII LT».
Завершающий этап – вводим имя нового устройства.
Мы разобрали все возможные способы установки драйверов для МФУ. Повторная инсталляция системного ПО понадобится после переустановки Windows или при возникновении неполадок с драйвером. Поскольку устройство не новое, ждать обновлений утилиты Canon не стоит.















![[исправлено] принтер canon не печатает в windows 10 - проблемы с принтером](http://lpfile.ru/wp-content/uploads/5/3/9/539c8c439781d49a0e90e10594821e5a.jpeg)

















