Полный доступ к процессу System с разрешением TrustedInstaller
На усредненных и мощных компьютерах проблема с активностью процесса System, нагружающего процессор или диск, может решиться после того, как к этому процессу будет получен доступ с разрешением TrustedInstaller. В диспетчере задач Windows на процессе System вызываем контекстное меню, выбираем «Свойства». Переключаемся на вкладку «Безопасность». Внизу жмем кнопку «Дополнительно».
В открывшемся окне дополнительных параметров безопасности вверху, в графе «Владелец: TrustedInstaller» жмем кнопку «Изменить».
Вписываем имя пользователя для локальных учетных записей Windows или адрес электронной почты, если используется учетная запись Microsoft. Жмем кнопку «Проверить имена».
После проверки кликаем «Ок».
Вернувшись в окно дополнительных параметров безопасности, жмем «Применить», затем – «Ок».
В окне свойств процесса System теперь жмем «Изменить».
Внизу, в столбце «Разрешить» выставляем галочки для всех доступных параметров, как указано на скриншоте. Жмем «Применить». И подтверждаем решение в окошке, которое появится далее.
Windows 10 порой преподносит неприятных сюрпризов не меньше, чем ее предшественники – Windows 8.1, 8, и проверенная временем «семерка». При всех своих преимуществах и нововведениях случаются каверзные моменты во время продолжительного пользования, или спустя определенное время, или и вовсе сразу же после установки. Одна из таких проблем, перекочевавших еще с Windows 7 – внезапная полная загруженность жесткого диска, что на ноутбуках, что на стационарных ПК. Более осведомленные пользователи знают, о чем сейчас идет речь, но вкратце: даже во время полного бездействия со стороны юзера операционная система (ОС) начинает подозрительно задумчиво работать. Особенно любопытно это наблюдать, если «десятка» совсем недавно появилась на этом компьютере, и никакого стороннего программного обеспечения пока еще даже не установлено, да и вирусов быть не может – система чистая.
Довольно вступлений, начнем разбираться. С ходу найти виновника, к сожалению, не получится – причин этой проблемы предостаточно. Что бы не запутаться, по сложившейся традиции разберем все «по полочкам» согласно плану:
Хотелось бы заметить,что не обязательно применять все шаги из инструкции. Достаточно пошагово проверять влияние перечисленных факторов на процент загрузки диска в Диспетчере задач. Если конкретный метод не помог, можно откатить внесенные изменения обратно и попробовать следующий.
- Все действия, описанные в статье, вы производите на свой страх и риск.
- Перед внесением изменений не забудьте сделать резервную копию системы и важных данных.
- Если сомневаетесь, то лучше не делать или обратиться к специалисту.
Поисковая система Windows и индексирование файлов
В Windows 8, 8.1 или 10 причиной может стать ситуация, когда поисковая система втягивается в зацикленный процесс, в результате увеличивается нагрузка на диск при поиске файлов. К счастью её можно отключить вручную, остановив поиск.
Для этого, кликните правой кнопкой мыши на кнопку Пуск и выберите пункт «Командная строка (администратор)». Или в поисковую строку меню Пуска введите команду «cmd», а затем кликните на ней и выберите «Запустить от имени администратора».
Для временной остановки поисковой системы Windows наберите в окне командной строки:
NET STOP «Windows Search»
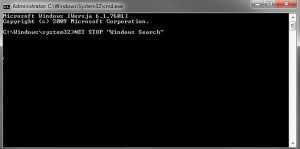
Служба «Windows Search» будет остановлена, а зацикленный процесс будет закрыт. Теперь переходим в диспетчер задач и проверяем, уменьшилась ли нагрузка и насколько он загружен. Если этот способ сработал и проблема не появляется при следующем поиске, то больше ничего не нужно делать.
Тем не менее, проблема может повториться через некоторое время, особенно, если в компьютере установлен старый диск или система имеет проблемы с индексированием файлов. Тогда можно полностью отключить индексацию, несмотря на то, что это в какой-то мере замедлит процесс поиска файлов в системе.
Для отключения индексирования нажмите Win + R для вызова окна Выполнить. Затем введите команду:
Откроется окно служб, где в списке нужно найти «Windows Search». 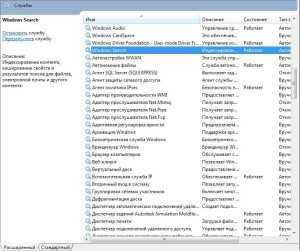
Кликните на ней два раза, чтобы изменить её параметры запуска. Если служба работает, остановите её нажатием на кнопку «Стоп», а затем измените тип запуска с «Авто» на «Отключено».
Отключение этой службы принесет некую выгоду, особенно, для старых компьютеров, где индексация сильно замедляет работу системы.
Как еще убрать загрузку диска на 100% в Windows 10?
Вам нужны drivers! Очень многие стали самостоятельно устанавливать ОС, но что касается драйверов, то пользователи считают достаточным установки на звук, видео, веб — камеру и т.д., а действительно необходимые дрова не устанавливают, видимо не нравятся имена файлов или они им не понятны. Так происходит с драйверами на чипсет материнской платы и с ACHI, и Storage Tool. Ответ прост, установите их – перейдите на сайт производителя и скачайте бесплатно.
Дефрагментация поможет в случае, если диск загружен в Windows 10 на 99 процентов! На протяжении, какого времени вы не оптимизировали ваши диски? Если даже вспомнить не можете, вперед к дефрагментации! Бесконечное копирование, удаление, загрузка – приводят в полный хаос кластеры, и при обращении к файлу жесткий мечется в поисках.
Используете облачные сервисы хранения данных? Если да, то наверняка стоит галочка на «Синхронизация»
Обратите внимание, какой объем информации сливается в этот момент. Если в этот момент диск загружен на 100 процентов, то ответ на вопрос что делать – очевиден! Отключите автоматическую загрузку и используйте ручной режим – поставьте на ночь или когда вас нет дома.
Еще один совет на тему, как снизить сильную загруженность диска Windows 10
Торренты – это наше все! Да? Вы же не только скачиваете, вы еще и раздаете, используйте программу когда вы не за компьютером и оставляйте в работе не 10 загрузок, а 2-3 – в зависимости от конфигурации вашего ПК.
Как еще убрать загрузку диска на 100% в Windows 10?
Вам нужны drivers! Очень многие стали самостоятельно устанавливать ОС, но что касается драйверов, то пользователи считают достаточным установки на звук, видео, веб — камеру и т.д., а действительно необходимые дрова не устанавливают, видимо не нравятся имена файлов или они им не понятны. Так происходит с драйверами на чипсет материнской платы и с ACHI, и Storage Tool. Ответ прост, установите их – перейдите на сайт производителя и скачайте бесплатно.
Дефрагментация поможет в случае, если диск загружен в Windows 10 на 99 процентов! На протяжении, какого времени вы не оптимизировали ваши диски? Если даже вспомнить не можете, вперед к дефрагментации! Бесконечное копирование, удаление, загрузка – приводят в полный хаос кластеры, и при обращении к файлу жесткий мечется в поисках.
Используете облачные сервисы хранения данных? Если да, то наверняка стоит галочка на «Синхронизация»
Обратите внимание, какой объем информации сливается в этот момент. Если в этот момент диск загружен на 100 процентов, то ответ на вопрос что делать – очевиден! Отключите автоматическую загрузку и используйте ручной режим – поставьте на ночь или когда вас нет дома.
Еще один совет на тему, как снизить сильную загруженность диска Windows 10
Торренты – это наше все! Да? Вы же не только скачиваете, вы еще и раздаете, используйте программу когда вы не за компьютером и оставляйте в работе не 10 загрузок, а 2-3 – в зависимости от конфигурации вашего ПК.
Поисковая система Windows и индексирование файлов
В Windows 8, 8.1 или 10 причиной может стать ситуация, когда поисковая система втягивается в зацикленный процесс, в результате увеличивается нагрузка на диск при поиске файлов. К счастью её можно отключить вручную, остановив поиск.
Для этого, кликните правой кнопкой мыши на кнопку Пуск и выберите пункт «Командная строка (администратор)». Или в поисковую строку меню Пуска введите команду «cmd», а затем кликните на ней и выберите «Запустить от имени администратора».
Для временной остановки поисковой системы Windows наберите в окне командной строки:
Служба «Windows Search» будет остановлена, а зацикленный процесс будет закрыт. Теперь переходим в диспетчер задач и проверяем, уменьшилась ли нагрузка и насколько он загружен. Если этот способ сработал и проблема не появляется при следующем поиске, то больше ничего не нужно делать.
Тем не менее, проблема может повториться через некоторое время, особенно, если в компьютере установлен старый диск или система имеет проблемы с индексированием файлов. Тогда можно полностью отключить индексацию, несмотря на то, что это в какой-то мере замедлит процесс поиска файлов в системе.
Для отключения индексирования нажмите Win + R для вызова окна Выполнить. Затем введите команду:
Откроется окно служб, где в списке нужно найти «Windows Search».
Кликните на ней два раза, чтобы изменить её параметры запуска. Если служба работает, остановите её нажатием на кнопку «Стоп», а затем измените тип запуска с «Авто» на «Отключено».
Отключение этой службы принесет некую выгоду, особенно, для старых компьютеров, где индексация сильно замедляет работу системы.
Вечные проблемы
Windows 10 — новая операционная система от корпорации «Майкрософт». Она устанавливается многими пользователями в принудительном порядке. Как ни странно, но операционная система эта еще «сырая». В ней много проблем и неполадок. Некоторые устраняются, а какие-то пока что так и остаются, допекая пользователей.
У вас загрузка диска 100 (Windows 10)? Решение данной проблемы ищут многие пользователи. Да, это не самое страшное, что только может произойти, но после указанного сообщения компьютер начинает тормозить. Из-за этого иногда просто невозможно работать. Что предлагается пользователям для устранения проблемы?
Причины нагрузки на жесткий диск
Загруженность жесткого диска может быть обусловлена десятками различных причин. Всех их объединяет высокое потребление ресурсов во время чтения и записи. И порой Диспетчер задач не способен помочь.
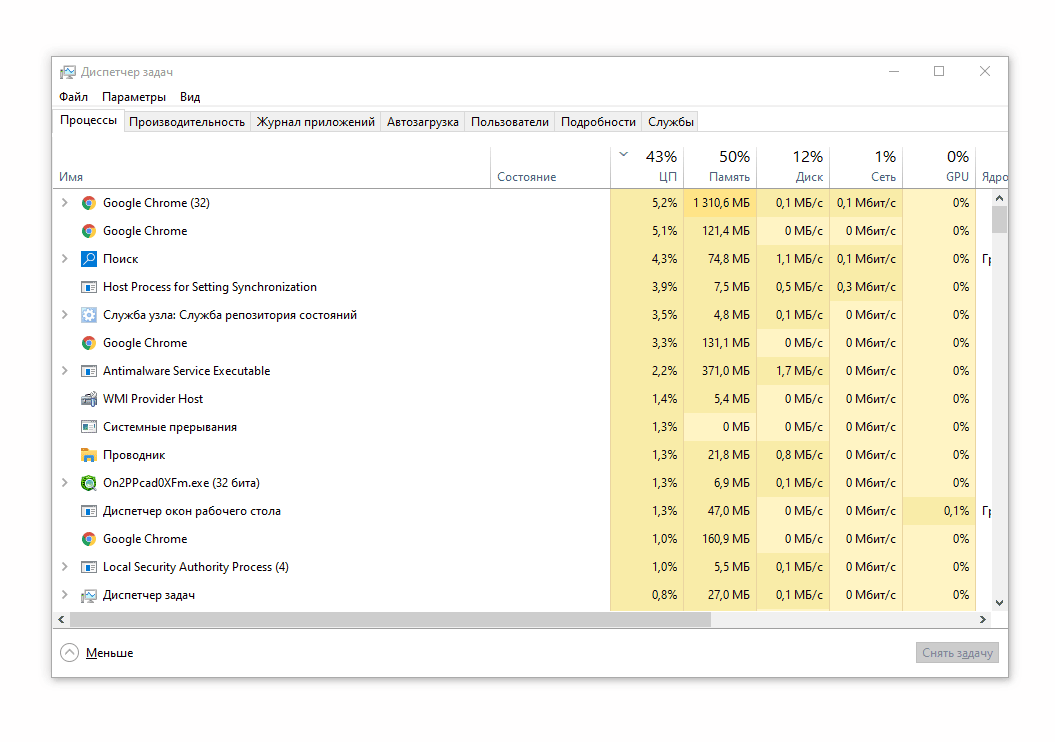
- Неправильное использование файла подкачки: когда заканчивается ОЗУ (оперативная память на ПК), активно используется жесткий диск для оперирования данными. Причем это делают многие процессы и программы.
- Неправильное потребление ресурсов программами: некоторые утилиты и программы используют пространство диска без разрешения или неправильно. Часть этих программ можно удалить, что принесет только пользу.
- Различные системные ошибки Windows и программные ошибки установленных приложений.
- Воздействие вирусов.
Отключение поиска Windows
Служба поиска работает постоянно в фоне. Зачастую она полезна, но если вы не пользуетесь поисковой строкой для запуска программ и собственного нахождения информации в ОС Windows, службу имеет смысл отключить, поскольку она замедляет работу жесткого диска (как бы стабильно ни работала).
Как отключить службу поиска:
- Запустите окно Выполнить — Win + R
- Введите services.msc и нажмите Ввод.
- Найдите в списке службу Windows Search (можно отсортировать список по имени, тогда проще будет искать)
- Дважды кликните по названию службы и выберите тип запуска Отключена.
- Нажмите ОК. Поиск перестанет работать после перезагрузки ПК.
Таким образом, нагрузка на HDD будет немного снижена.
Отключение службы SuperFetch
SuperFetch – это еще одна фоновая служба, предназначенная для анализа и оптимизации работы оперативной памяти. При этом, она потребляет системные ресурсы и задействует в работе жесткий диск. Если вы заметили падение производительности HDD, отключите ее – иногда это помогает ускорить работу ОС. Однако без особой надобности делать это не следует.
Службу Superfetch можно отключить также как и поиск, найдя ее в списке и выбрав тип запуска “Отключено”. Но часто ее нет в списке ,поэтому предлагаем другой способ.
Как быстро отключить SuperFetch через Редактор Реестра:
- Запустите редактор Реестра: Пуск > Выполнить > Regedit (потребуются права администратора).
- Перейдите в раздел HKEY_LOCAL_MACHINE > SYSTEM.
- Далее проследуйте по адресу CurrentControlSet > Control > Session Manager > Memory Management > PrefetchParameters.
- Для параметра EnablePrefetcher задайте значение 0 и нажмите ОК.
- Служба SuperFetch отключена, для применения изменений перезагрузите ПК.
- Включить службу обратно можно, установив значение 3 для параметра SuperFetch.
Отключение предзагрузки страниц Chrome
У многих пользователей Chrome занимает больше всего ресурсов, что и понятно, поскольку Интернет используется круглосуточно и браузер работает регулярно со множеством открытых вкладок.
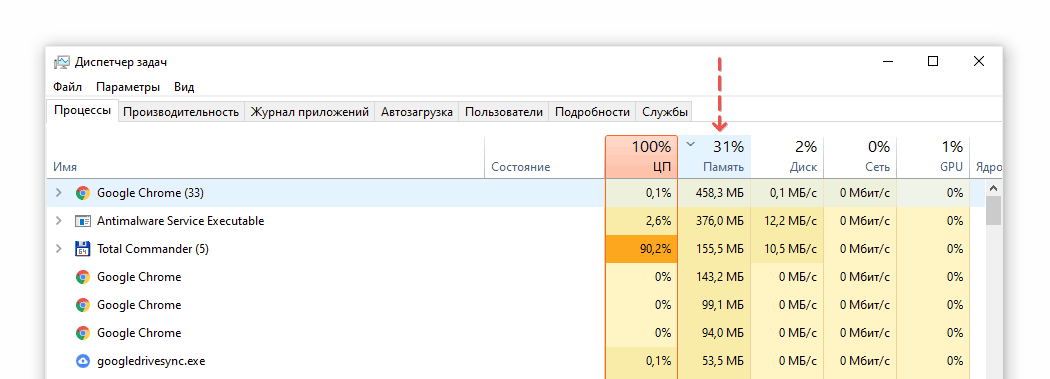
Статья по теме: Ускорение работы браузера Chrome
Отключить перезагрузку страниц в браузере можно следующим образом:
- Перейдите в Меню (тре вертикальных точки) > Настройки.
- Откройте раздел Конфиденциальность и безопасность, в одноименной секции нажмите на пункт Еще.
- В списке настроек отключите опцию “Разрешить предзагрузку страниц для повышения скорости работы браузера и поиска”, сдвинув ползунок влево.
Исправляем ошибки чтения
В процессе эксплуатации, на жестком диске накапливаются ошибки, влияющие как на работу ОС, так и на быстродействие HDD в целом. Для поиска ошибок есть несколько десятков диагностических программ. Мы их собрали в обзоре:
Проверка состояния жесткого диска
Вместе с проверкой на ошибки и bad-блоки, советуем проверить SMART-атрибуты, которые дадут достоверные сведения о текущем состоянии HDD или SSD. В случае, если диск используется очень давно, возникает естественная необходимость его замены на более производительный.
Добавьте больше оперативной памяти
Современные программы активно потребляют ОЗУ. Например, браузер Chrome может захватывать несколько гигабайт оперативной памяти для своих нужд. В результате этого, другие программы начинают использовать ресурсы жесткого диска. Такая нагрузка негативно сказывается на HDD, он работает под нагрузкой.
Поэтому советуем приобрести дополнительно несколько гигабайт ОЗУ, чтобы общее количество было больше 8 – 10 Гб.
Проверка ПК на вирусы
Когда компьютер замедляется без причины, при этом жесткий диск загружен на 100%, причиной могут быть вирусы.
Соответственно, помогает сканирование на вирусы одной из эффективных утилит. Для примера возьмем бесплатный антивирус Dr Web Cureit.
Прочие возможные решения загрузки диска
Помимо всего вышеперечисленного рассмотрим все возможные причины загруженности диска на 100 процентов, пусть и самые малые. Отключение дополнительных параметров слежения за пользователем так же может подкинуть свежих сил системному диску. Сделать это действие можно, набрав сочетание клавиш «Windows+I», далее в разделе «Конфиденциальность» поискать, что в данный момент включено.
Отключение уведомлений
Так же, после нажатия «Win+R» в «Параметрах Windows» не лишним будет заглянуть в настройки различных уведомлений. Находятся они в разделе «Система» на вкладке «Уведомления и действия».
Отключение OneDrive
Если верить отзывам пользователей, сервис OneDrive тоже может быть причастен к загруженности диска. Явление это довольно редкое, поэтому и описано оно здесь, в самом конце статьи. Разорвать связь с этим сервисом довольно просто: обычно его иконка находится в нижнем правом углу экрана, правый щелчок мыши откроет его контекстное меню, в котором следует выбрать «Параметры». На вкладке «Учетная запись» есть та самая ссылка «Удалить связь OneDrive», и далее появится кнопка «Отвязать учетную запись». Так же в «Программах и компонентах» на «Панели управления» можно полностью удалить Microsoft OneDrive.
Изменение настроек Google Chrome и Skype
Для некоторых пользователей определенная комбинация настроек установленного браузера Google Chrome и Skype приводило к использованию жесткого диска на 100%.
Для устранения причин нужно зайти в настройки Chrome, далее «Дополнительные» и «Конфиденциальность и безопасность», и выключить предзагрузку страниц.
Далее нужно, закрыть Skype, если он работает. Найти расположение исполняемого файла skype.exe, например:
C:\Program Files (x86)\Skype\Phone\Skype.exe
И зайти на вкладку «Безопасность» в «Свойствах» контекстного меню.
Далее нажать «Изменить» и для ВСЕ ПАКЕТЫ ПРИЛОЖЕНИЙ установить разрешение на запись. Применить изменения.
Проверить, как изменилась нагрузка на диск в Диспетчере задач.
Системные причины загрузки диска на Windows 10
На работу ОС могут влиять как ее параметры, так и работа отдельных компонентов.
Индексация и поиск
Топ-1 в списке причин загрузки жесткого диска под управлением Windows 10 на 100 процентов – работа системной службы индексирования информации. Дело в том, что ОС по умолчанию собирает различные данные о ваших файлах, чтобы потом, когда потребуется что-то найти, сделать это быстро. В норме на производительность влияние минимальное.
Вот только алгоритмы порой сбоят, и в результате служба Windows Search стремительно пожирает ресурсы ПК. Так что если именно она в Топе по нагрузке, можно ее отключить. Для этого перейдите в управление службами через соответствующую вкладку диспетчера.
Найдите поисковую службу и дважды кликните по ней.
Далее выполните остановку и переведите запуск в состояние «Отключена».
Имейте в виду, что этот способ, как убрать 100% загрузку диска Windows 10, может привести к глюкам стандартного плеера, который зависит от поиска.
Если не хотите этого, отключите индексацию вручную для каждого диска, сняв соответствующую галочку в свойствах.
SuperFetch
Также очень распространенная причина – служба ускорения SuperFetch. Парадоксально, но факт: на компьютерах с Windows 10 она нередко действует обратным образом и тормозит, выводя загрузку диска на максимальные 100%. В таком случае без особого вреда ее можно отключить. Используйте тот же метод, что и в предыдущем пункте.
Эти два варианта в Windows 10 практически всегда снижают постоянную загрузку диска, так что она существенно падает и не поднимается обратно до 100.
Обновления
Иногда 100 процентная загрузка диска Windows 10 обусловлена установкой обновлений и оптимизацией файлов. Например, .NET любит «привести систему в порядок» даже после небольших правок. В таком случае есть два варианта решения. Во-первых, можно просто дождаться, пока соответствующая служба (к примеру,Trusted Installer) закончит свою работу. Во-вторых, если вы ставили лишь отдельные обновления, да и те давно, можно выполнить поиск и поставить самые свежие фиксы – иногда они устраняют подобные торможения.
Фрагментация диска
Если информация на диске изрядно фрагментирована и это вызывает загрузку под 100 процентов, то понятно, что делать – попросить Windows 10 выполнить оптимизацию. Для этого в свойствах соответствующего накопителя перейдите в сервисное обслуживание и нажмите «Оптимизировать».
При желании можно настроить параметры, например, включить ее в еженедельном режиме. Но имейте в виду, что на время оптимизации загруженность системы закономерно возрастет.
Сбои в системных файлах
Сложности с загрузкой могут возникать в тех случаях, когда Win 10 не может получить доступ к своим компонентам – например, если она 100 раз пытается прочитать с диска важный файл. Чтобы исправить такие недоразумения, можно выполнить в терминале sfc /scannow. Для этого нужно запустить командную строку с администраторскими привилегиями.
Запустите команду и дождитесь ее завершения.
Встроенный антивирус
Вин 10 поставляется с собственным антивирусным компонентом, который в Диспетчере отображается как Antimalware service executable. Иногда он бесится и старательно грызет HDD. Можно его выключить через Планировщик задач (но в таком случае позаботьтесь об установке проверенного антивируса).
Найдите Defender в списке.
В центре появятся задания. На вкладке условий снимите галочки для запуска.
Процесс system
Если диспетчер показывает, что загрузку диска под 100 вызывает процесс system, то не стоит бездумно следовать совету и выставлять на файл ntoskrnl.exe полный доступ для пользователя. Это системный файл и подобные фокусы могут вызвать очень неприятные последствия. Лучше проверьте более детально через монитор ресурсов, кто на самом деле виноват.
Служба SuperFetch
Диск может быть сильно загружен службой SuperFetch. Её влияние на работу Windows носит двоякий характер. В большинстве случаев SuperFetch положительно влияет на работу системы, как в последних версиях Windows 8.1 и 10, так и в более ранних Vista и «семерке». Но на некоторых компьютерах вызывает проблемы, в том числе и чрезмерную загрузку диска.
SuperFetch можно полностью отключить так же, как и индексирование файлов, в разделе системных служб, который вызывается с помощью команды services.msc.
В списке находим службу «SuperFetch». Затем открываем её двойным кликом мыши, останавливаем кнопкой «Стоп» и устанавливаем «Тип запуска» на «Отключено».
Исправление ошибки с драйвером PCI-Express
Некоторые драйверы в Windows 10 работают не так, как должны. Одна из микропрограмм, вызывающих 100-процентную загрузку жесткого диска – драйвер StorAHCI.sys, в котором может содержаться ошибка. Эта программа предназначена для работы с устройствами хранения данных, подключенных к материнской плате ПК или ноутбука через расширенный интерфейс хост-контроллера PCI-Express. Подключение такой периферии может стать проблемой.
Откройте «Диспетчер устройств». Его можно найти с помощью поиска в Windows 10, или кликнув правой кнопкой мыши на ПК в проводнике, а потом выбрав Свойства → Диспетчер устройств. Разверните ветку «Контроллеры IDE ATA/ATAPI». Если будет присутствовать запись о контроллере AHCI, то надо кликнуть по ней дважды, открыть вкладку «Драйвер» и выбрать «Сведения о драйвере». Если в качестве драйвера указан
C:\Windows\system32\DRIVERS\storahci.sys,
то его ошибка вполне может повлиять на работу вашего компьютера.
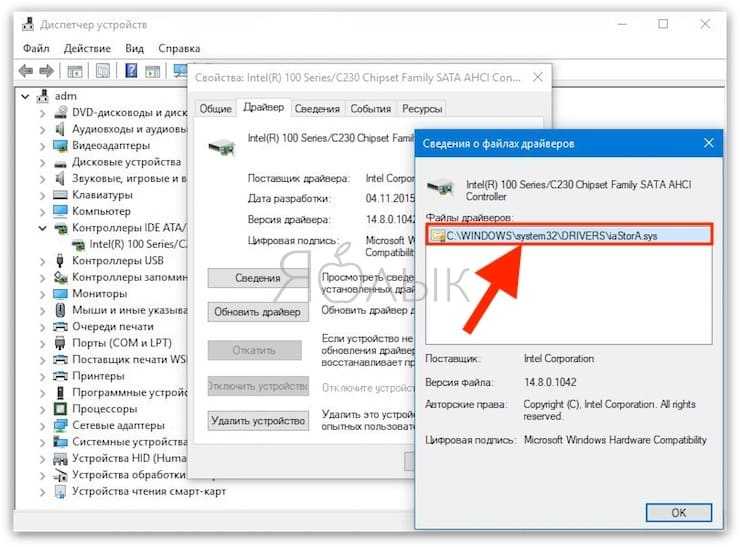
Закройте окно со сведениями о драйвере и перейдите на вкладку «Сведения», выбрав в выпадающем меню поля «Свойство» «Путь к экземпляру устройства». Наведите курсор на значение, нажмите на него правой кнопкой мыши и выберите «Копировать». Теперь эту информацию стоит поместить в текстовый документ, например, с помощью Блокнота.
Теперь нажмите WIN + R, введите в поле «Выполнить» команду regedit и нажмите ОК. перейдите по адресу HKEY_LOCAL_MACHINE\System\CurrentControlSet\Enum\PCI\ и найдите скопированную ранее строку без случайного числа в конце, чтобы открыть ветку вашего контроллера AHCI.
Теперь раскройте папку с тем самым длинным случайным числом и разверните ветку Device Parameters\Interrupt Management\MessageSignaledInterruptProperties. На правой панели появится элемент MSISupported. Дважды кликните на него и измените значение на . Теперь нажмите ОК для подтверждения. Для применения изменений надо перегрузить Windows.
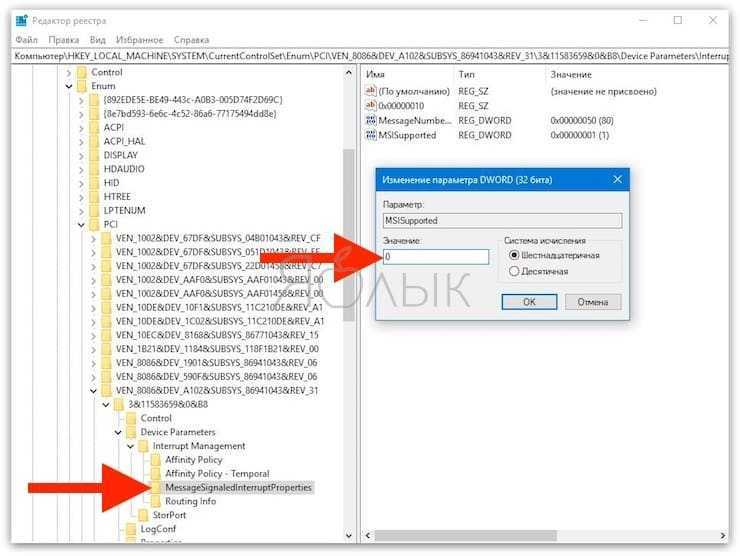
Почему диск загружен на 100 процентов: cпособы диагностики и поиска причин
Почему бы и нет? Первое что приходит в голову в такие моменты – это просмотреть все ли в порядке в Диспетчере задач. Отсортировав все процессы по процентам нагрузки на HDD, есть шанс найти виновника. Ну а комбинацию «Ctrl-Alt-Delete» знает любой школьник.
Диспетчер задач
На вкладке Процессы сортируем столбец Диск по убыванию и находим процессы, которые максимально загружают локальный диск.
Щелкнув правой кнопкой по нужной строке, можно тут же снять задачу и убедиться помогло это или нет. Хуже всего, когда диск грузит процесс System (ntoskrnl.exe), тогда выявить причину бывает непросто и тут пригодятся варианты, перечисленные в статье.
Если нужно посмотреть графическую сводку переходим на вкладку Производительность:
Монитор ресурсов
Еще один вариант – посмотреть Монитор ресурсов. В таких случаях он используется реже, но если возникла необходимость, его можно открыть, нажав ссылку «Открыть монитор ресурсов» в левом нижнем углу окна на предыдущем скриншоте, или в командной строке выполнить perfmon /res
Здесь открываем вкладку Диск, сортируем по убыванию по столбцу “Всего (байт/c)” и находим процессы, активно использующие жесткий диск. В средней части окна вы увидите конкретные файлы, которые в данный момент читаются или в которые происходит запись выбранным процессом.
Справа в динамике можно также наблюдать графики скорости обмена с диском и длину очереди. Очередь диска обычно не должна превышать 2, в противном случае дисковая система перегружена и поступающие запросы ввода-вывода не успевают обработаться.
Системный монитор
Для продвинутых пользователей возможно понадобиться изучить счетчики производительности в Системном мониторе. Запустить его можно, командой perfmon.
Простому обывателю обычно нет необходимости пользоваться этими расширенными средствами диагностики производительности Windows, поэтому дело чаще всего ограничивается обычным Диспетчером задач.
Способы диагностики и поиск причин загрузки диска
Почему бы и нет? Первое что приходит в голову в такие моменты – это просмотреть все ли в порядке в Диспетчере задач. Отсортировав все процессы по процентам нагрузки на HDD, есть шанс найти виновника. Ну а комбинацию «Ctrl-Alt-Delete» знает любой школьник.
Диспетчер задач
На вкладке Процессы сортируем столбец Диск по убыванию и находим процессы, которые максимально загружают локальный диск.
Щелкнув правой кнопкой по нужной строке, можно тут же снять задачу и убедиться помогло это или нет. Хуже всего, когда диск грузит процесс System (ntoskrnl.exe), тогда выявить причину бывает непросто и тут пригодятся варианты, перечисленные в статье.
Если нужно посмотреть графическую сводку переходим на вкладку Производительность:
Монитор ресурсов
Еще один вариант – посмотреть Монитор ресурсов. В таких случаях он используется реже, но если возникла необходимость, его можно открыть, нажав ссылку «Открыть монитор ресурсов» в левом нижнем углу окна на предыдущем скриншоте, или в командной строке выполнить perfmon /res
Здесь открываем вкладку Диск, сортируем по убыванию по столбцу “Всего (байт/c)” и находим процессы, активно использующие жесткий диск. В средней части окна вы увидите конкретные файлы, которые в данный момент читаются или в которые происходит запись выбранным процессом.
Справа в динамике можно также наблюдать графики скорости обмена с диском и длину очереди. Очередь диска обычно не должна превышать 2, в противном случае дисковая система перегружена и поступающие запросы ввода-вывода не успевают обработаться.
Системный монитор
Для продвинутых пользователей возможно понадобиться изучить счетчики производительности в Системном мониторе. Запустить его можно, командой perfmon.
Простому обывателю обычно нет необходимости пользоваться этими расширенными средствами диагностики производительности Windows, поэтому дело чаще всего ограничивается обычным Диспетчером задач.
Программы, активно использующие диск
Несмотря на то, что этот пункт сравнительно нечасто оказывается причиной нагрузки на HDD в Windows 10, рекомендую начать с него, особенно если вы не являетесь опытным пользователем. Проверьте, а не является ли какая-то установленная и запущенная (возможно, находящаяся в автозагрузке) программа причиной происходящего.
Для этого вы можете выполнить следующие действия
Откройте диспетчер задач (сделать это можно через правый клик по меню пуск, выбрав соответствующий пункт в контекстном меню). Если в нижней части диспетчера задач вы увидите кнопку «Подробнее», нажмите ее.
Отсортируйте процессы в колонке «Диск», нажав на ее заголовок.
Обратите внимание, а не какая-то из ваших собственных установленных программ вызывает нагрузку на диск (т.е. находится первой в списке)
Это может быть какой-либо антивирус, выполняющий автоматическое сканирование, торрент-клиент, или просто неправильно работающее ПО. Если это так, то стоит убрать эту программу из автозагрузки, возможно, переустановить ее, то есть искать проблему с нагрузкой на диск не в системе, а именно в стороннем ПО.
Также нагружать диск на 100% может какая-либо служба Windows 10, запущенная через svchost.exe. Если вы видите, что именно этот процесс вызывает нагрузку, рекомендую посмотреть статью про svchost.exe грузит процессор — в ней приводится информация о том, как с помощью Process Explorer узнать, какие именно службы запущены через конкретный экземпляр svchost, вызывающий нагрузку.
Что делать, если жёсткий диск загружен на 100 процентов
Первым делом стоит отметить необходимость перехода с обычного жёсткого диска на твердотельный накопитель. Скорость которого больше в много раз. После установки операционной системы на SSD накопитель все проблемы снимаются мгновенно. И особенность в том что даже после нескольких лет использования после перехода на твердотельный накопитель никогда не наблюдал такой проблемы.
Если же возможности установить SSD диск нет, тогда можно выполнить некоторые действия, способны уменьшить нагрузку. Здесь уже как повезёт, возможно нагрузки больше не будет, но скорее всего другой процесс начнёт выполнять действия в фоновом режиме. Много ещё зависит от состояния установленного накопителя. Смотрите, как проверить состояние жёсткого диска Windows 10.
Отключить указанную службу
В диспетчере задач смотрите, какой процесс нагружает диск. Достаточно запустить диспетчер и выполнить сортировку процессов по нагрузке на диск. Нашёл виновника переходите в службы и выполните её перезапуск. Если же служба относится к ненужным именно для Вас, тогда можно её вовсе отключить.
В случае с обновлением системы можно также отключить её службу. Все обновления будут приостановлены или вовсе отключены. Но всё же рекомендуем дождаться установки обновления. Зачастую обновление системы исправляет множество существующих проблем. Именно поэтому мы рекомендуем в первую очередь обновить до последней версии Windows 10.
Отключить файл подкачки
Как ни крути, файл подкачки повышает производительность системы в целом. Данные с оперативной памяти переносятся в определённый файл на диске. И при необходимости уже загружаются с него, что экономит немного времени пользователя. Хотя не рекомендуется полностью отключать файл подкачки, нужно временно его отключить и посмотреть, осталась ли нагрузка.
Выполните команду sysdm.cpl в окне Win+R. В открывшемся окне свойств системы перейдите в Дополнительно > Параметры… > Дополнительно и нажмите Изменить. Для отключения снимите отметку Автоматически выбирать объём файла подкачки и установите значение Без файла подкачки.
Дефрагментировать системный диск
Ранее разбиралось более подробно о дефрагментации диска на Windows 10. Не будем повторяться, что и как происходит с данными в процессе дефрагментации. Вы можете оптимизировать диски, чтобы повысить эффективность работы компьютера, или проанализировать их, чтобы увидеть, требуется ли оптимизация.
В поисковой строке введите Оптимизация дисков и в результатах выберите Запустить от имени администратора. Теперь выбрав нужный диск нажмите Проанализировать и при необходимости Оптимизировать.
В первую очередь на производительность влияет уровень фрагментации данных на системном диске. Так как на нём располагается операционная система. После завершения оптимизации проверяйте наличие проблемы.
Заключение
Перенос системы с жёсткого диска на быстрый твердотельный накопитель убирает множество проблем в работе. Если же у Вас наблюдается постоянно большая нагрузка на диск, переустановите систему на SSD и забудьте обо всех проблемах. Притом что даже после переноса системы с HDD на SSD, без чистой установки уже не будет наблюдаться большая нагрузка.
Функции службы
Начиная с Vista в операционную систему встроено антивирусное программное обеспечение. В первых версиях пользователи отмечали его бесполезность – Defender не боролся с вирусами, зато хорошо отсеивал нелицензионное ПО. Однако к десятке программу уже можно считать полноценным антивирусом.
Центр безопасности защитника Windows 10 (Defender) – это графическая оболочка, которая позволяет включать и настраивать разные параметры. В нем же осуществляется запуск проверки. Его отключение не приводит к выключению самого сервиса, поэтому если вам нужно убрать встроенный антивирус, то перейдите сюда.
Зачем отключать центр безопасности защитника Windows в Windows 10?
Обычно преследуют две цели:
- Перекрытие доступа для других пользователей.
- Экономия ресурсов.
В первом случае вы можете защитить свой ПК от детей, к примеру. Часто любознательные подростки качают игры с непроверенных сервисов, а защитник может блокировать их установку. Поэтому его отключают. Если вы отключите центр безопасности защитника Windows 10, то среднестатистический ребенок не сможет самостоятельно избавиться от защиты.
Это же делают администраторы локальной сети: ограничивают права пользователей и отключают интерфейс управления.
Во втором случае речь идет об экономии оперативной памяти
Обратите внимание в диспетчере задач на сервис Windows Security Health Service. Он потребляет пусть небольшие, но все же ценные на слабых компьютерах ресурсы
Раньше его можно было отключить, просто сняв задачу, но сейчас разработчики максимально защитили сервис от действий пользователей.
Если вы владелец старой сборки, то можете попробовать действовать таким образом, или отключить в службах. Для этого вызовите строку для ввода команд (+ и напечатайте services.msc.
В списке отыщите службу, отвечающую за центр обеспечения защиты и дважды по ней кликните.
Если у вас активны выпадающий список и кнопки, то выбирайте «Отключить» и кликайте «Остановить» соответственно: вот как можно выключить центр безопасности защитника Windows 10. Однако в апрельской сборке 1803 это уже недоступно.
Мы нашли два способа, как убрать центр безопасности защитника Windows 10. О них ниже.
































