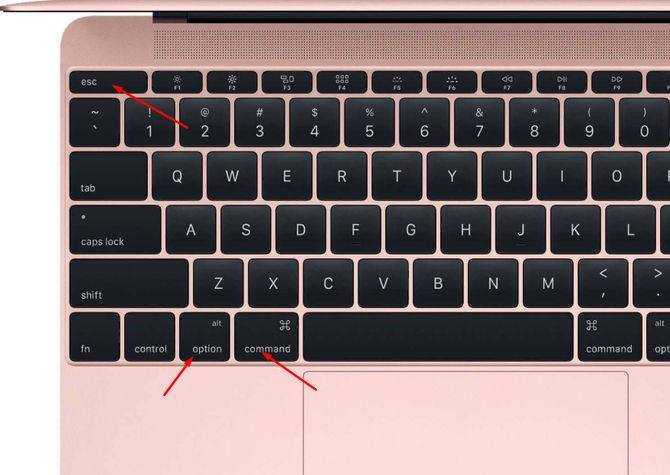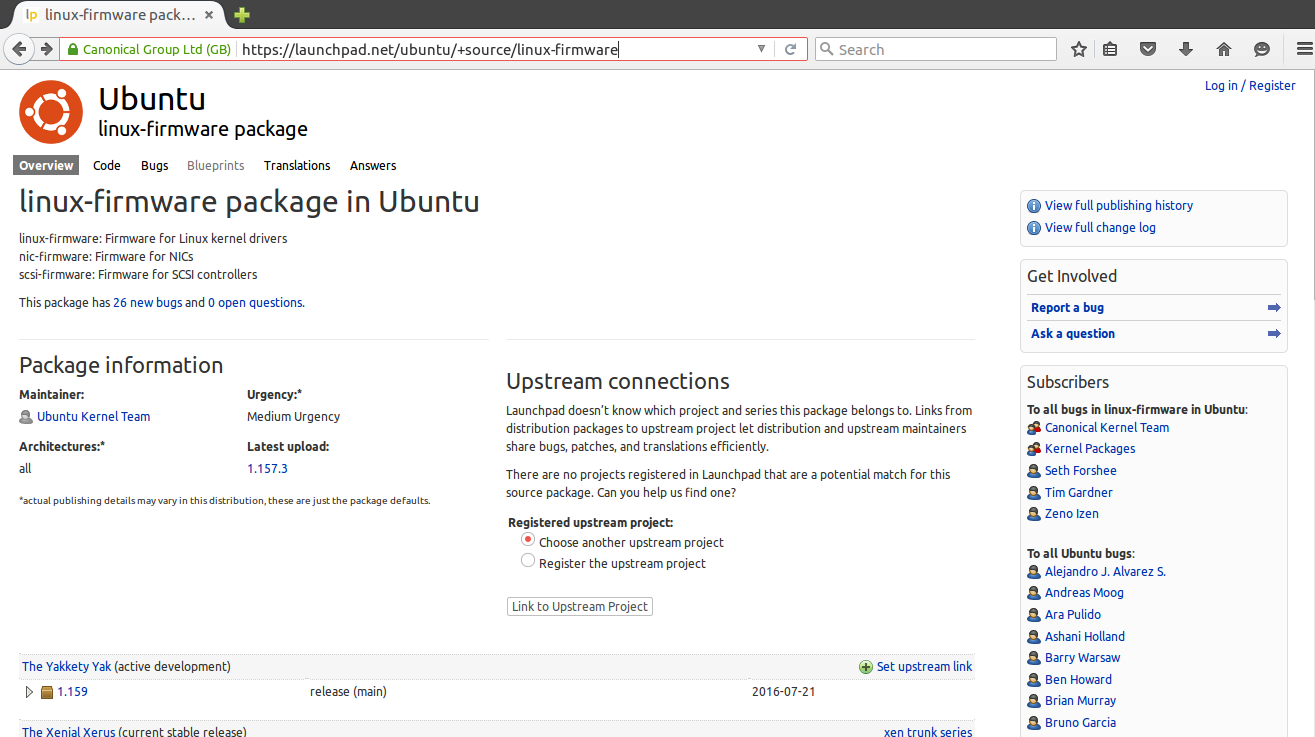Горячие клавиши macOS
1. Сочетания клавиш для копирования, вставки и других часто используемых операций
- CMD + X — удалить выбранный объект, скопировав его в буфер обмена.
- CMD + C — скопировать выбранный объект в буфер обмена.
- CMD + V — вставить содержимое буфера обмена в текущий документ или программу.
- CMD + Z — отменить предыдущую команду.
- CMD + A — выбрать все объекты.
- CMD + F — запустить поиск объектов в документе или открыть окно поиска.
- CMD + H — скрыть окно активной программы.
- CMD + M — свернуть активное окно на панели Dock.
- CMD + Option + M — свернуть все окна активной программы.
- CMD + N — создать новый документ или окно.
- CMD + O — открыть выбранный объект или вызвать диалоговое окно для выбора и открытия файла.
- CMD + P — распечатать текущий документ.
- CMD + S — сохранить текущий документ.
- CMD + W — закрыть активное окно.
- CMD + Option + W — закрыть все окна программы.
- CMD + Q — выйти из программы.
- Option + CMD + Esc — принудительно завершить работу программы.
- CMD + пробел — отобразить или скрыть поля поиска Spotlight.
- CMD + Tab — переключиться на следующую недавно использованную программу среди открытых программ.
- Shift + CMD + тильда ( ~ ) — переключиться на следующее недавно использованное окно активной программы.
- Shift + CMD + 3 — создать снимок всего экрана.
- CMD + запятая — вызвать окно с настройками активной программы.
2. Сочетания клавиш для перехода в режим сна, выхода из системы и выключения
- Control + CMD + кнопка питания — принудительно перезагрузить компьютер.
- Control + Shift + кнопка питания или Control + Shift + клавиша извлечения диска — перевести дисплей в спящий режим.
- Control + CMD + клавиша извлечения диска — закрыть все программы и перезапустить компьютер.
- Control + Option + CMD + кнопка питания или Control + Option + CMD + клавиша извлечения диска — закрыть все программы и выключить компьютер.
- Shift + CMD + Q — выйти из учётной записи пользователя macOS.
- Option + Shift + CMD + Q — немедленно выйти из учётной записи пользователя macOS без запроса подтверждения.
3. Сочетания клавиш для документов
- CMD + B — выделить выбранный текст полужирным шрифтом или отменить выделение.
- CMD + I — выделить выбранный текст курсивом или отменить выделение.
- CMD + U — выделить выбранный текст подчёркиванием или отменить выделение.
- CMD + T — отобразить или скрыть окно «Шрифты».
- CMD + D — выбрать папку «Рабочий стол» в диалоговом окне открытия или сохранения файла.
- Control + CMD + D — отобразить или скрыть определения выбранного слова.
- Control + L — расположить курсор или выделенный фрагмент по центру видимой области.
- Control + P — перейти на одну строку вверх.
- Control + N — перейти на одну строку вниз.
- CMD + левая фигурная скобка ( { ) — выровнять по левому краю.
- CMD + правая фигурная скобка ( } ) — выровнять по правому краю.
- Shift + CMD + вертикальная черта ( | ) — выровнять по центру.
- Option + CMD + F — перейти в поле поиска.
- Option + CMD + T — отобразить или скрыть панель инструментов в программе.
- Option + CMD + C — скопировать параметры форматирования выбранного объекта в буфер обмена.
- Option + CMD + V — применить скопированный стиль к выбранному объекту.
- Option + Shift + CMD + V — применить к вставленному объекту стиль окружающего текста.
- Shift + CMD + S — отобразить диалоговое окно «Сохранить как» или дублировать текущий документ.
4. Сочетания клавиш окна Finder
- CMD + D — создать дубликаты выделенных файлов.
- CMD + E — извлечь выбранный диск или том.
- CMD + F — запустить поиск Spotlight в окне Finder.
- CMD + I — отобразить окно «Свойства» для выделенного файла.
- Shift + CMD + T — добавить выбранный в окне Finder элемент в Dock (OS X Mountain Lion или более ранние версии).
- Control + Shift + CMD + T — добавить выбранный в окне Finder элемент в Dock (OS X Mavericks или более поздние версии).
- Shift + CMD + U — открыть папку «Утилиты».
- Option + CMD + D — отобразить или скрыть панель Dock.
- Control + CMD + T — добавить выбранный элемент на боковую панель (OS X Mavericks и более поздние версии).
- Option + CMD + V — переместить файлы, находящиеся в буфере обмена, из исходного местоположения в текущее.
- CMD + левая скобка ( [ ) — перейти к предыдущей папке.
- CMD + правая скобка ( ] ) — перейти к следующей папке.
- CMD + Delete — переместить выделенные файлы в «Корзину».
- Shift + CMD + Delete — очистить «Корзину».
- Option + Shift + CMD + Delete — очистить «Корзину» без вывода диалогового окна подтверждения.
- CMD + Y — просмотреть файлы с помощью функции «Быстрый просмотр».
- Option + увеличение громкости — открыть настройки звука.
- CMD + щелчок по названию окна — просмотреть папку, содержащую текущую папку.
Как получить доступ к диспетчеру задач Mac
Как мы уже упоминали ранее, эквивалентом диспетчера задач на Mac является Activity Monitor. Он работает так же с диспетчером задач в Windows и позволяет нам эффективно управлять нашими приложениями. Это также позволяет нам просматривать активные процессы, запущенные на нашем Mac, и даже позволяет нам выходить из задач или приложений. Вот как это легко сделать:
Вы можете получить доступ к диспетчеру задач Mac на панели запуска за четыре простых шага:
Устанавливаем Windows через BIOS с диска или съемного носителя. Как установить виндовс с диска через биос
- В вашей док-станции вы можете найти значок, называемый «Finder», и нажать на него.
- В зависимости от размера столбца и расположения ваших приложений по умолчанию вы можете найти «Приложения» или «Приложения» в Finder.
- Откройте папку «Приложение» или «Приложения» и откройте папку «Утилиты».
- Затем вы можете найти «Монитор активности» и просто нажать на него, чтобы получить к нему доступ.
В вашем диспетчере задач Mac есть категории, которые можно найти. Вот некоторые из общих вещей, которые мы заметим, как только мы откроем наш диспетчер задач Mac:
Загрузка процессора
Вкладка CPU показывает все процессы и действия, которые выполняет наш Mac. Мы также можем увидеть процент от общего процесса ЦП и сколько времени он использует или работает. Внизу представлен график процента использования процессора. Красный цвет указывает на использование системы, а синий — на активность пользователя и его использование.
Оперативная память
Вкладка «Память» показывает, сколько оперативной памяти использует наш Mac. В нижней части окна можно найти график памяти в реальном времени, который полезен для оценки производительности устройства. На вкладке Память также будет отображаться общий объем памяти, потребляемой приложениями, а также оставшаяся память. Память, используемая всеми приложениями и системными процессами, делится на следующее:
- Проводная память. Это где должна оставаться память обрабатывается. Он не может быть сжат или выгружен.
- Память приложения. Это где объем памяти, используемый существующими и запущенными приложениями на устройстве.
- Сжатый Mac имеет программную память, которая сжимается для повышения производительности и снижения энергопотребления системы.
- Используемая энергия
Вкладка «Энергия» в нашем диспетчере задач Mac является основным монитором ресурсов. Он показывает нам общую энергию, потребляемую и потребляемую каждым существующим приложением на нашем устройстве. По сути, чем больше энергии потребляет приложение, тем меньше время работы от батареи или уровень энергии.
диск
На вкладке «Диск» отображается объем данных, которые каждый процесс прочитал или записал на диск. График, который можно найти внизу, покажет, сколько раз он обращался для чтения или записи. Синий цвет указывает на количество операций чтения, а цвет показывает количество операций записи в секунду. В основном, если активность диска высока, это соотносится с использованием процессора и процессами других приложений.
Мониторинг сети
Вкладка «Сеть» отслеживает и показывает, сколько данных наше устройство получает и отправляет по сети. Внизу находится сводная сумма переведенной и полученной суммы.
Назначение Command
Данная клавиша является основным инструментом для быстрого исполнения программных операций в Mac OS. Если сравнивать с Windows, то она сочетает в себе функции двух модификаторов системы — Win и Ctrl. Обозначается ⌘, Command или Cmd.
Ниже представлена таблица базовых операций в системах Windows и Mac, с использованием Ctrl и Command.
Если Cmd используется, как Win, то сочетания также похожи.
| Windows | Mac OS | |
| Сворачивание окон | Win + M | Cmd + M |
| Закрыть сеанс пользователя | Win + L | Cmd + Shift +Q |
В Mac OS нет кнопки для создания скриншотов. Используя следующие комбинации, можно получить снимки различных частей экрана:
- Command + Shift + 3 — снимок всего дисплея;
- Command + Shift + 4 — «фотографируется» отмеченная часть экрана;
- Command + Shift + 4 + пробел — скриншот определенного окна или части меню.
Как исправить ошибку 54 в iTunes при синхронизации iPhone
Кроме Cmd в системе активно используется клавиша Option на Mac.
Как быстро запомнить горячие клавиши на Mac для быстрой работы
Друзья, конечно же это далеко не полный список горячих клавиш для быстрой работы на Mac, мы обязательно будем обновлять данную публикацию. Сохраняйте в закладки, очень скоро в ней будут все сочетания клавиш Mac.
Для вставки в текст различных символов и знаков, обычно используют комбинацию Alt+Cmd+T, далее ищут нужное и вставляют в текст (кликабельно):
А для некоторых, часто-употребляемых символов есть горячие клавиши, что упрощает их ввод в текст. Собственно вот они:
| Название | Символ | Комбинация клавиш |
| Логотип Apple | | Shift+Alt+K |
| Знак копирайта | Alt+G | |
| Торговая марка | Alt+2 | |
| Зарегистрированная торговая марка | Alt+R | |
| Доллар | $ | вы и сами знаете 🙂 Shift+4 |
| Цент | ¢ | Alt+4 |
| Евро | € | Shift+Alt+2 |
| Фунт стерлингов | £ | Alt+3 |
| Японская Йена | ¥ | Alt+Y |
| Тире | – | Alt+-(знак минус) |
| Длинное тире | — | Shift+Alt+-(знак минус) |
| Многоточие | … | Alt+; (или три точки :)) |
| Математические символы: | ||
| Больше или равно | ≥ | Alt+. |
| Меньше или равно | ≤ | Alt+, |
| Приблизительно | ≈ | Alt+X |
| Не равно | ≠ | Alt+= |
| Деление | ÷ | Alt+/ |
| Плюс/минус | ± | Shift+Alt+= |
| Бесконечность | ∞ | Alt+5 |
| Квадратный корень | √ | Alt+V |
| Сумма | ∑ | Alt+W |
| Пи | π | Alt+P |
| Градус | ° | Shift+Alt+8 |
Примечание: А на моей клавиатуре есть отдельная клавиша для Плюс/минус (§ и ±). 🙂
Системные сочетания клавиш
Command + `(тильда) — Навигация между окнами активного приложения
Многие пользователи слышали о знаменитой комбинации клавиш Command + Tab. Данное сочетание клавиш позволяет быстро переключаться между приложениями. Но это далеко не всё — переключаться можно и в рамках одного приложения, например, между активными окнами или вкладками. Для этого необходимо воспользоваться вышеуказанной комбинацией — и вы сможете взаимодействовать сразу с несколькими копиями одной программы.
Command + M — Свернуть текущее окно.
Для сворачивания приложения необязательно тянуться курсором в левый верхний угол. Достаточно воспользоваться простым сочетанием клавиш.
Command + Option + H — Скрыть остальные приложения
Открыто много приложений, но вы хотите сосредоточиться только на одном окне? macOS позволяет с легкостью это сделать. Воспользовавшись вышеуказанной комбинацией клавиш, вы сможете скрыть все окна программ, кроме активного приложения.
Command + W — Закрыть текущее окно или вкладку
Не самое популярное, но довольно полезное клавиатурное сочетание. Используя горячие клавиши, вы сможете быстро закрыть копию приложения или активную вкладку в браузере.
Command + Option + W — Закрыть все окна и вкладки приложения
Данная клавиатурная комбинация не завершает приложение, а лишь закрывает все имеющиеся вкладки и фоновые/активные окна. Быстро, а главное эффективно.
Собственная комбинация — Развернуть текущее окно
Перейти в полноэкранный режим проще простого — для этого достаточно нажать на зеленый значок в левом верхнем углу. Но эту процедуру можно ещё ускорить — задав собственную комбинацию клавиш для этого действия.
Открываем «Системные настройки»;
Выбираем раздел «Клавиатура»;
Переходим во вкладку «Сочетания клавиш»;
Осталось выбрать «Сочетания клавиш для программы» и нажать «+»
В поле «Название меню» вводим «Увеличение», а в пункте «Сочетание клавиш» любое удобное клавиатурное сочетание
Важно, чтобы указанная комбинация нигде ранее не использовалась.
Всё готово! Если всё сделано верно, приложение будет входить в полноэкранный режим по заданному сочетанию клавиш.
Базовые горячие клавиши
Приведенные в этом разделе клавиши обязательно знать каждому пользователю, поскольку они выполняют действия, важные для работы системы и базового взаимодействия с ней.
Всего в данной системе существует пять клавиш, предназначенных для создания функциональных сочетаний:
- «Command» – клавиша, которая является аналогом кнопки «Win» в системе устройств на Mac. Одноразовое нажатие на неё вызывает главное меню, и она используется в большинстве сочетаний, связанных с базовыми настройками системы. Далее в тексте – сокращёно «Cmd»; Название, символ и аббревиатура клавиши «Command»
- «Shift» – знакомая пользователям кнопка временной смены регистра; Название, символ и аббревиатура клавиши «Shift»
- «Option» – заменитель «Alt-а» для «яблочной» продукции. Выполняет практически те же функции, однако с ней связанно также большое количество уникальных сочетаний и дополнительных возможностей, подробнее о которых ниже; Название, символ и аббревиатура клавиши «Option»
- «Control»- ещё один общий элемент клавиатуры для всех видов операционных систем; Название, символ и аббревиатура клавиши «Control»
- «Fn» – клавиша системных сочетаний конкретного устройства, преимущественно для ноутбуков. Комбинации с данной кнопкой индивидуальны для каждого конкретного устройства, и зависит от его модели.
Клавиша системных сочетаний конкретного устройства «Fn», преимущественно для ноутбуков
Обычные операции
Сочетание горячей клавиши «Command» с другими клавишами при обычных операциях
| Комбинация | Функция |
| Cmd+X | Выделенный элемент полностью удаляется из места расположения, оставаясь в буфере обмена для вставки |
| Cmd+C | Копирование выделенного элемента или файла. Данная комбинация доступна для всех приложений |
| Cmd+V | Помещение информации из буфера обмена в выделенную область |
| Cmd+Z | Отменяет любое предыдущую манипуляцию с папкой, файлом или фрагментом. Комбинация Cmd+Shift+Z аннулирует действие этой функции |
| Cmd+A | Выделяет всю совокупность элементов в текущем расположении |
| Cmd+F | Запускает инструмент или строку поиска в системе или конкретной программе |
| Cmd+G | Показывает последующий вариант, найденный при поиске. Показать предыдущий элемент выдачи – «Cmd+Shift+G» |
| Cmd+H | Убрать открытое на данный момент окно. Оно перестанет отображаться, но не будет закрыто. «Cmd+Option+H» – скрывать все открытые программы, кроме активной на данный момент |
| Cmd+M | Свернуть: спрятать выделенное окно на главную панель «Dock». «Cmd+Option+M» – запустить сворачивание всех открытых на данный момент окон |
| Cmd+N | Создать: открыть новый чистый документ в активной программе, или папку в просматриваемой директории |
| Cmd+O | Открыть: запустить выбранный файл с помощью соответствующей программы или открыть выделенную папку |
| Cmd+P | Печать: отправить документ или графический файл на подключенный принтер |
| Cmd+S | Сохранить: запомнить последние изменения в файле или процессе редактирования |
| Cmd+W | Полностью убрать конкретное окно |
| Cmd+Q | Закрытие активного приложения |
| Option+Cmd+Esc | Открыть меню выключения программ, которые не отвечают и не закрываются самостоятельно |
| Cmd+Tab | Перейти от текущей программы к последней использовавшейся |
| Shift+Cmd+«~» | Переход между запущенными окнами приложений |
| Shift+Cmd+3 | Сделать скриншот текущего изображения на экране |
| Cmd+ «,» | Настройки: запуск меню настроек активного приложения или системного элемента |
При запуске устройства
| Удерживать | Описание |
| Shift (⇧) | Загрузка системы в режиме безопасного использования |
| Option (⌥) | Запуск интерфейса подбора загрузочных дисков |
| D | Активация тестирования системы для обнаружения ошибок |
| N | Загрузка и старт системы со специального сервера NetBoot |
| Cmd+V | Перезапуск ОС с подробной записью протокола |
| Cmd+R | Использование инструментов восстановления, встроенных в прошивку |
| Cmd+S | Старт системы для одного пользователя |
| Клавиша «» или F12 | Отсоединение съёмных источников информации |
Дорогой Mac? Дешёвый Mac!
Есть ещё один миф, что компьютеры Apple дорогие. Люди, которые верят в этот миф, либо сами не изучали рынок, либо считают, что компьютер состоит из процессора, жёсткого диска, материнской платы и планок памяти. А экран (если речь о ноутбуке), аккумулятор, корпус — всё это, вроде как, не имеет значения.
Что ж, возможно, кому-то действительно всё равно — какого размера ноутбук или настольный ПК, сколько он весит, какого качества экран и как всё это выглядит, в конце концов. Но какие бы приоритеты ни были у пользователя, всё стоит денег — от этого никуда не деться. Два разных компьютера с одинаковой производительностью будут стоить разные деньги, если один из них компактнее. Компактность стоит денег потому, что очень многие узлы компьютера (тот же жёсткий диск) занимают много места. Впихнуть всё это в компактный корпус да так, чтобы ничего не перегревалось, не так-то просто — это серьёзная задача для инженеров, которым нужно платить деньги. А если компанию не устраивает первое попавшееся решение, как Apple, и она готова раз за разом пересматривать концепт до достижения оптимальных, близких к идеальным, пропорций — это тоже стоит денег.
При поиске альтернативы MacBook нужно запастись терпением и деньгами
Когда вы покупаете машину, в ней важен не только движок и не только наличие встроенной аудиосистемы. Бесшумность, удобство, дизайн — всё это стоит денег. Все прекрасно понимают, почему два автомобиля, развивающие одинаковую максимальную скорость, могут в цене различаться чуть ли не на порядок. С компьютерами то же самое.
И не надо думать, что стремление купить красивый компьютер — «понты». Почему купить домой красивую мебель, красивые обои, качественный и симпатичный кухонный гарнитур — это не «понты», а компьютер — «понты»? Неужели стоит тратить большие деньги на красивую мебель, чтобы потом среди этой мебели стоял компьютер, похожий на древний ящик с инструментами?
Горячие клавиши Windows 10
1. Основные сочетания клавиш
- Ctrl + X — вырезать выбранный элемент.
- Ctrl + C (или Ctrl + Insert) — скопировать выбранный элемент.
- Ctrl + V (или Shift + Insert) — вставить скопированный элемент.
- Ctrl + Z — отменить последнее действие.
- Alt + Tab — переключиться между открытыми приложениями.
- Alt + F4 — закрыть активное окно или выйти из активного приложения.
- F2 — переименовать выбранный элемент.
- F3 — запустить поиск файла или папки в «Проводнике».
- F5 — обновить активное окно.
- Alt + Enter — отобразить свойства выбранного элемента.
- Alt + пробел — открыть контекстное меню активного окна.
- Alt + стрелка влево — вернуться к предыдущему разделу приложения или «Проводника».
- Alt + стрелка вправо — перейти к следующему разделу приложения или «Проводника».
- Ctrl + F4 — закрыть активный документ (в приложениях, развёрнутых на весь экран и допускающих одновременное открытие нескольких документов).
- Ctrl + A — выбрать все элементы в документе или окне.
- Ctrl + D (или Delete) — удалить выбранный элемент, переместив его в «Корзину».
- Ctrl + Y — повторить последнее действие.
- Ctrl + Shift + Esc — запустить «Диспетчер задач».
- Ctrl + Shift — переключить раскладку клавиатуры, если их несколько.
- Shift + F10 — открыть контекстное меню для выбранного элемента.
- Shift + Delete — удалить выбранный элемент без его предварительного помещения в «Корзину».
- Esc — остановить выполнение текущей задачи или выйти из неё.
2. Сочетания с клавишей Windows
- Клавиша Windows — открыть или закрыть меню «Пуск».
- Клавиша Windows + A — открыть «Центр уведомлений».
- Клавиша Windows + D — отобразить или скрыть рабочий стол.
- Клавиша Windows + E — открыть «Проводник».
- Клавиша Windows + G — открыть меню запущенной игры.
- Клавиша Windows + I — открыть раздел «Параметры».
- Клавиша Windows + O — зафиксировать ориентацию устройства.
- Клавиша Windows + R — открыть диалоговое окно «Выполнить».
- Клавиша Windows + S — открыть окно поиска.
- Клавиша Windows + U — открыть «Центр специальных возможностей».
- Клавиша Windows + L — блокировать компьютер или сменить пользователя.
- Клавиша Windows + X — открыть меню быстрых ссылок.
- Клавиша Windows + Z — показать команды, доступные в приложении в полноэкранном режиме.
- Клавиша Windows + Pause — отобразить диалоговое окно «Свойства системы».
- Клавиша Windows + Ctrl + F — запустить поиск компьютеров (при наличии сети).
- Клавиша Windows + Shift + M — восстановить свёрнутые окна на рабочем столе.
- Клавиша Windows + Home — свернуть все окна, кроме активного окна рабочего стола (восстановить все окна при вторичном нажатии).
- Клавиша Windows + пробел — переключить язык ввода и раскладку клавиатуры.
- Клавиша Windows + Ctrl + пробел — вернуться к ранее выбранному языку ввода.
3. Сочетания клавиш для диалоговых окон
- Ctrl + Tab — перейти вперёд по вкладкам.
- Ctrl + Shift + Tab — перейти назад по вкладкам.
- Ctrl + цифра от 1 до 9 — перейти на энную вкладку.
- Tab — перейти вперёд по параметрам.
- Shift + Tab — перейти назад по параметрам.
4. Сочетания клавиш в «Проводнике»
- Alt + D — выделить адресную строку.
- Ctrl + F — открыть поле поиска по приложению или документу.
- Ctrl + N — открыть новое окно.
- Ctrl + W — закрыть активное окно.
- Ctrl + колесо прокрутки мыши — изменить размер и внешний вид значков файлов и папок.
- Ctrl + Shift + N — создать новую папку.
- Alt + Enter — открыть диалоговое окно «Свойства» для выбранного элемента.
- Alt + стрелка вправо — просмотреть следующую папку.
- Alt + стрелка вверх — просмотреть папку, в которую вложена данная папка.
- Alt + стрелка влево или Backspace — просмотреть предыдущую папку.
- F11 — развернуть или свернуть активное окно.
Полезные горячие клавиши mac
Кроме управления окнами с помощью горячих клавиш можно выполнять и другие операции в macOS.
Command+Пробел
Комбинация клавиш для переключения языков в macOS
Shift+Command+3
Комбинация для создания скриншота всего экрана.
Shift+Command+4
Комбинация клавиш, которая позволяет создать скриншот области на экране.
Shift+Command+4+Пробел
Горячие клавиши, с помощью которых можно сделать скриншот отдельного окна или меню. После нажатия клавиш, нужно нажать на пробел, и с помощью мыши выбрать нужное окно.
Shift+Command+5
Комбинация клавиш открывает панель инструментов утилиты «Снимок экрана». Подобная опция работает в macOS Mojave и более новых настольных операционных системах Apple.
Command+N
Позволяет открыть новое окно Finder. Но для этого нужно, чтобы на экране не было активных приложений. В противном случае будет создан новый документ или открыто дополнительное окно, но для активной программы.
Command+Shift+Del
Команда для быстрой очистки корзины. Для того чтобы комбинация клавиш сработала, нужно перед этим открыть Finder.
Control+Пробел
Простая комбинация, которая открывает Spotlight. С помощью последнего можно искать нужные файлы, запускать приложения, выполнять простые расчеты и прочее.
Option+Command+D
Удобная комбинация горячих клавиш, которая позволяет быстро скрыть и показать док-панель. Особенно оценить эту команду должны владельцы MacBook с небольшими экранами.
Option+Shift+Увеличение/уменьшение громкости
Удобная комбинация клавиш для более точного управления громкостью. Таким образом, можно менять громкость звука с меньшим шагом.
Option+Shift+Увеличение/уменьшение яркости
Хоткей для плавного управления яркостью дисплея. При добавлении в связку кнопки Ctrl можно управлять яркостью внешнего экрана.
Option+Command+Esc
Команда, которая открывает дополнительное окно, позволяющее принудительно закрыть одно из запущенных приложений.
Можно забыть про вирусы
Нет, разумеется компании, зарабатывающие деньги продажей антивирусов будут вас пугать: ты, пользователь, нигде не сможешь почувствовать себя в безопасности! Тебя атакуют злостные вирусы со всех сторон и на OS X и на iOS и даже твои электронные часы Casio не защищены от злобной заразы!
Антивирусные компании понять можно: рост доли PC постепенно снижается, тогда как рост доли Mac стремительно увеличивается. Вот они и паникуют. Только, во-первых, официальные представители этих компаний часто поступают некрасиво, называя любую вредоносную программу вирусом, хотя сами прекрасно знают (должны знать, если они действительно специалисты, а не самозванцы), что это не так. Просто люди привыкли бояться вирусов, поэтому и используют это страшное слово.
Евгений Касперский пока очень доволен
А во-вторых, эпидемия на OS X была, по сути, всего одна и та поразила сравнительно небольшой процент компьютеров, а точнее даже одну подсеть. Между прочим, специалисты из антивирусных компаний также прекрасно понимают, что измерять нужно не количество заражённых компьютеров (в той истории их было около полумиллиона — этим тоже пугают), а количество заражённых подсетей. Но и этого они вам никогда не скажут и будут тыкать этой уже старой историей, убеждая нет, не отложить переход на Mac, а обзавестись лицензией на антивирус. Ну, скажем, на год. А потом продлить лицензию.
Так вот — перейдите на Mac и забудьте про вирусы и антивирусы. Пусть ваша OS X всегда получает актуальные обновления (ведь, вас это совершенно не будет напрягать, как мы уже выяснили) — и Apple о вас позаботится. Потому, что в отличие от Microsoft, пенять ей не на кого, в случае чего пользователь придёт жаловаться к ним.
Что можно делать быстрее при помощи шортката на функциональных клавишах
Сделать скриншот
Системное сочетание клавиш для этой функции очень неудобное — для этого надо нажимать сразу три кнопки, ⇧Shift + ⌘Cmd+ 3 или ⇧Shift + ⌘Cmd+ 4. Не проще ли заменить их на одну-единственную? Задать свой шорткат для скриншота в macOS можно здесь: Системные настройки → Клавиатура → Сочетания клавиш → Снимки экрана.
Открыть Центр уведомлений
По умолчанию это делается кликом по соответствующей иконке или левым свайпом по трекпаду с правой стороны экрана. Если вам необходим доступ чаще, чем раз в день, имеет смысл назначить для этой операции клавишу-шорткат — например, F12 (конечно, при условии, что вы не пользуетесь DashBoard).
Задать свой шорткат в macOS можно здесь: Системные настройки → Клавиатура → Сочетания клавиш → Mission Control → Показать Центр уведомлений.
Быстрый доступ к сторонним программам
Если у вас есть любимое не-системное приложение — заметки, таймер, программа для работы с буфером обмена, почтовый клиент, календарь, менеджер паролей и т.п., имеет смысл получить к нему быстрый доступ при помощи клавиши-шортката. Соответствующие настройки обычно находятся в интерфейсе самой программы.
Лайфхак: шорткат позволит вам удалить иконку приложения из строки меню Mac. Ведь, если вы активный пользователь подобных вещей, то наверняка уже ловили себя на мысли о том, что эта часть интерфейса macOS у вас уже недопустимо разрослась, и стоило бы её почистить.
Включение и выключение режима Не беспокоить
Одного уведомления из соцсети достаточно, чтобы сбить вас с рабочего ритма. Простой и эффективный способ этого избежать — включить режим Не беспокоить. Задать свой шорткат в macOS можно здесь: Системные настройки → Клавиатура → Сочетания клавиш → Mission Control → Вкл./Выкл. «Не беспокоить».
Очистить корзину
Сочетание клавиш по умолчанию для этой функции, конечно, далеко от идеала — сразу три кнопки, ⌘Cmd + ⇧Shift + Delete. Гораздо проще задать для тех же целей функциональную клавишу.
Менять внешний вид Finder
Системные шорткаты Finder в macOS выглядят так: Значки (⌘Cmd + 1), Список (⌘Cmd + 2), Колонки (⌘Cmd + 3), Cover Flow (⌘Cmd + 4). Если вы обычно пользуетесь одним-двумя видами и не можете запомнить «официальные» сокращения, назначьте для них только одну кнопку.
Safari
Если фирменный браузер Apple — ваш основной Интернет-обозреватель, то есть возможность сэкономить очень много времени, сил и нервов. С помощью собственных шорткатов вы сможете:
- Очистить историю браузера без потери логинов и паролей от сайтов.
- Включить / выключить режим чтения.
- Сохранить страницу в Список для чтения.
- Закреплять и откпрелять вкладки.
Подключить эти и другие команды можно в Системные настройки → Клавиатура → Сочетания клавиш → Сочетания клавиш для приложений → Safari.
Выставить привычные по Windows шорткаты
Если вы недавно перешли на Мас с Windows, или находите шорткаты из «винды» более удобными (надо сказать, порой это действительно так), просто настройте их! Напомним самые распространенные:
- F1 — открыть раздел Помощь;
- F2 — переименовать файл или папку;
- F5 — обновить (перезагрузить) веб-страницу;
- F11 — войти или выйти из полноэкранного режима.
Обновления
OS X, в отличие от Windows, никогда не скажет при выключении или, что ещё важнее, при включении компьютера: «Эй, пользователь, мне плевать на твои дела, мне тут надо обновиться, так что подожди минутку. Или 10 минуток. Или полчаса, ну ты понял, да? Иди, погуляй». Разумеется, автоматические обновления Windows можно отключить, но зачем, ведь иметь всегда актуальную ОС — это удобно и безопасно?
Перезагрузка — это крайний метод при завершении обновления системы
Большинство обновлений OS X ставятся в фоновом режиме и даже не требуют перезагрузки. А если перезагрузка всё-таки потребуется — ОС поинтересуется, не желаете ли вы её выполнить прямо сейчас или ей подождать, пока вы завершите свою работу.
В конце концов, ОС для пользователя, а не наоборот.
Как изменить язык клавиатуры на испанский на Mac?
Самая распространенная проблема для тех, кто говорит по-испански при использовании компьютера Mac, — это что они не могут писать букву «ñ» или расставлять акценты , это связано с отсутствием языковых настроек или ошибкой
Эти компьютеры созданы для работы на английском языке, поэтому важно изменить настройки по умолчанию и, таким образом, иметь возможность без проблем писать все, что мы хотим
Чтобы помочь тем, у кого есть эта проблема, мы подробно объясним процесс выбора языка на Mac ниже:
- Введите раскладку клавиатуры , следуя инструкциям, которые мы вам уже дали, перейдите в настройки системы, затем » Клавиатура »Чтобы войти в окно конфигурации и иметь возможность добавить новый язык.
- Выберите раздел » Источники входного сигнала ‘ , это номер четыре в меню, а внутри ищите символ ‘ + ‘в нижней левой части экрана, когда вы его получите, щелкните по нему.
- Посмотри на испанский , в строке поиска на экране, который вы ищете для испанского языка, вы должны получить 2 варианта, выберите » Испанский ISO « и нажмите добавить.
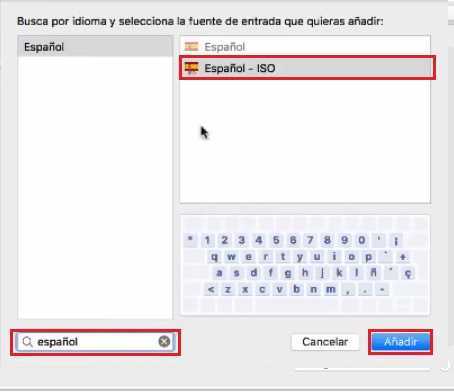
Удалите старую : Это вернет вас к экрану шрифтов, выберите используемый язык, затем щелкните символ » – «, Расположен рядом с» + ». И он будет готов, новый будет настроен автоматически, и вы сможете приступить к его тестированию.