Выбор формата
Клацаем на «Настройки» в отделе «Формат – AVI» и погнали. Первым пунктом выбираем формат медиа контейнера, в который будет производиться запись. Если сильно не вдаваться в технологии, то со спокойной душой останавливаемся на «avi», стильно модно молодёжно. Далее на свой вкус и свои нужды выбираем разрешение выходного файла. Либо полный размер, либо заранее заготовленные вариант, можно указать и свой, выбрав вариант «Особый». Следующая остановка – FPS, сколько кадров в секунду будет в видео, ставим 60, если уверены в своём ПК. Кодек, ну вот тут каждый снимает, как хочет, проследуйте в Google и прочитайте информацию о разных кодеках, в рамках статьи этого не описать. Параметр «качество» ставим 100, если опять же позволяет железо, а так подбираем экспериментально.
Звуковые настройки Бадикама, и снова кодек, и снова тот же совет использовать поисковики, но тут могу порекомендовать поставить MPEG-1 L2. Битрейт устанавливается в связи с вашими пожеланиями, чем выше, тем лучше качество аудио, но больше размер файла (незначительно) и большее нагрузка на компьютер. На распутье между стерео и моно звуком лучше выбирать стерео. С частотой принцип тот же, выше – лучше.
Последней функций Bandicam является просто скриншоты экрана. В меню «Изображение» можно настроить формат скрина, клавишу захвата, курсор, и множество снимков за несколько секунд.
Как записать экран в Windows 10 программой OBS Broadcaster
OBS Broadcaster — это программа записи видео с экрана со звуком. Игровая панель хороший и простой вариант записи экрана, но если вы хотите больше контроля над процессом, мы рекомендуем использовать OBS Broadcaster.
Обычно эта программа используется для потокового вещания, но вы можете использовать ее для видеозвукозаписи собственного экрана и сохранения видео на локальный диск.
Сначала нам потребуется скачать и установить данное приложение.
Тут нам понадобится:
- Выбрать аудио / микрофоны;
- Выбрать программу или окно для записи;
- Настроить звук и запись.
Шаг 1: Выбор аудио / микрофонов
Это однократный процесс, который необходимо сделать, чтобы OBS использовал нужные устройства для записи звука и вашего голоса. Сначала нажмите опцию «Настройки» в крайнем правом углу.
После перейдите на вкладку «Аудио» и выберите аудиоустройство в раскрывающемся меню «Desktop Аудиоустройство», а также микрофон в «Mic/Auxiliary Аудиоустройство».
Затем примите изменения и нажмите «OK».
Шаг 2: Выберите программу или окно для записи
Далее нам понадобится добавить источник, чтобы OBS Broadcaster знал, что записывать на видео. Сделать это можно в поле «Источники» на главной панели приложения.
Самый простой вариант — добавить весь экран. Для этого нажмите «+» и выберите «Захват экрана».
После нажмите «ОК». Экран появится на панели инструментов OBS Broadcaster. Такой метод хорошо подходит тем, кто хочет записать все происходящие на экране компьютера, а также любые открытые программы.
Если же вы не хотите записывать все происходящее на экране, настройте видеозапись содержимого одной открытой программы. Для этого нажмите «+» и выберите «Захват окна».
Затем выберите конкретную программу из выпадающего списка. После OBS Broadcaster будет готов записывать содержимое конкретного окна.
Шаг 3: Настройка звука и записи
Закончив с приготовлениями, можете приступать непосредственно к процессу. Правда, перед началом не забудьте (когда это необходимо) настроить уровни громкости микрофона и звука на рабочем столе. Для этого надо воспользоваться такими инструментами, как ползунок громкости, кнопка отключения звука и кнопка настроек. Все они находятся во вкладке «Микшер».
Закончив с настройкой звука, жмем кнопку «Начать запись» для запуска процесса. Остановить запись можно повторным нажатием той же кнопки.
Как только видеозапись закончится, все сохраненные видеофайлы будут по умолчанию отправлены в папку C:\Users\your_username\Videos. Но, если там ничего нет, посмотреть путь к записи можно, нажав кнопку настроек на панели инструментов OBS Broadcaster, а затем перейдя в раздел «Вывод» и нажав «Запись». Если всё правильно сделали, то записать видео с экрана компьютера windows 10 будет просто.
Скачать программу OBS Broadcaster лучше с официального сайта — https://obsproject.com/ru
Конечно, в рамках этой статьи мы не можем подробно рассказать обо всех преимуществах приложения OBS. Но даже тут понятно, что эта программа позволяет не просто записывать происходящее на экране, но и изменять разрешение записи, битрейт, кадры, регулировать настройки звука и формат записи.
Видео — лучшие программы для записи видео со звуком с экрана компьютера:
alex1983-etxt
Bandicam
Bandicam — это популярная нынче программа, для записи аудио и видео с экрана. Я уже как-то писал на блоге статью, об аналогичной программе — Камтазии. Однако, Бандикам, среди геймеров ценится выше.
Так как программа более функциональная и качественная, по сравнению с другими программами. Хочу сразу же заметить, что полная версия программы — платная. В настоящее время цена за лицензию для одного ПК, чуть больше двух тысяч.
После оплаты можно свободно пользоваться всеми возможностями программы и получать поддержку на официальном сайте. Есть и бесплатная, урезанная версия программы. В ней вы найдёте самый минимум, необходимый для записи видео.
Как пользоваться Бандикамом
Бандикам настраивается на три режима записи:
- Съёмка игрового процесса в высоком качестве.
- Съёмка с экрана, когда нет быстро сменяющихся картинок.
- Видео с внешних источников, например с веб камеры и так далее.
Скачивать программу следует с официального сайта. Хочу заметить, что хоть программа забугорная, с сервиса загружается русскоязычная версия.
Утилита имеет множество настроек, которые начинающему пользователю трогать не рекомендуется. Дело в том, что настройки выставлены по умолчанию в таком положении, что видео получится отличного качества.
Достаточно скачать программу, установить и запустить. Первое, что потребуется сделать для начала работы — указать что вы собираетесь записывать. То есть, это может быть игра, а может быть действие на экране, для которого нужно захватить весь экран или его часть.
Для того, чтобы войти в нужный режим съёмки, требуется нажать на кнопку с джойстиком или прямоугольником.
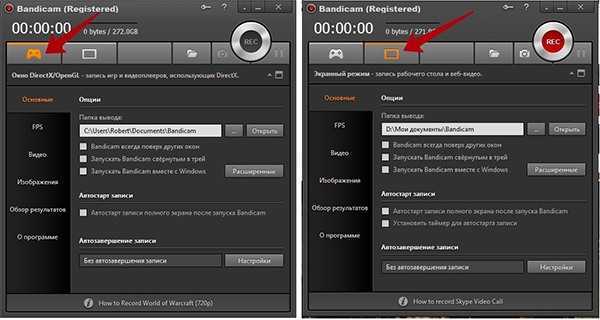
После того, как вы вошли в режим съёмки, требуется нажать на круглую кнопку пуска — REC.
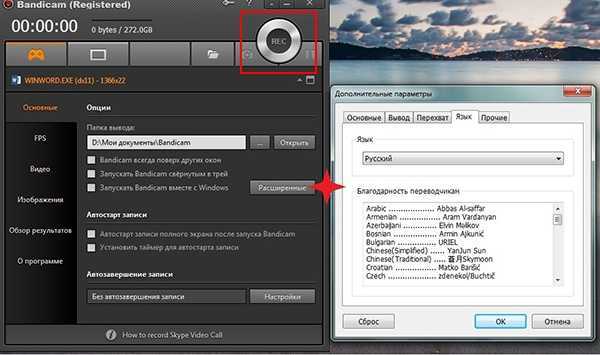
Да и для того, чтобы остановить запись видео, требуется нажать на ту же, круглую кнопку. Если вы хотите поставить запись на паузу, то не нажимайте стоп, а нажмите рядом с круглой кнопкой две чёрточки — пауза.
Кстати, работать в программе достаточно просто, так как при наведении курсора на любую область окна, высвечиваются подсказки.
Запись
В процессе записи видео, вы сможете писать текст, рисовать поверх видео, водить мышкой. Всё это будет видно на записи видео. Также, не останавливая запись, вы можете менять настройки видео, звука, отображения курсора и так далее.
Для того, чтобы до конца понять как пользоваться Бандикамом, нужно скачать его и запустить. Советую сделать пару пробных видео, чтобы «прочувствовать» программу. Тем более, что в настройках легко разберётся даже начинающий пользователь.
Сохранение
Ещё до начала записи, укажите папку в которую будут сохраняться созданные вами ролики и скриншоты. По окончании записи она автоматически сохраняется в указанную папку.
Сказать честно, программа мне очень понравилась. Но, я не геймер, мне режим записи игр не к чему, да и привык я уже к своей Камтазии Студио. Она меня устраивает по всем параметрам.
Хотя, если бы я начинал сейчас и искал хорошую программу для создания видео, то вполне возможно, что мой выбор пал бы на Бандикам.
Как редактировать и рендерить видео в программе Камтазия Студио 8.
Как вырезать фрагмент из видео.
Монтировать видео на Ютуб.
Как загрузить видео на Ютуб (YouTube) с компьютера.
Какую лучше купить вебкамеру для Скайпа.
Как пользоваться Бандикам
С помощью программы снимают видео обзоры, прохождение игр, обучающие материалы, делают скриншоты и так далее. Бесплатно скачать крякнутую версию или активатор KeyMaker возможно здесь на сайте. Установить программу на компьютер легко, процесс стандартный пошаговый, при этом параметры уже заданы по умолчанию, то есть к съемке можно приступать сразу.
Однако рекомендуется ознакомиться, как настроить Бандикам, опираясь на собственные предпочтения. Например, это касается горячих клавиш: кнопок начала и завершения съемок, паузы и так далее.
Использование программы интуитивно понятно: она поддерживает разные аудио- и звуковые форматы, задает частоту кадров, записывает голос и изображение с веб-камеры, загружает отснятый материал на популярные видеохостинги и так далее.
Как снимать и работать с видео
Съемка видео начинается с выбора режима: экранного или игрового.
Записывать экран возможно полностью или отдельные его части:
- прямоугольную область;
- полный экран;
- область вокруг курсора.
При нажатии назначенной горячей клавиши (например, F12) начинается запись экрана, после повторного клика — прекращается. Возможно поставить паузу, а затем продолжить съемку.
Доступно установить автозапись экрана: после запуска Бандикам или установив таймер. Также можно определить условия автозавершения съемки.
При использовании бесплатной пробной версии с официального сайта время съемки ограничено 10 минутами. При этом на материале остается логотип производителя. Чтобы его убрать и можно было снимать в Bandicam больше 10 минут, целесообразно взломать программу с помощью КейМейкера или скачать крякнутую версию 2019. В этом случае Бандикам работает без ограничения записи.
Настройки и устройства, используемые для снятия видео, зависят от мощности ПК и требований к качеству. Например, для съемки без лагов на слабом компьютере, рекомендуется выставлять частоту кадров (FPS) 30. Какой кодек лучше использовать для видео в Bandicam, также зависит от технических параметров ПК, требований к качеству. Универсальным считается Motion JPEG, также широко используется Н264.
При съемке по желанию устанавливают параметры отображения курсора мыши, эффекты ее щелчков.
Также добавляют видео с веб-камеры или накладывают логотип.
В новых версиях программы также присутствует режим «Записи с устройства» с перечнем поддерживаемых устройств (веб-камеры, Xbox, смартфона и так далее).
Запись игр
Бандикам считается такой программой, что идеально подходит для съемки игрового процесса. Запись не отражается на производительности, правильные настройки позволяют снять ролик хорошего качества и без лагов.
В программе выбирают «Игровой режим», затем щелкают на целевом окне. Также определяются горячие клавиши.
Чтобы выбрать целевое окно в Бандикам, запустить программу, которую требуется снять, и щелкнуть по окну — она отобразится в строке.
Если закрыть игру, надпись исчезнет. Чтобы переключиться в другую программу — щелкнуть по ней мышкой.
Далее доступно записывать игровой процесс стандартным способом, применяя горячие клавиши начала и завершения съемки. Частоту кадров (ФПС) целесообразно поставить 60, для слабых компьютеров, чтобы видео не лагало, достаточно 30.
Звук и микрофон
Настройки и управление звуком, устройствами (микрофоном, динамиками) производят в соответствующем меню. Здесь можно сделать, чтобы Бандикам записывал звук видео, игры, включить микрофон, регулировать громкость (убавление помогает снизить шумы и шорохи при съемке). Если требуется, сохраняют записи отдельным файлом в формате WAV, поставив галочку.
Для контроля записи звука клавишей активируют соответствующую функцию.
Как включить в Бандикам звук без микрофона показано в видео:
https://youtube.com/watch?v=HUaJQyQEcQQ
Как делать скриншоты
Захват изображения в Бандикам делают, нажав ярлычок фотоаппарата в меню или используя горячую клавишу (по умолчанию F11). При этом выбирают экранный режим записи.
Здесь же назначают автоматический повтор создания скриншотов через указанный промежуток времени, указывают отображение или скрытие курсора мыши, добавляют логотип, включают звук затвора фотоаппарата. Также предоставляется выбор формата изображения.
Работа с программой
Начать работу с программой просто. Достаточно после установки запустить соответствующий ярлык и ознакомиться с интерфейсом или воспользоваться опцией автозапуска.
Обратите внимание: Запуск ее будет возможен только с правами администратора компьютера, поэтому если она одна – вы можете не сомневаться — утилита запустится. Несмотря на то, что программа имеет достаточно большое количество настроек, разбираться в них всех вовсе не обязательно
Несмотря на то, что программа имеет достаточно большое количество настроек, разбираться в них всех вовсе не обязательно.
Параметры, установленные по умолчанию, позволят записывать достаточно качественные ролики и снимки экрана.
Для старта записи потребуется нажать всего одну кнопку, которая доступна и в полноэкранном режиме, и в компактном.
Действительно, при заданных соответствующих параметрах программа сможет записывать изображение и в свернутом состоянии, что особенно важно при захвате изображения в полноэкранном режиме или при работе с несколькими окнами на рабочем столе, например, при создании презентаций. Если же основного функционала вам будет недостаточно, можно будет провести тонкую настройку параметров
К примеру, для изображений можно задать:
Если же основного функционала вам будет недостаточно, можно будет провести тонкую настройку параметров. К примеру, для изображений можно задать:
- предпочтительный формат сохраняемого файла;
- разрешение картинки;
- качество сжатия (для формата jpeg).
Параметров для записываемого видео можно настроить гораздо больше. Помимо формата, качества изображения и размера можно задавать массу параметров, в том числе битрейт (вплоть до 120).
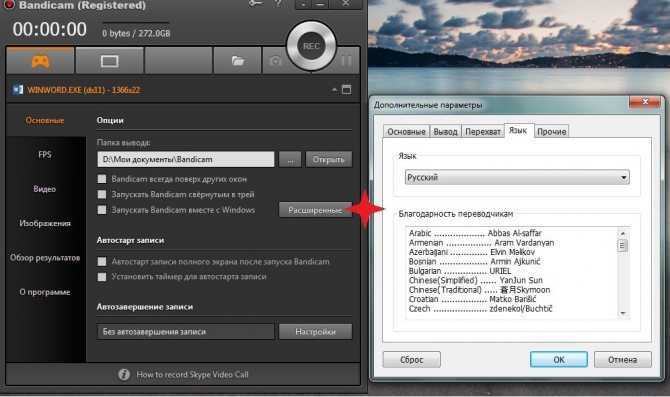
Рис. 3 – Параметры работы приложения
Как записать видео из игры?
| Как записать видео из игры? | |||
| Bandicam — это высококачественный захватчик видео и скриншотов из игр, из фильмов и любой области рабочего стола.Много известных программ для записи видео было проверено, и лучшей оказалась программа Bandicam, которая имеет простой и понятный интерфейс, а также при записи видео НЕ требует много места на диске. Подробнее о тестах | Совместимость | ||
| Bandicam | ~-30%/-40% | очень маленький/Xvid/x264 | + |
| Fraps | ~-45% | большой/Fraps | + |
| D3DGear | ~-22% (4-ядра) ~-44%(2-ядра) | маленький/Fast MPEG-4 v2 | + |
| PlayClaw | ~-17% (4-ядра) ~-35%(2-ядра) | средний/MJPEG | — (x-trap overlay conflict) |
| Xfire | ~-35% | средний/Xfire | — (only some game list) |
| Dxtory | ~-5% | очень большой/Dxtory | — (x-trap blocks hotkey) |
Как установить Bandicam
- 1)Скачай и запусти bdcamsetup*
- 2)При установке выбери нужный язык (русский)
- 3)Нажми «Далее» и примите лицензионное соглашение
- 4)Нажми «Далее» и «Установить»
- 5)После установки нажми «Готово»
*Если программа не зарегистрирована, то на записанном видео будет водяной знак и время записи будет ограничено до 10 минут
Настройка Bandicam
- 1)Запусти программу Bandicam (на рабочем столе)
- 2)Нажми кнопку «Цель» и выбери «Окно DirectX/OpenGL»
- 3)Во вкладке «Основные» указана папка сохранения видеозаписей — «Папка вывода» (если нужно задать другую папку нажми «… «)
- 4)Выбери вкладку «»
- 5)Установи флажок на «Старт/Стоп» (если нужно сменить клавишу Начатия/Завершения видеозаписи то кликни в поле что рядом и нажми нужную клавишу)
- 6)Установи флажок на «Без курсора», чтобы отключить курсор мыши в видео
- 7)Нажми «Настройки» и в поле «» выбери размер — «Полный размер» и кодек — «Xvid» или «H. 264″, после чего нажми «ОК» Для поднятия производительности игры во время съемки, советуется использовать следующие параметры:
Звук: -FPS: 20-30; -Частота: 44100Hz; -Кодек: Xvid; -Битрейт: 128-160kbps; Примечание: если после записи вы хотите сразу загрузить видео на , то лучше использовать кодек H.264; если разрешение в игре 1280×960 и больше, то можно установить размер — «Половина размера», что увеличит быстродействие в 2 раза.
Запись и просмотр видео
- 1)Запусти игру (программа Bandicam должна быть запущена, не закрывайте её)
- 3)Нажми «горячую» клавишу Начатия/Завершения видеозаписи (F12) (индикатор FPS при этом покраснеет)
- 4)Нажми «горячую» клавишу еще раз, чтобы остановить видеозапись
- 5)В программе Bandicam, во вкладке «Основные» нажми «Открыть», чтобы открыть папку сохранения видеозаписей
| Примечание: | если видеозапись не открывается то у вас не установленные кодеки для фильмов, установи K-Lite Codec Pack |
Обработка и экспорт видео
- Если вам нужно просто обрезать часть видео, то можно использовать Bandicut, но эту функцию имеет и сам
- Для добавления титров или других эффектов в видео, нужно использовать другие видеоредакторы, например Киностудия Windows (Windows Movie Maker) или Sony Vegas Pro
| Примечание: | В Movie Maker как и Bandicut нет возможности обрезать изображение, но вам может помочь функция «Стабилизация видео», которая немного увеличит изображение (доступно только в современных ОС) . |
Импорт видеозаписи для обработки
- Для импорта видеозаписей в формате «H.264» нужно установить K-Lite Codec Pack Mega
- Для импорта видеозаписей в формате «Xvid» нужно установить Xvid Codec
Опции Bandicam: настрой программу под себя
Что ж установив на свой компьютер Bandicam, первым делом нужно как следует присмотреться ко всем встроенным в нее опциям. Зачем это нужно? Спрашиваете! Как минимум затем, чтобы в дальнейшем не задаваться себе и другим глупые вопросы, а в остальном же, дабы по максиму использовать предоставленные ее разработчикам возможности. А их, отметим, у программки хватит не на одно современное программное обеспечение.
В частности, последняя сборка Bandicam может похвастаться одновременно двумя основными режимами работы, а именно игровым, который предназначен для записи видео прямиком из игр и программ, работающих на базе DirectX, и экранным, обеспечивающим сохранение происходящего на рабочем столе и веб-ке в качестве готового видеоролика.
Вкусно? А вы как думали! Правда, прежде чем использовать подходящий для записи видеоролика режим, нужно правильно и эффективно настроить его работу в Bandicam. С чем предстоит иметь дело?
1) С FPS или, проще говоря, количеством кадров в секунду, которое выжимает из себя видеокарта при работе того или иного приложения. Разработчиками Bandicam, в частности, предлагается либо наложить, либо ограничить отображение этого показателя качества видео при его записи. При этом для настройки этого параметра не требуется каких-то сверхъестественных усилий: достаточно зайти в соответствующее меню программы и задать подходящую настройку.
- со специальными настройками видео. Так, перейдя в меню «Видео» программы Bandicam у каждого из пользователей есть возможность:
назначить горячие клавиши, с помощью которых можно стартовать, приостановить или завершить запись видео;
настроить отображение курсора;
выбрать подходящие эффекты щелчков мыши;
разместить видео с веб-камеры;
изменить формат звука и видеофайла.
Восстановление поврежденных видео с BandiFix
Утилита BandiFix предназначена для быстрого восстановления поврежденных видео в формате AVI. Программа доступна для бесплатного безвременного пользования. Если в процессе записи видео с Bandicam компьютер был отключен из-за системной ошибки или перебоев электроэнергии, Bandifix «вылечит» незавершенный AVI-файл, сделав его доступным для чтения и редактирования.
Как восстановить поврежденный AVI файл
Процесс восстановления видефайлов в формате AVI с BandiFix доступен даже для неопытных пользователей.
Если вы столкнулись с невозможностью запустить созданные AVI файлы, выполните следующие действия:
1. Загрузите и установите Bandicam.
Если основное приложение уже установлено, обновите до последней версии.
2. Перейдите в каталог установки Bandicam (по умолчанию C:\Program Files\Bandicam ; папка Program Files (x86) для 64-разрядных систем) и запустите файл bdfix.exe.
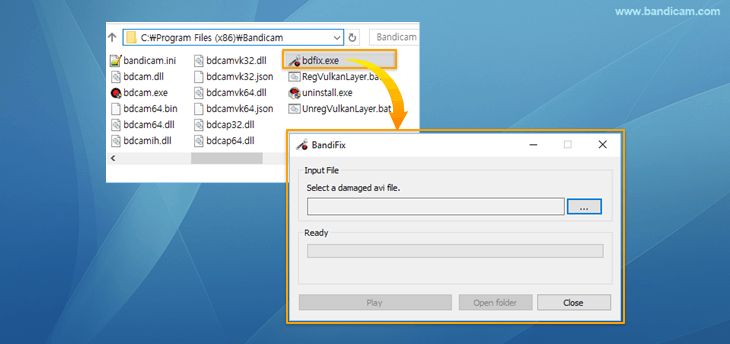
3. Нажмите на кнопку в появившемся окне, чтобы открыть поврежденный AVI файл, и выберите видео, которое необходимо восстановить.
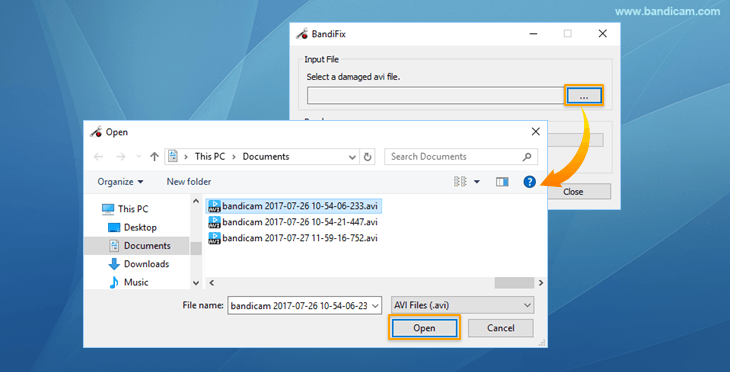
4. Начнется автоматическое восстановление AVI файла.
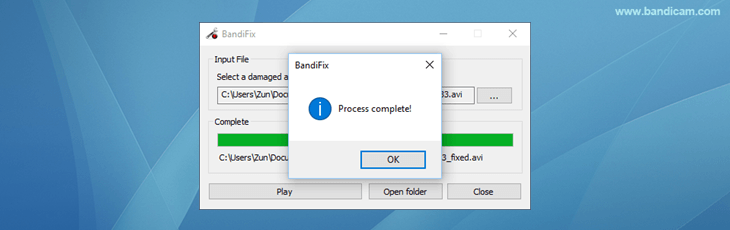
Бесплатное программное обеспечение для «лечения» AVI файлов.
- BandiFix восстановит AVI с ошибками в завершающей части кода, созданные в результате непредвиденного завершения работы Bandicam.
- Утилита также поможет восстановить любые другие поврежденные AVI записи, в том числе и загруженные через Интернет.
- Чтобы использовать BandiFix, загрузите и установите Bandicam с официального сайта, или скачайте полный репак Bandicam 4 с нашей страницы.
Как восстановить видео в формате MP4
Актуальная версия Bandifix предназначена для восстановления незавершенных AVI файлов. Если требуется восстановить видео в формате MP4, проиграйте поврежденный видеоролик с помощью медиаплееров VLC или POT.
Если у вас получилось просмотреть поврежденный .MP4 файл в проигрывателях VLC или POT, перезапишите видеофайл (включите запись, когда ролик будет проигрываться) с помощью Режима записи экрана в Bandicam.
Вы здесь
Краткий обзор программы Bandicam для захвата видео с экрана
Любители, которые хотят снимать интересные видеоролики или играть в видеоигры, хоть раз задумывались, как было бы классно запечатлеть кадры с экрана и поделиться ими в соцсетях с друзьями. Для этого есть маленькая утилита с большими возможностями, и называется она Bandicam. Функционал для стриминга в ней не заложен, зато эта утилита будет полезна такими функциями:
- Позволяет делать скриншоты ярких моментов из игр.
- Дает возможность записывать видео из игр и с рабочего стола, используя функцию выбора нужного участка экрана для записи.
- Добавление логотипов на материал.
- Собственный голос можно наложить на записываемый ролик.
- Запись с веб-камеры можно использовать в видео.
- Доступна запись с мобильного телефона или планшета, с таких внешних устройств как игровые приставки.
- Настройки помогут выбрать нужное качество видео.
Для большинства геймеров такая утилита будет находкой. Программа обладает такими возможностями, пользуясь которыми раньше пришлось бы скачать кипу разных программ и переключаться с одной на другую. Ограничения по функционалу просто не давали доступа ко многим возможностям.
Конечно, официально это приложение платное, то при желании можно Bandicam торрент скачать и пользоваться им совершенно бесплатно!
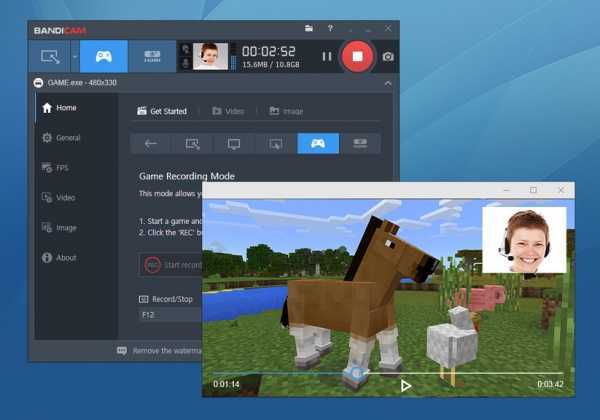
Задачи у каждого индивидуальные, но очевидные плюсы утилиты будут оценены пользователями по заслугам. Не загруженный и понятный интерфейс, дополненный русифицированием при установке, будет понятен пользователю. Пользуясь современным 4K монитором с этой программой, можно захватывать видео до 144 кадров, доступна запись в 4К UHD. Программа снабжена скриншотами с инструкциями, расписаны сценарии действий, в которых разобраться не сложно. Техподдержка работает на двух языках, и время ответа очень быстрое.
Программа довольно компактная и займёт всего 18 Мб на жестком диске. После скачивания её с официального сайта, с помощью пару кликов мыши она установится на компьютер. Для тестирования утилиты выделяется десять минут, программа платная и требует регистрации.
По ресурсам, затрачиваемым ПК, понадобиться не больше 60 МБ оперативной памяти — хороший результат для таких возможностей. Компания Bandicam добилась изготовления универсального продукта по низкой цене за пользование качественным инструментом. Не имея функции записи с игр и отличаясь узкой специализацией, подобные инструменты запрашивают большую плату за пользование.
Похожие материалы:
Как настроить для записи игр?
Для того, чтобы настроить запись игры с экрана необходимо:
В верхней части экрана открыть «Файл», затем открыть «Настройки».
Открыть вкладку «Вывод», установить «Видео битрейт» 10000, выбрать кодировщик (если у вас видеокарта Nv >Внимание. В настройках в графе «Аудио» настраивается звук и микрофон для вашей записи или трансляции.
- «Устройство воспроизведения» – если у вас подключено сразу несколько устройств вывода аудио (например, колонки и наушники), то можно выбрать из какого источника будет идти звук. Когда подключено одно устройств вывода, оставляйте по умолчанию.
- «Микрофон» – настраивается также как описано в предыдущем пункте.
- Обязательно нужно поставить галочку напротив «Показывать только подключенные устройства».
- Остальные позиции можно оставить как есть, но если зрители жалуются на задержку звука, ее следует повысить до 400.
Настройка на слабом ПК
На слабом компьютере можно записывать и транслировать видео, которые будут корректно отображаться и работать. Для этого необходимо:
- В графе «Общее» поставить галочки напротив «Показывать окно подтверждения при запуске трансляции» и «Показывать окно подтверждения при остановке трансляции». Это нужно для того, чтобы вы случайно не включили запись или трансляцию, и лишний раз не нагрузили ваш ПК.
- Во вкладке «Вывод» выбрать «Режим вывода – расширенный» и в подразделе «Потоковое вещание» выбрать кодировщик NVENC H.264, если слабый процессор (это запускает трансляцию через видеокарту).
Видеокарта может не поддерживать этот кодировщик, тогда использовать OBS для комфортного стриминга не получится.
Если стоит мощный процессор, то можно поставить кодировщик х264. При хорошем качестве интернета «Битрейт» выставить 3500.
В подразделе «Запись» нужно поставить галочку на 2 «Звуковые дорожки», чтобы после записи можно было отдельно редактировать ваш голос и звук из игры. Битрейт выставит 50000, так как интернет здесь никак не влияет на запись.
Во вкладке «Видео» можно выставить разрешение 1920х1080 в обоих пунктах. «Фильтр масштабирования» – «Метод Ланцоша». «FPS» – 30 кадров в секунду.
Назначение и базовые возможности
Скачивать программный продукт, подобный Bandicam, стоит исключительно в том случае, если в нем действительно есть необходимость. Причина этого – тип лицензии. Ее категория – Shareware, а это значит, что по окончании пробного периода пользователю либо приходится оплачивать единоразово лицензию, чтобы продлить пользование продуктом на неопределенный срок, либо пользоваться ограниченным функционалом.
В данном случае продукт относится именно ко второму типу, поскольку, забегая вперед, можно отметить, что контент, записываемый утилитой, содержит водяные знаки с названием программы и, более того, имеет некоторые ограничения по размеру. В частности, длительность захваченного видео не может превышать 10 минут.
Стоимость лицензии этого программного продукта сравнительно велика, поэтому стоит испытать основные его возможности в течение пробного периода.
Как уже видно, программа Bandicam – это утилита, записывающая видео. Работает она по принципу захвата изображения с экрана монитора, при этом в процессе записи видео может дополнительно сохранять скриншоты. Сама по себе она имеет зарубежное происхождение, но несмотря на это, можно прямо с официального сайта загрузить русскоязычную версию.
Процесс ее установки мало чем отличается от любого другого, поэтому этот процесс не создаст сложностей любому пользователю.
Рис. 1 – Оригинальная версия программного продукта
Bandicam
4.0
Запись со всех источников
5
Понятный интерфейс
3
Системные требования
4
Экономия места
3
Поддержка форматов
5
Это компактный графический инструмент, предназначенный для захвата видео с экрана компьютеров и подготовки скриншотов выбранного формата и необходимого размера. Контент разработчики разрешают дополнять текстом и водяными знаками, звуками, записанными с микрофона или гарнитур, и даже визуальными элементами, добавляемыми через меню для рисования.
Преимущества
- Гибкая настройка режимов записи и источников
- Широкие возможности по добавлению различных эффектов
- Встроенный планировщик
Недостатки
- Поддержка только форматов AVI и MPEG
- Платная
- Не кроссплатформенный
Bandicam адаптирован и под взаимодействие со сторонним оборудованием: веб-камеры, мобильная техника, IPTV и Xbox с PlayStation – вне зависимости от источника сигнала инструмент поможет записать контент с разрешением до 4K.
Системные требования
| Процессор | 2200 MHz или более |
|---|---|
| Память | 512 MB |
| Видеокарта | 64 MB, Direct X9 |
| Место на диске | Не меньше 80 MB |
| Поддерживаемые ОС | Windows 10, 8.1, 8, 7, Vista, XP |
Функционал записи видео в Bandicam
Экранный режим
Захват экрана Windows – одна из основных функций Bandicam. Режим преимущественно используется для:
- Записи видеоуроков и гайдов;
- Записи вспомогательных видео;
- Демонстрации творчества (работа в графическом редакторе и т.д.);
- Записи обзоров и реакций.
- Создания скриншотов.
Чтобы начать записывать экран, выберите кнопку с изображением прямоугольника на верхней рабочей панели Bandicam, затем определите границы захвата. Bandicam автоматически создаст цветную прямоугольную рамку, которую Вы сможете передвигать, увеличивать или уменьшать по собственному усмотрению. Маленькая иконка на верхней панели нового окна откроет доступ к шаблонам, предлагающим стандартные размеры границ захвата видео, в т.ч. и полный экран.
Когда будете готовы начинать запись, нажмите на большую кнопку REC на правой верхней панели основного окна Bandicam, или на аналогичную кнопку в правом верхнем углу окна записи. Когда запись начнется, рамка изменит цвет с голубого на красный.
Чтобы сделать скриншот, нажмите на иконку с изображением фотоаппарата в правом верхнем углу окна захвата. Bandicam сохранит происходящее на экране в графический файл, и разместит его в папке, выбранной в настройках.
Игровой режим
Bandicam позволяет захватывать видео из любых современных игр и приложений, работающих на DirectX. Возможности игрового режима наиболее часто используются для:
- Записи прохождений видеоигр;
- Записи обзоров и реакций;
- Записи видеоинструкций, стратегии, рекордов;
- Записи мультиплеерных сессий;
- Записи видео let’s play (летсплеев).
Прежде, чем приступить к захвату игрового видео, рекомендуется включить отображение FPS и назначить горячие клавиши ЗаписиОстановки и Паузы. Затем включите игру, не выключая Bandicam. При запуске приложения в выбранной области экрана должен появиться зеленый счетчик FPS – это показывает, что приложение работает корректно.
Нажмите на заданную горячую клавишу Записи, чтобы начать запись. Счетчик FPS должен изменить цвет с зеленого на красный. Чтобы остановить захват экрана, повторно нажмите на клавишу Записи.
Важно: в игровом режиме экран приложения захватывается полностью. Убедитесь, что не записываете свои входные и контактные данные (логин, адрес электронной почты и т.д.), которыми не хотите делиться
Режим видеоустройства
Запись с устройства позволяет использовать Bandicam для захвата изображения с вебкамер и устройств, подключаемых через порт HDMI. Режим наиболее востребован для:
- Записи видео с вебкамер (в т.ч. и подключенных через USB);
- Записи игрового видео с консолей (PlayStation, Xbox);
- Записи видео со смартфонов и планшетов;
- Сторонней записи видео с устройств Apple;
- Захвата изображения с HDTV и IPTV.
Нажмите на кнопку с надписью HDMI, чтобы выбрать подключенное устройство и формат записи. Вы можете разделить источники видео и звука, назначив разные устройства в окне настроек. Нажмите на кнопку Ок, чтобы открыть предварительное окно записи. Вы можете перемещать окно, делать скриншоты и менять опции.
Чтобы начать запись видео, нажмите на кнопку REC. Это запустит режим захвата видеосигнала без потери качества.
Важно: чтобы включить оверлей при записи видеоигр, выбирать режим видеоустройства не нужно. Просто выберите опцию оверлея в настройках видео, вебкамера включится автоматически
Панель управления записью видео
Bandicam предлагает различные способы управления видео – от локальных инструментов в окнах записи до горячих клавиш. Панель управления записью видео, расположенная в правом верхнем углу основного окна программы, дает быстрый доступ к основным опциям видеозаписи:
- Отображение сигналов курсора;
- Запись звука с подключенного микрофона;
- Вебкамера;
- Кнопка паузы;
- Кнопка записи (REC);
- Кнопка скриншотов.
Еще в панели управления можно проверить текущие данные видео: длину и размер видеозаписи, а также оставшееся свободное место на жестком диске.
При захвате изображения с экрана или записи с устройства для старта видеозаписи необходимо нажать на кнопку REC, иначе запись видео не начнется.



![Bandicam 5.2.1.1860 [2022] скачать бесплатно на русском полную версию](http://lpfile.ru/wp-content/uploads/6/3/c/63c7c58af3c918c50eacaa86bc80b998.png)


























