Что хранится на диске С?
Начнем с того, какие именно объекты присутствуют в системном разделе. Главная директория здесь – Windows. Именно в ней содержатся файлы установленной операционной системы. Само собой разумеется, удалять ее нельзя (собственно, и сама система не даст этого сделать ни при каких обстоятельствах, будь вы хоть трижды администратором).
Две папки, ProgramData и Program Files, содержат информацию об инсталлированных программах. Удалять вложенные в них компоненты можно только в том случае, если какие-то приложения не были деинсталлированы полностью. Если избавиться от папок полностью, практически все пользовательские приложения перестанут работать.
Каталог Boot (скрытый) вмещает в себя информацию по загрузке системы. Его, как уже понятно, трогать тоже нельзя.
Наконец, папка Users отвечает за настройки и хранение данных всех зарегистрированных в системе пользователей. Частичную очистку этой директории производить можно. На этом остановимся отдельно.
И это еще не было речи о файлах резервных копий. Так что можно удалить с диска C? Куда ни глянь, сплошные запреты. Так кажется только на первый взгляд. На самом деле в системном разделе можно много чего, что можно удалить, совершенно не боясь последствий.
Занято много места на диске: причины этой ситуации
Чаще всего пользователи сталкиваются с нехваткой места на системном диске «C:». Нам нужно узнать, что занимает место на диске, чтобы решить, что с этим делать дальше.
В операционной системе Windows занимать достаточно много места на дисках могут следующие данные:
- Временные файлы и другой цифровой мусор.
- Кэш браузеров.
- Точки восстановления системы.
- Дубликаты файлов.
- Установленное программное обеспечение.
Помимо перечисленного, на многих компьютерах значительное место занимают различные пользовательские данные: фотографии, фильмы, музыка, документы и тому подобное.
Чтобы решить часть проблем с нехваткой места на диске ПК, выполните эти рекомендации:
- Удалите временные файлы Windows.
- Очистите кэш браузера.
- Установите оптимальный размер, занимаемый точками восстановления.
- Удалите дубликаты файлов.
- Удалите ненужные программы.
- Перенесите часть данных на другие диски компьютера или на внешние носители информации.
Эти действия не решат все проблемы с нехваткой пространства на жестком диске компьютера, но помогут несколько уменьшить место, занимаемое ненужными данными.
В большинстве случаев, самый большой объем занимают данные пользователя. Пользователи забывают о многих файлах и папках на компьютере, созданных в разное время, а там зачастую хранятся немало данных. Необходимо разобраться с пользовательскими данными и навести порядок в хранении информации.
Подробнее: Как навести порядок на своем компьютере
Из-за нехватки свободного места в памяти компьютера, устройство начинает тормозить и медленнее работать. Это вызывает дискомфорт у пользователя. Кроме того, на ПК негде хранить новые данные.
Перед тем как приступить к решению проблемы, нужно получить сведения о том, что занимает место на диске «С» или на других дисках компьютера. Вручную перебирать файлы и папки нерационально: этот процесс занимает много времени. Чтобы узнать, чем занято место на диске, необходимо воспользоваться помощью стороннего программного обеспечения или встроенного средства Windows 10.
Через «Параметры» Windows 10
Как почистить накопитель С через консоль «Параметры»:
нажать на «Пуск»;
открыть: «Параметры» → «Система» → «Память устройства»;
- перейти в подпункт «Освободить место сейчас»;
- появится окошко «Удаление временных файлов»;
- выбрать элементы на удаление;
нажать на «Удалить».
Время от времени пользователь обновляет Виндовс. Копия каждого установленного на ПК обновления, загруженного из Центра, хранится в Win 10 и никуда не девается. Удалить старые версии ОС, освободив место на накопителе, удастся через «Параметры». Открыв эту консоль, можно очистить «Корзину», папку «Загрузки», а также файлы оптимизации доставки.
В более старых версиях Виндовса очистка ПК выполнялась: через «Параметры» → «Система» → «Удаление временных файлов» (но дополнительно нужно было выбирать нужный диск) или через «Параметры» → «Система» → «Хранилище».
Инструмент «Очистка диска»
Операционная система Windows имеет встроенный инструмент для освобождения места на диске «С». Для того чтобы воспользоваться данным инструментом нужно открыть окно «Мой компьютер», кликнуть правой кнопкой мышки по диску, место на котором вы бы хотели освободить (в нашем случае это диск «С»), и в появившемся контекстном меню выбрать пункт «Свойства».
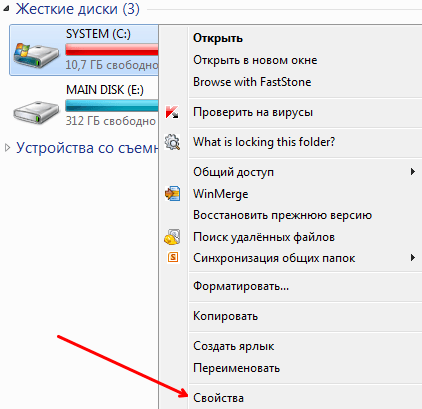
В открывшемся окне вы сможете увидеть информацию о диске. Для того чтобы освободить место на диске C нажмите на кнопку «Очистка диска».
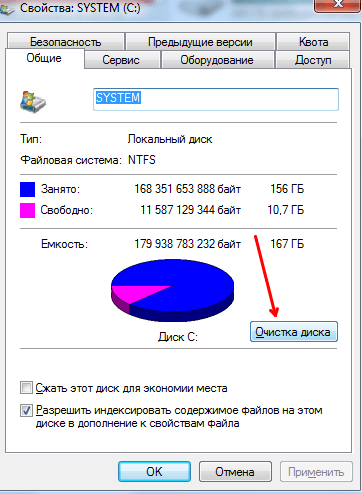
После этого операционная система проанализирует содержимое выбранного диска и покажет файлы, которые можно удалить без ущерба для работы системы. Например, на скриншоте внизу видно, что корзина занимает почти 10 гигабайт свободного места на диске «С». Чтобы удалить эти файлы вам нужно отметить их в списке и нажать на кнопку «ОК».
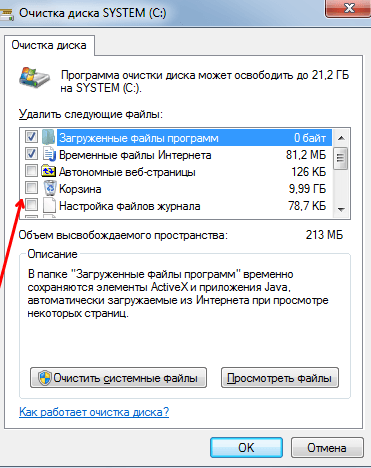
Кроме этого, в окне «Очистка диска» присутствует кнопка «Очистить системные файлы». После нажатия на эту кнопку операционная система Windows найдет системные файлы, которые можно удалить, и добавит их в список файлов на удаление. Таким образом можно избавиться от файлов, которые остались после обновления или установки Windows.
Windows.edb
По умолчанию Windows 10/8 будет индексировать ваши документы для более быстрого поиска. В результате все данные, относящиеся к индексам, хранятся в этом файле Windows.edb. В Windows Vista и Windows 7 и Windows 8/10 в некоторых случаях этот файл Windows.edb имеет тенденцию становиться большим или большим по размеру. Хотя размер пары ГБ можно считать нормальным, были сообщения о том, что их размер увеличился до 100 ГБ!
Расположение файла Windows.edb
Файл Windows.edb представляет собой скрытый файл, расположенный в следующей папке:
Чтобы увидеть его, вам нужно будет скрыть скрытые файлы через параметры папки.
Удалить файл Windows.edb
Если ваш файл Windows.edb стал огромным, и вы ищете способ удалить Windows.edb, вы можете сделать это следующим образом. Посмотрите, можете ли вы прекратить процесс SearchIndexer.exe через диспетчер задач. Если вы можете и он останется закрытым, хорошо, но я обнаружил, что он возобновляет усиление через несколько минут из-за настроек Windows по умолчанию. Сделайте следующее в этом случае:
Откройте Services.msc и перейдите к службе поиска Windows.
Дважды щелкните по нему, чтобы открыть его диалоговое окно. Остановите Сервис.
Теперь зайдите в папку с файлом Windows.edb и удалите ее.
Чтобы удалить и перестроить индекс, откройте панель управления и откройте «Параметры индексирования». Нажмите «Дополнительно» и выберите «Перестроить индекс».
Безопасно удалить Windows.edb. Но после того, как вы удалите его, Windows потребуется некоторое время, чтобы переиндексировать файлы и перестроить индекс, поэтому ваш поиск может быть немного медленным, пока это задание не будет завершено.
Если вы не используете Windows Search, вы можете через панель управления отключить его. Для этого откройте Панель управления> Все элементы панели управления> Программы и компоненты> Включить или отключить функции Windows и снимите флажок Поиск Windows.
Изменить расположение файла Windows.edb
Удаление файла Windows.edb может быть временной мерой, поскольку всегда существует вероятность того, что файл снова может увеличиться в размере. Если у вас заканчивается свободное место на системном диске, но вы не хотите отключать поиск Windows — и не хотите, чтобы большой файл Windows.edb занимал место на жестком диске, вы можете подумать о перемещении файла в другое место. ,
Чтобы изменить местоположение файла индекса Windows.edb, откройте Панель управления> Параметры индексирования> Дополнительно> Местоположение индекса> Выбрать новый.
Перейдите к нужной папке и установите ее в качестве нового местоположения для папки файла.
Исправить службу индексирования Windows, которая разбухает в файле Windows.edb
Корпорация Майкрософт выпустила обновление, исправляющее эту проблему в Windows 10/8 или Windows Server службы индексирования Windows, которая разбухает в файле Windows.edb. Если эта проблема возникает на вашем компьютере, а размер файла Windows.edb увеличивается до очень большого размера и занимает много места на диске, вы можете установить обновление, если оно еще не установлено на вашем компьютере.
Надеюсь, это поможет!
Хотите узнать больше о других файлах, типах файлов или форматах файлов в Windows? Проверьте эти ссылки:
Файлы NFO и DIZ | Thumbs.db файлы | DLL и OCX файлы | Index.dat файл | Swapfile.sys, Hiberfil.sys & Pagefile.sys | Файл Desktop.ini.
Стоит ли удалять или перемещать папку
У каждой учетной записи в операционной системе существует своя папка AppData. По этому поводу часто возникают сложности, так как со временем она начинает занимать все больше места. Однако и избавиться от аппдата нельзя, удалить можно лишь часть файлов внутри нее.
Как перенести AppData
Так как удалить каталог невозможно, это может навредить работоспособности системы. Можно постараться перенести ее и все ее содержимое, а конкретно: Local, LocalLow и Roaming, которые должны обязательно располагаться в ней, по очереди на новое место, заранее создав папку аппдата и конкретные обязательные три подпапки на другом диске.
Однако некоторые файлы, используемые системой, перенести не удастся, это может быть антивирусная программа, плеер и другие активные приложения. Есть возможность осуществить их переброс через реестр. Для этого понадобится:
- Создать на диске, куда будут перемещаться файлы, папку с наименованием аппдата, а в ней еще три подпапки: Local, LocalLow, Roaming.
- Скопировать содержимое из старых папок и перенести в новые.
- Открыть ветвь «HKEY_CURRENT_USER\Software\Microsoft\Windows\CurrentVersion\Explorer\Shell Folders».
- Здесь потребуется внести изменения в путь вручную. Например, открыт путь «C:\Users\{пользователь}\Appdata\…», его следует заменить на «D:\Appdata\…».
- Перезагрузить устройство и избавиться от старой папки на системном диске.
Обратите внимание! Такую процедуру лучше проводить на только что установленной операционной системе, пока там еще нет большого количества приложений
Перенос папки на новый диск
Как удалить папку AppData
AppData является важной системной папкой, от которой нельзя избавиться просто так, переместив ее в корзину, иначе проблем с ОС не избежать. Однако есть пара способов избавиться от лишнего мусора, тем самым уменьшив размеры занимаемой памяти. Один из них заключается в использовании встроенных в систему средств очистки жесткого диска
Один из них заключается в использовании встроенных в систему средств очистки жесткого диска.
Операционная система Windows 10 оснащена специальными утилитами для удаления временных файлов. Чтобы ими воспользоваться, необходимо войти в список параметров. Далее открыть раздел «Системы», после чего перейти в «Хранилище». Тут находятся все диски устройства. Нажать на нужный диск и выполнить его очистку от временных файлов. Появится список данных, которые хранятся на диске. Щелкнуть мышкой, нажать на раздел временных файлов и выбрать необходимые для удаления файлы. Активировать удаление файлов, и операционная система удалит все ненужные документы.
Удаление аппдата
Одним из лучших способов избежать увеличения папки аппдата в размерах является удаление из нее всей информации об установленных приложениях. Можно воспользоваться для такой очистки и сторонними программами. Если следовать инструкциям выше, то все получится с первого раза.
Как почистить Appdata
Допускается частичное удаление некоторых директорий, но система не всегда разрешает провести операцию. Связано это с тем, что приложение в данный момент запущено в активном или фоновом режиме. Как правило, запущен процесс Updater, который проверят наличие обновлений для конкретного приложения, подгружает его и инсталлирует. Чтобы удалить необходимый файл нужно:
- Нажмите сочетание клавиш Ctrl+Alt+Del (win 10 поддерживает комбинацию Ctrl+Shift+Esc).
- Запустите диспетчер задач и откройте вкладку «Процессы».
- Найдите по названию процесс, совпадающий с именем файла.
- Правой кнопкой кликните по строчке и выберите пункт «Завершить процесс».
- После этого вы сможете удалить папку из Appdata.
Встроенная утилита очистки диска Windows 10
Чтобы не менять настройки системы, не искать функцию показа скрытых директорий, воспользуйтесь стандартным инструментом операционной системы. Windows 10 может самостоятельно очистить временные документы из папки «Temp». Для этого вам нужно воспользоваться следующей инструкцией:
- Кликните правой кнопкой по меню «Пуск».
- Нажмите на строчку «Система».
- Слева нажмите на строчку под названием «Хранилище».
- Справа появится список разделов на вашем жестком (-их) диске (-ах). Нажмите на ярлык тома С.
- Система проведет анализ, покажет, сколько места занято разными приложениями. Найдите строчку с названием «Временные файлы», нажмите на нее.
- Откроется новое диалоговое окно с перечнем типов документов из этой директории.
- Установите необходимые галочки и кликните кнопку «Удалить файлы».
Удаление временных файлов с расширением TEMP вручную
Мусорные данные от софта накапливаются и «раздувают» объем AppData. Периодически рекомендуется проводить очистку этого каталога, чтобы увеличить размер свободного места на системном диске. Чтобы добраться до Temp, необязательно делать видимой AppData, можно воспользоваться специальными командами через строку браузера. Выполнить действие можно следующим образом:
- Запустите интернет-проводник и напишите в адресной строке «shell:history» (без кавычек). Вас перенаправит сразу же в папку с историей браузера Internet Explorer (он же Edge в 10-й версии Виндовс).
- Команда «shell:cache» откроет каталог с офлайн буфером обмена интернет-проводника.
- Команда «shell:cookies» открывает данные файлов «Куки» (Ckookie).
- Если написать «shell:sendto», появится возможность добавлять, удалять ярлыки из меню «Отправить».
С помощью CCleaner
Выполнение удаления элементов из Appdata, чтобы повысить производительность компьютера, можно сделать при помощи специального софта. Программа CCleaner помогает деинсталлировать приложения, чистит реестр от поврежденных и устаревших файлов, помогает освободить место на диске С. Это избавит от необходимости вручную проверять содержание директории. Для проведения процедуры необходимо:
- Скачать программу CCleaner. Распространяется она на бесплатной основе, поэтому никаких СМС для подтверждения загрузки отправлять не нужно.
- Запустите утилиту, дайте ей время просканировать систему.
- Зайдите в раздел «Очистка», где будут отображаться директории для анализа.
- Программа проверит, какие файлы можно убрать, чтобы не навредить Windows. Для этого нажмите на кнопку «Анализ».
- Появится информация, сколько мегабайт занимает та или иная папка.
- Вы можете провести выборочную очистку, установив флажки напротив интересующих документов.
- Программе понадобится немного времени на устранение «мусора» с системного диска, после чего можно выйти.
Дополнительные утилиты
В качестве дополнительных инструментов можно применять специально разработанные для оптимизации системы утилиты вроде CCleaner (таких сейчас очень много).
Помимо очистки диска в них есть специальные модули, позволяющие оптимизировать даже системный реестр. Что же касается именно очистки системного раздела, можно задавать либо одноразовую оптимизацию, либо оставить приложения в автозагрузке, чтобы их клиенты производили очистку в фоновом режиме. Если не хотите, чтобы утилиты стартовали вместе с системой, отключите их автозагрузку либо прямо в программе, либо через соответствующий раздел настроек Windows. Можно также использовать и узконаправленные программы, которые рассчитаны исключительно на удаление мусора из системы, но комплексный уход является более предпочтительным.
Настройки по требованию или удаление компонентов
Такая “функция” появилась в новой версии Windows, позволяя удалять бинарные файлы неиспользуемых системных возможностей. И она доступна только из DISM или с помощью командлета DISM в PowerShell. Кроме того, нужно помнить, что команда DISM не способна анализировать пакеты зависимостей, как это происходило в предыдущей версии с похожей возможностью. В общем, после удаления пакета с использованием только DISM будет удалено только указанное. А остальные зависимые пакеты останутся. Полный список настроек и функций в образе Windows можно посмотреть запустив в консоли команду:
DISM.exe /Online /English /Get-Features /Format:Table
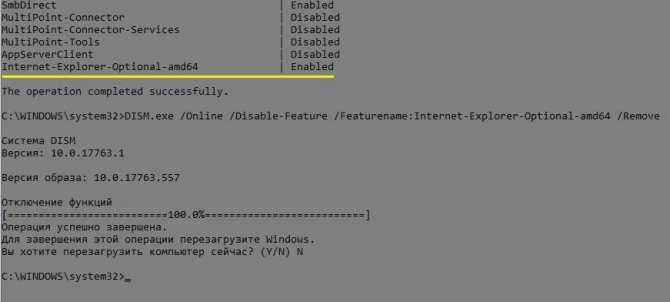
К примеру, мы не собираемся использовать неизменно появляющийся во всех версиях Windows давно почти бесполезныйInternet Explorer. Его можно убрать из списка функций и возможностей, т.е. из именно из папки WinSxS, с помощью вот этой команды: DISM.exe /Online /Disable-Feature /Featurename:Internet-Explorer-Optional-amd64 /Remove
Теперь в списке доступных функций системы статус этой службы изменится на Отключён (Disabled). Однако это именно тот случай, когда пользователь должен быть уверен в своих действиях. Напропалую отключать все Enabled-функции не следует по понятным причинам.
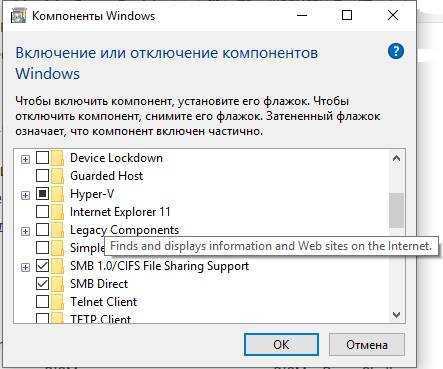
Файл гибернации
Наконец, в вопросе о том, что можно удалять с диска C, особое внимание следует обратить на файл гибернации, который отвечает за соответствующий режим, сохраняющий в системном разделе настройки и параметры всех активных в данный момент программ. Его размер тоже может быть достаточно большим
Удалять его вручную нельзя, но вот отключить сам режим, после чего файл будет удален из системы, можно.
Используйте для этого командную строку, запущенную от имени администратора, и впишите в ней команду powercfg.exe -h off. После выполнения перезагрузите компьютер и посмотрите, сколько места освободилось.
С использованием «Очистки диска»
В новых редакциях Виндовса сохранилось классическое приложение, позволяющее быстро очистить системный накопитель от лишних компонентов. Называется такая служба «Очистка диска».
Как избавиться от ненужных элементов, хранящихся на ПК:
активировать «Мой компьютер»;
- выбрать диск;
- открыть его «Свойства»;
- появится отдельное окошко;
- перейти в «Свойствах» во вкладку «Общие»;
- нажать на кнопку «Очистка диска»;
- появится окно с одноименным названием;
- во вкладке «Очистка диска» выбрать элементы на удаление;
- перейти во вкладку «Дополнительно» и выбрать неиспользуемые компоненты и программы на удаление;
- очистить накопитель от мусора.
Простой способ активации окошка «Очистка диска»:
- запустить службу «Выполнить»;
- в пустой строке напечатать: «cleanmgr»;
появится окошко «Очистка диска С»;
выбрать ненужные компоненты и удалить.
Важно! Если накопитель забивается огромным количеством информации, а Виндовс начинает медленно работать, то лучше ПК почистить. Окно под названием «Очистка диска» можно вызвать и через виндовский поисковик, написав в строке поиска это словосочетание
Чистим диск C: от чего избавиться в первую очередь?
Итак, начнем с самого простого. Если вдруг система сообщает, что нет свободного места на диске C, в первую очередь проверьте состояние «Корзины».
Если кто не знает, при помещении в нее удаленных объектов они с жесткого диска никуда не исчезают, а хранятся в специально отведенной для этого области. Очистка «Корзины», если она заполнена, как раз и освободит дополнительное пространство в системном разделе (если есть виртуальный раздел, и на нем тоже при условии, что удаление файлов и папок было произведено и с него, поскольку таких хранилищ в системе столько, сколько имеется разделов).
Как освободить место на системном диске
Перейдите в расположение Параметры > Система > Память. Найдите информацию о том, как используется память и как можно освободить пространство. Всё разделено на категории и имеет подробное описание. Открыв определённый раздел, можно очистить локальный диск (С:).
Для удаления ПО используем раздел Приложения > Приложения и возможности. У каждого пользователя установлено парочку неиспользуемых приложений. Или в классической панели Программы и компоненты. Ещё смотрите, как удалить программу с компьютера Windows 10.
Выберите Временные файлы, чтобы посмотреть список данные, которые можно очистить. Некоторые временные файлы нужны приложениям. Просто установите отметку, например, на Корзине и Очистке обновлений Windows, и нажмите сверху кнопку Удалить файлы.
Отдельного внимания стоит раздел Системные и зарезервированные файлы (возможно, придётся нажать Показать больше категорий). В нём можно посмотреть, сколько занимают системные файлы, зарезервированная память, виртуальная память и файл гибернации.
Это уже больше относиться к ручной очистке системного диска:
- Выключение файла подкачки (виртуальной памяти) может освободить много дискового пространства. В зависимости от установленных настроек. Например, автоматический выбор объёма файла подкачки отбирает до 10 Гб памяти (в зависимости от конфигурации ПК).
- Файл гибернации необходим для использования спящего режима и собственно гибернации. В проводнике можно посмотреть, сколько занимает файл hiberfil.sys. Если же Вы их не используете, тогда можете его отключать. Смотрите, как удалить hiberfil.sys Windows 10.
- Корзина может занимать несколько Гб, а в некоторых ситуациях и до 100 Гб памяти. В скрытой папке $Recycle.Bin содержаться ранее удалённые данные. Вот так на диске D:/ освободить удалось 25 Гб, а на томе E:/ (который чаще использовался) освободилось 80 Гб памяти.
Важно! Windows резервирует часто пространства для сохранения на Вашем диске кэша, временных и других файлов. Когда системе будет не хватать свободного места, Windows освободит зарезервированное хранилище
Его можно будет использовать в собственных целях.
Классическое средство очистки диска всё ещё остаётся в ОС Windows 10 (версии 2004). Что будет в следующих обновлениях сложно предположить. Сейчас же можете запустить его выполнив команду cleanmgr в окне Win+R. Или в Свойствах локального диска выбрав Очистка диска.
Заключение
В очистке дискового пространства все способы хороши. С помощью обновлённого средства очистка дисков становится проще в Windows 10. Ещё оно покажет, что собственно и занимает место на системном диске C:/. Как альтернатива можно воспользоваться программой CCleaner.
Winsxs — что это за папка, и подлежит ли удалению
Данная папка находится по пути C:Windowswinsxs и хранит файлы компонентов ОС, а также резервные копии и обновления к этим файлам. Даже если эти компоненты не установлены в операционной системе, они хранятся в папке winsxs, занимая место HDD.
Примечание: В данных обстоятельствах буква локального диска C. У Вас буква может отличаться, будьте внимательными.
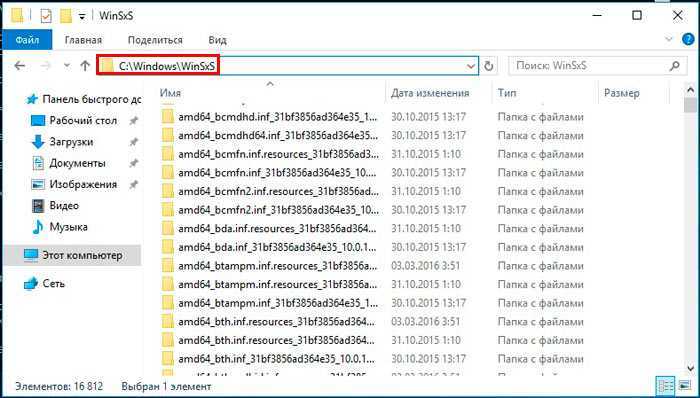
На самом деле компоненты ОС находятся в других местах, а содержание папки winsxs является ссылками на эти компоненты. Когда устанавливаются обновления Windows, то они и их старые копии оседают в папке winsxs. Со временем обновлений становится все больше и соответственно папка winsxs занимает много места в Windows.
Размеры папки winsxs могут достигать нескольких гигабайт. Хотя для современных жестких дисков это свободное пространство ничего не значит, но лишним не будет. Чтобы узнать, сколько весит winsxs достаточно кликнуть по ней правой кнопкой, далее выбрать «свойства», на вкладке «общие» посмотреть количество мегабайт. Данный способ не даст информацию о фактическом размере папки, но поможет судить о количестве свободного пространства. Запомните это число, оно понадобится в будущем для сравнения.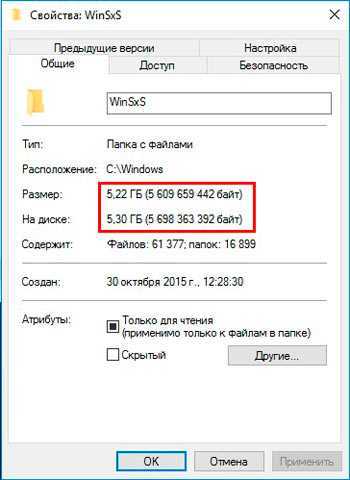
Важно! Сразу необходимо оговорится, что удалить папку winsxs в Windows вручную традиционным способом не имеет смысла, так как Вы можете убрать компоненты жизненно важные для работы системы. Программы чистильщики не подойдут, остаются штатные средства ОС, которые помогут очистить папку winsxs в Windows
Давайте рассмотрим способы поподробнее
Программы чистильщики не подойдут, остаются штатные средства ОС, которые помогут очистить папку winsxs в Windows. Давайте рассмотрим способы поподробнее.
Решение №4: разбираемся с резервными копиями, файлом подкачки, гибернацией
Дело в том, что эти функции системы для своей работы создают отдельные файлы на системном диске, которые занимают несколько ГБ! Когда места не хватает — некоторые функции можно отключить, а другие ограничить в «аппетитах».
По умолчанию они включены (исключение — некоторые версии Windows 10) и могут занимать довольно значительное место на диске. Поэтому, рекомендую ограничить их максимальное занимаемое место на диске.
Для этого откройте панель управления, раздел «Система и безопасность / Система» .
Открываем раздел система
Далее вкладку «Защита системы» (пример ниже).
Затем нужно выбрать диск (смотрите, какой помечен, как «Система»), и нажать кнопку «Настроить» .
Выбрать диск и настроить
После чего указываете сколько использовать места на диске под защиту, либо вообще отключаете ее (отключать не рекомендую, лучше ограничить).
Сколько использовать места на диске под защиту
Файл подкачки представляет из себя с виду обычный файл на диске с названием pagefile.sys. Задается он, как правило, системой по умолчанию автоматически в зависимости от размера вашей оперативной памяти. В некоторых случаях, рекомендуется его перенести на другой раздел, либо уменьшить занимаемое им место.
Чтобы настроить его: необходимо сначала открыть, как и в предыдущем шаге, вкладку «Система» (примечание: также открыть эту вкладку можно в «Моем компьютере»: в любом месте нажать правую кнопку мышки, и в контекстном меню выбрать «Свойства») .
Далее в меню слева откройте ссылку «Дополнительные параметры системы».
Дополнительные параметры системы
Затем во вкладке «Дополнительно» откройте параметры быстродействия. Затем нажмите кнопку «Изменить» для редактирования параметров виртуальной памяти (см. скрин ниже со стрелками и цифрами по порядку).
Настройка виртуальной памяти
Далее выбираете диск и задаете размер виртуальной памяти. В общем, по этому вопросу всё.
Оптимальный размер виртуальной памяти (файла подкачки):
2 ГБ ОЗУ — 3548 МБ;4 ГБ ОЗУ — 3024 МБ;8 ГБ оперативной памяти — 2021 МБ;16 ГБ оперативной памяти (и больше) — можно работать без файла подкачки.
Файл для работы гибернации
Для возможности «гибернации» (выключения ПК так, чтобы его можно было быстро «разбудить» и продолжить свою работу) на диске создается специальный файл — hiberfil.sys .
Его размер равен размеру оперативной памяти, собственно, все ее содержимое и сохраняется в него. Так, что если вы не пользуетесь этим режимом — то и файл вам не нужен, а значит сию штуку можно отключить.
Справка!
Чтобы отключить и удалить файл hiberfil.sys — откройте командную строку ( примечание : нажмите Win R, впишите команду CMD и нажмите Enter), и впишите команду powercfg -h off (т.е. отключить режим гибернации, см. скриншот ниже) .
Можно ли (и нужно ли) удалять содержимое папки TEMP?
- Советы
- Эксплуатация
1 звезда 2 звезды 3 звезды 4 звезды 5 звезд
В папке TEMP хранятся временные файлы, которые занимают немало места. Стоит ли их удалять, не случится ли чего страшного?
Одна из самых распространенных проблем, с которой сталкиваются начинающие пользователи — нехватка места в системном разделе. Под нужды Windows, как правило, выделяется немного места относительно других разделов, на которых хранятся игры и мультимедиа-файлы. Это приводит к тому, что операционная система начинает тормозить. Чтобы этого избежать, необходимо понимать, что именно съедает свободные гигабайты на системном разделе.
Где находится папка «Temp» и для чего она нужна
Одни из самых прожорливых потребителей дискового пространства — временные файлы. Они регулярно создаются в процессе работы операционной системы и за годы способны разрастись до десятков гигабайт. Место их обитания — системная папка «Temp». В ней хранятся некоторые данные, которые создаются в ходе манипуляций с операционной системой или различными программами.
Нужна эта папка для того, чтобы экономить время пользователя, а также оперативную память, которой всегда не хватает. То есть временные файлы — это результаты определенных вычислений, которые могут потребоваться при повторном выполнении операции. Большинство из этих файлов удаляются автоматически при завершении операции, но никто не отменял системные сбои или экстренное выключение компьютера.
Поэтому периодически необходимо избавляться от временных файлов.
Найти папку с временными файлами можно по адресу: C:\Windows\Temp. Однако, по умолчанию она скрыта от глаз пользователя.
Для того, чтобы обнаружить папку «Temp», нужно сделать скрытые файлы видимыми.
- Нажмите комбинацию клавиш на клавиатуре Win + R и в появившемся окне введите команду «control».
- Далее в правом верхнем углу выберите «Просмотр: Мелкие значки».
- Найдите пункт «Параметры Проводника».
- Пролистайте вторую вкладку «Вид» и выберите пункт «Показывать скрытые файлы, папки и диски».
В Windows 7 искомая папка находится по адресу: C:\Users\Имя учетной записи\AppData\Local\Temp
Как очистить папку «Temp»
Можно воспользоваться одним из трех способов.
- Вручную удалить все содержимое. Для этого просто зайдите в папку и выделите все файлы, нажав комбинацию клавиш Ctrl + A. Затем с помощью комбинации Shift + Del безвозвратно сотрите все выбранные файлы.
- Воспользоваться встроенными в операционную систему средствами. Зайдите в «Этот компьютер» и нажмите правой кнопкой мыши по системному разделу. Выберите пункт «Свойства», а затем утилиту «Очистка диска». В зависимости от объемов накопленного мусора и скорости жесткого диска, время запуска может варьироваться от пары секунд до нескольких минут. Те файлы, напротив которых будут стоять галочки можно смело удалять. Кроме того, по своему усмотрению вы можете очистить файлы загрузок, корзины и другие. Однако, временные данные, хранящиеся в папке «Temp», и которые сейчас не используются системой и программами — находятся под соответствующим пунктом «Временные файлы» (кто бы мог подумать). Поставьте нужные галочки и подтвердите операцию.
- Сторонний софт. Наверное, каждый уже слышал о популярной программе CCleaner, которая может не только избавить компьютер от системного мусора, а также: оптимизировать работу реестра, настроить автозагрузку, найти дубликаты файлов и многое другое. Это именно тот инструмент, который должен быть установлен у каждого пользователя. Утилита не ест много системных ресурсов, полностью поддерживает русский язык и находится в бесплатном доступе. В общем, must have. Качаем здесь.
Нюансы и рекомендации
Если во время удаления система выдает уведомление об ошибке, пропустите файлы, на которые ОС ругается. Такое происходит из-за того, что некоторые временные данные используются непосредственно сейчас, и удалить их не получится. Если вы посмотрите объем папки «Temp» и сравните его с объемом временных файлов в утилите «Очистка диска», то обратите, что в программе он немного меньше. Это как раз связано с данными, используемыми в реальном времени. Windows их не учитывает.
В целом, рекомендуется проводить очистку раз в полгода, но всё зависит в большей степени от интенсивности пользования компьютером, а также многообразия установленных программ. Впрочем, если проблем с местом на системном разделе вы не испытываете, то можно сократить периодичность очистки.
Отключение Восстановления системы
Еще один способ освободить немного места на диске «С» – это отключить восстановление системы. Функция восстановление системы использует место на диске «С» для хранения своих данных. Для того чтобы освободить место на диске C можно отключить эту функцию или уменьшить объем дискового пространства, которое она использует.
Для этого нажмите комбинацию клавиш Win-R и в появившемся окне выполните команду «sysdm.cpl». В результате должно открыться окно «Свойства системы», здесь нужно перейти на вкладку «Защита системы», выделить диск «С» и нажать на кнопку «Настроить».
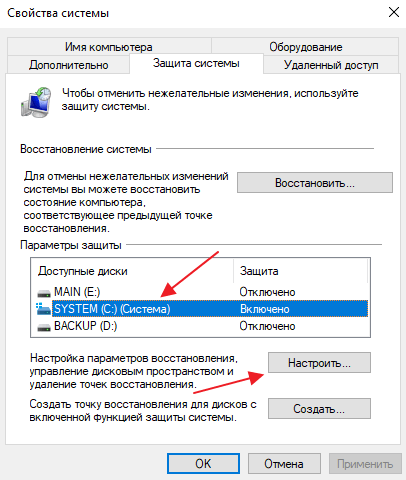
В результате появится окно, в котором можно будет отключить восстановление системы либо уменьшить объем данных, которое хранит данная функция. После внесения изменений в настройки нужно закрыть все окна с помощью кнопки «ОК».
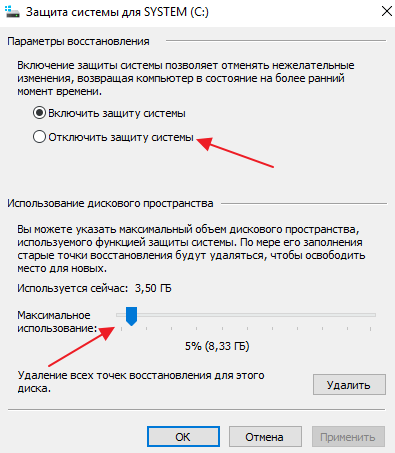
Как и уменьшение файла подкачки, данную возможность стоит использовать только в крайнем случае, когда других способов освободить место на диске уже недостаточно.

































