Использование стороннего ПО для копирования фильмов
Производители программного обеспечения предлагают альтернативные медиаплееры, которые позволяют пользоваться внутренним хранилищем iPhone для сохранения фильмов и видеоконтента. Программа VLC имеет плеер, позволяющий сохранять и проигрывать видеофайлы с нестандартными для встроенного проигрывателя кодеками. Загрузить утилиту можно из магазина в App Store или по прямой ссылке через браузер https://itunes.apple.com/ru/app/vlc-for-mobile/id650377962.
Для добавления фильма на iPhone также понадобится iTunes, только последовательность будет иная. После обнаружения устройства необходимо зайти в раздел «Настройки» – «Программы» выбирается «VLC» и в конце выбранный контент переносится в «Документы VLC».
Файлы можно загружать непосредственно через сеть Wi-Fi. Для этого требуется, чтобы и компьютер отдачи, и устройство было подключено к одной сети. В «Настройках» VLC нужно активировать триггер «Доступ через Wi-Fi». Под названием сети появится IP-адрес, который нужно ввести в браузер компьютера, и загрузить файлы в открывшемся меню. Данный пример описывает только одну утилиту. В магазине App Store их находится немало, но общий алгоритм действия у них одинаковый.
Внимание! При конвертировании файла старайтесь не использовать длинные названия и знаки препинания на кириллице. Это поможет избежать фантомное сохранение, когда файл загрузился, а плейлист его не показывает
Как скинуть видео с ПК на Айфон через iTunes
iTunes – универсальное приложение от известной компании Apple. С помощью него можно не только скачивать приложения, управлять компьютерным устройством через айфон, но и отправлять видеоданные с телефона на компьютер! Это приложение позволяет пользователю совершать все недоступные операции очень быстро и оперативно.
Для того, чтобы перекинуть с ПК на Айфон, необходимо на компьютере открыть программу iTunes и перетащить в него конвертированное видео. Сделать это можно двумя способами:
- Перетащить с рабочего стола в программу;
- Открыть через меню программы.
Для первого варианта достаточно отправить конвертируемое видео на рабочий стол, открыть приложение и обычным перетаскиванием добавить видео. Оно автоматически попадет в необходимый раздел в самой программе.
Во втором варианте нужно:
- В программе нажать на кнопку под названием «Файл» и найти раздел «Добавить компьютерный файл в медиатеку».
- Далее выбрать ту видеозапись, которую нужно перекинуть.
- При правильном добавлении видео оно должно отобразиться в программе в разделе «Мои фильмы».
- После успешного добавления нужно подключить айфон через USB-кабель. Также возможна синхронизация через Wi-Fi. В iTunes автоматически появится иконка в виде телефона.
- Далее необходимо перейти в раздел «Мои фильмы» и кликнуть на галочку «Синхронизировать все фильмы».
- Если нужно перекинуть только одно видео, то следует поставить галочку только напротив него. После этого следует посмотреть в нижний правый угол и нажать на кнопку «Применить».
Произойдет передача и синхронизация данных, после которого это видео можно посмотреть на устройстве через iTunes.
Используем приложение iFunBox
iFunBox – это файловый менеджер, с помощью которого передача любых файлов произойдет быстро и без заминок. Его преимущество заключается в том, что оно совершенно бесплатно и качественно выполняет свою работу.
- Скачиваем приложение на ПК через официальные источники;
- Подключаем через USB – кабель телефон к компьютеру. В приложении автоматически отобразится подключенное устройство;
- Во вкладку «Recovery Music and Video» переносим видео для импорта. Делается это путем перетаскивания необходимых файлов с рабочего стола в приложение;
- В данном разделе нажимаем на изображение подсолнуха, программа даст нам выбор в передаче нужных файлов. Выбираем необходимые файлы для импорта и нажимаем на «Сохранить»;
- Как только копирование на ПК произойдет, следует закрыть приложение и проверить перекиданные файлы в стандартной папке телефона.
Перенос данных через iCloud.
Это облачный сервис от компании Эпл. Он автоматически появляется на каждом аккаунте. Синхронизируется на всех устройствах, привязанных к одному аккаунту.
Если не меняли настройки — копия всех ваших данных автоматически сохраняется на сервере. Однако перед началом, лучше создайте вручную (пункт “резервная копия” в приложении). На копирование уйдет до 10 минут, в зависимости от скорости вашего интернет-соединения.
Итак, у нас есть свежая, резервная копия, можно начинать:
- Выключаем старый айфон, больше он нам не понадобится.
- Можно переставить сим карту (если используете стандартные пластиковые)
- Включаете новый. На экране появятся инструкции: выбор языка системы, страну регистрации, включение геолокации, подключение к обнаруженным сетям Wi-Fi.
- Дождитесь экрана Программы и данные”. Здесь у вас несколько вариантов. Выбираем меню восстановления копии из облачного хранилища”.
- Дальше вас попросят об идентификации. Введите свой Apple ID, пароль.
- Внимательно прочитайте условия соглашения. Если вас все устраивает — принимаете их (кнопка принять)
- Потребуется несколько минут, чтобы система проверила статус пользователя.
- На экране появятся данные о сохраненных копиях. Выбираете самую последнюю (по дате создания).
- Теперь остается только ждать окончания процесса. Длительность зависит от скорости соединения.
- По завершении, айфон перезагрузится.
- На этом все закончено. Можете начинать пользоваться.
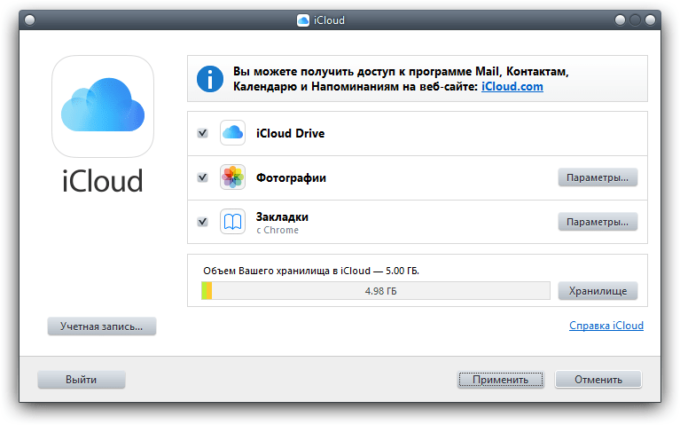
Перекидываем видео через флешку и Leef iBridge
Leef iBridge – это отличная разработка от компании, с помощью которой можно перенести видео с ПК на айфон. Для этого необходимо установить на компьютер одноименное приложение для более быстрой скорости.
Возможность трасляции видео на самом телефоне, например в приложении
3
Возможность увеличить объем
10
Наличие глюков
10
Итого
7.7
- Заранее стоит установить это приложение и на телефон.
- Далее вставляем флешку и перекидываем на нее все необходимые файлы. После чего вставляем флешку в телефон и открываем приложение.
- В нем доступны разные варианты передачи информации. Выбираем раздел «Передача данных» и выбираем из памяти флешки те объекты, в данном случае видео, которые нужно перекинуть на айфон.
- Приложение автоматически сделает это за пользователя.
Второй способ скачать видео с компьютера на Айфон – Программа iTools
Есть одна программка от китайского разработчика, она называется iTools. По возможностям она на подобии iTunes, но при этом старается обходить различные ограничения, которые появляются при использовании айфона. Например, в iTools можно за считанные минуты поставить свою музыку на звонок.
Рекомендации по этой теме:
Как перенести фото с компьютера на Айфон
Как скинуть фото с Айфона на компьютер
Как на айфоне поставить свою музыку на звонок
Нам с вами нужно скачать видео на айфон, и это программа iTools тоже умеет делать. Загрузить свежую версию можно на форуме 4PDA (там куча ссылок на разные версии).
После установки запускаем iTools с ярлыка на рабочем столе.
Подключаем свой iPhone к компьютеру и видим следующее окно:
Это значит, что программа определила наш телефон и можно продолжить работу. Переходим в раздел Videos, открываем одноимённую вкладку и жмём Add, чтобы добавить видео.
Выбираем на компьютере ролики и жмём Import.
Видео добавилось в программу. Ставим на него галочку, далее жмём Import to Device – iPhone.
Снова открываем приложение Видео на смартфоне и проверяем.
Скачивание видео через компьютер
Для этого способа понадобится USB кабель, подключенный к интернету компьютер с установленным iTunes.
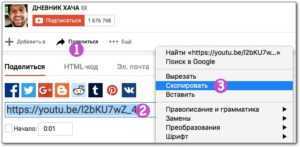
Увеличить
Вначале нужно скопировать ссылку видео YouTube. Выполняем это в браузере компьютера, переходим в YouTube, жмем на стрелку «Поделиться» под видеороликом. Ниже отобразится ссылка на данное видео, которою нужно скопировать.
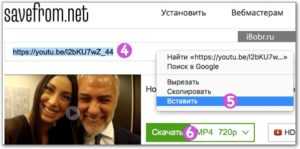
Увеличить
Переходим на ресурс SaveFrom.net, в строку вставляем ссылку. Потом для видео выбираем разрешение и нажимаем на кнопку «Скачать». Видеоролик будет скачан в папку «Загрузки» на компьютере.
Все скачанные видео можно скопировать в специальную папку для iTunes. Мышкой перетаскиваем скачанное видео в iTunes.

Увеличить
Загруженное видео с компьютера должно отобразиться в iTunes в меню Фильмы – Домашнее видео. В ситуации, когда видео не появилось после перетягивания, необходимо в iTunes перейти в меню «Файл», затем «Добавить файл в медиатеку», после чего выбрать видео.
Когда видеоролик появился в iTunes, для его загрузки на Айфон необходимо выполнить синхронизацию. Появится ролик в приложении «Видео».
Как с ПК перекинуть видео на Айфон с помощью облака
Самое известное облако – это Dropbox. Конечно, существует огромное количество хранилищ, где можно держать файлы и перекидывать их с одного устройства на другое. Как правило, пользуются самыми популярными, поэтому на примере этого приложения разберем, как перекидывать видео с ПК на Айфон с помощью облачного хранилища.
Установив облако, в этом случае DropBox, на компьютер и телефон, можно приступать к передаче видео.
- Для начала необходимо открыть программу на компьютере, после чего перенести видеофайл в него. Это можно сделать, как и перекидыванием с рабочего стола в само приложение, либо через меню.
- Далее пользователю необходимо ожидать синхронизацию. Время синхронизации зависит прежде всего от размера загружаемого файла.
- Не стоит забывать о том, что необходимо открывать приложение на ПК и Айфоне, заходя на один и тот же аккаунт. Иначе синхронизация просто не получится.
- Загружаемое видео отобразится в облаке на Айфоне, если все ходы выполнены верно.
Как конвертировать видео в подходящий формат
Первое, с чем сталкивается пользователь – это конвертация видео. Это нужно, потому что айфон поддерживает не все форматы, которые представлены в настройках многих программ. Как пример, iPhone не поддерживает такие форматы, как:
- AVI;
- FLV;
- WMV;
- MKV.
Среди самых распространённых и удобных форматов для конвертации считаются:
- MP4;
- M4V;
- MOV.
Только в этих форматах будет приятно смотреть видео без зависаний и различных проблем с качеством. Для чего предназначен каждый из форматов и как выбрать подходящий?
| Название формата | Функции и предназначения |
| MP4 | Данный формат одной и той же спецификации, что и аудио форматы MPEG-4. Он содержит несколько хронотопов и аудиопотоков. Также может быть наличие анимации, субтитр или панорам. |
| M4V | Один из самых редких форматов для сжатия видео. Этот формат любим официальным магазином компании. iTunes всегда доставляет файлы именно в нем. |
| MOV | Специализированный формат, разработанный компанией Apple. Он предназначен для приложения QuickTime. Большинство пользователей считают, что данный формат наиболее совместим для просмотра на айфоне, так как он обеспечивает отличное качество и звук. |
Определив нужный формат, необходимо выбрать программу, с помощью которой проводить всю конвертацию. Это может быть любое удобное для пользователя приложение. Одно из самых распространенных – Wondershare. Оно поддерживает более тысячи различных форматов. Для конвертации с айфона достаточно вышеперечисленных.
Главные требования от программы:
- Поддержка наиболее известных и популярных форматов для айфона;
- Быстрая обработка видео;
- Корректность в исполнении работы.
Скачав программу и выбрав нужный формат, следует загрузить необходимое видео в приложение и выставить параметры. Параметры должны быть такие, чтобы качество видео не терялось.
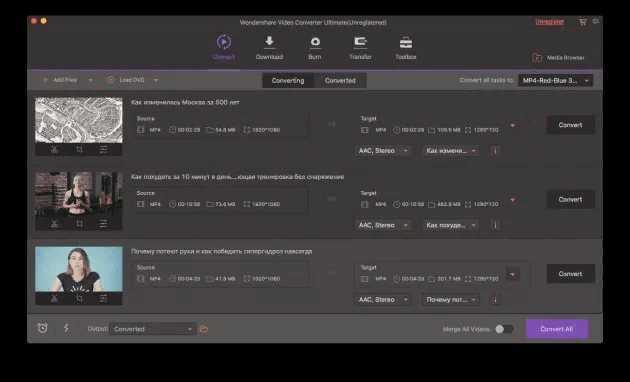
В некоторых приложениях существует специальные настройки под операционную систему Apple. Обычно она указана в настройках программы. С помощью этой функции можно конвертировать видео именно в тот формат, который точно откроется на пользовательском телефоне.
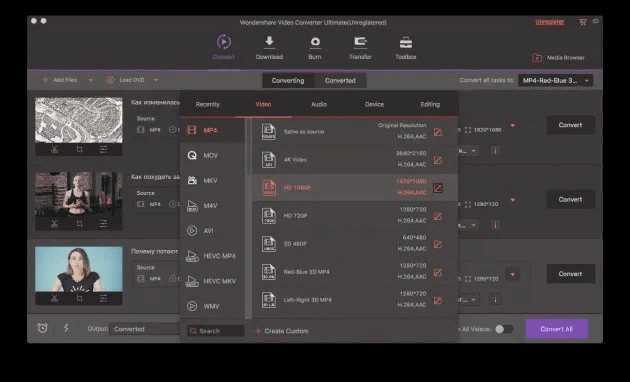
Осталось только дождаться высчитанного приложением времени и радоваться конвертированному видео в хорошем разрешении и качестве.
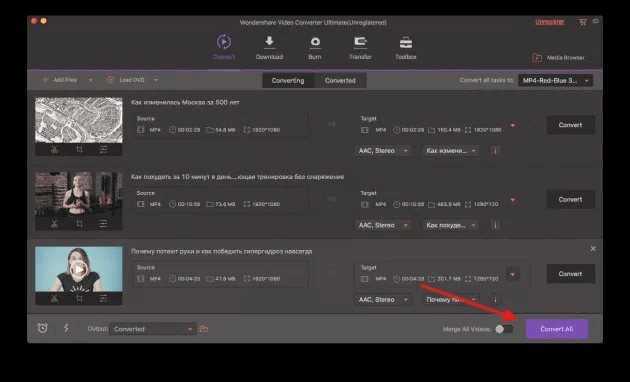
Также существуют различные программы на айфоне, чтобы конвертировать видео в формат для ПК. Алгоритм остается тем же. Конвертация на айфоне может занять больше времени, а также памяти, поэтому пользователь должен просчитывать этот момент.
Но как же перекинуть видео, если обработка происходила на ПК? Передача данных на айфон отличается от передачи на андроиде. Она намного проще, а для некоторых, наоборот, более запутанно.
Часть 6: Передача файлов с ПК на IPad по электронной почте
Использование электронной почты для передачи файлов не требовательна, как вы посылаете по электронной почте к себе. В следующих шагах мы покажем вам, как по электронной почте файлов с одного на другую учетную запись. Кроме того, если вы не имеете два счета, вы должны создать один дополнительный.
Шаг 1. В зависимости от используемой программы, интерфейс может быть различна, но все они будут иметь «Attach» кнопку. Найти и выбрать его для того , чтобы выбрать файлы , которые вы хотите передать. Небольшой недостаток этой процедуры заключается в том , что они ограничены макс. 30Мб.
Шаг 2. Отправить сообщение для себя
Шаг 3. Откройте сообщение и просто загружать прикрепленные файлы.
После того, как вы прочитали все методы, которые мы представили Вам для передачи файлов на ваш IPad с вашего ПК или ноутбука, это до вас, чтобы выбрать лучшее решение вашей потребности. Если вы должны передавать большие файлы или большое их число, вероятно, лучшим решением является Google Drive, как он предлагает 15GB пространства. Если у вас есть один небольшой файл, который должен быть передан, электронная почта является лучшим вариантом. Тем не менее, подключив IPad с ПК с помощью программы передачи IPad для передачи файлов, мы рекомендуем dr.fone – Transfer (IOS), как это доказано, чтобы быть лучшими в этой области. Он предлагает различные функции и наверняка может удовлетворить все потребности у вас есть.
SaveFrom.net + Dropbox
Данный способ более реализуемый и приятный. Его суть заключается в применении одновременно двух сервисов: файловое хранилище Dropbox и SaveFrom.net.
Необходимо зарегистрироваться в облачном сервисе, если у вас отсутствует аккаунт. Само приложение следует скачать с Апп Сторе.
Теперь выполняем инструкцию:
- Переходим в Ютуб, находим необходимое видео, нажимаем «Поделиться», копируем ссылку.
- Переходим на SaveFrom.net. Ранее скопированную ссылку вставляем в панель «Укажи адрес».
- Выбираем необходимое качество. Будет отображена вкладка, где следует указать «Поделиться» и «Сохранить в Dropbox».
- Затем указываем путь и ожидаем, пока пройдет загрузка.
Увеличить
Этот способ много времени не займет, а его преимущество в том, что существовать метод будет долго. Если вы не хотите регистрироваться в облачном сервисе, то используйте следующий способ.
Загрузка фильмов в приложение
Загрузка …
В App Store находится множество видеоплееров, которые позволяют воспроизводить различные видеоформаты на iPad без предварительной конвертации. Методика также потребует использования компьютера и iTunes, но несколько иным образом. Чтобы скачать кино на Айфон, потребуется:
Открыть App Store на планшете или смартфоне.
Отыскать приложение «VLC» и установить его
В качестве альтернативы можно обратить внимание на AV Player, OPlayer HD, Flex:player.
Подключить устройство к компьютеру через Lighting-кабель.
Когда планшет определится в iTunes – нажать на его иконку.
Перейти в раздел «Программы». Прокрутить окно вниз до графы «Общие файлы»
Под ней находится список установленных на устройстве приложений, в которые могут быть загружены файлы из памяти компьютера.
Кликнуть по VLC в списке. Справа будет показан список добавленных документов. Сейчас он пустой, а чтобы загрузить фильм, нужно кликнуть по кнопке «Добавить».
Откроется окно проводника, где нужно найти и указать файл видеозаписи, после чего кликнуть «Добавить».
Название документа отобразится в списке, осталось нажать кнопку «Готово». Произойдет копирование в память планшета.
Обратите внимание
Перенос фильма завершен. Можно открывать приложение VLC – оно отобразит загруженный файл в своей библиотеке. Это «всеядный» видеоплеер, поэтому переживать по поводу неподдерживаемого формата не придется. Хотя, конечно, лучше исключить BDRip файлы повышенной емкости.
Выбираем способ скачивания видео с youtube
Для удобства можно выбрать один из двух традиционных способов закачки видео контента на Айфон.
- Скачивание через iOS приложения.
- Скачивание видео роликов, задействовав компьютер.
Стоит отметить, что скачать напрямую с Ютуба через оффлайн приложения теперь нельзя. Сайт изменил условия. Хотя у разработчиков есть свое мнение на этот счет. Зато появились приложения для скачивания с Ютуба, которые пробрались и в AppStore. Многие приложения со временем перестают действовать. На замену приходят другие. Такой вот круговорот контент фильтрации в интернете. При запросе «скачать видео» поисковик дает возможность установить себе парочку интересных приложений, если ориентироваться в рейтинге.
AppStore, к примеру, позволяет найти несколько дельных приложений для скачивания видео. Можно установить первые два по рейтингу популярности (это значит, что они максимально опробованы). Но стоит помнить, что рейтинговые названия при выдаче поисковика со временем будут меняться. Смена приложений в топе связана с тем, что из AppStore их выкидывает Apple. Но следом идет замена приложений для Айфон, только названия меняются. Все эти программы по сути являются обычными браузерами, которые помогают скачать нужный видео контент с любого сайта (в том числе, с YouTube).
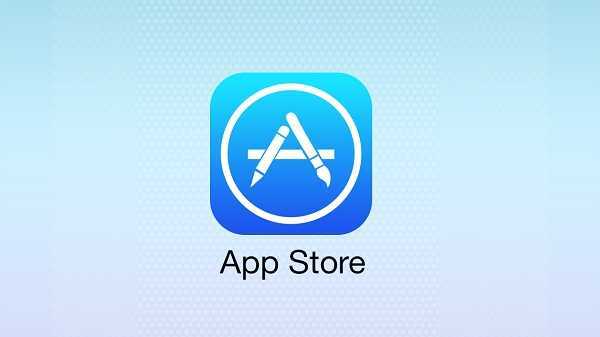
iTunes
Чтобы загрузить ролики на iPhone, вам нужна специальная программа — iTunes:
- Скачайте её с официального сайта Apple и установите.
- Подключите гаджет к ПК при помощи USB-кабеля. Провод должен быть в комплекте.
- Дождитесь, пока система определит наличие нового устройства.
- Разблокируйте Айфон.
- Если появится уведомление «Разрешаете ли этому устройству доступ к видео и фото?» или «Доверяете ли вы этому компьютеру?», подтвердите, что доверяете и разрешаете.
- Откройте Айтюнс на ПК.
- Перейдите в меню «Файл».
- Выберите пункт «Добавить новый файл в медиатеку».
- Укажите путь к ролику.
- Он появится в разделе «Видео» в iTunes на вкладке «Домашние». Чтобы его открыть, нажмите на выпадающий список слева сверху.
- В медиатеке щёлкните по ролику правой кнопкой мыши.
- Выберите «Добавить на устройство» и далее пункт «iPhone».
- Можно вставить фильм в медиатеку при помощи мыши. Просто перетащите его курсором из папки в окно Айтюнс.
Чтобы скинуть ролик на Apple-гаджет, надо разрешить синхронизацию.
- Зайдите в обзор девайса. Для этого кликните по его имени в списке подключенных устройств iTunes. Или нажмите на иконку в виде телефона слева сверху.
- Откройте Настройки — Фильмы.
- Поставьте галочку в чекбокс «Синхронизировать» и примените изменения.
- В обзоре устройства нажмите на кнопку «Синхронизировать». Она справа снизу.
- Ролик появится на Айфоне в меню «Видео» (раздел «Домашние»).
Что дальше?
Скачав видео файл на компьютер, подходящий для iOS, можно легко переписать его на планшет или телефон, что позволит пользоваться выборкой из скачанных видео роликов. Для этого существует простая инструкция.
- Нужно запустить программу iTunes на компьютере и подключиться к Айфону через USB.
- Теперь необходимо перейти в медиатеку и кликнуть по иконке «фильмы». Откроется меню «Файл». Там следует выбрать кнопку «Добавить в медиатеку», чтобы загрузить видео ролик.
- Когда откроется окно, останется найти свой файл с видео и кликнуть по нему дважды. В разделе медиатеки отобразится название фильма. Возможно, фильмы будут сохраняться в «Домашнем видео», тогда нужно открывать эту вкладку.
- Свой видео файл нужно просто перетащить на iOS устройство (начнется копирование).
- После скачивания ролика с Ютуба на Айфон можно просмотреть видео в штатном режиме.
Часть 3: Передача файлов с ПК на IPad Использование ICloud Drive
Для тех, кто хочет передать свои файлы с ICloud диска, вот ответ.
Шаг 1. Во-первых, вам нужно иметь ICloud. Для того, чтобы работать, вы должны убедиться, что ваша операционная система ПК Windows 7 или более поздняя версия. Далее, вы можете скачать ICloud с сайта Apple, и вы должны иметь учетную запись Apple.
Шаг 2. Откройте ICloud на вашем компьютере
Шаг 3. Для совместного использования файлов с вашего IPad, вы должны перетащить файлы ICloud Drive Folder. Имейте в виду, что свободные счета ограничены 5ГБ.
Шаг 4. Когда ваши файлы выполняются с пересадкой, введите файлы через приложение, которые используются, чтобы открыть их.
Яндекс Навигатор, Youtube, МатчТв и другие в CARPLAY BMW F30
Apple Carplay — это своеобразный интерфейс между айфоном и мультимедией автомобиля, позволяющий использовать приложения на экране головного устройства. Только те приложения, которые одоблила сама Apple и разработчики приложений.
* технически айфон гонит на ГУ видеопоток, а машина отправляет ему обратно данные о касании тач экрана устройства
Такие иконочки в главном экране:

Нюанс в том, что самых вкусных приложений в карплее нет: где то Apple решили, что не стоит отвлекаться от дороги (нет Youtube), а где-то Яндекс, что им выгоднее продавать свои карты и навигаторы в составе своих же головных устройств (нет яндекс карт). Ну и конечно же на айфоне нет миррорлинка (трансляции экрана).
Программа CarBridge, позволяющая добавить в Карплей любое приложение появилась достаточно давно, однако, т.к. в айфоне закрыта возможность установки сторонних приложений, а такой софт никто в Appstore не добавит, использовать ее возможности не было.
А сейчас свершилось — выкатили Jailbreak для актуальной на данной момент версии операционной системы (ios12.4). Он позволяет получить доступ к файловой системе айфона, установить на него определенный софт и запустить программу CarBridge, чтобы добавить приложений в карплей.

Как делается джейлбрейк пошагово расписано в теме на 4PDA
Замечу, что это не совсем стандартные манипуляции, кторые Вы делаете на свой страх и риск. Для собственного же развлечения. Все вполне безопасно, и если соблюдать последовательность действий никакиз сложностей возникнуть не должно.
Т.к. мой пятый айфон на поддерживает ios12, пришлось проапгрейдить его до версии SE (теперь тренируюсь делать пафосное лицо и выкладывать его на стол в кафе)

/минутка классовой ненависти ON:был сегодня в ИКЕЕ, там есть стеллаж, где продаются кабели для телефонов с выходами микроюсби и лайтнинг. Так вот, микроюсби кабели просто лежат, можно кинуть в тележку и оплатить на кассе, а вместо лайтнингов — бумажки. Берешь бумажку, идешь с ней на кассу, платишь, на нее ставят печать, получаешь кабель в зоне обслуживания за касами. Представляете сколько этих кабелей украли, прежде чем максимально лояльная ко всему IKEA такую систему ввела?/минутка классовой ненависти OFF
После установки джейла, появится приложение Cydia.
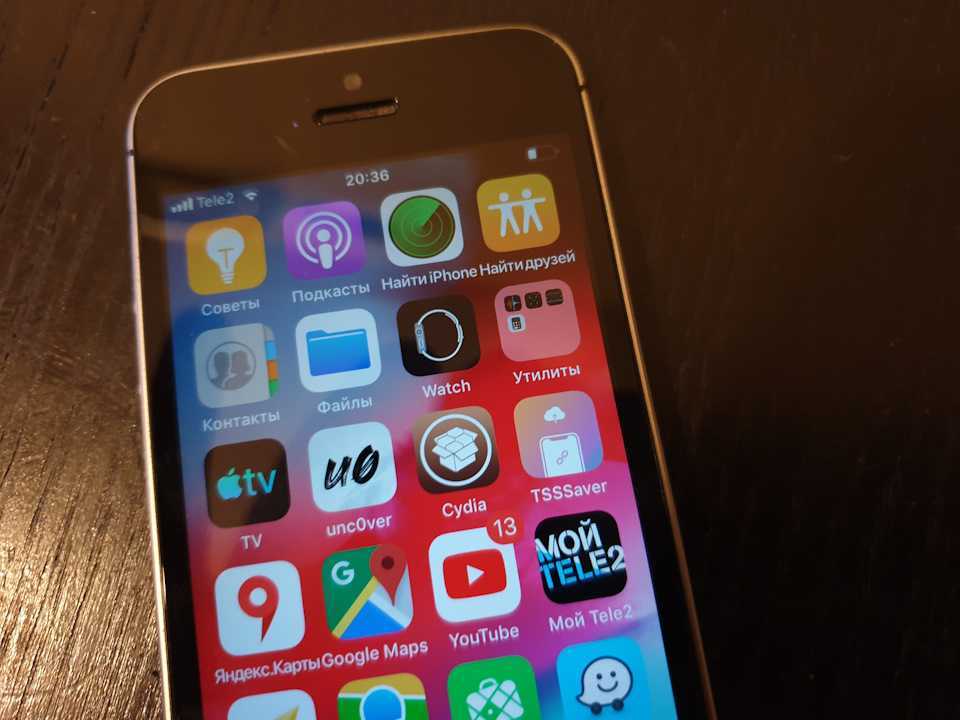
Заходите в него, добавляете репозиторий leftyfl1p.github.io и ставите карбридж.Подробно с FAQ описано здесь на 4PDA.
Программа платная, 5 евро. Не жмитесь, поддержите автора.
Carbridge появляется в настройках телефона:
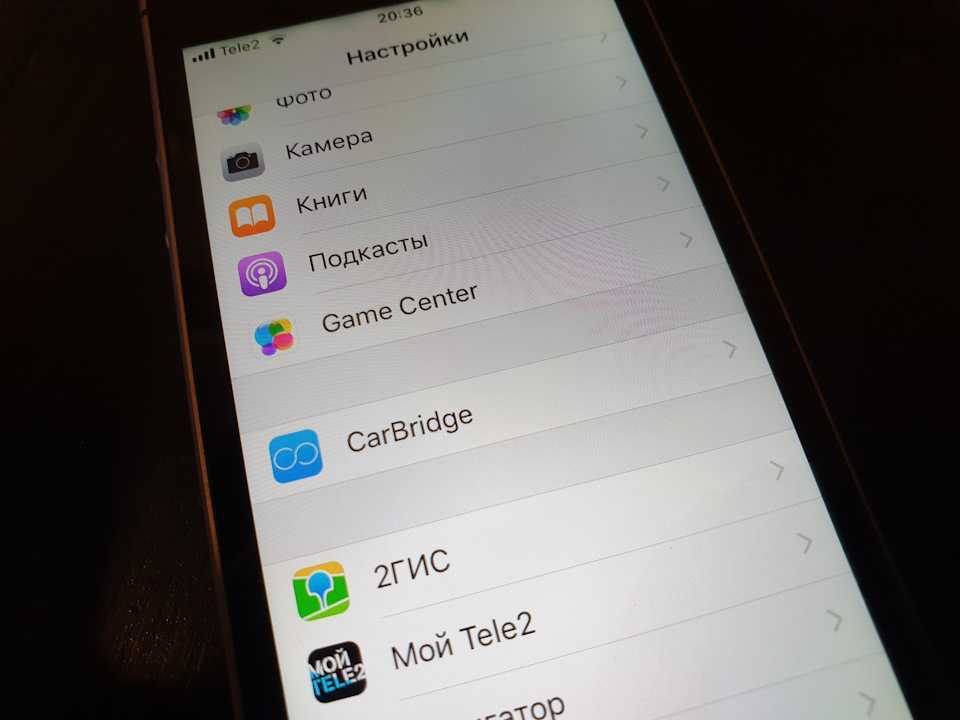
Заходите в приложение, выбираете любые, которые хотите добавить в карплей, не забывая указать ландшафтную ориентацию там где это нужно (везде).
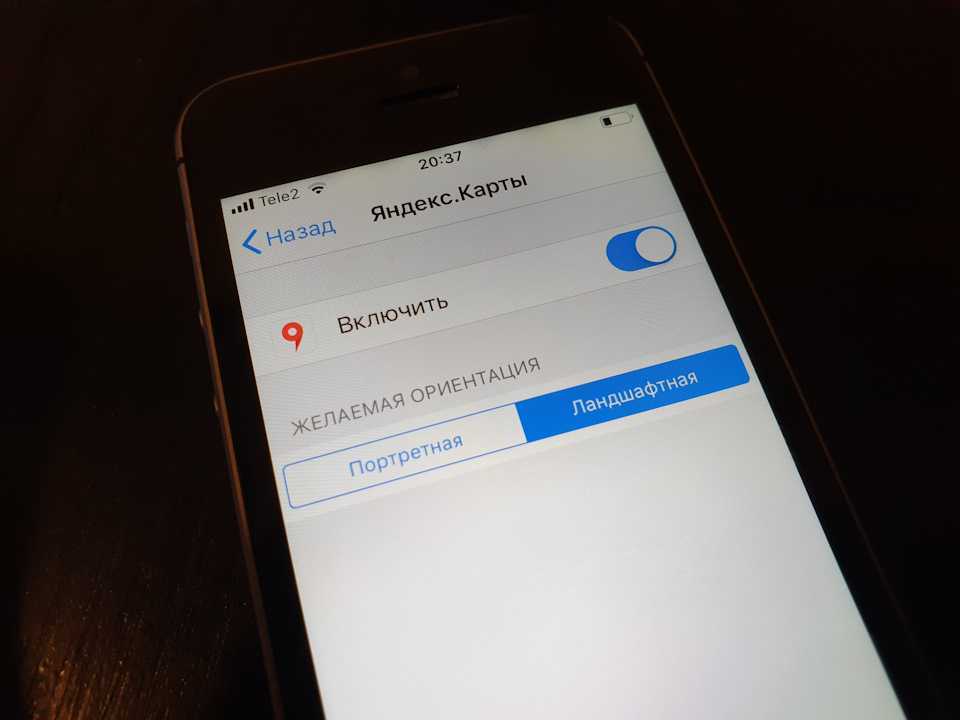
на всю установку джейла с сопутствующим софтом + карбридж у меня ушло минут 40, там реально несложно, если не суетиться
Приложения, которых обычно нет в карплее:
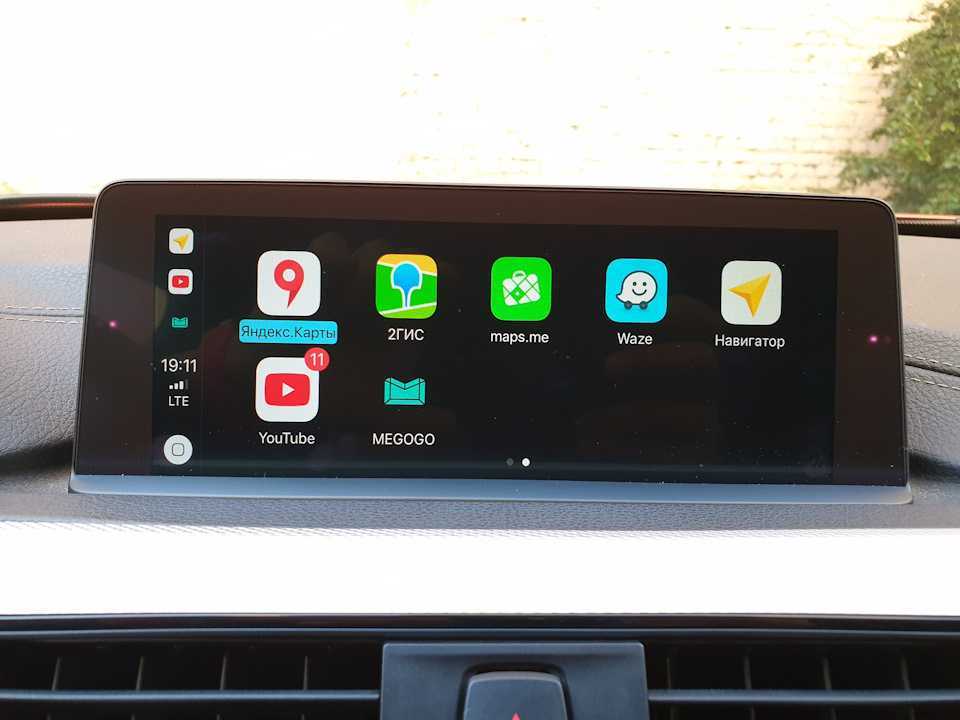
Можно посмотреть футбол на матчтв:
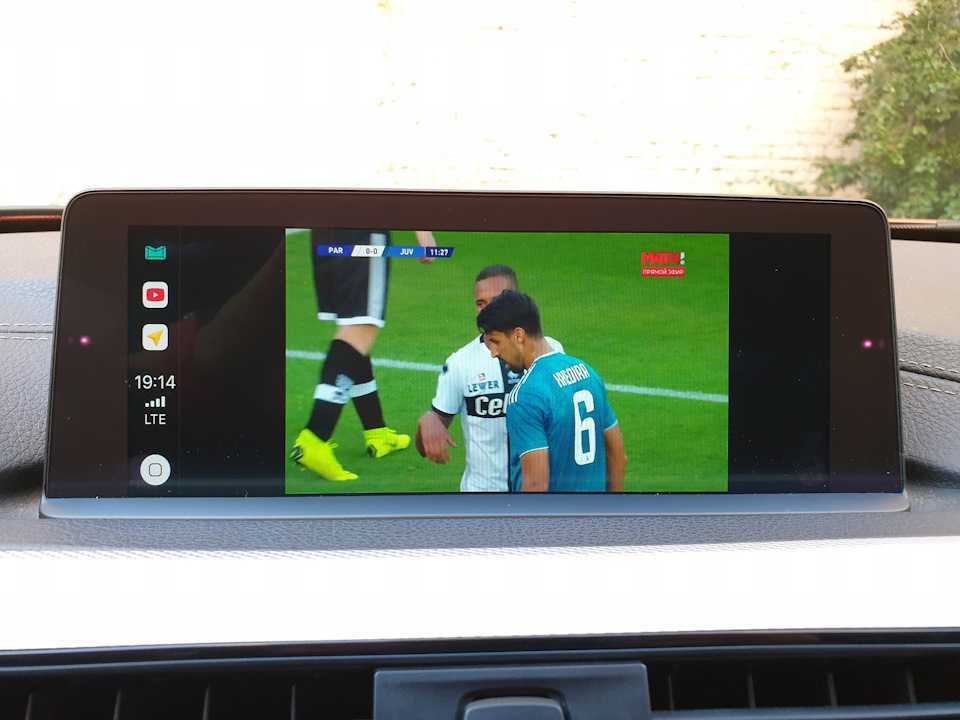
Или концерт на МузТВ:
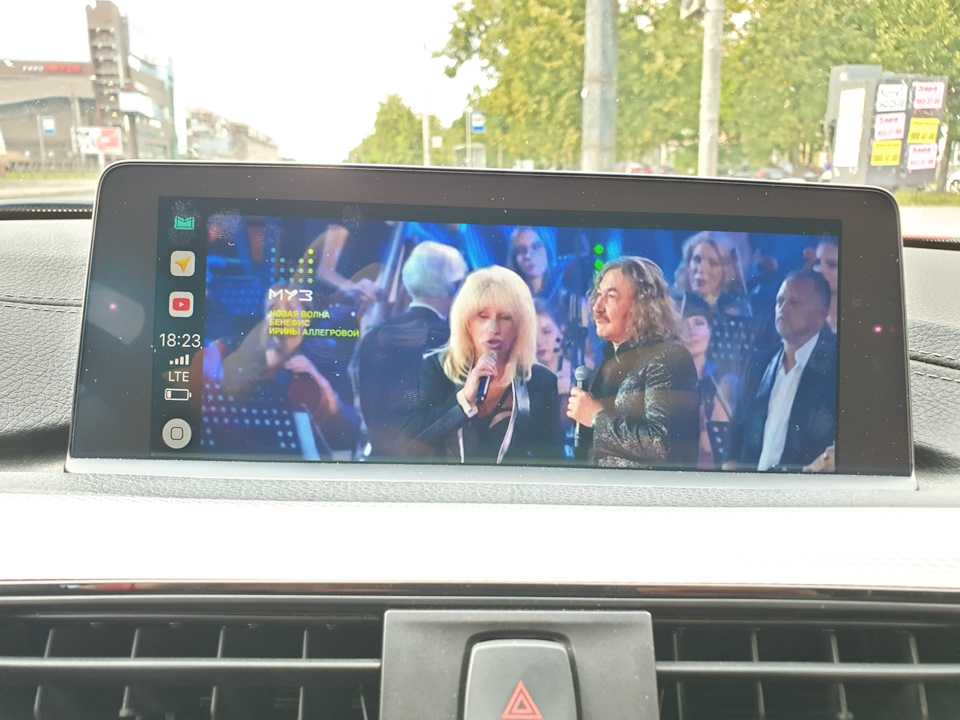
Ролик на Ютубе:
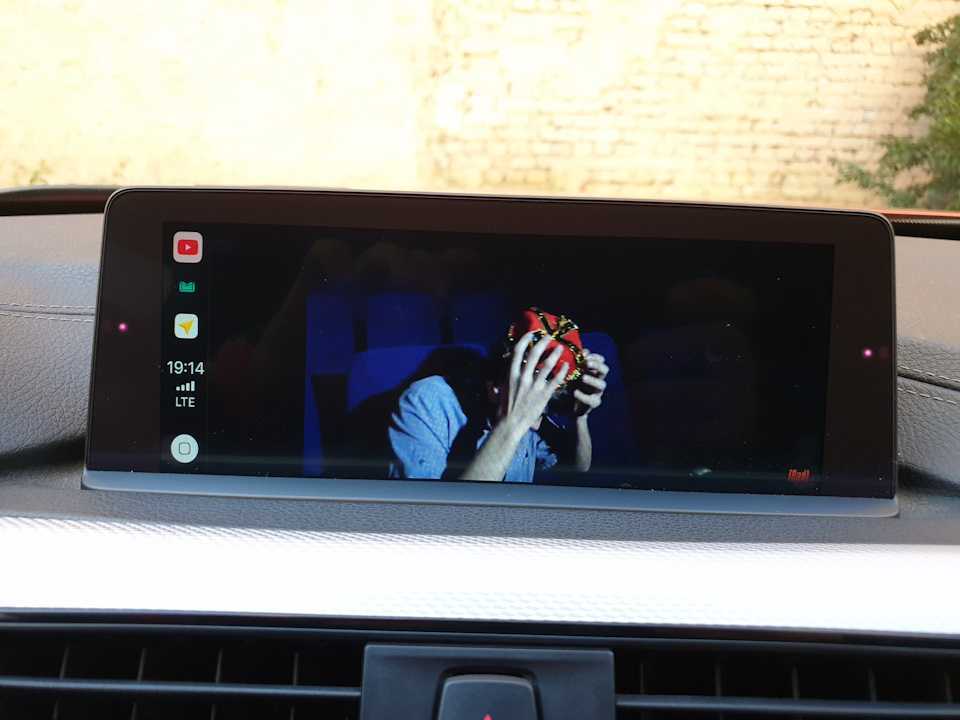
Запустить Яндекс навигатор:
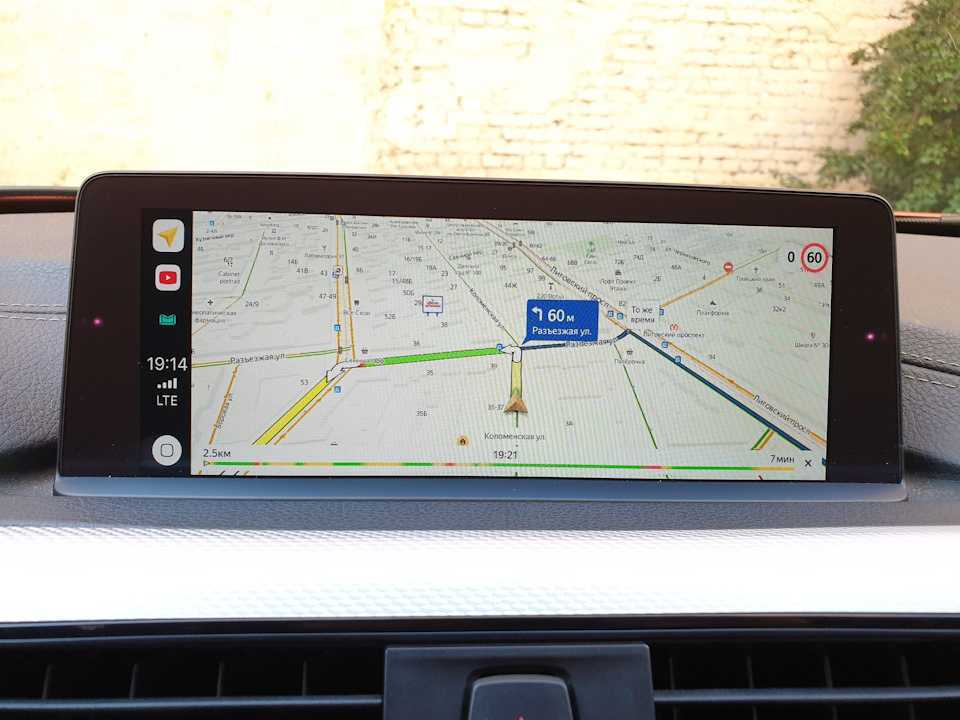
И трансляцию экрана с айфона:
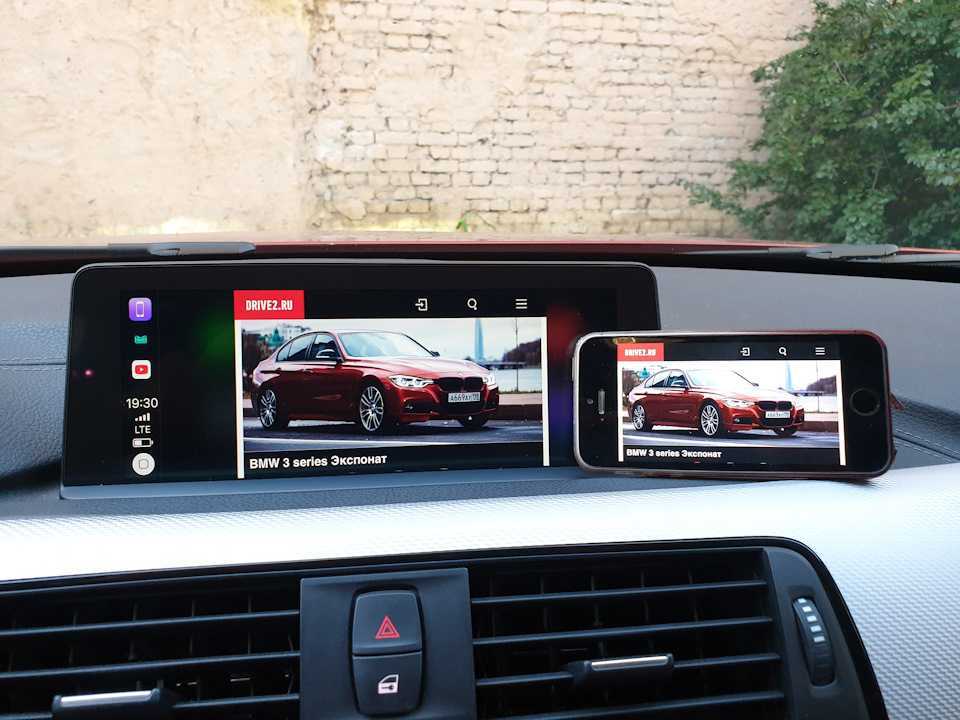
В общем все то же самое, что и на экране телефона при обычной эксплуатации. При этом между приложениями можно преключаться на лету:
Есть и мелкие глюки, вроде висящего в проекции сообщения о внешнем диалоге, при запущенном ядндекс навигаторе (уверен, что как-то просто фиксится, но не разбирался):

Еще из недостатков, когда много трогаешь тач экран он заляпывается:
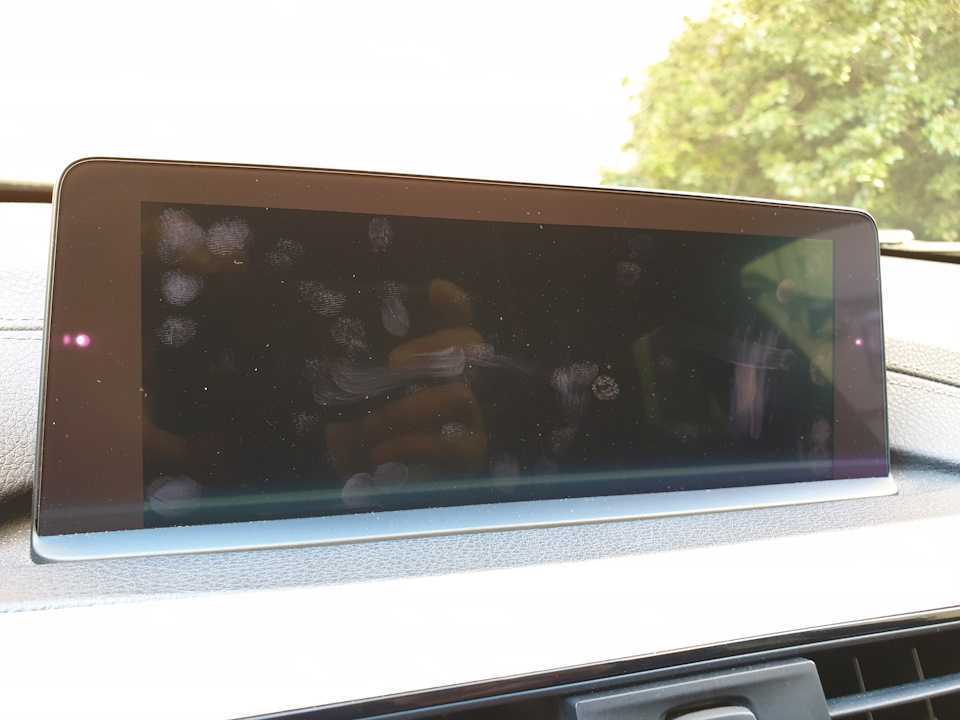
Но оно того стоит!
Очень мне нравится концепция карплея как инерфейса, дополняющего железо BMW свежайшими приложениями из мобильной сферы. Идеально. Жаль, что подобной интеграции не запустили с андроидом.
Ну и более чем достойная альтернатива стремным китайским головам.
Имейте в виду, что на 13 ios джейла пока нет и неизвестно когда он появится и появится ли вообще. Если хотите это все поднять — делайте оперативно.
Воспользуйтесь флешкой для iPhone
Самый простой способ скачать видео на iPhone это воспользоваться специальной флешкой с Lightning коннектором. Вы ведь умеете копировать файлы на обыкновенную флешку? Так вот здесь такой же самый принцип.
Если вы часто смотрите фильмы на iPhone или iPad, или просматриваете документы в PDF, XLS, DOC и т.п. формате — это чудо устройство просто должно быть у вас под рукой.
Подобная флешка имеет разъем Lightning на одном конце, и привычный USB-A на другом. Переписав видео файл с компьютера на флешку, вы можете либо сразу просмотреть его на iPhone, либо переписать в память iPhone для дальнейшего просмотра.
При этом проигрываются файлы большинства видео и музыкальных форматов (AVI, MKV, MOV, MP4, MPG, FLV, VOB, 3GP, MP3, WAV и другие)… И нет необходимости что-то там конвертировать.
На сайте есть отдельная статья, где я подробно описал что из себя представляет флешка для iPhone, как с ней работать и где можно купить (ссылка на статью). Но если же вам хочется немного заморочиться, есть и другие способы копирования видео на iPhone.
Как перенести историю переписки с Айфона на Айфон
Принцип восстановления заключается в том, что история чатов и вся информация со старого устройства копируется в облачном хранилище iCloud. А в новом устройстве после авторизации и восстановления резервной копии из облака вся информация автоматически подтягивается в новое устройство.
Перед переносом чатов с iPhone на iPhone сначала нужно удостовериться, что на старом устройстве включена функция резервного копирования и включен iCloud. Чтобы перенести чаты WhatsApp на другой телефон:
- Откройте на старом устройстве «Настройки».
- Дальше нажмите на свое имя и перейдите здесь в раздел iCloud.
- Прокрутите страницу с опциями вниз до строчки iCloud Drive. Если она не активна включите её.
- Возвращаемся в раздел настроек и открываем блок «Основные».
- Здесь переходим в подраздел «Хранилище iPhone». В устройстве должно быть достаточно свободного места для создания резервной копии.При необходимости освободите место, удалив ненужные файлы. Это нужно для того, чтобы в процессе создания резервной копии не произошла ошибка из-за того, что в устройстве недостаточно места для резервирования.
- Теперь запускаем Ватсап и открываем «Настройки» — кнопка в виде шестеренки в нижней панели инструментов.
- Дальше открываем вкладку «Чаты» и следом «Резервная копия».
- В следующем окне нажимаем «Создать копию».
- Дождитесь окончания процедуры, пока приложение создаст бэкап и сохранит его на облаке.
- После установите Ватсап на новом устройстве. Восстановление чатов из облака возможно при условии, что у вас выполнена синхронизация с облачным хранилищем, что и на старом телефоне.
- В приветственном окне примите условия лицензионного соглашения, далее введите номер телефона и авторизуйтесь в своей учетной записи Ватсап.
- Приложение обнаружит на облаке сохраненную резервную копию и предложит её восстановить.


![Как скачать фильм на айфон бесплатно – пошаговая инструкция по загрузке [2020]](http://lpfile.ru/wp-content/uploads/a/e/7/ae79ae52d586fd1c2ee2fc6117fd6e73.jpeg)





























