Android 7 – экономия трафика – радикальное решение
В последней версии Android, носящей номер 7, было применено ещё одно интересное решение – несколько радикальное, но, в то же время очень эффективное. Это функция Экономия трафика (Data Saver), которая блокирует для большинства приложений возможность использования мобильной передачи данных, если приложение не является в настоящее время активным, то есть не используется владельцем мобильного устройства.
Однако, это средство бывает настолько «агрессивным», что в какой-то степени ограничивает функциональность устройства (путём блокировки получения уведомлений, предупреждений и т.д.), однако, эффективность в снижении потребления трафика поражает…
Скачать видео с Яндекса с помощью приложения Video Downloader
Данное приложение можно бесплатно скачать с Play Маркета или APP Store. Принцип его работы довольно прост.
Запускаем приложение;
В верхнюю строку браузера (поиска) в приложении, вставляем ссылку на сайт откуда нужно скачать видео;
Начинаем проигрывать видео;
Внизу справа загорится красная стрелка, она обозначает, что видео найдено и готово к скачиванию;
Нажимаем на стрелку закачки;
Выбираем файл закачки (обратите внимание, что есть файлы, которые ничего не весят, это не видео, возможно рекламный баннер).
Загрузка началась, можно перейти в закладку PROGRESS и наблюдать за загружаемыми %.
Когда загрузка закончится, можно перейти во вкладку VIDEOS и посмотреть, что вы там закачали.
Инструкция по пользованию Video Downloader.
Передача файла через облачные хранилища
Передать видео можно также с помощью облачных хранилищ. В последнее время они стали чрезвычайно популярны, так как позволяют пользователям хранить довольно большие объемы информации, но не требуют приобретения физических носителей.
В качестве примера облачного хранилища можно привести Google Disk. Эта программа предустановлена почти на всех смартфонах на операционной системе Android. Рассмотрим, как с ее помощью передать видео. Для этого потребуется выполнить следующие действия:
После того, как ссылка окажется у получателя, он сможет открыть по ней видеофайл и скачать его на свое устройство.
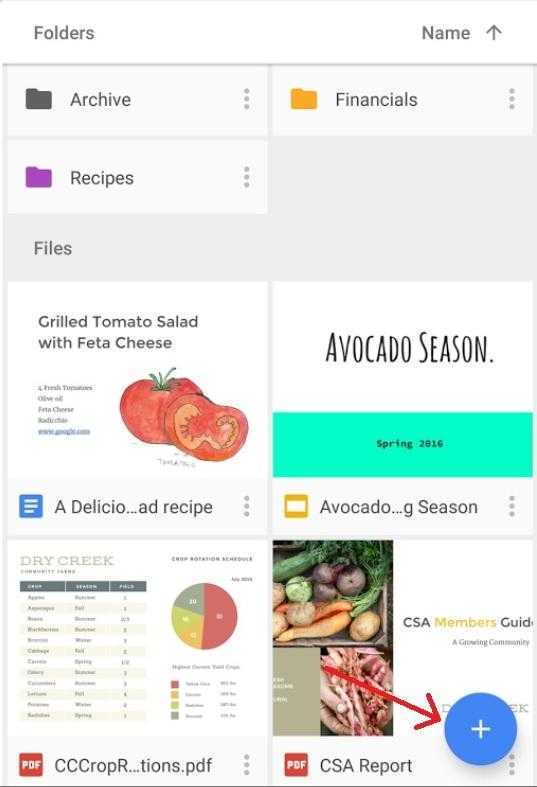
Преимущества скачивания видео с YouTube на телефон или планшет
- Скачивать видео с YouTube на телефон и планшет с помощью программ и сервисов можно абсолютно бесплатно.
- Скачивание происходит в фоновом режиме. Одновременно можно смотреть или загружать другие видеоролики.
- Есть возможность выбора:
- формата загрузки;
- качества;
- разрешение;
- скачать отдельно аудиофайл.
Воспроизведение скачанного с YouTube видео возможно на любом предустановленном в телефоне или планшете проигрыватель медиафайлов.
Важно. Учитывайте возможности своего телефона: чем выше качество видео, тем тяжелее файл и необходимо больше времени на процесс скачивания
- По умолчанию видео сохраняется в папку “Загрузки” Download. Есть возможность самостоятельно назначить папку, куда будет скачиваться видео.
- Самое главное – возможность сэкономить бюджет на интернет-связи не отказывая себе в удовольствии смотреть любимые ролики.
Как видите нет ничего невозможного. Скачать видео с YouTube бесплатно в хорошем качестве на телефон Android или планшет сможет даже начинающий пользователь, не обязательно быть компьютерным гуру.
Широкий выбор приложений и сервисов с удобными и интуитивно
понятными интерфейсами позволит вам наслаждаться любимыми роликами в любое время.
Встроенные возможности YouTube
В первую очередь процесс скачки видео стал проще за счет новых функция на самой платформе. Откройте страницу с видео на телефоне и тапните на кнопку «Скачать». Вам будет доступно несколько вариантов качества ролика: «Высокое» и «Среднее». Выберите нужный вариант, а затем скачайте видео. Ролик скачается без рекламы, и вы сможете смотреть его офлайн.
Однако у этого метода есть несколько минусов. Во-первых, эта возможность есть только для платной подписки «Premium», которая стоит 199 рублей в месяц. А во-вторых, даже если исходное качество видео было 1080p, максимальное качество для скачивания будет всего 720p.
Такой вариант подойдет не для каждого, поэтому ниже мы рассмотрим бесплатные способы скачивания роликов в хорошем качестве с YouTube на телефон.
Устранение проблемы
Если вышеуказанные схемы не принесли должного результата, то нужно попытаться найти иные способы устранения бага. В обратном случае, решить проблему не получится.
Итак, обращаемся к очищению КЭШа Маркета. Стирайте данные, нажимая на соответствующую кнопку. Потребуется снова ввести данные со своего аккаунта.
Есть возможность закрыть загрузку, используя нештатный task-менеджер. Популярностью пользуется OmichSoftware. Он «убивает» все запущенные процессы, несмотря на их разделение по типам. Даже если это требует задействовать рут-права.
В некоторых случаях остановка закачки и ее зависание может быть связано с отсутствием прошивки и ошибками системного плана. Но помните, что такая беда не приходит одна. Т.е. явление будет сопровождаться и иными аномалиями в функционировании гаджета. Тут лучше сделать сброс, что приведет к работе устройства в соответствии с заводскими настройками.
Отключаем закачку
«Висячая» загрузка зачастую появляется при обрыве связи или ошибки в каком-либо приложении. Она может изображать бурную деятельность, но так и не заканчивается, более того, перезагрузка не всегда помогает. Можно поставить новую загрузку, чтобы «протолкнуть» зависшую: но иногда мы просто получим две зависших строчки. Остановить скачивание обычно легко, используя элементарный алгоритм действий:
- Вызываем меню, обычно это левая кнопка.
- Ищем список приложений, где представлен полный перечень установленных программ.
- В общем списке переходим на вкладку «Все»: там нужно найти «Диспетчер загрузки».
- Внутри настроек программы нажимаем кнопку «Стереть данные». По этой команде будут очищены все текущие загрузки независимо от их статуса.
- Появится окно предупреждения, с которым нужно согласиться.
Глючные загрузки также могут провоцировать отдельные типы вирусов, распространяющихся по бесплатным wifi-точкам или через интернет-страницы. Сейчас для Android полно бесплатных и эффективных антивирусов, которые почти моментально справляются с проблемой.
Альтернативный способ
Алгоритм актуален для версий системы, начиная с 4.0. Даёт плюс тем, что экономит время: сокращается число необходимых действий.
Эффект аналогичный, никаких дополнительных действия производить не нужно.
Здравствуйте, уважаемые читатели.
Многие пользователи мобильных устройств по тем или иным причинам постоянно пользуются переводчиком от компании Google. Для комфортного взаимодействия, необходимо сохранить подходящий языковой пакет для Андроид. Этот шаг позволит переводить даже без соединения с Интернетом. Кроме того, при наличии нужных элементов программа выполняет свои действия с помощью камеры – только наведите ее на текст. Как всегда, необходимую процедуру можно сделать несколькими способами. И в статье я как раз расскажу о них.
Без подключения
Клиенты имеют возможность в приложении разрешить устанавливать дополнительные элементы, даже когда аппарат не подсоединен к Интернету посредством беспроводной связи. Правда в этом случае за мобильный трафик может взыматься дополнительная плата со стороны оператора связи. Как установить эту функцию? Делаем несколько шагов:
Обновление и удаление
Некоторые пользователи не могут удалить уже имеющиеся дополнения. Обычно это нужно чтобы установить более новые элементы, скажем на русский язык или любой другой. Для достижения цели необходимо:
подключиться к беспроводной сети;
открыть приложение;
выбрать значок меню, а затем «Перевод офлайн
». Появится список языков. Рядом с каждым находится кнопка «Обновить
» или «». Просто выбираете подходящую, а затем подтверждаете действия.
Что ж, оказывается взаимодействовать с языковыми данными не так уж и сложно – не нужно даже видео смотреть. Просто выполняйте все пошагово и никаких проблем у вас не должно возникнуть.
Следует заметить, что по умолчанию компания Google внедряет в свою операционную систему поддержку нескольких десятков языков. Есть среди них и русский. Избавиться от тех или иных языков может производитель смартфона — например, ради уменьшения объема памяти, который будет занимать операционка. Но практика показывает, что в последнее время крупные и не очень компании перестали трогать языковые пакеты.
Ещё нельзя не отметить тот факт, что при первом запуске смартфон должен предложить выбрать язык. Это касается практически всех версий Android. Если он вам это сделать не предлагает, то устройство уже кто-то запускал до вас. Но это не страшно, так как установить русский язык на Андроид можно едва ли не вслепую. Для этого совершите следующие действия:
Шаг 1.
Перейдите в «Settings
». Если у вас вместо английского языка — иероглифы, то ориентируйтесь на внешний вид иконки, которая должна быть похожа на шестерёнку. В последних версиях операционки её можно найти не только в меню, но и в панели уведомлений, если её выдвинуть полностью.
Шаг 2.
Проследуйте в раздел «Language & Input
». Обычно рядом с его наименованием находится простейшее изображение земного шара.
Шаг 3.
Нажмите на пункт «Language
». Он находится в самом верху.
Шаг 4.
Вам предложат список языков, зашитых в операционную систему. Выберите среди вариантов «Русский
».
Вот и всё! Однако, как мы уже сказали выше, в списке может не оказаться русского языка, если производитель решил его проигнорировать. Тогда вам нужна специальная программа для русификации.
Остановка загрузок на Android
Рассматриваемые нами способы позволят прервать скачивание любых файлов вне зависимости от причины начала загрузки. Однако даже с учетом этого желательно не вмешиваться в процесс обновления приложений, начатого в автоматическом режиме. Иначе ПО может работать неправильно, иногда требуя переустановки. Специально для таких случаев лучше заранее позаботиться об отключении автообновления.
Способ 1: Панель уведомлений
Этот метод подойдет для Android 7 Nougat и выше, где «шторка» претерпела некоторые изменения, в том числе позволив отменять начатые скачивания независимо от источника. Чтобы прервать загрузку файла в этом случае придется выполнить минимальное количество действий.
- При активном скачивании файла или приложения разверните «Панель уведомлений» и найдите загрузку, которую необходимо отменить.
Нажмите по строке с названием материала и воспользуйтесь ниже появившейся кнопкой «Отменить». После этого скачивание будет мгновенно прервано, а уже сохранившиеся файлы удалятся.
Как видно, избавиться от ненужной или «зависшей» загрузки по этой инструкции максимально легко. Особенно если сравнивать с прочими методами, применяемыми на более ранних версиях Андроид.
Способ 2: «Диспетчер загрузок»
При использовании преимущественно устаревших устройств на платформе Android первый способ окажется бесполезным, так как помимо шкалы загрузки «Панель уведомлений» не предоставляет дополнительных инструментов. В таком случае можно прибегнуть к системному приложению «Диспетчер загрузки», остановив его работу и, тем самым, удалив все активные скачивания. Дальнейшие названия пунктов могут незначительно различаться в зависимости от версии и оболочки Андроид.
- Откройте системные «Настройки» на смартфоне, пролистайте этот раздел до блока «Устройство» и выберите пункт «Приложения».
В правом верхнем углу нажмите по значку с тремя точками и выберите из списка «Показать системные процессы»
Обратите внимание, на старых версиях Android достаточно пролистать страницу вправо до одноименной вкладки
На открывшейся странице нажмите кнопку «Остановить», подтвердив действие через появившееся диалоговое окно. После этого приложение деактивируется, и загрузка всех файлов из любого источника будет прервана.
Этот метод является универсальным для любых версий Android, хотя и менее эффективным по сравнению с первым вариантом из-за больших затрат времени. Однако только так можно одновременно остановить скачивание всех файлов, не повторяя одно и то же несколько раз. При этом после остановки «Диспетчера загрузки» следующая попытка скачивания автоматически его активирует.
Способ 3: Google Play Маркет
При необходимости прервать скачивание приложения из официального магазина Гугл, сделать это можно прямо на его странице. Вам потребуется вернуться к ПО в Google Play Маркете, по необходимости отыскав его при помощи отображаемого имени на «Панели уведомлений».
Открыв приложение в Плей Маркете, найдите полосу скачивания и нажмите по значку с изображением крестика. После этого процесс будет сразу же прерван, а добавленные на устройство файлы удалятся. На этом способ можно считать законченным.
Способ 4: Разрыв соединения
В отличие от предыдущих вариантов этот можно считать скорее дополнительным, так как остановить скачивание он позволяет лишь отчасти. При этом не упомянуть его было бы неправильно, так как помимо «зависших» загрузок могут быть ситуации, когда скачивание попросту невыгодно. Именно в таких случаях целесообразно вынужденно прервать подключение к интернету.
- Перейдите в раздел «Настройки» на устройстве» и в блоке «Беспроводные сети» нажмите «Еще».
На следующей странице воспользуйтесь переключателем «Режим полета», тем самым заблокировав любые подключения на смартфоне.
За счет проделанных действий сохранение будет прервано с ошибкой, но возобновится при отключении указанного режима. До этого вам следует отменить скачивание первым способом или найти и остановить «Диспетчер загрузки».
Рассмотренных вариантов более чем достаточно для отмены скачивания файлов из интернета, хотя это и не все существующие варианты. Выбирать метод следует, отталкиваясь от особенностей устройства и личного удобства.
Приложения для блокировки всплывающей рекламы
Существуют приложения-блокировщики, которые фильтруют и изолируют рекламные сети, которые принудительно отображают контент. Кроме того, они позволяют сэкономить на мобильном трафике. Далее – подборка рекламных блокировщиков для ОС Андроид.
WebGuard поддерживает более 550 мобильных приложений. Среди его функций:
- Идентифицирует и обезвреживает программы, которые следят за действиями пользователей.
- Следит за анонимностью пользователей Андроид (антифишинг, удаление шпионов).
- Блокирует небезопасные сайты и выдает уведомление о платных функциях, за которые может списываться оплата.
- Удаляет рекламу в онлайн-кинотеатрах, на сайтах, в небезопасных приложениях.
В приложение встроен файрволл, который также поможет в поиске и блокировке рекламных модулей. WebGuard требует покупки лицензии (0,59 € до 22,00) за использование платных функций.
AdGuard Content Blocker также относится к категории рекламных убийц, но для браузеров. Поддерживаются Samsung Internet и продукт Яндекс. Работает без root-доступа.
На выбор пользователя – около 20 обновляемых фильтров, в том числе отключение видео рекламы и всплывающих баннерных блоков. Фильтры можно комбинировать между собой, тонко настраивать, создавать списки доверенных и запрещенных приложений.
Adblocker Browser – вариант для тех, кому не принципиальна привязка к браузеру вроде Chrome. Этот продукт включает в себя функции интернет-навигации, при этом имеет в наличии мощных фильтр от рекламы. Блокирует поп-апы, спамные сети, видеорекламу, не следит за активностью и не отправляет данные в интернет.
Способы загрузить видео на телефон с Ютуба?
Существует два способа скачать ролики из Youtube на мобильное устройство:
- Youtube Premium. Это платная подписка видеохостинга, которая дает пользователям дополнительные преимущества. Вы можете смотреть ролики без рекламы, слушать музыку в фоновом режиме и скачивать видео к себе на устройства. Стоимость такой опции – 249 рублей в месяц. Есть бесплатный пробный период – 1 месяц.
- Приложения. Их нужно установить на свое устройство и пользоваться встроенными опциями. Но на практике большинство софтов пустышки. Они не выполняют заявленных в описании функций, и вы просто потратите время и память своего гаджета на их установку. На технику Apple таких программ нет. Для владельцев айфон остается только оформлять премиум-подписку. Но для владельцев Андроида все обстоит намного проще. Ниже мы расскажем об одном софте, который позволяет сохранить ролик на телефон.
Приложение Videoder
Это так называемое приложение-дублер. Давайте разберемся, как им пользоваться.
2. Подтвердите свое решение — «ОК».
3. Теперь откройте строку уведомлений и нажмите на скачанный Videoder.
4. Просмотрите все параметры и нажмите «Установить».
5. Когда приложение установится, вы увидите это в строке уведомлений. Запустите его.
6. Для того чтобы найти нужное видео (или музыкальный трек), нажмите на значок поиска и введите в поисковой строке название. Нажмите «Поиск».
7. Нажмите на одно из найденных видео и выберите нужный вам формат и качество для скачивание. Нажмите на соответствующую кнопку.
8. Немного подождите пока видео загрузится на ваше устройство.
9. Теперь вы можете открыть его. Просто нажмите и выберите «Открыть».
Как отправить большие видеофайлы с iPhone или iPad
Если вы хотите передать большое видео с вашего iPhone, то не получится использовать привычный и удобный WhatsApp. Вложения в этом мессенджере ограничены размером в 16 МБ. Чуть предпочтительнее будет сервис iMessage, допустимый размер файлов в котором достигает 100 МБ.
Какие же еще есть варианты у владельцев iOS-устройств?
Mail Drop
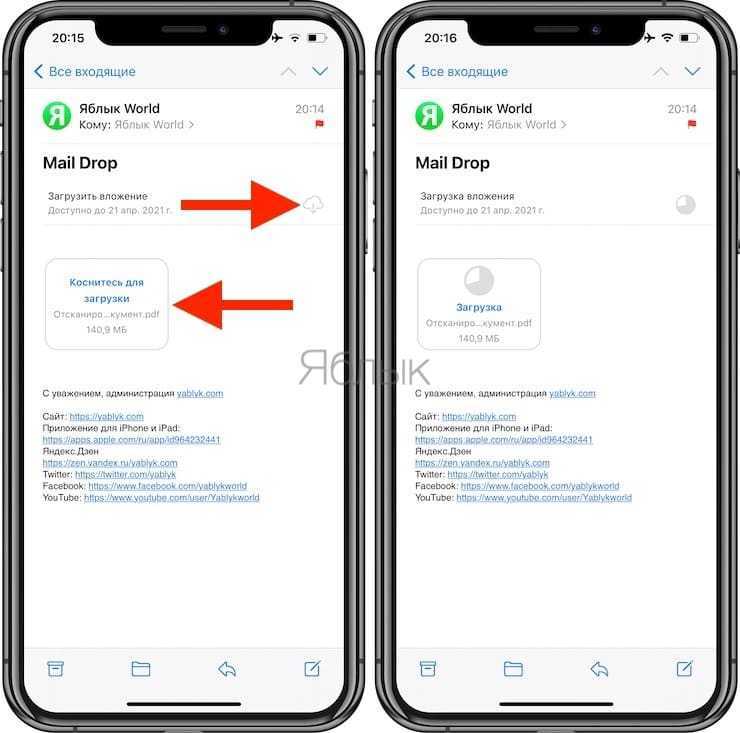
Для отправки видео при помощи Mail Drop служба iCloud должна быть активирована по пути Настройки → ‹Ваше имя› → iCloud. Кроме того, удостоверьтесь в наличии свободного места в хранилище по пути: Настройки → ‹Ваше имя› → iCloud → Управление хранилищем.
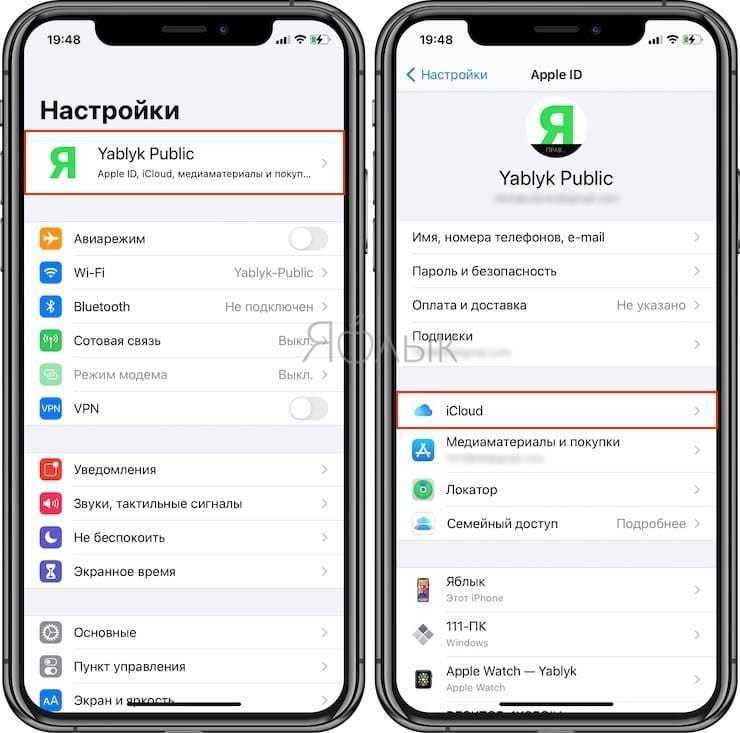
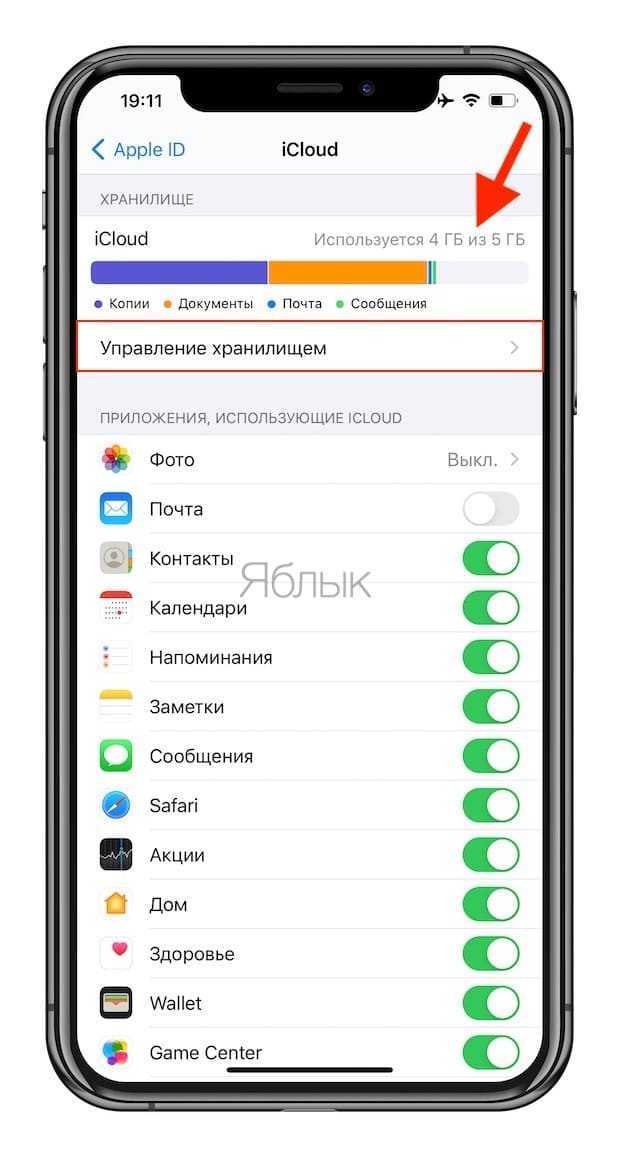
Как отправить большое видео при помощи Mail Drop на iPhone или iPad
1. Откройте приложение «Фото» и выберите фото или видео, отправка которых требуется.
2. Нажмите значок «Поделиться» и выберите Почта.
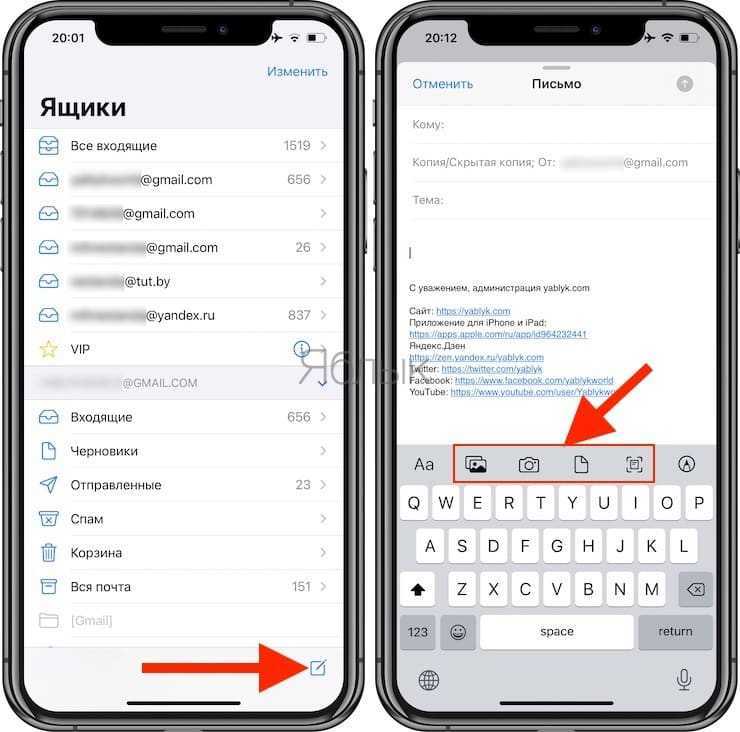
3. Откроется приложение Почта с черновиком письма, содержащим вложение.
4. Нажмите Отправить.
5. Нажмите Использовать Mail Drop во всплывающем окне.
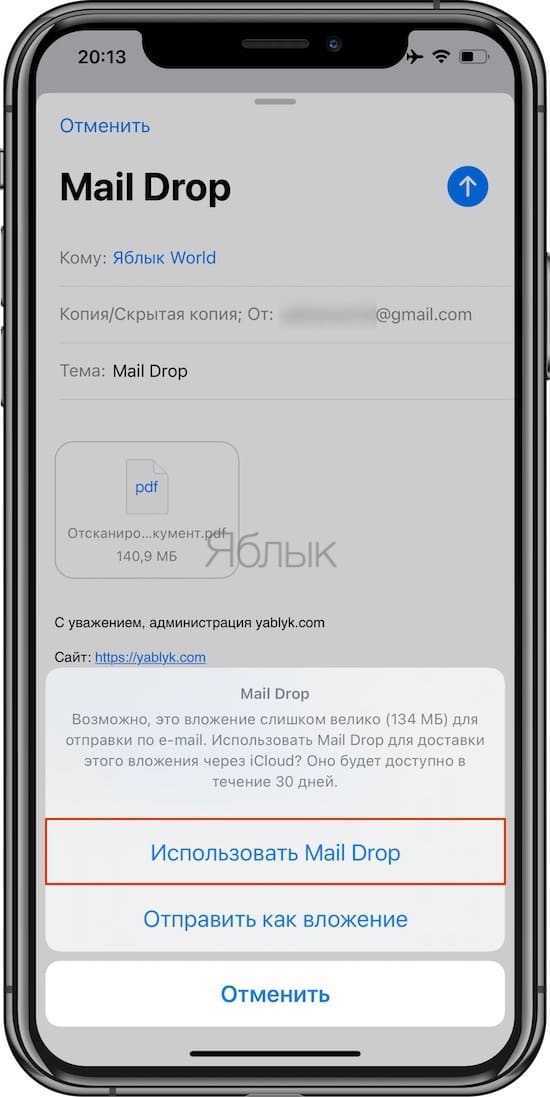
AirDrop
При необходимости отправить файл на другое устройство от Apple, расположенное поблизости, есть простой способ – использовать AirDrop (подробная инструкция). Эта технология не предусматривает ограничений на размер файла, да и никаких дополнительных приложений устанавливать не придется. AirDrop является частью операционной системы от Apple. И такой способ передачи файлов между устройствами является простым и удобным.
Как включить AirDrop и отправить файл
Для включения функции AirDrop в iOS перейдите по пути Настройки → Основные → AirDrop и выберите пункт «Только контактам» или «Для всех».
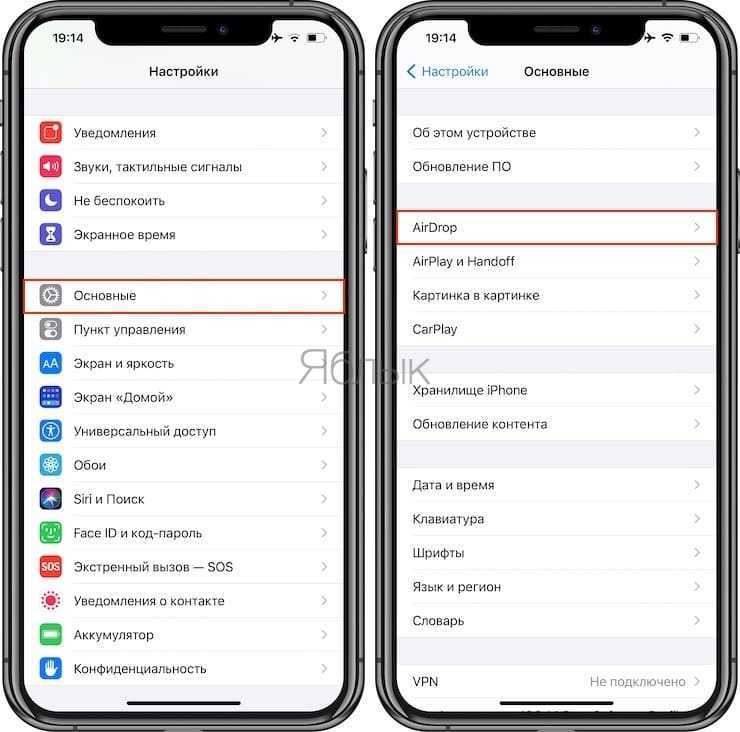
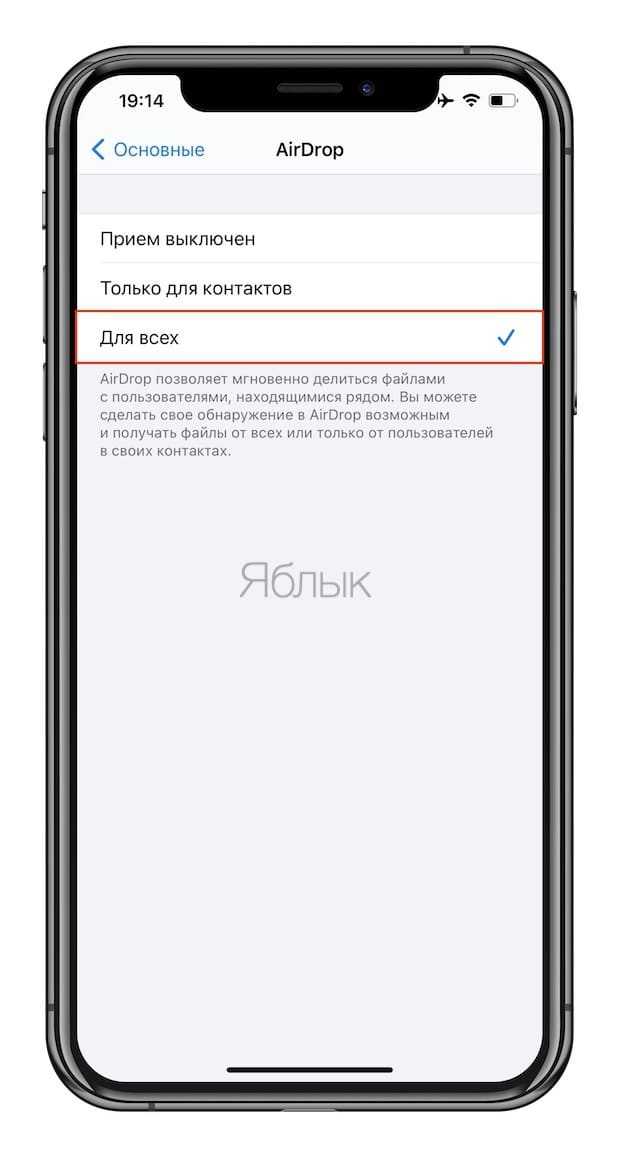
Затем откройте приложение «Фото» и выберите фото или видео, отправка которых требуется. Остается просто нажать значок «Поделиться» и выбрать AirDrop в качестве способа передачи (подробная инструкция).
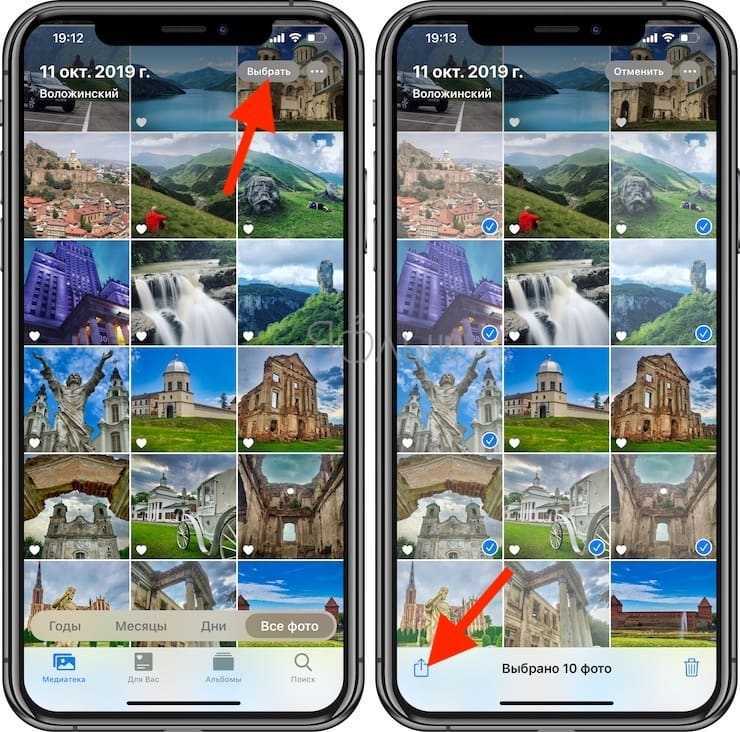
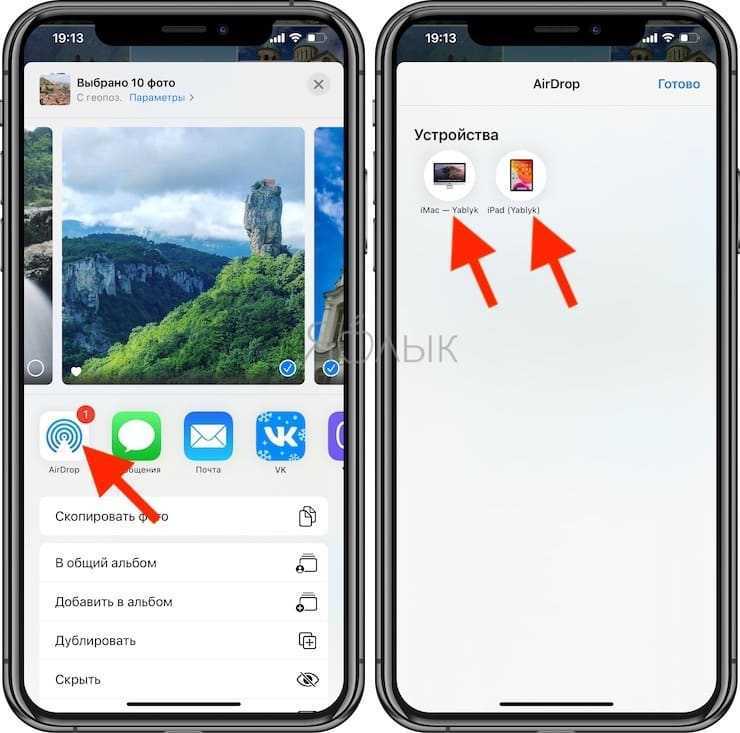
При необходимости отправить большой видеофайл на устройство, не принадлежащее к экосистеме Apple или расположенное вдали, стоит обратиться к решениям в виде уже упомянутых облачных хранилищ других брендов. Все они имеют приложения в App Store.
Сохраняем видео с YouTube на iPhone
Для Айфонов специальных приложений для скачивания видео с YouTube не создано. Но в новых версиях iOS в браузере можно использовать онлайн-сервисы, которые обычно используются на десктопах. Самый распространенный – SaveFrom.
Алгоритм действий очень простой: открываете сайт сервиса в Сафари, вставляете в специальное поле ссылку на ролик, жмёте кнопку «Скачать». Все очень просто! Но видео в максимальном разрешении 1080p будет без звука, так что рассчитывайте только на 720p. Если у вас возникли проблемы с сохранением файла, то вам нужно будет установить дополнительное приложение для работы с файлами на телефоне.
Например, Dropbox. Это облачное хранилище файлов. Приложение без проблем можно скачать в App Store, но вот в самом сервисе придется регистрироваться. Dropbox поможет вам сохранить файл из SaveFrom в свое облако, а далее вы сможете распоряжаться видео как захотите.
Другой вариант — Documents 5. Также скачиваем это приложение из фирменного магазина приложений Apple, а затем устанавливаем. Снова копируем ссылку в Ютуб на ролик, переходим в браузере Сафари на сайт SaveFrom, вставляем ссылку и ждем, когда появится кнопка «Скопировать». Копируем теперь уже новую ссылку и переходим в приложение Documents 5, где вставляем ее в поисковую строку браузера (значок «Сафари» в интерфейсе приложения), а затем скачиваем наш файл. Найти его теперь можно в приложении Documents 5 в папке «Загрузки».
Закачка Adobe Flash Player
Благодаря Flash Player на экране смартфона отображаются видео формата Flash, а также упрощается использование большинства особенностей сайтов.
Как уже было сказано, скачать Flash Player нельзя в официальном магазине Google Play.
Да и обновлять программу уже невозможно, так как появляется ошибка инициализации.
Однако установка такого проигрывателя обязательна, чтобы было проще просматривать различные ролики на Youtube.
Закачать флеш-плеер на телефон можно, найдя APK-файл в сети интернет.
Однако это рискованный способ, так как в сеть нередко выкладываются неофициальные варианты, а вирусы, отправляющие платные сообщения с мобильного.
Иногда бывает так, что плеер не работает, даже если использованы загрузки с этих ресурсов.
Тогда перед тем, как устанавливать новую версию, удалите ту, которая была уже загружена. После этого приступайте к повторной установке.
Если же flash-контент все равно не отображается, проверьте, включена ли в браузере поддержка плагинов.
Это самый простой способ решения трудностей с просмотром онлайн-записей.
Сократите лишнюю передачу данных в фоновом режиме
Вы уже знаете, какие программы отличаются повышенным аппетитом на данные, даже тогда, когда вы ими не пользуетесь (то есть они работают в фоновом режиме). Запустите такое приложение и посмотрите в настройках возможности ограничения потребления данных и т.д. Используйте их, если это возможно. В большинстве случаев, во время нормального использования приложения Вы не увидите разницы, но экономия данных может быть значительная.
Может случиться так, что приложение не предлагает такого варианта, однако это не означает, что Вы бессильны. Эту функцию вы найдёте в самом Android. Просто перейдите в меню Настройки → Приложения, а затем выберите интересующую программу. Здесь Вы можете отключить опцию Разрешение на фоновые данные (это запретит приложению подгружать данные в фоновом режиме через сотовую сеть, они будут загружаться только при подключении к сети Wi-Fi).
Примечание: если заблокировать фоновую передачу данных для приложений обмена сообщениями или электронной почты, Вы перестанете получать уведомления о новых сообщениях. Но, мы гарантируем, что в любом смартфоне найдется по крайней мере несколько работающих в фоне приложений, деактивация которых никак не ограничит функциональности устройства, а также позволит сэкономить ценные мегабайты.
Savefrom.net
Из Play Market давно удалили все приложения, позволяющие скачать видео с Ютуба на Андроид. Но можно обойтись и без них: сайт savefrom.net отлично работает и на телефоне, позволяя бесплатно качать ролики с YouTube. Сохранить можно как короткую запись, так и целый фильм.
- Откройте видео на YouTube. Можно использовать браузер или отдельное приложение YouTube.
- Скопируйте ссылку на ролик на Ютубе. Если вы нашли видео в браузере, копируйте URL из адресной строки. В приложении YouTube необходимо нажать кнопку «Поделиться», а затем выбрать «Копировать», чтобы сохранить ссылку в буфере обмена на Android.
Чтобы бесплатно скачать видео в память Андроид устройства, запустите на телефоне браузер (или откройте новую вкладку, если уже просматриваете Ютуб через браузер). Перейдите на сайт savefrom.net. Вставьте скопированный адрес ролика и нажмите на синюю кнопку, чтобы приступить к скачиванию.
После непродолжительного ожидания появится кнопка «Скачать». Ниже вы увидите доступные форматы видео. Есть даже вариант с сохранением на телефон ролика без звука или скачиванием только аудиодорожки. Чтобы скачать ролик с Ютуба в память Андроида, нажмите на тот формат и качество, которое вам больше подходит.
Сервис начнет качать видео с YouTube. После завершения загрузки появится окошко, сообщающее, в какую папку файл сохранен. В некоторых случаях для нахождения видеозаписи на Андроиде приходится пользоваться файловым менеджером – его можно бесплатно скачать в Play Market. Подойдет любой менеджер: Total Commander, ES Проводник, File Manager. Главное запомнить папку на Android, в которую браузер сохраняет скачанные файлы. Но обычно видео сразу отображается в «Галерее».
Есть и другой способ качать видео с Ютуба, не утруждая себя копированием ссылок. Единственное условие: Ютуб должен быть открыт в браузере, а не запущен в виде отдельного приложения.
Вы будете переадресованы на сайт savefrom.net, откуда можете качать видео, используя приведенные выше рекомендации.
Как найти настройки отображения сетевых подключений
Чтобы понять, какие приложения используют интернет в данный момент, нужно найти соответствующую настройку на телефоне. На телефонах разных производителей данная настройка может располагаться в разных местах. В этой статье описано, как это сделать на телефонах Xiaomi с оболочкой MIUI 12 (как можно догадаться по названию статьи).
Чтобы попасть в настройки, находим на своем телефоне приложение Безопасность. Такое приложение присутствует на всех телефонах Xiaomi.
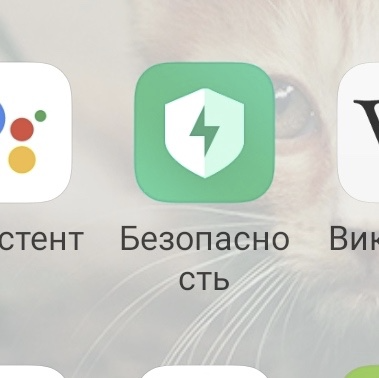
Данное приложение нужно для различных тестов телефона. С его помощью можно получить доступ к различным скрытым настройкам телефона. С его помощью можно также почистить телефон или проверить его на вирусы.
Запустив приложение, находим внизу пункт Диагностика сети и запускаем его.
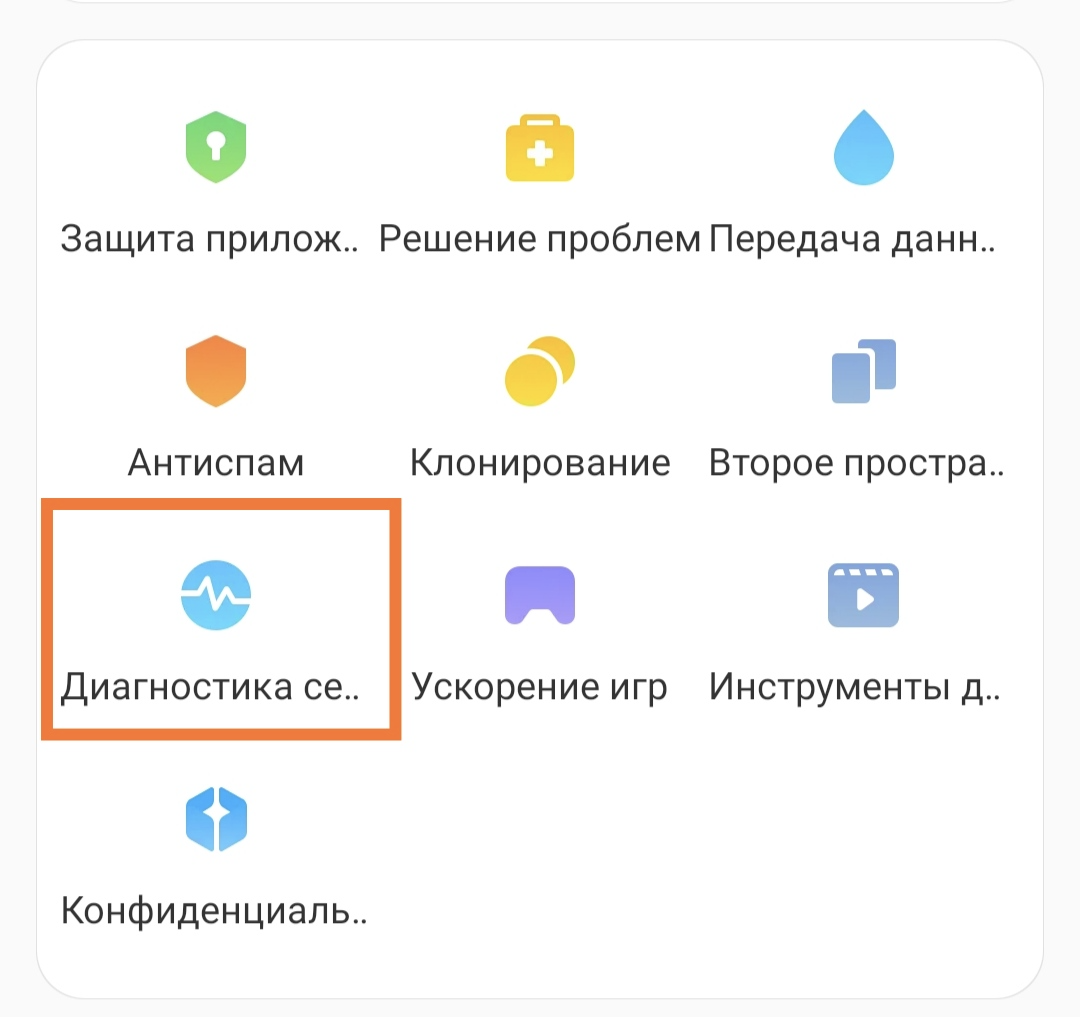
Несмотря на название, в данном разделе можно провести не только диагностику, но и посмотреть, какие приложения расходуют интернет на вашем телефоне прямо сейчас.

Помимо основного окна для диагностики, в этом разделе есть таблица со списком приложений. Именно эта таблица отображает приложения, который передают или получают различные данные из интернета.
В этой таблице слева показано само приложение. В следующей колонке отображается скорость входящего соединения. Т.е. если оно больше нуля, то это приложение принимает какие-то данные из интернета. В третьей колонке показана скорость отдачи данных. Это приложения, которые что-то передают в интернет.
Как видно на скриншоте, приложение Telegram что-то передает и получает из интернета. Это может быть синхронизация чатов или другая информация. Если нажать на приложение, то появится окно, в котором можно закрыть приложение принудительно. Тем самым, можно закрыть однократно доступ приложению в интернет. Закрыть таким образом все приложения не получится. Системные приложения закрыть нельзя.
Advanced Download Manager
Удобный вариант для тех, кто любит смотреть фильмы со своего портативного андроид устройства. Преимуществами Advanced Download Manager является перехват закачек из браузеров, возможность ускоренного скачивания для приоритетных файлов и видео, сохранение на SD-карту.
Приложение на андроид поддерживает одновременное скачивание сразу нескольких файлов, а также самостоятельно включает докачку, если во время скачивания произошел обрыв связи или отключение сети Wi-Fi. Приложение Advanced Download Manager оснащено продуманным виджетом для Андроид, который легко устанавливается поверх окон и позволяет контролировать скачивание.
Благодаря удобной навигации все видео и файлы можно сортировать по разным папкам прямо внутри приложения.
Часть 4. Делитесь большими видеофайлами с помощью облачного сервиса
Если вы не хотите использовать приложение на устройствах, то всегда есть облачные опции, которые поддерживаются всеми устройствами. Будь то Windows phone или ПК, Mac или iPhone, облачные службы хранения данных могут помочь вам узнать, как отправлять длинные видео между устройствами iPhone и Android или с Mac на Windows.
1. Google Drive
Google Drive — это самый популярный облачный сервис хранения данных, доступный как для пользователей Android, так и для пользователей iPhone. Приложение может помочь вам узнать, как отправлять большие видео с Android на iPhone и наоборот. Google Drive позволит очень легко переносить, создавать резервные копии и синхронизировать медиафайлы всего за несколько клипов. Приложение эффективно построено и позволяет пользователям прикреплять файлы к электронной почте, которая просто сохраняется на диске. Кроме того, вы можете отправлять большие видеофайлы, составляя электронное письмо. С помощью Google Drive пользователи могут поделиться ссылкой непосредственно с другими учетными записями электронной почты.
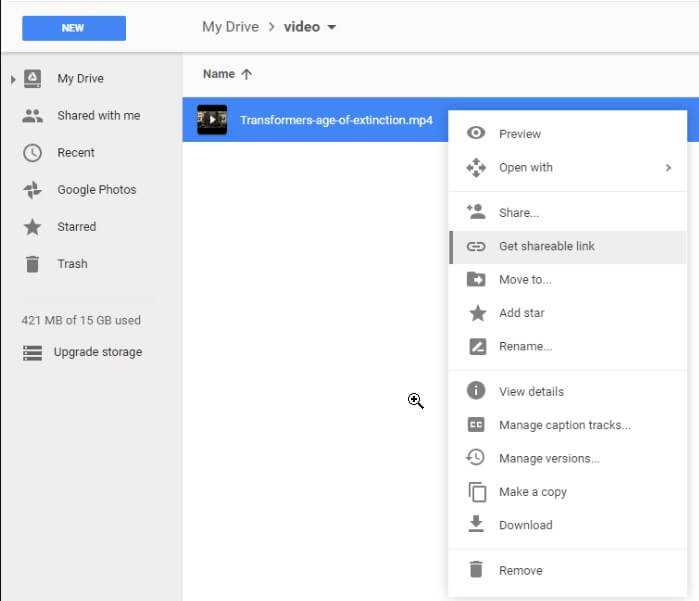
Плюсы:
- Вы можете хранить до 5 ТБ видео.
- Приложение позволяет воспроизводить видео с разрешением 1920 x 1080, но может хранить видео любого разрешения.
Минусы:
- Для этого вам понадобится учетная запись Google.
- Вы можете столкнуться с некоторыми ошибками обработки при загрузке и скачивании видео.
2. Dropbox
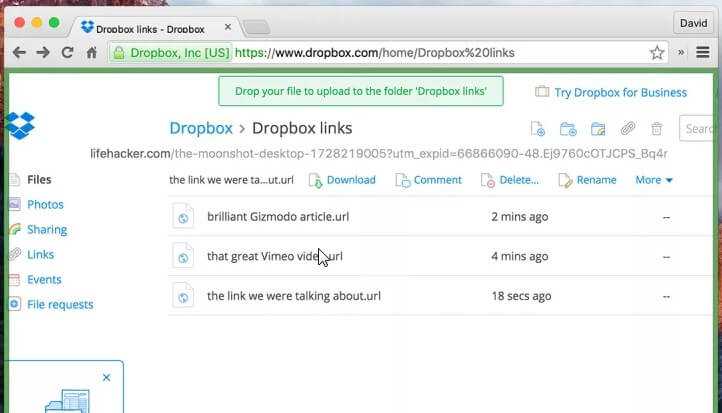
Плюсы:
- Файлы могут быть загружены и просмотрены получателем.
- Целевые пользователи могут получить этот файл, не имея учетной записи Dropbox.
Минусы:
- Хранилище сервиса составляет всего 2 ГБ бесплатно.
- Трудно найти файлы, если вы копируете один и тот же файл несколько раз.
Вывод: Все пользователи, которые ищут как отправить длинные видео, могут воспользоваться любым перечисленным инструментом. Но если вам нужно программное обеспечение, которое будет правильно работать как большой видео конвертер и компрессор и в дальнейшем позволит вам обмениваться файлами. Тогда Wondershare UniConverter может легко выполнять все операции и сохранять ваши видео в оригинальном качестве, но небольшого размера, чтобы вы могли делиться ими через несколько платформ.
Снижение расхода трафика – навигация в автономном режиме
GPS-навигация, доступная в рамках Google Map, поглощает огромное количество трафика, однако, если это приложение регулярно сопровождает вас в дороге, загружаемые из сети данные могут принести реальную пользу. Тем более, что приложение предлагает навигацию в автономном режиме – достаточно запустить приложение, имея беспроводное подключение, спланировать маршрут, указать нужный путь, а затем нажать Сохранить на случай проблем с подключением на трассе.
Если вы сохраните больше таких маршрутов, вы можете их потом удобно управлять с помощью меню Карты в автономном режиме в Настройках.


































