Видеоредакторы для наложения спецэффектов
Несмотря на то, что сегодня спецэффектами никого не удивить, это остаётся довольно популярной темой. Кому не хочется сделать видео, где они, словно волшебники, испускают пламя из рук, либо возле них какое-то мистическое существо? Вариантов настолько много, что их не перечислить.
Action Movie FX
Данное приложение способно добавить не только визуальные голливудские эффекты, но и звуковые. Action Movie FX построен на специальных «пакетах», каждый из которых доступен бесплатно либо за определённую цену. К примеру, пакет «Звёздные Войны» включает в себя всевозможные эффекты по этой теме — лазерные мечи, взрывы, роботы.
Минусом является то, что наложить спецэффект на видео, снятое раньше нельзя. Нужно делать это именно из приложения, после чего становится доступным редактирование.
Проблематичным будет пользование интерфейсом, так как с первого взгляда он не совсем понятен. Но спустя несколько обработанных клипов, всё становится простым и лёгком в использовании.
Преимущества:
- Огромный набор уникальных FX;
- Автоматическое наложение;
- Лёгкость в использовании.
Недостатки:
- Большинство пакетов с эффектами платные;
- Нагружает устройство;
- Лаги.
AR EnergyBall
Более простая программа, где за бесплатно доступен только один эффект — «ракетная атака». Чтобы открыть все остальные дополнения нужно будет заплатить.
AR Energy Ball работает без проблем с iPhone и iPad, а также позволяет обрабатывать не только видео, но и фото.
Преимущества:
- Один бесплатный эффект для пробы;
- Подойдёт для личного клипа, который будет больше как развлечение.
Недостатки:
- Остальные наборы платные;
- Устаревший дизайн;
- Наблюдаются частые вылеты на старых версиях iOS.
Videorama Video Editor
Несмотря на то, что голливудские эффекты не основная фишка данного редактора, он заслуживает место в этом рейтинге. Videorama может добавлять текст с разными шрифтами, специальные переходы, накладывать собственные водяные знаки, обрабатывать аудио и видеофайлы.
Из голливудских спецэффектов тут присутствуют взрывы, дымовые завесы, свечение и остальные популярные наборы. Для полного доступа нужно купить подписку на Pro-account, но при этом часть всё равно доступа бесплатно. 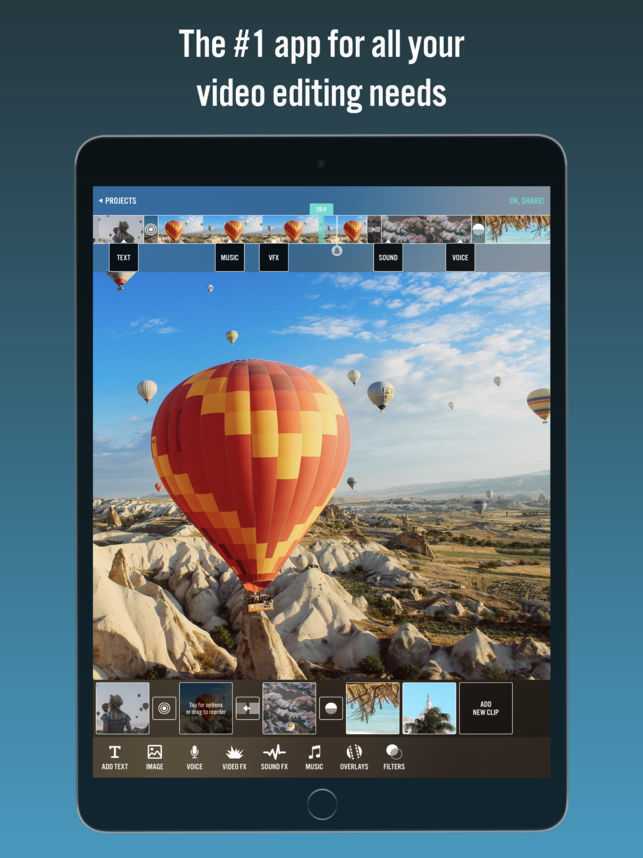
Преимущества:
- Качественное приложение, которое включает в себя много разных инструментов;
- Не все инструменты платные;
- Удобное в использовании.
Недостатки:
- Часть эффектов и инструментов доступны только в Pro-аккаунте;
- Каждый обрабатываемый файл не должен длиться больше трёх минут;
- Нельзя выбрать больше 1 файла за раз — каждый раз необходимо заново открывать галерею.
FX Guru
С помощью FX Guru пользователи смогут разнообразить повседневные видеоролики. Обычную улицу можно превратить в целую боевую арену, назойливую газонокосилку — подорвать, а к старому полуразрушенному зданию можно добавить привидений. Вкратце — FX Guru насыщен разнообразными возможностями. Часть из них платная, но есть и бесплатные инструменты. Кстати, одним из самых популярных спецэффектов после выпуска FX Guru было падающее пианино — рекомендуем попробовать.

Преимущества:
- Разнообразие эффектов;
- Частичная настройка при наложении анимации.
Недостатки:
Как добавить текст в видео на iPhone
iMovie как нельзя лучше подходит для данной задачи. С его помощью вы можете добавлять анимированный текст в видео.
1. Откройте приложение «Фото» и выберите ролик, в который хотите добавить текст.
2. Нажмите кнопку «Править» в верхнем правом углу, затем нажмите многоточие в верхней части экрана.
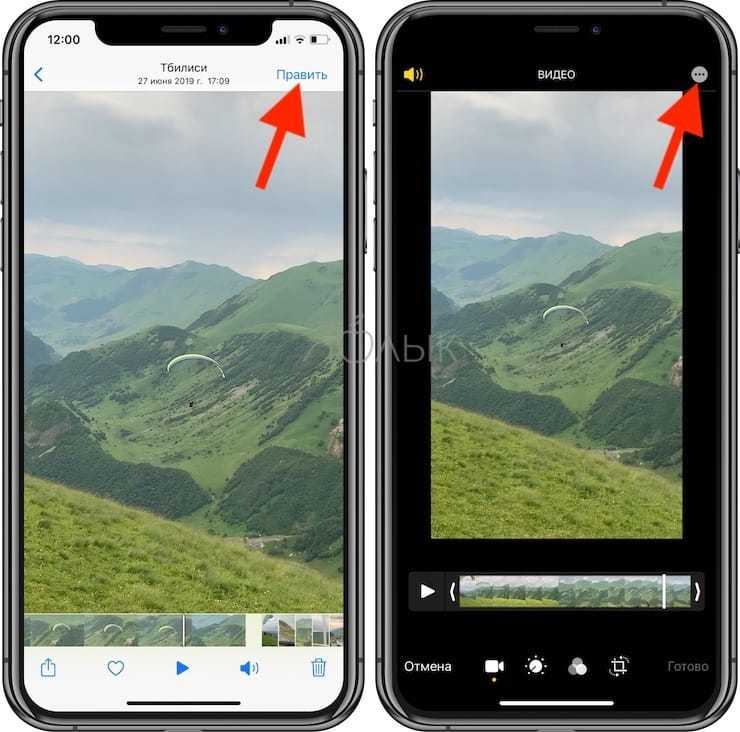
4. Нажмите значок в виде буквы Т и в меню выберите нужный эффект.
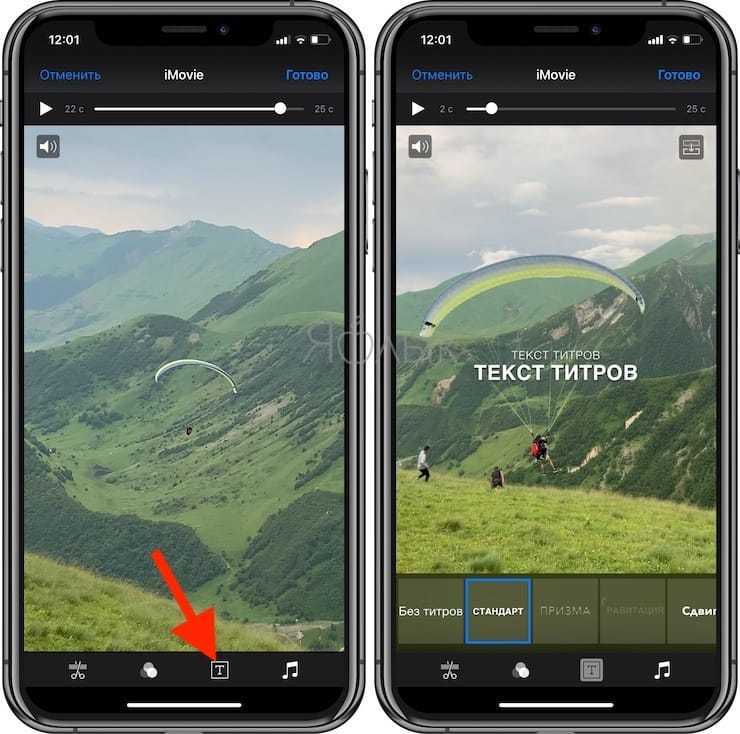
5. Нажмите на текст, чтобы редактировать его, и добавьте любой текст. Нажмите «Готово», чтобы сохранить видео.
6. Нажмите на значок в правом верхнем углу экрана, чтобы изменить размещение титров.
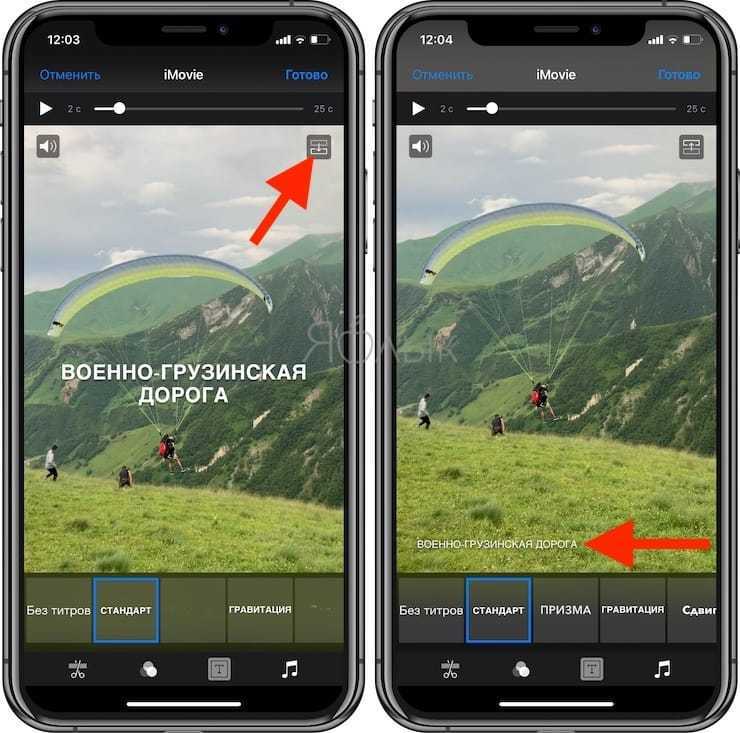
Как и в предыдущих случаях, оригинальное видео заменится новой версией с текстом. Для отмены изменений откройте «Фото» → «Правка» → «Вернуть».
Замена звука в редакторе YouTube
Если вы создаете видеоконтент для YouTube, соединить видеоролик с аудио можно в режиме online в Творческой студии. Хотя сервис значительно ограничил свойства редактирования, все же на сайте можно найти некоторые полезные инструменты, в том числе бесплатную библиотеку музыкальных файлов, свободных от авторских прав. Чтобы добавить музыку в видео на ютубе, сделайте следующее:
1. Войдите в творческую студию YouTube и загрузите видеоролик в обычном режиме.
2. Когда сайт полностью обработает добавленный клип, перейдите в раздел «Контент». Найдите нужное видео и кликните иконку в виде карандаша.
Залейте ролик на свой Ютуб-канал и перейдите во внутренний редактор
3. В левой колонке выберите раздел «Редактор» и на монтажной шкале найдите дорожку с иконкой в виде ноты. Кликните по плюсу, чтобы добавить звуковое сопровождение.
При желании вы можете предварительно обработать ролик, например, обрезать лишнее
4. Возле окна предпросмотра появится список доступных бесплатных аудиотреков. Для удобства предусмотрен поиск по композициям и настройка фильтров. Чтобы подставить нужную песню в видеоряд, нажмите «Добавить».
Прослушайте композиции из предложенной библиотеки и выберите подходящую
5. Нажмите «Сохранить», чтобы опубликовать примененные изменения.
Преимущества этого способа:
- Нет ограничений на размер видеофайла;
- Можно добавлять несколько композиций;
- Никаких проблем с авторскими правами на музыку.
Существенным минусом редактора YouTube является то, что вы не сможете загрузить собственную дорожку с компьютера – допускается только добавление треков из библиотеки сайта. Также здесь нельзя полностью заменить оригинальную звуковую дорожку и обрезать аудиофайл, выбрав наиболее удачный фрагмент записи.
3d Scanner App — сканирование объектов в 3D
Еще один сканер для объектов, который переносит их в трехмерное визуальное пространство и дает возможность использовать в форматах USDZ, OBJ, GLTF, GLB, DAE, STL. Их получится перенести в место, смоделированное на любом другом устройстве.
Описанные выше форматы можно добавить в Blender, 3dsMax, SketchUp, Maya и другой подходящий софт для трехмерного моделирования
Важной особенностью приложения является возможность сохранения размеров объектов, которые определяются при сканировании
Приложение можно использовать абсолютно бесплатно без каких-либо ограничений.
? Скачать 3d Scanner App (бесплатно)
Как наложить музыку на видео в Айфоне встроенными средствами
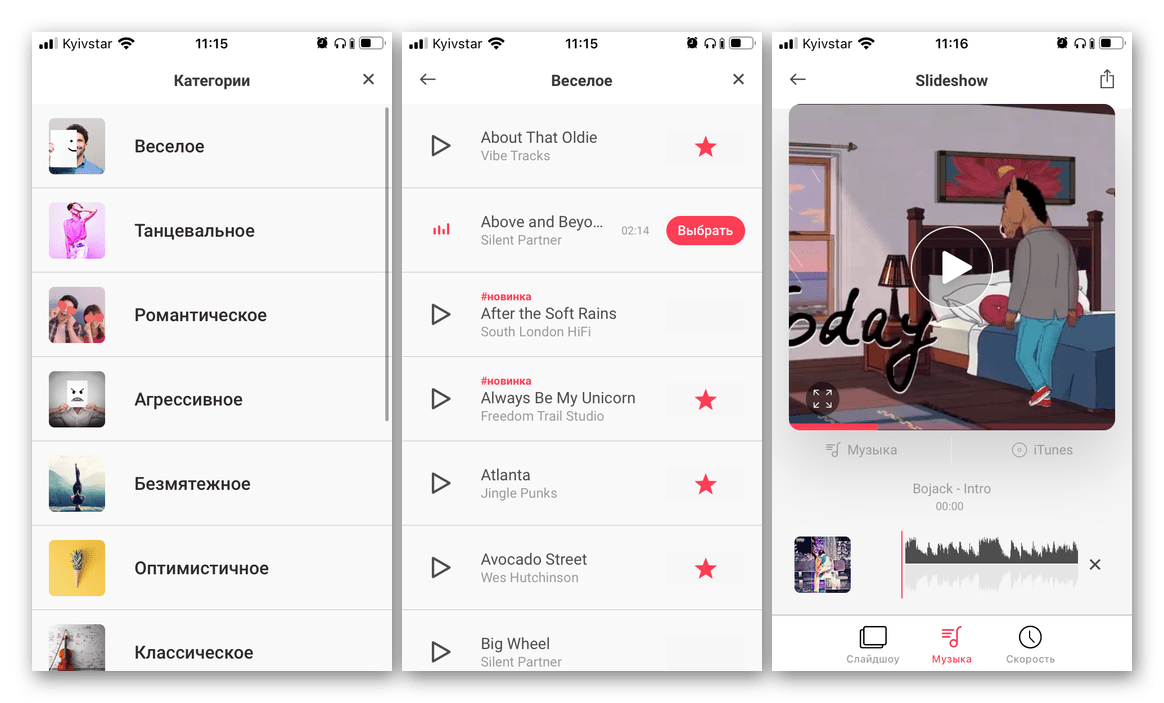
Однако, просто записать ролик – мало. Видео с посторонней речью и шумами тяжело воспринимается зрителями. Добавить ролику динамики позволяет музыка, которая накладывается через специальный редактор. Владельцам Apple iPhone даже не обязательно скачивать для этого дополнительное приложение, поскольку все необходимые средства уже встроены в смартфон.
Стандартная программа для Айфонов получила говорящее название iClips. Иконку приложения можно обнаружить на рабочем столе устройства. Его иконка представляет собой изображение видеокамеры, помещенной в белый квадрат. Если программы по каким-то причинам нет на экране смартфона, редактор можно загрузить через App Store.
Приложение поддерживается всеми устройствами на iOS 10.3 и более поздних версиях операционной системы.
iClips представляет собой довольно простой видеоредактор, который ориентирован на активных пользователей социальных сетей. Поэтому ждать от него продвинутого функционала не приходится. Тем не менее, с задачей по наложению музыки на видео iClips справится без каких-либо проблем.
- Для начала взаимодействия с программой необходимо открыть ее нажатием на иконку.
- Пользователя встречает режим камеры, предлагающий сразу же записать ролик.
- Видео снимается до тех пор, пока владелец смартфона удерживает красную кнопку. Если ее отпустить – запись прекратится.
Как правило, наложением музыки на видео пользуются те люди, которые уже сняли необходимый ролик и подготовили музыкальную составляющую. Поэтому рассмотрим вариант взаимодействия с iClips при условии уже готового ролика:
- Нажимаем на «Медиатека» и выбираем ролик.
- Кликаем по значку в виде мелодии.
- Выбираем композицию из раздела «Саундтреки» или «Моя музыка».
- Подгоняем встроенными ползунками трек под длину видео.
- Нажимаем кнопку «Применить» и сохраняем ролик.
После выполнения этой нехитрой операции ролик будет готов с уже наложенной музыкой. Как дальше распоряжаться видеоконтентом – решает владелец устройства. Можно просто оставить ролик в памяти устройства или отправить его друзьям через мессенджер или электронную почту.
iClips – не единственное стандартное средство для наложения музыки на видео. Существует еще одно встроенное приложение под названием iMovie. Но оно является более требовательным, поэтому поддерживается только на iPhone с iOS 13 и выше. Как бы то ни было, рассмотреть этот вариант подготовки видеоролика все равно не будет лишним, так как многие люди уже обзавелись новыми продуктами Apple.
Фишка iMovie заключается в том, что человек может начать работу над видео на Айфона, а продолжить – на планшете или компьютере. Это очень удобно, поскольку интерфейс iPhone не самый удобный для обработки роликов. Однако, просто наложить музыку на видео через iMovie можно и без обращения к ПК.
Принцип действия с программой следующий:
- Скачиваем или открываем приложение через рабочий стол.
- Нажимаем кнопку «Создать проект».
- Кликаем на «Фильм».
- Ставим галочку напротив интересующего видео и нажимаем «Создать фильм».
- Нажимаем на значок «+» для добавления музыки.
- Переходим в раздел «Аудио» и выбираем подходящий трек нажатием кнопки «Использовать».
- Выравниваем музыку и видео при помощи ползунка.
- Нажимаем кнопку «Готово», а затем – «Сохранить фильм».
- Выбираем качество записи и ждем окончания процесса рендеринга.
Как видно из количества пунктов инструкции, работа с iMovie может показаться более сложного. Тем не менее, интерфейс программы является достаточно простым, поэтому справится с задачей даже новичок. А при необходимости приложение позволит использовать дополнительные эффекты.
Quik
Если вы не хотите тратить слишком много времени на выбор музыки для видео, Quik — это приложение для вас. В нем есть несколько крутых переходов, шрифтов и музыки, которых достаточно, чтобы выделить видео.
Пользоваться приложением так же просто, как прогуляться по парку. Вам нужно выбрать один из доступных пресетов, и если вас устраивает музыка и переход, вы все отсортированы.
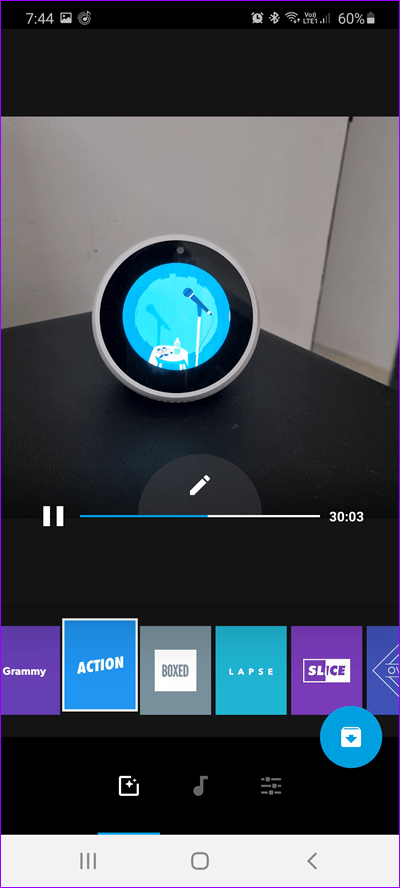
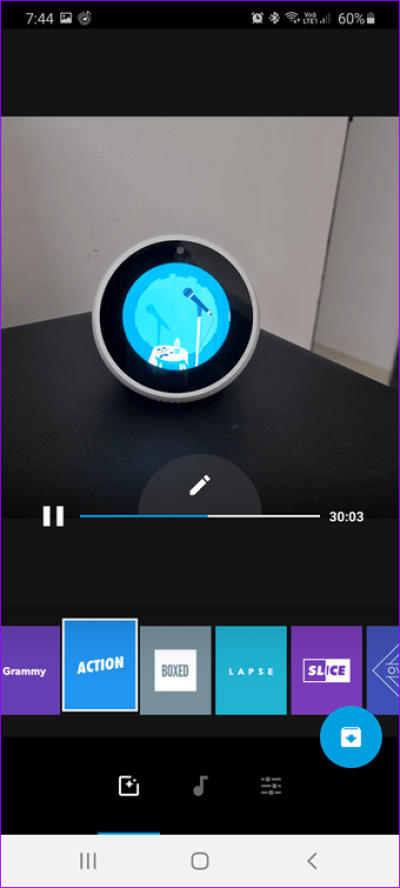
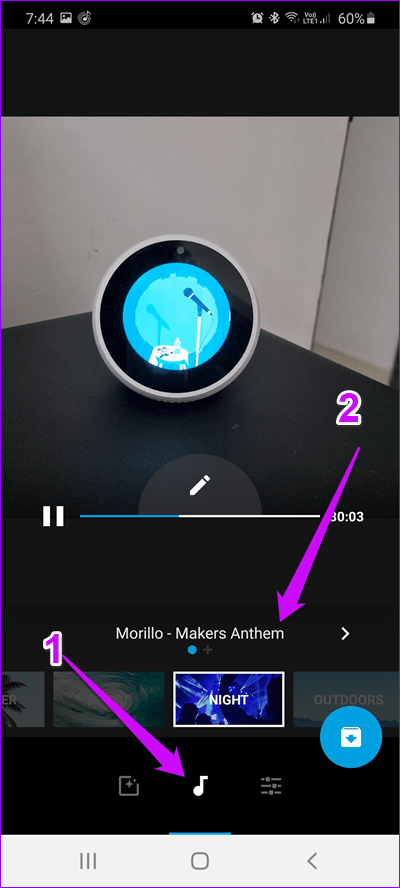
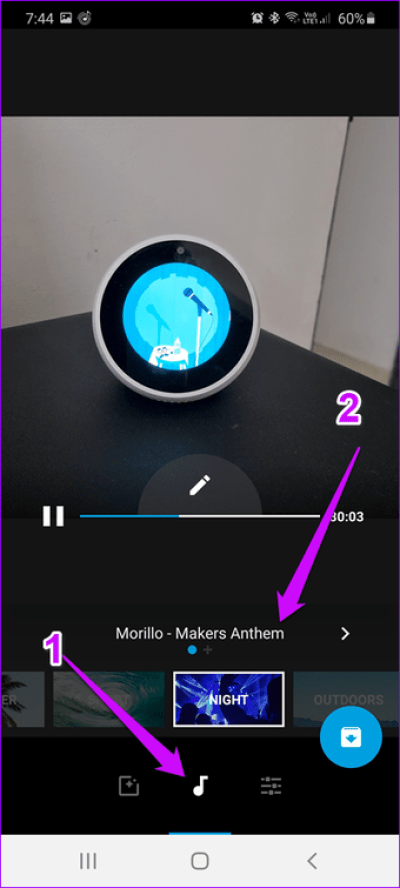
Quik также включает в себя множество вариантов настройки. Например, вы можете отключить исходный звук видео. Или вы можете играть, комбинируя различные эффекты перехода и музыку.
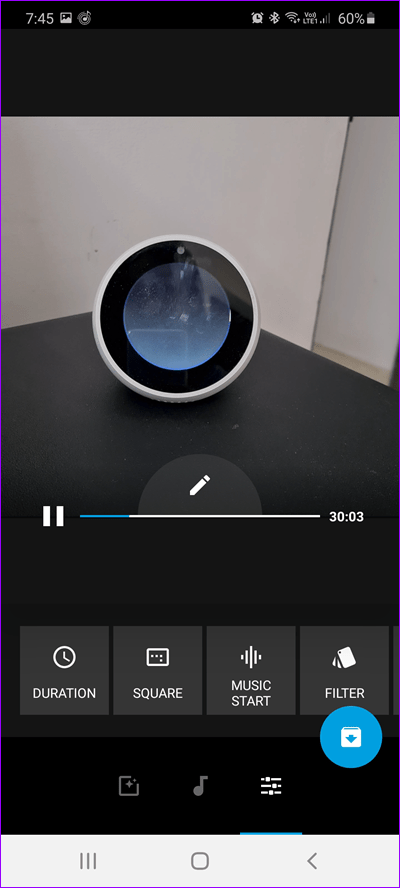
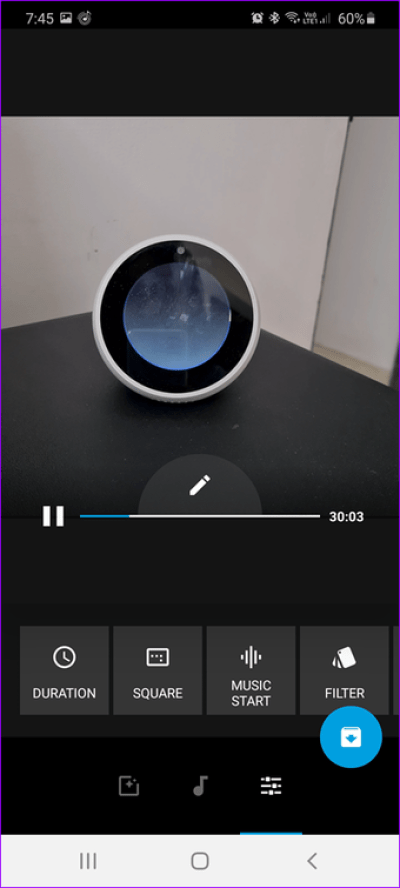
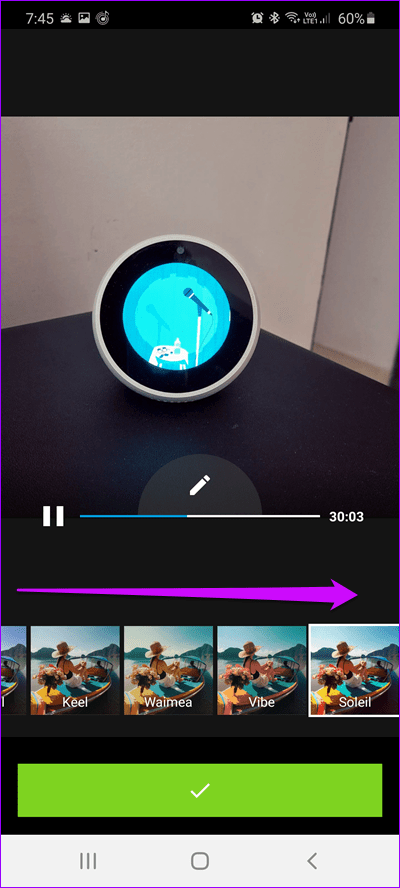
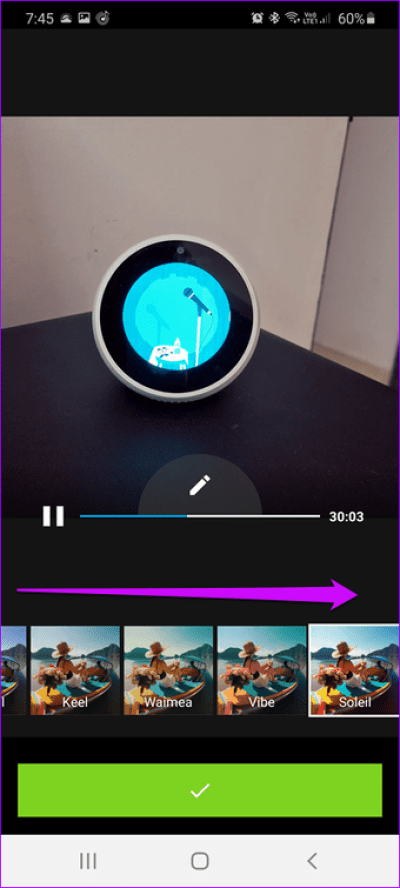
Обычно я сначала выбираю музыку для видео, нажимая на маленький значок музыки. Выбрав мелодию, я выбираю переход, который хорошо сочетается с видео, настраиваю остальные и затем сохраняю его.
Quik также позволяет добавлять музыкальные треки из вашей коллекции.
Как вырезать (кадрировать, crop) видео на iPhone
Четвертый параметр является инструментом обрезки. Это довольно полезная возможность, с помощью которой можно обрезать видео в необходимом соотношении сторон. Снятый прямоугольным клип может стать квадратным, а из большой картинки можно оставить только интересный элемент и наблюдать исключительно за ним. Эта функция может оказаться востребованной, ведь часто так бывает, что в кадре оказывается нечто явно лишнее.
1. Откройте видео в приложении Фото и нажмите кнопку Править в правом верхнем углу.
2. В нижней части экрана нажмите на значок Обрезка.
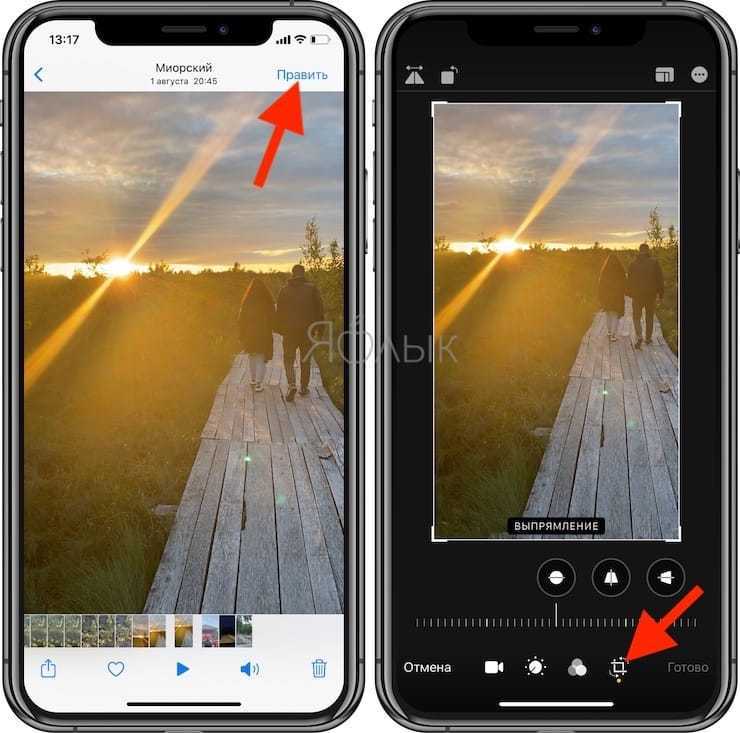
3. Для того чтобы кадрировать видео (вырезать фрагмент из кадра), потяните за стороны или углы появившейся рамки. При необходимости нажмите кнопку Сбросить вверху экрана, чтобы отменить изменения. Нажмите Готово для применения изменений.
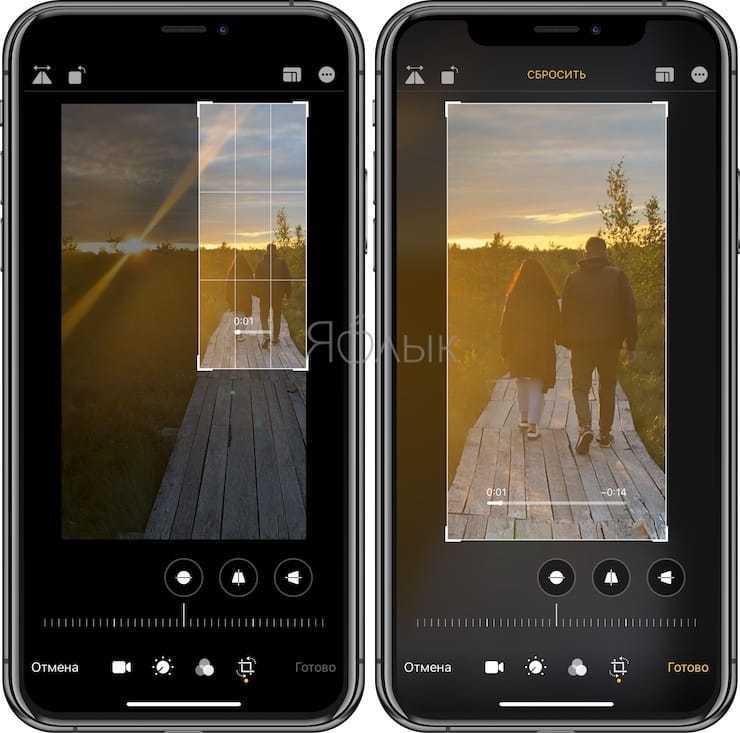
Как откорректировать яркость, контраст, экспозицию и другие настройки на видео в iPhone или iPad
Инструмент Коррекция позволяет подстроить основные параметры видео: освещение, контраст, экспозицию, оттенки и другие. Тут все очень похоже на обработку фотографии. С помощью такого инструмента можно, например, превратить яркий солнечный день в пасмурный или наоборот. Эта обработка позволит задать ролику то или иное настроение.
1. Откройте видео в приложении Фото и нажмите кнопку Править в правом верхнем углу.
2. В нижней части экрана нажмите на значок с изображением регулятора.
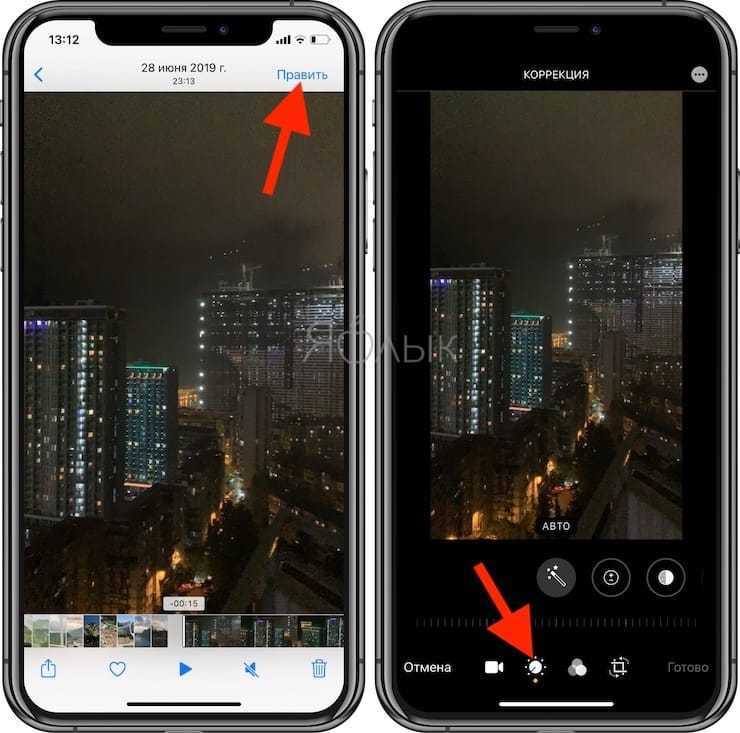
3. Выберите необходимый параметр (их там 15 штук) и передвигайте шкалу влево или вправо для изменения редактирования видео. По окончании нажмите кнопку Готово для сохранения результатов.
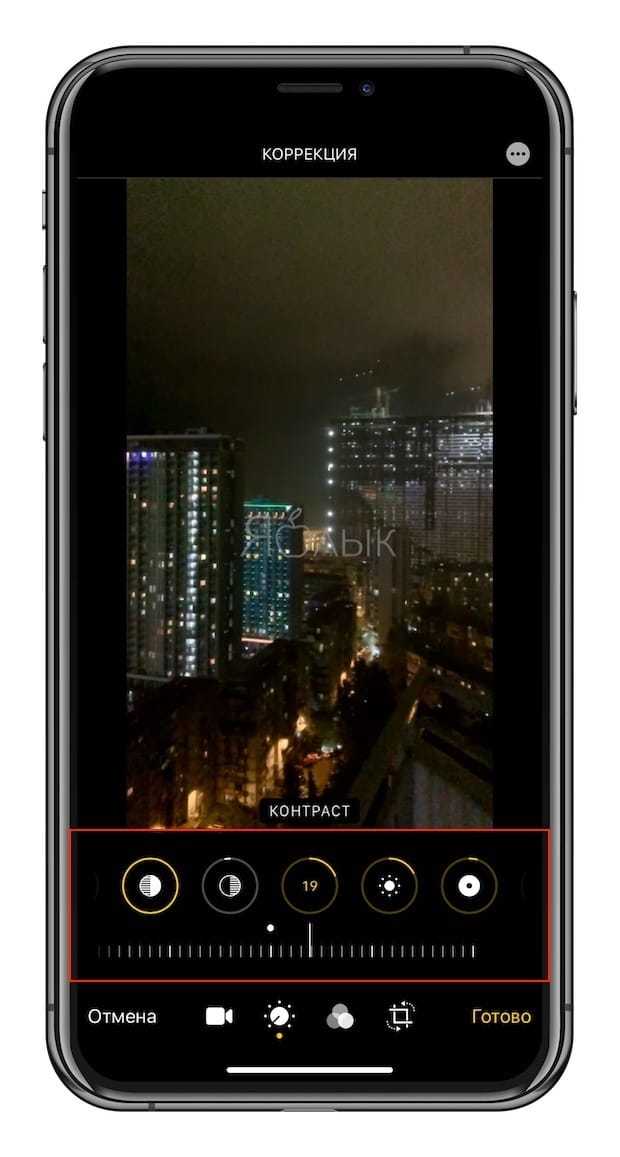
Вставка фоновой музыки в проигрывателе Windows
Если у вас нет времени искать специализированный софт, можно воспользоваться встроенными средствами Windows. В версии ОС 10 добавлен базовый редактор, который можно использовать как программу для добавления музыки в видео. Это приложение подойдет для коротких клипов и несложных проектов, так как в нем нет контроля над добавленными файлами.
1. Найдите на компьютере нужный видеоклип и кликните по нему правой кнопкой мыши. В контекстном меню выберите пункт «Открыть с помощью», затем перейдите к приложению «Фотографии».
2. В верхней части программы раскройте меню опций «Изменить и создать» и найдите вариант «Создать видео с текстом».
Запустите модуль редактирования видео в программе Фотографии
3. Вам потребуется указать название нового проекта, после чего откроется встроенный редактор Windows. Над окном предпросмотра найдите функцию «Пользовательский звук».
Вы сможете выбрать любую фоновую мелодию для вставки в свое видео
4. Нажмите кнопку «Добавить аудиофайл» и импортируйте звуковую дорожку с жесткого диска. Нажмите «Готово», когда трек загрузится.
Загрузите нужный аудиофайл с жесткого диска или флешки
5. Кликните «Завершить видео». Выберите качество исходного клипа и нажмите «Экспортировать» для сохранения на ПК.
Установите подходящее разрешение и экспортируйте ролик
Преимущества редактора «Фотографии»:
- Не нужно устанавливать сторонние программы;
- Простое интуитивное управление;
- Можно добавлять несколько треков одновременно.
К недостатку приложения относится его нестабильность: во время импорта крупных аудиофайлов программа произвольно закрывается, полностью сбрасывая все изменения. Также огорчает то, что в редакторе нельзя выбирать, хотите ли вы полностью заменить дорожку или добавить ее фоном. Приложение не позволяет самостоятельно выбирать формат экспорта и не разрешает выставлять параметры разрешения и сжатия.
3. InShot видео редактор
Если вы хотите обработать свое видео качественно и быстро, то данное приложение очень вам подойдет. InShot обладает красивым и понятным интерфейсом. В нем имеется ряд довольно интересных инструментов для того, чтобы объединить видеоролик.
При первом запуске программы автоматически задействуется пошаговый мастер. В приложении легко добавить аудио МР3. Можно также объединить сразу несколько клипов в один. Есть возможность добавления коллажей с выбором разных сеток. Приложение может в полуавтоматическом и автоматическом режиме полностью улучшать ваше видео. Имеет такие эффекты как сепия, винтаж и многие другие.
Приложение позволяет:
1. Настраивать насыщенность и яркость у вашего видео.
2. Производить обрезку ролика.
3. Легко добавлять готовые проекты в ваши любимые социальные сети.
4. Синхронизацию с покадровым воспроизведением.
5. Размывать фон и устанавливать цветные границы.
6. Удобно регулировать громкость музыки у получившегося видео.
7. Воспользоваться множеством разных эффектов, рамок и фильтров.
8. Добавлять к видео музыку и изображение.
9. Воспользоваться очень мощными инструментами для редактирования клипов и фотографий.
Movavi SlideShow Creator
Movavi Slideshow – одна из самых популярных и удобных в использовании утилит для создания слайд-шоу и их редактирования. Большую часть процесса работы составляет перетаскивание. Например, для добавления фотографии в проект, ее понадобится перетащить в рабочее окно. Также, чтобы добавить фильтр для этого фото, его просто нужно будет перетащить на необходимую картинку. Преимуществом данной программы является наличие обучения в самом начале работы, поэтому никаких вопросов у начинающего пользователя не возникнет. Функция автоматического улучшения добавленных фотографий, которая есть только в этой программе, пользуется большой популярностью. Наиболее ощутимым недостатком также является наличие trial-периода.
Лучшие приложения для создания видео-эффекта замедления на Android
На рынке доступно множество приложений для скачивания, чтобы замедлить скорость видео и создать эффект замедленного движения. Ниже представлены лучшие приложения для редактирования видео на Android.
Efectum
Одним из лучших приложений для создания замедленного видео на Android является Efectum. Приложение это бесплатное и его можно загрузить из Google Play.
Efectum позволяет применять к видео различные эффекты: медленные, быстрые и отмотка назад (эффект бумеранга). Можно также установить несколько скоростей прокрутки видео ролика, добавить звуковую дорожку к видео, обрезать и применить функцию замедленной съёмки.
Приложение поддерживает различные форматы видео, включая AVI, MPG, MKV, MP4 и WVM.
VideoShow
Приложение VideoShow доступно как в бесплатной версии, так и в комплекте с разрешением HD и расширенными функциями, которое можно скачать. В бесплатной версии приложения можно не только делать видео в замедленном режиме, но и редактировать его, делая вырезки и сжимая видео, чтобы уменьшить размер; вставлять музыку, выбирая из более чем 1000 песен, доступных бесплатно; добавлять тексты песен, фильтры по умолчанию и макеты.
PowerDirector
Для создания замедленного видео просто загрузите PowerDirector, приложение для редактирования видео для Android с множеством расширенных функций, совместимое с любым смартфоном и планшетом, оснащенным версией Android начиная с версии 4.3.
Приложение позволяет создавать видео с нуля или импортировать фильмы из других приложений, таких как Facebook и YouTube, также в формате HD. Можете замедлять видео, накладывать фильмы в формате PiP (картинка в картинке), получать разрешение до Full HD в 4K, добавлять более 35 различных эффектов, вставлять фотографии и звуковые дорожки и создавать интересные переходы.
Video Speed
Video Speed позволяет идеально управлять скоростью воспроизведения видео, уменьшая или увеличивая время, в соответствии с вашими потребностями. Это бесплатное приложение, к сожалению, доступное только на английском языке, которое не сильно нагружает процессор благодаря весу всего 12 МБ. С Video Speed вы не можете выполнять профессиональное редактирование видео, однако можете создать эффекты замедленного движения за несколько минут или ускорить кадры.
Slow Motion Video Maker
Приложение Slow Motion Video Maker, которое можно бесплатно загрузить в магазине Google Play, представляет собой довольно простое в использовании приложение для замедления видео на Android, которое совместимо со смартфонами и планшетами с операционной системой Android с версии 4.1 и выше. С помощью этого приложения можно получить эффект замедленного движения, поворачивать видео на 90°, добавлять тексты песен и музыкальные композиции, применять смайлики и наклейки.
Record3D — ролики с дополненной реальностью
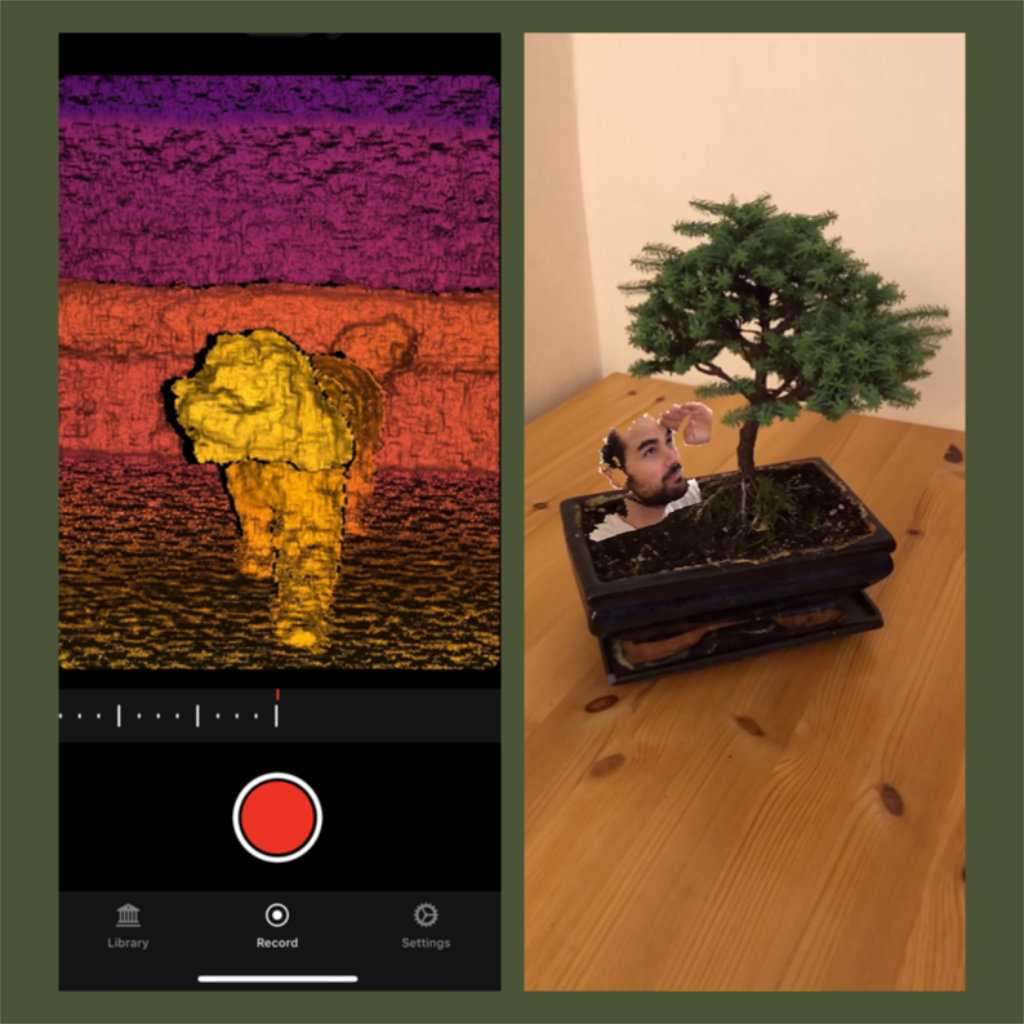
Еще одно любопытное приложение для создания роликов с использованием дополненной реальности. Оно сканирует объект с помощью Face ID или LiDAR и дает возможность использовать его в видеозаписях. Результат получается сюрреалистическим, но вполне интересным.
Отдельного внимания заслуживает возможность сохранения полученных изображений в формате RGBD для их дальнейшего использования в другом поддерживаемом софте.
Для того, чтобы бесплатно протестировать LiDAR в iPhone 12 Pro или iPad Pro, приложение предлагает три видеозаписи. В дальнейшем его придется приобрести.
? Скачать Record3D (бесплатно + покупки)
Как наложить на видео в Айфоне музыку из собственного плейлиста?
С помощью утилиты Video Toolbox можно наложить на ролик не только примитивные мелодии самого приложения, но и музыкальные композиции из плейлиста пользователя. Для этого на этапе выбора мелодии (шаг 5 предыдущей инструкции) кликните на кнопку «iTunes Music».
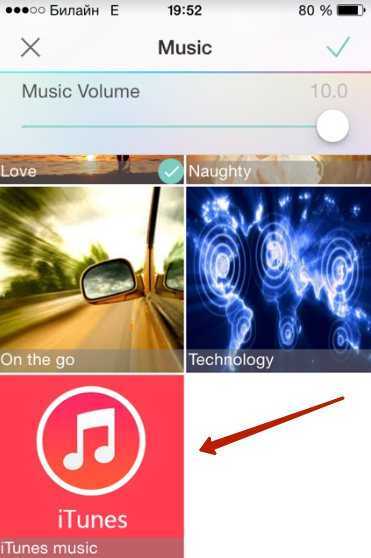
Video Toolbox перенесёт вас в приложение «Музыка» — отыщите в плейлисте подходящий трек и добавьте его в список мелодий путём нажатия на «+». Мы остановим выбор на композиции группы Limp Bizkit «Behind Blue Eyes».
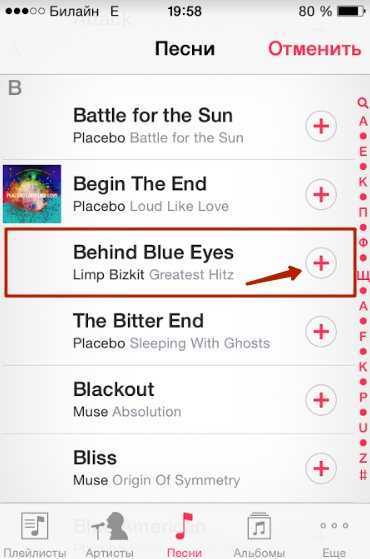
Отметьте выбранную композицию в списке мелодий Video Toolbox и кликните на галочку в правом верхнем углу.
Вывод ролика с наложенной музыкальной композицией из программы производится совершенно так же, как и в случае с видео, дополненным одной из незатейливых мелодий Video Toolbox.
Не менее удобной, чем Video Toolbox, является другая утилита с простым названием Add Music to Video, скачать которую можно здесь. У этой программы есть значимое преимущество перед остальными: при экспорте она не добавляет на ролики водяные знаки. Кроме того, она предельно проста и лаконична.
Накладывается музыка с помощью Add Music to Video так:
Шаг 1. На экране приветствия нажмите «Get Started».

Шаг 2. Кликните на кнопку «Add Video» со знаком «+».
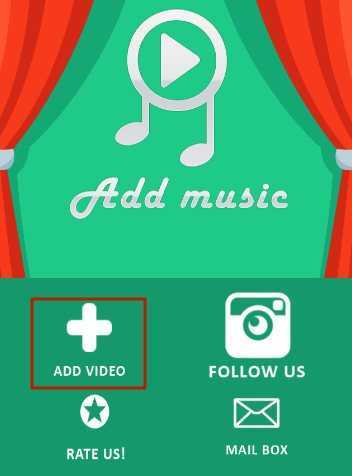
Шаг 3. На следующем экране нажмите красную кнопку с тем же названием.
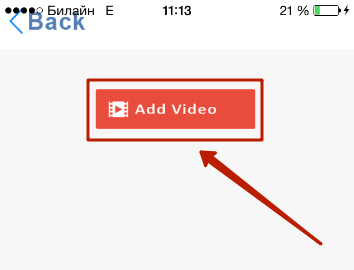
Шаг 4. Выберите подходящий ролик в «Фотоплёнке» и кликните на «Choose».
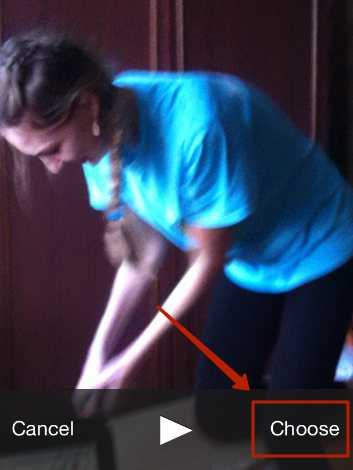
Так вы запустите процесс сжатия («Compressing Video»).
Шаг 5. После того как ролик окажется импортированным в программу, кликните на большую кнопку «Next».
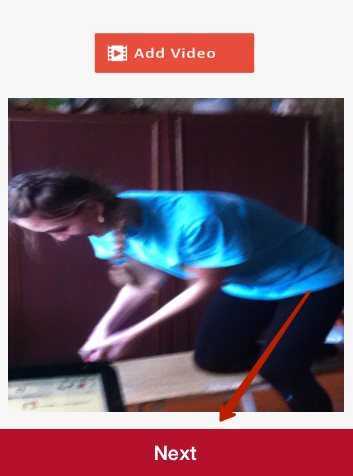
Шаг 6. На следующем экране перед вами появятся два варианта: «Music Store» и «Add Music».
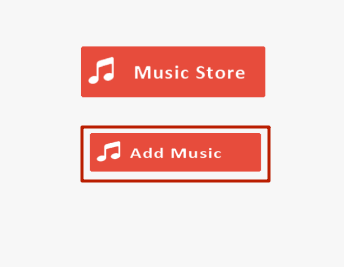
Если вы перейдёте в «Music Store», то сможете выбрать одну из пяти встроенных мелодий для наложения на видео. Мелодии настолько просты, что навевают воспоминания о MIDI-композициях, присутствовавших в стареньких кнопочных телефонах. Чтобы наложить музыку «под настроение», куда уместнее использовать Video Toolbox, потому как встроенные мелодии – одно из слабых мест утилиты Add Music To Video.
Если вам нужно наложить композицию из плейлиста iPhone, кликайте «Add Music».
Шаг 7. Отыщите в плейлисте музыкальный трек, который хотите использовать, и через кнопку «+» добавьте его в программу.
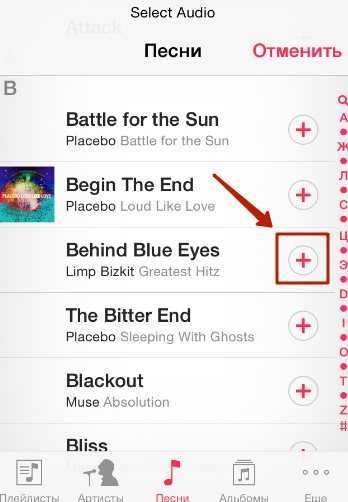
Шаг 8. Утилита оповестит вас, что аудио успешно загружено – нажмите «ОК».
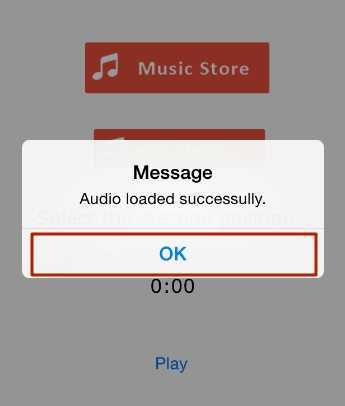
Шаг 9. С помощью ползунка «Select the starting position» вы можете выбрать, с какого места будет воспроизведена песня при запуске видео.
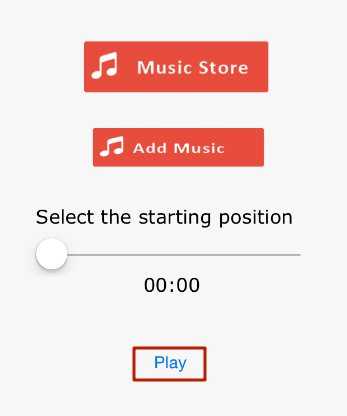
Через маленькую кнопку «Play» можно включить песню с того времени, на котором установлен ползунок.
Нужно сказать, что подобрать стартовую позицию — задача не из простых. Например, на то, чтобы «заставить» Limp Bizkit петь свою балладу точно с припева, ушло минут 15. Ползунок постоянно съезжает – его регулировка для людей с толстыми пальцами станет настоящим мучением. Впрочем, другие программы и вовсе не дают возможности установить стартовую позицию, поэтому будем «довольствоваться малым».
Шаг 10. Определив точку воспроизведения, нажмите «Merge» («Совместить»). Запустится процесс слияния видео и аудио.
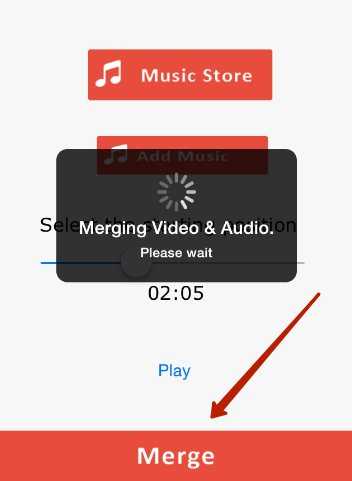
Как только процесс завершится, на экране появится сообщение о том, что видео с наложенной композицией сохранено в приложении «Фото». Нажмите «ОК».
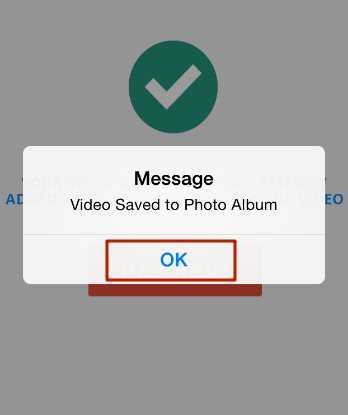
Через кнопку «Preview» вы можете осуществить предварительный просмотр ролика и убедиться, что никаких водяных знаков на изображении нет.
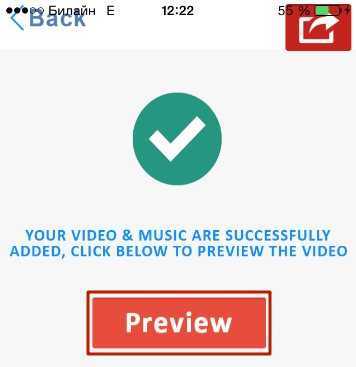
Сверху присутствует кнопка «Поделиться», позволяющая выгрузить видео в YouTube, Instagram, послать его по почте или ММС-сообщением.
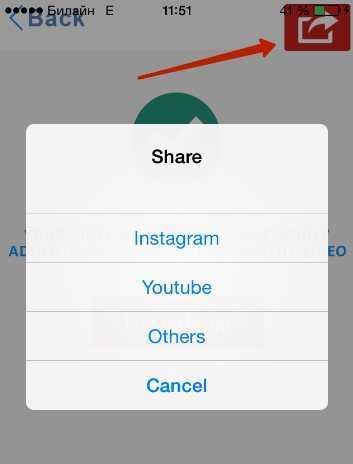
В качестве недостатка Add Music to Video можно назвать некачественную оптимизацию под экран iPhone – кнопки приложения накладываются на индикаторы сети и батареи, из-за чего складывается ощущение, будто дизайнеры отнеслись к своей работе «спустя рукава». Однако основные функции утилита выполняет на «отлично», поэтому небольшие оплошности в дизайне можно и простить.
Как наложить музыку на видео бесплатно?
Если необходимо наложить музыку на видео, рекомендуем воспользоваться программой Movavi. Это отличное решение для быстрого и профессионального наложения звука. В руках неопытного пользователя обладает всем необходимым функционалом, при этом приложение бесплатное.
Процедура наложения выполняется в несколько этапов:
- Теперь загрузить файл со звуками, мелодией, которая будет сопровождать видео;
- Снизу рабочего окна в приложении присутствует 2 типа дорожек: на одной виден отрезок видео, на второй аудио;
- Сохраняем результат соединения слоев. Клик по «Сохранить» и выбрать любой вариант записи. Указать путь к директории для сохранения, формат для записи и запустить процесс. При больших видео файлах возможно, что процесс затянется.
Базовый функционал наложения в приложении был разобран, но в основном требуется использования некоторых дополнительных возможностей. Если длина видео- или аудиофайла не соответствует требованиям, слой нужно сместить, добавить несколько саундтреков или подобное, то придется дополнительно отредактировать видео.
Для обрезки аудио можно использовать соответствующую функцию, она представлена в виде ножниц. Процедура следующая: переместить ползунок на аудио шкале к месту, до которого должно быть удалено, то есть конечная точка. Далее выбрать ножницы и установить выделение, то есть первую точку и нажать Del.
При необходимости можно загружать, комбинировать, перемешивать несколько различных аудиофайлов на одном видео. Просто загрузите ещё файл и переместите в необходимый отрезок.
ВидеоШоу
Еще одно отличное приложение, которое позволяет добавлять музыку к видео, — VideoShow. Это многофункциональное приложение позволяет добавлять музыку к видео и экспериментировать с различными музыкальными эффектами, темами и причудливыми видеопереходами.
Интерфейс простой, хотя я бы не назвал его беспорядочным. Из-за множества опций интерфейс кажется немного загруженным.
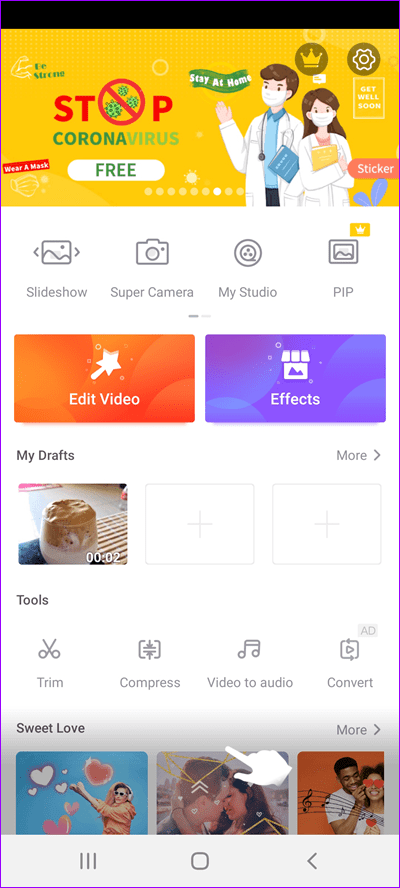
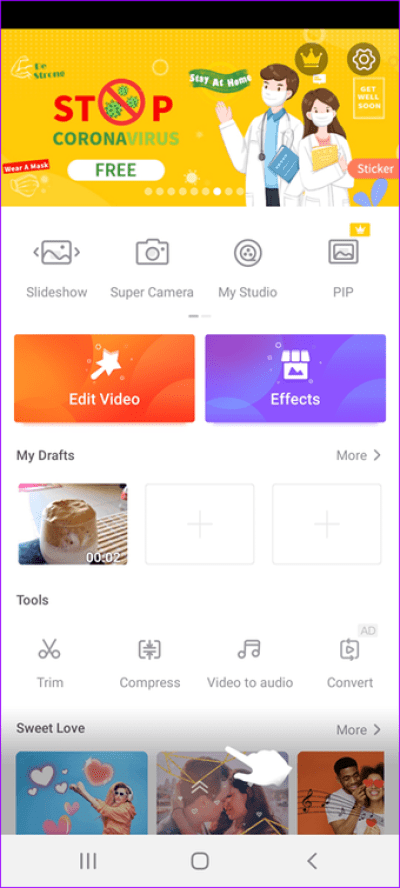
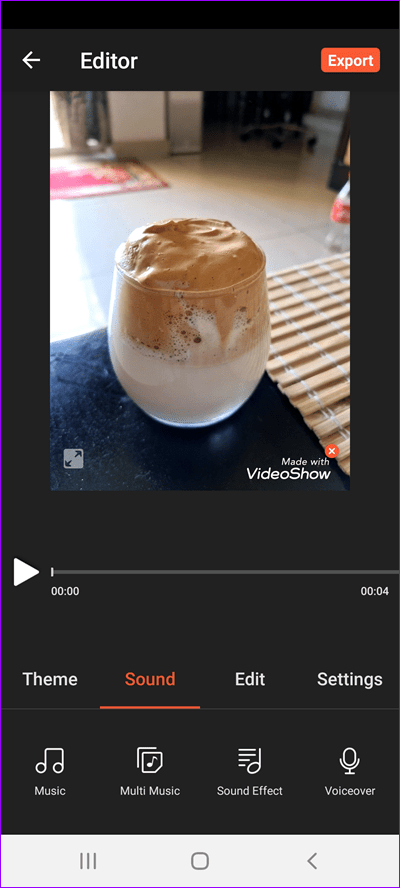
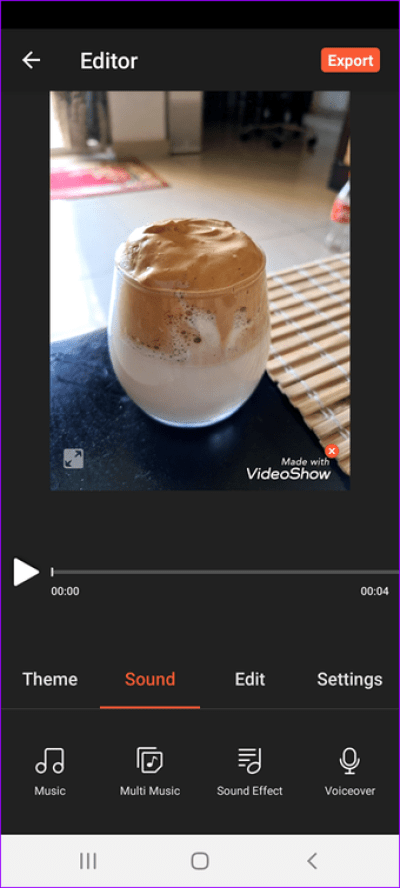
В отличие от InShot, у которого есть всего несколько музыкальных альбомов, VideoShow объединяет множество треков. И поверьте, я не шучу.
И на этом история не заканчивается. Музыка разделена на жанры. Эта простая функция упрощает поиск музыки. Так что больше не нужно нажимать на каждую дорожку, чтобы проверить, подходит ли она для текущего видео.
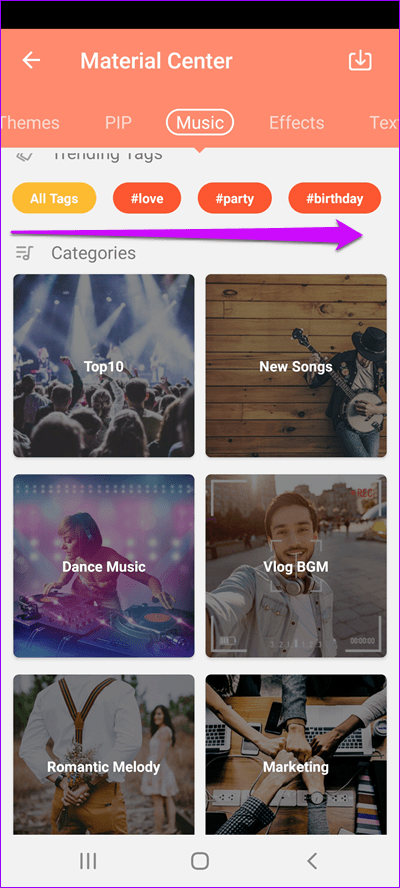
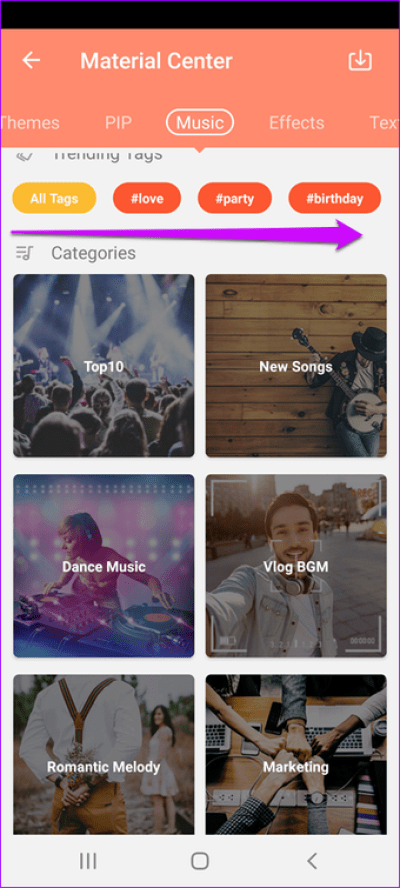
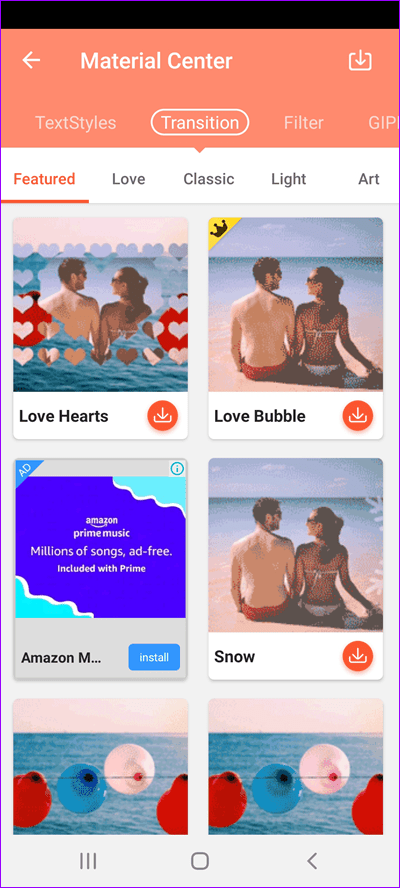
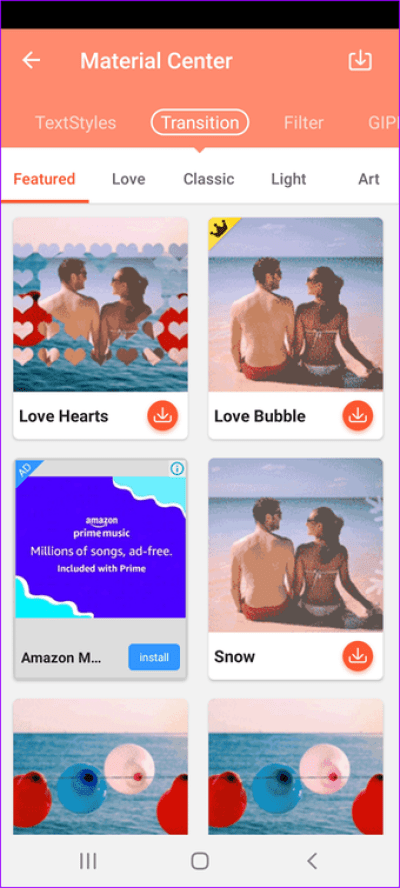
Есть и другие варианты, такие как обрезка и воспроизведение исходного цвета видео. Это приложение можно бесплатно загрузить и использовать.
Авторские права и кара за их нарушение
Мы разобрались с тем, как сделать видео в Инстаграме с музыкой. Но сейчас с авторскими правами всё стало куда строже, чем было раньше. На Ютуб, например, с вашего ролика снимается монетизация и все деньги за показ рекламы идут правообладателям аудио. Либо просто блокируется, и вам кидают страйк. В Инстаграме дело с авторскими правами на музыку (поставить ссылку на статьюмузыка для инстаграм без авторских прав) обстоит иначе, публикацию или историю просто банят, и все ваши труды пропадают зря
Поэтому важно знать, какая лицензия у выбранного вами трека и как его можно использовать. Проверить это можно в официальной библиотеке YouTube и аналогичных сайтах
Но с видеохостингом всё же сделать это проще.
Лицензии бывают следующие:
- CC BY – можете использовать композицию в коммерческих целях, если укажете автора.
- CC BY-SA – то же самое, что и предыдущий пункт, но, если вы как-либо редактируете произведение, его необходимо лицензировать.
- CC BY-ND – возможно коммерческое использование с указанием авторства, но редактирование недоступно ни при каких условиях.
- CC BY-NC – исключительно некоммерческое использование, если укажете исполнителя.
- CC BY-NC-SA – то же самое, что и в предыдущем пункте, но, если хотите как-либо отредактировать трек, необходимо лицензировать ремикс.
- CC BY-NC-ND – только некоммерческое использование и отсутствие возможности редактирования. Разумеется, нужно указать исполнителя.
Концепция социальной сети предполагает создание контента на мобильном устройстве. Поэтому, чтобы наложить музыку на видео в Инстаграме проще установить приложение и обрабатывать ролики сразу после их создания. Но всегда нужно помнить об авторских правах, чтобы не потерять публикацию или даже аккаунт.
Как перевернуть видео на iPhone
Как и в предыдущем случае, в iPhone нет встроенных инструментов, позволяющих повернуть видео, поэтому потребуются сторонние приложения, к примеру, Rotate and Flip. Программа бесплатна и предлагает базовый набор возможностей, которых будет вполне достаточно для этой цели.
1. Откройте приложение Rotate and Flip, нажмите на значок видео и выберите «Видео» (программа также позволяет работать с Live Photo).
2. Предоставьте приложению разрешение на доступ к библиотеке «Фото» и выберите видео, которое хотите редактировать.
3. Используйте кнопки для того, чтобы повернуть видео под углом 90 градусов или зеркально отобразить его горизонтально или вертикально.
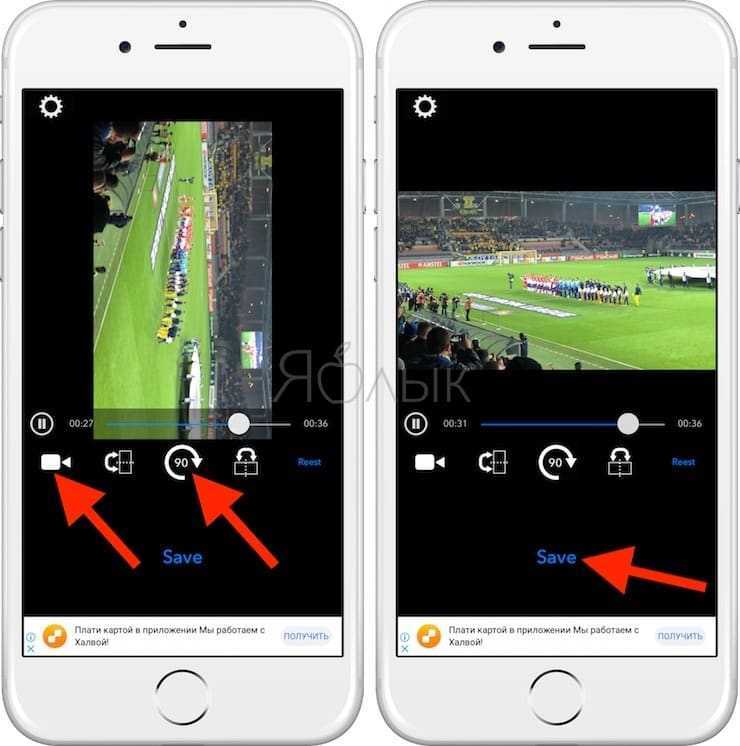
4. Нажмите «Сохранить» и немного подождите. Видео будет доступно в библиотеке «Фото».
ПО ТЕМЕ: Замедленное видео на Айфоне: как снимать и настраивать качество, какие iPhone поддерживаются.
1. Lomotif
Ломотиф идеально подходит для создания коротких видео. В программе можно накладывать субтитры и фильтры, создавая при этом короткометражный фильм.
Главной функцией этого приложения является функция конвертации видео в музыкальный ролик без специальной обработки. Для этого достаточно выбрать нужное видео из галереи телефона, наложить любую из предлагаемых телефоном 30 музыкальных композиций, добавить текст, наклейки и фильтры. После этого можете просмотреть получившееся видео и сохранить его в галерее своего телефона.
Особенности программы:
1. Возможность создавать ролики, короткометражные фильмы и клипы.
2. На выбор большое количество фильтров.
3. Наличие замедленной съемки.
4. Добавление субтитров и инструменты для них.
5. Слайд-шоу из ваших фотографий.
6. Самые последние новинки хитов, миллионы треков.
7. Возможность накладывание музыкальных композиций на видео.
8. Просмотр готового клипа.
9. Отправка видео подписчикам и друзьям через социальные сети.
10. Возможность переключения между двумя форматами.
Подводя итог
Теперь вы знаете, каким образом можно добавить в видеоролик фоновую музыку на компьютере и телефоне или наложить песню поверх видео онлайн. Подводя итог, можно отметить, что наиболее универсальным способом является использование видеоредактора. ВидеоШОУ дает полный контроль над тем, как именно должна звучать мелодия в клипе и позволяет объединить неограниченное количество видеофайлов и аудиотреков.
В редакторе можно добавить саундтрек на несколько видеофайлов или выбрать отдельный фрагмент в середине или конце фильма, а также создать плавный переход между треками. С этой программой вы не будете зависеть от стабильности соединения и сможете сохранить клип в высоком качестве для любых задач, будь то просмотр на ПК или загрузка файла в интернет.



















![Как ускорить видео на iphone – обзор приложений [2020]](http://lpfile.ru/wp-content/uploads/1/4/8/1485af575c1ad55e55c06a1a7419a07d.jpeg)











