Решение 3 — Удалить проблемные приложения
Если у вас есть ошибки Hamachi, такие как проблема с туннелированием или ошибка VPN, проблема может быть вызвана сторонним программным обеспечением. Иногда VPN-клиенты могут вмешиваться в Hamachi, что может привести к этой и многим другим проблемам.
Чтобы решить эту проблему, рекомендуется найти и удалить ваш текущий VPN-клиент. Пользователи сообщали, что Dell VPN клиент вызвал появление этой проблемы, но после ее устранения проблема была решена. Помните, что эта проблема может появиться не из-за вашего VPN-клиента, а из-за другого программного обеспечения.
Если ваш VPN-клиент был проблемой, вам следует рассмотреть возможность использования другого VPN-клиента. Если вам нужен хороший и удобный VPN-клиент, который не будет мешать вашей системе, мы настоятельно рекомендуем вам попробовать Cyberghost VPN .
- 256-битное шифрование AES
- Более 3000 серверов по всему миру
- Отличный ценовой план
- Отличная поддержка
Решение 4 — Переустановите Hamachi
Иногда ошибки Hamachi могут быть вызваны поврежденной установкой, и если это произойдет, лучшим способом будет переустановить Hamachi. Это довольно просто сделать, но для полной переустановки Hamachi рекомендуется использовать программное обеспечение для удаления.
Если вы не знаете, программное обеспечение для удаления, такое как IObit Uninstaller, может полностью удалить нужное приложение с вашего ПК. В отличие от обычного процесса удаления, программа удаления удалит все файлы и записи реестра, связанные с Hamachi.
Скачать сейчас IObit Uninstaller PRO 7 бесплатно
После полного удаления Hamachi все будет так, как если бы оно никогда не устанавливалось на ваш компьютер. Теперь вам просто нужно скачать и установить последнюю версию, и проблема должна быть полностью решена.
Инструкция по полному удалению Hamachi
Для ликвидации данной игрушки необходимо сначала использовать штатные средства системы. Весь процесс осуществляется следующим образом:
- Запускается окно «Панель управления». Через него также можно удалить hiberfil, представляющий собой файл, который использует режим гибернации.
- Осуществляется переход в подраздел, имеющее название «Программы и компоненты».
- Проводится поиск ликвидируемой программки в появившемся списке, а затем она выделяется.
- Нажимается кнопка «Удалить».
- Активируется такая же кнопочка в окошке подтверждения.
Данные манипуляции позволяют запустить мастер игрушки. В нем необходимо следовать подсказкам, позволяющим выполнить деинсталляцию. Далее, проводится стирание папки игры.
Ее можно найти в директории Program Files. Однако она может находиться не только в этом месте, но и где-нибудь еще.
В папке Program Files найдите папку с Hamachi
Окончательное удаление файлов производится в папке Документы
Она, естественно, находится на диске C. Потом необходимо открыть папку с именем пользователя. Затем осуществляется переход в Application Data или Appdata в зависимости от версии ОС.
Здесь необходимо стереть все, что связано с игрой. В конце всего процесса очищается корзина.
Как удалить Hamachi через программу CCleaner
Обычным способом программа Хамачи не удаляется из компьютера. Поэтому обратимся к приложению, которое поможет избавиться от него подчистую. Им является CCleaner — программа для чистки диска компьютера от мусора. А также для безопасного удаления файлов реестра Windows.
Скачайте её по этой ссылке и установите на свой компьютер:
- Далее нужно удалить программу полностью. Для этого нажмите на кнопки WIN+R. Введите в строке « Control »;
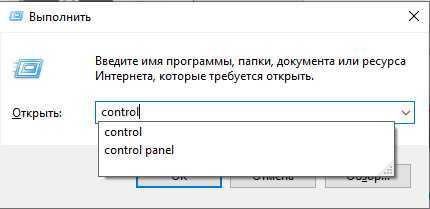
Нажимаем на пункт « Удаление программ »;
Находим Хамачи в списке и выбираем, после чего нажмите на кнопку « Удалить » вверху окна;
Запускаем приложение CCleaner и нажимаем на кнопку « Простая очистка » вверху;
Выберите кнопку «Удаление» на панели
Внизу нажимаем на кнопку « Начать очистку »;
Затем на панели выберите « Очистка реестра » и выполните очистку.
Вы можете выбрать пункт « Стандартная очистка », в которой есть возможность выбирать места для удаления файлов. А также выполнять другие настройки очистки. Этот параметр даёт возможность очищать полностью память вашего ПК. Чтобы проверить, что в системе больше нет папок и файлов с названием Hamachi, попробуйте начать их поиск. Откройте по очереди логические диски на вашем компьютере и произведите поиск по словам Hamachi, Logmain.
Как удалить Хамачи (Hamachi) из ОС Windows
Иногда в процессе деинсталляции Logmeln Hamachi с целью перехода на новую версию или очистки ОС возникают ошибки. «The older version… cannot be removed» (невозможно удалить старую версию), «…trying to use is on a network resource …Click OK to try again» (сетевой ресурс недоступен, повторите попытку), «Ресурс с установочными файлами недоступен» — все эти сообщения сигнализируют о том, что приложение не удаляется.
В таких случаях одной системной функцией удаления не обойтись. Необходимо дополнительно задействовать сторонние утилиты, редактор реестра либо специальный патч от Microsoft.
Но, как говорится, обо всём по порядку. Рассмотрим по отдельности каждый из способов.
Способ №1: Soft Organizer
При помощи Soft Organizer удалить Хамачи очень просто и быстро. Скачайте эту утилиту с официального или доверенного сайта, установите на свой ПК и запустите. А затем выполните следующие действия:
1. В окне программы, в списке установленного в ОС программного обеспечения, кликните по Hamachi левой кнопкой (один раз!).
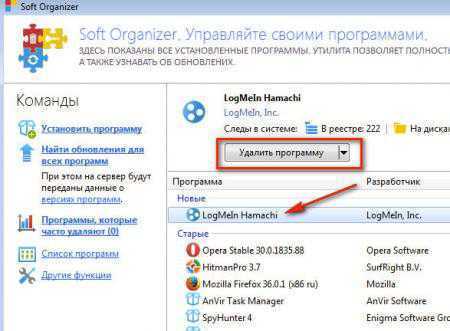
2. Вверху, над списком, нажмите кнопку «Удалить программу».
3. Активируется «родной» деинсталлятор приложения. В его панели установите галочку напротив опции «Удалить все настройки… ». А потом кликните по кнопке «Удалить».
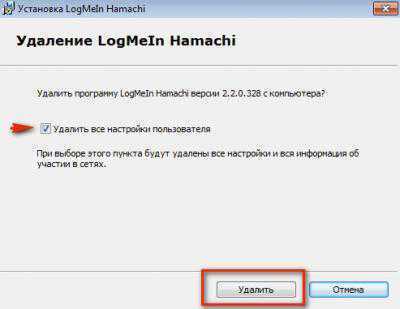
Внимание! Если возникнет ошибка при активации встроенного деинсталлятора или появится сообщение с указанием причины, почему Хамачи не удаляется, закройте появившееся дополнительное окно («OK», «Cancel») и продолжайте процедуру очистки в Soft Organizer
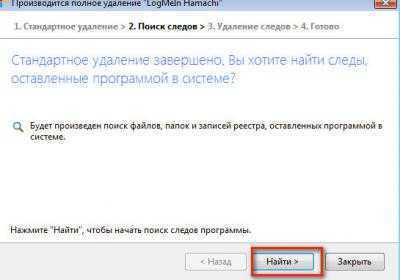
4. По завершении стандартного удаления в окне «Производится… » нажмите кнопку «Найти».
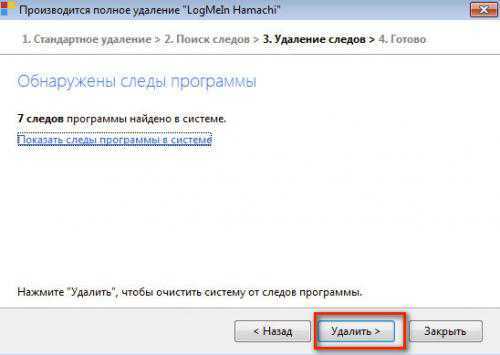
5. После сканирования системы программа сообщит о найденных оставшихся элементах Hamachi и предложит от них избавиться. Для продолжения очистки кликните «Удалить».
Дождитесь окончания операции. При успешном её завершении иконка «сеть Хамачи» исчезнет из трея.
Способ №2: стандартное удаление + чистка реестра
Деинсталляция элементов программы
- Откройте меню «Пуск» (клик по иконке «Windows»).
- Выберите «Панель управления».
- В блоке «Программы» активируйте опцию «Удаление программы».
- Выделите кликом мышки в списке ПО приложение Hamachi.
- Нажмите в верхней панели «Удалить».
- Следуйте инструкциям деинсталлятора.
Если деинсталлятор не активируется, появляются ошибки, выполните следующее (для Windows 7/8):
- выключите сетевое подключение Hamachi, закройте программу (клик правой кнопкой по значку в трее → Выход);
- откройте директорию: Windows → system32 → config → systemprofile → localsettings → appdata → locallow;
- удалите в ней папку LogMeIn Hamachi.
Удаление ключей в системном реестре
1. Откройте редактор:
- нажмите «Win+R»;
- в строке «Выполнить» введите — regedit;
- нажмите Enter.
2. Удалите в реестре нижеприведённые записи (если таковые имеются):
- HKEY_LOCAL_MACHINE → SOFTWARE → LogMeIn Hamachi HKEY_LOCAL_MACHINE → SYSTEM → CurrentControlSet → Services → Hamachi2Svc
- HKEY_LOCAL_MACHINE → SYSTEM → CurrentControlSet → Services → hamachi
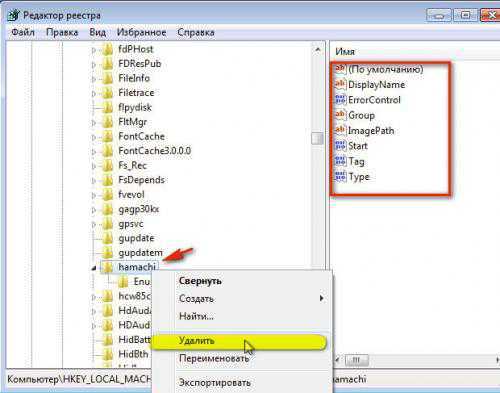
Кликните по папке, которую необходимо убрать с компьютера, правой кнопкой мышки. А потом в контекстном меню нажмите «Удалить».
Способ №3: программное средство от Microsoft
1. Откройте в браузере страницу — support.microsoft.com/ru-ru/mats/program_install_and_uninstall (сайт техподдержки Microsoft).
2. Под заголовком «Не удаётся установить… », в блоке «Fixit», нажмите кнопку «Запустить сейчас».
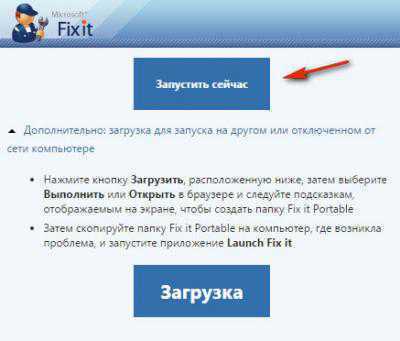
3. Дождитесь окончания загрузки (понадобится всего 5-10 сек) и запустите утилиту от имени администратора.

4. Немного подождите, пока загрузится модуль утилиты.
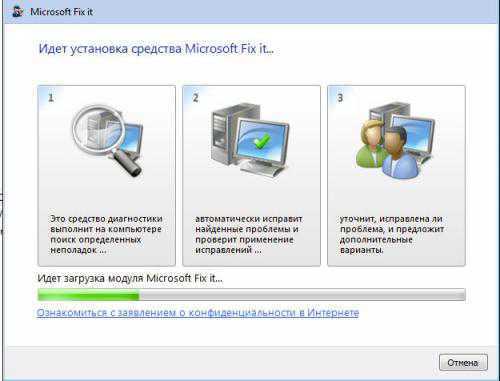
5. Выберите способ устранения неполадок:
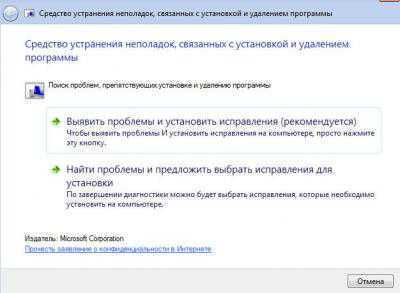
- «Выявить проблемы… » — автоматический режим (рекомендуется);
- «Найти проблемы… » — диагностика и выборочное исправление.
6. Укажите тип проблемы — «Удаление».
7. Выберите в списке программ LogMeIn Hamachi (включите радиокнопку) и нажмите «Далее».
8. В окне с запросом «Удалить и очистить?» выберите «Да, попробовать удалить».
9.В случае успешного удаления Хамачи в окне «Устранение неполадок завершено» отобразится статус «Устранено».
10. Нажмите «Далее».
11. Сообщите результат процедуры техподдержке Microsoft (выберите в списке ответ) либо закройте окно утилиты без отправки сообщения.
Если статья оказалась вам полезной не забудьте поставить лайк!
Как полностью удалить Hamachi
Очень часто бывает так, что обычное удаление папки или соединения не приводит к полному удалению Hamachi. В таком случае при попытке установки более новой версии может выскочить ошибка о том, что старая версия не удалена, также вероятны другие проблемы с существующими данными и соединениями.
В данной статье будет представлено несколько эффективных способов, которые помогут полностью удалить Hamachi, хочет этого программа или нет.
Деинсталляция Hamachi базовыми средствами
1. Кликаем по иконке Windows в левом нижнем углу («Пуск») и находим утилиту «Установка и удаление программ» путем ввода текста.
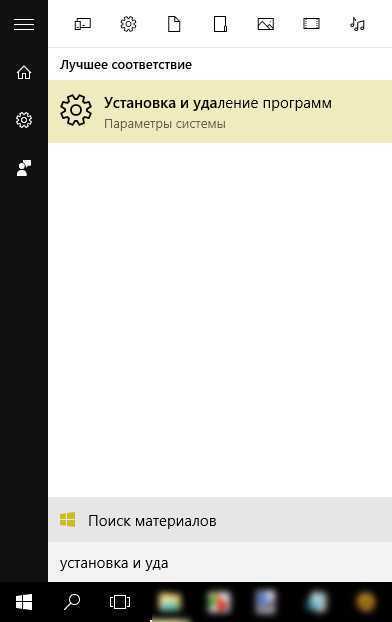 2. Находим и выбераем приложение «LogMeIn Hamachi», затем нажимаем «Удалить» и следуем дальнейшим инструкциям.
2. Находим и выбераем приложение «LogMeIn Hamachi», затем нажимаем «Удалить» и следуем дальнейшим инструкциям.
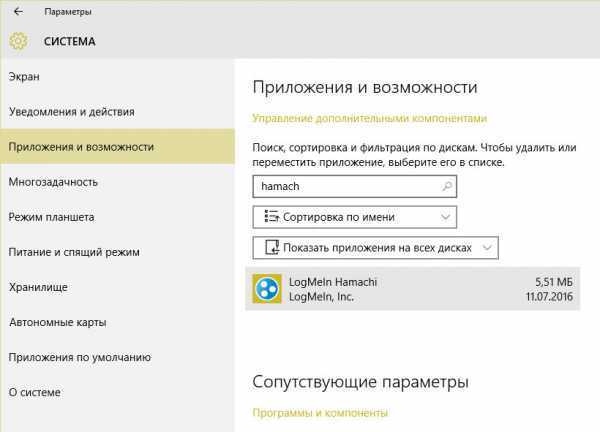
Ручное удаление
Бывает так, что деинсталлятор не стартует, появляются ошибки, а иногда программы и вовсе нет в списке. В таком случае придется все делать самому.
1. Закрываем программу нажатием правой кнопки по иконке справа внизу и выбором «Выход». 2. Отключаем сетевое подключение Hamachi («Центр управления сетями и общим доступом — Изменение параметров адаптера»).
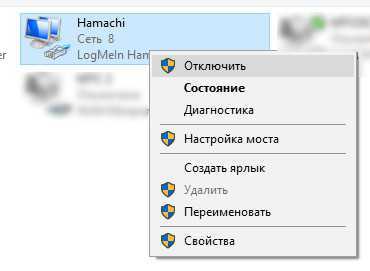 3. Удаляем папку программы LogMeIn Hamachi из директории, куда происходила установка (по умолчанию это …Program Files (x86)/LogMeIn Hamachi). Чтобы удостовериться, где именно стоит программа, можно кликнуть по ярлыку правой кнопкой и выбрать «Расположение файла».
3. Удаляем папку программы LogMeIn Hamachi из директории, куда происходила установка (по умолчанию это …Program Files (x86)/LogMeIn Hamachi). Чтобы удостовериться, где именно стоит программа, можно кликнуть по ярлыку правой кнопкой и выбрать «Расположение файла».
Проверьте, нет ли связанных с LogMeIn сервисами папок по адресам:
- C:/Users/Ваше имя пользователя/AppData/Local
- C:/ProgramData
Если есть, то удалите их.
На системах Windows 7 и 8 может быть еще одна папка с таким же названием по адресу: …/Windows/System32/config/systemprofile/AppData/LocalLow или …Windows/system32/config/systemprofile/localsettings/AppData/LocalLow
(требуются права администратора)
4. Удаляем сетевое устройство Hamachi. Для этого заходим в «Диспетчер устройств» (через «Панель Управления» или поиском в «Пуске»), находим сетевой адаптер, кликаем правой кнопкой и жмем «Удалить».
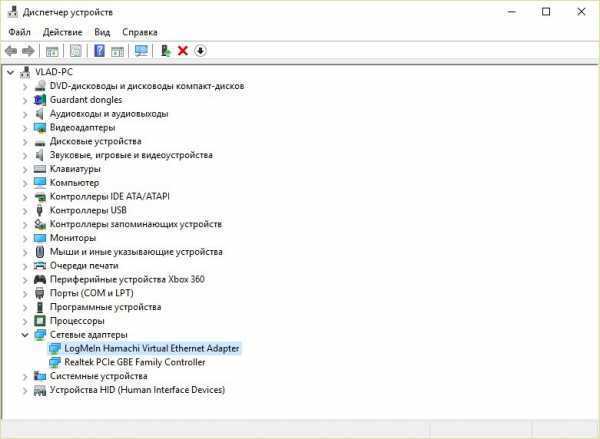 5. Удаляем ключи в системном реестре. Жмем клавиши «Win + R», вводим «regedit» и кликаем «ОК».
5. Удаляем ключи в системном реестре. Жмем клавиши «Win + R», вводим «regedit» и кликаем «ОК».
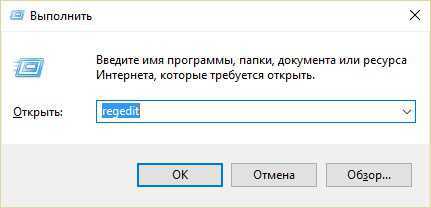 6. Теперь слева ищем и удаляем следующие папки:
6. Теперь слева ищем и удаляем следующие папки:
- HKEY_LOCAL_MACHINE/SOFTWARE/LogMeIn Hamachi
- HKEY_LOCAL_MACHINE/SYSTEM/CurrentControlSet/Services/hamachi
- HKEY_LOCAL_MACHINE/SYSTEM/CurrentControlSet/Services/Hamachi2Svc
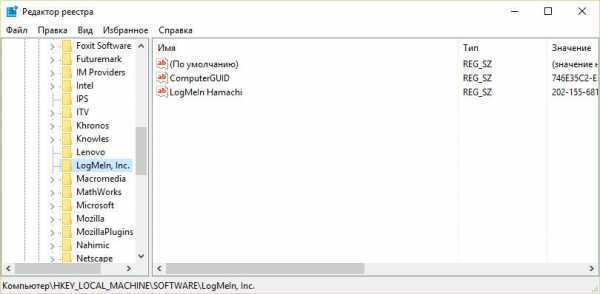 По каждой из трех упомянутых папок кликаем правой кнопкой и жмем «Удалить». С реестром шутки плохи, будьте внимательны и не удалите лишнего.
По каждой из трех упомянутых папок кликаем правой кнопкой и жмем «Удалить». С реестром шутки плохи, будьте внимательны и не удалите лишнего.
7. Останавливаем службу туннелирования Хамачи. Жмем клавиши «Win + R» и вводим «services.msc» (без кавычек).
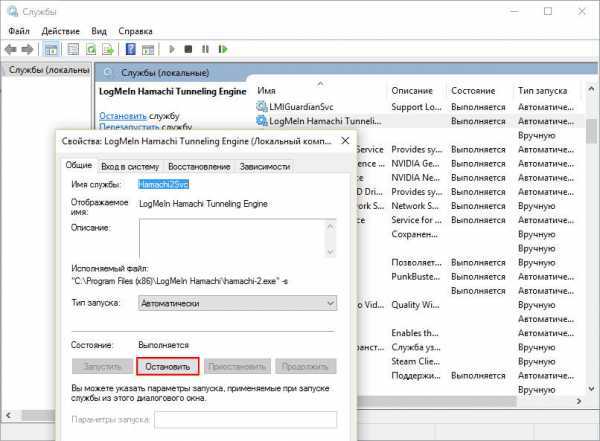 В списке служб находим «Logmein Hamachi Tunneling Engine», кликаем левой кнопкой и жмем остановить.
В списке служб находим «Logmein Hamachi Tunneling Engine», кликаем левой кнопкой и жмем остановить.
Важно: вверху будет выделено имя службы, копируем его, оно пригодится для следующего, последнего пункта. 8
Теперь удаляем остановленный процесс. Вновь жмем на клавиатуре «Win + R», но теперь вводим «cmd.exe»
8. Теперь удаляем остановленный процесс. Вновь жмем на клавиатуре «Win + R», но теперь вводим «cmd.exe».
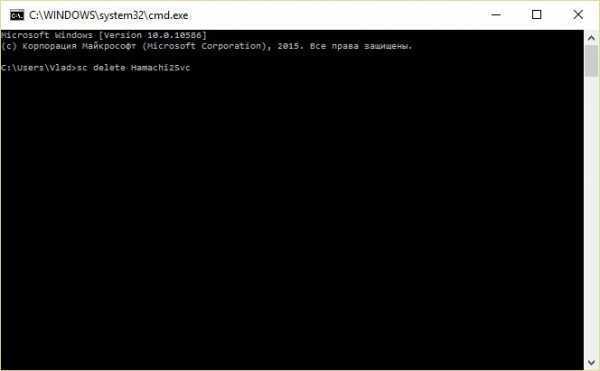 Вводим команду: sc delete Hamachi2Svc
Вводим команду: sc delete Hamachi2Svc
Где Hamachi2Svc — имя скопированной в 7 пункте службы.
Перезагружаем компьютер. Все, теперь от программы не осталось никаких следов! Остаточные данные больше не будут вызывать ошибок.
Использование сторонних программ
Если полностью удалить Хамачи не удалось ни базовым методом, ни вручную, то можно воспользоваться дополнительными программами.
1. Например, подойдет программа CCleaner. В разделе «Сервис» найдите «Удаление программ», выберите в списке «LogMeIn Hamachi» и нажмите «Деинсталляция». Не перепутайте, случайно не нажмите «Удалить», иначе будут просто удалены ярлыки программы, и придется прибегать к ручному удалению.
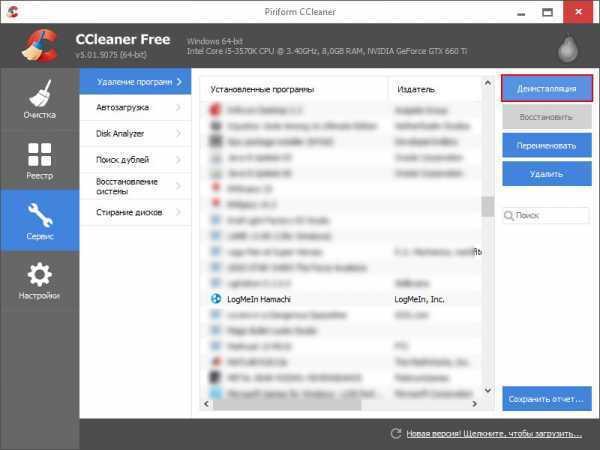 2. Стандартное средство удаления программ Windows тоже лучше починить и все же попробовать удалить через него, официально, так сказать. Для этого с сайта Microsoft скачиваем диагностическую утилиту. Далее, указываем на проблему с удалением, выбираем злосчастный «LogMeIn Hamachi», соглашаемся на попытку удаления и надеемся на конечный статус «Устранено».
2. Стандартное средство удаления программ Windows тоже лучше починить и все же попробовать удалить через него, официально, так сказать. Для этого с сайта Microsoft скачиваем диагностическую утилиту. Далее, указываем на проблему с удалением, выбираем злосчастный «LogMeIn Hamachi», соглашаемся на попытку удаления и надеемся на конечный статус «Устранено».
Вы познакомились со всеми способами полного удаления программы, простыми и не очень. Если вы все равно испытываете проблемы при повторной установке, значит, какие-то файлы или данные все же были упущены, проверьте все еще раз. Ситуация может быть также связана с поломками в системе Windows, возможно, стоит воспользоваться одной из утилит по обслуживанию – Tuneup Utilities, к примеру.
Мы рады, что смогли помочь Вам в решении проблемы.
NETOVERNET
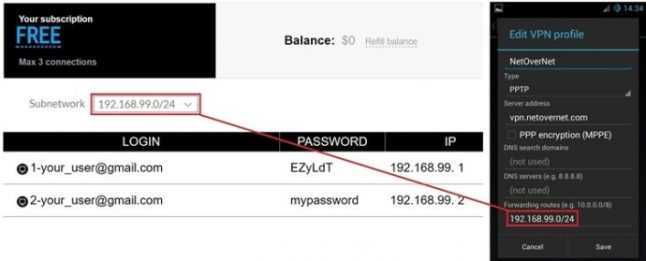
NetOverNet — базовое программное обеспечение VPN, однако это больше, чем просто инструмент для игр в локальной сети. С помощью этого приложения вы можете подключить разные устройства к одной частной сети.
Все устройства имеют свои собственные пароли, и как только они подключатся к сети, вы сможете получать к ним доступ и обмениваться файлами, даже если вас нет дома. Например, вы сможете получить доступ к своему домашнему компьютеру с другого устройства.
Вы также можете использовать NetOverNet для простых игр в локальной сети, и инструмент хорошо работает с большинством тайтлов. Однако, если вы выберете бесплатный тарифный план, вы сможете подключить только 3 устройства к серверу. Это означает, что вы не можете играть с более чем двумя другими игроками одновременно.
Create a safe private network between computers
Hamachi is a tool to create and manage a virtual private network (VPN) between multiple remote computers. You can also simulate a fully encrypted and secure local network, which can be very useful for some games.
The best tool to create a VPN
With Hamachi you will be able to create your own virtual private network: the software simulates a real local area network between remote computers to share files or play network games.
Hamachi offers an easy way to access servers, firewalls and routers to establish connections between several computers. What’s most important, is that the connection will be secure. All communications are encrypted, and it only authorizes the access to users connected to a Hamachi network.
Hamachi uses the server to locate the computers, but all exchanges are done with a P2P (peer-to-peer) protocol. You can easily print a document stored on you home PC from the office, but also create your own virtual local network to play games with friends.
Hamachi, an accessibility model
Hamachi has a few good features. You can use it on a large number of computers, but its also very easy to use. Even less experienced users will be able to establish and manage networking, as simple as choosing a name for your network and adding your friends’ info. Hamachi is so simple and effective, that it will not disappoint you.
An essential tool
Hamachi’s reputation precedes it: not only does it offers all the features you’d expected of a program of its kind, it’s also very easy to use.
How to setup a VPN for Minecraft with Hamachi
Playing Minecraft with friends is great, but playing with people you don’t know can ruin the fun. A solution is to create your own VPN server that only you and your friends can access. Theoretically, when creating a VPN network everyone will be able to play Minecraft in a server, hidden from the lurking eyes of other players.
LogMeIn Hamachi: set-up and chat
Lots of you out there, especially fans of games such as Borderlands and Modern Warfare, will have heard of Hamachi (now LogMeIn Hamachi). Like dedicated techies, you’ll have checked it out, downloaded it and click, click, clicked your way to installation. Great! But what happens now?
LogMeIn Hamachi: file sharing
We’re going to take a look at file sharing, one of the reasons you might want to use the program. If you’ve already taken a look around the options, you’d be forgiven for thinking that it is not a feature, but it is — Hamachi facilitates file sharing, but it doesn’t actually provide it. Let me explain…
Правильная установка программного обеспечения
Речь идет о первой установке приложения на пользовательский компьютер или о ситуации, когда вы производите обновление программы путем инсталляции более свежей версии поверх старой модификации. А этого делать как раз и нельзя. В этом случае ошибка статуса VPN в «Хамачи» появляется по причине конфликта новых компонентов с оставшимися от предыдущей версии.
Чтобы устранить проблему, перед установкой необходимо деинсталлировать старую модификацию. Но использовать для этого собственные инструменты операционной системы или деинсталлятор оригинального приложения не рекомендуется, поскольку остатки придется удалять вручную, а если от них не избавиться, конфликты станут неизбежны. Лучше применять специально созданные для автоматизации таких процессов, какую-нибудь программу-деинсталлятор класса Revo Uninstaller или ее аналог iObit Uninstaller, которые удаляют весь остаточный мусор автоматически и в виде файлов с папками, и в виде записей реестра.
Как полностью деинсталлировать Хамачи с компьютера
Этот метод полного удаления программы с компьютера основан на ручном удалении файлов программы и файлов реестра системы. Если вы никогда этого не делали, сейчас продемонстрируем подробно. Для начала нужно удалить программу Хамачи стандартным способом. Он описан в предыдущем разделе до момента использования программы CCleaner.
Дальнейший порядок действий, чтобы убрать софт полностью с ПК:
- Нужно открыть реестр для поиска в нём файлов программы;
- Нажимаем одновременно WIN+R и вводим: regedit ;
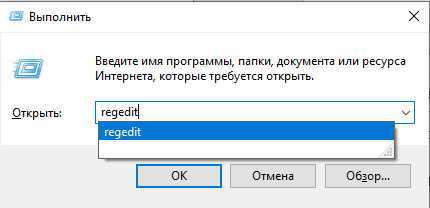
В новом окне нажмите на кнопку « Файл » и выберите пункт « Экспор т»;
Выберите путь, куда нужно сохранить файл и запомните его. Этот файл пригодится, если вы случайно удалите важные файлы, которые могут привести к краху всей системы. Восстановив реестр из этого файла, вам удастся исправить свою ошибку;
Далее нажимаем на кнопку « Правка » и выбираем « Найти ». В поисковом окне запишите название программы: Hamachi. Писать нужно на латинском, можно попробовать разные варианты, добавив Logmain или каждое слово пишите отдельно;
Нажмите на пункт «Найти» в реестре
Также не делайте ошибок в имени программы. Нажав на кнопку поиска, в дереве реестра появятся папки с названием программы. Каждую папку и файл справа в окне, которые будут иметь название программы — нужно удалить.
Когда файлы будут удалены из реестра, попробуйте найти другие. Если вы почистили все места, перезагрузите свой компьютер. Таким образом вам удастся удалить Hamachi полностью из своего компьютера. Попробуйте найти файл через поиск в локальных дисках компьютера. В некоторых случаях вы можете найти не все файлы в реестре или в дисках компьютера. Попробуйте самостоятельно открыть системный том и найти файлы.
Для запуска проводника выберите две клавиши WIN+E. Далее нажмите на нужный раздел (диск) и откройте папку « Program Files ». Найдите в этом списке папку с названием нашей неудаляющейся программы. Удалите всё, что вы сможете найти при помощи поиска.
Как удалить Хамачи (Hamachi) из ОС Windows
Иногда в процессе деинсталляции Logmeln Hamachi с целью перехода на новую версию или очистки ОС возникают ошибки. «The older version… cannot be removed» (невозможно удалить старую версию), «…trying to use is on a network resource …Click OK to try again» (сетевой ресурс недоступен, повторите попытку), «Ресурс с установочными файлами недоступен» — все эти сообщения сигнализируют о том, что приложение не удаляется.
В таких случаях одной системной функцией удаления не обойтись. Необходимо дополнительно задействовать сторонние утилиты, редактор реестра либо специальный патч от Microsoft.
Но, как говорится, обо всём по порядку. Рассмотрим по отдельности каждый из способов.
Установка и настройка Hamachi
Программа имеет дружелюбный интерфейс (особенно, начиная с версии 2.0), полностью на русском языке и ею можно пользоваться бесплатно (в некоммерческих целях и с небольшими ограничениями).
Скачать можно с официального сайта, а именно отсюда (выбираем «Неуправляемый режим»).
Бесплатная версия отличается от лицензионной тем, что она не стоит 200 американских мертвых президентов в год и имеет ограничение, а именно на то, что позволяет организовывать сети (комнаты) максимум до 16-ти компьютеров в каждой.
На установке я останавливаться не буду, там ничего сложного нет. Поговорим о настройке сего чуда программистской мысли.
Запускаем программу и видим такое окошко:
Где сразу бодро тыкаем в синюю кнопочку, чтобы, собственно, включить сей праздник души.
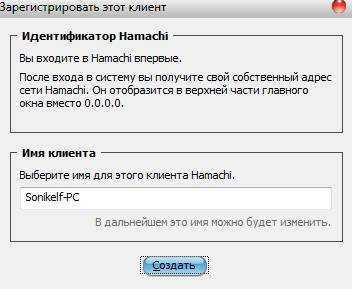
После оного появится еще одно окно, где указываем какое-нибудь своё имя клиента (см. скриншот выше).
Теперь рассмотрим Вариант создания своей сети. Для этого жмакаем в синюю кнопочку «Создать новую сеть..».
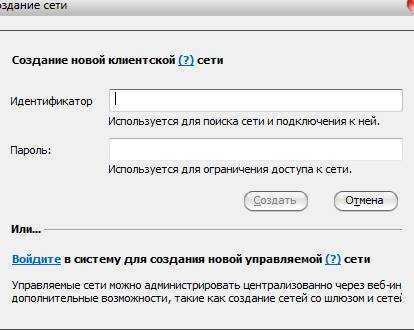
Здесь, как Вы видите, есть два поля:
- Идентификатор — это уникальное имя сети (можно использовать пробел между словами). Не может повторяться, т.е если кто-то уже назвал свою сеть, например, «Моя волшебная сеть», то Вы уже не сможете дать своей такое имя.
- Пароль — это, собственно, пароль для доступа в Вашу сеть, используя который остальные члены будут подключаться к оной. Вы так же можете его не указывать, но и в вашу сеть сможет попасть любой желающий, знающий название (идентификатор) этой сети.
Задав оные, жмем кнопочку «Создать», после чего получаем сеть, к которой могут подключаться наши товарищи.
Вернемся ко второй синей кнопочке, а именно к «Подключить к существующей сети».

Здесь нас встречают всё те же два поля — «Идентификатор и Пароль».
В первом, как Вы уже поняли, Вы указываете название сети, а во втором вводите пароль, если он есть.
Перейдем к настройкам. Для оного жмакаем в окне программы: «Система — Параметры».
Там есть три вкладки, а именно «Статус», «Безопасность» и «Параметры»:
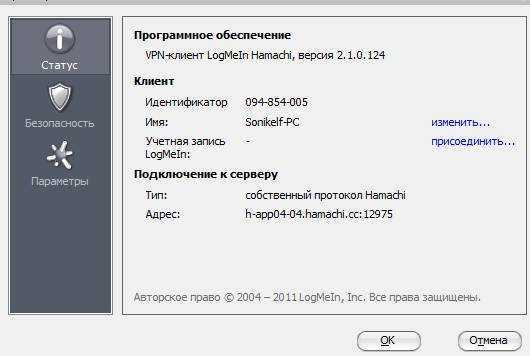
-
Статус.
На этой вкладке можно поменять своё имя пользователя, которое будут видеть остальные члены Вашей сети, а так же посмотреть немного информации о сервере. -
Безопасность.
Здесь задаются настройки безопасности, можно колдовать с ключами и пользователями (блокировать нежелательных и тп). -
Параметры.
Ну, а тут можно отключить заставку, включить шифрование, сжатие или обновления. Собственно, так же есть возможность зайти в дополнительные настройки и наковырять там всяких разностей, но я бы не рекомендовал без надобности. Тем более, что и так всё работает отлично.
По созданию и подключению к сети больше сказать нечего, а посему поведаю Вам пару слов про управление:
- Нежелательных (или капризных) пользователей всегда можно удалить (давим правой кнопкой мышки по пользователю в главном окне программы и выбираем пункт «Исключить»).
- Что касается смены пароля, то достаточно нажать правой кнопкой по названию сети и выбирать пункт «Установить доступ». Здесь Вы можете сменить ранее назначенный пароль, а так же запретить новым пользователям заходить в вашу сеть (для чего ставится галочка напротив пункта «Не принимать новых членов сети») или же вручную авторизовывать пользователей.
Если Вы зашли в сеть, то всё, что Вы можете с ней сделать — это покинуть эту сеть..
- С пользователями Вы можете общаться посредством приватного чата (правой кнопкой по пользователю -> «Чат»), либо общего (правой кнопкой по названию сети и пункт «Открыть окно чата»).
- К слову, всегда можно проверять доступность пользователя (правой кнопкой по нику в списке и пункт «Проверить доступность») на предмет отправки пакетов. Если этого не происходит, то их фаерволл возможно блокирует доступ к программе.
- Выбрав опцию «Обзор» из того же контекстного меню, Вы можете использовать общие ресурсы (папки, файлы и тп).
Как-то так ![]()
Почему не работает Hamachi на Windows 10
В некоторых случаях могут возникнуть неполадки с работой приложения. Некоторые распространенные ситуации:
- назначение моста без доступа к сети – перезагрузить роутер, проверить, нет ли блокировки через антивирус или брандмауэр;
- ошибка «LAN servers are restricted to local clients» активируется при попытке сыграть в некоторые игры – необходимо провести диагностику ПК, проверить IP-адрес компа;
- неполадка с индикатором – зеленый цвет означает успешное соединение, если мигает – существуют проблемы.
В первую очередь нужно проверить компьютер антивирусным приложением, затем провести диагностику работы операционной системы.
Отдельные приложения обеспечивают стабильное подключение к сетевым играм. Чтобы соединение было корректным, требуется дополнительная настройка программы по указанным инструкциям.
Как убрать туннель через ретранслятор?
В принципе, вариантов настроить прямой туннель в Hamachi достаточно много, и все они сводятся к устранению причины проблемы. К примеру, если во всем виноват встроенный в Виндовс 7 или 10 брандмауэр, то его необходимо отключить. А если наблюдаются проблемы со службами, то перезапустить их. Рекомендуем ознакомиться с каждым способом, представленным дальше.
Способ 1: исключения антивируса
И если вы интересуетесь, как сделать прямой туннель в Хамачи через ретранслятор, то первым делом рекомендуем временно отключить антивирус. Проблема исчезла и установилось правильное подключение? Значит следует добавить программу в перечень исключений брандмауэра, воспользовавшись инструкцией:
- Открываем «Панель управления» и переходим в раздел «Безопасность Windows».
- Нажимаем по пункту «Брандмауэр и защита сети», а затем – «Разрешить работу с приложениями…».
- Кликаем «Изменить параметры», после чего о.
- Указываем путь к Hamachi, воспользовавшись стандартным проводником Windows.
- Сохраняем изменения.
Как результат – проблема с туннелем через ретранслятор будет решена.
Способ 2: правильная настройка программы
Нередко проблемы с туннелем в Hamachi наблюдаются из-за неправильных настроек самой программы. По умолчанию многие необходимые опции уже включены, однако для стабильной работы требуется немного изменить параметры. Для этого выполните следующее:
- Переходим в «Параметры» Hamachi.
- Открываем дополнительные настройки.
- Возле пункта «Использовать прокси-сервер» выбираем «Нет».
- Сохраняем изменения.
И после внесения правок рекомендуем перезапустить приложение, воспользовавшись специальной кнопкой на главной странице (включить/выключить). Вам известен еще один метод, как исправить туннель через ретранслятор в Hamachi.
Способ 3: перезапуск службы
Еще один вариант решить проблему с туннелем – перезапустить службу, отвечающую за корректную работу программу. Это делается не через интерфейс приложения, а посредством встроенных возможностей Windows. Чтобы не допустить ошибок, предлагаем обратиться к структурированному руководству:
- Нажимаем по значку лупы в нижней панели Windows, а затем вводим запрос «Службы».
- Запускаем предложенную утилиту и в списке находим LogMeIn Hamachi Tunneling Engine.
- Кликаем по ней ЛКМ, в выпадающем меню «Тип запуска» выставляем значение «Автоматически», после чего нажимаем «Остановить».
- Перезагружаем компьютер, а затем заново активируем службу Hamachi.
В большинстве случаев такой вариант помогает решить проблему с туннелем, но ошибка может возникнуть в будущем. Чтобы этого избежать, в предыдущем окошке откройте вкладку «Восстановление» и активируйте автоматический перезапуск служб. Теперь, если возникнет сбой, программа самостоятельно его устранит.
Способ 4: изменение настроек сетевого адаптера
Если предыдущие способы не помогли решить проблему с туннелем, то остался последний вариант – проверка настроек сетевого адаптера. Вам потребуется удалить основной шлюз, а также изменить значение метрики интерфейса
Для понимания сути обратите внимание на инструкцию – в ней все подробно объясняется:
- Переходим в раздел «Сетевое подключение» (нужная вкладку находится в подкатегории «Центр управления сетями и общим доступом») и кликаем ПКМ по Hamachi.
- В появившемся меню о.
- Ставим галочку возле строки «IP версии 4», а затем еще раз переходим в «Свойства».
- Кликаем «Дополнительно» и удаляем созданный автоматически шлюз (25.0.0.1).
- В поле «Метрика интерфейса» вводим цифру 10 и сохраняем изменения.
Таким образом, мы рассмотрели порядок действий, если прямой туннель в Hamachi заблокирован. Использовать подключение через ретранслятор мы вам крайне не рекомендуем – будет слишком высокий PING и огромные задержки. Лучше исправить проблему и комфортно проходить любимые игры с друзьями. Есть вопросы? Спускайтесь в комментарии и задавайте их!


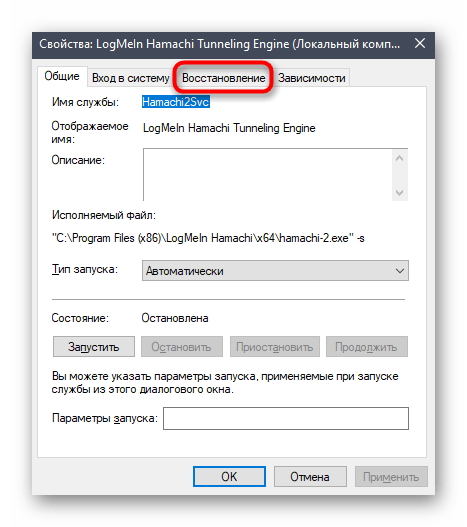
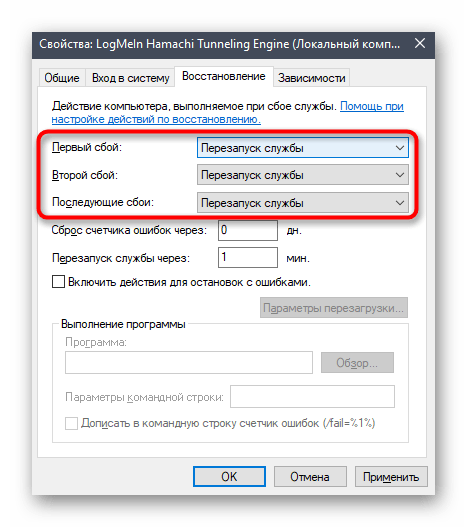
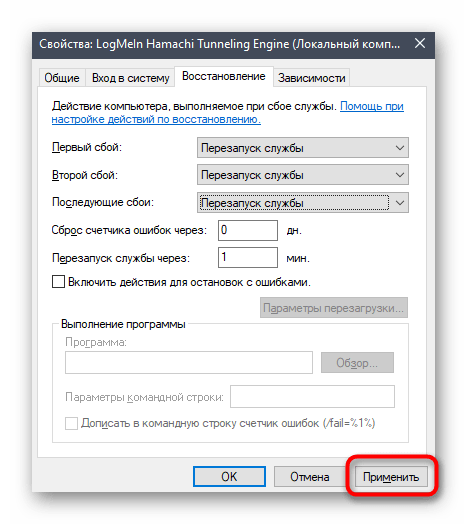







![Hamachi не работает в windows 10 [лучшие решения]](http://lpfile.ru/wp-content/uploads/0/f/b/0fb7c6fd1137aff3f461bd78326e1c1d.jpeg)




![Hamachi не работает в windows 10 [лучшие решения]](http://lpfile.ru/wp-content/uploads/2/8/1/281eb71f0bec3c0a061eb17590d05d93.jpeg)












