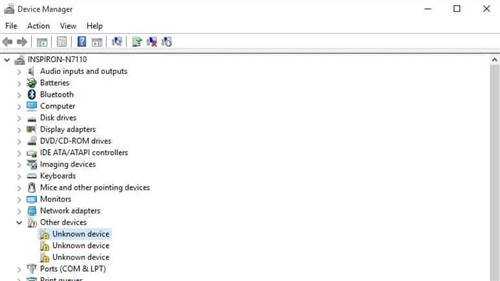Восстановление системы через среду восстановления Windows
Шаг 1. Выполнить Шаги 1-6 раздела «Восстановление загрузки системы…».
Шаг 2. Выбрать «Восстановление системы».
Выбираем «Восстановление системы»
Шаг 3. Нажать «Далее».
Нажимаем «Далее»
Шаг 4. Выбрать точку с датой и временем до появления указанной ошибки и нажать «Далее».
Выбираем точку с датой и временем до появления указанной ошибки и нажимаем «Далее»
Шаг 5. Щелкнуть «Готово».
Щелкаем «Готово»
Шаг 6. Нажать «Да».
Нажимаем «Да»
Система проведет перезагрузку и выполнит восстановление компьютера до выбранной пользователем точки.
Процесс восстановления файловЗавершение восстановления системы
Появление неуправляемого исключения при работе с пакетом офисных программ.
В данном случае это касается таких продуктов как Word, Excel, а также Outlook последних версий (например, Office 2013, Office 2016 или Office 365). Если судить по данным разработчика, проблема может возникать и с PowerPoint и даже Publisher. Причина ошибки в данном случае всё та же. И при этом разработчик (компания Microsoft) рекомендует загрузить самые последние обновления для комплекта программ.
Также рекомендуется произвести удаление части старых надстроек к ПО, поскольку они могут критически влиять на работу. В данном случае требуется:
- Зайти в саму программу. Если не получается в обычном режиме, то использовать безопасный. Это делается из командной строки вводом команды:
excel /safe
Список приложений из комплекта: winword (Word), powerpnt (PowerPoint), mspub (Publisher), visio (Visio). При этом ключ будет один и тот же – “/safe”.
После запуска приложения необходимо зайти в меню:
- Файл
- Параметры
- Надстройки
- Необходимо посмотреть, какие есть надстройки и проверить все из них. Можно удалять по одной до тех пор, пока приложение после перезагрузки в нормальном состоянии не начнёт работать. Можно наоборот удалить все сразу, после чего проверить работоспособность. И по мере надобности добавлять.
- В случае если указанные действия не помогли, то рекомендуется удалить весь комплект программ и установить его заново.
Также можно воспользоваться утилитой автоматического устранения ошибки, которую предлагает техническая служба Microsoft: https://support.office.com/en-us/article/Repair-an-Office-application-7821d4b6-7c1d-4205-aa0e-a6b40c5bb88b
Следует отметить, что при работе с офисными программами ошибка может появляться не как исключение отдельной программы, а как целиком исключение ОС (win32 exception), а завершить работу будет просить explorer.exe, после чего возможно будет требоваться перезапуск проводника, отвечающего за графическую оболочку Рабочего стола (в автоматическом или ручном режиме).
Способ 7: Проверка целостности системных файлов
Проверка целостности системных файлов — метод, прибегать к которому следует только в тех случаях, когда ни одно из описанных ранее решений не принесло должного результата. Проблемы с компонентами возникают редко, поэтому и запускать такое сканирование приходится далеко не каждому пользователю. Однако если потребность в этом все-таки возникла, обратитесь к другой нашей инструкции, чтобы понять, как работать с системными утилитами проверки.
Подробнее: Использование и восстановление проверки целостности системных файлов в Windows 10
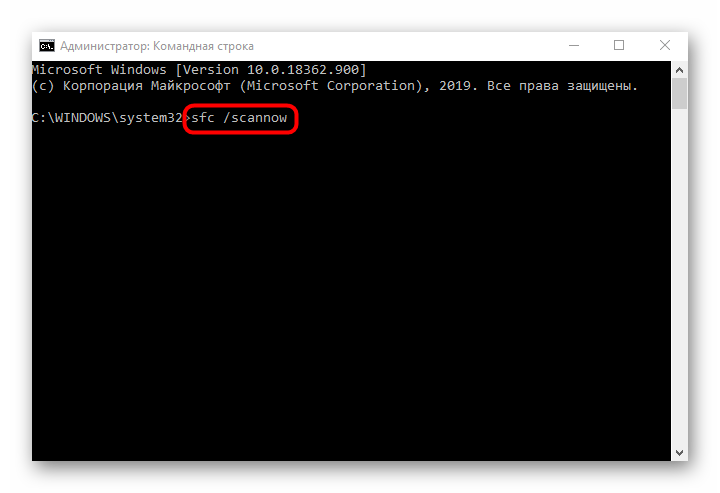
Опишите, что у вас не получилось. Наши специалисты постараются ответить максимально быстро.
Можно ли исправить ошибку 0xc000007b на Windows 10 x64 и как определить причину ее появления
При возникновении ошибки 0xc000007b, появляется системное окно, в котором сообщается о невозможности запуска данной программы. И здесь не обходится без позитива, поскольку данная ошибка всегда носит системный характер, что исключает необходимость физического исследования внутреннего устройства оборудования. Тем не менее, проблема требует решения, которое неизменно начинается с краткого теоретического экскурса.
Что означает код 0xc000007b
Как правило, он возникает при запуске какого-либо программного обеспечения или игры, поэтому причина может исходить именно со стороны этого ПО, а не от Windows. Например, приложение несовместимо с данной версией ОС, либо перестало запускаться после обновления, поэтому первым делом стоит проверить такой вариант.
Для этого просто вбейте в поисковик название ошибки и приложение, при запуске которого она возникла, ведь не исключено, что ранее кто-то другой уже успел с ней столкнуться, предлагая свои способы устранения бага.
Поставленную задачу усложняет тот факт, что при появлении ошибки с кодом 0xc000007b не сообщается какой-либо дополнительной информации, то есть почему она возникла и как её можно устранить. Поэтому определить истинную причину для рядового пользователя будет не так уж просто.
Интересен тот факт, что окно с этим кодом может появится даже при запуске приложения от Windows, а не только от сторонних разработчиков. Сама ошибка свидетельствует о проблеме с программным обеспечением, к примеру, если файлы запускаемой программы повреждены, либо не соблюдены другие условия, обязательные для запуска и корректной работы ПО.
Однако для того, чтобы исправить сложившуюся ситуацию, необходимо выявить причину, которая вызывает появление системного окна с сообщением об ошибке.
Ошибка 0xc000007b — довольно распространенное явление, которое носит исключительно системный характер
Почему при запуске выдает ошибку — причины
Широкое распространение ошибки 0xc000007b в Windows при открытии любого софта уже говорит о том, что у неё может быть далеко не одна причина появления.
Перечислим основные из них:
- Несоответствие разрядности и других факторов, влияющих на совместимость приложения и ПК.
- Некоторые приложение могут запускаться только с правами администратора, выдавая при обычном открытии ошибку.
- Антивирус или защитник Windows блокирует программу, не давая ей нормально запускаться. Возникает это зачастую в случае обнаружения антивирусом попытки запуска пиратского ПО.
- Программа изначально была установлена неправильно, что привело к нарушению целостности её файлов, это может происходить в результате некорректного прерывания установки или неверной разархивации.
- На компьютере повреждены файловые библиотеки, либо вовсе отсутствуют. Средством запуска большинства приложений являются именно библиотеки DirectX, net.Framework, Visual C++, поэтому неисправность во время открытия программы может свидетельствовать о том, что нужные файлы отсутствуют на данном ПК, либо они повреждены или устарели.
- Сбой в нормальной работе драйверов. Наиболее это распространено в случае с драйверами видеокарты, так как часто обнаруживается, что причина ошибки 0xc000007b связана именно с ними.
В противном случае они могут тормозить установку и мешать исправной работе приложений.
- Конфликт программного обеспечения. Нередки случаи, когда наличие на ПК одной программы, блокирует нормальную работу другой. К примеру, это может проявляться при запуске Skype.
Как исправить ошибку 0xc000009c status_device_data_error?
Чтобы начать с объяснения, которое позволит вам решить 0xc000009c status_device_data_error, вы должны знать что есть два способа избавьтесь от этой досадной проблемы.
Первый из них (и тот, который рекомендуется Windows) — это запустить диагностику вашей оперативной памяти для поиска неисправностей, потому что обычно эта ошибка связана с нехваткой памяти или что память была повреждена (перестала работать).
Для запуска диагностики необходимо: заходим в автозагрузку ПК, пишем там «Память» , при этом вы получите список опций, из которых вам нужно будет выбрать тот, который называется «Диагностика памяти Windows».
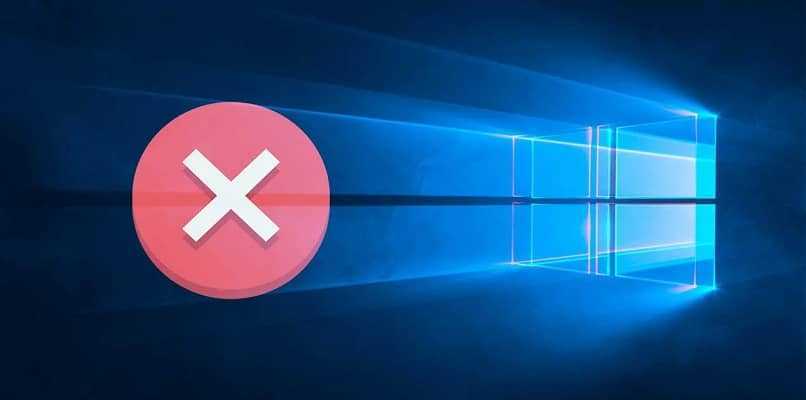
Это действие вызовет диалоговое окно с другими опциями, в этом варианте «Перезагрузить сейчас и проверить, есть ли какие-либо проблемы», которое запустит полную диагностику на вашем ПК (памяти), которая сообщит вам, если возникнет проблема, и решит ее.
Теперь, если ваша проблема намного больше (например, память совершенно бесполезна), то есть вероятность, что даже этот процесс вам вообще не поможет.
Если это ваш случай, вам нужно будет купить компонент, который был поврежден , или отнесите компьютер к эксперту, чтобы он его изучил, потому что, скорее всего, с вашими знаниями вы не сможете делать что-либо еще (помните, что лучше вовремя создавать резервные копии вашего компьютера, чтобы продолжать делать все самостоятельно и повредить его дальше).
Как я могу исправить ошибку Windows 10 с кодом 0xc0000409?
1. Создайте установочный носитель
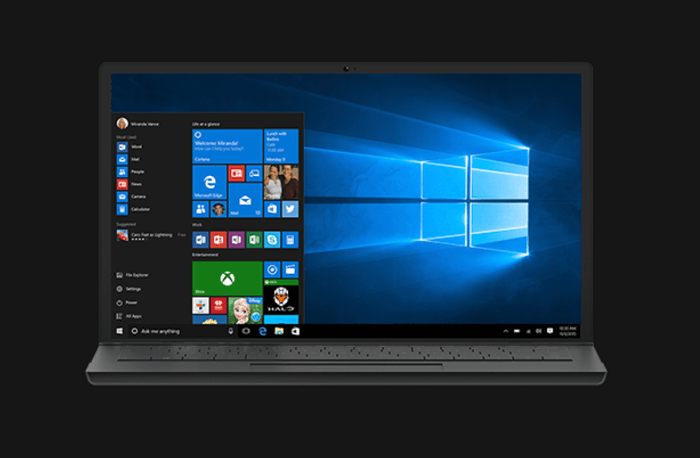
- Для начала вам понадобится установочный носитель Windows 10 (файл ISO или USB).
- Установочный носитель должен иметь ту же версию и ту же (или более новую) сборку, что и тот, который уже установлен на вашем ПК. Даже язык установочного носителя должен совпадать с языком версии Windows 10 на вашем ПК.
- Если на вашем устройстве установлена 32-битная Windows 10, убедитесь, что вы используете 32-битный ISO. Другим условием является то, что на жестком диске должно быть около 9 ГБ свободного места для успешного завершения процесса обновления.
- Ремонтная установка не удалит вашу информацию, даже если вы потеряете все установленные обновления Windows 10.
- Прежде чем начать процесс, отключите или удалите любое стороннее антивирусное программное обеспечение, установленное на вашем устройстве.
Нужно создать файл Windows 10 ISO? Вот как это сделать максимально быстро!
2. Выполнение установки исправления Windows 10
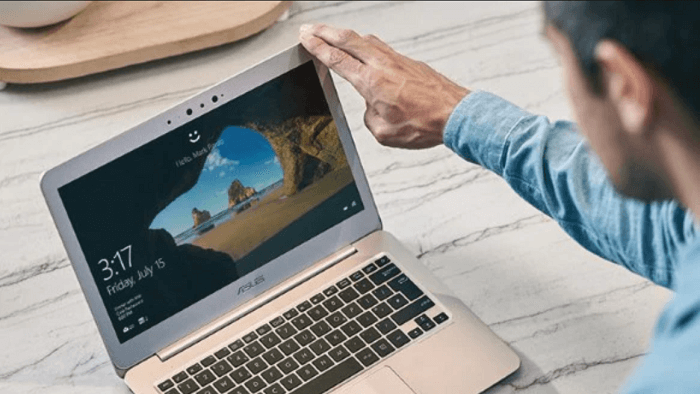
- Откройте установочный носитель Windows 10, будь то файл ISO или USB-накопитель .
- Запустите setup.exe для начала процесса установки Windows 10 .
- Нажмите Да в открывшемся окне Контроль учетных записей .
- На открывшемся экране установки Windows 10 выберите параметр « Обновить этот компьютер сейчас» и нажмите « Далее» .
- Вы увидите готовые окна с процентным индикатором, показывающим прогресс.
- Нажмите на Загрузить и установить обновления на следующей странице, которая открывается. Нажмите на Далее .
- Программа установки Windows 10 будет запущена и также приведет к перезагрузке компьютера во время процесса.
- Примите уведомления и условия лицензии по понятным причинам.
- На открывшейся странице « Готов к установке» нажмите « Установить» .
- Убедитесь, что установлены Windows 10 Home и Keep личные файлы и приложения .
- После завершения ремонта вам будет предложено войти в систему .
- Следуйте инструкциям на экране для установки часовых поясов, текущего времени и так далее.
- Вот и все. Ваша система теперь готова к новой установке Windows 10, которая, как мы надеемся, лишена всех ошибок, присутствовавших в предыдущей установке.
Это также должно раз и навсегда пометить конец кода ошибки 0xc0000409.
- Исправлено: ошибка «Вставьте установочный или установочный носитель Windows»
- Создание установочного носителя Windows 10 с поддержкой UEFI
- Произошла ошибка при запуске Windows 10 Media Creation Tool
Проверьте целостность системных файлов.
Вся система Windows связана различными файлами, которые отвечают за правильную связь и функционирование многих процессов. Если некоторые из важных файлов отсутствуют, это может стать причиной потенциальных ошибок в разных областях системы. Ошибка 0xc0000005 может иметь тот же источник возникновения. Поэтому стоит проверить, все ли системные файлы на месте. Ниже мы воспользуемся SFC (средство проверки системных файлов) и DISM (обслуживание и управление образами развертывания), которые помогут обнаружить и восстановить отсутствующие компоненты, если таковые имеются. Обязательно используйте оба этих сканирования в следующей последовательности:
SFC
- Откройте Командная строка , введя в поле поиска рядом с Меню Пуск кнопку.
- Щелкните правой кнопкой мыши по Командная строка , а затем Запуск от имени администратора.
- После открытия консоли введите команду и нажмите Enter.
- Когда процесс восстановления будет завершен, перезагрузите компьютер.
DISM
- Откройте Командная строка как мы это делали на предыдущем шаге.
- Скопируйте и вставьте эту команду .
- Нажмите Enter и подождите, пока Windows закончит сканирование и исправление.
- После этого перезагрузите компьютер и снова установите обновление.
«Код исключения: 0xc0000005».
Варианты ошибок могут быть совершенно разные. В зависимости от стандартного языка, выбранного при установке Windows сообщение может быть плана:
- «The application failed to initialize property (0xc0000005). Click OK to terminate the application.»
- «Ошибка при инициализации приложения (0xC0000005). Для выхода из приложения нажмите кнопку ОК.»
- «Произошла ошибка приложения и создается журнал ошибок приложения. 0xC0000005: нарушение прав доступа при исполнении по адресу:»
Также может ошибка появиться на синем фоне (так называемый «Экран смерти»). Подобное может случиться только в Windows 10. И надпись будет начинаться следующим образом:
«Stop 0x0000008E (0xC0000005 …)…»
В чем состоит ошибка и почему появляется данное исключение?
Чаще всего причиной ошибки является нарушение прав доступа к внутренней памяти или месту на жёстком диске. Однако может наблюдаться и иные причины, в частности повреждения реестра ОС. Нередки проявления неисправности оборудования (или намеренной блокировки сторонними программами) или неисправности драйверов, которые не будут обеспечивать надлежащую работу.
Причём нарушение может наблюдаться в первую очередь при работе под пользователем с правами администратора. В случае работы под простым пользователем с ограниченными правами сам доступ будет блокироваться в первую очередь операционной системой. И даже не будет зафиксировано попытки запуска приложения.
Уже непосредственно при попытке запуска приложение (совершенно любое, не обязательно ограниченный круг отдельных программ) будет выдавать ошибку, после чего закрываться. Все последующие попытки также будут обречены на провал, вызывая только дополнительные появления необработанного исключения.
Причины сбоя
Сама по себе ошибка сигнализирует о том, что операционка исчерпала ресурсы и не осилит такой режим. Как правило, это свидетельствует о нехватке памяти ОЗУ, даже вместе с подкачкой. Примечательно, что данное оповещение может возникнуть при запуске софта, который ранее работал нормально. Подведем краткий список возможных причин:
- повреждение или ошибки жесткого диска, повреждения операционки;
- обилие запущенного софта;
- действие вредоносного кода и, наоборот, блокировка со стороны антивируса.
Вполне очевидно, если сообщение всплывает при первом запуске, то нужно убедиться в соответствии PC хотя бы минимальным требованиям приложения. Многие используют пиратское ПО, сборки и репаки – нужно скачать версию из другого источника и переустановить софт.
Устраняем ошибку при запуске приложения
В процессе применения методов устранения ошибки «Ошибка при запуске приложения 0xc000009a» нужно будет пытаться снова установить игру, поэтому это нужно делать при каждом описанном методе. Перед каждой установкой любого приложения нужно сверить минимальные характеристики, которые требует приложение, игра и системные характеристики своего компьютера, чтобы не возникало подобных ситуаций с вами в дальнейшем. Даже если вы скачали программу или игру из Интернета, вы можете сверить показатели, которыми должен обладать ваш компьютера при помощи поисковиков.
Если вы не знаете характеристик своего компьютера, их можно посмотреть несколькими способами. Один из вариантов – нажмите сочетание клавиш WIN+PAUSE и откроется окно «Система» (его также можно открыть при помощи «Панель управления»). В котором вы увидите все основные показатели – оперативная память, частота процессора, разрядность операционной системы, количество ядер микропроцессора, которые необходимы для определения, запустится ли игра на вашем ПК.
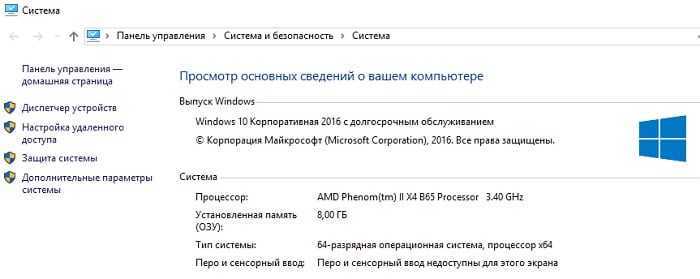
Есть еще один способ проверить «начинку» вашего компьютера. Откройте командную строку и введите команду «dxdiag». Откроется окно, в котором также будут все характеристики ПК, включая множество дополнительных устройств, параметров и оборудования, подключенного к вашему компьютеру.
Как заблокировать сайт с помощью файла HOSTS
» data-medium-file=»https://www.comp-web-pro.ru/wp-content/uploads/2015/07/host1-300×198.png» data-large-file=»https://www.comp-web-pro.ru/wp-content/uploads/2015/07/host1.png» class=»size-full wp-image-5517″ src=»https://www.comp-web-pro.ru/wp-content/uploads/2019/11/oshibka-pri-zapuske-prilozheniya-0xc000009a-7.jpg» alt=»Ошибка при запуске приложения 0xc000009a»dxdiag»» width=»700″ height=»492″ sizes=»(max-width: 700px) 100vw, 700px» /> Характеристики компьютера при помощи «dxdiag»
Причины появления Stop-ошибки
С проблемами типа ошибки memory management встречаются пользователи как новой и продвинутой операционки Windows 10, так и любители более давней, но в то же время стабильной рабочей «семерки». Причины возникновения ошибки на обеих версиях виндовс во многом совпадают
Это может быть банальный вредоносный файл, который по неосторожности остался незамеченным антивирусом, или серьезные поломки оборудования. Исходя из диапазона факторов, подход к лечению персонального компьютера должен быть комплексным
Рассмотрим подробнее, какие моменты предшествуют проблеме с кодом 0x0000001a.
На Windows 10
Для Windows 10 самыми распространенными причинами возникновения ошибки memory management можно считать следующие:
- Как и многие другие предвестники синего экрана, ошибка memory management часто связана с конфликтом между драйвером какого-либо оборудования и ядром операционки. Возможно, BSoD начал выскакивать после подключения периферии. Скорей всего следует обновить драйвер, чтобы обеспечить корректную работу компьютера.
- Давать сбой может и недавно обновленный драйвер. В этом случае его новая версия не соответствует требованиям операционной системы.
- Довольно банальным, но очевидным фактором проблем с операционной системой по сей день считается наличие вредоносных программ и вирусов. Не всегда установленный антивирус может справиться с этой проблемой без пользовательского вмешательства.
- Поврежденные файлы системы не позволяют компьютеру корректно работать и часто вызывают ошибку memory management.
- Выход из строя необходимого оборудования. Это может быть испорченная оперативка, видеокарта, винчестер и другие компоненты ПК, без которых его работа невозможна.
- Для «десятки» подобные проблемы характерны в том случае, если используемый BIOS устарел.
Чаще всего BSoD memory management на Windows 10 возникает по аналогичным причинам, что и Windows 8, поэтому рекомендации по лечению обе версии имеют очень похожие.
На Windows 7
Синий экран с кодом ошибки x0000001a на ОС Windows 7 может появиться либо из-за вышеперечисленных факторов, либо по причинам, более характерным для «семерки», среди которых дополнительно выделяют:
- Недостаточный объем оперативной памяти, что, собственно, прямо характеризует проблему.
- Чрезмерный нагрев процессора.
- Переполненный реестр, который необходимо очистить от ненужной информации.
Исходя из всех вышеперечисленных факторов, можно выстроить уверенный алгоритм устранения неполадок. Человеку, который не имеет соответствующего опыта в «лечении» персонального компьютера, достаточно сложно с первого взгляда определить точную причину. Более того, не каждый специалист в состоянии это сделать. Подход к исправлению ошибки должен быть комплексным. Грубо говоря, методом проб и ошибок можно добиться положительных результатов, если следовать грамотным рекомендациям.
Отключение функции DEP
Функция DEP является частью безопасности системы, обеспечивающей дополнительную защиту от вирусов, но в редких случаях при запуске приложений она может показывать окошко с кодом ошибки 0xc0000005. Попробуйте отключить её, выполнив в запущенной с повышенными правами консоли CMD команду bcdedit.exe /set {current} nx AlwaysOff. После этого перезагрузите ПК и проверьте, не исчезла ли ошибка 0xc0000005.
Функцию DEP можно отключить и для определённых программ. Для этого зайдите в «Дополнительные параметры системы».
Потом в параметрах быстродействия на вкладке «Предотвращение выполнения данных» активируйте радиокнопку как показано на скриншоте, нажмите «Добавить» и укажите путь к исполняемому файлу программы, которую желаете внести в список исключений.
Полностью отключается DEP командой bcdedit.exe /set {current} nx OptIn.
Ошибка 0x00000116 и личный опыт ее решения
Недавно мне приносили ноутбук, у которого не запускались игры. Проблема была в видеокарте, точнее в ее драйверах. Выяснить это, спросив у владельца ноутбука, не представлялось возможным так как он был в состоянии алкогольного опьянения. Но как бы там не было, человеку помочь надо.
Итак, у данного индивидуума на ноутбуке уже была переустановлена система на windows 7. Все чистенько и без драйверов. Первым делом я начал устанавливать все драйвера, что происходило успешно, пока не добрались до графической составляющей. Видеодрайверы скачались, но устанавливаться отказывались. После перезагрузки устройства я пробовал повторно их установить, что привело к положительному результату.
Но не тут-то было. После запуска игры Purble Place для пробы, произошел вылет и появление синего экрана смерти с ошибкой 0x00000116, еще там была проблема с файлом nvlddmkm.sys. Это тоже нужно учесть, потому что ошибка может появляться при проблемах и в других системных файлах.
Кстати говоря и ноутбук этот был с хорошими характеристиками, видеокарта GeForce 540M, ОЗУ 8 Gb, Процессор i5. Пробовал удалить драйвера от видеокарты с помощью специальной утилиты Display Driver Uninstaller, а потом заново установил. К сожалению, проблема осталась.
Отчаявшись я переустановил систему, выбрав windows 10 и снова установил все драйвера, как положено. После пяти минут работы системы она перезагружалась с появлением голубого экрана с ошибкой DPC WATCHDOG VIOLATION.
Прочитав множество статей в интернете, я понял, что причин для появления этой ошибки очень и очень много, но у нас то причина в драйверах для видеокарты. И все же я нашел, как исправить данную проблему.
Как исправить ошибку 0x00000116 с проблемным файлом nvlddmkm.sys?
Как оказалось, решение очень простое – установить драйвер видеокарты на версию или даже несколько версий раньше. Возможно, что новейший драйвер был сырой, либо произошел какой-то конфликт, но после установки на пару версий ранее проблем больше не возникало, игры запускались на раз, видео грузилось без проблем.
А что делать другим пользователям, у которых, возможно, немного другой тип ошибки? То есть, проблема то возможна не видеокарте, а в чем-то другом. Ниже я дам несколько рекомендаций, которые могут помочь в решении ошибки 0x00000116.
Дополнительные рекомендации по исправлению ошибки 0x00000116
Во-первых, причины могут быть, как уже сказано выше, не только в видеокарте и драйверах, но и в неисправности оперативной памяти, недостаточной мощности блока питания, что на ноутбуке вряд ли, перегреве самой видеокарты – тоже маловероятно.
Проблемы могут быть и на уровне программного обеспечения.
Если вы производили разгон видеокарты, то верните все к изначальному состоянию;
Обновите утилиту DirectX;
Проверьте оперативную память на ошибки, можно средствами windows. (Рекомендуется заново переставить модули оперативной памяти, если их несколько, то поочередно вытаскивать один модуль и работать без него, если ошибки не наблюдается, возможно причина в одном и модулей);
Если стоит антивирус, переустановить или заменить другим;
Пока что это все варианты решения проблемы 0x00000116. В будущем постараюсь добавить другие методы. Не забывайте задавать вопросы и делиться своими решениями.
computerinfo.ru
Как исправить Windows 10 не удалось выйти из спящего режима
1. Отключить соединение Ethernet
Многие пользователи подтвердили, что отключение соединения Ethernet при пробуждении компьютера уменьшает количество случаев, когда эта проблема возникает.
Как бы просто ни казалось это решение, оно творит чудеса.
ТАКЖЕ ЧИТАЙТЕ: исправлено: ошибка INTERNAL_POWER_ERROR в Windows 10
2. Снимите аккумулятор и адаптер переменного тока несколько раз.
Попробуйте извлечь аккумулятор и адаптер переменного тока. Затем вставьте аккумулятор обратно и загрузите устройство, не подключая кабель питания. Когда появится экран гибернации, снова извлеките аккумулятор и перезагрузите устройство, используя только шнур питания. Затем загрузите устройство, используя только батарею.
Итак, вот пошаговое руководство:
- Отсоедините шнур питания и загрузите компьютер, используя только батарею вашего ноутбука. Экран гибернации появится в ближайшее время
- Выключите компьютер, нажав кнопку питания примерно на 10 секунд.
- Выньте аккумулятор и подключите шнур питания
- Загрузите свой компьютер. Снова появится экран гибернации
- Отключите шнур питания. Не нажимайте кнопку питания. Просто прекратите подачу электроэнергии на ваш ноутбук.
- Вставьте аккумулятор снова, нажмите кнопку питания, чтобы запустить ноутбук.
- На этот раз экран входа в систему должен быть доступен.
3. Проверьте свой диск на наличие ошибок
Запустите командную строку от имени администратора и введите команду chkdsk C:/f , а затем нажмите Enter. Замените C буквой раздела вашего жесткого диска.
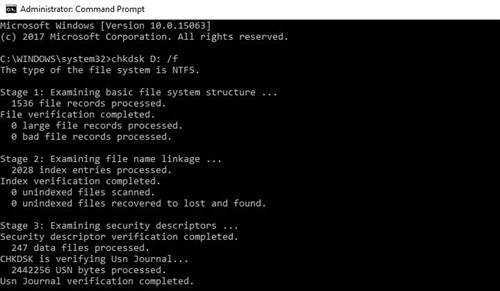
В качестве быстрого напоминания, если вы не используете параметр/f, chkdsk отображает сообщение о том, что файл должен быть исправлен, но не исправляет никаких ошибок. Команда chkdsk D:/f обнаруживает и устраняет логические неполадки, затрагивающие ваш диск. Затем запустите параметр/r, чтобы устранить физические проблемы.
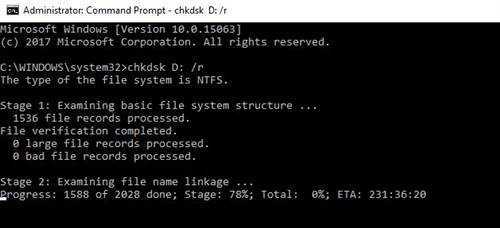
4. Восстановите реестр Windows
Самый простой способ восстановить реестр – использовать средство проверки системных файлов Microsoft для проверки повреждений системных файлов. Этот инструмент проверяет целостность всех системных файлов и восстанавливает их при необходимости. Вот как запустить сканирование SFC:
1. Перейдите в Пуск>, введите cmd >, щелкните правой кнопкой мыши Командную строку> выберите Запуск от имени администратора.
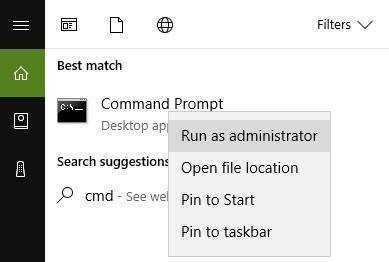
2. Теперь введите команду sfc/scannow
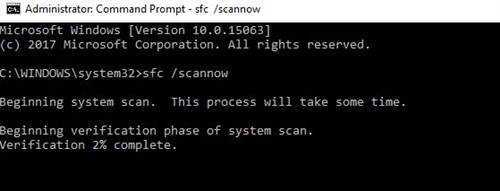
3. Дождитесь завершения процесса сканирования и перезагрузите компьютер. Все поврежденные файлы будут заменены при перезагрузке. Теперь вы сможете возобновить сеанс.
5. Обновите ваши драйверы/ОС Windows
Если Windows 10 не выходит из спящего режима, эта проблема обычно связана с проблемой драйвера. Убедитесь, что вы установили последнюю версию драйвера, а также обновления ОС Windows 10.
Самый быстрый и простой способ сделать это – перейти в «Настройки»> «Обновления и безопасность» и нажать кнопку «Проверить наличие обновлений». Ваш компьютер автоматически установит последнюю доступную версию ОС, включая самые новые драйверы.
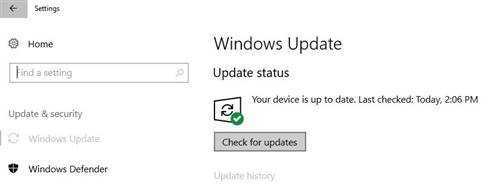
Вы также можете зайти в диспетчер устройств и проверить, есть ли желтый восклицательный знак рядом с вашими водителями. Это указывает на то, что соответствующий драйвер не работает должным образом и должен быть обновлен. Чтобы установить последнюю версию драйвера, щелкните правой кнопкой мыши соответствующий драйвер и выберите «Обновить драйвер».