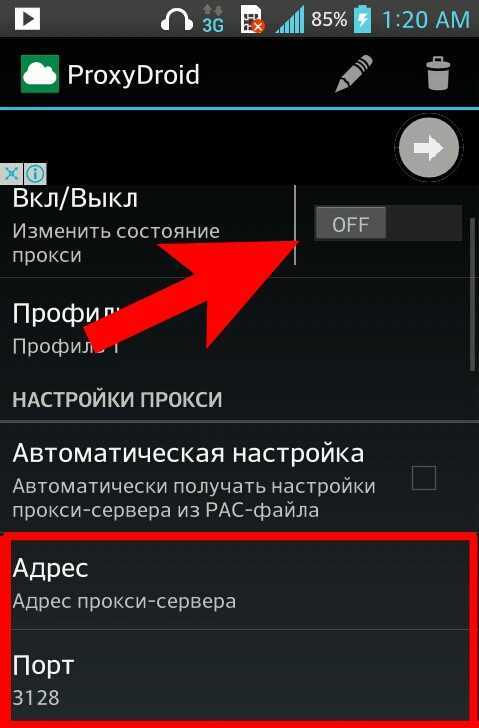Этичный хакинг и тестирование на проникновение, информационная безопасность
MAC-адрес (ещё называют физический адрес) – это уникальный идентификатор сетевого интерфейса в локальной сети. Одно устройство (компьютер, роутер) может иметь несколько сетевых интерфейсов (проводных и беспроводных) и, следовательно, иметь несколько MAC-адресов.
Пример MAC-адреса 50:46:5D:6E:8C:20, также распространены такие варианты записи как 50-46-5D-6E-8C-20 и 50465D6E8C20. Т.е. MAC-адрес состоит из шести пар символов (их называют октетами). В эти символы входят все цифры и буквы от A до F (набор символов шестнадцатеричной записи).
Первые три октета (бита) содержат уникальный идентификатор организации (OUI) или код MFG (Manufacturing, производителя), который производитель получает в IEEE. Т.е. они уникальны для каждого производителя сетевых устройств и каждый производитель, присваивая MAC-адрес своему сетевому устройству, начинает его со своих трёх октетов. Именно по ним, зная MAC-адрес, можно определить производителя. Последние три октета производитель присваивает произвольно и, в отличии от первых трёх, они должны быть уникальны для каждого сетевого интерфейса.
Как по MAC-адресу определить производителя устройства
В Windows для определения вендора (производителя) устройства по MAC-адресу есть бесплатная программа .
Вы можете искать по MAC-адресу, названию компании, адресу компании, стране компании, всем MAC-адресам. Правила ввода такие:
- Введите один или несколько MAC-адресов, разделяя их пробелами или нажатиями <Enter>. Можно указывать полный адрес (например, 01-02-03-04-05-06) или только его первые 3 байта (например, 01-02-03).
- Введите одно или несколько названий компаний для поиска, разделяя каждую строку поиска нажатием <Enter>.
- Введите один или несколько адресов для поиска, разделяя каждую строку поиска нажатием <Enter>.
- Введите одну или несколько стран для поиска, разделяя каждую строку поиска нажатием <Enter>.
Как узнать mac адрес в windows
В некоторых случаях командная строка не работает. Если это происходит, то посмотреть МАК адрес компьютера получится через саму систему, в разделе сетевых подключений. Для этого сделайте следующее:
- Кликните мышью по иконке подключения к Интернету внизу экрана справа, там же где часы;
- Развернется меню, показывающее возможные сети;
Щелкните, чтобы перейти в «Центр управления сетями и общим доступом»
- В отдельном блоке, внизу списка, имеется раздел «Центр управления сетями и общим доступом». Кликните по нему;
- Должна раскрыться консоль с данными о соединении.
- Запускается «Центр управления…» и через «Панель управления». Для такого запуска щелкните на «Пуск», перейдите в «Панель…». В блоке «Сеть» найдите надпись «Просмотр состояния сети…». Щелкните на нее и развернется блок с данными о всех возможных подключениях;
- Выберите ссылку с необходимым подключением. На скриншоте это соединение по локальной сети и узнать мак адрес сетевой карты пытаются для него. На тот случай, если у Вас подключение беспроводное, действия выполняются те же. Однако, необходимая ссылка будет называться «Беспроводное сетевое соединение (название сети)»;
Для получения дополнительной информации о сети нажмите на надпись «Подключение по локальной сети»
Откроется небольшое меню. В нем выбирайте «Сведения».
Щелкните кнопку «Сведения»
После этого появляется окно, в котором отображены все существующие данные о соединении. Вам необходим раздел Физический адрес. В нем стоят 12 цифр, разделенных тире. Это МАК – сетевой адрес – идентификатор оборудования в сети Интернет.
MAC адрес
MAC-адрес на Android: что это, как узнать и поменять?
Не исключены ситуации, когда для нормальной работы в интернете нужно сменить МАС-адрес на смартфоне или планшете. Что он собой представляет и как его поменять, читайте далее в нашей статье.

Что такое MAC-адрес
МАС-адрес, который расшифровывается, как «Управление доступом к среде», это информация из нескольких битов, встраиваемая в каждое устройство, которое способно выходить в интернет. Как правило, владельцам смартфонов и планшетов на базе Android приходится сталкиваться с этим явлением, когда нужно ограничить доступ к Wi-Fi. Провайдеры также обращаются к МАС-адресу, чтобы регулировать выход пользователей в сеть.
Как узнать MAC-адрес
Теперь поговорим о том, как узнать МАК-адрес телефона на базе Андроид:
- Откройте «Настройки» и перейдите в раздел «Об устройстве».
- Найдите в списке «Состояние».
- Здесь вы увидите МАС-адрес, записанный цифро-буквенным кодом.
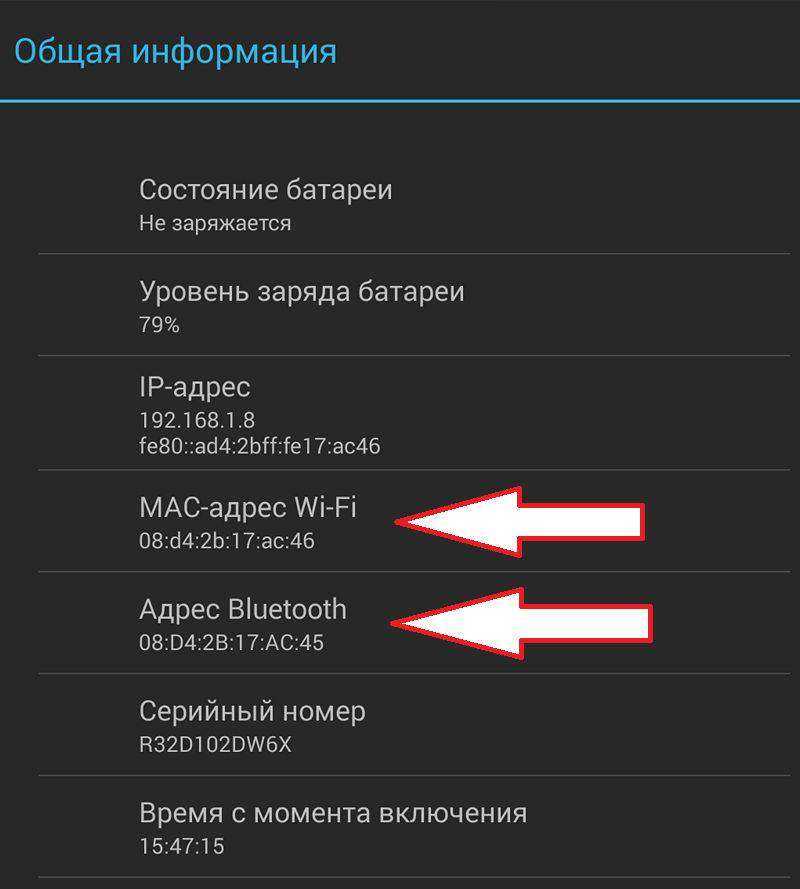
В принципе, теперь вы проинформированы, как узнать МАС-адрес телефона, только помните, что в разных Андроид-устройствах обозначенные выше разделы могут называться неодинаково. Бывают и некоторые проблемы. Например, вы нашли строчку с адресом, но вместо номера написано слово «Недоступно». Чтобы посмотреть значение, подключитесь к интернету через Сим-карту или Wi-Fi, а потом снова вернитесь к «Состоянию». Едва ли вы сможете достоверно узнать идентификатор бюджетного китайского смартфона – они меняют свой MAC постоянно, хоть и работают на привычной системе Андроид.
Как поменять MAC-адрес на Android
Для этого нужно обладать расширенными правами пользователя (Root). Фактически это означает взлом устройства: вы рискуете телефоном – в случае, если система повредится, вы не сможете перепрошить её по гарантийному талону
Root получают с помощью специальных приложений, типа Framaroot, только скачивать их нужно с осторожностью и лучше проверить на вирусы
Использование командной строки
И в завершение давайте посмотрим, как подключить сетевой диск в Windows 7/10 с помощью командной строки CMD или консоли PowerShell, возможно, кому-то этот способ покажется ещё более быстрым. Общий синтаксис команды выглядит как
net use \ComputerNameShareName username]
Здесь drive – это свободная буква диска, а ComputerNameShareName – путь к расшаренной папке. Подключим нашу папку WorkFolder с рабочего стола как сетевой диск, для чего в запущенной с правами администратора строке выполняем такую команду:
net use Z: //DESKTOP-8CS7OLG/WorkFolder /user:компик 11111
Параметр /user необходим, чтобы система не запрашивала авторизацию. Элемент строки «компик» в данном примере это имя администратора компьютера, а «11111» его текущий пароль. Чтобы сделать сетевой диск подключённым на постоянной основе, а не только в течение открытой сессии, можете добавить в конец команды ключ /persistent:yes.
Для отключения диска выполните команду net use z: /dеlete, где z – буква диска.
К сожалению, в тестируемой нами Windows 10 при подключении командой net use соответствующий ему том не отобразился в разделе «Этот компьютер», оставаясь по-прежнему доступным из панели переходов Проводника.
Итак, теперь вы знаете, как настроить сетевой диск, но это, конечно, только общие рекомендации. Практика показывает, что в процессе подключения такого рода ресурсов нередко приходится сталкиваться с различными ошибками, из которых наиболее распространённой является «Не найден сетевой путь». Причинами сбоев могут стать проблемы с настройками сетевых адаптеров, с драйверами, параметрами сетевой безопасности и так далее. В таких случаях неполадки обычно решаются в частном порядке исходя из установленной причины.
Первое, что нужно сделать, это открыть доступ к папке, которая должна использоваться как сетевой диск на другом компьютере. Сделать это не сложно, но есть несколько деталей, о которых нужно знать.
Для начала нужно правильно настроить сеть. Для этого откройте «Центр управления сетями и общим доступом» и нажмите на ссылку «Изменить дополнительные параметры общего доступа» (скриншот внизу).
В открывшемся окне нужно включить «Сетевое обнаружение».
Также здесь нужно отключить «Общий доступ с парольной защитой» (если он вам не нужен).
После этого можно открывать доступ к папке, которую вы хотите подключать как диск. Для этого кликните по не правой кнопкой мышки и выберите пункт «Свойства».
Дальше перейдите на вкладку «Доступ» и нажмите там на кнопку «Общий доступ».
В появившемся окне нужно выбрать пункт «Все» и нажать на кнопку «Добавить».
После этого пользователь «Все» появится в списке пользователей, которые имеют доступ к этой папке. При необходимости вы можете изменить права этого пользователя с чтения на запись. После внесения всех настроек нужно нажать на кнопку «Поделиться».
Последний шаг – подтверждаем открытие доступа к папке нажатием на кнопку «Готово».
Все, доступ к папке открыт. Теперь можно переходить к подключению сетевого диска на втором компьютере.
Если вы используете Windows 8 или Windows 10, то для того чтобы подключить сетевой диск вам нужно открыть окно «Мой компьютер» и на вкладке «Компьютер» нажать на кнопку «Подключить сетевой диск».
Если же вы используете Windows 7, то вам нужно просто нажать на кнопку «Подключить сетевой диск», которая также доступна из окна «Мой компьютер».
В операционной системе Windows XP для подключения сетевого диска нужно открыть «Мой компьютер», а потом меню «Сервис – Подключить сетевой диск».
Итак, после запуска мастера для подключения сетевых дисков перед вами должно появиться примерно такое окно, как на скриншоте внизу. В данном окне нужно выбрать букву для сетевого диска, а также указать адрес к сетевой папке, которую вы хотите подключить как диск.
Букву диска можете выбрать любую, которая вам понравится. А адрес папки нужно указать в таком формате:
\Имя_компьютера\Имя_общей_папки
Также адрес папки можно указывать с использованием IP адреса:
\192.168.1.2Имя_общей_папки
В нашем случае мы выберем букву диска Z, а адрес папки укажем как \notebooktmp. Если вы не помните точно название компьютера и общей папки, то можете воспользоваться кнопкой «Обзор»
Также установим галочку напротив пункта «Восстанавливать подключение при входе в систему» для того чтобы после перезагрузки компьютера наш сетевой диск был подключен заново.
После внесения всех настроек, нужно подтвердить подключение сетевого диска нажимаем на кнопку «Готово».
Если вы сделали все правильно, то после этого система должна подключить общую папку как сетевой диск и открыть окно с этим диском. Также подключенный сетевой диск должен появиться в окне «Мой компьютер» (скриншот внизу).
Наполнение ARP кэша
Поэтому перед чтением кэша необходимо заполнить его полным списком узлов сети. Это можно сделать, запустив ping на все узлы сети, например, если у нас сеть 192.168.1.1 / 255.255.255.0, то:
for /L %a in (1,1,254) do @start /b ping 192.168.1.%a -n 2 > nul
Важно, чтобы запуск ping’ов происходил как do @start /b ping, тогда
- все ping’и запускаются почти одновременно, и время выполнения цикла составит всего несколько секунд. Если написать просто do ping, т.е. без start, то цикл будет выполняться более 10 минут.
- значок @ перед start предотвращает вывод 254 команд ping
После завершения ping’ов нужно сразу запускать arp -a. Пауза более 15 секунд может привести к тому, что какие-то записи будут удалены из кэша.
Адрес шлюза по умолчанию
В дополнение к самому IP-адресу и маске подсети, вы также увидите адрес шлюза по умолчанию, указанный вместе с информацией IP-адресации. В зависимости от используемой платформы, этот адрес может называться по-другому. Его иногда называют «маршрутизатором», «адресом маршрутизатора», «маршрутом по умолчанию» или просто «шлюзом». Это всё одно и то же.
Это стандартный IP-адрес, по которому устройство отправляет сетевые данные, когда эти данные предназначены для перехода в другую сеть (с другим идентификатором сети).
Простейший пример этого можно найти в обычной домашней сети. Если у вас есть домашняя сеть с несколькими устройствами, у вас, вероятно, есть маршрутизатор, подключенный к интернету через модем. Этот маршрутизатор может быть отдельным устройством или может быть частью комбо-модуля модем/маршрутизатор, поставляемого вашим интернет-провайдером.
Маршрутизатор находится между компьютерами и устройствами в вашей сети и более ориентированными на открытый доступ устройствами в интернете, передавая (или маршрутизируя) трафик взад и вперёд.
Как правило, маршрутизаторы настроены по умолчанию, чтобы их частный IP-адрес (их адрес в локальной сети) был первым идентификатором хоста. Так, например, в домашней сети, использующей 192.168.1.0 для сетевого ID, маршрутизатор обычно будет на хосте 192.168.1.1.
Внешний IP
Внешний адрес назначает провайдер. Самостоятельно ПК параметр не определяет. Поскольку нужен контрагент, находящийся снаружи. Порт WAN используется для подключения. Казалось бы, достаточно проверить конфигурацию, однако… Провайдеры стараются скрыть пользователя, присваивая серые адреса. Чтобы интернет извне наш TP-Link не видел. Повышает уровень безопасности, однако…
- Серый адрес: домашняя страница панели администратора, строка WAN Connection Status.
- Белый адрес: посетите любой сайт, определяющий параметры посетителя. Например, whoer.net/ru.
Именно по внешнему IP злоумышленники обещают найти «карася», внешний скрывают TOR, либо прокси. Хотя аналогичным целям раскрытия геолокации отлично служит BSSID роутера (поиск выполняют специализированные общедоступные серверы). Настроить, изменить BSSID невозможно. Вопрос получения информации – дело десятое.
Как узнать MAC-адрес устройства/компьютера в Интернете
Получить MAC-адрес устройства можно только для хостов, которые находятся вместе свами в локальной подсети, которые можно достичь напрямую через второй уровень (ethernet или wifi). Если попытаться сканировать удалённые хосты через роутер (дефолтный шлюз), ваш сканирующий хост будет общаться с роутером на втором уровне, а от роутера до пункта назначения пакеты будут отправляться/приниматься на третьем уровне. Т.е. невозможно узнать MAC-адрес устройства или компьютера в Интернете.
Хотя технически в некоторых обстоятельствах возможно определить MAC-адрес нелокальных хостов через такие протоколы как NetBIOS, SNMP и т.д. Для этих целей имеются соответствующие NSE скрипты. Если на узле запущена Samba или Windows, то nbstat покажет вам MAC-адрес и производителя. Для SNMP имеется скрипт snmp-interfaces.
Как узнать свой IP в локальной сети (внутренний)
Внутренний IP – это номер, который назначен компьютеру в локальной сети. Такие адреса чаще всего настраиваются вручную администратором на роутере и служат для передачи данных только внутри одной физической сети.
Если вы рядовой пользователь, внутренний адрес вы получите автоматически при подключении патч корда (кабеля) в сетевую карту или при подключении к беспроводной сети от уже настроенного роутера.
После получения номера вам могут быть доступны следующие возможности (в зависимости от настроек):
- Интернет.
- Сетевой принтер и сканер.
- Папки общего доступа.
- Корпоративный мессенджер, планировщик или аналогичные программы.
- Подключение к удаленному рабочему столу других компьютеров.
- Доступ к видео наблюдению и похожие сетевые инструменты.
Способ 1: через параметры системы
Windows 10
1. Откройте меню Пуск. Нажмите на значок «шестеренки» для входа в настройки.
2. Выберите «Сеть и Интернет».
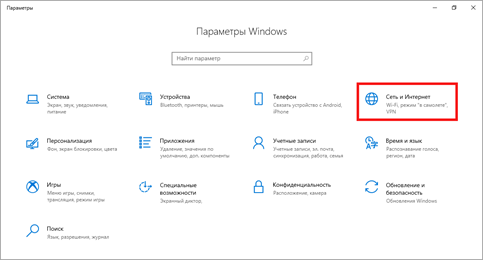
3. В пункте «Изменение сетевых параметров» перейдите в раздел «Настройка параметров адаптера».
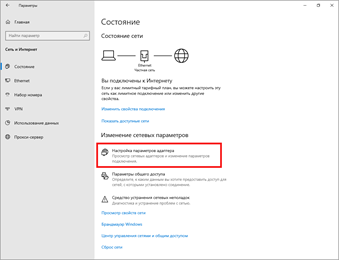
4. Если вы подключены к сети кабелем, будет показан Ethernet, а если по Wi-Fi — будет указан другой адаптер. Щелкните по нему два раза.
Бывает, на компьютере установлены две и более сетевые карты. Тогда вы увидите несколько адаптеров. Узнать их адреса можно аналогичным способом.
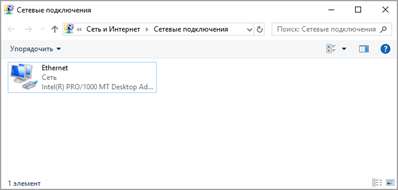
5. Нажмите кнопку «Сведения».
6. В пункте «Адрес IPv4» будет показан ваш внутренний IP.
В сетях нового поколения может быть пункт IPv6.
Windows 7
1. Щелкните правой кнопкой мыши по значку или в правой нижней части экрана и выберите из списка «Центр управления сетями и общим доступом».
Или пройдите по пути: Пуск – Панель управления — Центр управления сетями и общим доступом — Изменение параметров адаптера.

2. Откроется окно, внутри которого нажмите на «Подключение по локальной сети».
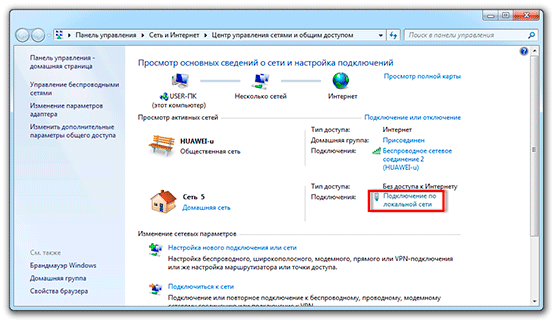
3. Появится небольшое окошко, где нажмите на кнопку «Сведения…».
4. Далее откроется еще одно окошко с различной информацией, среди которой есть строчка «Адрес IPv4». Это и есть айпи компьютера в локальной сети.
Способ 2: через командную строку
1. Откройте Пуск. Прямо в меню напечатайте cmd и запустите программу.
Или в Пуске разверните меню «Служебные – Windows», нажмите на «Командная строка».
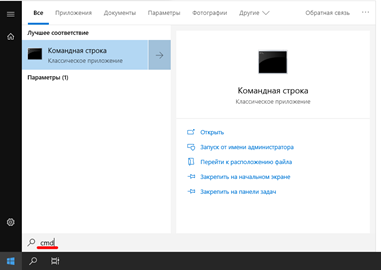
2. Напечатайте команду ipconfig и нажмите клавишу Enter.
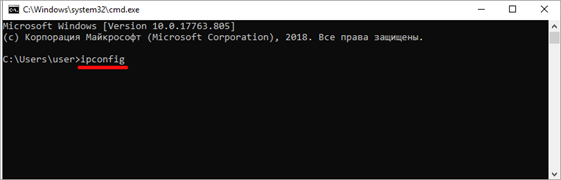
3. Откроется информация, где в строке IPv4 и IPv6 будут показаны назначенные адреса.
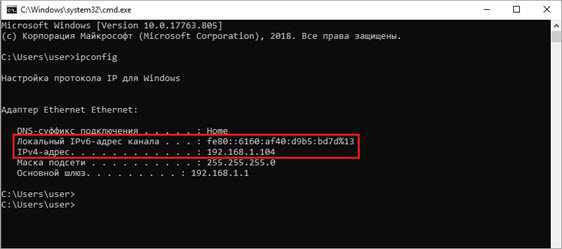
Если в вашем компьютере два и более сетевых адаптера, тогда напечатайте команду ipconfig/all. В ней будет детальная информацию о каждом адресе.
Способ 3: через Диспетчер задач
1. Запустите Диспетчер задач: Пуск – «Служебные — Windows» – Диспетчер задач.
Также его можно вызвать через сочетание клавиш Ctrl + Alt + Delete.
2. Перейдите во вкладку «Производительность» и в ней нажмите на пункт «Ethernet». В нижнем правом углу будет показан айпи.
Способ 4: через «Сведения о системе»
1. Откройте «Пуск» и прямо в меню напечатайте команду msinfo32. Запустите приложение «Сведения о системе».
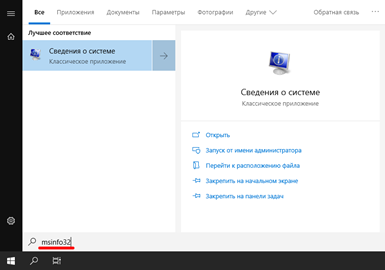
2. Раскройте ветку «Компоненты» нажав значок +. Далее ветку «Сеть» и выберите пункт «Адаптер». В строке «IP-адрес» будет показан внутренний IP адрес.
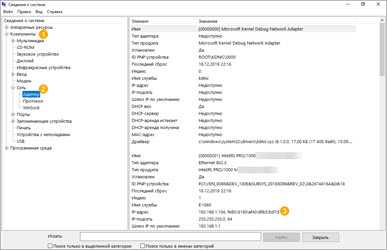
Способ 5: при помощи программы Speccy
Бесплатная программа Speccy показывает всю спецификацию компьютера. С ее помощью можно посмотреть и внутренний IP. Для этого в левом меню перейдите в раздел «Сеть». В пункте «IP-адрес» будет показан один или несколько айпи — в зависимости от количества адаптеров.
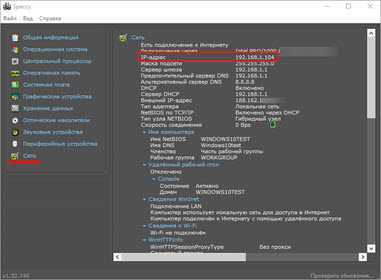
Также Speccy показывает и внешний адрес.
Как посмотреть IP от провайдера интернета
Зачастую интернет мы получаем от роутера, который маршрутизирует трафик и выдает внутренние IP в сеть. Если вам нужно узнать, какой адрес выдал провайдер, зайдите в веб интерфейсе роутера. Я покажу как это сделать на примере TP-Link.
1. Откройте браузер и напечатайте в адресной строке внутренний айпи роутера.

Его можно узнать в в пункте «Шлюз по умолчанию».
2. Напечатайте логин и пароль от роутера. Обычно он указан на задней панели устройства.

3. В пункте «Internet Info» будет показан IP адрес, который выдал провайдер.
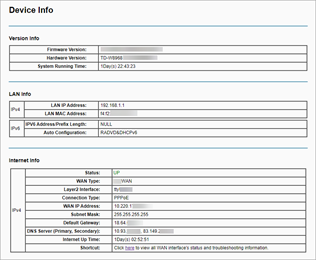
Заключение
MAC-адрес устройства может быть подменён (спуфлен), поэтому не всегда полученная информация о производители является достоверной.
Услуга предназначена для нахождения оригинальных мак адресов [ WIFI MAC/BLUETOOTH MAC ] по серийному номеру. И нформация предоставляется в виде изображения из инженерного аккаунта GSX.
Перед размещением заказа убедитесь в том что серийный номер соответсвует оформляемому устройству, в противном случае будут получены неверные данные. Возврат кредитов в таких случаях не предусмотрен. Все заказы размещаются только по Серийному номеру устройства (это не IMEI). Если серийный номер не известен (его можно определить с помощью услуги определения серийного номера по IMEI
Среднее время обработки заказов 24 часа. Услуга работает стабильно без задержек!
В выходные и праздничные дни услуга не работает!
Поддержка любых моделей с любыми серийными номерами, вероятность успеха 100%.
Обязательно скачивайте полученные скрины и сохраняйте их локально на своем компьютере.
Гарантированный срок хранения изображений на хостинге 7 дней.
Википедия: MAC-адрес (от англ. Media Access Control — управление доступом к среде, также Hardware Address) — уникальный идентификатор, присваиваемый каждой единице активного оборудования компьютерных сетей.
Если сказать проще — MAC адрес это уникальный адрес сетевой карты устройства. ПК, смартфон, планшет, телевизор, любое устройство имеющее микросхему/плату для выхода в интернет имеют свой MAC адрес. Ноутбук имеет две сетевые карты, первая для подключения кабелем, вторая WiFi сетевая карта, у каждой из карт, тоже свой уникальный MAC адрес.
Как узнать MAC адрес в Windows
Данный способ помимо MAC адреса, дает полную информацию по сетевому устройству в Windows.
Запускаем командную строку. Нажимаем сочетание клавиш Windows + R, в открывшемся окне Выполнить, вводим cmd и нажимаем ОК
В открывшемся окне командной строки, вводим команду: ipconfig /all и нажимаем Enter
Прокручиваем окно для выбора адаптера, MAC адрес которого мы хотим узнать (т.е. сетевой карты), в примере это сетевая карта локальной сети — Адаптер Ethernet Ethernet0
- Имя компьютера: название вашего компьютера, под которым он будет виден и доступен для подключения других устройств.
- Описание: модель используемой сетевой карты
- Физический адрес: MAC адрес сетевой карты
- DHCP включен: Получает ли устройство IP адрес автоматически или имеет вручную назначенный (если установлено — «нет»)
- IPv4-адрес: текущий IP адрес устройства
- Основной шлюз: Адрес вашего роутера или устройства, через которое вы имеете доступ в интернет
- DHCP сервер: Адрес сервера автоматического присвоения IP адреса устройству
- DNS серверы: обычно два адреса, сервера вашего провайдера, которые преобразовывают понятные человеку адреса вида mail.ru в IP адреса понятные компьютeру.
Как узнать MAC адрес в Android
На устройстве под управлением Андроид открываем Настройки, пункт Общие, в списке выбираем Об устройстве и нажимаем пункт Состояние.
В появившемся окне помимо MAC адреса карты WiFi , полезным может оказаться и знание IP-адрес устройства.
Если вы не можете найти данные пункты на своем Андроид устройстве, вы можете установить с Play Маркет приложение ifconfig.
Запустите, нажмите на значок в правом нижнем углу экрана, ifconfig обновит информацию о подключении и покажет вам MAC адрес.
Как узнать MAC адрес устройства по его IP адресу (только для локальной/домашней сети)
Если нам известен IP адрес устройства, узнать его MAC адрес мы можем через локальную сеть, не заходя на само устройство, используя протокол ARP
Запускаем командную строку. Нажимаем сочетание клавиш Windows + R, в открывшемся окне Выполнить, вводим cmd и нажимаем ОК
В открывшемся окне, вводим команду ping , в примере будем определять MAC адрес роутера c IP-адресом 192.168.0.1, вводим команду ping 192.168.0.1
Команда ping используется чтобы на ПК в кэше ARP появилась запись соответствия IP адреса к MAC адресу.
После выполнения команды, вводим новую команду arp -a для просмотра сохраненного кеша ARP.
Команда выдает таблицу сопоставления IP адресов устройств, к которым обращался ПК и определившихся MAC адресов этих устройств, в нашем примере у роутера MAC адрес равен A0-F3-C1-AC-EA-A4
Если в вашей сети множество устройств, таблица вывода ARP кеша может быть очень большой. Можно сделать очистку таблицы ARP командой netsh interface ip delete arpcache, после чего снова выполнить ping до интересующего узла и отобразить таблицу кеша ARP командой arp -a
От автора:
Если проблема решена, один из способов сказать «Спасибо» автору — здесь.
Если же проблему разрешить не удалось и появились дополнительные вопросы, задать их можно на нашем форуме, в специальном разделе.