Случай 4: Вставить, обновить и удалить
В самом сложном случае записи действительно удаляются из базы данных в процессе выполнения скрипта. Применяются следующие условия:
Источником данных может быть любая база данных.
QlikView загружает записи, вставленные в базу данных или обновленные в базе данных после выполнения последнего скрипта.
QlikView удаляет записи, удаленные из базы данных после выполнения последнего скрипта.
Поле ModificationDate (или похожее) требуется для распознавания новых записей программой QlikView.
Поле первичного ключа требуется для сортировки обновленных записей из файла QVD программой QlikView.
Это решение переведет чтение файла QVD в «стандартный режим» (а не в «оптимизированный режим»), что все равно значительно быстрее загрузки всей базы данных.
Let ThisExecTime = Now( );
QV_Table : SQL SELECT PrimaryKey, X, Y FROM DB_TABLE WHERE ModificationTime >= #$(LastExecTime)# AND ModificationTime < #$(ThisExecTime)#;
Как обойти ограничение на загрузку приложений больше 100 мегабайт
Для того чтобы загрузить большое приложение или игру из App Store по сотовой сети необходимо проделать следующую операцию:
Шаг 1. Начните скачивать приложение из App Store. Система выдаст оповещение «Размер этого объекта превышает 150 МБ», ожидая, что устройство будет подключено к Wi-Fi. На главном экране при этом появится иконка загружаемого вами приложения.
Шаг 2. Перейдите в меню «Настройки» → «Основные» → «Дата и время».
Шаг 3
Отключите переключатель «Автоматически
» и смените дату (не время, это важно), указав любой следующий день. Например, если сегодня 13 ноября, то выберите в качестве даты 13 декабря. Чтобы изменения сохранились достаточно выйти на главный экран
Чтобы изменения сохранились достаточно выйти на главный экран.
Шаг 4. Тапните по иконке приложения, которое вы загружаете для того, чтобы загрузка по сотовой сети началась.
Мобильный интернет с каждым годом становится все быстрее и дешевле (относительно), поэтому необходимость в беспроводных сетях Wi-Fi постепенно отпадает. Если владельцы смартфонов на базе Android могут использовать интернет от сотового оператора без каких-либо ограничений, то обладатели всех iPhone и iPad от Apple вынуждены испытывать серьезные неудобства. Если при загрузке через мобильный интернет размер скачиваемого из App Store приложения превысит 150 МБ на iOS 11, то появится сообщение об ошибке.
Скорее всего, американская корпорация намеренно добавила такое ограничение в iOS, чтобы владельцы iPhone и iPad были вынуждены испытывать необходимость в сетях Wi-Fi. Другого объяснения у этого попросту нет, поскольку за мобильный интернет все абоненты платят из своего собственного кармана и, наверное, пользователь имеет право самостоятельно решать, что ему скачивать. Ранее был способ обойти это ограничение, просто включив «Авиарежим» и перезагрузив телефон, однако в iOS 10.3.3 он был закрыт, поэтому долгое время пользователи «яблочных» устройств испытывали большие неудобства.
Тем не менее, существует довольно простой способ, позволяющие обойти ограничение в 150 МБ при загрузке из App Store через мобильный интернет. Работает он крайне просто, причем для осуществления загрузки не потребуется даже выполнять перезагрузку, то есть с точки зрения исполнения он даже проще тех, которые были раньше. Для начала стоит поставить на загрузку одно или нескольких приложений, после чего дождаться появления сообщения об ошибке.
Когда оно появилось, то необходимо перейти в «Настройки» и открыть разделы «Основные» – «Дата и время». Здесь следует деактивировать переключатель напротив «Автоматически», после чего нужно вручную заменить дату на более позднюю. Например, если сейчас 26 ноября, то можно выбрать 27 ноября или 10 декабря – любой день в будущем. Когда эта манипуляция проделала, следует вернуться на рабочий стол и нажать на все иконки приложений, которые не хотели загружать без Wi-Fi. Если все было сделано правильно, то они загрузятся на устройство без каких-либо проблем, даже если их вес превышает 1 ГБ.
Важно заметить, что во время их загрузки и установки переводить дату обратно ни в коем случае нельзя, поскольку в таком случае сообщение об ошибке появится вновь, а всю процедуру загрузки придется начинать сначала, что сулит потерей мобильного интернет-трафика впустую. Этот способ работает на всех версиях операционной системы , поэтому использовать его могут даже владельцы iPhone 8, iPhone 8 Plus и iPhone X, которые прямо «из коробки» работают на этой ОС. До 10 марта включительно у всех желающих есть уникальная возможность Xiaomi Mi Band 3, потратив на это всего 2 минуты своего личного времени
До 10 марта включительно у всех желающих есть уникальная возможность Xiaomi Mi Band 3, потратив на это всего 2 минуты своего личного времени.
Присоединяйтесь к нам в
Для того, чтобы Ваш новенький айфон всегда корректно работал, необходимо регулярно выполнять обновления фирменной операционной системы — iOS. Новые версии прошивки устраняют все недостатки и проблемы предыдущих, выявленные в процессе эксплуатации — по отзывам и замечаниям пользователей. Также они делают работу устройств более стабильной, быстрой и четкой. При этом значительно расширяются возможности, как системных приложений, так и сполна раскрывается потенциал «железа» в айфоне. Давайте разберемся, как обновить iPhone правильно, чтобы не возникла какая-нибудь непредвиденная ошибка.
Что такое инкрементальная загрузка в App Store?

Многим пользователям продуктов компании Apple, которые хотят скачать весомое приложение, приходится узнать, что такое инкрементальная загрузка в App Store. Дело в том, что не всегда у пользователей есть возможность пользоваться Wi-Fi сетями при скачивании приложений.
C развитием мобильны технологий и снижающейся стоимостью мобильного интернета, необходимость в Wi-Fi для скачки файлов постепенно отпадает.
Тем не менее, у Apple существует ограничение на скачивание файлов из App Store до 150 мегабайт (на более ранних версиях ограничение стоит на 100 мб). Если приложение или игра требует больше места, то программа не даст скачать файл. Естественно, что данное ограничение нравится далеко не всем. Те, кто экономят мобильный трафик, конечно, рады такой функции, однако другим это приносит определенный дискомфорт. К счастью, существует несколько простых способов обойти данное ограничение
Перезагрузка
Судя по отзывам в интернете, данный способ подходит далеко не всем. На многих версиях Ios он не работает. Однако это первый способ, который стоит попробовать, так как он самый простой.
При скачивании файла более 150 мегабайт, система выведет сообщение о том, что файл невозможно загрузить, пока устройство не будет подключено к Wi-Fi. Сообщения разнятся, в зависимости от версии операционной системы, но их смысл всегда одинаковый. Кнопки на сообщении дают два варианта: «Отменить» и «ОК»
- Для того, чтобы продолжить загрузку, следует нажать «ОК» и выполнить перезагрузку устройства. Как только устройство включится, загрузка должна автоматически начаться.
- Если этот способ не сработал, то можно попробовать другой вариант. Перед перезагрузкой нужно включить режим самолета и Wi-Fi и тогда после перезагрузки, устройство продолжит закачку.
Джейлбрейк
Хотя джейлбрейк имеет много минусов, он может помочь обойти ограничения на загрузку. Для «сломанных» устройств доступны различные приложения, которые нейтрализуют ошибку App Store.
Wi-fi с другого устройства.
Если ни один из способов не помог, то можно воспользоваться традиционным методом обмана телефона. Нужно просто переставить сим карту в другой телефон и с него раздать Wi-fi на устройство, которое скачивает «весомое» приложение. Тогда это уже станет скачиванием по Wi-fi и App Store не будет иметь ничего против такой загрузки.
Стоит отметить, что каждая iOS имеет свои особенности в решении проблемы инкрементальной загрузки, поэтому вполне возможно, что некоторые способы не будут работать на конкретном устройстве.
Вставить, обновить и удалить
В самом сложном случае записи действительно удаляются из базы данных в процессе выполнения скрипта. Применяются следующие условия:
-
Источником данных может быть любая база данных.
-
Qlik Sense загружает записи, вставленные в базу данных или обновленные в базе данных после выполнения последнего скрипта.
-
Qlik Sense удаляет записи, удаленные из базы данных после выполнения последнего скрипта.
-
Поле ModificationTime (или похожее) требуется для распознавания новых записей программой Qlik Sense.
-
Поле первичного ключа требуется для сортировки программой Qlik Sense обновленных записей из файла QVD.
-
Это решение переведет чтение файла QVD в стандартный режим (а не в оптимизированный режим), что все равно значительно быстрее загрузки всей базы данных.
Пример:
Let ThisExecTime = Now( );
QV_Table:
SQL SELECT PrimaryKey, X, Y FROM DB_TABLE
WHERE ModificationTime >= #$(LastExecTime)#
AND ModificationTime < #$(ThisExecTime)#;
Concatenate LOAD PrimaryKey, X, Y FROM [lib://DataFiles/File.QVD]
WHERE NOT EXISTS(PrimaryKey);
Inner Join SQL SELECT PrimaryKey FROM DB_TABLE;
If ScriptErrorCount = 0 then
STORE QV_Table INTO [lib://DataFiles/File.QVD];
Let LastExecTime = ThisExecTime;
Процесс обновления
Существует два способа, которые позволяют обновить прошивку iPhone. Первый способ предполагает наличие Wi-Fi, второй — iTunes. Оба способа могут быть осуществлены даже новичками, но только лишь при неукоснительном следовании всех предписаний инструкции.
Обновление через Wi-Fi
К этому способу чаще всего прибегают те, кто не привык откладывать какие-либо действия, не стремится к созданию резервной копии, желает побыстрее обновить прошивку и наслаждаться лучшей работой iPhone.
Для обновления iOS важно подключить телефон к Wi-Fi, разрешается также подключение к 3G или 4G. После подключения, следует зайти в «Настройки», перейти во вкладку «Основные», а затем — «Обновление ПО»
К счастью, разработчики заранее позаботились об упрощении процедуры обновления iOS, поскольку Айфон автоматически начинает осуществлять поиск обновлённой прошивки
Если таковой нет на текущий момент, Айфон предупредит об этом, процесс обновления завершится. Если же Айфон обнаружит свежую прошивку, он автоматически предложит её установить. Достаточно будет согласиться, нажав на кнопку «Скачать и установить», как процесс закачки обновления iOS запустится. По завершении закачки, Айфон вновь обратится к пользователю с предложением установить обновление сразу же или перейти к этому шагу немного позднее
К счастью, разработчики заранее позаботились об упрощении процедуры обновления iOS, поскольку Айфон автоматически начинает осуществлять поиск обновлённой прошивки. Если таковой нет на текущий момент, Айфон предупредит об этом, процесс обновления завершится. Если же Айфон обнаружит свежую прошивку, он автоматически предложит её установить. Достаточно будет согласиться, нажав на кнопку «Скачать и установить», как процесс закачки обновления iOS запустится. По завершении закачки, Айфон вновь обратится к пользователю с предложением установить обновление сразу же или перейти к этому шагу немного позднее
После подключения, следует зайти в «Настройки», перейти во вкладку «Основные», а затем — «Обновление ПО». К счастью, разработчики заранее позаботились об упрощении процедуры обновления iOS, поскольку Айфон автоматически начинает осуществлять поиск обновлённой прошивки. Если таковой нет на текущий момент, Айфон предупредит об этом, процесс обновления завершится. Если же Айфон обнаружит свежую прошивку, он автоматически предложит её установить. Достаточно будет согласиться, нажав на кнопку «Скачать и установить», как процесс закачки обновления iOS запустится. По завершении закачки, Айфон вновь обратится к пользователю с предложением установить обновление сразу же или перейти к этому шагу немного позднее.
Если согласиться с незамедлительной установкой обновлений для iOS, процесс займёт несколько минут, после чего Айфон автоматически перезагрузится, а после включения, порадует обновлённой операционной системой.
Обновление через iTunes
Этот способ больше подходит для тех, кто не приветствует риск ни в каких проявлениях. Следуя инструкции, пользователь может создать резервную копию, позволяющую вернуть назад старую прошивку, если новая по каким-то параметрам не устраивает.
Если программа iTunes ещё не установлена на компьютере, её следует закачать предварительно, воспользовавшись официальным ресурсом компании Apple. После успешной инсталляции программного обеспечения, iPhone подключают к ПК, воспользовавшись USB-кабелем.
Далее запускают iTunes, в верхнем контекстном меню выбирают марку телефона и нажимают на кнопку «Проверить обновление». После этого шага, производимый процесс будет полностью идентичен предыдущему.
Важно отметить, что процесс обновления операционной системы может занимать от нескольких минут до получаса. В этот момент пользователю категорически запрещается вмешиваться в ход операции
Нельзя включать и выключать телефон, следует набраться терпения и дождаться завершения процесса, после чего телефон сам перезагрузится и будет радовать своей успешной работой и новыми функциями
Нельзя включать и выключать телефон, следует набраться терпения и дождаться завершения процесса, после чего телефон сам перезагрузится и будет радовать своей успешной работой и новыми функциями.
Как обойти ограничение в 150 МБ при загрузке из App Store через мобильный интернет

Мобильный интернет с каждым годом становится все быстрее и дешевле (относительно), поэтому необходимость в беспроводных сетях Wi-Fi постепенно отпадает. Если владельцы смартфонов на базе Android могут использовать интернет от сотового оператора без каких-либо ограничений, то обладатели всех iPhone и iPad от Apple вынуждены испытывать серьезные неудобства. Если при загрузке через мобильный интернет размер скачиваемого из App Store приложения превысит 150 МБ на iOS 11, то появится сообщение об ошибке.
Скорее всего, американская корпорация намеренно добавила такое ограничение в iOS, чтобы владельцы iPhone и iPad были вынуждены испытывать необходимость в сетях Wi-Fi. Другого объяснения у этого попросту нет, поскольку за мобильный интернет все абоненты платят из своего собственного кармана и, наверное, пользователь имеет право самостоятельно решать, что ему скачивать. Ранее был способ обойти это ограничение, просто включив «Авиарежим» и перезагрузив телефон, однако в iOS 10.3.3 он был закрыт, поэтому долгое время пользователи «яблочных» устройств испытывали большие неудобства.
Тем не менее, существует довольно простой способ, позволяющие обойти ограничение в 150 МБ при загрузке из App Store через мобильный интернет. Работает он крайне просто, причем для осуществления загрузки не потребуется даже выполнять перезагрузку, то есть с точки зрения исполнения он даже проще тех, которые были раньше. Для начала стоит поставить на загрузку одно или нескольких приложений, после чего дождаться появления сообщения об ошибке.
Когда оно появилось, то необходимо перейти в «Настройки» и открыть разделы «Основные» – «Дата и время». Здесь следует деактивировать переключатель напротив «Автоматически», после чего нужно вручную заменить дату на более позднюю. Например, если сейчас 26 ноября, то можно выбрать 27 ноября или 10 декабря – любой день в будущем. Когда эта манипуляция проделала, следует вернуться на рабочий стол и нажать на все иконки приложений, которые не хотели загружать без Wi-Fi. Если все было сделано правильно, то они загрузятся на устройство без каких-либо проблем, даже если их вес превышает 1 ГБ.
Важно заметить, что во время их загрузки и установки переводить дату обратно ни в коем случае нельзя, поскольку в таком случае сообщение об ошибке появится вновь, а всю процедуру загрузки придется начинать сначала, что сулит потерей мобильного интернет-трафика впустую. Этот способ работает на всех версиях операционной системы iOS 11, поэтому использовать его могут даже владельцы iPhone 8, iPhone 8 Plus и iPhone X, которые прямо «из коробки» работают на этой ОС
До 22 декабря включительно у всех желающих есть возможность совершенно бесплатно получить спортивный браслет Xiaomi Mi Band 4, потратив на это всего 1 минуту своего личного времени.
Присоединяйтесь к нам в Twitter, Facebook, ВКонтакте, YouTube, Google+ и RSS чтобы быть в курсе последних новостей из мира технологий будущего.
akket.com
Как обновить айфон без Wi-Fi по сотовой сети
Как скачать обновление iOS без WI-FI? Начиная с 10 операционной системы и на более младших версиях, изменения проводятся по шаговому алгоритму:
- После отключения беспроводной сети (ее модуля), нужно активировать мобильный Интернет в устройстве.
- Зайти в магазин приложений App Store и начать закачку утилиты, чей размер больше 150 Мб.
- Система покажет ошибку на дисплее (большой размер контента), нужно провести подключение к беспроводной сети.
- Закончив присоединение к доступной точке активизируют авиарежим и делают перезагрузку устройства.
- После включения смартфона режим «В самолете» отключают. Закачка начнется через мобильный трафик.
Обратите внимание! Указанный способ широко использовался до появления 10.3.3 версии айос. Затем компания наложила запрет, перекрыв свободную скачку и обновление программ
Исправление 7: резервное копирование и восстановление
Если ваш iPhone по-прежнему постоянно запрашивает пароль iCloud, и вы пытались выключить и снова включить iPhone и изменить свой пароль, то следующее, что нужно попробовать, — это создать резервную копию и восстановить свой iPhone.
Обычно мы рекомендуем выполнять резервное копирование с помощью iCloud, но, поскольку в данный момент вы не можете полагаться на iCloud, вам потребуется выполнить резервное копирование на Mac (или ПК).
Вам понадобится USB-кабель для подключения вашего iPhone к вашему Mac — это может быть проблемой, если ваш Mac имеет USB-C, а ваш кабель — USB-A. В этом случае вам понадобится переходник.
Способ резервного копирования будет зависеть от операционной системы на вашем компьютере.
Резервное копирование iPhone в Catalina или более поздней версии
Подключите ваш iPhone к Mac с помощью кабеля.
Вы можете увидеть сообщение «Доверяйте этому компьютеру» на своем iPhone, введите свой пароль.
Откройте Искатель.
В разделе «Места» найдите свой iPhone и нажмите на него.
Дождитесь загрузки информации. Должна быть выбрана вкладка «Общие». прокрутите до раздела «Резервные копии».
Выберите параметр «Создать резервную копию всех данных с вашего iPhone на этот Mac»
(Обратите внимание, что вам потребуется достаточно места на вашем Mac).
Нажмите «Применить». Нажмите, чтобы синхронизировать.
Ваш iPhone начнет синхронизацию.
Резервное копирование iPhone в Мохаве или более ранней версии (или на ПК)
- Подключите ваш iPhone к Mac с помощью кабеля.
- Откройте Айтюнс.
- Нажмите «Устройства» и выберите свой iPhone.
- Выберите Сводка.
- Выберите «Этот компьютер» в разделе «Резервные копии».
- Нажмите «Создать резервную копию сейчас».
Дождитесь завершения процесса резервного копирования. Когда он будет завершен, вы можете начать процесс восстановления вашего iPhone.
Восстановить iPhone в Каталине
Вам также нужно будет использовать Finder для восстановления вашего iPhone в Catalina.
- Откройте Finder и перейдите на вкладку «Общие».
- Нажмите «Восстановить iPhone».
- Вас спросят, нужно ли вам сначала выполнить резервное копирование (у вас оно уже есть).
- Подтвердите, что все на вашем iPhone должно быть стерто (если у вас есть резервная копия!)
Теперь ваш iPhone начнет процесс восстановления.
Восстановите iPhone в Мохаве или более ранней версии (или на ПК)
- Держите iPhone подключенным к Mac.
- На iPhone нажмите «Настройки» > «iCloud».
- Коснитесь «Найти iPhone».
- Установите для параметра «Найти iPhone» значение «Выкл.».
- Введите свой пароль Apple ID и нажмите «Выключить».
- Вернувшись в iTunes на Mac, нажмите «Восстановить iPhone».
Следуйте процессу восстановления и используйте только что созданную резервную копию.
Вы загрузите последнюю версию iOS с сайта Apple и восстановите свой iPhone с помощью резервной копии. После восстановления телефона он должен быть таким же, как и раньше, но, надеюсь, это устранит проблему.
Загрузка приложений и игр для iPhone и iPad
Поиск интересных и полезных приложений для iPhone, iPad или iPod touch.
Загрузка приложений
- На iPhone, iPad или iPod touch откройте App Store.
- Выберите или найдите приложение для загрузки. Если вас заинтересовала игра, в описании которой будет указано Arcade, для ее использования необходимо оформить подписку на Apple Arcade.
- Выберите или нажмите кнопку «Получить» или кнопку с ценой. Если отображается кнопка «Открыть» вместо цены или «Получить», значит это приложение уже приобретено и загружено.
Если в App Store на странице приложения отображается кнопка «Получить» вместо цены, значит приложение бесплатное. Плата за загрузку бесплатного приложения не взимается. Некоторые бесплатные приложения предлагают встроенные покупки и подписки, которые можно приобрести. Встроенные подписки и покупки предоставляют доступ к дополнительным функциям, контенту и многому другому. Узнайте больше о покупке дополнительных функций и подписок в приложениях.
Поиск приобретенных приложений
Свои приложения можно найти в библиотеке приложений.
Если вы купили приложение iMessage, это приложение можно найти в сообщениях.
Также можно просмотреть список приобретенных приложений и загрузить их повторно. При повторной загрузке приложения оплата не требуется.
Не удается найти App Store
Если на вашем устройстве отсутствует приложение App Store, возможно, включен родительский контроль. Измените настройки покупок в iTunes Store и App Store и выберите для параметра «Установка приложений» значение «Разрешить». Приложение App Store должно снова появиться на устройстве.
Если найти App Store по-прежнему не получается, воспользуйтесь поиском.
Если при загрузке приложений возникла проблема
Чтобы покупать приложения в App Store, нужен идентификатор Apple ID и заданный способ оплаты. Даже если загружаются только бесплатные приложения, все равно может потребоваться указать способ оплаты.
- Если загрузить приложения не удается из-за отклонения способа оплаты, обновите или измените его.
- Не удается войти в App Store? Узнайте, что делать, если вы забыли идентификатор Apple ID или пароль учетной записи Apple ID. Или, если у вас нет идентификатора Apple ID, узнайте о том, как его создать.
- Если при загрузке приложения размером более 200 МБ по сотовой сети передачи данных возникли проблемы, откройте приложение «Настройки». Нажмите App Store, выберите «Загрузка приложений», затем выберите «Разрешать всегда».
Если приложение не работает
- Узнайте, что делать, если приложение неожиданно закрывается или не открывается.
- Если приложение не работает должным образом, вы можете обратиться к разработчику приложения или сообщить о проблеме компании Apple.
Узнайте, как покупать и использовать приложения на других устройствах Apple
Информация о продуктах, произведенных не компанией Apple, или о независимых веб-сайтах, неподконтрольных и не тестируемых компанией Apple, не носит рекомендательного или одобрительного характера. Компания Apple не несет никакой ответственности за выбор, функциональность и использование веб-сайтов или продукции сторонних производителей. Компания Apple также не несет ответственности за точность или достоверность данных, размещенных на веб-сайтах сторонних производителей. Обратитесь к поставщику за дополнительной информацией.
Как включить и активировать айфон как новый
Восстановленный телефон не отличается от нового ни техническими характеристиками, ни своим внешним видом, ни другими деталями. Он обладает точно таким же функционалом, поэтому включается точно таким же образом, как новый или бэушный гаджет. Никаких различий во включении нет и у низкокачественных подделок.
К сведению! Если телефон действительно восстановлен компанией Apple, то при первой загрузке операционной системы она требует активировать девайс. Это обязательная процедура сертификации, которая позволяет начать в полной мере пользоваться телефоном и всеми доступными сервисами.
Активация представляет собой процесс, который подразумевает связывание только что приобретённого устройства с серверами компании Apple через Глобальную сеть Интернет с помощью сотовой связи или беспроводного подключения к точке доступа Wi-Fi. Необходимо это, чтобы получить разрешение или запрет на использование установленной в телефоне сим-карты.
Важно! После того как iPhone будет активирован, автоматически запустится счетчик обратного отсчета гарантийного срока. Это означает, что гарантия начинается не с момента покупки гаджета, а после процедуры активации
Необходимо всегда делать резервные копии перед обновлением системы
Если при первом включении высветилась надпись «Здравствуйте» или «Добро пожаловать», то это еще не значит, что телефон новый. Проверить этот факт можно на нескольких сервисах по серийному номеру или номеру IMEI.
Всё дело в том, что надпись приветствия может появляться на айфонах не только после их восстановления, но также после каждого сброса настроек. Это не является гарантией того, что телефон новый или восстановлен официально. Проверить, действительно ли смартфон не был ранее в чьих-то руках или был восстановлен, можно на официальном сайте Apple в разделе «Проверка права на обслуживание и поддержку».
Для проверки хватит одного серийного номера, который необходимо вставить в соответствующее поле, ввести проверочный код captcha и прочесть данные о своем телефоне.
Обратите внимание! Узнать серийный номер можно на коробке из-под телефона или в его стандартных настройках, пройдя путь: «Настройки» — «Основные» — «Об этом устройстве». Ниже будет представлено, как включить и активировать телефоны с пометкой «как новый»
Ниже будет представлено, как включить и активировать телефоны с пометкой «как новый».
Не стоит забывать про бэкап
Настройка айфона 5 и 5s
Для регистрации iPhone 5 или 5 s необходимо придерживаться такой пошаговой инструкции:
- Установить в него Nano-SIM.
- Включить аппарат.
- Дождаться прогрузки и появления окна «Добро пожаловать».
- Выбрать язык, который будет использоваться в будущем, в интерфейсе.
- Определиться со страной и регионом своего проживания.
- Выбрать свою домашнюю Wi-Fi сеть для подключения к Интернету.
- Подключиться к сервису iTunes через USB-кабель.
Важно! Если появилось окно «Активация айфона», то это тревожный знак. Это означает, что телефон привязан к другому Apple ID
Если его нет, необходимо будет настроить геолокацию и подключить основные сервисы.
Настройка айфон 6 и 6 s с нуля
Для этих моделей пошаговая инструкция выглядит так:
- Распаковать телефон из коробки и вставить в него Nano-карту.
- Включить девайс.
- Выбрать язык и страну проживания, как и для предыдущих моделей.
- Отказаться от функции определения геолокации и подключиться к беспроводной сети, если она имеется дома.
- Настроить смартфон или восстановить систему из iCloud или iTunes по желанию.
Как настроить айфон 10 и XP
Активировать новый айфон 10 или XR можно абсолютно тем же способом, что и более поздние версии. Последовательно выбираются язык и место проживания, беспроводная сеть Wi-Fi и настраиваются службы геолокации. Далее происходит конфигурация новой системы защиты Face ID и создание обычного цифрового пароля.
Обратите внимание! В отличие от старых телефонов, где настраивают Touch ID, новые айфоны умеют снимать блокировку с помощью сканирования лица владельца
Как настроить айфон SE
Процесс активации ничем кардинально не отличается от предыдущих моделей и предполагает:
- Включение телефона со вставленной сим-картой.
- Выбор своего родного языка, страны и региона жительства.
- Указание домашней вай-фай сети и пароля от нее.
- Настройка геолокации.
- Настройка системы защиты Touch ID.
- Создание нового аккаунта в Apple ID или регистрация нового.
При сбросе настроек в обязательном порядке должна создаваться резервная копия данных
Программа больше, чем 200 МБ: как отключить это ограничение на iPhone или iPad: 2 способа
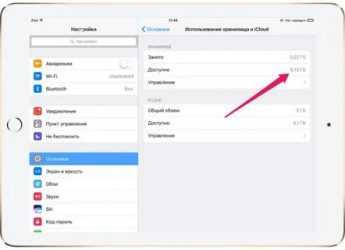
Наверняка каждый владелец iPhone или iPad хотя бы раз сталкивался с ситуацией, когда срочно нужно загрузить приложение, а доступа к Wi-Fi нет. Конечно, можно воспользоваться мобильным интернетом, но в таком случае iOS позволяет скачать игру или другую программу, размер которой не превышает 200 МБ.
Представьте, вам вдруг срочно понадобился определенный мессенджер для связи с нужным человеком, а к Wi-Fi подключиться невозможно. Что делать? К счастью, обойти ограничение можно, и ниже мы расскажем вам как.
На данный момент существует два основных способа, позволяющих обойти ограничение, причем для пользователей iOS 7 — iOS 12 он является не официальным.
ПО ТЕМЕ: iOS 13: Как автоматически закрывать вкладки Safari на iPhone и iPad через определенное время.
Одним из нововведений, появившихся в мобильной операционной системе Apple с выходом iOS 13, является возможность отключения лимита на загрузку приложений размером более 200 МБ используя сотовые данные. Для отключения лимита, выполните следующие действия:
1. Откройте приложение «Настройки» и пролистайте вниз до пункта iTunes Store и App Store.
2. В разделе «Сотовые данные» выберите «Приложения».
3. Выберите «Разрешать всегда».
В этом меню можно увидеть, что в iOS 13 по умолчанию установлен параметр, который будет выводить уведомление при загрузке любых приложений размером более 200 МБ по сотовой связи. Их можно загружать, как и прежде, но для более комфортного процесса это предупреждение можно отключить.
Есть и другой вариант работы с уведомлением. В указанных выше настройках можно выбрать вариант «Спрашивать всегда», чтобы перед загрузкой большого приложения система сперва запрашивала разрешение на это.
ПО ТЕМЕ: iOS 13: Как автоматически закрывать вкладки Safari на iPhone и iPad через определенное время.
Размер этого объекта превышает 200 Мб: как обойти это ограничение на iOS 7 — iOS 12
На главном экране появится значок загружаемого приложения с надписью «В ожидании».
Откройте «Настройки» → «Основные» → «Дата и время».
Установите переключатель «Автоматически» в положение Выключено и поменяйте дату
Обратите внимание, менять надо именно дату, а не время. Выберите любой следующий день
Например, если сегодня 02 июня, поставьте 19 июня. Для сохранения изменений вернитесь на домашний экран или в раздел «Основные».
Нажмите на иконку загружаемой программы. Приложение начнет загружаться. До тех пор, пока оно не загрузится полностью, изменять дату на настоящую нельзя.
Вот и все, что требуется сделать. Теперь вы можете беспрепятственно скачивать объемные приложения через мобильный интернет. Плюс этого способа еще и в том, что вам не нужно перезагружать устройство.
инструкция:
22 сентября 2019 iFaq, IOS, Новости Apple, Популярные статьи.


































