Freemake Video Converter — лучшая бесплатная программа для конвертирования видео
Для меня Freemake Video Converter лучшее решение для конвертирования видео для iPhone, iPad – бесплатное и на русском языке. Далее перечислю некоторые особенности Freemake Video Converter:
- Сверхбыстрая конвертация благодаря CUDA и DXVA
- Удобный встроенный видеоредактор
- Автоматическая загрузка на YouTube
- Конвертация видео с 50+ сайтов
- Поддержка 200+ форматов
А теперь расскажу, почему я вдруг решл написать этот материал. Дело в том, что подписан на твиттер Freemake и недавно там появилась заметка о том, что теперь Freemake Video Converter имеет профиль конвертации видео для нового iPad (iPad 3). Ниже то официальное сообщение, об обновлении программы. Версия 3.0.2 Freemake Video Converter снабжена множеством профилей для новых «яблочных» устройств: iPad 2, iPhone 4S и недавно выпущенного iPad 3. Таким образом, с помощью нашего видео конвертера счастливые обладатели новенького планшета от Apple смогут конвертировать видео высокого разрешения.
Скачать Freemake Video Converter и другие классные программы этой компании вы сможете на официальном сайте. Посмотрим, у них есть еще много интересного! Ссылка ниже.
Если вы не нашли ответа на свой вопрос или у вас что-то не получилось, а в комментаряих ниже нет подходящего решения, задайте вопрос через нашу форму помощи. Это быстро, просто, удобно и не требует регистрации. Ответы на свой и другие вопросы вы найдете в данном разделе.
К слову, следите за новостями app-s.ru через нашу группу Вконтакте или в Telegram. У нас чертовски интересная лента новостей.
Handbrake
Если заходит вопрос о конвертировании видеофайлов, то однозначно понадобится компьютер (никак не смартфон или планшет). Очень мощной, бесплатной и, что самое главное, – кроссплатформенной утилитой (macOS, Windows, Linux), которая идеально справится с этой задачей, станет Handbrake. Конечно, если хочется чего-нибудь менее навороченного, можно воспользоваться каким-нибудь Freemake Video Converter или FFmpeg, которые себя тоже отлично зарекомендовали, но в этом материале мы будем выполнять конвертирование через Handbrake.
.
Запустите приложение и выберите видеоролик, а уже затем начнём разбираться в дебрях многочисленных настроек.
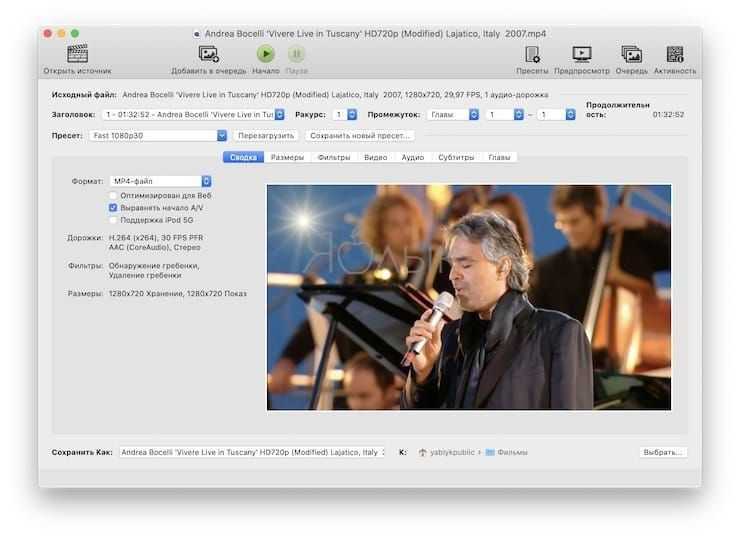
Как на iPhone воспроизводить видео в любом формате?
Добрый вечер, перенёс видео со смартфона Samsung на iPhone 7, он пишет, что формат не поддерживается. Что можно придумать?
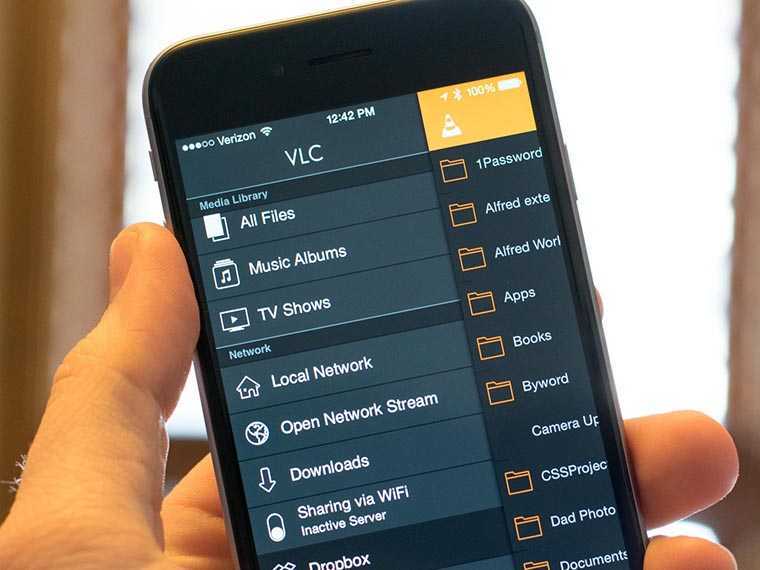
Смартфоны и планшеты Apple поддерживают далеко не все форматы видео. Изначально на iPhone можно воспроизводить ролики MP4, MOV, M4V и AVI, при условии, что они были сжаты по стандартам MJPEG, MPEG-4 или H.264.
Проблему можно решить одним из способов:
1. Воспользоваться любым редактором или конвертером видео на компьютере, например, iMovie, и пересохранить ролик.
2. Загрузить ролик на iPhone через приложение WALTR, программа сама cконвертирует его в нужный формат.
3. Использовать «всеядный» плеер на iPhone, например VLC.
Скидываем видео на iPhone прямо в приложение
Самый простой способ скинуть видео с компьютера на Айфон это воспользоваться медиа комбайном iTunes и скинуть видео файл прямо в то приложение, которое в дальнейшем вы планируете использовать для воспроизведения этого видео.
Для того чтобы этот способ сработал, на вашем Айфоне должно быть установлено приложение для просмотра видео. При этом, данное приложение должно поддерживать те форматы видео, которые вы планируете скидывать на Айфон.
Если у вас такого приложения нет, то зайдите в магазин приложений App Store, найдите подходящий видео плеер и установите его. Например, можно установить VLC Player.
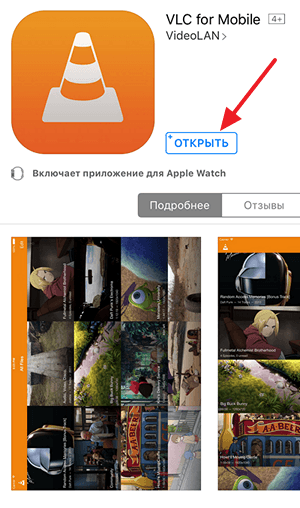
После установки видео плеера подключите свой Айфон к компьютеру, запустите iTunes, и кликните по иконке Айфона в левом верхнем углу окна.
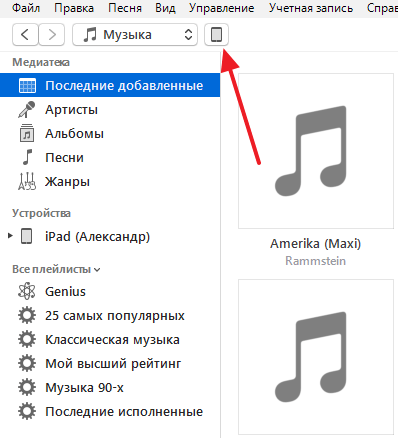
Дальше нужно открыть раздел настроек «Программы». Ссылка на данный раздел будет находится в левом боковом меню, сразу под изображением вашего Айфона.
В разделе «Программы» нужно пролистать содержимое окна в самый низ. Здесь вы найдете блок с настройками, который будет называться «Общие файлы». В левой части этого блока с настройками нужно выделить мышкой приложение, в которое вы бы хотите скинуть видео с компьютера.
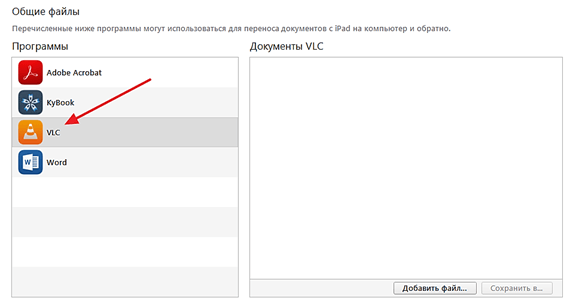
После чего нужно нажать на кнопку «Добавить файл» и выбрать видео файл, который вы хотите скинуть с компьютера на Айфон.
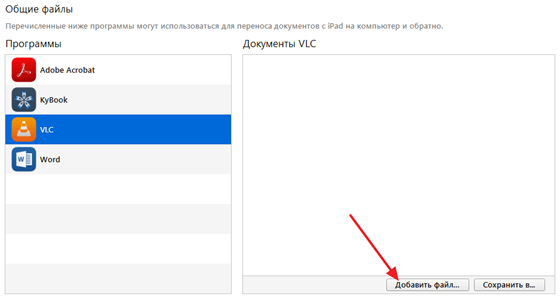
Загрузка видео файла на Айфон начнется сразу после того, как вы его выберете. Отслеживать процесс загрузки можно по индикатору, который появится в верхней части окна iTunes. После того как видео будет скинуто, можно запускать приложение для воспроизведения видео на Айфоне и просматривать данный видео файл.
ITunes
- Скачайте фильм на свой компьютер в формате MP4. Если необходимо, переформатируйте его в нужный формат.
- Установите айтюнс или обновите его до последней версии.
- Подключите айфон к компьютеру с помощью провода и нажмите «Доверять этому компьютеру». Далее выберите в верхнем правом углу меню «Файл» и нажмите «Добавить файл в медиатеку».
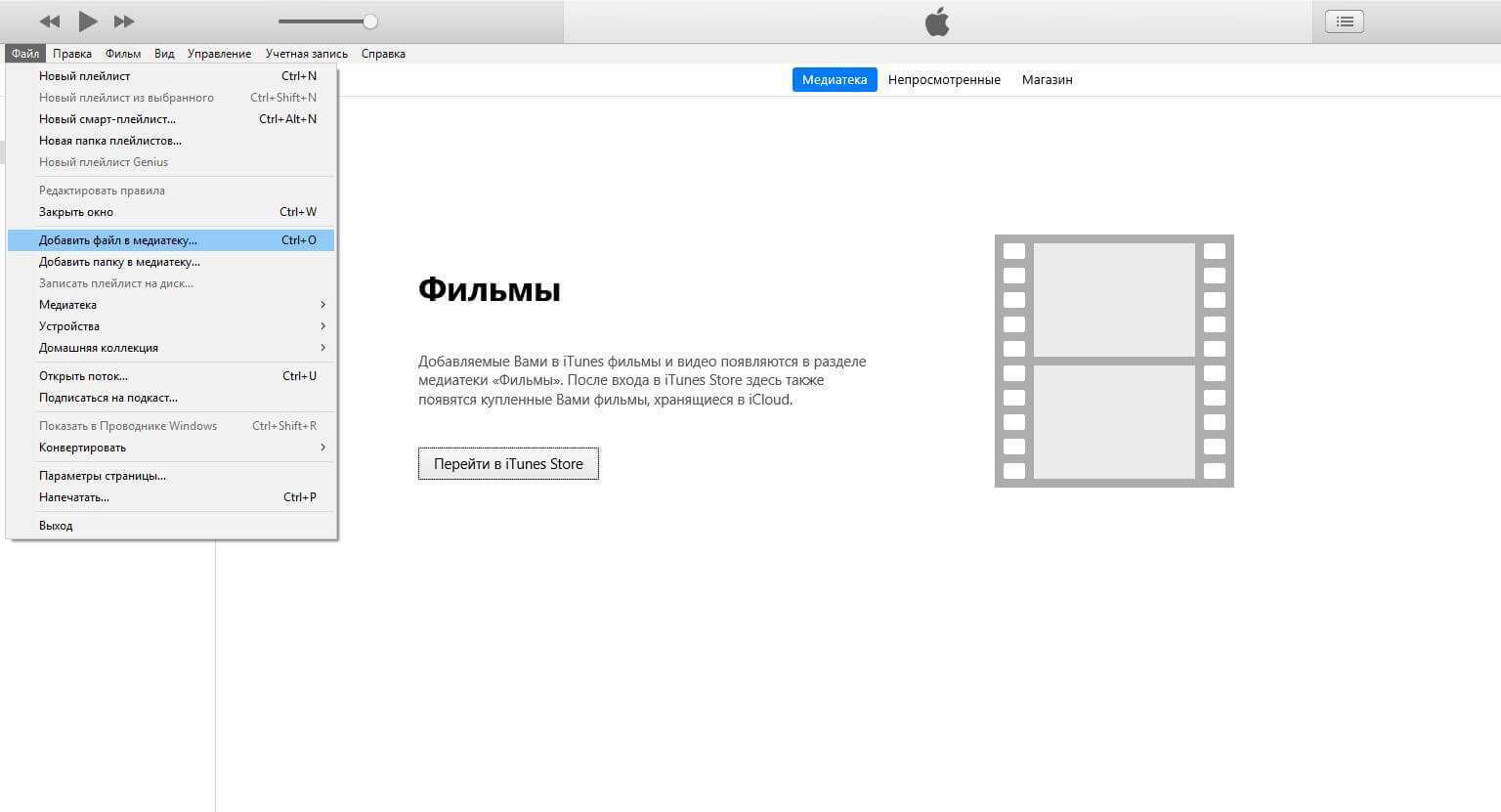
Рисунок 1 – Добавить файл в медиатеку.
Выберите нужный фильм и нажмите «Открыть».
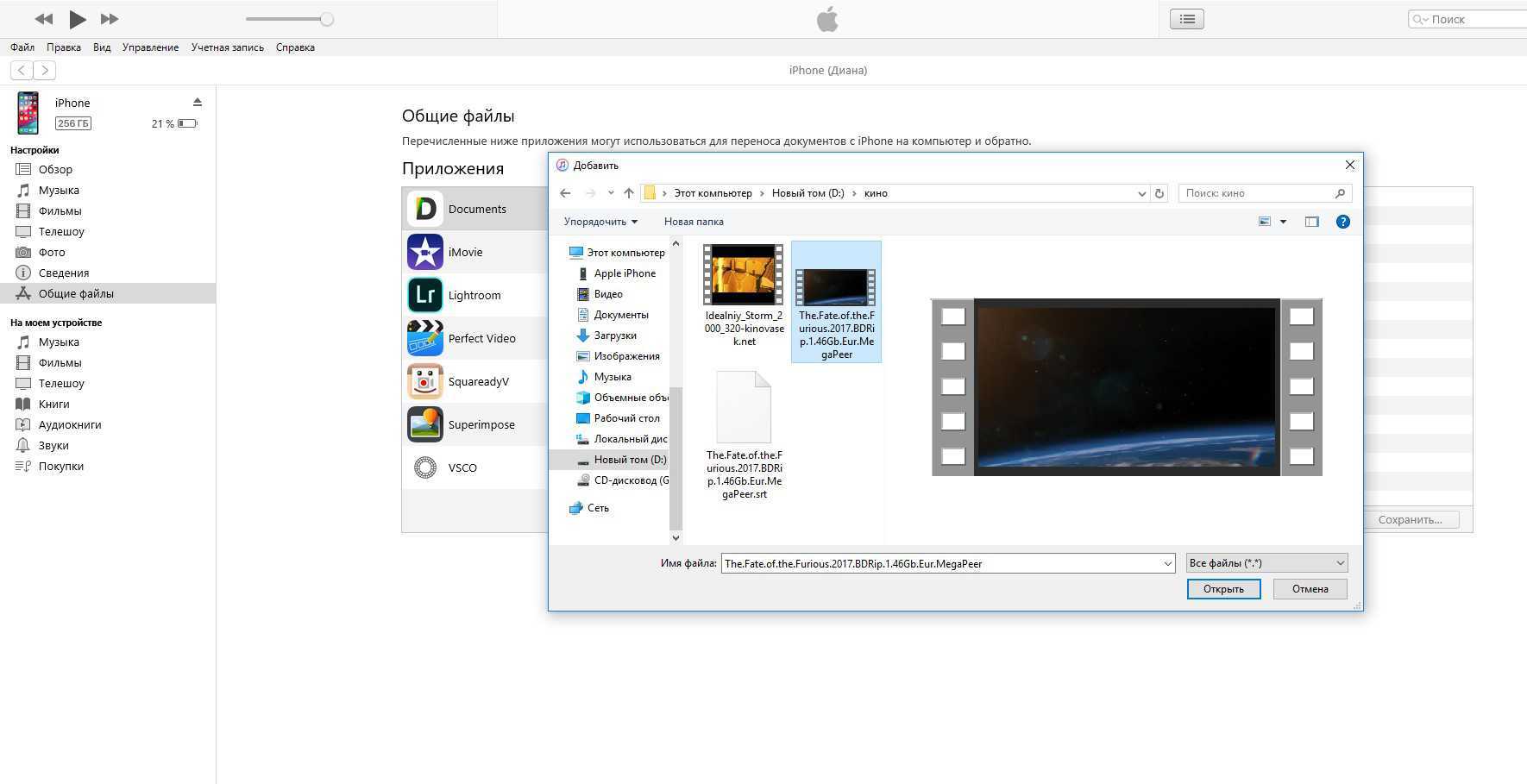
Рисунок 2 – «Открыть».
После этого кино будет скопировано к вам в медиатеку. Выберите слева пункт «Фильмы». Установите галочку «Синхронизировать фильмы» и нажмите внизу «Применить». После этого ваш фильм будет закинут на подключенный IPhone.
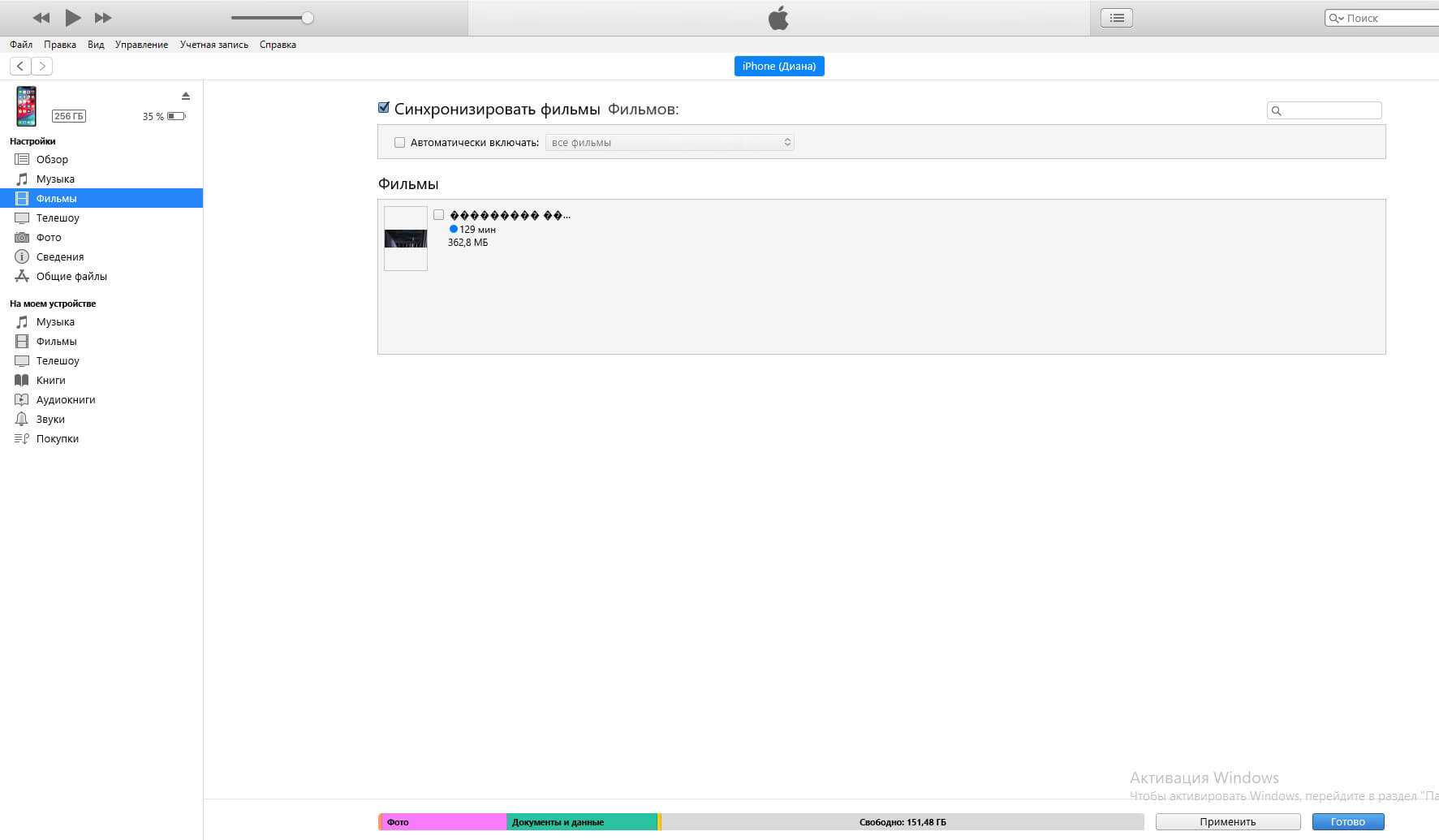
Рисунок 3 – Синхронизация фильмов.
App Store
В App Store есть большое количество приложений, способных перенести фильмы. Рассмотрим одно из них – Documents.
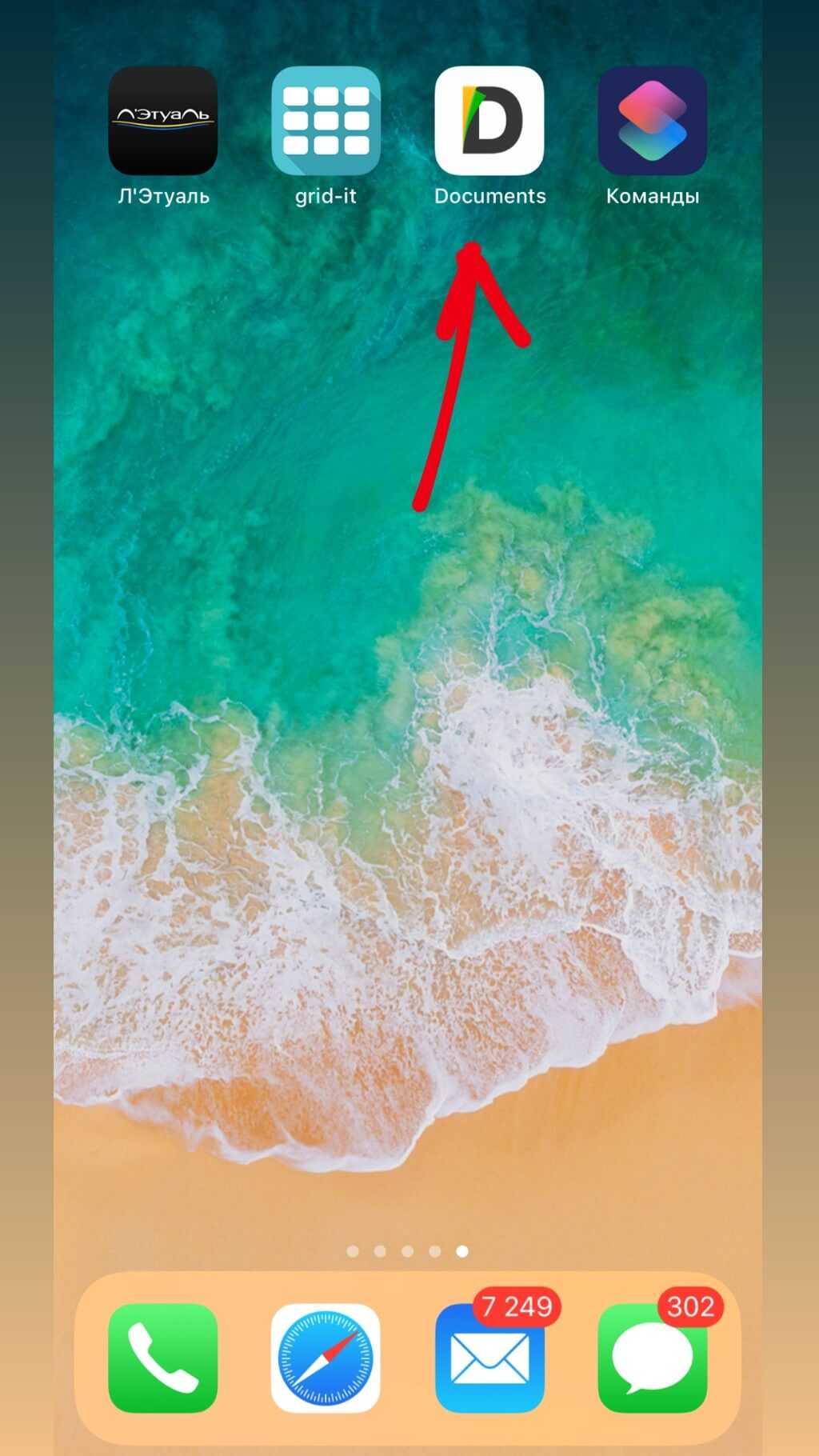
Рисунок 4 – Приложение Documents.
Программа удобна тем, что бесплатна и работает с различными типами файлов. Просто скопируйте ссылку на кино и вставьте ее в браузере приложения.
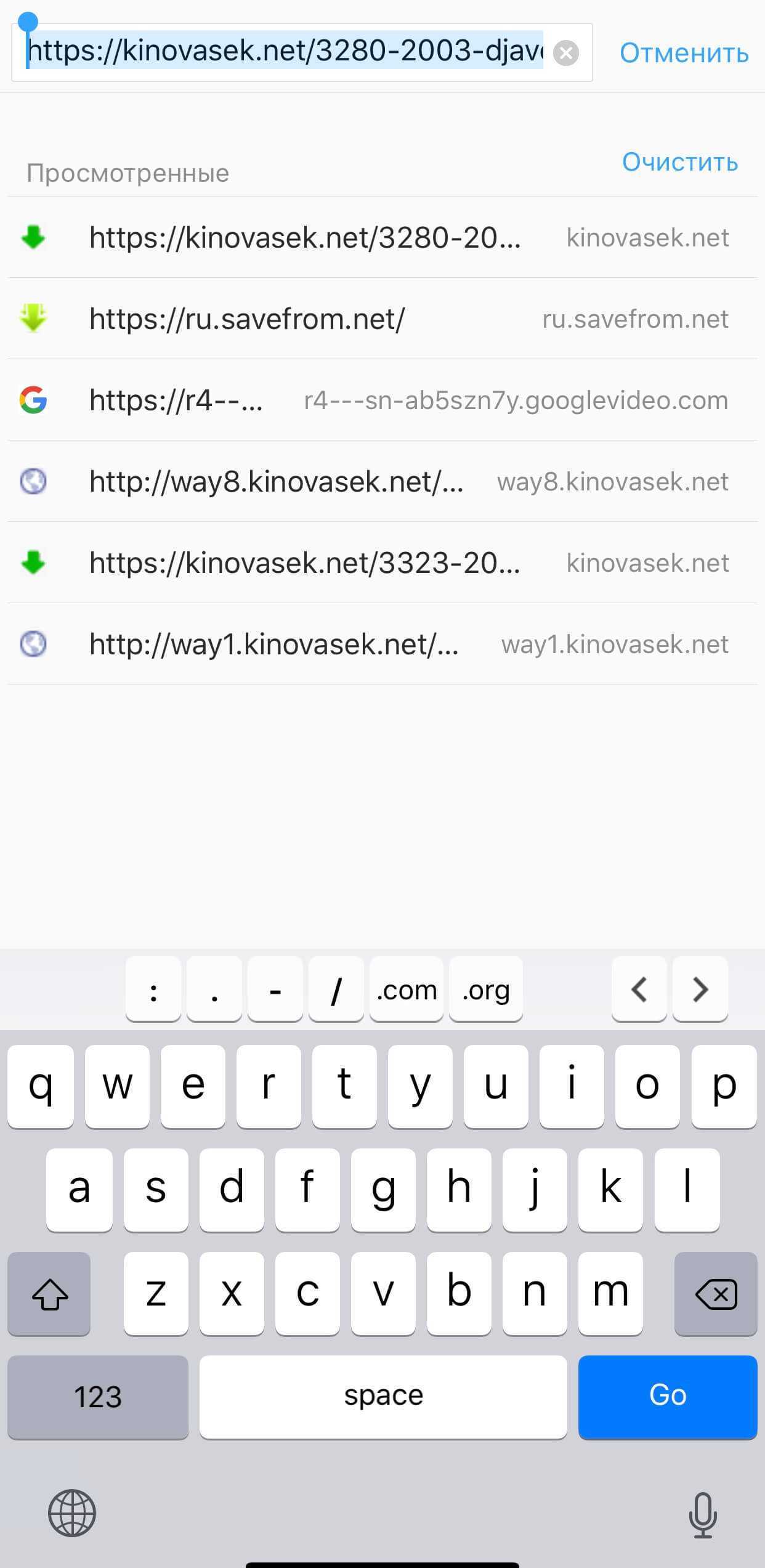
Рисунок 5 – Ссылка в браузере приложения.
Нажмите скачать и выберите папку для сохранения.
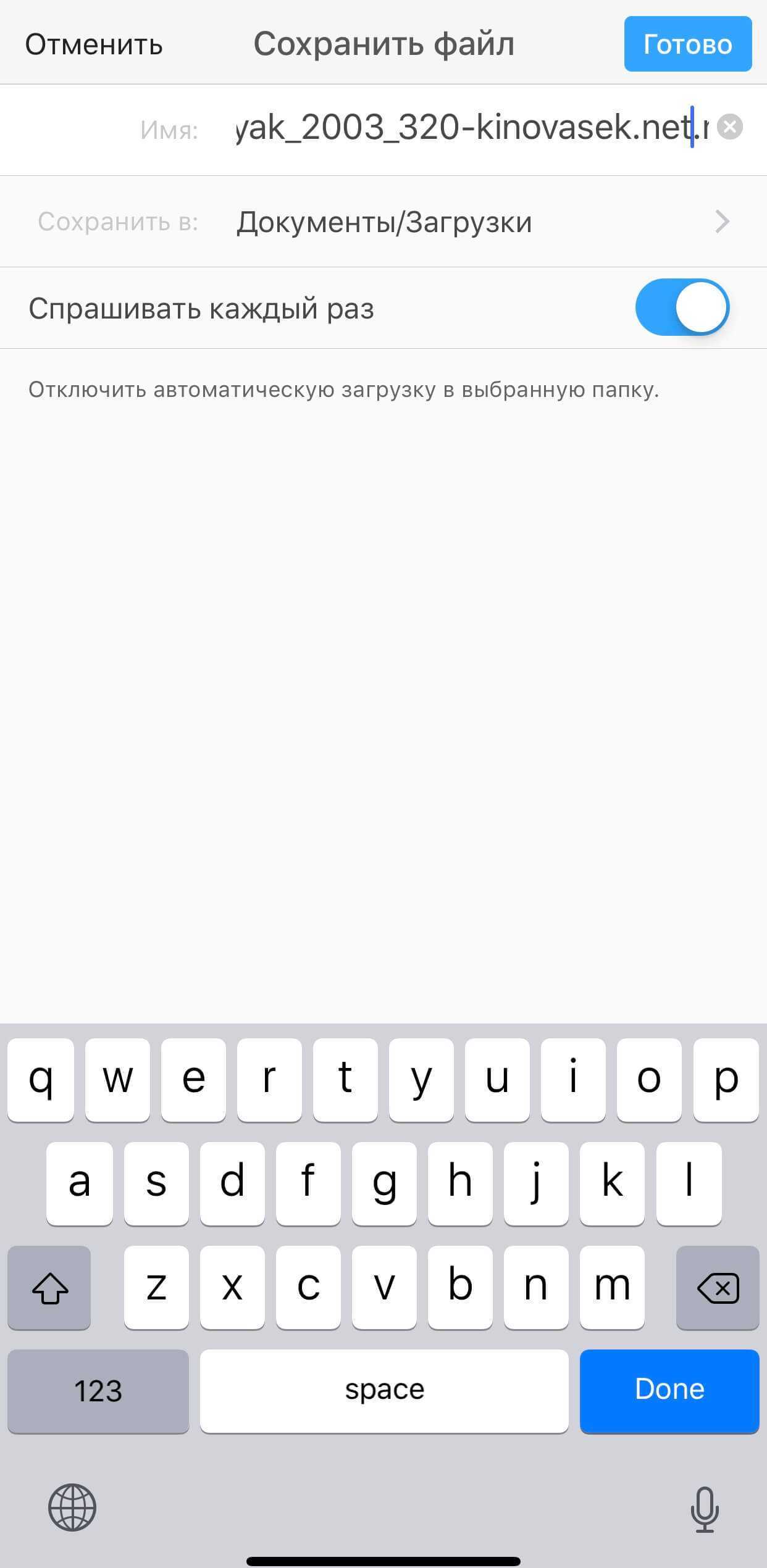
Рисунок 6 – Папка для сохранения.
После того, как фильм закончит скачиваться в загрузках, щелкните по нему и выберите команду «Переместить».
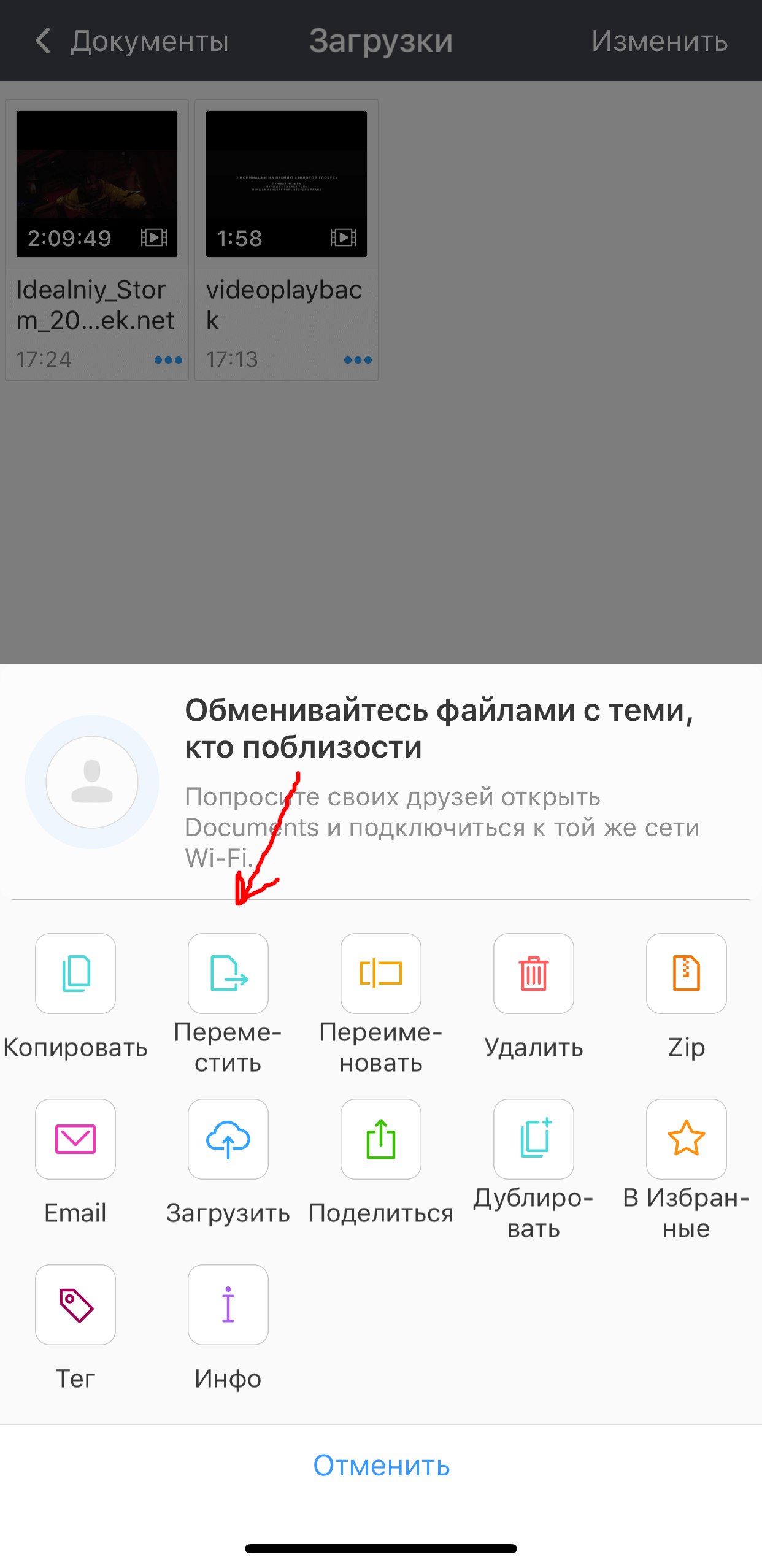
Рисунок 7 – Команда «Переместить».
После того как программа спросит, куда переместить, выберите пункт «Документы», а затем «Все фото».
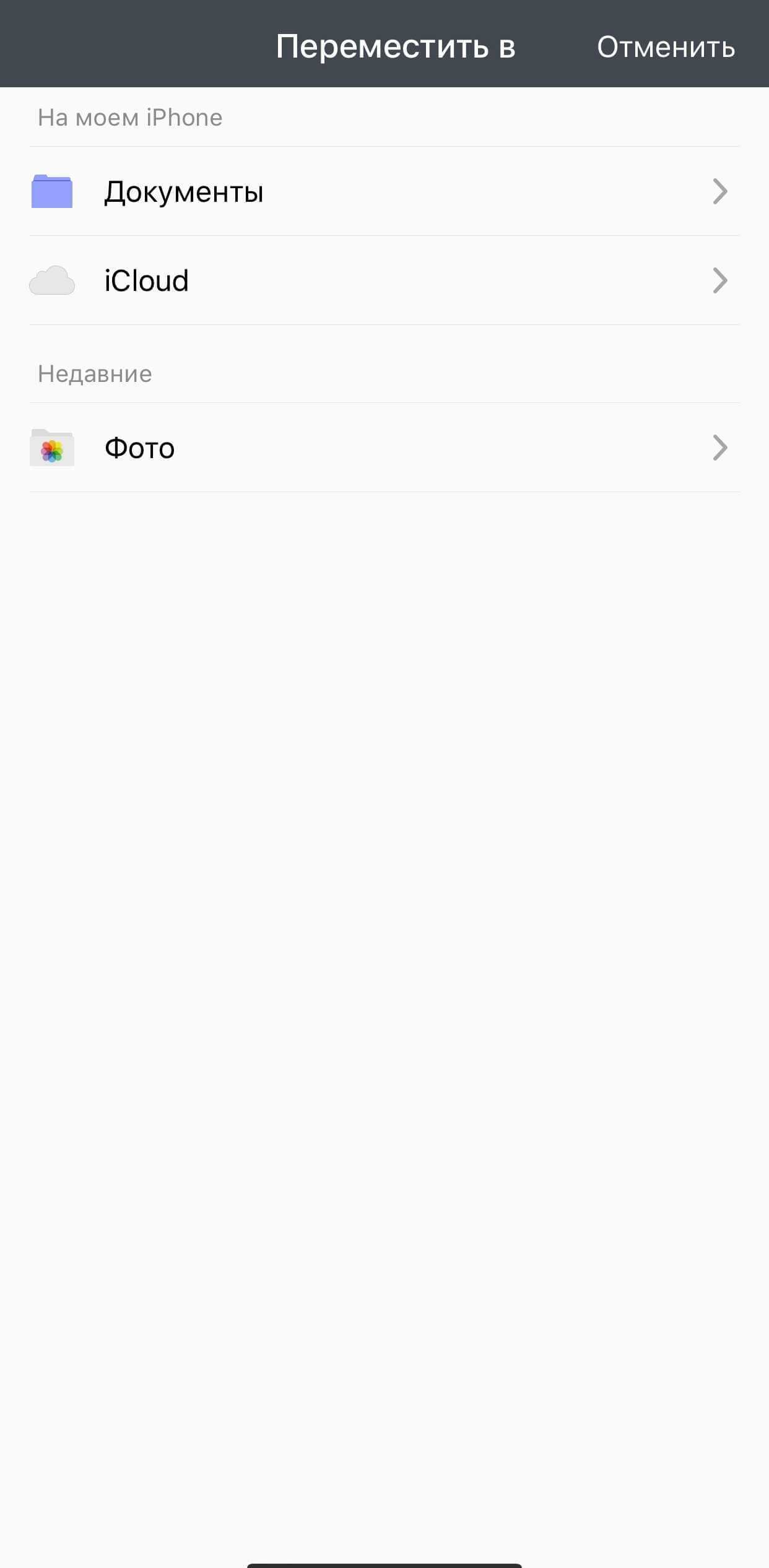
Рисунок 8 – Папка « Документы».
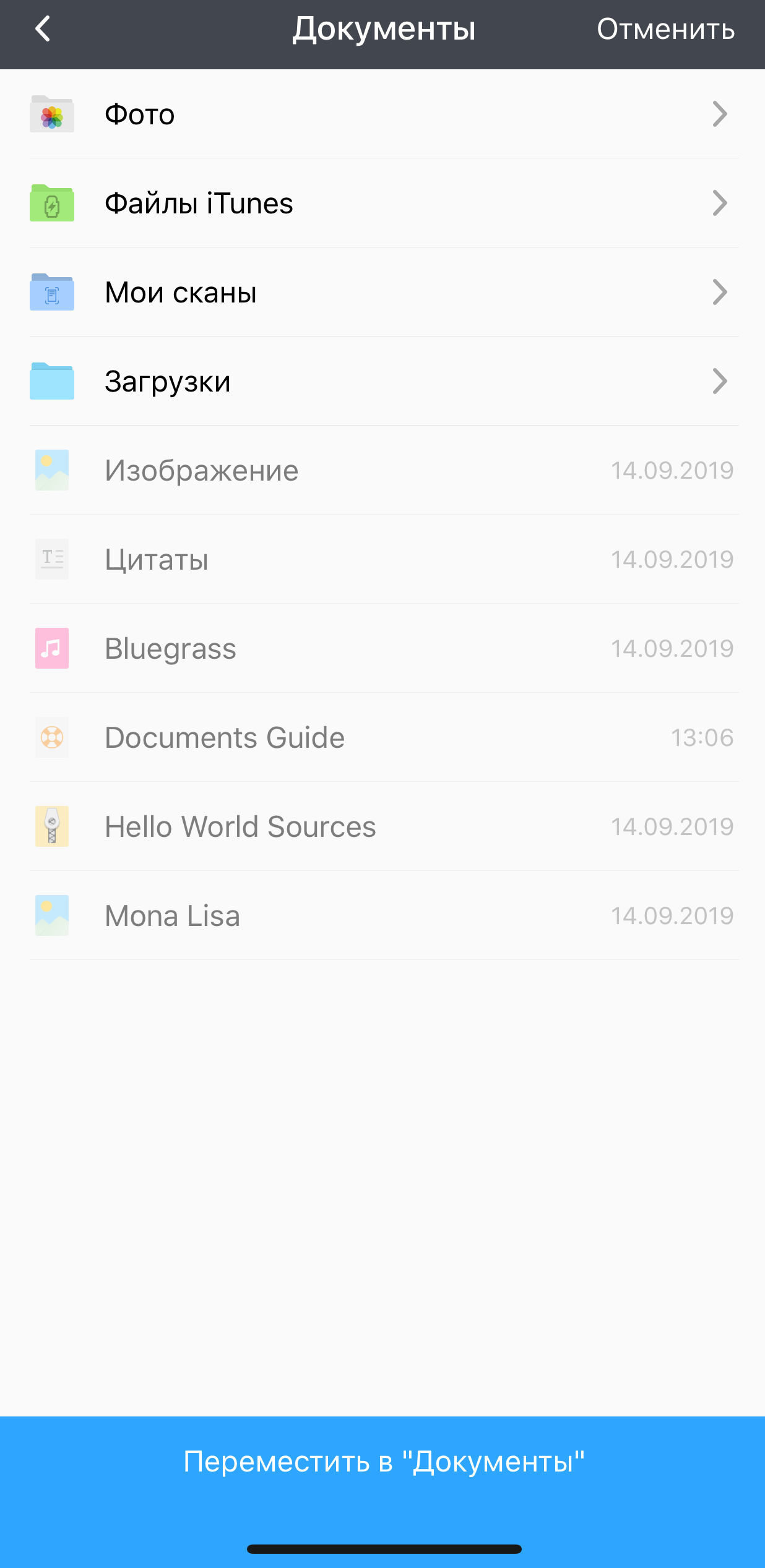
Рисунок 9 – Папка «Фото».
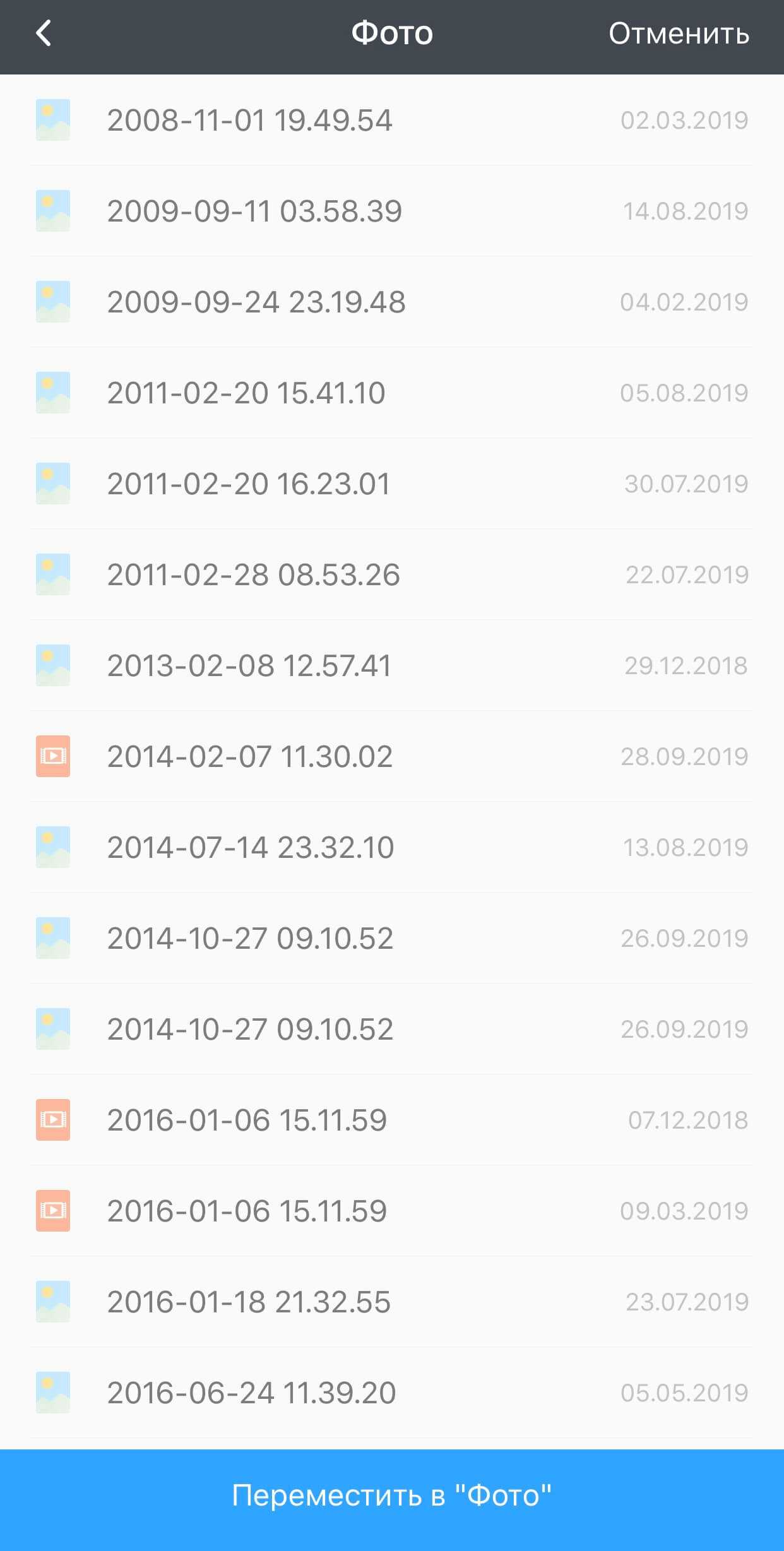
Рисунок 10 – Сохранение фильма.
Ваш фильм переместиться в галерею «Фото» на IPhone, где его можно будет посмотреть.
Перенести с другого устройства
Здесь вам потребуется уже знакомое приложение Documents либо, как альтернатива, VLC for Mobile. Откройте айтюнс на компьютере. Выберите вкладку «Общие файлы».
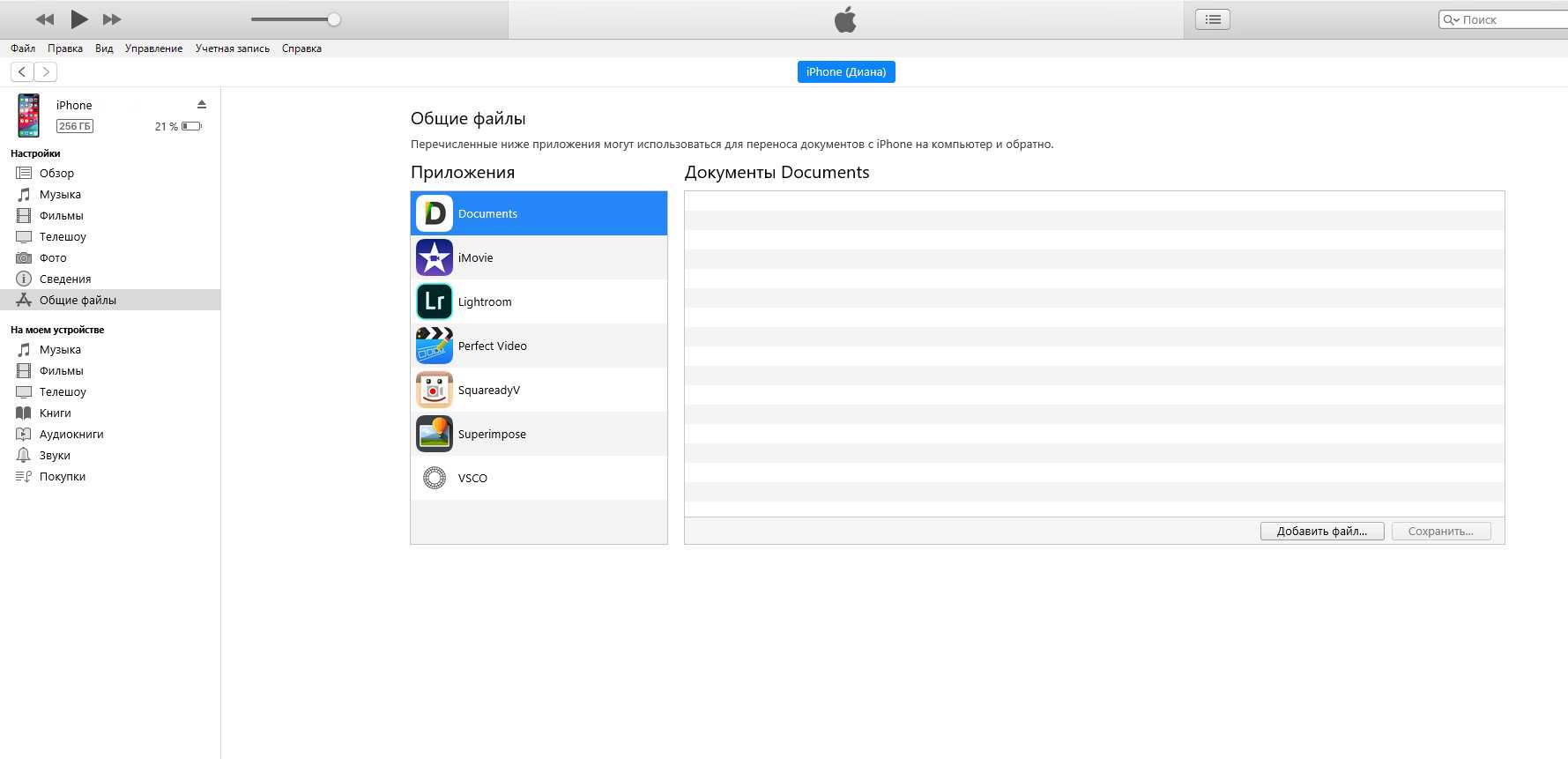
Рисунок 11 – Общие файлы.
Среди приложений выберите Documents и нажмите кнопку «Добавить файл».
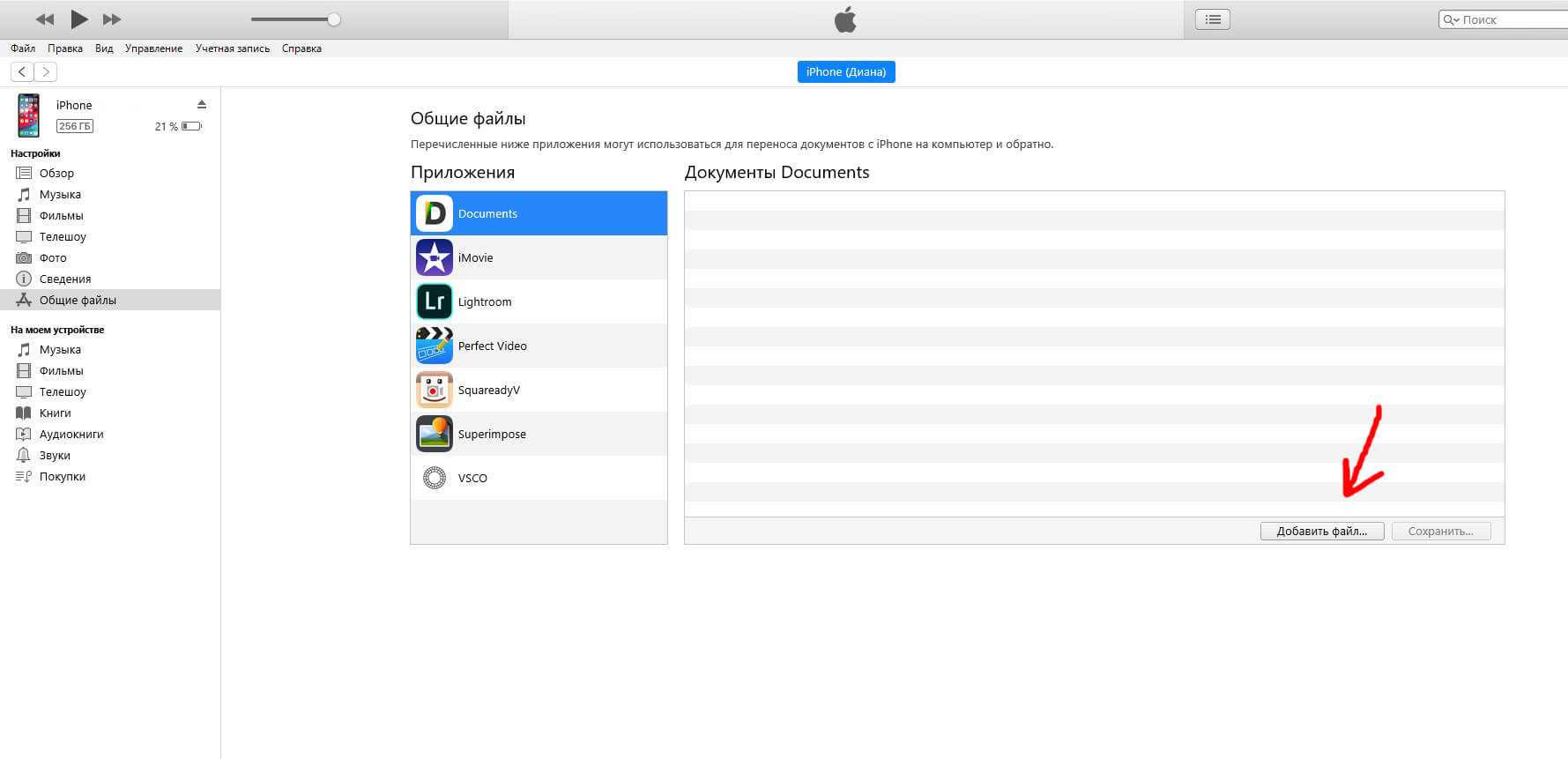
Рисунок 12 – Добавить файл.
Выберите кино и нажмите «Открыть».
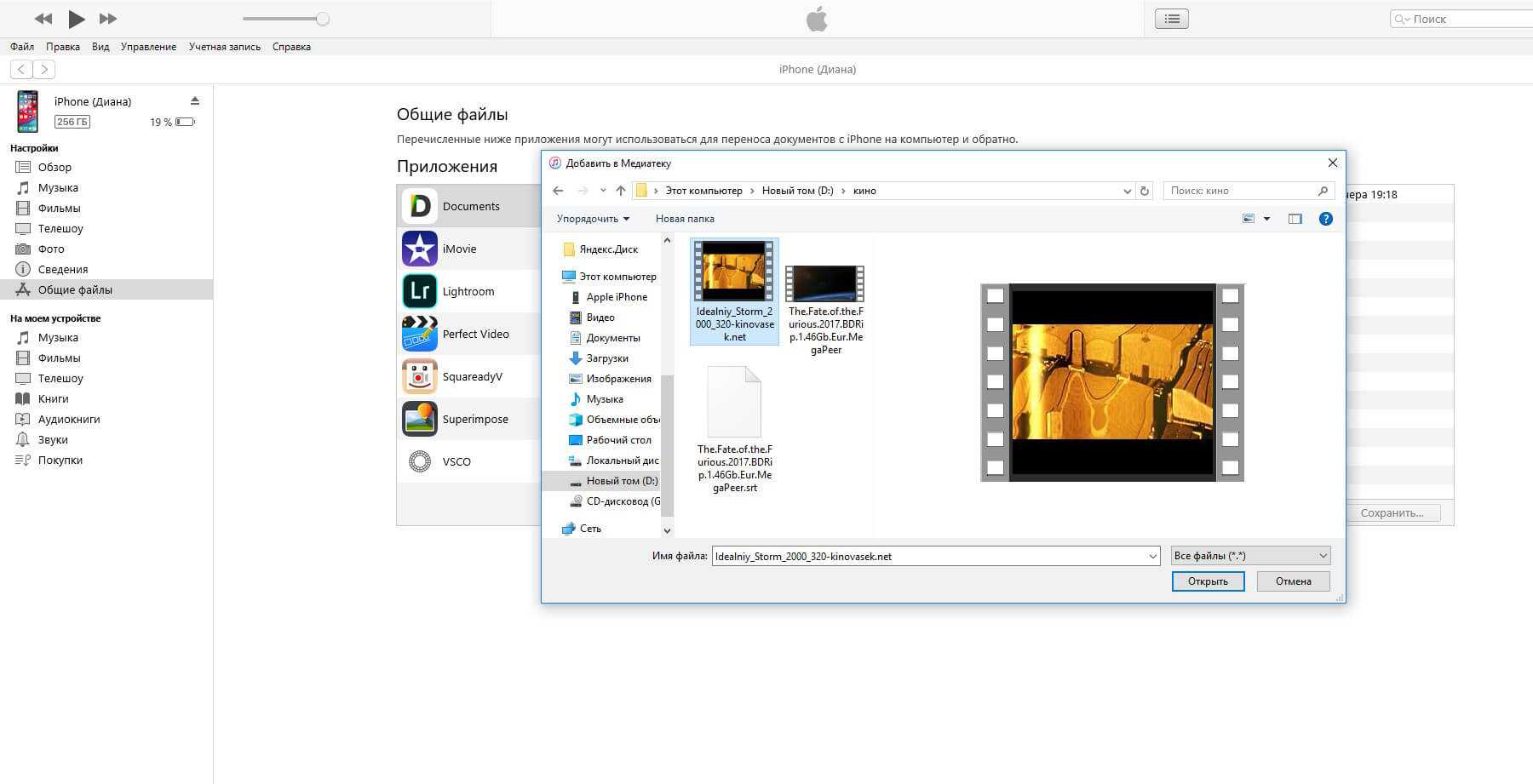
Рисунок 13 – «Открыть».
Фильм добавиться у вас в ITunes, а затем появится у вас на айфоне в приложении Documents.
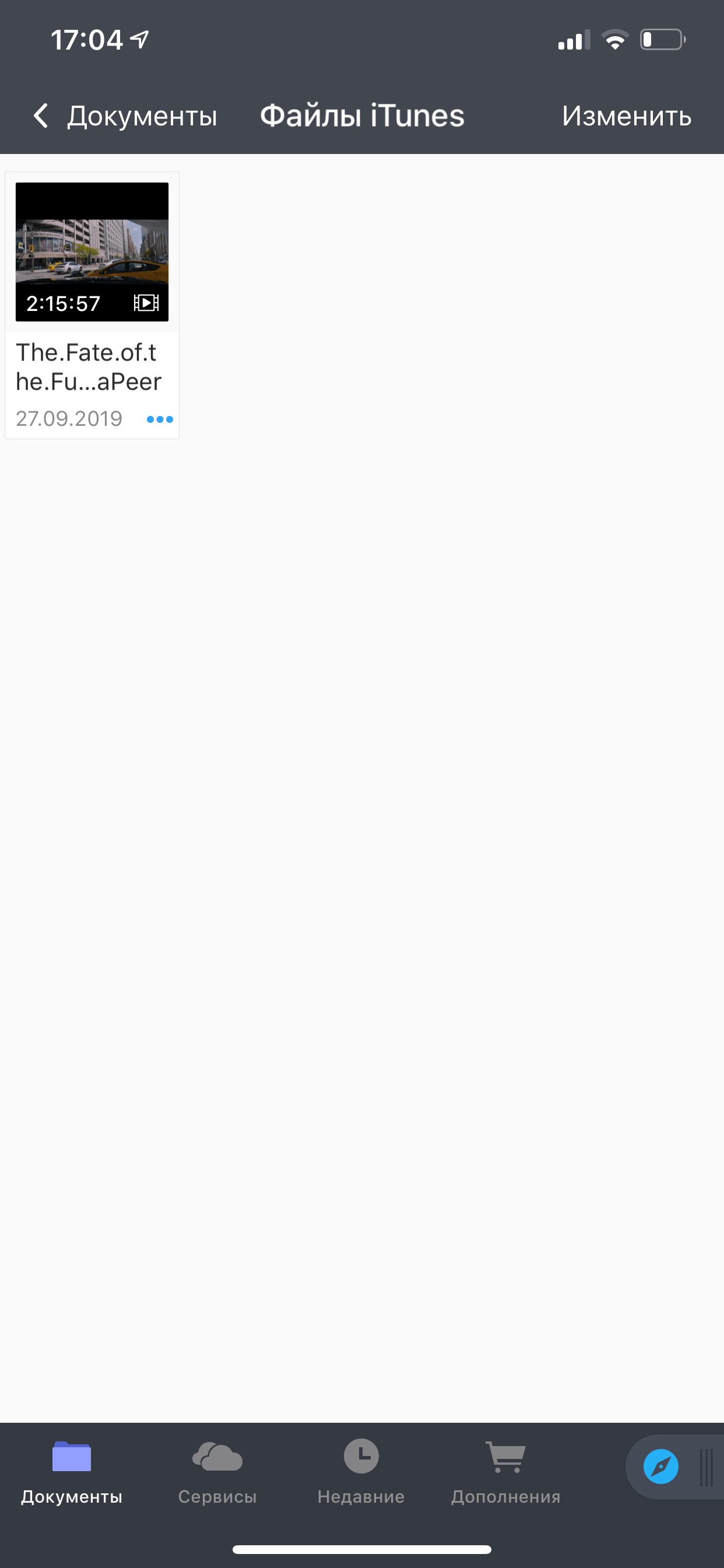
Рисунок 14 – Фильм на IPhone
You Tube
Для того чтобы скачать кино с You Tube, можно также использовать Documents. Однако применять вы будете другой способ. Найдите в браузере нужный фильм на ютуб и запустите его. Айфон предложит перейти в приложение, нажмите отмену и внесите корректировку в адресную строку. Поставьте перед youtube «SS».
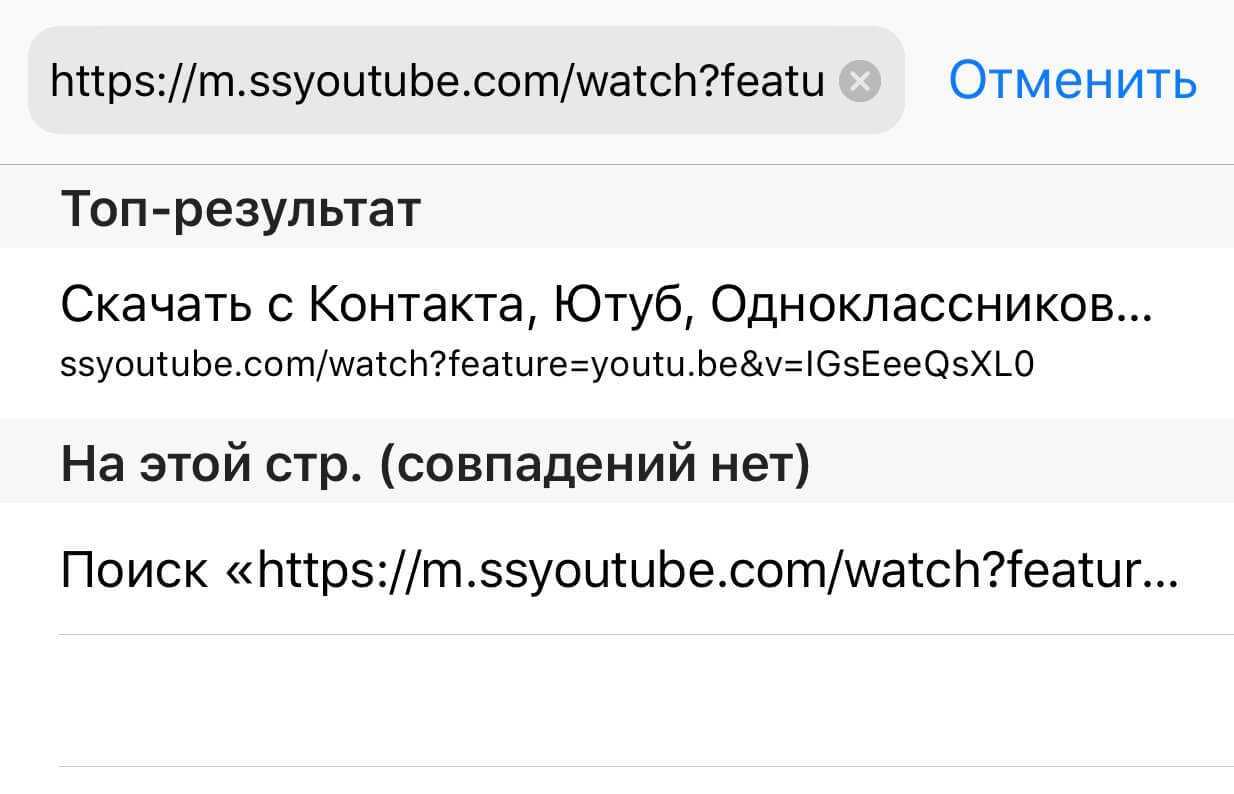
Рисунок 15 – Исправьте адрес
Перед вами откроется новый сайт savefrom.net с выбранным фильмом. Далее выберите подходящее качество.
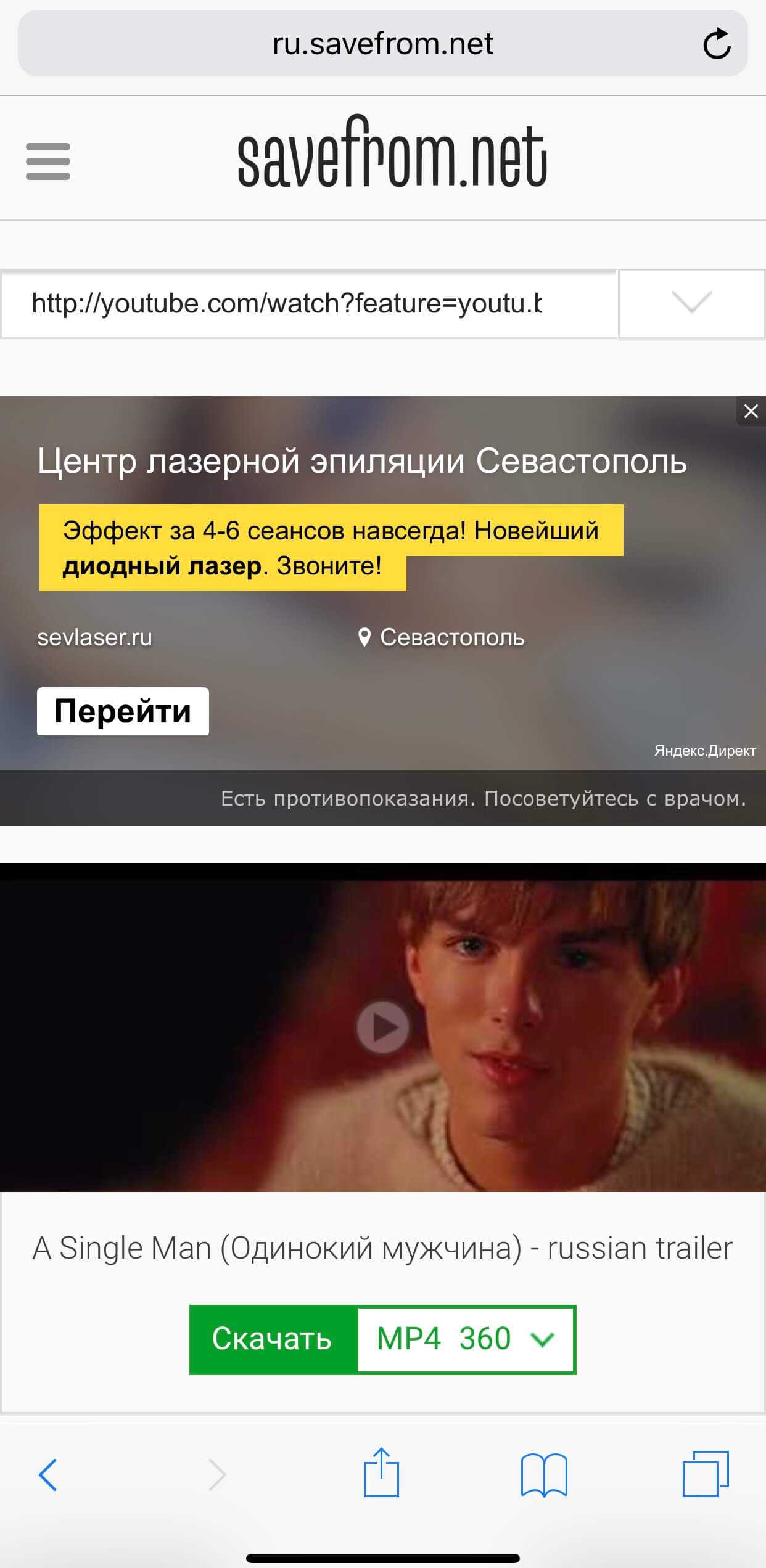
Рисунок 16 – savefrom.net
Фильм откроется в новом окне. Вернитесь в браузер и скопируйте адресную строку. Вставьте ее в браузере в приложении Documents и нажмите «Скачать». Ваш фильм сохраниться в загрузках IPhone.
«МедиаКонвертер» от Junjie Ruan
Многофункциональная программа, которая не только конвертирует видео в iPad, но и может обрезать фильм, извлечь из него звук и воспроизвести во встроенном плеере. Это очень удобно, так как вам не придется скачивать разное ПО для того, например, чтобы вычленить саундтрек, прозвучавший в клипе, и отправить его на сайт распознавания музыки. Особенности:
- поддержка практически всех форматов видео и аудио;
- архивация и разархивация zip, rar, 7z и менее известных;
- вырезанный аудиотрек тоже можно сохранить в любом формате на выбор;
- русскоязычный интерфейс;
- ПО позиционируется как бесплатное, но на деле для комфортной работы нужна полная версия за 149 рублей;
- подходит для iOS 8.0 +.
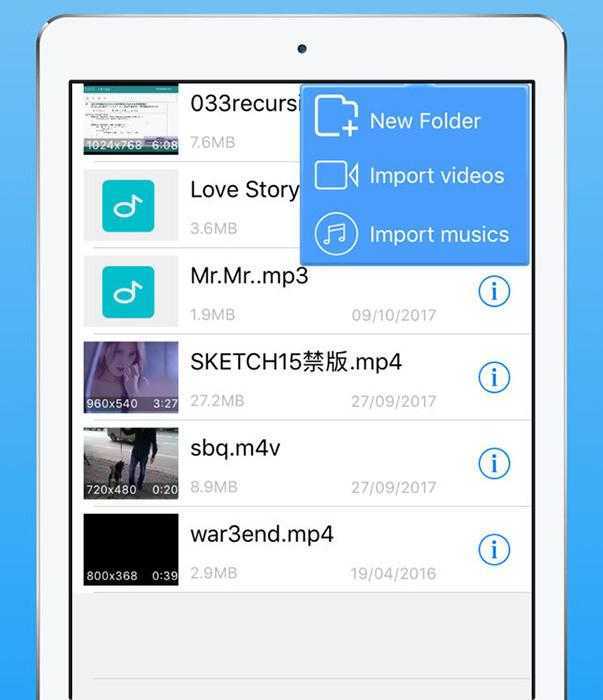
«Формат MIME не найден»: что делать
Первый, и самый простой метод, попытаться устранить ошибку заключается в изменении формата открываемого видеоконтента с HTLM5 на Flash. Такая возможность поддерживается не всеми сайтами, однако, где есть вариант переключения, результат может достигаться простым нажатием мышки на видео и выбором в выпадающем списке пункта «Открыть видео» и подтверждением изменения типа воспроизведения. Если этот вариант не дал результата, дальнейшие действия стоит осуществлять так:
- Попробовать открыть видеофайл в другом браузере.
- Попытаться решить проблему последовательным перезапуском браузера и компьютера.
- Провести чистку браузера от накопившегося «мусора», в виде истории посещений и кэшированных элементов. Сделать это можно как вручную, так и посредством специальных утилит.
- Временно отключить антивирусное приложение. Но лучше так не делать.
- Обновить браузер до последней версии.
- Обновить Adobe Flash, или же установить, при его отсутствии. Дополнительно потребуется загрузить и установить на ПК Microsoft Media Feature Pack.
- Проверить наличие штатного Media Player, и обновить его при необходимости, или же установить, если он отсутствует. Можно также установить другой видеоплеер, например, VLC, установка которого может помочь ликвидировать ошибку.
Если эти варианты не дали результата и вам дальше показывается сообщение «Видео MIME не поддерживается», стоит перейти к более кардинальному методу устранения неполадки, вмешательством в работу программного обеспечения IIS, входящего в состав Windows как элемента для раскрытия возможностей веб-серверов. Инструкция по работе с этим диспетчером выглядит следующим образом:
- Через «Панель управления» перейти в категорию задач «Администрирование», с последующим открытием вкладки «Диспетчер IIS».
- Пользователю откроется список выполняемых задач диспетчером, среди которых надо найти и выбрать строку под названием «Типы MIME», а в правой колонке окна подтвердить действие «Добавить».
- Вам откроется окно с расширениями и типами MIME. В списке потребуется выбрать расширения webm и mp4, с указанием в графе «Тип» параметров video/webm и video/mp4 соответственно.
- Остаётся только сохранить изменения кнопкой «ОК» и последующей перезагрузкой ПК, с целью вступления изменений в силу.
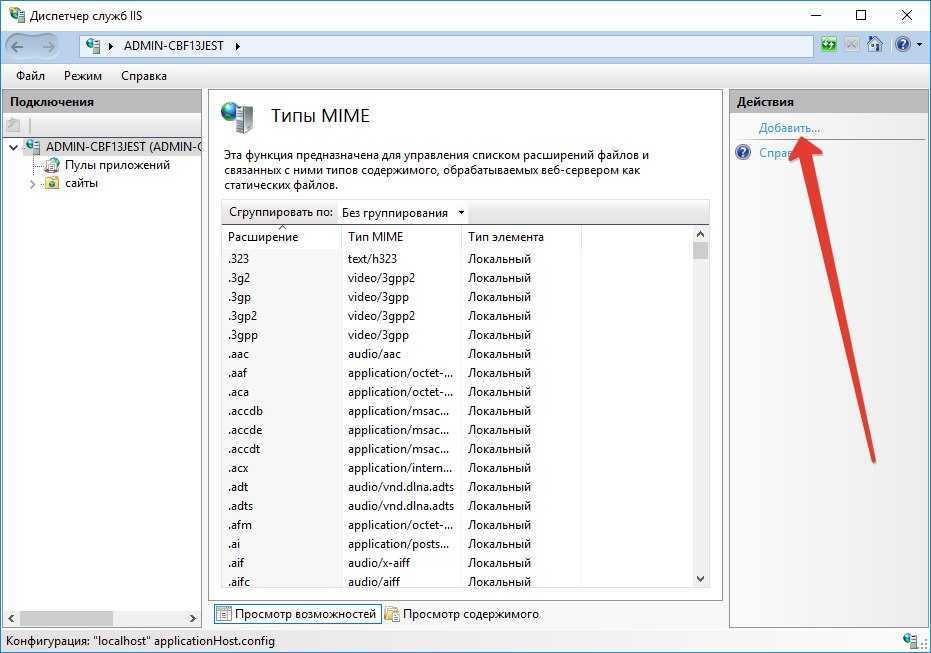
Иногда в списке задач «Администрирования» отсутствует диспетчер IIS, тогда нужно его включитьь перед выполнением описанных изменений. Для этого необходимо зайти в каталог «Программы и компоненты системы» через «Панель управления», выбрать в левом столбце открывшегося окна позицию «Включить или отключить компоненты». Пользователю откроется список всех программ и утилит, доступных на ПК, среди которых нужно найти и выбрать установкой галочки пункт «Службы IIS», подтвердив кнопкой «ОК». После этого диспетчер автоматически появится в каталоге «Администрирования», что позволит осуществить добавление расширений и типов описанным методом.
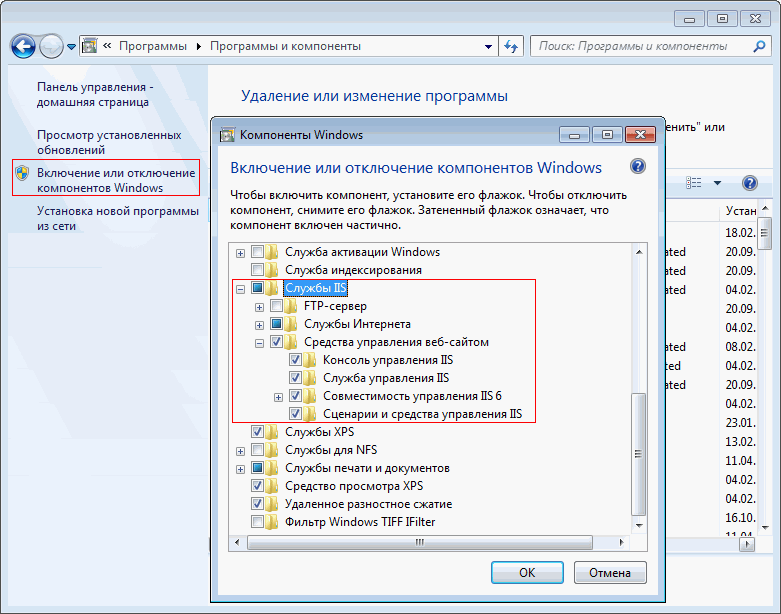
Зачем нужно конвертировать видео для iPhone?
Казалось бы, сейчас практически что угодно можно посмотреть онлайн или через потоковые сервисы – но что делать, если доступа к интернету нет, или нужно экономить трафик- например, если вы готовитесь к дальней поездке?

В таких ситуациях приходится скачивать видео заранее – но такие ролики не всегда воспроизводятся на iPhone. И, наоборот, видео, снятые на айфон, не всегда корректно воспроизводятся на компьютере и в видеоредакторах. Возможные причины:
- Файлы в форматы вроде MKV, AVI и FLV не читаются на iPhone, iPad и ряде других устройств.
- Кодек HEVC не работает со старыми версиями QuickTime, Photos, Final Cut Pro, iMovie, Windows Media Player, Adobe.
- Видео, снятые на iPhone в 4K @ 60fps, не плавно воспроизводятся в плеерах вроде VLC.
- Видео, снятые на GoPro, цифровые камеры и дроны, зачастую не воспроизводятся на iPhone/iPad из-за несовместимости форматов.
- На айфоне также может не воспроизводиться музыка в некоторых форматах.
HEVC – новый видео-кодек, который поддерживается в iPhone 7/7 Plus и старше. Поэтому видео, снятые на новые айфоны, могут не воспроизводиться на старых айфонах, а также в некоторых видеоплеерах и программах.
Кроме того, зачастую исходное видео “весит” слишком много из-за слишком высокого разрешение, которое выше, чем у экрана вашего айфона. Если уменьшить разрешение такого видео, то уменьшится и его размер – а значит, вы сэкономите место на телефоне и не будете жертвовать качеством видео.
Конвертер файлов от SmoothMobile, LLC
Общий конвертер для любых типов файлов: видео, музыки, текстовых и графических документов, картинок и т. п. Им очень легко пользоваться: выбираете файл, устанавливаете желаемый формат и запускаете конвертацию – через 10 секунд все готово. Особенности:
- поддержка русского языка;
- преобразование во все популярные форматы;
- для работы нужно подключение к Интернету;
- обработанное видео можно скачать себе или отправить через мессенджер без ограничений;
- экономит память планшета, потому что выполняет функции нескольких приложений сразу;
- для конвертации видеофайлов более 15 МБ требуется установка платной версии;
- подходит для iOS 10.0+.
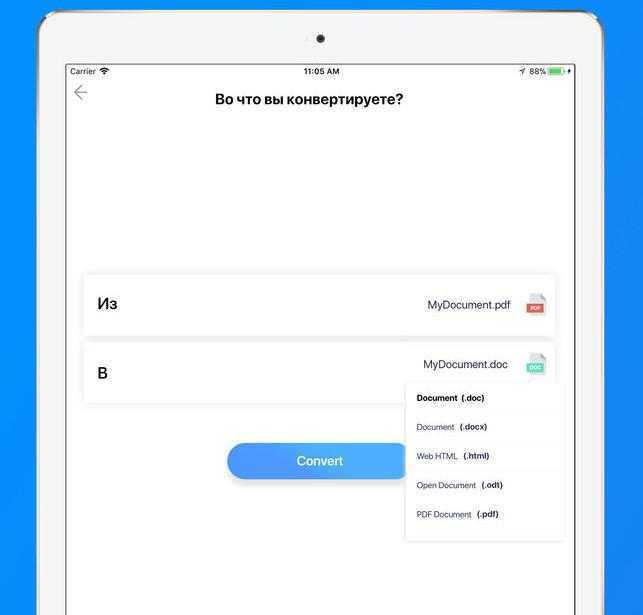
iPhone не читает mp4 файлы. Что делать?
Вполне заурядные ситуации, когда человек находится в долгой дороге и хочет посмотреть на своем смартфоне видео и тут обнаруживается, что іPhone не читает mp4. Рассмотрим два выхода из подобной ситуации:
- установка на смартфон постороннего плеера, читающего данный формат;
- конвертация видео в формат, приспособленный для просмотра на смартфоне.
В обоих случаях есть свои нюансы – хорошие видеоплееры в основном платные, а на конвертацию потребуется время. Это руководство подскажет варианты выхода из положения с наименьшими затратами средств и времени.
Видеоплеер RockPlayer2: как установить
Приложение RockPlayer2 распространяется бесплатно и читает и видеофайлы, и аудио:
- видео форматы – .mkv, .avi, .rmvb, .flv, .wmv, .mav, .mp4, .ts, .mpg, .divx;
- аудио форматы — .mp3, .wma, .aac, .ape, .flac, .wav, .aiff.
Проблем с данным плеером не наблюдалось. Единственный недостаток – отображаемая в интерфейсе программы реклама, но на просмотр видео она не влияет. Кстати, есть возможность отключить рекламу за 5 долларов, и даже потратив эти деньги, жалеть не придется.
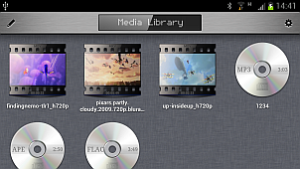
Плеер оснащен менеджером файлов, возможностью создавать плейлисты, а также загружать видео посредством FTP или HTTP.
Конвертация видеофайлов с помощью Any Video Converter
Хотя формат .mp4 является поддерживаемым в іPhone наравне с .m4v и .mov, но вместе с тем он должен быть конвертируемым с помощью кодека h.264. Скаченный файл под данным расширением может скрывать что угодно. А так как приложение iTunes проигрывает файлы на основе тех кодеков, которые прописаны в системе смартфона, то возможно, что iTunes требуемого кодека просто не находит. В таком случае, лучше конвертировать файл в другой формат.
Конвертер Any Video Converter (AVC) распространяется бесплатно, обладает интерфейсом на русском языке и ним пользуется, наверное, большинство владельцев іPhone. Довольно просто устанавливается. С помощью приложения можно за несколько кликов создать видео требуемого формата. Для этого:
- открывается программа AVC;
- нажимается кнопка «Добавить видео», выбирается файл для конвертации;
- с правой стороны вверху выбирается в выпадающем меню сначала подпункт «Apple Products» затем «Apple iPhone5 MPEG-4»;
- после всего нажимается кнопка «Кодировать».

Когда процесс конвертации закончится, поступит вопрос: «Куда сохранить новый файл?». Выбирается папка для сохранения.
Причем размеры исходного и конечного видео будут разительно отличаться. Ведь с помощью формата MPEG-4 происходит сжатие объема файла. Так что данный способ подходит для владельцев смартфонов с небольшим объемом памяти.
Загрузить подготовленное видео на свой іPhone получится через программное обеспечение iTunes. Конвертируемые правильным образом видео файлы автоматически добавляются в медиатеку.
Доступные форматы и ограничения в Ватсапе
Приложение Ватсап поддерживает большинство известных форматов видеороликов и изображений: mp4, AVI, MOV, WMF и другие, а также любое качество, в том числе HD.

Документы Word открываются для просмотра и редактирования через приложение Ватсап, ими можно делиться с друзьями из списка контактов.
В приложении Ватсап действуют некоторые ограничения по просмотру и передаче файлов. Если их нарушить, на рабочем экране всплывет сообщение об ошибке. К таким ограничениям относятся:
- Длительность видео не больше одной минуты. Если нарушен этот пункт, отправить сообщение с нужным видеофайлом не удастся. В таком случае нужно сохранить видео на Гугл-диск и отправить нужному контакту ссылку на файл в Гугл-диске.
- Размер файлов, отправленных за один раз, не превышает 15Мб. Поэтому нельзя отправить более 10 фото в сообщении.
- В памяти смартфона есть свободное место для получения и обработки файла. Если места недостаточно, получить видеоролик не получится.
Эти ограничения действуют на отправку и получение фотографий, картинок, видеороликов, а также аудиосообщений, входящие и исходящие звонки тоже невозможны при нарушении правил. На экране смартфона появится запись: «Формат файла не поддерживается».

Андроид не воспроизводит видео

Андроид не воспроизводит видео. Давайте разберем довольно распространенную проблему: что делать, если не воспроизводится видео на Андроид? Некоторые устройства на базе Андроид по умолчанию поддерживают самые популярные форматы видео, в том числе и Flash. Но иногда для воспроизведения видео требуется установка дополнительных плагинов и проигрывателей медиафайлов.
Не воспроизводится видео на Андроид в браузере
В большинстве случаев проблема воспроизведения видео онлайн связано с тем, что стандартный браузер не поддерживает Flash, который довольно часто используется в проигрывателях на сайтах. Также встречаются случаи использования технологий, которые совместимы только с некоторыми версиями Андроид. Но решение проблемы с Flash практически всегда приводит к желаемому результату.
Первый способ решения проблемы — нужно установить один из сторонних браузеров, поддерживающих Flash. Вот несколько подходящих вариантов:
- Браузер Opera — нужен именно Opera, Opera Mini не подойдет
- Браузер UC Browser — имеет встроенный каталог видео по жанрам, можно найти фильмы и сериалы
- Браузер Dolphin — не самый популярный, но отличается легкостью и скоростью работы
После установки нового браузера попробуйте просмотреть видео онлайн, с большой вероятностью ваша проблема будет решена. Также можно пойти другим путем — установить Flash на ваше устройство без установки стороннего браузера. Как это сделать, вы можете узнать в нашей статье Устанавливаем Flash Player на Android .
Не воспроизводится скачанное видео
Если вы скачали фильм, сериал или другое видео на свое устройство, а вместо воспроизведения плеер выдает ошибку, значит дело именно в предустановленном медиаплеере. К примеру, он может не поддерживать такие форматы, как AVI, MKV или FLV, которые являются самыми распространенными. Либо нет необходимых для воспроизведения кодеков, и тогда видео может воспроизводиться без звука, или наоборот — звук может быть, а вместо видео — черный экран. Проблема решается установкой стороннего плеера.
Медиаплеер для Андроид: MX Player Pro
MX Player Pro — это уже старое и проверенное приложение. Для него постоянно выходят обновления и отдельные кодеки, которые нужно устанавливать из Play Market. MX Player имеет огромное количество настроек и функциональных особенностей, таких как аппаратное и программное декодирование, многоядерное декодирование (для повышение производительности), масштабирование видео пальцами, умная блокировка экрана, также поддержка разных форматов субтитров и возможность выбора аудиопотока.
Оптимальный выбор декодера MX Player для большинства устройств на базе Андроид — это «HW+ декодер». Включается он так:
- Заходим в настройки приложения
- Открываем раздел «Декодер»
- Выбираем «HW+ декодер» и нажимаем «Назначить HW+ декодер аппаратным по умолчанию для локальных файлов»
Переключить декодер можно и во время воспроизведения видео, нажав на соответствующую кнопку сверху экрана и выбрав необходимый декодер в появившемся окне.
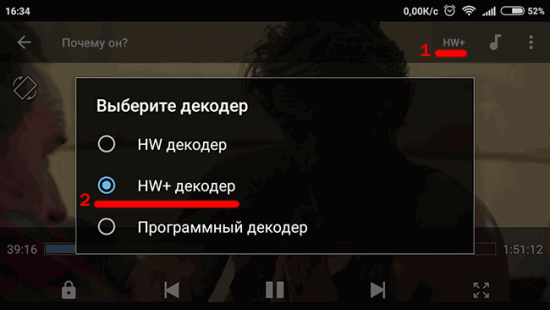
Если все-таки необходимо установить дополнительные кодеки, пролистайте меню настроек декодера до конца и обратите внимание на рекомендованную версию кодеков. Например, ARMv7 NEON
Далее наберите в Play Market название кодека и установите, после чего перезапустите приложение.
Также есть бесплатная версия MX Player . Она содержит рекламу, но реклама не показывается во время воспроизведения видео.
Медиаплеер для Андроид: VLC for Android
VLC — один из самых «всеядных» плееров, он популярен из-за простоты в управлении и поддержки практически всех форматов видео и аудио, субтитров и возможности воспроизведение потокового видео. Не нужно устанавливать никаких отдельных кодеков, все уже вшито в саму программу. Есть интересная функция — воспроизведение в окне. Сам плеер сворачивается, а на рабочем столе в отдельном окошке воспроизводится видео. Приложение бесплатное и не содержит рекламы. Это достойная замена стандартному плееру, если не воспроизводится видео на Андроид.
Что делать, если в MX Player нет звука?
Если вы при воспроизведении видео вы увидели сообщение «Этот аудио формат (AC3) не поддерживается», значит вам нужно скачать необходимый кодек с сайта разработчиков . Дело в том, что MX Player лишился лицензии на форматы AC3 и DTS, и теперь не может размещать соответствующие кодеки в Play Market. Посмотрите в настройках приложения, какой именно кодек вам нужен, скачайте с сайта и укажите, после чего перезапустите приложение.
Как открыть файл MPG?
Самая частая проблема, выступающая в момент, когда Вы не можете открыть файл MPG парадоксальная, — отсутствие установленной соответствующей программы на Вашем устройстве. Решение очень простое, достаточно выбрать и установить одну программу (или несколько) для обслуживания MPG из списка, который Вы найдете на этой странице. После правильной установки компьютер должен сам связать установленное программное обеспечение с файлом MPG которого Вы не можете открыть.
Программы, которые откроют файл MPG
-
Windows Media Player
QuickTime Player
iTunes
Winamp
PowerDirector
PowerDVD
PowerProducer
BS.Player
Portable VLC Media Player
KMPlayer
AviDemux
ConvertXtoDVD
Movavi VideoSuite Personal
ImTOO DPG Converter
Xilisoft DVD Creator
Cucusoft MPEG/AVI to DVD/VCD/SVCD Converter Pro
iPhone Video Converter
PSP Movie Converter
Zune Video Converter
Ultimate Video Converter
DVD Ripper+Video Converter Ultimate
Alldj Video Converter
VirtualDub
ALLPlayer
VLC media player
Free Studio
Hamster Free Video Converter
4Free Video Converter
MediaCoder
FormatFactory
Freemake Video Converter
SUPER
Aimersoft iTransfer
Movavi Video Converter Personal
Free Video Converter
Any DVD Converter
Sothink Movie DVD Maker
AMV Video Convert Tool
Microsoft Expression Encoder
WinX Video Converter
Aoao Video to Picture Converter
iPad Video Converter Factory Pro
DASHEncoder
-
Xine
Totem
Transcoder
-
QuickTime Player
Elmedia Player
Movie player
Aimersoft DVD Ripper
Wondershare DVD Creator
Aimersoft Video Converter
FLV Crunch
Adapter
Smart Converter
iVI — iTunes Video Importer
ffmpegX
iSkysoft Video Converter
Movavi DVD Ripper
-
OPlayer HD
VLC Media Player for iOS
Другие проблемы с файлом MPG
Вы скачали и правильно установили одну из программ а проблема с файлом MPG по-прежнему повторяется? Может быть несколько причин такой ситуации — мы представляем несколько поводов, которые создают больше всего проблемы с файлами MPG:
- файл MPG которого касается проблема поврежден
- файл не загружен полностью (скачать еще раз файл из того же источника, либо с приложения сообщения мейл)
- в «Реестре Windows» не существует соответствующей связи файла MPG с установленной программой для его обслуживания
- файл инфицирован вирусом или malware
- программа, обслуживающая файл MPG не имеет соответствующих ресурсов компьютера, либо не установлены соответствующие контроллеры, позволяющие программе запустится
Конвертер видео для iPhone
Раз iPhone не хочет воспроизводить выбранный видеоролик, попробуем преобразовать файл в другой формат – это проще, чем возиться с плеерами и прочими способами воспроизведения. К тому же, конвертация обойдется для нас абсолютно бесплатно, так как мы воспользуемся бесплатным конвертером Free MP4 Video Converter. Найдите и скачайте последнюю версию программы, установите ее на свой компьютер.
Что умеет делать конвертер видео?
- Конвертировать видео в формат для iPhone;
- Конвертировать видео под обычные телефоны (в формате 3GP);
- Конвертировать видео под другие планшеты и смартфоны;
- Конвертировать видео для iPhone в другие форматы.
Программа Free MP4 Video Converter поддерживает более 35 форматов входных файлов, успешное подхватывая ролики, закодированные с помощью самых разных кодеков. Она предельно проста в обращении – выберите исходный файл (или несколько файлов), укажите путь конвертации, выберите подходящий формат и кодек, нажмите на кнопку «Конвертировать». После этого программа приступит к конвертации выбранного ролика в подходящий для iPhone формат видео.
Также для конвертации видео можно использовать и многие другие программы с аналогичным функционалом. Типичным примером является приложение Movies2iPhone. Из одного только названия видно, что оно создано специально для конвертации видео под смартфоны от Apple. Перед использованием приложения нужно пробраться в настройки и выбрать формат конвертации (например, старые iPhone могут не справиться с воспроизведением тяжелых файлов). Далее выбираем исходный файл и папку назначения, жмем на кнопку старта.
Недостатком данного способа является то, что продолжительность процесса конвертации может оказаться очень большой – вплоть до нескольких часов. Скорость работы зависит от процессора и количества оперативной памяти в вашем ПК. Для ускорения работы используйте мощные компьютеры и выставляйте повышенный приоритет конвертации.
Заключение
В этом руководстве рассказывается о трех способах преобразования видео с iPhone в формат MP4 для воспроизведения на ПК, телефоне или игровой консоли. HandBrake — это бесплатный видео-конвертер, который выполняет эту работу. Если вы возражаете против ограниченных функций и сложной настройки, попробуйте напрямую Blu-ray Master Video Converter Ultimate. Он предоставляет широкий спектр функций профессионального уровня, позволяющих каждому быстро научиться. Больше вопросов? Пожалуйста, свяжитесь с нами, оставив сообщение в поле для комментариев под этим сообщением.
Что вы думаете об этом посте.
Прекрасно
Рейтинг: 4.9 / 5 (124 голосов)


































