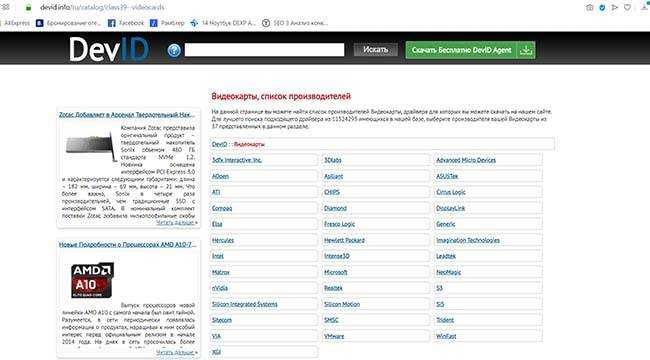Как обновить настройки оператора МТС на iphone 6
Группа: Пользователи Сообщений: 34 Регистрация: 5.2.2014 Пользователь №: 31545 Аппарат : iPhone 5 Аппарат2 : Собираюсь купить Джейлбрейк : Evasi0n Прошивка : 7.0.4 Разлочка : Я не шарю ОС : Windows and OS X
Репутация: -2
Группа: Пользователи Сообщений: 43 Регистрация: 3.12.2013 Из: Киев Пользователь №: 30615 Аппарат : iPhone 6 Plus Аппарат2 : Собираюсь купить Джейлбрейк : Evasi0n Прошивка : не знаю Разлочка : NeverLocked ОС : OS X
Репутация: 1
True iManiak
Группа: Пользователи Сообщений: 650 Регистрация: 6.1.2013 Пользователь №: 25293 Аппарат : iPhone 5 Аппарат2 : iPad 2 Джейлбрейк : Evasi0n Прошивка : 7.0.4 Разлочка : У меня iPad же ОС : OS X
Репутация: 26
Группа: Новички Сообщений: 19 Регистрация: 14.9.2013 Пользователь №: 29090 Аппарат : iPhone 5 Аппарат2 : Собираюсь купить Джейлбрейк : Не в курсе Прошивка : 6.1 Разлочка : Я не шарю ОС : Windows
Репутация:
Группа: Sellers Сообщений: 27 Регистрация: 12.11.2013 Пользователь №: 29961 Аппарат : iPhone 5 Аппарат2 : Собираюсь купить Джейлбрейк : Redsn0w Прошивка : 7.0 Разлочка : GEVEY ОС : Windows
Репутация: 6
Группа: Новички Сообщений: 9 Регистрация: 27.2.2014 Пользователь №: 31912 Аппарат : iPhone 5 Аппарат2 : iPhone 4S Джейлбрейк : Evasi0n Прошивка : 7.0.4 Разлочка : GEVEY ОС : Windows
Группа: Новички Сообщений: 22 Регистрация: 25.2.2014 Пользователь №: 31875 Аппарат : Собираюсь купить Аппарат2 : Собираюсь купить Джейлбрейк : Не в курсе Прошивка : не знаю Разлочка : Я не шарю ОС : Windows
Группа: Новички Сообщений: 23 Регистрация: 18.11.2013 Из: Борисполь Пользователь №: 30066 Аппарат : iPhone 6 Plus Аппарат2 : iPad Air 2 Джейлбрейк : Evasi0n Прошивка : 8.1.2 Разлочка : NeverLocked ОС : Windows Game Center : the_mazur
Группа: Новички Сообщений: 6 Регистрация: 14.3.2014 Пользователь №: 32086 Аппарат : Собираюсь купить Аппарат2 : Собираюсь купить Джейлбрейк : Не в курсе Прошивка : не знаю Разлочка : Я не шарю ОС : Windows
Телефон — iPhone 5, iOS 7.0.6, залочен под sprint. Что делать, если я тоже обновил оператора, и потом был » Поиск «. Но потом я сделал через Semirestore полное восстановление прошывки, но он так и не запустился после такого восстановления, — просит активацию. Когда я подключаюсь к wi-fi чтоб активировать, но он не активируется, пишет — » Сбой активации iPhone. «. Далее все время пишет поиск. На r-sim 9 pro не реагирует. Есть в наличии карточка sprint, но на нее тоже никак не реагирует.
Группа: Новички Сообщений: 6 Регистрация: 14.3.2014 Пользователь №: 32087 Аппарат : iPhone 5 Аппарат2 : Собираюсь купить Джейлбрейк : Limera1n Прошивка : 7.0.4 Разлочка : Я не шарю ОС : Windows
Репутация:
Группа: Новички Сообщений: 14 Регистрация: 16.3.2014 Пользователь №: 32099 Аппарат : iPhone 4 Аппарат2 : iPhone 4S Джейлбрейк : Evasi0n Прошивка : 7.0.4 Разлочка : NeverLocked ОС : Windows Game Center : testingsx
Если у вас есть JailBreak — то я могу подсказать или сделать файлы и инструкцию для решения данной проблемы Но нужен человек который сможет попробовать мое решение с которым не выскакивает окно для обновления Оператора Готовых файлов нету. но при отклике смогу сделать очень быстро.
Группа: Новички Сообщений: 14 Регистрация: 16.3.2014 Пользователь №: 32099 Аппарат : iPhone 4 Аппарат2 : iPhone 4S Джейлбрейк : Evasi0n Прошивка : 7.0.4 Разлочка : NeverLocked ОС : Windows Game Center : testingsx
Репутация:
И еще для того чтобы все это работало мне надо знать кто какой патч ставит чтобы дать далее советы. Просто я делал так для Verizon и KDDI — все работает шикарно !Спринта сейчас под рукой нет-у чтобы сделать все это.
И еще для того чтобы все это работало мне надо знать кто какой патч ставит чтобы дать далее советы. Просто я делал так для Verizon и KDDI — все работает шикарно !Спринта сейчас под рукой нет-у чтобы сделать все это.
Но как запустить телефон, если он не реагирует на r-sim (пишет поиск) і просит пройти активацию. После минутного ожидания пишет — «Сбой активации iPhone». На телефоне установлен джейл.
Группа: Новички Сообщений: 6 Регистрация: 14.3.2014 Пользователь №: 32086 Аппарат : Собираюсь купить Аппарат2 : Собираюсь купить Джейлбрейк : Не в курсе Прошивка : не знаю Разлочка : Я не шарю ОС : Windows
Восстановил телефон через itunes ( прошивка обновилась на последнюю iOS 7.1 ). После — активировал телефон карточкой sprint (также можно через r-sim 9 pro).В результате — работают звонки и смс. Ussd и интернет — не работают, так как ето било возможно только с джейлбрейком, которий на iOS 7.1 не ставится.
Нет сети, поиск или почему iPhone не видит SIM-карту оператора
Иногда пользователи сталкиваются с такой проблемой находясь в поездке, используя роуминг, после переустановки iOS, аппаратного ремонта (замены батареи или дисплея) смартфона или долгого периода бездействия (без подзарядки) — на iPhone пропадает логотип оператора и отсутствует подключение к сотовой сети. Попробуем разобраться, что в таких случаях является причиной «поломки» и как ее исправить.
Проблема усугубляется тем, что сотрудники сервисных центров в России, Украине, Беларуси и т.д. далеко не всегда способны выявить реальную причину отсутствия подключения к сотовой сети (или намеренно ее скрывают) и выполняют ряд дорогостоящих процедур — начиная от простой переустановки iOS и заканчивая аппаратным ремонтом с применением паяльника и других «ювелирных» инструментов.
Обновление драйвера и его отмена
Одной из наиболее распространенных причин неполадок оборудования являются устаревшие или поврежденные
драйверы. Для каждой версии ОС требуются особые драйверы, поэтому некорректное обновление драйвера может повлечь
за собой сбой устройства либо даже вывести его из строя. Например, после обновления Windows 98 до Windows
XP может перестать работать драйвер принтера, который не был специально разработан для Windows XP. Умение
находить и обновлять драйверы, а также отменять их установку поможет вам в решении многих проблем с
настройкой оборудования.
Поиск драйверов.
Ниже перечислены четыре основных источника в том порядке, в котором рекомендуется производить поиск требуемого
драйвера.
ü Компакт-диск из комплекта устройства. Большинство периферийных устройств
поставляется с диском, на котором есть все необходимые драйверы для различных версий ОС. Это наилучший
источник драйверов для нового оборудования.
ü Сайт Windows Update. Компания Microsoft публикует последние версии драйверов
различных устройств, а также обновления самой ОС и ее приложений. Проанализировав ваш компьютер, программа
Windows Update предложит список подходящих для него драйверов и обновлений.
ü Веб-сайт изготовителя устройства. Большинство производителей оборудования
публикуют обновляемые ими драйверы для своей продукции на принадлежащих им веб-сайтах.
ü Установочный диск Windows XP Professional содержит библиотеку драйверов для многих
устройств входящих в список поддерживаемого оборудования «HCL»
Установка новой версии драйвера для уже имеющегося оборудования называется обновлением
драйвера. Windows XP Professional значительно облегчает эту процедуру.
Чтобы обновить драйвер, необходимо выполнить следующие действия:
1. Найдите требуемый драйвер на одном из ранее перечисленных источников.
2. Раскройте меню Пуск (Start), щелкните правой кнопкой мыши на пункте Мой компьютер (My Computer) и выберите в
контекстном меню команду Управление (Manage).
3. В окне Управление компьютером выберите в списке слева пункт Диспетчер устройств.
4. Щелкните мышью на знаке «+» рядом с типом устройства, драйвер для которого нужно обновить.
5.Выполните двойной щелчок мышью на названии нужного устройства откроется окно его свойств. Перейдите в нем на
вкладку Драйвер (Driver).
6. Щелкните мышью на кнопке Обновить (Update Driver) запустится Мастер обновление оборудования (Hardware
Update Wizard).
7. Если новый драйвер имеется на компакт-диске, щелкните мышью на кнопке Далее (Next); иначе выберите опцию
Установка из указанного места (Install From A List Or Specific Location (Advanced) ) и вновь щелкните мышью
на кнопке Далее (Next).
8. Пометьте флажок Включить следующее место поиска (Include This Location In The Search), щелкните мышью на
кнопке Обзор (Browse), найдите каталог с требуемым драйвером и щелкните мышью на кнопке Далее (Next).
После этого драйвер будет установлен, а устройство должно начать нормально работать (возможно, для этого
придется включить его вручную в окне свойств в Диспетчере устройств).
Отмена установки драйвера
Иногда после обновления драйвера устройство начинает давать сбои, а то и вовсе перестает работать. В этом
случае необходимо отменить («откатить») установку драйвера. После этого система возвращается к
использованию прежнего драйвера. В Windows XP Professional отменить установку драйвера достаточно просто,
поскольку система сохраняет прежние драйверы.
Чтобы отменить установку драйвера, необходимо выполнить следующие действия:
1. В окне свойств устройства (открытом при помощи Диспетчера устройств) перейдите на вкладку Драйвер.
2. Щелкните мышью на кнопке «Откатить» (Roll Back Driver).
Как обновить настройки оператора?
Часть пользователей жалуется, что и после внесения корректив в настройки не получается обновить данные оператора. Единственный выход в подобной ситуации заключается в запросе обновления непосредственно у оператора. После получения данных их останется только установить. К сожалению, необходимые данные для работы оператора не входят в список системных обновлений, которые загружаются автоматически. Придётся всё делать вручную.
Алгоритм действий:
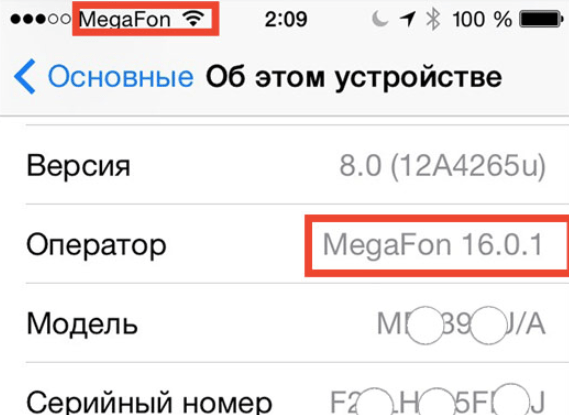
Не всегда смартфону удаётся выявить нужные данные для автоматической загрузки, но попробовать имеет смысл.
Если уже перепробовали прошлые способы, время прибегнуть к следующим советам:
- Полностью перезагрузить iPhone;
- Сбросить параметры подключения к сети. Правда, после этого действия придётся повторно подключаться к Wi-Fi;
- Создать бекап данных на iPhone и восстановить смартфон через iTunes на ПК;
- Проверить и обновить iOS до последней версии;
- Обратиться в техническую поддержку Apple или мобильного оператора.
Наиболее вероятной причиной сбоя является баг в операционной системе. Это даёт надежду на скорое исправление неисправности. Правда, дата выхода фикса не известна.
Все пользователи «яблочных» мобильных гаджетов, которые как известно работают на операционной оболочке iOS знают, что на мобильной платформе имеется возможность . Пользователь, когда у него возникнет необходимость в обновлении настроек, может без лишних сложностей провести эту процедуру. При этом у него есть возможность выбрать, в каком режиме сделать это. Отметим, что в настоящий момент доступен как ручной, так и автоматический режимы.
Если говорить о настройках оператора более подробнее, то собой они представляют файлы небольшого размера. В них содержатся параметры от компании Apple и провайдера сотовых услуг. Среди присутствующих в них есть и настройки, параметры вызова. Также эти файлы содержат настройки передачи данных, сообщений. Кроме них там есть настройки модема и автоответчика. Уведомления об установке обновлений приходят на гаджеты время от времени.
Если вы решили, что пора провести на своем гаджете, то для того, чтобы выполнить это в ручном режиме, необходимо совершить следующую последовательность действий:
глобальной сети
2. Следующим действием необходимо выполнить переход в меню Основные, а после этого проследовать по пункту Об этом устройстве.
3. Затем остается подождать. Если доступна возможность обновления, то пользователь может увидеть окно « ». Когда появятся новые настройки, то на гаджете пользователя появиться соответствующее уведомление. Кроме этого владельцу гаджета будет предложено установить приложение.
Иногда операторами мобильной связи осуществляется выпуск так называемых обязательных обновлений. В этом случае в уведомлении, пришедшем на девайс пользователя, сообщается, что обновление загружено и его установка произведена. Кнопка «Обновить» отсутствует. Вместо неё присутствует «ОК».
Обязательная загрузка настроек оператора требуется, когда выполняется настройка . Стоит сказать, что они доступны только для поддерживаемых провайдеров. В том случае, если пользователь не пользуется услугами оператора-партнера то операционные настройки он может выполнить в ручном режиме.
Если вам необходимо узнать, настройки какой версии установлены на вашем гаджете, то в это в случае вам необходимо выполнить переход в раздел Настройки. Потом проследовать в Основные. А далее перейти по пункту Об этом устройстве. В поле «Оператор» вы сможете найти интересующую вас информацию.
Обычно при подобных проблемах в левом верхнем углу экрана iPhone отображается надпись: «Нет сети». Кроме того, на экране появляется сообщение о неудачном обновлении настроек оператора. На смартфоне недоступны звонки и доступ к сотовым данным до тех пор, пока они не будут обновлены.
Ниже мы расскажем вам о нескольких способах решить проблему с сотовой связью на iPhone.
Обновление приложений через мобильную сеть
Обновление iOS без использования Wi-Fi также выполняется несколькими способами. Пользователь может выбрать для себя наиболее удобный.
Как обновить игру на айфоне без Wi-Fi
вы можете обновлять большие игры и программы на 11 версии операционной системы. Для завершения процедуры выполняются следующие действия:
- Начните загрузку необходимой утилиты через App Store. Подождите, пока на дисплее появится сообщение о пределе и индикатор пустого насоса.
- Нажмите кнопку питания и перезапустите гаджет. Курсор перетаскивается в сторону выключения устройства.
- По окончании процедуры переходят на главный экран и нажимают ссылку на программу, если обновление не произошло автоматически.
Важно! В ожидании завершения загрузки значок нельзя нажать повторно. Если пользователь сделает это, ему придется снова перезагрузить смартфон, что отклонит обновление
Обновление приложений через мобильный Интернет
- Программа загружается до тех пор, пока на дисплее не появится сообщение об ошибке.
- Пользователь должен перейти в настройки даты: из главного меню в раздел «Общие», затем перейти в блок «Время и дата». Замена производится на все числа будущих дней. Если сегодняшняя дата — 1 января, гаджет настроен на 2 января или любую дату до конца года.
- Вернувшись на главный экран, нужно открыть запрещенные в запуске утилиты. Если следовать этим рекомендациям правильно, у вас больше не будет проблем с загрузкой больших файлов.
Важно! При загрузке проблемных программ невозможно изменить время на актуальное. В противном случае на экране снова появится сообщение об ошибке
В этом случае весь процесс придется повторить, а мобильный трафик будет потрачен зря.
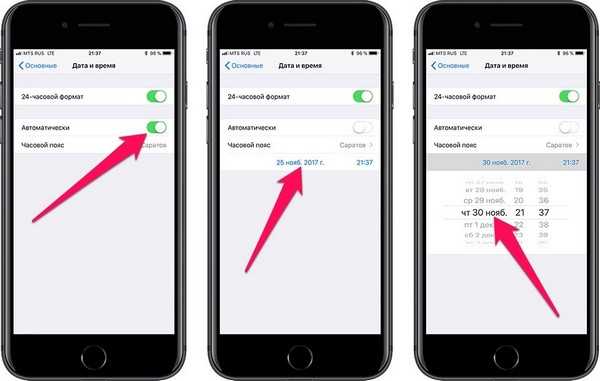
Как обойти ограничение по мегабайтам для приложений (100 или 150 Мб)
Чтобы решить проблему с системной ошибкой, скачать программы весом более 100Мб можно одним из описанных выше способов. Как я могу обновить свой iPhone без Wi-Fi:
- перезапустив устройство. Во время загрузки нельзя щелкнуть ссылку на утилиту второй раз, чтобы не вызвать сбой процесса.
- включение авиарежима. Накачивание начнется не ранее, чем через 1 минуту после окончания манипуляции. В течение всего этого периода нельзя нажимать никакие кнопки;
- изменить текущую дату и время. После его завершения вы можете вернуть все параметры;
Важно! Оба варианта легко решают проблему ограничений Apple. Точное соблюдение пошагового алгоритма позволит не только обновлять игры или программы, но и вносить изменения в операционную систему устройства версий 5, 6, 7 S или SE
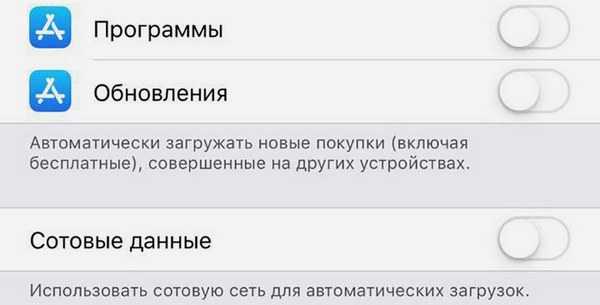
Как решить проблемы сотовой связи на iPhone с iOS 12.1.2
Есть временное решение, которое заключается в изменении настроек iPhone. Оно понравится не всем пользователям, но по крайней мере способ работает. Это лучше, чем ничего.
- Откройте приложение Настройки
на своём iPhone. - Выберите Сотовая связь
. - Выберите Вызовы по
Wi
–
Fi
и нажмите на переключатель, чтобы включить функцию. Для некоторых уже это может решить проблему.
- Вернитесь назад и выберите Параметры данных
. - Нажмите Включить
LTE
и выберите Только данные
.
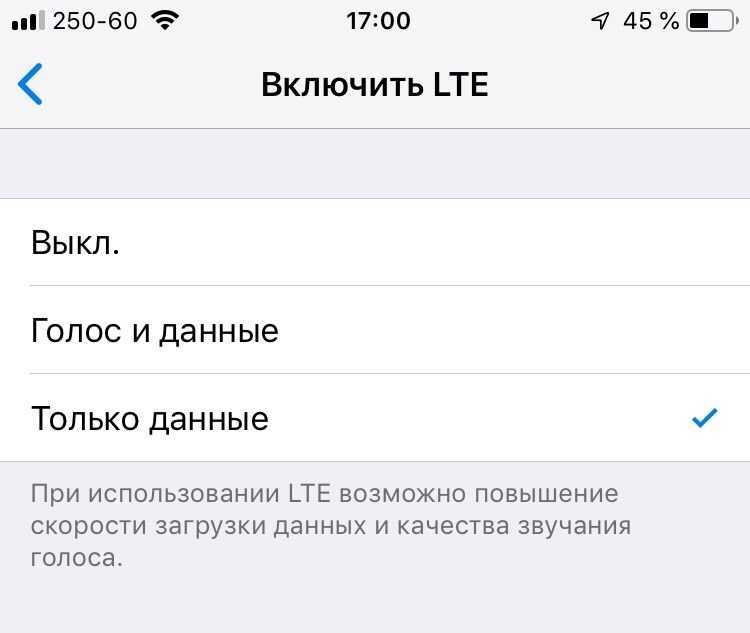
В большинстве случаев проблема будет устранена, и сервисы сотовой связи снова начнут работать. Однако вы не сможете использовать звонки по Wi-Fi и голосовые сообщения по LTE. Некоторым пользователям было достаточно изменить только одну из этих настроек.
Вам необязательно перезагружать смартфон, чтобы изменения начали действовать, однако это не помешает. Можете использовать не принудительную, а обычную перезагрузку.
Деактивация через службы
Суть метода заключается в остановке и отключении сервиса, отвечающего за скачивание и инсталляцию пакетов обновлений. Для этого проделываем следующие действия.
1. Запускаем оснастку «Службы».
Проще всего сделать это путем выполнения команды « services.msc » через командный интерпретатор, который открывается при помощи комбинации горячих клавиш Win+R.
После этого появится окошко с названием «Службы». Его функционал и позволит отменить автоматический старт службы и завершить ее функционирование в текущем сеансе.
2. Находим сервис с наименованием «Центр обновления Windows» (в некоторых редакциях может встречаться английское название «Windows Update») и выполняем по элементу двойной клик для вызова его свойств.
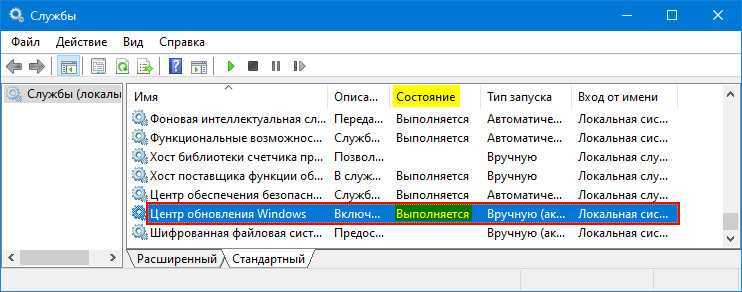
3. Жмем «Остановить» для завершения работы сервиса.
4. В выпадающем списке «Тип запуска» выбираем пункт «Отключена».
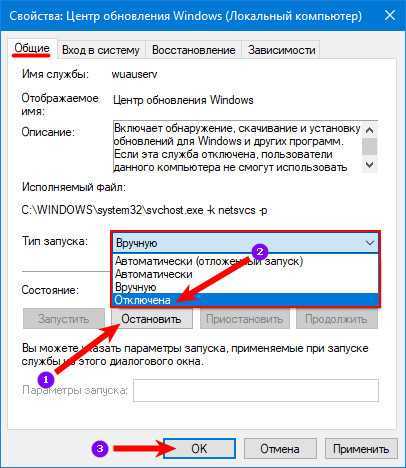
5. Применяем новую конфигурацию системы.
Изменения вступают в силу без перезапуска системы. Включается автоматическое обновление Windows 10 аналогичным образом: сначала выставляем автоматический старт службы, а затем запускаем ее.
FAQs
Вот несколько часто задаваемых вопросов, которые приходят на ум при сбросе настроек сети в iOS 15. Мы надеемся, что они помогут прояснить некоторые вещи.
Сброс настроек сети на iPhone 13, iPhone 12 или любом другом iPhone
Приведенное выше руководство применимо практически ко всем iPhone с iOS 15 (даже старше), если вы хотите сбросить настройки сети.
Сбрасывать сетевые настройки — это плохо?
Нет, сброс настроек сети неплохо для здоровья вашего устройства. Это помогает очистить кеши и сбросить все настройки сети, что позволит вам начать все заново. Это может помочь вам решить проблемы с сетью на вашем устройстве и подключиться к сетям, которые больше не отображаются в списке или просто не позволяют вам подключиться.
Однако, поскольку сброс настроек сети приведет к удалению всех сохраненных паролей Wi-Fi, сетевых конфигураций и т. Д., Рекомендуется сделать необходимые резервные копии. Если ваше устройство находится под управлением вашей организации, мы рекомендуем вам получить необходимые параметры конфигурации у администратора перед сбросом настроек сети.
Что вы теряете при перезагрузке сети?
Вы потеряете следующее при сбросе настроек сети на устройстве iOS 15.
- Сохраненные пароли Wi-Fi
- Пользовательские настройки VPN и настройки VPN по умолчанию
- Пользовательские настройки APN и APN по умолчанию
- Пользовательские настройки сервера
- Настройки прокси
- Любые другие пользовательские изменения, внесенные в ваше сетевое подключение.
Вы потеряли побег из тюрьмы?
Нет, сброс настроек сети обычно не влияет на джейлбрейк. Однако каждый побег из тюрьмы использует другой эксплойт и может быть привязанным, частично привязанным или непривязанным.
В зависимости от вашей версии iOS и JB, который вы используете, вы можете потерять свой джейлбрейк, особенно если у вас полупривязанный. К счастью, у разработчиков обычно есть способ обойти такие предостережения, и вы найдете дополнительную информацию об этом на странице Wiki вашего Jailbreak.
Можете ли вы сбросить настройки сети, не теряя паролей Wi-Fi?
К сожалению, нет, сброс вашей сети приведет к удалению всех сохраненных и известных сетей Wi-Fi, а также их паролей. Мы рекомендуем вам сделать полную резервную копию всех ваших известных сетей, прежде чем приступать к сбросу настроек сети на вашем устройстве.
Мы надеемся, что этот пост помог пролить свет на сброс настроек сети на iOS. Если у вас возникнут какие-либо проблемы или у вас возникнут дополнительные вопросы, не стесняйтесь обращаться к нам, используя раздел комментариев ниже.
Связанный:
Решить проблему самостоятельно
Когда Айфон не ловит сеть, помощь сервисного центра требуется не всегда. Пользователь имеет возможность справиться с проблемой собственными силами. Существует несколько способов выхода из сложной ситуации.
Проверить авиарежим
После манипуляций с аппаратной частью нередко Айфон пишет – нет сети, что делать? Простая причина – устройство не видит доступные подключения. Активация “Авиарежима” на 30 секунд произведет перезагрузку сети, после которой телефон заново выполнит поиск сигнала.
Проверить время и дату
Некорректная установка параметров часового пояса, текущей даты может стать причиной безрезультатного поиска сети. Чтобы устранить неисправность нужно:
- Зайти в меню “Настройки”.
- В разделе “Основные” выбрать “Дата и время”.
- Активировать опцию “Автоматически”.
После установки параметров необходимо перезагрузить Айфон.
Проверить зону покрытия
Ситуация, когда пропала сеть на Айфоне, часто имеет простую причину – девайс находится в зоне, которую не покрывает оператор. Можно создать Wi-Fi с помощью другого гаджета, который подключен к мобильному интернету и раздаст беспроводную сеть.
Проверить SIM-карту
Одна из возможных проблем – Айфон не видит сим-карту. Это нередко случается, когда карта деформирована при обрезке, попадании влаги, механическом воздействии.
Извлечь и вернуть SIM-карту
Как поменять симку на Айфоне:
- Вытащить сим-карту с помощью ключика, идущего в комплекте с устройством.
- Убедиться в ее исправности и поставить на место.
Если сим-карта не имеет видимых повреждений, следует искать другую причину.
Проблемы с программной частью
Программные ошибки исправляются разработчиками по мере выявления и учитываются в следующих версиях ОС. Поэтому обновление системы до последней версии рекомендуется в первую очередь.
Перезапустить iPhone
Чтобы перезапустить устройство на базе операционной системы iOS, достаточно просто выключить его и включить. В результате сбросятся сетевые настройки, что поможет Айфону найти точку доступа.
Сбросить настройки сети
Операция помогает во многих случаях, когда телефон сообщает об отсутствии сети. Для этого требуется:
- Зайти в “Настройки”.
- Найти категорию “Общие”.
- Нажать “Сброс”.
- Выбрать опцию “Сбросить настройки сети”.
Установить заводские настройки
Установка заводских настроек поможет устранить системные неполадки, избавиться от опасного контента. Однако все игры, кино, музыку и другие приложения на телефоне придется устанавливать заново.
Обновление прошивки
Обновление прошивок благоприятно сказывается на работе Apple-устройства. Пользователь легко справится с такой задачей с помощью iTunes. После того, как Айфон подключится к ПК, во вкладке “Обзор” в iTunes отображаются базовые характеристики устройства: модель, номер телефона, версия прошивки и другие. Следует выбрать опцию “Обновить”.
Остановить на время
Если вы ничего не делали с обновлениями, то есть они устанавливаются у вас автоматически, рано или поздно вам предложит их установить система. Отложить этот момент, причем довольно существенно можно стандартными настройками Windows.
2. В параметрах системы переходим на вкладку «Обновление и безопасность».
3. На вкладке «Центр обновления Windows» переходим в «Дополнительные параметры».
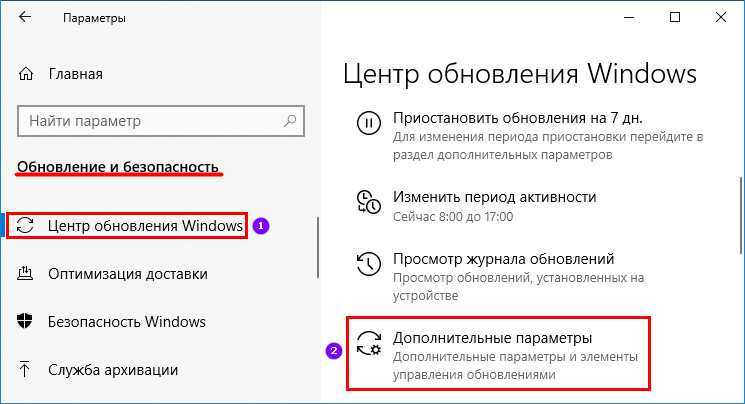
4. Нажимаем на выпадающий список, и здесь мы можем выбрать любое количество дней из доступных. Максимальное количество, которое здесь доступно, это 365 дней, то есть 1 год.

Между выходами новых версий, которые происходят раз в полгода, выходят так называемые: накопительные обновления их бывает несколько в течении полугода и каждое такое обновление, мы можем отсрочить на определенное количество дней.

Каждое новое накопительное обновление будет доступно для загрузки на этом компьютере или ноутбуке, только через месяц после выхода. Таким образом, мы отсрочили на месяц загрузку накопительных апдейтов, это все настройки, которые здесь необходимо сделать.
На этой странице есть ещё одна настройка, она называется «Приостановка обновлений» не спешите включать эту настройку, это своеобразная ловушка при ее включении, действительно на 35 дней приостанавливаются все обновления. Но когда истекут 35 дней, сразу же начнется установка всех апдейтов доступных на сегодняшний день.

Как проверить наличие обновлений настроек оператора
Время от времени операторы сотовой сети или Apple выпускают обновление настроек оператора для iPhone или iPad с поддержкой 3G или LTE. Как правило, эти обновления незаметны и маловажны, и устанавливаются они случайно, по мере возникновения специального сообщения. Однако каждый пользователь iPhone и iPad может проверить свое устройство на наличие таких обновлений.
Все, что вам требуется для проверки и последующей установки обновления настроек оператора — это посетить уже знакомый многим раздел настроек. В меню настроек «Основные» вы найдете раздел «Об устройстве». Если для вашего устройства существует актуальное обновление настроек, пребывая в этом разделе, вы увидите всплывающее окно с предложением установить обновление.
Сам процесс обновления отнимает ничтожно малое количество времени, и, скорее всего, вы не заметите каких-либо перемен. Однако в некоторых случаях обновления настроек оператора включают достаточно важные функции телефона, такие как поддержка LTE. Кстати, это может вскоре пригодиться.
Как обновить iOS без WiFi на iPad и iPod touch
Так как iPad и iPod touch оснащены схожим с айфоном железом, загрузка и установка обновлений на этих устройствах происходит в том же порядке. Это значит, что вышеуказанные способы актуальны и для Ipad и Ipod touch. Исключения составляют те модели, которые не оснащены модулем sim, а значит и мобильный интернет в них отсутствует.
Обратите внимание! Подобные гаджеты (ранние айпэды и айподы) рекомендуется обновлять с помощью ПК или вспомогательного iphone, который работает в режиме модема. Стоит заметить, что при наличии на устройстве системы не старше ios 11, проблема ограничений по размеру не актуальна
Разработчик снял ограничение, теперь пользователь может обновляться непосредственно с устройства. Если система старше 11 версии, а сеть wifi не доступна, придется прибегнуть к одному из вышеописанных способов обхода барьера в 150 Мб
Стоит заметить, что при наличии на устройстве системы не старше ios 11, проблема ограничений по размеру не актуальна. Разработчик снял ограничение, теперь пользователь может обновляться непосредственно с устройства. Если система старше 11 версии, а сеть wifi не доступна, придется прибегнуть к одному из вышеописанных способов обхода барьера в 150 Мб.