Apple ID
Первый перечень способов поможет решить проблемы непосредственно с подключением к Apple ID.
Способ 1: Перезагрузка устройства
Стандартное несложное действие, которое следует попробовать в самую первую очередь. На устройстве могли возникнуть неполадки и сбои, что и привело к невозможности подключения к серверу Apple ID.
Способ 2: Проверка серверов Apple
Всегда есть шанс того, что сервера компании Apple отключены на некоторое время из-за технических работ. Проверить, действительно ли сервера в данный момент не работают довольно просто, для этого необходимо:
- Перейти на страницу «Состояние системы» официального сайта компании Apple.
- Найти в многочисленном списке необходимый нам «Apple >
Способ 3: Проверка соединения
При невозможности подключения к сетевым сервисам стоит проверить свое подключение к интернету
Если неполадки с интернетом все-таки наблюдаются, в таком случае следует переключить свое внимание на решение проблем с соединением
Способ 4: Проверка даты
Для нормальной работы служб Apple на устройстве должны быть выставлены актуальные настройки даты и времени. Проверить эти параметры можно очень просто — через настройки. Для этого делаем следующее:
- Открываем «Настройки» устройства.
- Находим раздел «Основные», заходим в него.
- Находим в самом низу списка пункт «Дата и время», нажимаем на него.
- Делаем проверку настроек даты и времени, которые в данный момент установлены на устройстве и в случае чего меняем их на сегодняшние. В этом же меню есть возможность позволить системе установить эти параметры, делается это при помощи кнопки «Автоматически».
Способ 5: Проверка версии iOS
Необходимо постоянно следить за последними обновлениями операционной системы и производить их установку. Не исключено, что проблема с подключением к Apple ID заключается именно в неправильной версии системы iOS на устройстве. Для того, чтобы проверить наличие новых обновлений и установить их, необходимо:
- Зайти в «Настройки» устройства.
- Найти в списке раздел «Основные» и зайти в него.
- Найти пункт «Обновление ПО» и нажать на эту функцию.
- Благодаря встроенной инструкции произвести обновление устройства до последней версии.
Способ 6: Повторный вход
Одним из способов решения проблемы является выход из аккаунта Apple ID и последующий повторный вход в него. Сделать это можно, если:
Ошибка возникает на iPhone и iPad
Проблема подключения к серверам Apple может поджидать Вас уже на этапе активации. И здесь есть всего два варианта, которые можно предпринять:
- Попробовать выполнить активацию через компьютер, с использованием iTunes. Хотя и здесь могут возникать трудности, но об этом чуть ниже.
- Просто пропустить создание Apple ID и сделать это уже позже, после включения аппарата.
В случае, когда на уже загруженном устройстве не удается выполнить вход в свой Apple ID или же наоборот, вход осуществлен, но App Store и другие сервисы не работают по причине сбоя серверов, то следует обратить внимание на:
- А все ли действительно ли все нормально с этими самыми серверами Apple? Бывают такие моменты, когда в их функционировании возникают трудности. Как об этом узнать можно прочитать здесь.
- Обязательно нужно, чтобы была корректно выставлена дата и время. Укажите вручную, если автоматическое определение невозможно.
- Убедитесь, что версия iOS последняя и конечно же не является бетой. В случае бета-тестирования Вы сознательно устанавливаете еще не «полностью готовое» ПО, поэтому ошибки очень даже возможны.
- Проверьте подключение к интернету, как при помощи Wi-Fi, так и мобильных данных. У меня, например, проблема была именно в Wi-Fi соединении – оно просто перестало работать (хотя показывало хороший сигнал) и из-за этого был сбой подключения к Apple ID. Как справиться с неработающим Wi-Fi в iPhone я уже писал, повторяться не буду.
- Пробуем выйти из Apple ID (Настройки – iTunes Store, App Store – нажать на учетную запись – Выход), перезагрузить iPhone или iPad, и войти с использованием своего идентификатора заново.
- Жесткий сброс (удалить все), в качестве самого последнего средства. Создайте резервную копию в iCloud или на ПК в iTunes перед этим!
Кстати, джейлбрейк также может стать причиной подобных проблем. Поэтому, если предыдущее методы не помогают, и вход в Apple ID по прежнему не осуществить, избавляемся от джейла. Напомню, что сделать это правильно можно только через восстановление iPhone.
Обычно проблема возникает при попытке скачивания нового приложения или обновления уже установленного. Возможны несколько вариантов её возникновения, и в большинстве случаев причина кроется в сбое на самом устройстве.
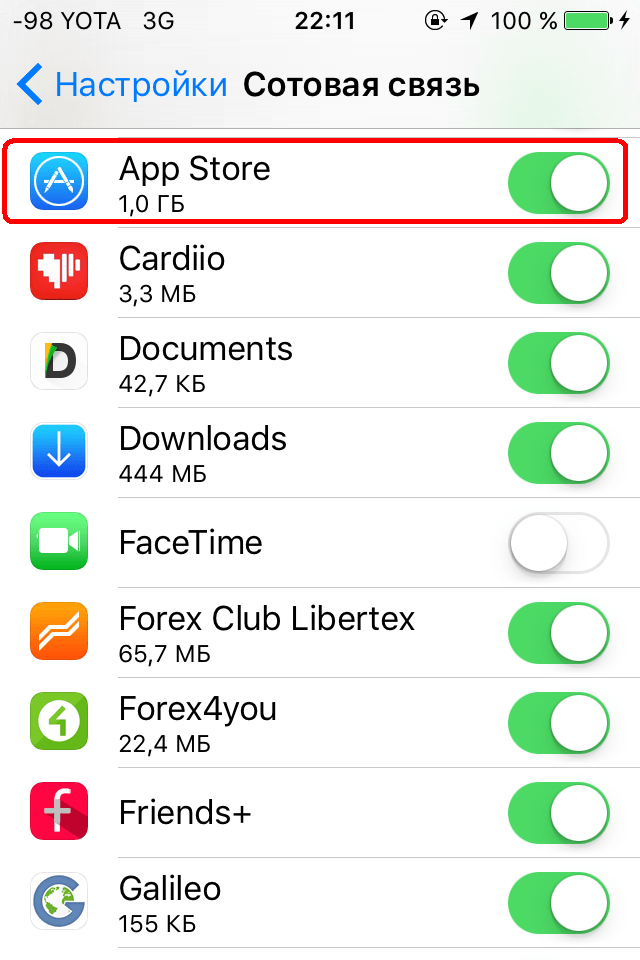
Например:
Некорректно настроены дата и время
Важно, чтобы был указан корректный часовой пояс.
Скрыт серийный номер устройства. В данных «Об устройстве» должен присутствовать серийный номер
При скрытом номере серийного устройства, или отображении вместо него версии OS X или номера билда, сервер просто откажет устройству в аутентификации. После обновления операционки может произойти именно подобная замена номеров.
Неправильные настройки сети. При подключении через Wi-Fi доступ к некоторым или даже всем ресурсам может быть ограничен. Возможно, администратор сети изменил настройки, или Wi-Fi доступ ограничивается только рамками нескольких дозволенных серверов или доменов. В общем, интернет должен быть!
Некорректные или просроченные сертификаты для устройства. С просроченным сертификатом безопасности сервер откажется пропускать устройство. Этот момент касается, прежде всего, настольных компьютеров. Лечится удалением crlcache.db и ocspcache.db из папки с сертификатами /var/db/crls/ и последующей перезагрузкой системы. Существуют варианты настройки сертификатов и модификации Keychain, содержащей пароли и сертификаты вручную, но, во-первых, у пользователя для модификации сертификатов может не хватить привилегий, и тогда придётся переустанавливать OS X, а во-вторых, есть более простые способы решения. Например — звонок в службу поддержки Apple.
Метод 5: Настройки даты, времени и языка
Шаг 1, Открыть страницу времени и языка
Откройте приложение «Настройки» из меню «Пуск» на компьютере Windows, которое выглядит как значок шестеренки. Нажмите «Время и язык» в меню настроек Windows.
Шаг 2, Проверьте и исправьте данные, время и языковые настройки
Найдите раздел «Дата и время» и убедитесь, что вы включили «Установить время автоматически» и «Установить часовой пояс автоматически». Вы также можете установить дату и время, часовой пояс, дополнительные календари и другие параметры вручную. Позже выберите «Регион и язык» на левой панели, чтобы настроить языковые настройки. Таким образом, вы можете эффективно решить проблему с отключением сервера Apple ID.
Способы создания Apple ID
Обычно такая учетная запись создается при первом использовании гаджета. Если вы уже пользовались, например, iPhone, то при смене старой модели новой можете использовать уже существующий ID. Самый первый шаг это создание электронного ящика. Обязательно используйте свои данные и указывайте их корректно. В дальнейшем вам может понадобиться восстановить от ящика пароль (если забудете) и тогда вы сможете подтвердить, что это именно ваш электронный адрес.
Создавать учетную запись можно при помощи компьютера или непосредственно с самого устройства. В обоих случаях понадобится подключение к интернету с хорошим сигналом и скоростью. Для создания непосредственно с гаджета есть два пути: при помощи указания карты оплаты и бесплатным способом. Условно можно разделить создаваемые учетные записи на бесплатные и с указанием номера карты. Регистрация карты необходима в том случае, если вы собираетесь покупать софт. Для этого откройте значок «настроек» и отыщите раздел «iTunes Store, App Store». В развернувшейся области нажмите пункт «создать Apple ID».
Для бесплатной регистрации откройте значок AppStore. Выберите какое-нибудь бесплатное приложение и нажмите кнопку «скачать». Выйдет оповещение с несколькими вариантами действий: зайти через существующий ID или создать новый. Выбирайте «создать…». Дальше пути первого способа и второго практически идентичны. Введите данные для регистрации. Прочитайте все условия и предлагаемую информацию. После того как вы нажмете «принять» вы согласитесь действовать в их рамках.
Ответьте на несколько вопросов (запишите где-нибудь ответы), которые помогут при восстановлении учетной записи. После появится сообщение о производимой оплате. Если регистрируете карту, укажите ее данные. Если используете бесплатный способ, то жмите «нет». Завершите регистрацию нажатием «далее». Проверьте указанную в регистрации почту. Откройте письмо от Apple и следуйте инструкции. Готово.
Второй метод задействует ПК и программу iTunes. Здесь так же можно указывать карту или нет. Откройте программу и в рабочей области справа кликните «iTunes Store», если будете указывать карту. Если нет, то зайдите в магазин и скачайте бесплатное приложение и откройте через него меню. Следующие шаги одинаковые. Появится оповещение, в котором нужно кликнуть «создать…». Указываете все данные, отвечаете на вопросы, читаете и соглашаетесь с условиями как описано выше. Так же указываете данные карты или кликайте «нет». Завершаете регистрацию, проверяете почту, следуете инструкции.
Устранения ошибок (в том числе при подключении к серверу)
Перед тем как перейти к индивидуальному устранению каждой из возможных ошибок поочередно, попробуйте выполнить следующие действия.
Перезагрузка устройства
Возможно, простая перезагрузка решит проблему, так как все процессы и приложения перезагрузятся вместе с устройством и начнут работать корректно. То есть, этот вариант подходит в том случае, если ошибка возникает из-за самого приложения.
Авторизуемся в Apple ID
Проверка работоспособности серверов Apple
Если у вас появляется уведомление «Ошибка подключения к серверу Apple ID», то есть способ, с помощью которого можно проверить, действительно ли сервера в данный момент не работают, или же проблема в учетной записи. Переходим по этой ссылке
https://www. apple. com/ru/support/systemstatus/ и в открывшемся списке находим сервис, в который у вас не получается зайти. Данные постоянно обновляются в автоматическом режиме и, если напротив выбранного сервиса вы увидите красный кубик, то это значит, что сейчас он недоступен, необходимо подождать какое-то время. Если же с сервисом все в порядке, проблема кроется в учетной записи.
Проверяем, работают ли сервера
Проверка исправности интернет-соединения
Попробуйте зайти в любое другое приложение, требующее подключение к интернету, и убедитесь, что все страницы в нем будут загружаться. Попробуйте переподключиться к Wi-Fi или мобильному интернету.
Переподключаемся к интернету
Настройка даты и времени
Приложения могут работать некорректно, если на устройстве выставлены неправильные настройки даты и времени. Связано это с тем, что при подключении интернета между данными, хранящимися на устройстве, и серверами приложения происходит обмен информации и проверка сертификатов безопасности.
Переходим в настройки
Переходим в раздел «Основные»
Переходим в раздел «Дата и время»
Включаем функцию «Автоматически»
Переходим в раздел «Выставить дату и время»
Выставляем дату и время
Выход из учетной записи
Возможно, необходимо заново войти в аккаунт через настройки устройства:
Открываем настройки устройства
Переходим к разделу «ITunes и App Store»
Нажимаем на Apple ID
Нажимаем кнопку «Выйти»
Переходим в раздел «ITunes и App Store»
Обновление операционной системы IOS
Ошибка при попытке авторизации может возникнуть в том случае, если на вашем устройстве установлена бета-версия прошивки. Необязательно обновляться до последней IOS 10, но если вы пользуетесь, например, IOS 8.0.1 beta, то следует выполнить обновление системы до версии без приставки beta.
Входим в настройки устройства
Подключаемся к интернету
Переходим в раздел «Основные»
Переходим к разделу «Обновление ПО»
Нажимаем кнопку «Установить»
Дожидаемся окончания обновления
Отключение брандмауэра на компьютере
Если ошибка возникла на компьютере, и вы уверены, что подключение к интернету стабильно, то доступ к сети приложению может блокировать антивирус, а из-за этого и возникает ошибка авторизации.
Переходим в раздел «Инструменты»
Открываем дополнение «Брандмауэр»
Переходим в раздел Firewall
Убираем значок в виде огня напротив необходимого приложения
Обновление приложения
Приложение ITunes на компьютере не всегда обновляется автоматически, так иногда необходимо обновить его вручную:
Переходим в раздел «Обновления»
Нажимаем кнопку «Загрузить ITunes»
Сброс пароля
Возможно, из-за сбоев на серверах Apple, пароль от вашего аккаунта стал недействительным, то есть, его стоит восстановить:
Нажимаем кнопку «Забыли Apple ID или пароль?»
Нажимаем кнопку «Продолжить»
Устранение ошибки «Этот Apple ID не поддерживается»
Если у вас возникла данная проблема, значит, по каким-то причинам ваш аккаунт не может взаимодействовать с сервисами Apple. В этом, скорее всего, нет вашей вины, поэтому единственное, что можно сделать — обратиться в службу поддержки Apple.
Нажимаем кнопку «Обратиться в службу поддержки»
Нажимаем кнопку «Справка»
Переходим к разделу Apple ID
Переходим к разделу «Другие разделы идентификатор Apple ID»
Выбираем вариант «Тема отсутствуем в списке»
Нажимаем кнопку «Продолжить»
Выбираем способ связи с поддержкой
Устранение ошибки «Необходима аутентификация устройства»
В случае появления данной ошибки вам необходимо перезайти в систему под учетной записью с правами администратора.
На Mac OS
Разворачиваем главное меню
Нажимаем кнопку «Завершить сеанс…»
Нажимаем кнопку «Завершить сеанс»
Входим под аккаунтом администратора
На Windows
Зажимаем кнопки Ctrl+Alt+Delete
Выбираем вариант «Сменить пользователя»
Входим под аккаунтом администратора
Как избежать проблем с Apple ID в будущем
- Всегда помните ответы на контрольные вопросы и другие дополнительные пароли для восстановления доступа к аккаунту. Не забудьте указать в настройках аккаунта запасную почту, чтобы при утере доступа к основной, не потерять доступ к Apple ID.
- Следите за актуальностью версии прошивки устройства и приложения, через которое пытаетесь авторизоваться.
- Не сообщайте никому пароль от учетной записи, не вводите его на подозрительных сайтах, для работы которых это необходимо.
- Перед тем как решать возникшую ошибку, узнайте, в чем именно причина (в устройстве, приложении, учетной записи, серверах Apple или интернет-соединение), иначе можете сделать только хуже.
При использовании серверов Apple могут возникнуть различные ошибки, связанные с единой учетной записью Apple ID, но любую из них можно решить самостоятельно. Если по каким-то причинам проблему устранить не получилось, вы всегда можете обратиться в официальную службу поддержки Apple и получить помощь квалифицированных специалистов.
Любой владелец Iphone или другого мобильного устройства от Apple может наткнуться на эту проблему. Здесь, как в анекдоте про инопланетян — шанс 50 на 50. Она может возникнуть у любого пользователя в любой момент времени, независимо от поколения или типа устройства. Возможно её возникновение на любом продукте от Macintosh. Если ошибка выдаётся на мобильном устройстве, не стоит переживать и уж тем более делать полный сброс. Даже если предварительно сохранить важные данные, после этой операции придётся переустанавливать заново все сторонние приложения, а проблемы это не решит. Так что, начинаем дышать ровнее и читаем дальше? Ошибка может выглядеть как сообщение «Сбой подключения к App Store», так и в виде окошка «Не удаётся подключиться к App Store». Такой же болезнью страдают у некоторых Icloud. Itunes и Imessage.
Неверный ввод пароля
Самая распространенная — неоднократный ввод неверных параметров для входа в аккаунт. В такой ситуации отдел безопасности компании полагает, что аккаунт пытаются взломать мошенники и блокируют к нему доступ. Обычно в подобных случаях пользователь «атакуемой» записи Apple ID получает сообщение вроде «Эта учётная запись Apple ID отключена из соображений безопасности».
Впрочем, несмотря на серьезность формулировки, выполнить разблокировку в этой ситуации не сложно. Как правило, аккаунт в случае указанного предупреждения блокируется временно, при этом сообщается на какой срок отключены попытки доступа к нему. По истечении указанного срока, если вы не вспомнили параметры учетной записи, просто обратитесь к специальному Apple-сервису iForgot , сбросьте пароль с его помощью и установите новый. Если же удалось вспомнить необходимые данные, введите их в обычном режиме.
Обращаем внимание, что сервис iForgot поможет лишь в том случае, если вы забыли лишь пароль Apple ID, а логин помните. На всякий случай напомним — логином Apple ID является по умолчанию адрес электронной почты, за которым при регистрации был закреплен идентификатор
На этот ящик приходило письмо для завершения активации аккаунта.
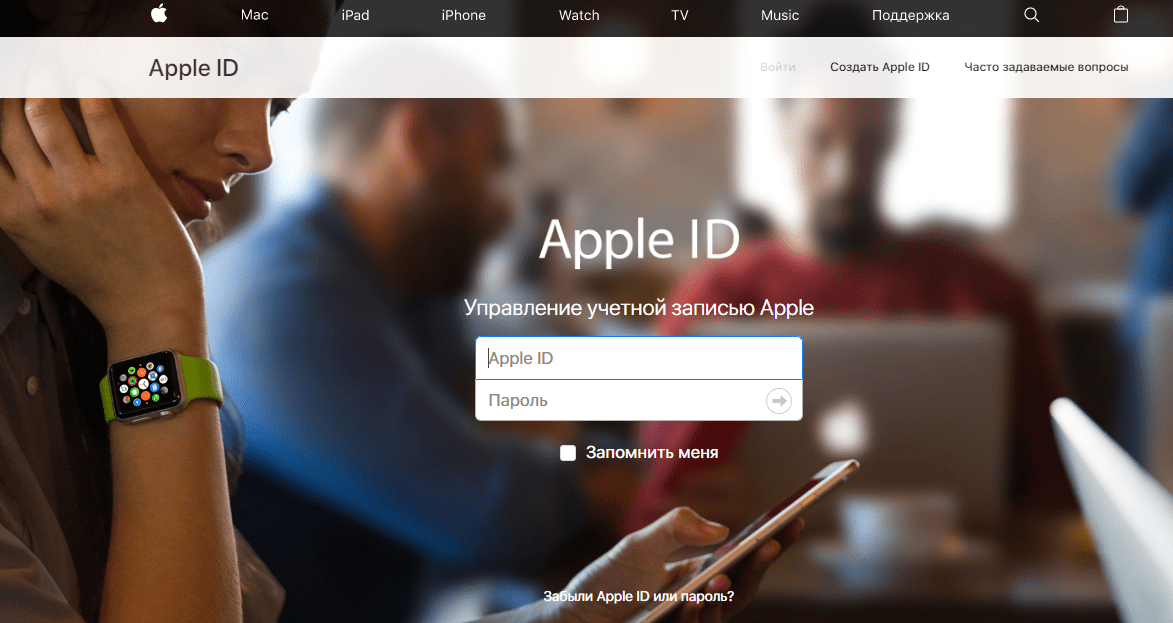
Если по какой-то причине вы не можете получить доступ к указанному ящику, тогда вам придется идти по более сложному пути — восстановить учетную запись самостоятельно не получится, потребуется обращение в службу поддержки Apple. Впрочем, ее специалисты всегда рады вам помочь.
Обращение в службу поддержки потребуется и в том случае, если причиной блокировки Apple ID стало не большое количество неверных попыток ввода пароля, а подозрительная активность иного характера.
Другие исправления проблем с выходом Apple ID, выделенные серым цветом
Если в настройках Apple ID вашего iPhone или iPad вы видите серый вариант выхода, но без сообщения «Выход из системы недоступен из-за ограничений», то вот несколько быстрых исправлений, которые вы можете попробовать.
Включить сотовые данные для приложения «Настройки»
Вы отключили сотовую передачу данных для приложения «Настройки»? В этом случае вы обнаружите, что опция выхода вашего Apple ID неактивна. Чтобы решить эту проблему, подключитесь к Wi-Fi или включите сотовые данные для приложения «Настройки» (перейдите в «Настройки»> «Сотовая связь» и включите переключатель рядом с «Настройки»).
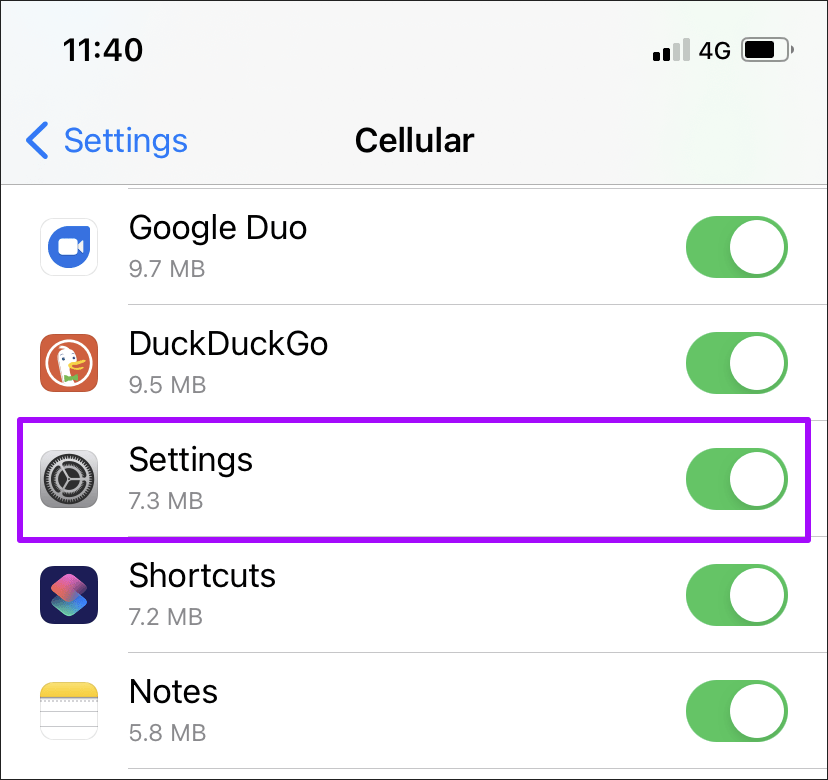
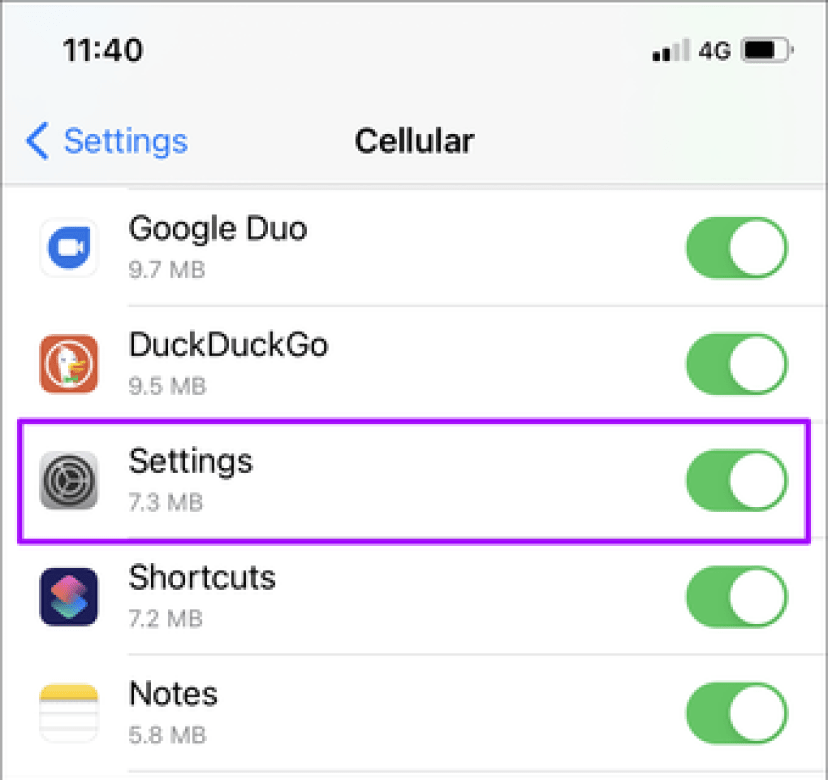
Проверить статус системы Apple
Проблемы на стороне сервера также могут помешать вам выйти из своего Apple ID. Чтобы определить, так ли это, начните с загрузки Статус системы Apple страницу в Safari. Затем проверьте статус рядом с Apple ID — если он указывает на какие-либо проблемы, подождите пару часов и повторите попытку.
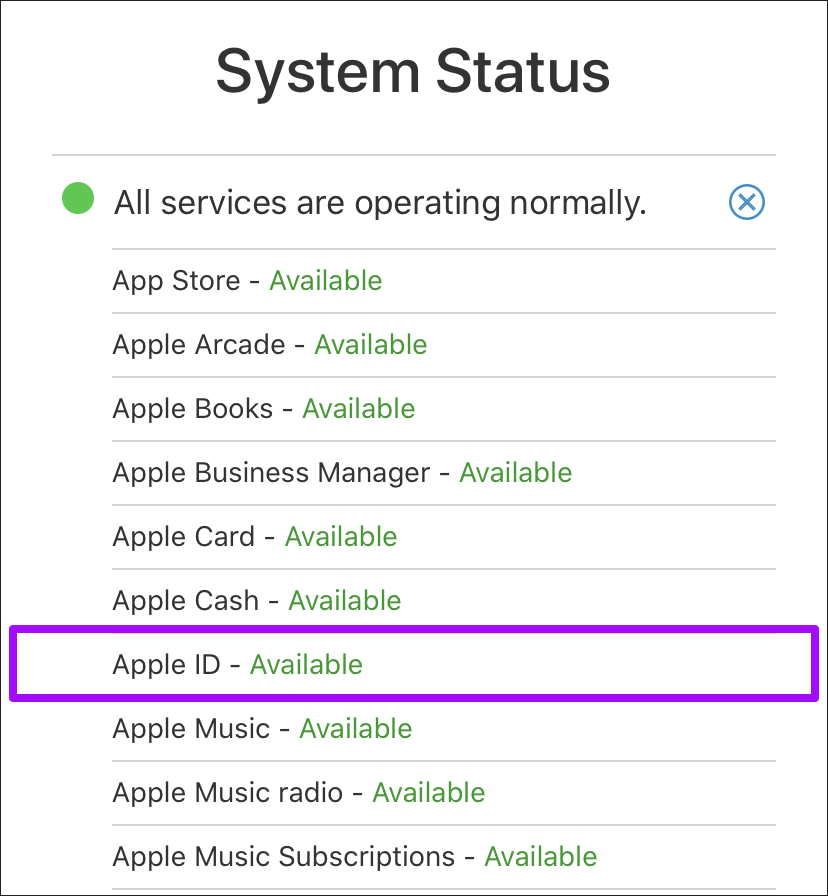
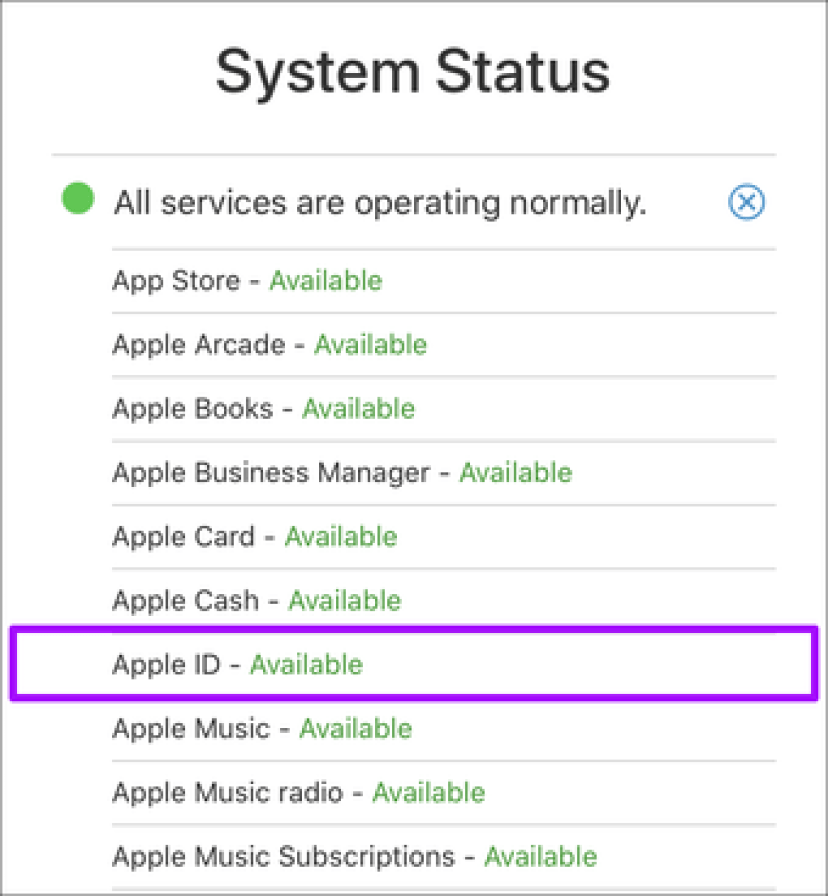
Перезагрузите iPhone / iPad
Перезагрузка iPhone или iPad может помочь исправить ошибки и другие аномалии. На устройствах с Face ID нажмите последовательно кнопки увеличения громкости> уменьшения громкости, удерживайте боковую кнопку и сдвиньте, чтобы выключить питание. После этого снова нажмите и удерживайте боковую кнопку, чтобы перезапустить устройство.
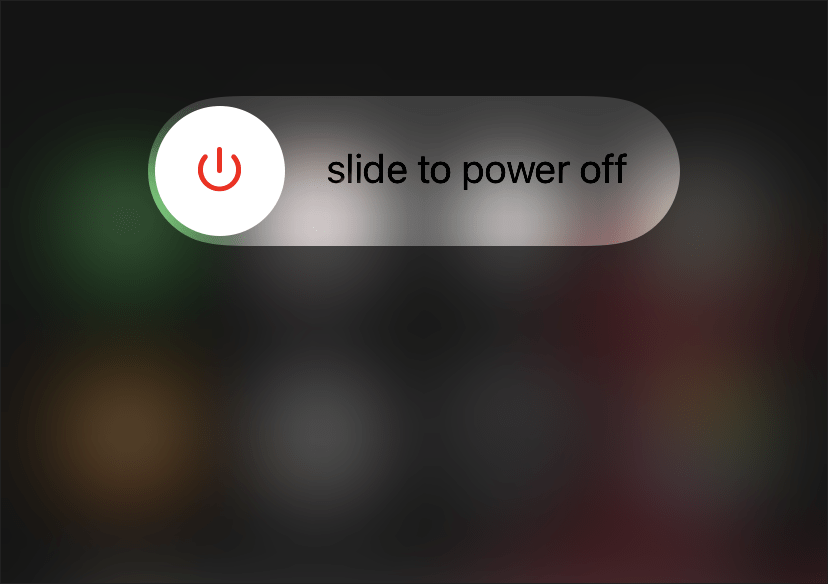
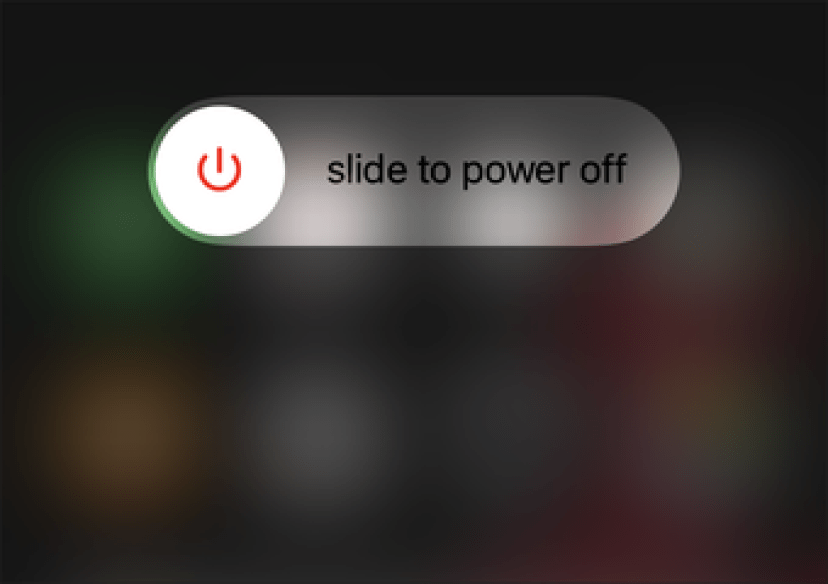
На iPhone и iPad с Touch ID нажмите и удерживайте боковую кнопку, чтобы выключить питание. Затем снова удерживайте ее, чтобы перезапустить устройство.
Обновите iOS / iPadOS
Вы недавно обновляли свой iPhone или iPad? Если нет, перейдите в «Настройки»> «Основные»> «Обновление программного обеспечения», чтобы найти и установить последние обновления для вашего устройства.
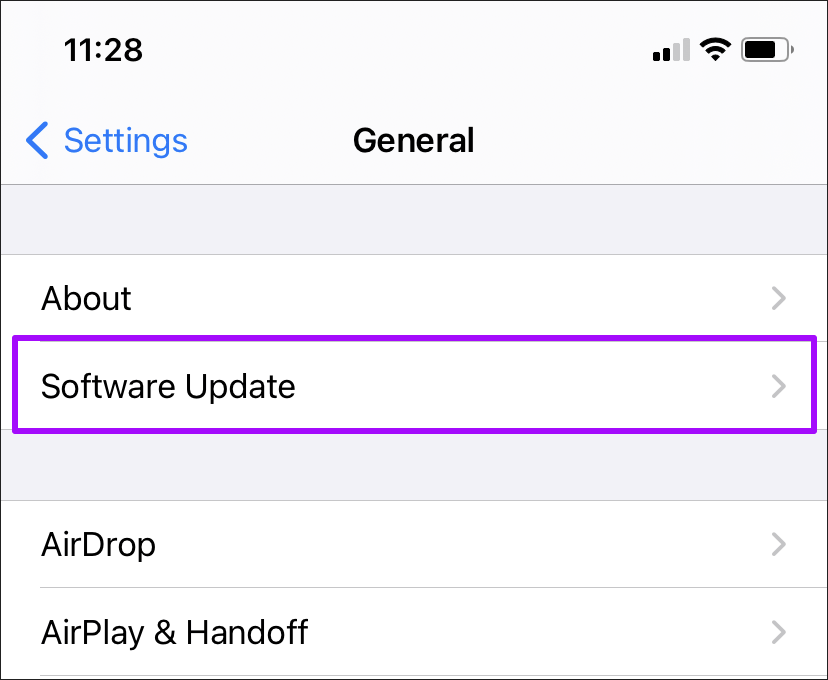
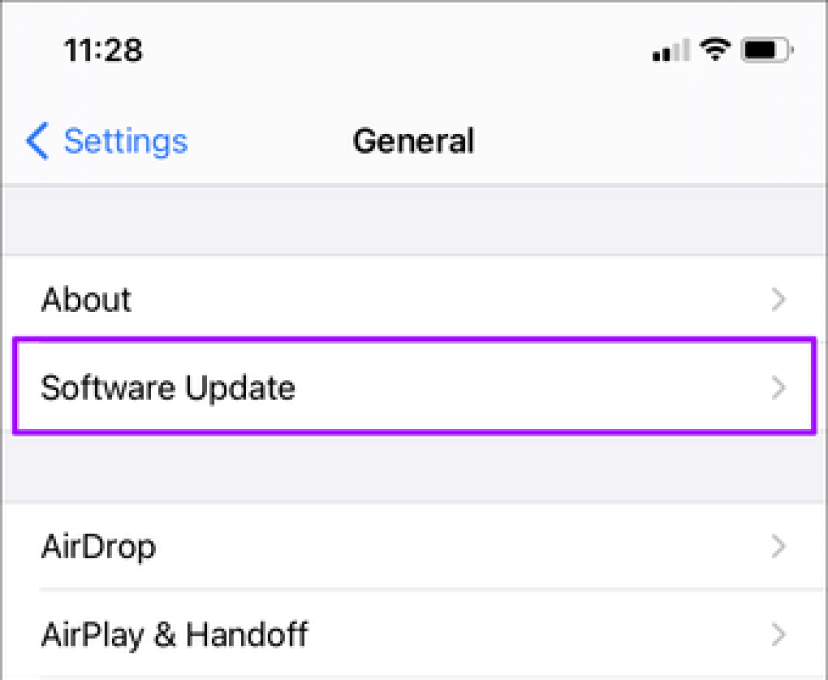
Сбросить настройки сети
Постоянные проблемы, связанные с сетью, также могут привести к тому, что параметр выхода Apple ID будет выделен серым цветом. Следовательно, рассмотрите возможность сброса сетевых настроек на вашем устройстве. Зайдите в Настройки> Общие> Сброс, а затем выберите Сбросить настройки сети.
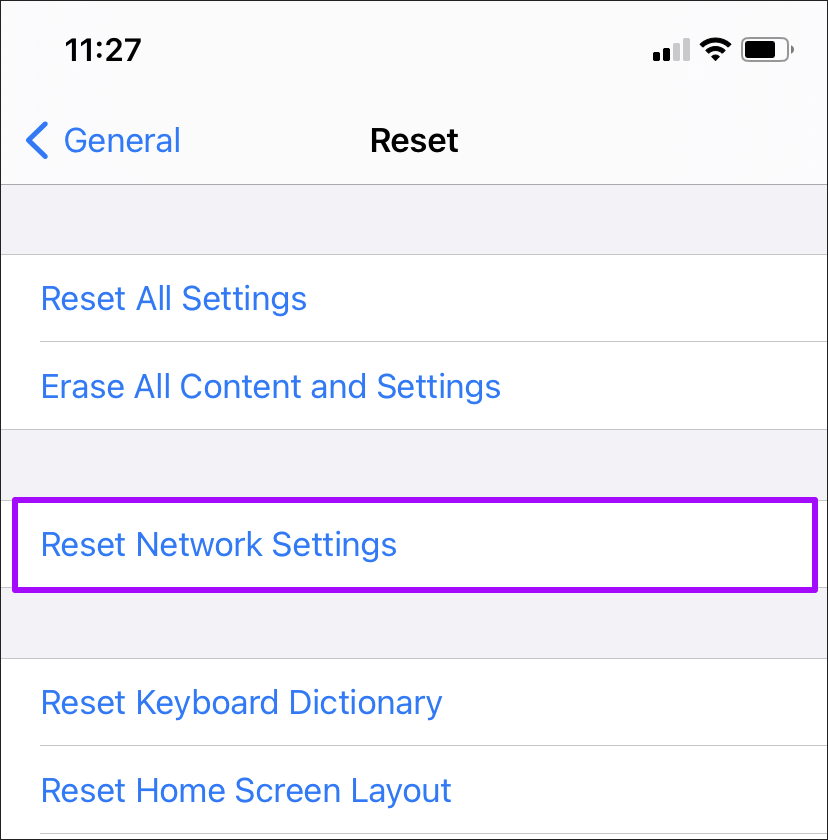
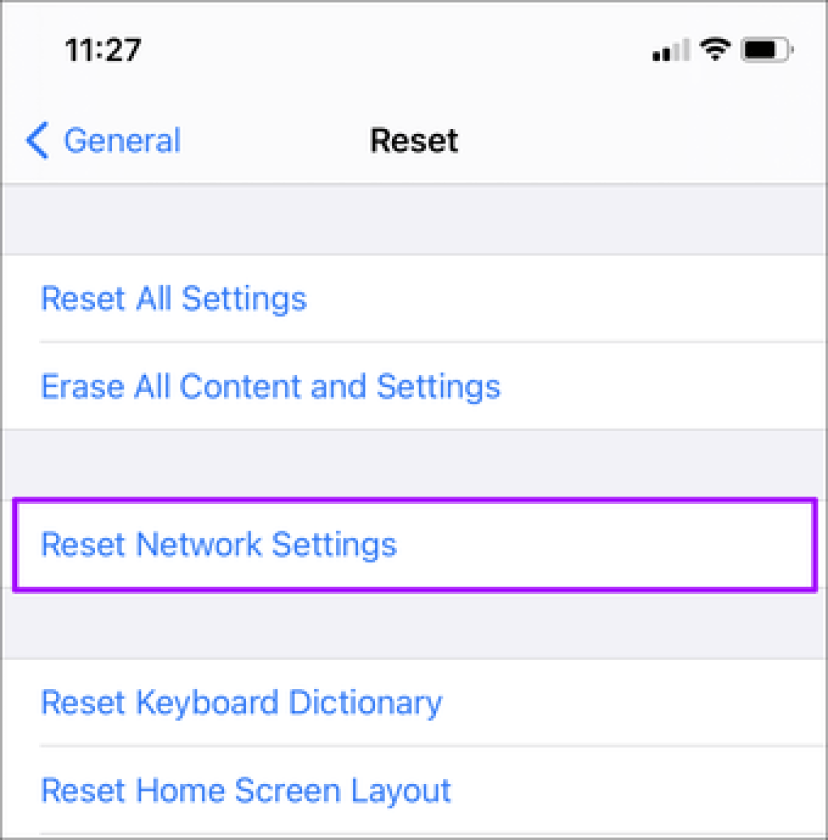
Как только вы это сделаете, либо подключитесь к сети Wi-Fi, либо включите сотовую передачу данных, а затем попробуйте выйти.
Как сменить учетную запись Apple ID на iPhone или iPad
Еще один вопрос, который связан с iCloud и Apple ID и вызывает много интереса, это смена аккаунта на мобильном устройстве компании Apple – iPhone или iPad. Рассмотрим, как сменить учетную запись:
Напоминаем, что в процессе использования Apple ID, к учетной записи могут быть привязаны банковские карточки для совершения покупок в цифровых магазинах Apple. Не рекомендуем передавать информацию о вашем Apple ID сторонним пользователям.
А с вами никогда не случался заголовок? Если нет — еще не все потеряно и такая ошибка может возникнуть у любого, даже опытного пользователя, которого термины Apple ID, iCloud и App Store не заводят в тупик. Под катом информация для тех, кто уже столкнулся с обозначенной проблемой (читайте заголовок) и для тех, у кого еще все впереди.
Пишу статью в ответ на читателей, которые не смогли авторизоваться в со новым , у которых возникла ошибка: “”.
У меня, как у человека, который владеет техникой Apple с 2008 года со времен iPhone 2G, подобная проблема никогда не возникала, а значит есть возможность научиться чему-то новому.
В рунете внятного решения проблемы, а тем более ее причины найти не удалось, пошел на запад. Ответ нашел на странице Apple Support Communities . Работает или нет, захотелось проверить самому. Для этого на MacBook Pro в виртуальной машине с установленной Windows 7 создал отдельный Apple ID в веб-браузере.
Для справки
: создать Apple ID можно на любом компьютере, планшете или смартфоне с любой операционной системой на борту (Windows, Mac OS X, Android, iOS). iPhone, iPad и компьютер Mac для этого не обязательны.
На странице регистрации Apple ID заполнил необходимые поля, ввел капчу, подтвердил регистрацию по ссылкам в сообщениях на основной и резервный адрес электронной почты. На этом закончилась.
Загрузил и установил (бесплатно!) и попытался авторизоваться с новым Apple ID. Угадайте результат? “Не удается выполнить вход: Это Apple ID действителен, но он не является учетной записью iCloud
”, что в переводе на английский звучит так: “Cannot Sign Up: This Apple ID is valid but is not an iCloud account”.
Для чего нужен Apple ID?
Apple ID
– это официальный идентификатор пользователя в системе, к которому привязываются все данные об устройствах, настройки, покупки в онлайн-магазинах, скидочные карты, гарантийное обслуживание.
Учетная запись используется для входа во все яблочные сервисы – от до магазина .
Выполнять вход в аккаунт устройство требует только раз – во время первой настройки гаджета после покупки.
В дальнейшем, пара логин-пароль может потребоваться только в случае изменения важных настроек девайса.
Так как данные для входа задаются лишь раз, через долгое время пользователи не помнят свои пароли. Без кодового слова вы не сможете войти в профиль и совершать следующие действия:
Также, Apple ID позволяет привязать все аксессуары к компьютеру и смартфону ( , ). В результате утери пароля, вы не сможете использовать и дополнительные устройства.
Проверка даты и времени
Убедитесь, что дата и время на вашем устройстве установлены правильно для вашего часового пояса.
На устройстве iPhone, iPad или iPod touch выберите «Настройки» > «Основные» > «Дата и время». Дополнительная помощь по устранению неполадок с отображением даты и времени. На компьютере Mac: выберите «Системные настройки» > «Дата и время». На устройстве Apple TV: выберите «Настройки» > «Основные» > «Дата и время». На компьютере PC: выполните поиск timedate.cpl с помощью поля поиска или чудо-кнопки «Поиск».
В противном случае установите правильные значения даты и времени или включите параметр автоматической установки даты и времени.
Способы решения проблемы
Кроме того, могут помочь следующие действия:
- Отключение, затем повторное включение мобильных сетей.
- Полное выключение, а затем повторное включение смартфона.
- Переустановка сим-карты.
- Полный сброс настроек смартфона.
- Обновление прошивки смартфона.
Что можно сделать самому?
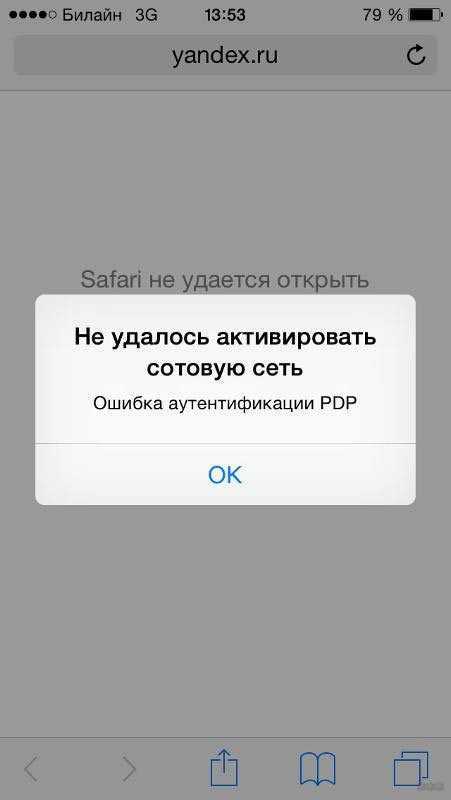
Если ошибка PDP все-таки появилась, можно попытаться выполнить следующие действия:
В первую очередь позвонить оператору-консультанту, рассказать о проблеме. Скорее всего, техническая поддержка подтвердит неисправность связи, порекомендует подождать определенное время, пока устраняются неполадки.
Попробуйте восстановить подключение, пока не будут выяснены обстоятельства со стороны оператора. Нужно открыть «Настройки», выбрать «Сотовая связь», затем «Параметры данных», «Передача данных».
В этом меню нужно очистить список от созданных точек APN, а также логины/пароли
Важно сохранить в другом месте эти настройки перед очисткой, поскольку их нужно будет ввести заново.
Перезагрузить устройство, разблокировав его и одновременно зажав кнопки питания и Home, пока не появится логотип Apple.
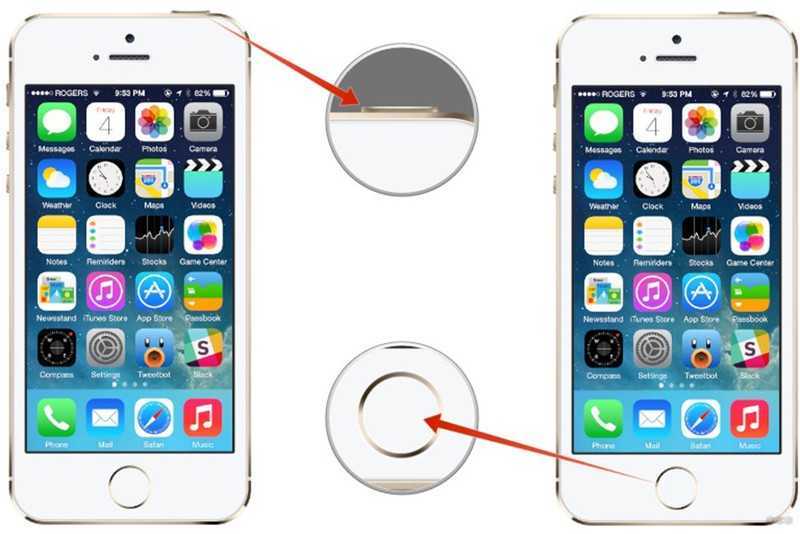
- Когда перезапуск будет завершен, попытаться выполнить любое действие, требующее соединения – открыть веб-страницу или включить мессенджер.
- При отсутствии соединения еще раз ввести данные точки доступа, перезапустить смартфон.
После этого мобильный интернет должен стать доступным.































